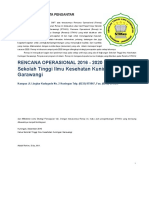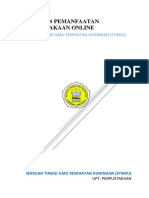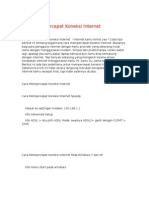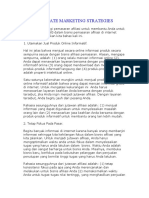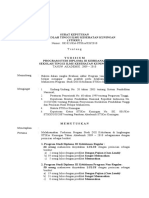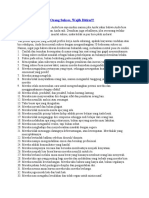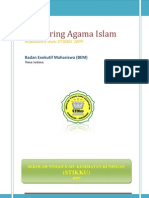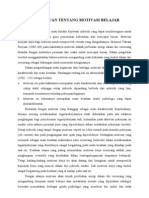Panduan Elearning Untuk Dosen
Diunggah oleh
titi sitihunahHak Cipta
Format Tersedia
Bagikan dokumen Ini
Apakah menurut Anda dokumen ini bermanfaat?
Apakah konten ini tidak pantas?
Laporkan Dokumen IniHak Cipta:
Format Tersedia
Panduan Elearning Untuk Dosen
Diunggah oleh
titi sitihunahHak Cipta:
Format Tersedia
0
PANDUAN SINGKAT
E-LEARNING BAGI
DOSEN
TIM PENYUSUN:
PUSAT KOMPUTER DAN SISTEM INFORMASI
Panduan Singkat E-Learning Bagi Dosen 0
DAFTAR ISI
DAFTAR ISI ............................................................................................................................................ i
I. MENGAKSES E-LEARNING ....................................................................................................... 1
1.1 Laman Depan E-Learning........................................................................................................... 1
1.2 Pengaturan Profil....................................................................................................................... 2
II. STATUS USER PADA E- LEARNING .......................................................................................... 2
III. PENGATURAN KURSUS ......................................................................................................... 3
3.1 Membuat/Menambah Kursus Baru .......................................................................................... 3
3.2 Menu Administrasi .................................................................................................................... 4
3.3 Mengubah Pengaturan Kursus .................................................................................................. 6
IV. PENGELOLAAN MATA KULIAH .............................................................................................. 0
4.1 Membuat Deskripsi Pertemuan ................................................................................................ 0
4.2 Menambah Bahan Ajar.............................................................................................................. 3
4.3 Menambah Tugas Mahasiswa (Assignment)............................................................................. 4
4.4 Memasukkan Nilai Tugas Mahasiswa........................................................................................ 7
V. MENDAFTARKAN MAHASISWA DALAM E-LEARNING ........................................................... 10
5.1 Pendaftaran manual (manual enrolment)............................................................................... 10
5.2 Pendaftaran mandiri (self enrolment) .................................................................................... 11
VI. MEMBUAT BERITA SITUS ................................................................................................... 12
Panduan Singkat E-Learning Bagi Dosen i
PENDAHULUAN
E-learning STIKKU dengan LMS Moodle
Alternatif yang dapat digunakan untuk mengimplementasikan e-Learning dalam
sebuah institusi pendidikan adalah dengan menggunakan tools yang disebut LMS (Learning
Management System). LMS adalah aplikasi berbasis web yang dapat memanajemen,
mengotomisasi dan memvirtualisasi proses belajar mengajar yang dilakukan secara online.
LMS menggabungkan semua elemen yang berkaitan dengan sistem belajar yang ada seperti
dosen dan mahasiswa. LMS didesain untuk menganalisa dan mengembangkan content
materi ajar dengan metoda e-Learning.
Fungsi utama LMS adalah mengolah suatu tatanan materi ajar menjadi semacam
GBPP (Garis Besar Program Pengajaran), dimana didalamnya akan ditata pola penempatan
setiap bidang studi materi ajar, bab content materi ajar, materi latihan, penyusunan
database soal-soal atau penyusunan bank soal.
Tujuan dari LMS adalah untuk mendukung kegiatan belajar mengajar di sekolah atau
lembaga-lembaga tertentu yang mengelola banyak karyawan, biasanya difungsikan sebagai
alat pelatihan yang bersifat mandiri, misalnya untuk pemahaman pada karyawan mengenai
standar operasi kerja.
LMS ada yang bersifat proprietary software dan ada juga yang open source. Pada
hakekatnya, pemilihan LMS disesuaikan dengan kebutuhan dan business process yang ada
di institusi pendidikan masing-masing. Menurut hasil penelitian dari Sabine Graf dan Beate
List yang dibiayai oleh European Social Fund (ESF) tentang evaluasi dan komparasi LMS
berbasis open source, diakui bahwa MOODLE (Modular Object-Oriented Dynamic Learning
Environment) termasuk yang terbaik secara kelengkapan fitur dibandingkan software LMS
lain. Tercatat lebih dari tiga puluh ribu institusi pendidikan menggunakan MOODLE sebagai
engine dasar LMS mereka. Salah satu yang menarik di MOODLE adalah proses
customization yang relative tidak merepotkan, bahkan meskipun kita tidak memahami skill
pemrograman dengan baik.
STIKes Kuningan sebagai sebuah lembaga pendidikan tinggi yang sedang mengembangkan
sistem pendidikan berbasis mahasiswa, kemudian menggunakan moodle sebagai software
dalam sistem pembelajaran secara elektronik.
Panduan Singkat E-Learning Bagi Dosen ii
I. MENGAKSES E-LEARNING
1.1 Laman Depan E-Learning
Sebaiknya akses dilakukan menggunakan browser terbaru seperti Mozilla Firefox,
Chrome, Internet Explorer 9, dll. Pertama sekali buka website kampus yang beralamat di
stikku.ac.id, kemudian pilih/klik icon e-learning di bagian Layanan untuk menuju laman e-
learning.
Atau e-Learning juga dapat langsung diakses dengan membuka link elearning.stikku.ac.id.
Panduan Singkat E-Learning Bagi Dosen 1
Kemudian isikan username dan password. Username dan password akan diperoleh
setelah anda didaftarkan oleh Administrator.
1.2 Pengaturan Profil
Profil user dapat diatur melalui menu Pengaturan Profil pada blok Administrasi yang
terletak di sebelah kiri bawah web e-learning. Anda dapat mengubah profil dengan
mengklik Ubah profil atau ingin mengubah password dengan cara mengklik Ubah
Password.
II. STATUS USER PADA E- LEARNING
User adalah sebutan bagi setiap orang yang memiliki akses ke elearning sesuai
dengan posisinya. User di elearning memiliki beberapa tingkatan antara lain Administrator,
course creator, teacher, non editing teacher, dan student. Salah satu peran Admin adalah
menambahkan user pada e-learning. Menambahkan user dapat dilakukan oleh admin satu
persatu atau dapat dapat juga dilakukan secara sekaligus dalam jumlah yang banyak.
Metode yang ditempuh sesuai dengan pengaturan enroll yang diterapkan admin,
yaitu pendaftaran user secara mandiri berbasis email dan pendaftaran manual oleh
administrator. Dalam elearning yang dikelola oleh STIKes Kuningan menggunakan
pendaftaran manual oleh Admin, sehingga para user selain administrator tidak bisa
melakukan pendaftaran user lainnya.
Panduan Singkat E-Learning Bagi Dosen 2
III. PENGATURAN KURSUS
Setelah terdaftar sebagai user, maka administrator dapat meningkatkan status user
menjadi teacher. Status teacher tersebut diperoleh setelah user assign oleh admin
pada kursus tertentu yang sudah disiapkan admin. Dengan memperoleh status teacher,
user dapat mengubah pengaturan pada kursus setelah login. Di samping itu peran teacher
ditambahkan menjadi Course Creator. Hal tersebut dikarenakan pada saat mendaftarkan
sebuah kursus, admin tidak mengetahui secara pasti kebutuhan kursus yang diharapkan
oleh user (teacher).
3.1 Membuat/Menambah Kursus Baru
Dalam e-learning biasanya hanya ada kategori yang sudah disiapkan oleh Admin,
sementara nama kursus belum tersedia. Oleh karena itu, dosen yang berperan sebagai
Course Creator (Pembuat Kursus) dapat menambahkan kursus baru, misalnya nama
kursusnya nama mata kuliah. Maka untuk prosesnya sebagai berikut:
Setelah login, klik pada kategori dan sub kategori yang tersedia, misalnya Prodi dan
Semester.
Kemudian klik tombol Add a new course
Setelah muncul halaman Edit course settings, isikan form yang disediakan, diantaranya:
Category Biasanya nama kategori sudah tertera di field ini. Jika
belum, pilih nama kategori atau sub kategori yang
diinginkan. Misalnya kategorinya: Kebidanan dan sub
kategorinya: Semester V
Course full name Nama atau judul lengkap mata kuliah, misalnya:
Pendidikan dan
Course short name Nama atau judul singkat mata kuliah
Course ID number Nomor kode resmi untuk mata kuliah
Course Summary berisi keterangan dari materi yang akan diajarkan
Format bentuk tampilan untuk mata kuliah, bisa dipilih,
antaranya; Weekly untuk format mingguan, Topics untuk
format berdasarkan topik, Social untuk format diskusi
atau forum, SCORM untuk format mata kuliah yang telah
dibuat sebelumnya dengan aplikasi lain yang
menghasilkan bentuk scorm.
Course start date menentukan tanggal kapan mata kuliah mulai ditampilkan
News items to show jumlah items/materi yang akan ditampilkan
Show gradebook to pilihan untuk memperlihatkan atau tidak ketuntasan
students materi kepada mahasiswa
Show activity reports pilihan memperlihatkan atau tidak laporan aktivitas
Maximum upload size menentukan besar kapasitas file yang dapat di unggah
Panduan Singkat E-Learning Bagi Dosen 3
3.2 Menu Administrasi
Setelah login pada kursus, maka akan tampil pada halaman kursus menu
Administration sebagai fasilitas untuk dosen mengelola kursusnya. Menu tersebut
dilengkapi submenu sebagai berikut:
1. Turn Editing On
Menu ini dipilih jika dosen ingin mengedit kursus seperti menambahkan aktivitas
maupun sumber belajar. Setelah menu ini diaktifkan maka akan muncul menu Turn
Editing off untuk mengakhiri mengedit halaman kursus.
Turn Editing Off Turn Editing On
2. Edit settings
Menu ini dipilih jika dosen ingin melakukan pengaturan umum pada kursus seperti
penamaan, deskripsi maupun penjadwalan kursus.
3. Users
Menu ini dipilih jika dosen ingin menetapkan user yang akan menjadi siswa/mahasiswa
pada kursus yang diampuh. Begitu juga jika dosen ingin menetapkan user lain sebagai
nonediting teacher (asisten).
4. Filters
Menu ini dipilih jika dosen ingin mengelola plugin-plugin editor e-learning. Secara
default fitur akan ON yang maksudnya fitur-fitur tersebut akan aktif secara normal.
Panduan Singkat E-Learning Bagi Dosen 4
5. Reports
Menu ini menyediakan laporan aktivitas user (dosen maupun siswa/mahasiswa) pada
kursus baik berupa data log maupun grafik.
6. Grades
Menu ini menyediakan penilaian siswa/mahasiswa dalam mengerjakan tugas-tugas
yang diberikan.
7. Badges
Menu ini menyediakan pengaturan jika dosen ingin membuat peringkat dari
siswa/mahasiswannya berdasarkan akumulasi nilai-nilai siswa secara otomatis. Selain
itu guru dapat memilih skala untuk peringkat dan standar kelulusan yang diinginkan.
8. Backup
Menu ini dipilih jika dosen ingin mengantisipasi jika sewaktu-waktu server mengalami
masalah dengan membackup seluruh konfigurasi, aktivitas, dan file yang ada dalam
kursus ke komputer pribadi dosen.
9. Restore
Menu ini dipilih jika dosen ingin mengembalikan data yang pernah dibackup dari
komputer pribadi ke server e-learning.
10. Import
Menu ini dipilih jika dosen ingin memasukkan data dari kursus lain yang miliki. Misalkan
pada Tahun Ajaran/Akademik sebelumnya dosen mengelola kursus/mata kuliah yang
sama. Dengan demikian dosen tinggal mengimport data dari mata kuliah tahun
sebelumnya tersebut.
11. Reset
Menu ini dipilih jika dosen ingin kelas yang sebelumnya telah berakhir untuk digunakan
lagi.
Dosen dapat malakukan penghapusan log, daftar mahasiswa di kelas, aktivitas, dan
penilaian.
12. Question bank
Menu ini memungkinkan dosen membuat bank soal yang sewaktu-waktu dapat dipilih
untuk digunakan dalam penugasan maupun ujian pada kursus. Soal dapat diinput satu
per satu atau dieksport dari file pada komputer pribadi.
13. Swith role to
Memungkinkan dosen untuk melihat tampilan kursus dari sisi non-editing teacher
(asisten) atau dari sisi student. Sehingga editing yang dilakukan pada kursus dapat
disesuaikan secara tepat dengan kebutuhan siswa/mahasiswa.
Panduan Singkat E-Learning Bagi Dosen 5
14. My profile settings
Memungkinkan dosen mengatur profilnya seperti deskripsi diri, penggantian password
dan input foto profil.
3.3 Mengubah Pengaturan Kursus
Ada beberapa pengaturan kursus yang dapat diubah oleh user teacher/dosen,
seperti mengubah judul kursus, mengubah deskripsi kursus, memilih format kursus,
menentukan tanggal mulai, menentukan jumlah pekan/topik, memberi kunci, dan
sebagainya. Sebelum memulai mengedit pengaturan pada kursus, terlebih dahulu klik link
Edit Settings (Tambah/Ubah Kursus) pada menu Administration, sehingga muncul
windows untuk pengaturan sebagai berikut:
Course full name/ diisi dengan nama lengkap kursus/mata kuliah berdasarkan
Nama Lengkap nomenklatur institusi masing-masing (wajib diisi).
Kursus
Panduan Singkat E-Learning Bagi Dosen 6
Course short name/ diisi dengan nama pendek atau singkatan nama kursus/mata kuliah
Nama Pendek Kursus berdasarkan keumuman yang digunakan dan identik (wajib diisi).
Course category/ disesuaikan dengan kategori dimana kursus berada.
Kategori Kursus
Course ID number/ diisi dengan kode kursus/mata kuliah.
Nomor Kursus
Course summary / Diisi dengan deskripsi kursus/mata kuliah atau informasi umum
Ringkasan Kursus tentang mata kuliah yang memungkinkan ditampilkan di halaman
depan. Informasi tersebut dapat berupa teks, gambar, atau vidio.
Format Diisi dengan format perkuliahan yang sesuai, pilihannya sebagai
berikut:
1. Single Activity format Format pertemuan tunggal
berdasarkan tipe aktivitas yang dipilih.
2. Social format Pertemuan berdasarkan aktivitas dikusi.
Pertemuan akan terbentuk seiring topik diskusi baru untuk di
bahas. Tidak ada satuan waktu untuk membatasinya.
3. Topics format Membagi blok pertemuan berdasarkan topik
dan diurut mulai dari topik I, II, III, dan seterusnya.
4. Weekly format Format ini umum digunakan karena
menetapkan pertemuan berdasarkan pekan. Sehingga pekan
I merupakan pertemuan I, pekan II merupakan pertemuan II,
dan seterusnya.
Course start date diisi sesuai dengan tanggal awal kursus dimulai dan disesuaikan
dengan kelender akademik masing-masing institusi.
Number of section Pilihan ini akan aktif jika dosen memilih format topics format atau
weekly format. Diisi sesuai jumlah pertemuan/topik yang
direncanakan di awal.
News items to show Pilihan ini memungkinkan menampilkan berita terbaru sejumlah
yang dipilih pada halaman kursus.
Show gradebook to Pilih YES jika ingin mahasiswa melihat daftar seluruh nilai mereka
student pada aktivitas yang dilakukan penilaian dan pilih NO jika tidak.
Show activity report Pilih YES jika ingin mahasiswa melihat laporan aktivitas mereka
pada kursus, termasuk konstribusi dalam postingan di forum atau
pengumpulan tugas dan pilih No jika tidak.
Maximum upload Pengaturan ini menentukan ukuran terbesar file yang dapat di-
size upload ke dalam kursus.
Panduan Singkat E-Learning Bagi Dosen 7
Hidden section Diisi jika ingin menyembunyikan pertemuan tertentu.
Course layout Pilihan apakah seluruh pertemuan akan ditampilankan sekaligus
atau per pertemuan dalam satu halaman web.
Force language Pilihan ini memungkinkan dosen memaksa penggunaan bahasa
tertentu pada kursusnya ataukah dibebaskan sesuai pilihan sendiri.
Misalnya kursus/mata kuliah pada prodi Bahasa Arab dapat
dipaksa dengan pengaturan bahasa Arab. Namun bahasa yang
dapat dipilih adalah bahasa yang disiapkan oleh Administrator.
Allow guest access Pilih yes jika ingin membiarkan user masuk sebagai tamu.
Hidden section Diisi jika ingin menyembunyikan pertemuan tertentu.
Panduan Singkat E-Learning Bagi Dosen 8
Course layout Pilihan apakah seluruh pertemuan akan ditampilankan sekaligus
atau per pertemuan dalam satu halaman web.
Force language Pilihan ini memungkinkan dosen memaksa penggunaan bahasa
tertentu pada kursusnya ataukah dibebaskan sesuai pilihan sendiri.
Misalnya kursus/mata kuliah pada prodi Bahasa Arab dapat
dipaksa dengan pengaturan bahasa Arab. Namun bahasa yang
dapat dipilih adalah bahasa yang disiapkan oleh Administrator.
Allow guest access Pilih yes jika ingin membiarkan user masuk sebagai tamu.
Password Jika tamu diizinkan masuk ke kursus, dapat dengan atau tanpa
password.
Visible jika dipilih show maka pengaturan kelas akan ditampilkan secara
publik.
Group mode Pilihan ini memungkinkan dosen mengelola kelas secara paralel
1. No groups Tidak ada kelompok atau sub kelompok, setiap
orang adalah bagian dari satu komunitas besar.
2. Separate groups Setiap anggota kelompok hanya dapat
melihat kelompok mereka sendiri, orang lain tidak dapat
melihat.
3. Visible groups Setiap anggota kelompok bekerja dalam
kelompok mereka sendiri, tetapi juga dapat melihat kelompok
lain.
Force group mode Jika menggunakan kelas paralel maka dapat dipilih YES
Default grouping Grup kelas yang akan diberlakukan
Role renaming Pengaturan ini memungkinkan kita mendefinisikan ulang nama
user yang digunakan dalam kursus kita. Misalkan kursus pada
kampus yang lebih dikenal dengan mata kuliah maka user teacher
lebih umum disebut dosen, user non-editing teacher lebih umum
disebut asisten, dan user student lebih umum disebut mahasiswa.
IV. PENGELOLAAN MATA KULIAH
4.1 Membuat Deskripsi Pertemuan
Daftar Mata Kuliah yang ada di e-learning selain dapat dibuat/ditambahkan oleh
dosen yang bersangkutan juga dapat dibuat dan ditetapkan oleh administrator.
Pengelolaan suatu Mata Kuliah dilakukan dengan meng-klik nama Mata Kuliah yang
bersangkutan.
Gambar
Selanjutnya akan muncul laman utama dari sebuah MK yang memuat Nama MK
diikuti beberapa Topik (pertemuan), jumlah topik tergantung jumlah SKS Mata Kuliah yang
didaftarkan ke e-learning. Gambar di bawah ini menunjukan topik sebanyak 14 buah (1
Panduan Singkat E-Learning Bagi Dosen 0
semester). Untuk menambah deskripsi topik setiap pertemuan, terlebih dahulu tekan
Hidupkan Mode Ubah seperti berikut:
Sehingga akan muncul tampilan berikut ini:
Untuk mengedit topik klik , buat nama topik dan penjelasan pada
topik/pertemuan.
Panduan Singkat E-Learning Bagi Dosen 1
Langsung isikan penjelasan dari topik yang anda pilih gambar di atas, misalnya topik
tentang Hakekat, Ciri dan Komponen Belajar Mengajar, lalu tekan Simpan Perubahan.
Berikut contoh dari beberapa topik/pertemuan yang sudah diberi penjelasan:
Panduan Singkat E-Learning Bagi Dosen 2
4.2 Menambah Bahan Ajar
E-Learning menyediakan beberapa aktifitas yang dapat ditambahkan pada setiap
topik. Penambahan dilakukan dengan mengarahkan pointer mouse ke area topik
sehingga muncul + Tambahkan sebuah aktifitas atau sumber daya (add an activity and
resource).
Kemudian klik tulisan tersebut sehingga akan muncul tampilan seperti gambar
berikut:
Sumber (bahan ajar) terdiri dari 2 macam, yaitu :
(1) Materi Berupa File
Sebuah file (doc, ppt, pdf, dan sebagainya) dapat diunggah
menggunakan sarana Tambah File ini. Dengan memilih File dan
mengklik Tambah akan diberikan menu Editing File antara lain (1)
Umum dan (2) Content seperti gambar di bawah:
Panduan Singkat E-Learning Bagi Dosen 3
Umum digunakan untuk
memberi nama dan deskripsi
singkat mengenai file yang
akan diunggah (upload)
Content digunakan untuk
mengunggah (upload) file
Pilih icon atau bisa juga
dengan menggeser file ke
Anda dapat menarik dan meletakkan file disini untuk menambahkannya.
arah panah biru.
Jika file telah selesai diunggah, maka selanjutnya tekan
sehingga hasilnya akan tampil seperti berikut:
(2) Materi Berupa URL Internet
URL digunakan untuk membuat tautan/link ke suatu halaman
web. Ini dilakukan dengan menuliskan atau copy paste halaman web
yang dikehendaki. Hasil penambahan URL dapat dilihat pada gambar
berikut:
4.3 Menambah Tugas Mahasiswa (Assignment)
Assignment digunakan untuk menangani tugas
mahasiswa secara online. Uraian tugas, cara pengumpulan
(submission), deadline, penilaian, dan sebagainya dapat diatur/di-setting melalui tahapan
sebagai berikut.
Panduan Singkat E-Learning Bagi Dosen 4
Dengan memilih dilanjutkan dengan klik
akan tersaji pilihan komponen seperti gambar berikut:
Umum digunakan untuk menentukan judul tugas serta deskripsinya (penjelasan mengenai
tugas). Contoh nama dan deskripsi tugas dapat dilihat pada Gambar 3.21. Paper 1, Paper 2,
Paper 3, dan Paper 4 dalam deskripsi memperlihatkan hyperlink ke file suatu sumber.
Availability digunakan untuk menentukan kapan tugas harus dikumpulkan yang memuat
batas awal dan akhir (deadline) pengumpulan. Waktu dinyatakan dalam tanggal, bulan,
tahun, dan jam. Jika Aktifkan tidak dicentang, maka pengaturan waktu tidak berlaku,
artinya tugas dapat dikumpulkan sewaktu-waktu (Lihat Gambar dibawah ini).
Batas awal
kirim tugas
Batas akhir
kirim tugas
(deadline)
Submission types digunakan untuk menentukan cara pengumpulan tugas yaitu: Online
text, File submission, atau Submission comments. Jumlah file yang bisa diunggah serta
batas maximum ukuran file juga diatur disini. Gambar dibawah adalah contoh tampilan dari
submission types.
Online text: tugas langsung dibuat
ketika siswa online.
File submission: memberikan tugas
secara offline. Tugas diupload
Panduan Singkat E-Learning Bagi Dosen 5
dalam bentuk file. Upload file diizinkan selama batas akhir pengiriman tugas belum
berakhir.
Submission settings berisi pengaturan seperti pada di bawah. Jika Require students click
submit button dipilih Ya maka mahasiswa harus meng-klik tombol Submit sebagai
tanda pengumpulan tugas final. Ini memungkinkan mahasiswa menyimpan versi draft
tugasnya dalam sistem yang dapat diperbaiki sebelum dikumpulkan. Jika dipilih No maka
pengumpulan tugas dianggap sudah final.
Pilih Ya jika mahasiswa
diperbolehkan mengirim
ulang tugasnya jika ada tugas
yang ingin mereka perbaiki
Contoh tampilan tugas dalam sebuah pertemuan dapat dilihat pada gambar berikut:
Jika Tugas 1 diklik oleh mahasiswa, akan muncul tampilan di sisi mahasiswa seperti berikut:
Panduan Singkat E-Learning Bagi Dosen 6
Nantinya mahasiswa anda dapat menggunggah file tugas dengan mengklik Tambahkan
pengajuan (tugas/laporan). Gambar di bawah ini menunjukkan menu pengunggah file
tugas mereka. Mahasiswa akan menempatkan filenya dengan menekan icon atau
dengan teknik drag and drop (geser file ke arah panah biru), diakhiri dengan mengklik
Simpan perubahan.
4.4 Memasukkan Nilai Tugas Mahasiswa
Ketika batas akhir pengiriman tugas telah tiba, maka tugas anda sebagai dosen adalah
memberikan penilaian. Untuk memasukkan nilai, pilih tugas yang akan dinilai. Misalnya
pada contoh ini klik maka akan muncul tampilan berikut ini:
Panduan Singkat E-Learning Bagi Dosen 7
Pilih View/grade all submissions, lalu akan tampak tabel seperti berikut:
Tugas sudah dikirim. DRAFT maksudnya: tugas Klik untuk masukkan nilai atau
masih dapat diperbaiki sebelum deadline merubah nilai yang sudah ada
Tugas belum dikirim File tugas mahasiswa,
klik untuk download
Untuk download semua file tugas sekaligus, tekan/checklistPilih semua
Lalu pada Grading action pilih Download all submissions
Klik icon tanda pensil untuk memasukkan nilai, kemudian akan tampil halaman seperti
berikut:
Panduan Singkat E-Learning Bagi Dosen 8
Isi nilai di
kolom ini,
boleh pakai
angka
desimal
Jika anda ingin
mengomentari tugas
mahasiswa tersebut,
silahkan isi kolom
Feedback comments
Simpan perubahan Simpan perubahan dan lanjut isi nilai
mahasiswa selanjutnya
Setelah memasukkan nilai semua mahasiswa, anda dapat melihat list nilai-nilai mereka
dengan cara tekan/checklist Pilih semua, lalu pada Grading action pilih View
gradebook.
Maka akan tampil daftar nilai seperti gambar di bawah ini:
Panduan Singkat E-Learning Bagi Dosen 9
V. MENDAFTARKAN MAHASISWA DALAM E-LEARNING
Untuk menambahkan student (mahasiswa) pada kursus, dapat ditempuh dengan
metode pendaftaran manual (manual enrollment) oleh pengajar dan dapat juga dengan
pendaftaran mandiri (self enrollment).
5.1 Pendaftaran manual (manual enrolment)
User dengan status teacher atau pengajar dapat mengangkat user pada kursusnya
sebagai non-editing teacher atau student. Langkah yang dapat ditempuh sebagai berikut:
1. Pada menu administration, pilih User -> Enrolled users
2. Pilih tombol Enrol users.
3. Pada Assign roles atau menetapkan peran silahkan pilih status pengangkatan user,
setelah itu pilih tombol Enrol atau daftarkan di sebelah user yang akan diangkat.
Panduan Singkat E-Learning Bagi Dosen 10
5.2 Pendaftaran mandiri (self enrolment)
Pengajar dapat mengatur agar user dengan mandiri dapat mendaftarakan diri
sebagai student pada kursus. Pengajar dapat menambah metode pendaftaran mandiri
sebagai berikut:
1. Pada menu administration, pilih user -> Enrolment Methods
2. Aktifkan self enrolment dengan mengklik tanda mata yang bergaris pada self enrolment.
3. Setelah aktif, pilih tombol pengaturan untuk melakukan pengaturan sebelah tanda mata
Panduan Singkat E-Learning Bagi Dosen 11
Pilih No untuk menangguhkan semua pendaftaran diri dan
pengguna baru tidak dapat mendaftarkan diri
Pilih YES untuk mengizinkan user mendaftarkan diri pada kursus
Kunci untuk mendaftar sebagai student pada kursus dan diinput
sekali saat pertama kali mendaftar sebagai student pada kursus
Pilih YES jika ingin menggunakan kunci untuk masuk dalam group
Jika dipilih maka akan ditentukan lama pendaftaran yang valid sejak
user terdaftar
Pilih YES jika ingin menyampaikan pemberitahuan sebelum waktu
pendaftaran usai
Waktu penyampaian pemberitahuan
Waktu bermula dan usai pendaftaran sebagai student
Batas maksimum pendaftar sebagai student
Jika 0 maka batasnya takhingga
Pilih jika ingin menyampaikan pesan kepada user yang telah
mendaftar
Tulis pesannya di kotak bawah
Simpan pengaturan dan user dapat mendaftar secara mandiri
sebagai student
VI. MEMBUAT BERITA SITUS
Ada kalanya dosen ingin membuat sebuah berita dari aktifitas yang sudah dibuat,
misalnya pemberian Tugas, UTS, UAS. Agar aktifitas tersebut dapat diakses secara cepat,
dosen dapat membuat berita di halaman depan e-learning. Hanya saja fitur ini berlaku
untuk dosen yang berperan juga sebagai pembuat kursus (Course Creator) atau sebagai
Admin.
Panduan Singkat E-Learning Bagi Dosen 12
Cara membuat berita situs di e-learning sebagai berikut:
1. Login sebagai Dosen/Pembuat kursus
2. Di halaman e-learning tampil Berita Situs (Lihat gambar di atas)
3. Klik tombol Add a new topic, tampil sebagai berikut:
Panduan Singkat E-Learning Bagi Dosen 13
4. Isi Kolom Subject dengan Judul Berita yang akan dipubilkasikan.
5. Isi Kolom Message dengan Isi berita berupa catatan atau petunjuk pengerjaan soal ujian atau
berita apapun.
6. Lampirkan berkas berupa gambar atau file lainnya di kolom Attachment. (Optional)
7. Klik tombol Post to Forum, sehingga hasilnya seperti gambar berikut:
Panduan Singkat E-Learning Bagi Dosen 14
Anda mungkin juga menyukai
- Renop StikkuDokumen23 halamanRenop Stikkutiti sitihunahBelum ada peringkat
- Pedoman Pemanfaatan Perpustakaan OnlineDokumen8 halamanPedoman Pemanfaatan Perpustakaan Onlinetiti sitihunahBelum ada peringkat
- 8 Informasi Berbasis InternetDokumen8 halaman8 Informasi Berbasis Internettiti sitihunahBelum ada peringkat
- SAP TIK KebidananDokumen4 halamanSAP TIK Kebidanantiti sitihunahBelum ada peringkat
- Cara Mempercepat Koneksi InternetDokumen3 halamanCara Mempercepat Koneksi InternetChandra MensonBelum ada peringkat
- 7 Strategi Affiliate Marketing Untuk JutawanDokumen3 halaman7 Strategi Affiliate Marketing Untuk Jutawantiti sitihunahBelum ada peringkat
- Sap-Mk Pai-StikkuDokumen5 halamanSap-Mk Pai-Stikkutiti sitihunahBelum ada peringkat
- Ayat-Ayat Anti GalauDokumen1 halamanAyat-Ayat Anti Galautiti sitihunahBelum ada peringkat
- SK Yudicium Stikku 2010Dokumen4 halamanSK Yudicium Stikku 2010titi sitihunahBelum ada peringkat
- Dosis Obat Untuk AnakDokumen7 halamanDosis Obat Untuk Anaktiti sitihunahBelum ada peringkat
- 50 Kebiasaan Sukses Wajib DitiruDokumen2 halaman50 Kebiasaan Sukses Wajib Ditirutiti sitihunahBelum ada peringkat
- Modul Mentoring Agama IslamDokumen34 halamanModul Mentoring Agama Islamtiti sitihunah100% (1)
- Tinjauan Tentang Motivasi BelajarDokumen4 halamanTinjauan Tentang Motivasi Belajartiti sitihunahBelum ada peringkat
- Islam & Ekonomi Kerakyatan - M. HattaDokumen7 halamanIslam & Ekonomi Kerakyatan - M. Hattatiti sitihunah0% (1)
- Candi-Candi Di IndonesiaDokumen9 halamanCandi-Candi Di Indonesiatiti sitihunah80% (5)