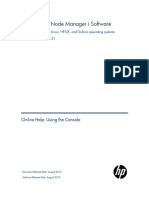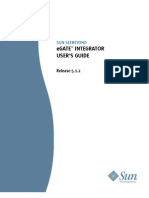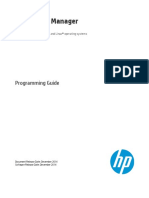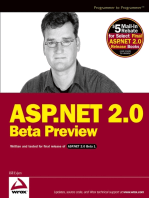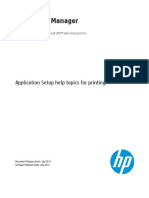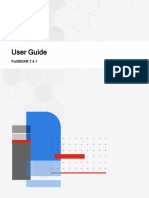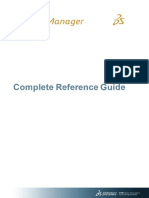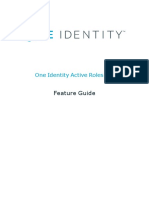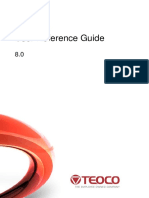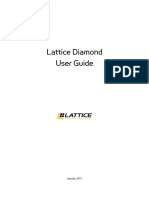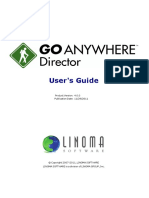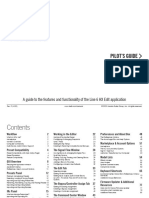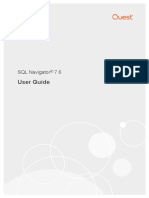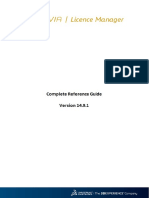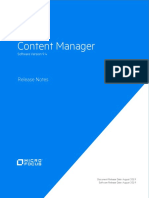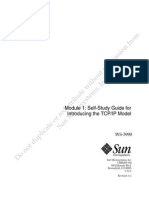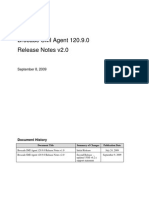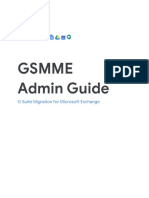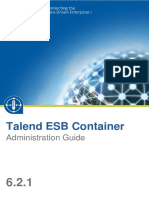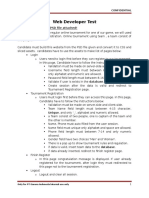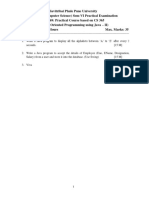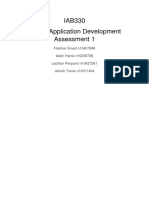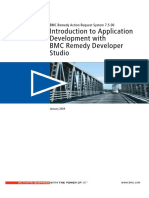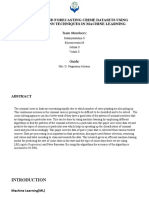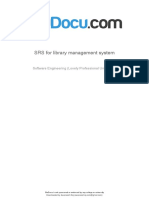HPOM 9.22 AdministrationUI AdminConfig
Diunggah oleh
lou_97Hak Cipta
Format Tersedia
Bagikan dokumen Ini
Apakah menurut Anda dokumen ini bermanfaat?
Apakah konten ini tidak pantas?
Laporkan Dokumen IniHak Cipta:
Format Tersedia
HPOM 9.22 AdministrationUI AdminConfig
Diunggah oleh
lou_97Hak Cipta:
Format Tersedia
HPOperations Manager
Software Version: 9.22
UNIX and Linux operating systems
Administration UI Help
Document Release Date: December 2016
Software Release Date: December 2016
Administration UI Help
HP Operations Manager (9.21) Page 2 of 347
Administration UI Help
Legal Notices
Warranty
The only warranties for HP products and services are set forth in the express warranty statements
accompanying such products and services. Nothing herein should be construed as constituting an
additional warranty. HP shall not be liable for technical or editorial errors or omissions contained herein.
The information contained herein is subject to change without notice.
Restricted Rights Legend
Confidential computer software. Valid license from HP required for possession, use or copying. Consistent
with FAR 12.211 and 12.212, Commercial Computer Software, Computer Software Documentation, and
Technical Data for Commercial Items are licensed to the U.S. Government under vendor's standard
commercial license.
Copyright Notice
Copyright 19932015 Hewlett-Packard Development Company, L.P.
Trademark Notices
Adobe and Acrobat are trademarks of Adobe Systems Incorporated.
HP-UX Release 10.20 and later and HP-UX Release 11.00 and later (in both 32 and 64-bit configurations)
on all HP 9000 computers are Open Group UNIX 95 branded products.
Intel, Itanium, and Pentium are trademarks of Intel Corporation in the U.S. and other countries.
Java is a registered trademark of Oracle and/or its affiliates.
Microsoft and Windows are U.S. registered trademarks of Microsoft Corporation.
Oracle is a registered trademark of Oracle and/or its affiliates.
UNIX is a registered trademark of The Open Group.
Documentation Updates
The title page of this document contains the following identifying information:
l Software Version number, which indicates the software version.
l Document Release Date, which changes each time the document is updated.
l Software Release Date, which indicates the release date of this version of the software.
To check for recent updates or to verify that you are using the most recent edition of a document, go to:
https://softwaresupport.hp.com/group/softwaresupport/search-result?keyword=.
This site requires an HP Passport account. If you do not have one, click the Create an account button on the
HP Passport Sign in page.
Support
Visit the HP Software Support web site at: https://softwaresupport.hp.com
This web site provides contact information and details about the products, services, and support that HP
Software offers.
HP Operations Manager (9.21) Page 3 of 347
Administration UI Help
HP Software Support provides customer self-solve capabilities. It provides a fast and efficient way to access
interactive technical support tools needed to manage your business. As a valued support customer, you can
benefit by using the support web site to:
l Search for knowledge documents of interest
l Submit and track support cases and enhancement requests
l Download software patches
l Manage support contracts
l Look up HP support contacts
l Review information about available services
l Enter into discussions with other software customers
l Research and register for software training
Most of the support areas require that you register as an HP Passport user and sign in. Many also require a
support contract. To register for an HP Passport ID, go to https://softwaresupport.hp.com and click Register.
To find more information about access levels, go to:
https://softwaresupport.hp.com/web/softwaresupport/access-levels
HP Software Solutions & Integrations and Best Practices
Visit HP Software Solutions Now at https://h20230.www2.hp.com/sc/solutions/index.jsp to explore how the
products in the HP Software catalog work together, exchange information, and solve business needs.
Visit the Cross Portfolio Best Practices Library at https://hpln.hp.com/group/best-practices-hpsw to access a
wide variety of best practice documents and materials.
About this PDF Version of Online Help
This document is a PDF version of the online help. This PDF file is provided so you can easily print multiple
topics from the help information or read the online help in PDF format. Because this content was originally
created to be viewed as online help in a web browser, some topics may not be formatted properly. Some
interactive topics may not be present in this PDF version. Those topics can be successfully printed from
within the online help.
HP Operations Manager (9.21) Page 4 of 347
Contents
HP Operations Manager Administration UI 13
Chapter 1: Online Help Home Page 14
Home Menus and Options 14
Edit Menu 15
Browse Menu 15
Servers Menu 16
Chapter 2: Online Help for HPOM Objects 18
HPOM Menus and Options 19
Working on HPOM Objects 20
Configuration Data Download and Upload 21
Configuration Data Download 21
Configuration Data Upload 21
Renaming an Object 22
Sorting Object Lists 23
Filter Object Lists 24
Editors 24
UI-based Editors 25
Raw Editors 25
Editor Invocation 26
Exiting an Editor 26
Selectors 27
Simple Selector 27
Multiple Selector 27
Edit Menu 28
Add/Modify Node 30
Node Properties Tab 32
Node Management Tab 34
Node Installation Tab 35
Node Communication Tab 37
Node Advanced Tab 39
Node Virtual Tab 41
Add Node Group 42
Add Node Hierarchy 43
Add Layout Group 45
Add Message Group 46
Add Policy 47
Properties Tab 51
Policy Versioning 52
HP Operations Manager (9.21) Page 5 of 347
Administration UI Help
Versioning Control 52
Conditions Tab 53
Condition Tab 55
Message Tab 56
Actions Tab 57
Custom Attributes Tab 58
Correlation Tab 58
Instructions Tab 59
Advanced Tab 59
Source Tab 59
Content Tab 64
Thresholds Tab 64
Threshold Tab 65
Start Actions Tab 66
Continue Actions Tab 71
End Actions Tab 71
Instance Filter Tab 72
Message Defaults Tab 73
Monitoring Tab 77
Scheduled Task Tab 79
Service Auto Discovery Tab 81
Schedule Tab 81
Options Tab 82
Parameters Tab 83
Add Policy Group 85
New Category 86
Add Tool 87
Tool Properties Tab 89
OM Tool Tab 89
Internal Tool Tab 90
Add Tool Group 91
Add/Edit User 92
Operator Tab 93
Properties Tab 94
Add User Profile 96
Add Regroup Condition 97
Add Instruction Text Interface 99
Add Notifications Service 101
Edit Trouble Ticket Interface 103
Edit Management Server Configuration 104
Edit DB Maintenance Settings 105
Add Report 106
Browse Menu 108
List All Nodes 111
Display Node Details 112
Configure HPOM Managed Nodes 114
HP Operations Manager (9.21) Page 6 of 347
Administration UI Help
Browse Node Configuration Details 117
Message Catalog 118
Resource Catalog 119
Notification Catalog 120
Instruction Catalog 121
Message Correlation 122
Removing Nodes 123
List All Node Groups 124
Edit Node Group 125
List All Node Hierarchies 126
Edit Node Hierarchy 127
List Layout Groups 129
Edit Layout Group 130
All Node Defaults 131
Display Node Default Details 132
All Message Groups 134
Browse Message Group Details 135
Edit Message Group 136
Modify a Message Group 137
All Policies 138
Display Policy Details 140
Browse Policy or Policy Group Details 141
Perform Policy (Group) Actions 143
Edit Policy 145
Compare Policies 147
Pattern Testing 148
Pattern Matching in Message Source Policies 150
Alternative Operators 152
Anchor Characters 152
Assigning to Variables 153
Brackets 154
Mask Operator 154
Match Multiple Characters 155
Not Operator 156
Numeric Ranges 157
Ordinary Characters 158
Separators 158
Policy Objects for Scripts 159
Policy Object 159
Source Object 164
Session Object 169
Rule Object 170
ConsoleMessage Object 170
ExecuteCommand Object 174
Related topics 177
Variables in Message Source Policies 177
HP Operations Manager (9.21) Page 7 of 347
Administration UI Help
Variables in Logfile Entry Policies 179
Variables in Message Source Actions 180
Variables in Scheduled Action Policies 181
Variables in SNMP Trap Policies 181
Variables in Threshold Monitor Policies 183
All Policy Groups 184
Edit Policy Group 185
All Policy Assignments 186
Updating Policy Version Assignments 188
Deassigning Policies and Policy Groups 189
Deassigning Direct Assignments 190
Deassigning Indirect Assignments 190
Deassigning Nodes from Node Groups 191
All Categories 191
Browse Category Details 192
Modify Category 193
All Policy Types 194
Display Policy Type Details 197
Browse Policy Type Configuration Details 198
ConfigFile Policy Type 199
ConfigFile Policy Syntax and Keywords 200
Event Correlation Policy Type 200
Event Correlation Composer Policy Type 201
Flexible-Management Policy Type 201
Keywords for Flexible Management Policies 201
Syntax for Flexible Management Policies 205
Special Characters 206
Syntax for Responsible Manager Configuration Policies 206
Syntax for Time Policies 207
Syntax for Switching Management Responsibility 207
Syntax for Message Target Rules 208
Syntax for Message Operations 208
Syntax for Service Hours and Scheduled Outages 208
Policy Schedules 210
Syntax for Service Hours and Scheduled Outages Policies 210
Location of Service Hours and Scheduled Outages Policies 210
Parameters for Service Hours and Scheduled Outages Policies 211
Parameters for Buffering Messages 212
Forwarding Messages to a Trouble Ticket or Notification Interface 212
Status Variables for Conditions 212
Time Zone Strings 213
Time Zone Syntax 213
Setting the Time Zone Parameter 214
Command Line Interface 214
Message Forwarding Policies 214
Configuring the Message Forwarding Policy 215
HP Operations Manager (9.21) Page 8 of 347
Administration UI Help
Message Attributes in Message Forwarding Policies 215
Message Forwarding Policy Parameters 215
Message Target Rules 216
Time Policies 217
Example Time Policies 218
Keywords in Time Templates 219
Example Flexible Management Policies 221
Management Responsibility Switch 221
Follow-the-Sun Responsibility Switch 222
Multiple Subnet Management 224
Message Forwarding between Management Servers 225
Service-Hour Schedules 225
Scheduled Outage Configuration 226
Logfile Entry Policy Type 226
Measurement Threshold Policy Type 227
Node Info Policy Type 227
Specifying Parameters in Node Info Policies 228
Open Message Interface Policy Type 228
Remote Action Security Policy Type 229
SNMP Interceptor Policy Type 229
Scheduled Task Policy Type 229
Service Auto Discovery Policy Type 230
Service Process Monitoring Policy Type 230
Configure Service Monitors 231
Configure Process Monitors 232
Configure Start Actions 233
Configure Continue Actions 234
Configure End Actions 234
SiteScope Policy Type 235
Subagent Policy Type 236
Windows Event Log Policy Type 236
Configure Event Log Sources 236
Configure Message Defaults in Windows Event Log Policies 236
Configure Event Log Conditions 237
Configure Actions in Windows Event Log Policies 237
Configure Event Log Policy Options 238
Windows Management Interface Policy Type 238
Configure WMI Source Tab 238
Configure Message Defaults in WMI Policies 240
Configure WMI Conditions 241
Configure WMI Policy Options 241
List All Smart Plug-ins 241
Display Smart Plug-in Details 242
All Tools 243
Display Tool Details 245
Edit Tool 245
HP Operations Manager (9.21) Page 9 of 347
Administration UI Help
Modify a Tool (Group) 247
Browse Tool (Group) Details 249
All Tool Groups 249
Display Tool Group Details 250
Edit Tool Group 251
All HPOM Users 252
Configure HPOM Users or User Profiles 254
Browse User or User Profile Configuration Details 255
Display User Details 257
User Responsibilities 258
Edit User or User Profile Responsibilities 259
Edit View 261
Edit Selections 263
All User Profiles 265
Display User Profile Details 266
Managed Node Instrumentation 267
Add/Edit a File 267
Shopping Cart 269
Server Configuration Menu 270
All Instruction Text Interfaces 272
Edit Instruction Text Interface 272
List Regroup Conditions 274
List Notification Services 275
View Notification Service Details 276
Edit Notification Services 276
Trouble Ticket Interface 278
Management Server Configuration 278
Management Server Policies 279
Display Database Configuration 280
Configuration Parameters 281
List Flexible-Management Files 281
Display Flexible-Management Configuration File 283
Browse Flexible-Management Details 283
Modify the Flexible-Management Configuration 284
New Flexible-Management Configuration File 285
Properties Tab 286
Selective Distribution 287
All Reports 287
Report Details 288
SQL Report Scripts 289
SQL Report Script Actions 290
Find Menu 291
Locate HPOM Objects 291
Analyze Menu 294
Deployment Menu 295
Deploy HPOM for UNIX Configuration 296
HP Operations Manager (9.21) Page 10 of 347
Administration UI Help
New Agent Installation 297
New Agent Installation Summary 298
Agent Installation Logs 300
Pending Certificate Requests 301
Tasks Menu 302
Inform all Operators 304
Integrations Menu 304
Servers Menu 305
Chapter 3: Online Help for HP Operations Management Servers 306
All Server Menus and Options 306
Browse Menu 307
All Tasks 308
Understanding Server Log Files 309
All Request Results 312
All Path Aliases 313
Display Path Alias 314
Tasks Menu 315
Servers Menu 315
Chapter 4: Online Help for Administration 317
Admin Menus and Options 317
The HP Operations Manager User Model 318
Edit Menu 320
Add User 320
Add User Group 322
Add User Role 324
User Role Properties Tab 325
User Role Tab 327
Browse Menu 329
All Users 330
Display User Details 331
Browse User Configuration Details 332
All User Actions 333
Edit User Settings 334
Assigning Users to User Groups 336
All User Groups 337
Displaying User Group Details 338
All User Roles 338
Display User Role Details 339
Assigning User Roles to User Groups 340
All Locks 341
All Restore Points 343
Notifications 344
Analyze Menu 345
HP Operations Manager (9.21) Page 11 of 347
Administration UI Help
Servers Menu 345
HP Operations Manager (9.21) Page 12 of 347
Administration UI Help
HP Operations Manager Administration UI
HP Operations Manager Administration UI
In the HPOM Administration UI, you use the icons in the toolbar to set the data context in which you
want to work. The Online Help available reflects the data context you have set by providing information
about the menus and menu options displayed; menus and menu options differ according to the data
context in which you are working.
Note: The rights and the responsibilities granted to the user role you use determine the level of
access you have to the displayed objects.
The HPOM Administration UI Online Help provides information about the following data contexts:
HPOM Administration UI Navigation Icons
Data
Icon Context Description
Home Click the Home icon in the tool bar to return to the HP Operations Manager
Administration UI start page.
HPOM The information in the HPOM for UNIX Configuration section describes the user
interface displayed when you are working in the HPOM data context. In the
HPOM context, you manage all HPOM related objects, for example: nodes,
policies, applications, HPOM users, and message groups. Click the HPOM
icon in the tool bar to display a list of the HP Operations Manager for UNIX
objects, for example: nodes, templates, applications. Note that the rights and
responsibilities granted to the user in whose name you log on determine the
access you have to the displayed objects.
Server The information in the Server section describes the user interface displayed
when you are working in the server data context. In the server context, you can
manage tasks, and browse details of log files on the HP Operations
management server.
Admin The information in Admin section describes the user interface displayed when
you are working in the HPOM Administration UI Administration (Admin) data
context. In the Admin context, you configure and manage the admin users who
log on to HPOM Administration UI, the servers that you manage with HPOM
Administration UI. Click the Admin icon in the tool bar to display a selection of
administration options for HPOM Administration UI itself, for example: Users,
User Groups, and User Roles.
Help Click the Help icon to display the Online Help system for the HPOM
Administration UI.
HP Operations Manager (9.21) Page 13 of 347
Chapter 1: Online Help Home Page
Welcome to the Online Help Home page. The "Home" data context provides an overview of and insight
into IT management information by making configuration data accessible to Administrators and
Application Managers. You can use it to administer your IT environment by tracking changes to
configuration data and generating snapshots of the data, which you can store, publish, and reuse. The
user interface provides menus and icons to help you navigate. The menus you see depend on the type
of user you are, where you are in the user interface, and the task you are performing.
List of Home Objects
Column Title Description
My Shopping A snapshot of objects you have chosen to save for future use on HP Operations
Cart management server.
Related Topics
l Home Menus and Options
l Home Edit Menu
l Home Browse Menu
l Home Servers Menu
Home Menus and Options
The menus and the menu options that you see, such as My User Settings and Notifications, are related
only to you.
List of Home Menus
Menu Title Description
Edit The Edit menu provides you an option for editing your user settings and also enables
you to quickly log out from the Administration UI.
Browse The Browse menu enables you to access the shopping cart and to view your
notifications.
Servers The Servers menu shows the currently selected and active HP Operations
management server.
Related Topics
l Home Page
HP Operations Manager (9.21) Page 14 of 347
Administration UI Help
Chapter 1: Online Help Home Page
Edit Menu
The Home Edit menu provides options that enables you to manage your user settings and to quickly log
out from the Administration UI. The Edit menu contains the following options:
Home Menu: Edit
Menu Title Description
My User Settings In My User Settings you can modify your user-related information.
Logout To log out quickly you can use the white X in the top right-hand corner.
Related Topics
l Home Page
l "Home Menus and Options" on the previous page
l Home Browse Menu
l Home Servers Menu
Browse Menu
The Home Browse menu enables you to access the shopping cart and to view your notifications. The
Home Browse menu contains the following options:
Home Menu: Browse
Menu Title Description
Shopping Cart In the shopping cart you can temporarily keep your configuration data before
downloading it to a file. The shopping cart menu provides options that enable
you to browse for or to delete the current contents of your shopping cart.
The content of the shopping cart is lost when you log out from the HPOM
Administration UI.
You can access the shopping cart also from the HPOM module, by selecting
HPOM menu -> Browse -> Shopping Cart.
Notifications Lists all the notification messages that you receive during the current browser
session. You can access the Notifications also from the Admin module, by
selecting Admin menu -> Browse -> Notifications.
Related Topics
l Home Page
l "Home Menus and Options" on the previous page
l Home Edit Menu
l Home Servers Menu
HP Operations Manager (9.21) Page 15 of 347
Administration UI Help
Chapter 1: Online Help Home Page
Servers Menu
The Home Servers menu enables you to view and maintain the HP Operations management server,
which is available as a data source for the web application you are logged on to. The following
configuration option is available in the Home Servers menu:
Home Menu: Servers
Menu Option Description
< Shows the currently selected and active HP Operations management server.
ServerHostName The Administration UI supports only one HP Operations management server
>_server session at a time.
Related Topics
l Home Page
l "Home Menus and Options" on page14
l Home Edit Menu
l Home Browse Menu
HP Operations Manager (9.21) Page 16 of 347
Administration UI Help
Chapter 1: Online Help Home Page
HP Operations Manager (9.21) Page 17 of 347
Chapter 2: Online Help for HPOM Objects
Welcome to the Online Help for HPOM (HP Operations Manager for UNIX). You are here because you
clicked the HPOM icon in the toolbar to set the data context to "HPOM for UNIX Configuration". In the
HPOM context, you can configure and manage HPOM objects such as nodes, policies, applications,
and HPOM users. Note that the menus and menu options that you see are determined not only by the
data context you set when you start the session (in this case HPOM) but also by the roles and
responsibilities granted to the user in whose name you logged on. For example, if you select HPOM as
the data context you want to browse, an administrative user with global rights will see all menu options
in all menus. Menu options which the logged-on user does not have permission to perform are gray to
indicate that they are unavailable. For more information about HPOM menus and menu options, see All
HPOM Menus and Options.
List of HPOM Objects
Column
Title Description
All Objects A list of all the different HPOM object types, for example: nodes, policies,
applications, and so on.
Flexible- A list of all the different object types for HPOM Flexible-Management configuration,
Management for example: templates, scheduled outages, selected distribution settings, active
Configuration flexible-management files, and so on.
Object A list of the top level groups of HPOM objects. HPOM banks contain all the physical
Banks objects to which the object title refers. For example, the Node Bank contains all the
nodes known to HPOM, regardless of logical group.
Server A list of all the different HP Operations management server configuration object
Configuration types, for example: settings for the instruction text interface, trouble ticket, and
notification services and, in addition, server and database configuration settings.
In the All Object Types page, you can view and modify HPOM objects and apply the changes to the
HPOM installation, use HP Operations Manager to perform administrative tasks on the displayed (or
any other HPOM) objects. For more information about how to use the information displayed on the All
HPOM Object Types page, see the following topics:
l Display Details of HPOM Objects
l Perform Administrator Tasks on HPOM Objects
l Print the Help topic related to an HPOM Object
Related Topics
l All HPOM Menus and Options
HP Operations Manager (9.21) Page 18 of 347
Administration UI Help
Chapter 2: Online Help for HPOM Objects
HPOM Menus and Options
In the HPOM context, you can configure and manage HPOM objects such as nodes, policies, tools,
users and so on.
The menus and the menu options that you see are determined by the data context you set when you
start the session, and, in addition, by the roles and responsibilities granted to the user account that you
used for logging in. For example, if you select HPOM as the data context you want to browse, you will
see the menus listed below. Menu options which the logged-on user does not have permission to
perform are gray to indicate that they are unavailable.
List of HPOM Configuration Menus
Menu Title Description
Analyze The Analyze menu provides a range of options that enables you to list
specific parts of lists of objects that are defined on the HP Operations
management server, for example: a list of all nodes that have not been
assigned to any user, and so on.
Browse The Browse menu provides a range of options that enables you to display
and browse through lists of all the HPOM elements that are available on the
HP Operations management server you selected when setting the data
context, for example: Nodes, Policies, users, User Profiles, Tool Group and
so on.
Deployment The Deployment menu provides a range of options that enables you to
perform HPOM administration tasks related to the installation of the HP
Operations Agent and Configuration or Server Policies deployment. For
example, you can install or remove the HP Operations Agent, distribute a
configuration package to the managed nodes, and check if any HPOM
Certificate Request is pending.
Edit The Edit menu provides a range of options that enables you to create new
and edit existing HPOM elements, for example: nodes, policies, tool group
and so on.
Find The Find menu provides a range of options that enables you to search and
locate all the HPOM elements that are available on the HP Operations
management server you selected when setting the data context, for
example: nodes, policies, users, user profiles, Tool groups and so on.
Integrations The Integrations menu provides a range of options that enables you to
manage additional tools that you have already installed or plan to install, for
example: HP Operations Manager add-ons and plug ins or the Java GUI for
HPOM.
HP Operations Manager (9.21) Page 19 of 347
Administration UI Help
Chapter 2: Online Help for HPOM Objects
List of HPOM Configuration Menus, continued
Server Configuration The Server Configuration menu provides a range of options that enables
you to configure a selection of services that are defined on the HP
Operations management server, for example:Instruction Text Interfaces,
Regroup Conditions, Notification Services, DB Maintenance Settings,
Management Server Configuration, and so on.
Servers The Servers menu shows the currently selected and active HP Operations
management server.
Tasks The Tasks menu provides a range of options that enables you to perform
specific tasks on the HPOM management server, for example: send a
message to any HPOM users, who are logged on, view the current server
status, or browse server log files, view Server or HBP statuses, download
configuration elements, check Categories.
Related Topics
l Creating Users
l Creating User Groups
l Creating User Roles
Working on HPOM Objects
In the All Object page, you can view and modify HPOM objects and apply the changes to the HPOM
installation, use HP Operations Manager to perform administrative tasks on the displayed (or any other
HPOM) objects.
To display details of the HPOM object you want to view or modify:
1. Click the HPOM icon in the tool bar to set the data context to "HPOM for UNIX Configuration".
2. Locate the object you want to view or modify in the All objects by object type list.
3. Click the object link.
To perform an administrative task on an HPOM object:
HP Operations Manager provides a selection of menus and menu options that provide you with
administrator access to the HPOM objects displayed. To list, edit, or create HPOM objects:
1. Click the HPOM icon in the tool bar to set the data context to "HPOM for UNIX Configuration".
2. Browse through the menus in the menu bar.
3. Select the option that reflects the administrative task you want to perform; note that detailed help
is available for each of the tasks listed.
Related Topics
l All HPOM Menus and Options
HP Operations Manager (9.21) Page 20 of 347
Administration UI Help
Chapter 2: Online Help for HPOM Objects
Configuration Data Download and Upload
You can download and upload configuration data by using the Administration UI as described in this
topic.
Configuration Data Download
To download all the configuration, follow these steps:
1. Click the HPOM icon in the tool bar to set the data context to "HPOM for UNIX Configuration".
2. From the HPOM for UNIX Configuration Actions menu, select the Download All option.
3. Optional: Type the comment for the download session and click OK.
To download all items of a particular object type, for example, all policies or nodes, follow these steps:
1. Click the HPOM icon in the tool bar to set the data context to "HPOM for UNIX Configuration".
2. Depending on which kind of data you want to download, click the appropriate link from the All
Objects list.
3. From the object type Actions menu, select the Download All <object_type>... option. In this
instance, <object_type> can be Policies, Nodes, and so on.
4. Optional: Type the comment for the download session. From the DSF file only drop-down list,
choose whether you want to download this item completely or only the DSF file. Click OK.
To download a particular item, such as a policy or a node, follow these steps:
1. Click the HPOM icon in the tool bar to set the data context to "HPOM for UNIX Configuration".
2. Depending on which kind of data you want to download, click the appropriate link from the All
Objects list.
3. From the Actions menu of your chosen item, select the Download... option.
4. Optional: Type the comment for the download session. From the DSF file only drop-down list,
choose whether you want to download this item completely or only the DSF file. Click OK.
Note: You cannot download policies together with the related instrumentation by using the
Administration UI. For more information on how to download policies with categories, see the
HPOM Administrators Reference.
Configuration Data Upload
To upload the downloaded data, follow these steps:
1. Click the HPOM icon in the tool bar to set the data context to "HPOM for UNIX Configuration".
2. From the Browse menu, select the Downloads option.
3. From the Actions menu of the item you want to upload, select the Upload... option.
HP Operations Manager (9.21) Page 21 of 347
Administration UI Help
Chapter 2: Online Help for HPOM Objects
4. From the Add/Replace drop-down list, choose whether you want this item to replace the existing
one.
5. From the With sub entity drop-down list, choose whether you want to include subentities of this
item.
6. Click OK to confirm your selections.
Caution: The Administration UI configuration upload works only if the name of an archive starts
with opccfg_. You cannot use the Administration UI menu to upload the configuration with an
archive name different from opccfg_XXXXXXX.
Related Topics
l "Online Help for HPOM Objects" on page18
l "HPOM Menus and Options" on page19
l "Working on HPOM Objects" on page20
Renaming an Object
When renaming an HPOM object, consider the HPOM object listing the rename operation is initiated
from.
The following are examples of the possible process flows:
l Recommended:
HPOM object listing -> edit -> initial HPOM object listing is displayed.
l Not recommended:
HPOM object listing -> view object() -> edit (inclusive policy/user rename) -> two messages are
displayed.
Editing in such a way is possible, however it results in displaying an error message about the
missing HPOM object listing.
The process logic behind these different outcomes is the following: after any edit operation is
completed, the page from where the edit operation was initiated is automatically displayed again. This
page is often some (filtered) HPOM object class listing (for example, for policies or users).
For example, you use a policy filter that lists all policies where bad is the part of the name. When you
select Edit from the Action menu for one of these policies, change the policy, and then click Save or
Cancel, the previously opened page where the filter bad was still enabled is displayed again.
If you completely rename the policy during the edit operation (for example, from bad to good), the
page displayed after the edit is finished still lists all policies that use the old name (bad). Consequently
the newly renamed policy (good) is not visible because it does not match the filter with the old name
(bad), which is still enabled.
In case you use the not recommended scenario (HPOM object listing -> view object() -> edit (inclusive
policy/user rename)), the edit operation is started while viewing an object. When this object is renamed
the URL mechanism that brings the user back to his initial listing fails to list the HPOM object with its
old name.
HP Operations Manager (9.21) Page 22 of 347
Administration UI Help
Chapter 2: Online Help for HPOM Objects
For this reason it is recommended to perform the rename operations from a common object listing, and
not from within a view of that object.
Sorting Object Lists
The Sort feature is available in all pages that display lists of objects and enables you to display the
information in the lists according to the contents of the columns, for example: Name, Type, Label, and
so on. The number and type of columns available in a table depends on the type of object in the list, for
example: nodes, policies, tools, tasks, users, and so on. To sort the list of objects in descending order
according to the name of the object, click the Name title at the top of the Name column; an up arrow (^)
indicates which column is active for sorting. If you want to sort the list of objects according to label,
click the Label title at the top of the Label column. Note that not all columns titles respond to the sort
feature.
If the list of objects is too long to display on one page, HP Operations Manager displays the list on
several pages and indicates that there are more pages to view by displaying navigation icons and a
series of numbers in the table header. You can use the Paging feature to cycle through the list. For
example, if the list of objects is enough to fill three pages, HP Operations Manager displays the
numbers 1, 2, and 3 in the table header and links them to the appropriate page. Click one of the
numbers to jump directly to the indicated page.
Using the Paging Feature
Icon Action Description
Start Return to the first page in the list
Previous Return to the previous page in the list
1, 2, 3 Page Number Jump to indicated page number in the list, for example: one, two, or three
Next Proceed to the next page in the list
End Proceed to the last page in the list
Show all Show all items, if there are more than one page with listed elements
To sort a list of HPOM objects:
To display selected HPOM objects according to the object name, perform the following steps:
1. Click the HPOM icon in the tool bar to set the data context to "HPOM for UNIX Configuration".
2. In the Browse menu, select a list option. For example, click All Nodes to display a list of all
managed nodes known to the HP Operations management server.
3. At the top of the list of nodes displayed, click the Name column title.
Related Topics
l Locate HPOM Objects
l Filter HPOM Objects
HP Operations Manager (9.21) Page 23 of 347
Administration UI Help
Chapter 2: Online Help for HPOM Objects
Filter Object Lists
The Filter feature is available at the top of all pages that display lists of objects and allows you to set
rules and conditions to restrict the objects that you want to display in the list according to the name, the
label, the type, and so on. The selection of fields and drop-down menus that are available to help you
define the filter rules and conditions depends on the type of object you want to list, for example: nodes,
policies, tools, tasks, and so on. If you want to apply a filter to a list of tasks, you can use the task
name, label, or the context in which the task runs. You can also reset the filter by using the Reset Filter
option. For more information on locating the HPOM objects, see the Locate HPOM Objects table.
Choosing the Filter Method
You can define the way in which the filter string you enter is evaluated by choosing one of the available
filter methods, for example: "contains", "is", or "matches pattern". The way the string is evaluated
determines what results are displayed. The following table explains what the differences between the
filter methods are and describes the results you can expect when using them to display filtered lists.
For more information on methods for filter and locate objects, see the Object Location Methods table.
To apply a filter to a list of HPOM objects:
To display only selected HPOM objects according to a defined filter, perform the following steps:
1. Click the HPOM icon in the tool bar to set the data context to "HPOM for UNIX Configuration".
2. In the Browse menu, select a list option. For example, click All nodes to display a list of all
managed nodes known to the HP Operations management server.
3. At the top of the list of nodes displayed, click the Filter option.
4. Use the drop-down menus to define the way in which the filter string is evaluated, for example:
"contains", "is", or "matches pattern".
5. Enter a filter string in the adjacent box; this is the filter you want to evaluate.
6. Click the Apply Filter button to finish the task.
Related Topics
l Sorting Object Lists
l Locate HPOM Objects
l List all Managed Nodes
l List all Node Groups
l List all Message Groups
l List all Tools
l List all Policies
Editors
The following two forms of editors exist in the Administration UI:
HP Operations Manager (9.21) Page 24 of 347
Administration UI Help
Chapter 2: Online Help for HPOM Objects
l A fully-functional editor that enables you to edit objects by using the UI fields
l A simple RAW file editor
UI-based Editors
The Administration UI contains tabs for the different areas. The following also applies:
l Fields that are mandatory are marked with a blue asterisk (*).
l Field-based help information is available by using the question mark (?) icon.
l At the bottom of each editor screen there are the following buttons:
o Save: saves all modifications (a syntax check is also performed) to HPOM.
o Cancel: quits the editor without saving.
o Restore: resets any modified fields to their original states when the editor for an object is opened.
l Every time you click Save, a syntax check is performed for all mandatory fields. In case a syntax
error is found, a red mark appears on the tab that contains the empty or the incorrect field entry. An
error message is also displayed with the problem details.
Raw Editors
Raw editors are available for policies, and for files or scripts. You can access them from the Actions
menu for policies (Edit (Raw Mode) option). There are two types of raw editors:
l Standard
The standard raw editor offers some basic syntax highlighting. In a standard raw editor, the following
two tabs are available:
o Properties
For the properties of a policy the raw editor is UI-based.
o Content
The content is displayed in the raw format. You can enable, disable or reset the syntax
highlighting. From the syntax selector, you can also define another syntax. By default, HPOM is
selected.
Search and Go-to-line functions are also available.
l Advanced
In addition to offering the features of the standard raw editor, the advanced raw editor enables you to:
o Edit policies with a large number of conditions (over 700) in the raw mode.
o Edit text in the full screen mode.
By default, the standard raw editor is used. For instructions on how to enable the advanced raw
editor, see the HPOM Administrator's Reference Guide.
HP Operations Manager (9.21) Page 25 of 347
Administration UI Help
Chapter 2: Online Help for HPOM Objects
Note: Some policies can be edited only with a raw editor. To copy these policies, copy policy text
from the target to the source policy.
Editor Invocation
You can find the HPOM object you want to edit by using one of the following:
l one of the filtering or the sorting techniques available with the custom filter function
l the Locate function
To invocate the editor for the chosen HPOM object, consider the following ways:
l Select Edit from the Action menu.
l While viewing the object, select Edit from the Global Action menu.
Tip: It is not recommended to use this approach for the rename operations. For more
information about renaming objects, see "Renaming an Object" on page22.
l For adding new objects you can use the Edit menu of the HPOMdata context. You can select the
following options: Add Node, Add Policy, Add Policy Group, and so on.
l When you are inside of a particular object class, for example, a node or a policy group, you can use
the Actions menu of that object class.
The advantage of this approach is that the hierarchical context of your object is taken into account.
This means that if a policy, for example, is added by using the Actions menu of a particular policy
group, it is automatically added to this policy group.
Exiting an Editor
When you edit an object in the Administration UI, a lock is created for this object. This is because of the
locking mechanism provided with the Administration UI that prevent other users from modifying this
object.
To exit an editor, use the Save or the Cancel button. By doing so, you automatically remove the lock
from the edited object.
Caution: Never use the Back button of your web browser to exit from any editor, because this
button functionality is not integrated into the Administration UI. If you exit an editor by using the
web browsers Back button, the editing process remains unfinished and the lock on the edited
object still exists. As a result, the warning message is displayed to the user who tries to edit this
object in the future.
For more information about the locking mechanism and the unlocking instructions, see "All Locks" on
page341.
HP Operations Manager (9.21) Page 26 of 347
Administration UI Help
Chapter 2: Online Help for HPOM Objects
Selectors
Selectors are used in different forms throughout the Administration UI for assignment operations or for
filling in a required field in an editor. For example, the selector is used when you want to assign a policy
or policy group to a node.
The following practices help you to understand selectors:
1. From the Administrative menu select Browse -> All Nodes.
2. For a node of your choice select Assign Policies / Policy Groups from its Action menu.
By selecting this, the selector window opens. There are two types of selectors:
l simple (only a Close button)
l multiple (with an OK button and a Cancel button).
Simple Selector
The simple type of the selector is demonstrated in the following practices:
1. From the Administrative menu select Browse -> All Policies.
2. For a policy of your choice select Edit from the Action menu.
3. In the policy editor select the Message Defaults tab.
4. Click the [...] browse button in the Message Group field.
By doing so, you open the selector.
Note: This practice shows a simple selector. With single selector you can select only single
objects with a double-click.
With the double-click you can insert the item in the corresponding editor field.
5. Click Close to close the selector.
6. Quit the policy editor by using the Cancel button.
Multiple Selector
In a multiple selector, you can select an item with a mouse click (the item becomes highligthed in blue).
Multiple selections are also possible.
From the top menu you can use an individual Filter, as well as you can browse Policy Bank, All Policy
Groups, or All Policies (this listing can take a while).
If you do not want to make any assignments yet, click Cancel to close the selector window.
If the selector window is not fully visible, you can move the yellow selector boxes. Hover with your
mouse pointer the top section of the window (colored green) and the mouse pointer changes to a cross.
While holding the left mouse button you can reposition the window according to your needs.
HP Operations Manager (9.21) Page 27 of 347
Administration UI Help
Chapter 2: Online Help for HPOM Objects
Edit Menu
The range and type of menus and menu options displayed is determined by the data context you set
when you start the Administration UI. For example, if you select HPOM as the data context you want to
browse, the following configuration options are displayed in the Edit menu:
HPOM Menu: Edit Options
Menu Option Description
Add Category Displays the Add Category page which you use to add a new category of
policies to the list of categories available on the HP Operations
management server you select from the Server List.
Add Instruction Text Displays the Add Instruction Text Interface page that enables you to
Interface define a new instruction text interface, which you can use to provide
instruction text to HPOM users by means of an external application such as
a web browser. The web browser could be started when a message
condition matches and a message is generated.
Add Layout Group Displays the Add Layout Groups page which you use to define and add
new node layout groups to the HP Operations management server you
select from the Server List. Node layout groups are collapsible hierarchies
that enables you to restrict the number of displayed nodes to those that
exist in a particular level or hierarchy. Layout groups enables you to
organize large numbers of managed nodes into more manageable groups.
Add Message Group Displays the Add Message Groups page which you use to define and add
new message groups to the HP Operations management server you select
from the Server List. Message groups enables you to define logical sets of
messages of a similar type, which you can then assign to users who are
responsible for the technical areas which the messages cover.
Add Node Displays the Add Node page which you use to define and add new
managed nodes to the currently active HPOM management server. You
can then assign the nodes to HPOM users.
Add Node Group Displays the Add Node Group page which you use to define and add new
node groups to the currently active HPOM management server. Node
groups are logical collections of managed nodes that you can assign to
HPOM users.
Add Node Hierarchy Displays the Add Node Hierarchy page which you use to define and add
new node hierarchies to the HP Operations management server you select
from the Server List. Node hierarchies are the top-level group for nodes and
node groups in HPOM. For example, the HPOM node hierarchy bank
contains the Node Bank as the default HPOM node hierarchy.
HP Operations Manager (9.21) Page 28 of 347
Administration UI Help
Chapter 2: Online Help for HPOM Objects
HPOM Menu: Edit Options, continued
Add Notification Displays the Add Notification Service page that enables you to configure
Service an external notification service for HPOM. HPOM can use external
notification services such as email, paging, or Short Messaging Services
(SMS) to inform HPOM operators of important events.
Add Policy Displays the All Policy Types page which you use to define the type of
new policy and add new policies to the HPOM for UNIX management
server you select from the Server List.
Add Policy Group Displays the Add Policy Group page which you use to define and add
new policy groups to the HP Operations management server you select
from the Server List.
Add Regroup Displays the Add Regroup Condition page that enables you to define a
Condition new regroup condition, which you can use to filter messages that arrive on
the HPOM for UNIX management server and reorganize the messages
from one message group or service into another.
Add Report Displays the Add Report page which you use to define and add new
reports for the HP Operations management server you select from the
server List.
Add Tool Displays the Add Tool page which you use to define and add new Tools to
the HP Operations management server you select from the Server List.
Add Tool Group Displays the Add Tool Group page which you use to define and add new
Tool groups to the HP Operations management server you select from the
Server List.
Add User Displays the Add User page which you use to define and add new HPOM
users to the HP Operations management server you select from the Server
List. HPOM users include operators, administrators, policy administrators,
and so on, who are responsible for the nodes managed by the HP
Operations management server you select from the Server List.
Add User Profile Displays the Add User Profile page which you use to define profiles that
you can then be applied to the new HPOM users that you add to the HP
Operations management server.
Edit DB Maintenance Displays the Edit DB Maintenance Settings page that enables you to
Settings configure and manage the storage and maintenance of HPOM messages in
the HPOM database, for example: specify the maximum number of active,
pending, and history messages that HPOM keeps in the database before it
sends a warning message to the message browser, or configure the
automatic download to a file of acknowledged messages.
Edit Management Displays the Edit Management Server Configuration page that enables
Server Configuration you to configure advanced options for the HP Operations management
server, for example: define an external message-stream interface, or set
global options.
HP Operations Manager (9.21) Page 29 of 347
Administration UI Help
Chapter 2: Online Help for HPOM Objects
HPOM Menu: Edit Options, continued
Edit Trouble Ticket Displays the Edit Trouble Ticket Interface page that enables you to
Interface configure HPOM to use the trouble ticket interface. Use this page to define
the system call which starts and stops the trouble ticket interface.
Related Topics
l The HPOM Browse Menu
l The HP Operations management server-configuration Menu
l The HPOM Find Menu
l The HPOM Analyze Menu
l The HPOM Deployment Menu
l The HPOM Tasks Menu
l The HPOM Integrations Menu
l The HP Operations management servers Menu
Add/Modify Node
The Add Nodeor Edit Node pages display options that enable you to define new (or modify existing)
HPOM managed nodes and apply the new configuration to your HPOM environment. You define a
managed node by selecting the node type and entering information in fields in various property tabs.
The number and type of tabs which require you to enter information is determined by the type of node
you choose to create, for example: standard (IP), or external (non-IP). The following table gives you an
overview of what information is required for each network type.
Edit Node: Configuration Tabs
Node Type Properties Management Installation Communication Advanced Virtual
Standard (IP) --
External -- -- -- --
(non-IP)
When adding or modifying a node, you have to supply a wide variety of information such as: the node's
name and IP address, details concerning the management of messages, how (and how often) the node
confirms its current status, and software-installation methods. The table above shows what information
you need to enter in the node configuration tabs for each node type. Note that when you are entering
information, a blue asterisk (*) indicates a field where information is required. For more information
about other options and properties for managed nodes, see the list of related topics below.
To create or edit a node
To create a new node or edit an existing node and apply the configuration changes to HPOM, perform
the following steps:
1. Click the HPOM icon in the tool bar to set the data context to "HPOM for UNIX Configuration".
2. For new nodes: In the Edit menu, click Add Node.
HP Operations Manager (9.21) Page 30 of 347
Administration UI Help
Chapter 2: Online Help for HPOM Objects
For existing nodes: In the Browse menu, click All Nodes, then select the node you want to
modify and from actions menu click Edit....
3. Enter information in the fields presented in the following tabs:
o Set Properties for Managed Nodes:
Define how the new node appears in the user interface. For more information about the values
that are allowed in the fields displayed, see the tables above.
o Set Management Options for Managed Nodes:
Define message management and status information.
o Set Installation Options for Managed Nodes:
Standard nodes only. Define how to install and update software on the managed node.
o Set Communication Options for Managed Nodes:
Standard nodes only. Define how the managed node and the management server
communicate.
o Set Advanced Options for Managed Nodes:
Standard nodes only. Set advanced options such as: message processing, logging, terminal
settings.
o Set Options for Virtual Cluster Nodes:
Not for node defaults. Set options for nodes configured in a high-availability cluster, for
example: the resource group and the names of the physical hosts configured in the cluster.
4. Save or discard the details of the node using the following buttons:
o Backup
Makes a backup of the data entered so far during the current editing session. You can assign a
name to the backup file and use the Restore button to recall this backup version at a later point
in time and continue working on it.
o Save
Checks that you have supplied all required information and, if not, indicates with a red
exclamation mark (!) where further information is required. If all the required information is
present and correct, saves the new node definition.
o Restore
Displays a list of the previously saved restore points which you can use to select and recall a
backup version of the node configuration (if any exists) that you made by clicking the Backup
button. For more information about displaying a list of all the restore points made by the
currently logged-on user, see List all restore points (backups).
o Cancel
Discards all the information you have entered about the new node.
Related Topics
HP Operations Manager (9.21) Page 31 of 347
Administration UI Help
Chapter 2: Online Help for HPOM Objects
l Add a New Node Group
l Add a New Node Hierarchy
l Add a New Node Layout Group
Node Properties Tab
The Node Properties tab displays options that enables you to define new (or modify existing) HPOM
managed nodes and add them to your HPOM environment. In the Node Properties tab, you will have to
supply information such as the node's name and IP address. The following table explains what
information you enter in each of the fields in the Node Properties tab. HP Operations Manager displays
a blue asterisk (*) to indicate a field where information is required. For more information about other
options and properties for managed nodes, see the list of related topics below.
Node: Properties Tab
Information
Field Label Description of Contents Required
Node Type The type of network configured for the managed node, for
example: IP, non-IP, external. Note that "non-IP" refers to nodes
with limited HPOM functionality, for example: the node has no
IP address (SNA, DECnet) or defines a set of IP nodes for a
specific hostname pattern or IP address range.
Host Name For standard (IP) nodes: The host name of the new node you
want to create. This is the fully-qualified name of the host as
resolved by DNS.
IP/Host For external (non-IP) nodes: Use pattern-matching to specify the
Pattern range of IP addresses or host-names to be included, for
example: 192.168.100.*, or *.domain.com. For Novell names,
^NAME$_* specifies all Novell nodes with the string "NAME"
and excludes alternatives such as NAME1_* or FIRSTNAME_*.
Pattern Type External (non-IP) nodes only. Use the drop-down menu to
specify the way in which you want to define the external-node
pattern, for example: a range of IP addresses, a host-name
pattern, or other (e.g. Novell).
Label The name of the new node you want to create; this is the label --
you will see in the user interface. If you do not enter a label, the
short hostname is used.
IP Address Standard (IP) nodes only. The IP address associated with the
host name defined in the Host Name field. If the host has
multiple IP addresses, the one used for HPOM can be selected
by using the drop-down list.
Information Optional. Free-text field for any additional information you think --
is necessary.
HP Operations Manager (9.21) Page 32 of 347
Administration UI Help
Chapter 2: Online Help for HPOM Objects
Node: Properties Tab, continued
Parent Optional. Select from the HPOM node-bank (or node-hierarchy) --
Group holding area the layout group that you want the new node to
belong to.
To create or edit node properties
To create or edit properties for new or existing nodes and apply the configuration changes to HPOM,
perform the following steps:
1. Click the HPOM icon in the tool bar to set the data context to "HPOM for UNIX Configuration".
2. For new nodes: In the Edit menu, click Add Node
For existing nodes: In the Browse menu, click All Nodes, then select the node you want to
modify.
3. Enter information in the fields presented. For more information which fields are mandatory and
what values are expected, see the table above.
4. Save or discard the details of the node using the following buttons:
o Backup
Makes a backup of the data entered so far during the current editing session. You can assign a
name to the backup file and use the Restore button to recall this backup version at a later point
in time and continue working on it.
o Restore
Displays a list of the previously saved restore points which you can use to select and recall a
backup version of the node properties configuration (if any exists) that you made by clicking the
Backup button. For more information about displaying a list of all the restore points made by
the currently logged-on user, see List all restore points (backups).
o Save
Checks that you have supplied all required information and, if not, indicates with a red
exclamation mark (!) where further information is required. If all the required information is
present and correct, saves the new node definition.
o Cancel
Discards all the information you enter about the new node.
Related Topics
l Set Management Options for Managed Nodes
l Set Installation Options for Managed Nodes
l Set Communication Options for Managed Nodes
l Set Advanced Options for Managed Nodes
l Set Options for Cluster Nodes
l Add a New Node Group
l Add a New Node Hierarchy
l Add a New Node Layout Group
HP Operations Manager (9.21) Page 33 of 347
Administration UI Help
Chapter 2: Online Help for HPOM Objects
Node Management Tab
The Node Management tab displays options that enables you to define the management configuration
of new (or existing) HPOM managed nodes and apply the configuration to your HPOM environment.
You have to supply details concerning the type of managed node you are creating or modifying, for
example: controlled, monitored only, message allowed, or disabled as well as information about how
(and how often) the node indicates its current status. The following table explains what information you
enter in each of the fields in the Node Management tab. HP Operations Manager displays a blue
asterisk (*) to indicate a field where information is required. For more information about other options
and properties for managed nodes, see the list of related topics below.
Node: Management Tab
Information
Field Label Description of Contents Required
Management What (and how much) information you want to receive from the
Type managed node, for example: "controlled" (all messages; all
actions), "monitored only" (all messages; no actions), "message
allowed" (no HP Operations Agent; messages allowed), "disabled"
(temporarily inactive). Note that external (non-IP) nodes can only
choose between "message allowed" and "disabled".
Heartbeat The heartbeat monitoring frequency, for example 0h10m0s (every
Polling Interval ten minutes), with which the management server checks that the
managed node is still available.
Polling Type The method used in heartbeat monitoring to indicate to the
management server that it a managed node is available, for
example: Normal, RPC (for firewalls), the ping command, no
polling.
Agent sends Enable the Agent Sends Alive option to configure the node to inform --
alive packets the management server regularly that it is available.
To create or edit node management options
To create or edit management options for new or existing nodes and apply the configuration changes to
HPOM, perform the following steps:
1. Click the HPOM icon in the tool bar to set the data context to "HPOM for UNIX Configuration".
2. For new nodes: In the Edit menu, click Add Node
For existing nodes: In the Browse menu, click All Nodes, then select the node you want to
modify.
3. Enter information in the fields presented. For more information which fields are mandatory and
what values are expected, see the table above.
4. Save or discard the details of the node using the following buttons:
HP Operations Manager (9.21) Page 34 of 347
Administration UI Help
Chapter 2: Online Help for HPOM Objects
o Backup
Makes a backup of the data entered so far during the current editing session. You can assign a
name to the backup file and use the Restore button to recall this backup version at a later point
in time and continue working on it.
o Restore
Displays a list of the previously saved restore points which you can use to select and recall a
backup version of the node management configuration (if any exists) that you made by clicking
the Backup button. For more information about displaying a list of all the restore points made
by the currently logged-on user, see List all restore points (backups).
o Save
Checks that you have supplied all required information and, if not, indicates with a red
exclamation mark (!) where further information is required. If all the required information is
present and correct, saves the new node definition.
o Cancel
Discards all the information you enter about the new node.
Related Topics
l Set Properties for Managed Nodes
l Set Installation Options for Managed Nodes
l Set Communication Options for Managed Nodes
l Set Advanced Options for Managed Nodes
l Set Options for Cluster Nodes
l Add a New Node Group
l Add a New Node Hierarchy
l Add a New Node Layout Group
Node Installation Tab
The Node Installation tab enables you to define options for the installation and update of the HPOM
agent software on new (or existing) HPOM managed nodes. You provide information such as the
software installation method and the location of the software package. The following table explains
what information you enter in each of the fields in the Node Installation tab. HP Operations Manager
displays a blue asterisk (*) to indicate a field where information is required. For more information about
other options and properties for managed nodes, see the list of related topics below. Note that the type
of managed node you are installing (HP-UX, Linux, Windows) determines which options require an
entry.
Node: Installation Tab
Information
Field Label Description of Contents Required
HP Operations Manager (9.21) Page 35 of 347
Administration UI Help
Chapter 2: Online Help for HPOM Objects
Node: Installation Tab, continued
Automatic (De) Enables (or disables) the automatic installation, deinstallation, and --
Installation update of the HP Operations Agent software.
(De)Install as The name of the OS user in whose account the installation and --
user deinstallation of the HP Operations Agent software runs.
Automatic Automatically updates registration and boot files on the managed --
update of nodes, for example: creates user/group accounts for the agent and
systems registers the agent for start up at system boot.
resource files
Use SSH The option is available if both the managed node and the --
during management server support SSH.
installation
Install onto Specify the target location for non-standard installation on a node --
Drive:\directory running Windows operating systems. You must use the
(Windows only) Drive:\directory format (for example, C:\HPOMW).
Install via Click the [...] button to display the node selector window, which you --
Server can use to select the Windows installation server.
(Windows only)
Use Bootstrap Enables (or disables) the Bootstrap installation of the of HP --
installation Operations Agent software.
Note: When adding a larger number of nodes, you can avoid
setting this option for each of them respectively. To enable this
installation method for all nodes at once, set the OPC_USE_NEW_
BOOTSTRAP_METHOD variable to true on the HP Operations
management server. For more information, see the HPOM
Administrator's Reference.
To create or edit node installation options
To create or edit installation options for new or existing nodes and apply the configuration changes to
HPOM, perform the following steps:
1. Click the HPOM icon in the tool bar to set the data context to "HPOM for UNIX Configuration".
2. For new nodes: In the Edit menu, click Add Node
For existing nodes: In the Browse menu, click All Nodes, then select the node you want to
modify, click the Installation tab.
3. Enter information in the fields presented. For more information which fields are mandatory and
what values are expected, see the table above.
4. Save or discard the details of the node using the following buttons:
o Backup
Makes a backup of the data entered so far during the current editing session. You can assign a
name to the backup file and use the Restore button to recall this backup version at a later point
in time and continue working on it.
HP Operations Manager (9.21) Page 36 of 347
Administration UI Help
Chapter 2: Online Help for HPOM Objects
o Restore
Displays a list of the previously saved restore points which you can use to select and recall a
backup version of the node installation configuration (if any exists) that you made by clicking
the Backup button. For more information about displaying a list of all the restore points made
by the currently logged-on user, see List all restore points (backups).
o Save
Checks that you have supplied all required information and, if not, indicates with a red
exclamation mark (!) where further information is required. If all the required information is
present and correct, saves the new node definition.
o Cancel
Discards all the information you enter about the new node.
Related Topics
l Set Properties for Managed Nodes
l Set Management Options for Managed Nodes
l Set Communication Options for Managed Nodes
l Set Advanced Options for Managed Nodes
l Set Options for Cluster Nodes
l Add a New Node Group
l Add a New Node Hierarchy
l Add a New Node Layout Group
Node Communication Tab
The Node Communication tab displays options which you use to define the way in which new or
existing managed nodes communicate with the management server. You have to supply information
about communication types, the network security protocol to use, and the desired security level. The
following table explains what information you enter in each of the fields in the Node Communication
tab. HP Operations Manager displays a blue asterisk (*) to indicate a field where information is required.
For more information about other options and properties for managed nodes, see the list of related
topics below.
Node Communication Tab
Information
Field Label Description of Contents Required
Communication The communication method between node and management
Type server, for example: HTTPS...
Core ID HTTPS nodes only. The node's core identification number --
registered in the HPOM database. If no information for the node
exists in the HPOM database, a string of zeros ("000...0000") is
displayed.
HP Operations Manager (9.21) Page 37 of 347
Administration UI Help
Chapter 2: Online Help for HPOM Objects
Node Communication Tab, continued
Limit Buffer Enable if you want to limit the disk space used to store messaged
Size locally on the managed node if the management server is
temporarily unavailable; the feature is disabled by default, which
means all available space is used. Local automatic actions will still
be executed, but any action responses are ignored. Stored
messages are forwarded to the management server as soon as it
becomes available again.
To create or edit node communication options
To create or edit communication options for new or existing nodes and apply the configuration changes
to HPOM, perform the following steps:
1. Click the HPOM icon in the tool bar to set the data context to "HPOM for UNIX Configuration".
2. For new nodes: In the Edit menu, click Add Node
For existing nodes: In the Browse menu, click All Nodes, then select the node you want to
modify.
3. Enter information in the fields presented. For more information which fields are mandatory and
what values are expected, see the table above.
4. Save or discard the details of the node using the following buttons:
o Backup
Makes a backup of the data entered so far during the current editing session. You can assign a
name to the backup file and use the Restore button to recall this backup version at a later point
in time and continue working on it.
o Restore
Displays a list of the previously saved restore points which you can use to select and recall a
backup version of the node communication configuration (if any exists) that you made by
clicking the Backup button. For more information about displaying a list of all the restore points
made by the currently logged-on user, see List all restore points (backups).
o Save
Checks that you have supplied all required information and, if not, indicates with a red
exclamation mark (!) where further information is required. If all the required information is
present and correct, saves the new node definition.
o Cancel
Discards all the information you enter about the new node.
Related Topics
l Set Properties for Managed Nodes
l Set Management Options for Managed Nodes
l Set Installation Options for Managed Nodes
l Set Advanced Options for Managed Nodes
HP Operations Manager (9.21) Page 38 of 347
Administration UI Help
Chapter 2: Online Help for HPOM Objects
l Set Options for Cluster Nodes
l Add a New Managed Node
Node Advanced Tab
The Node Advanced tab enables you to define the way in which the HP Operations Agent processes
messages on the managed node, where it stores logs, the type of terminal to use for remote logons.
The following table explains what information you enter in each of the fields in the Node Advanced tab.
HP Operations Manager displays a blue asterisk (*) to indicate a field where information is required. For
more information about other options and properties for managed nodes, see the list of related topics
below.
Node Advanced Tab
Information
Field Label Description of Contents Required
Virtual Terminal Specify the terminal type to use when opening a remote --
terminal session on the node, for example: dtterm, hpterm,
or xterm.
Physical Terminal The name of the command (or script) to run on the HP --
Command Operations management server when establishing a remote
terminal connection with the managed node. The command
uses the hostname defined for the managed node and
requires a user name and password. You can define additional
parameter in the Physical Terminal Options fields, too.
Physical Terminal Additional options to pass to the command or script that is --
Options started when establishing a remote connection with the
managed node.
Character Set Select the internal character set to be used by the HP
Operations Agents. The character set you choose here must
be compatible with the character set configured in the HPOM
database installed on the HP Operations management server.
Virtual Terminal Font The fonts available for the character set defined in the --
Character Set field.
MSI: Enable Output Copy or divert messages to message-stream interface (MSI) --
and allow programs access to the MSI application-
programming interface (API).
MSI: Automatic Allow external programs to modify automatic actions that are --
Actions attached to messages during processing by the MSI and
before the message is passed on to the HPOM management
server.
HP Operations Manager (9.21) Page 39 of 347
Administration UI Help
Chapter 2: Online Help for HPOM Objects
Node Advanced Tab, continued
MSI: Operator Allow external programs to modify operator-initiated actions --
Actions that are attached to messages during processing by the MSI
and before the message is passed on to the HPOM
management server.
To create or edit node advanced options
To create or edit advanced options for new or existing nodes and apply the configuration changes to
HPOM, perform the following steps:
1. Click the HPOM icon in the tool bar to set the data context to "HPOM for UNIX Configuration".
2. For new nodes: In the Edit menu, click Add Node
For existing nodes: In the Browse menu, click All Nodes, then select the node you want to
modify, click the Advanced tab.
3. Enter information in the fields presented. For more information which fields are mandatory and
what values are expected, see the table above.
4. Save or discard the details of the node using the following buttons:
o Backup
Makes a backup of the data entered so far during the current editing session. You can assign a
name to the backup file and use the Restore button to recall this backup version at a later point
in time and continue working on it.
o Restore
Displays a list of the previously saved restore points which you can use to select and recall a
backup version of the node configuration (if any exists) that you made by clicking the Backup
button. For more information about displaying a list of all the restore points made by the
currently logged-on user, see List all restore points (backups).
o Save
Checks that you have supplied all required information and, if not, indicates with a red
exclamation mark (!) where further information is required. If all the required information is
present and correct, saves the new node definition.
o Cancel
Discards all the information you enter about the new node.
Related Topics
l Set Properties for Managed Nodes
l Set Management Options for Managed Nodes
l Set Installation Options for Managed Nodes
l Set Communication Options for Managed Nodes
l Set Options for Cluster Nodes
l Add/Edit a Node
HP Operations Manager (9.21) Page 40 of 347
Administration UI Help
Chapter 2: Online Help for HPOM Objects
Node Virtual Tab
The node Virtual tab enables you to set options for nodes configured in a high-availability cluster, for
example: the name of the resource group to which the cluster belongs and the names of the physical
hosts configured in the cluster. The following table explains what information you enter in each of the
fields in the node Virtual tab. HP Operations Manager displays a blue asterisk (*) to indicate a field
where information is required. For more information about other options and properties for managed
nodes, see the list of related topics below.
Node Virtual Tab
Virtual HTTPS nodes only. Check this box if you want to configure virtual nodes in a
Node high-availability cluster. If you enable this option, you have to enter information in
other fields, too.
HA HTTPS nodes only. The name of the resource group to which the nodes in the
Resource high-availability cluster belong.
Group
Name
Physical HTTPS nodes only. The fully qualified host names of the physical nodes in the
Nodes high-availability cluster. The node names you add are displayed in a list below the
Physical Nodes box.
To create or edit virtual node options
To create or edit virtual node options for new or existing nodes and apply the configuration changes to
HPOM, perform the following steps:
1. Click the HPOM icon in the tool bar to set the data context to "HPOM for UNIX Configuration".
2. For new nodes: In the Edit menu, click Add Node.
For existing nodes: In the Browse menu, click All Nodes, then select the node you want to
modify.
3. Click the Virtual tab.
4. Check the Virtual box and enter information in the fields presented. For more information which
fields are mandatory and what values are expected, see the table above.
5. Save or discard the details of the node using the following buttons:
o Backup
Makes a backup of the data entered so far during the current editing session. You can assign a
name to the backup file and use the Restore button to recall this backup version at a later point
in time and continue working on it.
o Restore
Displays a list of the previously saved restore points which you can use to select and recall a
backup version of the node virtual configuration (if any exists) that you made by clicking the
Backup button. For more information about displaying a list of all the restore points made by
the currently logged-on user, see List all restore points (backups).
HP Operations Manager (9.21) Page 41 of 347
Administration UI Help
Chapter 2: Online Help for HPOM Objects
o Save
Checks that you have supplied all required information and, if not, indicates with a red
exclamation mark (!) where further information is required. If all the required information is
present and correct, saves the new node definition.
o Cancel
Discards all the information you enter about the new node.
Related Topics
l Set Properties for Managed Nodes
l Set Management Options for Managed Nodes
l Set Installation Options for Managed Nodes
l Set Communication Options for Managed Nodes
l Add/Edit a Node
Add Node Group
The Add Node Group page displays parameters for new HPOM managed node groups and allows you
to define the node group quickly and completely. Node groups are logical collections of managed
nodes that you can assign to HPOM users. Use the Add Node Group page to create new node groups
and add them to your HPOM environment. The following table explains what information you enter in
each of the fields in the New Node Group Properties tab. HP Operations Manager displays a blue
asterisk (*) to indicate a field where information is required.
Add Node Group: Properties Tab
Information
Field Label Description of Contents Required
Name The name of the new node group you want to create. The name is
used in the HPOM Administration UI if no label is defined in the
Label field.
Label The name of the new node group you want to create; this is the --
label you will see in the user interface.
Description A short description of the node group to help users understand --
what type of nodes (or node groups) the new node group
contains.
Information A text box that you can use to enter any additional details about --
the new node group.
Hide Node Group Indicate whether the new node group should appear in the --
from responsibilities matrix.
Responsibilities
To create a new node group
HP Operations Manager (9.21) Page 42 of 347
Administration UI Help
Chapter 2: Online Help for HPOM Objects
To create a new node group and add it to HPOM, perform the following steps:
1. Click the HPOM icon in the tool bar to set the data context to "HPOM for UNIX Configuration".
2. In the Edit menu, click Add Node Group.
3. Enter information in the fields presented in the Properties tab.
The Properties tab displays details concerning how the new node group appears in the user
interface. For more information about what values are allowed in the fields displayed, see the table
above.
4. Save or discard the details about the new node group using the following buttons:
o Save
Checks that you have supplied all required information and, if not, indicates with a red
exclamation mark (!) where further information is required. If all the required information is
present and correct, saves the new node group definition.
o Backup
Makes a backup of the data entered so far during the current editing session. You can assign a
name to the backup file and use the Restore button to recall this backup version at a later point
in time and continue working on it.
o Restore
Displays a list of the previously saved restore points which you can use to select and recall a
backup version of the node group configuration (if any exists) that you made by clicking the
Backup button. For more information about displaying a list of all the restore points made by
the currently logged on user, see List all restore points (backups).
o Cancel
Discards all details you enter about the new node group.
Related Topics
l Add a New Node
l Add a New Node Hierarchy
l Add a New Node Layout Group
Add Node Hierarchy
The Add Node Hierarchy page displays parameters for new a HPOM node hierarchy bank and allows
you to define parameters for new HPOM node hierarchies quickly and completely. Node hierarchies are
the top-level group for nodes and node groups in HPOM. For example, the HPOM node hierarchy bank
contains the Node Bank as the default HPOM node hierarchy. Use this page to create new node
hierarchies that you want to make available to the users in your IT environment. The following table
explains what information you enter in each of the fields in the New Node Hierarchy Properties tab. HP
Operations Manager displays a blue asterisk (*) to indicate a field where information is required.
HP Operations Manager (9.21) Page 43 of 347
Administration UI Help
Chapter 2: Online Help for HPOM Objects
New Node Hierarchy: Properties Tab
Field Information
Label Description of Contents Required
Description A short description of the new node hierarchy to help users understand --
what type of nodes the new node hierarchy contains.
Information A text box that you can use to enter any additional details about the --
new node hierarchy.
Label The name of the new node hierarchy you want to create; this is the label --
you will see in the user interface.
Name The name of the new node hierarchy you want to create. This name is
for internal reference.
To create a new node hierarchy
To create a new node hierarchy and add it to HPOM, perform the following steps:
1. Click the HPOM icon in the tool bar to set the data context to "HPOM for UNIX Configuration".
2. In the Edit menu, click Add Node Hierarchy.
3. Enter information in the fields presented in the Properties tab.
The Properties tab displays details about how the new node hierarchy appears in the user
interface. For more information about what values are allowed in the fields displayed, see the table
above.
4. Save or discard the details about the new node hierarchy using the following buttons:
o Save
Checks that you have supplied all required information and, if not, indicates with a red
exclamation mark (!) where further information is required. If all the required information is
present and correct, saves the new node hierarchy definition.
o Backup
Makes a backup of the data entered so far during the current editing session. You can assign a
name to the backup file and use the Restore button to recall this backup version at a later point
in time and continue working on it.
o Restore
Displays a list of the previously saved restore points which you can use to select and recall a
backup version of the node hierarchy configuration (if any exists) that you made by clicking the
Backup button. For more information about displaying a list of all the restore points made by
the currently logged-on user, see List all restore points (backups).
o Cancel
Discards all details you enter about the new node hierarchy.
Related Topics
HP Operations Manager (9.21) Page 44 of 347
Administration UI Help
Chapter 2: Online Help for HPOM Objects
l Add a New Node
l Add a New Node Group
l Add a New Node Layout Group
Add Layout Group
The Add Layout Group page displays parameters for new HPOM layout groups and allows you to
define the layout group completely. Layout groups are collapsible hierarchies that allow you to restrict
the number of displayed nodes to those that exist in a particular level or hierarchy. Layout groups
enables you to organize large numbers of managed nodes into more manageable groups. Use the Add
Layout Group page to create new layout groups and add them to your HPOM environment. The
following table explains what information you enter in the each of the fields in the Add Layout Group
Properties tab. HP Operations Manager displays a blue asterisk (*) to indicate a field where information
is required.
Add Layout Group: Properties Tab
Information
Field Label Description of Contents Required
Name The name of the new layout group you want to create. The name
is used in the HPOM Administration UI if no label is defined in the
Label field.
Label The name of the new layout group you want to create; this is the --
label you will see in the user interface.
Description A short description of the layout group to help users understand --
what type of nodes (or layout group) the new layout group
contains.
Parent Layout The name of the layout group or node hierarchy that contains the
Group or Node layout group you are creating.
Hierarchy
To create a new layout group
To create a new layout group and add it to HPOM, perform the following steps:
1. Click the HPOM icon in the tool bar to set the data context to "HPOM for UNIX Configuration".
2. In the Edit menu, click Add Layout Group.
3. Enter information in the fields presented in the Properties tab.
The Properties tab displays details concerning how the new layout group appears in the HPOM
user interface. For more information about what values are allowed in the fields displayed, see the
tables above.
4. Save or discard the details about the new layout group using the following buttons:
HP Operations Manager (9.21) Page 45 of 347
Administration UI Help
Chapter 2: Online Help for HPOM Objects
o Save
Checks that you have supplied all required information and, if not, indicates with a red
exclamation mark (!) where further information is required. If all the required information is
present and correct, saves the new layout group definition.
o Cancel
Discards all details you enter about the new layout group.
Related Topics
l Add a New Node
l Add a New Node Group
l Add a New Node Hierarchy
Add Message Group
The Add Message Group page displays parameters that enables you to define for new HPOM message
groups. You assign the new message groups to HPOM users in order to ensure that the right users
receive the correct messages. Use the New Message Group page to create new message groups and
add them to your HPOM environment. The following table explains what information you enter in each
of the fields in the New Message Group Properties tab. HP Operations Manager displays a blue
asterisk (*) to indicate a field where information is required.
New Message Group: Properties Tab
Field Information
Label Description of Contents Required
Name The name of the new message group you want to create. The name is
used in the HPOM Administration UI if no label is defined in the Label
field.
Label The name of the new message group you want to create; this is the --
label you will see in the user interface.
Description A short description of the message group to help users understand what --
type of messages the message group contains.
Information A text box that you can use to enter any additional details about the new --
message group.
To create a new message group
To create a new message group and add it to HPOM, perform the following steps:
1. Click the HPOM icon in the tool bar to set the data context to "HPOM for UNIX Configuration".
2. In the Edit menu, click Add Message Group.
3. Enter information in the fields presented in the Properties tab.
HP Operations Manager (9.21) Page 46 of 347
Administration UI Help
Chapter 2: Online Help for HPOM Objects
The Properties tab displays details about how the new message group appears in the user
interface. For more information about what values are allowed in the fields displayed, see the table
above.
4. Save or discard the details about the new message group using the following buttons:
o Save
Checks that you have supplied all required information and, if not, indicates with a red
exclamation mark (!) where further information is required. If all the required information is
present and correct, saves the new message group definition.
o Backup
Makes a backup of the data entered so far during the current editing session. You can assign a
name to the backup file and use the Restore button to recall this backup version at a later point
in time and continue working on it.
o Restore
Displays a list of the previously saved restore points which you can use to select and recall a
backup version of the message group configuration (if any exists) that you made by clicking the
Backup button. For more information about displaying a list of all the restore points made by
the currently logged-on user, see List all restore points (backups).
o Cancel
Discards all details you enter about the new message group.
Related Topics
l Add a New User
l Add a New User Profile
Add Policy
The Add Policy page displays parameters for new HPOM policies. Use this page to create and define
new policies and add them to your HPOM environment. You define policies by entering information in
fields in various property tabs. The number and type of tabs which require you to enter information is
determined by the type of policy you choose to create. The following table gives you an overview of
what information is required for each policy type.
Policy: Configuration Tabs
Mes Servi Deb
sag ce ugge
So e Thre Opt Sche Co Disc Sch r
Policy Prop urc Defa shol Cond ion Monit duled nte over edul (opti
Type erties e ults d itions s oring Task nt y e onal)
Config -- -- -- -- -- -- -- -- -- --
File
HP Operations Manager (9.21) Page 47 of 347
Administration UI Help
Chapter 2: Online Help for HPOM Objects
Policy: Configuration Tabs, continued
Event -- -- -- -- -- -- -- -- --
Correla
tion
Event -- -- -- -- -- -- -- -- -- --
Correla
tion
Compo
ser
Flexibl -- -- -- -- -- -- -- -- -- --
e-
Manag
ement
Logfile -- -- -- -- -- --
Entry
Measur -- -- -- -- -- -- --
ement
Thresh
old
Node -- -- -- -- -- -- -- -- -- --
Info
Open -- -- -- -- -- -- --
Messa
ge
Interfa
ce
Sched -- -- -- -- -- -- -- -- -- --
uled
Task
Servic -- -- -- -- -- -- -- -- --
e Auto
Discov
ery
Servic -- -- -- -- -- -- -- -- --
e
Proces
s
Monitor
ing
HP Operations Manager (9.21) Page 48 of 347
Administration UI Help
Chapter 2: Online Help for HPOM Objects
Policy: Configuration Tabs, continued
SNMP -- -- -- -- -- -- -- --
Interce
ptor
Subag -- -- -- -- -- -- -- -- -- --
ent
Windo -- -- -- -- -- -- --
ws
Manag
ement
Interfa
ce
Windo -- -- -- -- -- --
ws
Event
Log
Remot -- -- -- -- -- -- -- -- -- --
e
Action
Securit
y
SiteSc -- -- -- -- -- -- -- -- -- --
ope
To create a new policy
To create a new policy and add it to HPOM, perform the following steps:
1. Click the HPOM icon in the tool bar to set the data context to "HPOM for UNIX Configuration".
2. In the Edit menu, click Add Policy and from All Policy Types page choose the type of new policy
you want to add.
3. Enter information in the fields presented in the displayed tabs. Note that the type of policy you
choose determines the number and type of tabs which appear in the Add Policy or Edit Policy
window:
o Conditions:
A list of the conditions configured for the message. Use the icons to move up and down the list
and cut and paste conditions or parts of conditions.
o Content:
Modify the configuration file that is written to the managed node when a configuration file
policy, agent, or subagent is deployed to the managed node.
o Message Defaults:
HP Operations Manager (9.21) Page 49 of 347
Administration UI Help
Chapter 2: Online Help for HPOM Objects
Information about the type of message to be generated including the text it contains, the
severity level, and the message group to which it belongs. Note that you can also add
information such as message instructions, which message-stream interface to use, and
whether messages should be considered for correlation.
o Monitoring:
Information about the Windows service or process that you want to monitor with the Service
Process Monitoring policy type.
o Options:
Information about if matched and unmatched messages should be logged and whether to
forward messages to the server or log them locally on the managed node.
o Properties:
Generic details about the policy you want to create such as the name and type. For more
information about what values are allowed in the fields displayed, see the table above.
o Scheduled Task:
Information about parameters for scheduled task policies that start commands or Visual Basic
or Perl scripts.
o Service Auto Discovery:
Specify the management module that contains the service type definition that you want to use
to perform the service discovery.
o Schedule:
Specify the time interval that you want to use to perform the service discovery.
o Source:
Information about the information source for the policy, how often the source is to be read, what
information is important, and when messages should be generated and sent to HPOM.
o Thresholds:
A list of the thresholds you want to monitor and measure; you can configure the policy to
monitor multiple thresholds (or instances) at the same time. This tab is only available with the
measurement threshold policy type.
4. You can use HPOM and user-defined variables in HPOM message source policies, for example,
to compose the message generated by the new policy. You can also use variables as parameters
in action calls or pass the variables to external applications, by using the instruction text interface.
HPOM variables must not be used for any other purpose (such as creating user-defined variables).
For more information about using variables in message source policies, see Using variables in
new policies.
5. After configuring the new policy, save or discard the details of the policy using the following
buttons:
o Save
Checks that you have supplied all required information and, if not, indicates with a red
exclamation mark (!) where further information is required. If all the required information is
HP Operations Manager (9.21) Page 50 of 347
Administration UI Help
Chapter 2: Online Help for HPOM Objects
present and correct,HP Operations Manager checks the syntax of the policy and saves the
policy. Note that, unless otherwise specified, HP Operations Manager automatically sets the
version to the next available number. If you manually enter a new version number that already
exists, HP Operations Manager prompts you to choose between overwriting the existing
version number, entering a new version number, entering a new policy name, or canceling the
save operation.
o Backup
Makes a backup of the data entered so far during the current editor session. You can assign a
name to the backup file and use the Restore button to recall this backup version at a later point
in time and continue working on it.
o Restore
Displays a list of the previously saved restore points which you can use to select and recall a
backup version of the policy (if any exists) that you made by clicking the Backup button. For
more information about displaying a list of all the restore points made by the currently logged-on
user, see List all restore points (backups).
o Cancel
Discards all changes to the policy.
Related Topics
l List all restore points (backups)
l Using variables in new policies
l Using pattern-matching in new policies
l Test patterns in log-file conditions
l New policy groups
Properties Tab
The New Policy Properties tab displays generic parameters for new HPOM policies. Use this page to
define new policies and add them to your HPOM environment. The following table explains what
information you enter in each of the fields in the New Policy Properties tab. HP Operations Manager
displays a blue asterisk (*) to indicate a field where information is required.
New Policy: Properties Tab
Information
Field Label Description of Contents Required
Name The name of the new policy you want to create. The name appears in
the list of policies in the HPOM All Policies page window.
Type The type of policy you want to create. The type of the policy is
already hardcoded, and reflects the type of the policy based on user
selection after the step Add New Policy.
HP Operations Manager (9.21) Page 51 of 347
Administration UI Help
Chapter 2: Online Help for HPOM Objects
New Policy: Properties Tab, continued
Version Specify how to manage version numbers; manually, manually with
forced overwrite, or automatically on save. Note that the text box is
only active if you select one of the manual version management
options from the drop-down list.
Latest version States the latest version of the edited policy. If it is new policy, the --
value is n/a.
Description A short description of the new policy to help users understand what
type of messages it generates.
Information The information about the new policy regarding usage, functions, and --
so on.
Parent Group Select the policy group to which you want the new policy to belong; --
you might have to click the Filter button in the Policy Group dialog to
display a list of available policy groups.
Policy Versioning
When a policy is modified and saved, a new version of this policy is automatically checked into the
version control system. There are no versions for policy groups. Versioning cannot be disabled, but you
can manually define the version number if necessary.
Policies have a major version number (before the comma) and a minor version number (after the
comma). Both numbers can have up to four digits which are normally not displayed. For example,
version 1.1 is actually 0001.0001.
Versioning Control
By default, the Auto-increment on save function is used for versioning. This means that with each
policy modification the version number is incremented to the next minor version. For example, 2.9 is
incremented to 2.10 and 1.19 to 1.20.
Whenever a policy is modified you can control the versioning mechanism that is used by using the
policy editor.
The following options are available for the versioning control:
l Specify version manually - By using this option you can access the version field and modify the
version number. For example, this way you can define a new major version.
l Specify version manually + force overwrite if already present - This feature is useful if you want
to reuse an existing version number instead of creating a new one.
l Auto-increment on save - This is the default setting. Minor version increments are done each time
a policy is modified.
Related Topics
l Message Policy Content
l Message Policy Source
HP Operations Manager (9.21) Page 52 of 347
Administration UI Help
Chapter 2: Online Help for HPOM Objects
l Message Policy Defaults
l Message Policy Conditions
l Message Policy Threshold
l Message Policy Options
l Message Policy Process Monitoring
l Message Policy Task Schedule
l Service Auto Discovery
l Service Discovery Schedule
Conditions Tab
The New Policy Conditions tab enables you to create or modify conditions for the HPOM policies that
you plan to deploy to the managed nodes. Use this tab to define new policy conditions and organize the
conditions according to priority. If necessary, you can test any pattern matching rules defined in the
policy conditions.
On the top of the Conditions tab there is a Filter function available. When this function is selected the
filter box opens (marked in red). You can filter the conditions displayed according to the condition type
(Match, Suppress Matched, Suppress Unmatched) or the contents of the condition's description.
On the left-hand side all the conditions are listed in blocks of 50. If there are more than 50 conditions,
use the < and > to list the next block. The condition contents are not listed by default. Contents are
listed (and fetched from HPOM) only when you click the magnifying glass or the condition name
(marked green). You can add, delete, copy, and move conditions by using the check boxes and the
available commands from the drop-down menu. At the bottom you can test the conditions patterns by
using the Test patterns button (marked blue).
Tip: To list more than 50 conditions, perform these two steps:
l Access the filter function without filling in the description field.
l Click the Filter button.
When a condition is selected, the conditions contents are listed on the right-hand side of the screen.
Each condition must have its own condition number in the upper left-hand corner. Inside the condition
there are also several tabs for accessing the different configuration areas.
To create, modify, and delete conditions, use the icons available as described in the following table.
New Policy: Using the Conditions action drop-down menu
Button/Field
Name Action
Add Condition Opens the condition dialog and enables you to define how, when, and why to
generate messages. The new condition appears in the list of conditions along
with a short description of the type of condition, for example: "match",
"suppress", "suppress unmatched".
HP Operations Manager (9.21) Page 53 of 347
Administration UI Help
Chapter 2: Online Help for HPOM Objects
New Policy: Using the Conditions action drop-down menu, continued
Delete Condition Removes the condition from the policy.
Copy Condition Copies the selected condition(s) to a internal storage so you can place a copy
(s) elsewhere in the list of conditions or into another policy. Copying one or more
conditions from one policy to another one requires the following steps to be
performed:
1. Use the Edit command on the source policy.
2. Tick all check boxes of the conditions you want to copy.
3. Select Copy Conditions from the drop-down menu.
4. Quit the source policy by using the Cancel button.
5. Use the Edit command on the target policy.
6. On the Conditions tab select Paste Conditions from the drop-down
menu.The newly created condition is added to the end of the conditions list.
Edit Condition(s) Edits selected conditions.
Paste Condition Pastes the condition(s) that were copied before at the end of the list of
(s) conditions.
Move Condition Move the selected condition up one place in the conditions list.
up1
Move Condition Move the selected condition down one place in the conditions list.
down1
Move Condition Move one condition to an other position in the conditions list. A small dialog will
to ...1 pop up which enables you to enter the new position.
To create a new condition to add to the new policy, you need to provide the information in the following
tabs. Note that the type of condition you choose (- Suppress Matched Condition, = Suppress
Unmatched Condition, + Message on Matched Condition) determines the number (and type) of tabs
that appear, as illustrated in the following list:
l Condition
The Condition tab enables you to define the condition you want incoming messages to match. In the
condition, you define the following: message severity, the matching text, the application of the
message, the message group to which the incoming message belongs, object of the message, and
the name of the managed node sending the message.
l Message
Use message attributes to define the form of the matched messages after interception by HPOM,
that is: as the messages appear in the HPOM message browser. For example: message severity,
node, application, object, service id, service hosted on, message type, the message text, the
message group to which the generated message belongs, and the name of the managed node
sending the message. (Message on matched condition only.)
1It is recommended to use the Move Condition function instead of repeatedly moving conditions
manually. The Move Condition function enables you to enter the target condition ID in a pop-up menu.
HP Operations Manager (9.21) Page 54 of 347
Administration UI Help
Chapter 2: Online Help for HPOM Objects
l Actions
Attach automatic or operator-initiated actions to the message generated by the condition, forward
messages to the Trouble Ticket system, or set the automatic acknowledgment of messages and
add output as an annotation. (Message on matched condition only.)
l Custom Attributes
Use custom attributes to add information to matched messages after interception by HPOM, for
example: the customer name, the type of service-level agreement (SLA), or a device type. (Message
on matched condition only.)
l Correlation
Define details of the message key associated with messages matched by the new condition and
any relations that exist with other messages. (Message on matched condition only.)
l Instructions
Define whether to use instruction text and, if required, an external interface to generate the
message. Define the interface to use to generate and display the instruction text specified in the
Instructions tab.(Message on matched condition only.)
l Advanced
In the Advanced tab, you can set Pattern Matching in field separators, case sensitiveness, and
message-stream Interface for agent MSI and server MSI or no MSI at all.
Tip: To open the area with the condition details, click the chosen condition name. To close this
area, either click the condition name again or click the X button at the upper right corner of the
condition area.
Related Topics
l Test Patterns in Log File Conditions
l Message Policy Properties
l Message Policy Source
l Message Policy Defaults
l Message Policy Threshold
l Message Policy Options
l Message Policy Process Monitoring
l Message Policy Task Schedule
l Message Policy Content
l Service Discovery Schedule
l Service Auto Discovery
Condition Tab
The Condition tab of Add New Policy enables you to create or modify conditions for the HPOM policies
you want to deploy to the managed nodes. Use this tab to define the condition you want incoming
messages to match. In the condition, you define the following: severity of the incoming message, the
message text, the message group to which the incoming message belongs, and the name of the
HP Operations Manager (9.21) Page 55 of 347
Administration UI Help
Chapter 2: Online Help for HPOM Objects
managed node that sent the message. To create a new condition to add to the new policy, you need to
provide the information described in the following table:
Add New Policy: The Condition Tab
Field Description of Contents
Severity Select from the drop-down list the severity of the incoming message you want to match
to trigger further processing.
Node Use the node browser to select the managed node from which the incoming messages
must come to trigger further processing. If you want to specify multiple nodes, use the
pipe symbol "|" to separate the node names, for example: NodeName1 | NodeName2.
Application Specify the name of the application that generated the incoming message. If you want
to specify multiple applications, use the pipe symbol "|" to separate the application
names, for example: ApplicationName1 | ApplicationName2.
Message Use the object browser to select the message group to which the incoming message
Group must belong to trigger further processing. If you want to specify multiple message
groups, use the pipe symbol "|" to separate the group names.
Object Specify the name of the HPOM object associated with the incoming message; if you
want to specify multiple objects, use the pipe symbol "|" to separate the object names.
Match Specify the message text to match with the text of the incoming message. Note that
Text you can use pattern matching to specify the message text, for example: <*> String,
<n*> String of length "n", <#> Integer, <n#> Integer of length "n", <_> Separator, <n_>
"n" separators, <@> Word, | OR operator, <![ ]> NOT operator, [ ] bracket group, <[
].var> subpattern assignment. For numerical comparison, use the following patterns:
<[ ] -eq n> equal to, <[ ] -ne n> not equal to, <[ ] -lt n> less than, <[ ] -le
n> less than or equal to, <[ ] -gt n> greater than, <[ ] -ge n> greater than or equal
to.
Related Topics
l Define message actions
l Set custom attributes
l Set message-correlation conditions
l Specify instruction text interface
l Set message-stream interface details
Message Tab
The Message tab in the new policy condition page enables you to configure messages for the HPOM
policies you want to deploy to the managed nodes. To configure a new message to add to the new
policy, you need to provide the information described in the following table:
Add New Policy: The Message Tab
Field Description of Contents
HP Operations Manager (9.21) Page 56 of 347
Administration UI Help
Chapter 2: Online Help for HPOM Objects
Add New Policy: The Message Tab, continued
Severity Use the drop-down menu to assign a severity to the message. The severity
indicates the importance of the event which triggers this message.
Node Type the name of the node to which the message will be assigned. You can
also use the default <$MSG_NODE> (Local Node), or use the variable
<$OPC_MGMTSV> for the management server node. For agentless
monitoring, type the name of the originating node. Note that you can add
hyperlinks to URLs in your message or instruction text, too.
Application Type the name of the application which generated the message. Note that
"application" generally refers to the name of a general program.
Message Group Type the name of the message group that you want to assign to messages
generated by this policy. Note that message filters in the console and web
console limit the length of a message-group name to 32 characters.
Object Type the name of the object which generated the message. Note that "object"
generally refers to the name of a process or subprogram.
Message Text Type the text that the message should have. You can use HP Operations
Manager Service Configuration Variables to construct messages that are
specific to the event that causes the message.
Service ID Type the name (ID) of the service that you want to associate with this
message. A service ID is a unique identifier for a service in your service
hierarchy. When a message with a service ID is sent to the management
server, the severity of that message will be included in the status calculation for
the service that has the matching service ID.
Service hosted on Shows on which node the service is hosted.
Message Type Use only if you want to provide another organizational category for this
message, for example: if you want to indicate two types of messages that
belong to the same message group.
Related Topics
l Define a new policy condition
l Set custom attributes
l Set message correlation conditions
l Specify instruction text interface
l Set message-stream interface details
Actions Tab
The Actions Tab in the new policy condition page enables you to define an automatic or operator-
initiated action to attach to the matched message. This tab is only available for use with the condition
type Message on matched condition. To set the attributes of a matched message, use the information
displayed in the Measurement Threshold Policy monitor Start Actions: Actions Tab table.
HP Operations Manager (9.21) Page 57 of 347
Administration UI Help
Chapter 2: Online Help for HPOM Objects
Related Topics
l Define a new policy condition
l Set custom attributes
l Set message correlation conditions
l Specify instruction text interface
l Set message-stream interface details
Custom Attributes Tab
The Custom Attributes Tab in the new policy condition page enables you to define your own attributes
which add information to the matched messages after interception by HPOM, for example: the
customer name, the type of service-level agreement (SLA), a device type, and so on. This tab is only
available for use with the condition type Message on matched condition. Note that HPOM only displays
custom message attributes in the browser windows of the Java GUI where the operator can sort and
filter messages based on these attributes. You can add custom attributes only to the messages of the
following type: Logfile Entry, SNMP Interceptor, and Measurement Threshold. To add custom
attributes to a matched message, use the information displayed in the following table. You can also
remove attributes within this page. For the explanations of the Custom Attributes Tab fields, see
Measurement Threshold Policy monitor Start Actions: The Custom Attributes Tab table.
Related Topics
l Define a new policy condition
l Define message actions
l Set message correlation conditions
l Specify instruction text interface
l Set message-stream interface details
Correlation Tab
The Correlation Tab in the new policy condition page enables you to correlate messages matching a
particular message key or key pattern and, in addition, determine how the duplicate messages should
be suppressed. This tab is only available for use with the condition type Message on matched
condition. To define the correlation of matched messages, use the information displayed in the
Measurement Threshold Policy monitor Start Actions: Correlation tab table.
Related Topics
l Define a new policy condition
l Define message actions
l Set custom attributes
l Specify instruction text interface
l Set message-stream interface details
HP Operations Manager (9.21) Page 58 of 347
Administration UI Help
Chapter 2: Online Help for HPOM Objects
Instructions Tab
The Instructions tab in the new policy condition page enables you to define the instructions (if any) that
operators are provided with to help solve the problem described in the matched message. This tab is
only available for use with the condition type Message on matched condition. There are two ways you
can add instructions to a message: you can either write the instruction text yourself or use the
instruction text interface to call an external program which generates the instruction text. To use the
Instructions Tab to include instructions in a message that matches the policy condition you are
defining, use the information displayed in the Measurement Threshold Policy monitor Start Actions:
Instructions Tab table.
Related Topics
l Define a new policy condition
l Define message actions
l Set custom attributes
l Set message correlation conditions
l Set message-stream interface details
Advanced Tab
The Advanced Tab in the new policy condition page enables you to define how to use case sensitive
pattern matching to check the text of the matched message, what to do if an action is attached to the
matched message, and whether or not to copy or divert the matched message to the message-stream
interfaced (MSI) on the managed node or the management server. To set the attributes of a matched
message, use the information displayed in the Measurement Threshold Policy monitor Start Actions:
Advanced Tab table.
Related Topics
l Define a new policy condition
l Define message actions
l Set custom attributes
l Set message correlation conditions
l Specify instruction text interface
Source Tab
The New Policy Source tab displays details of the source of the information that the new HPOM policy
is to monitor. Use this page to define where to find the information, how often to check the information
source, and what to do in the event of a problem.
The fields that are displayed in the Source tab depend on the type of policy you are creating, for
example: logfile, monitor, or SNMP trap. The following tables contain the information that you need
enter in each of the fields in the New Policy Source tab for some of the policy types. For a list of all
policy types available, see Policy Types.
HP Operations Manager (9.21) Page 59 of 347
Administration UI Help
Chapter 2: Online Help for HPOM Objects
The following table explains what information to enter in each of the fields in the Event Correlation
Source tab. HP Operations Manager displays a blue asterisk (*) to indicate a field where information is
required.
Event Correlation: Source Tab
Information
Field Label Description of Contents Required
EC Circuit File The path to and the name of the event correlation circuit you want
the new policy to use.
EC Source File The path to and the name of the event correlation source you want
the new policy to use.
The following table explains what information to enter in each of the fields in the Logfile Source tab. HP
Operations Manager displays a blue asterisk (*) to indicate a field where information is required.
Logfile Entry: Source Tab
Information
Field Label Description Required
Logfile The log file to be monitored. You can either type the full path to this --
log file on the appropriate managed node or call a script or a
command that returns the path and the name of the log file. The
latter approach is very useful when you want to dynamically
determine the log file path or monitor multiple instances of the log
file. The syntax is <`command`>, where the command is the name
of a script that returns the path and the name of the log file you want
to monitor to stdout.
Execute The name of a command or a program that preprocesses the log --
file. Type a command or a program together with required
parameters and options and you will get a file that must be
specified in the Read file field.
Use this option if the original log file must be reformatted before
monitoring begins.
Read file The name of the log file to be read by the log file encapsulator --
instead of the log file defined in the Logfile field.
If you specify a path in this field, the agent reads this log file. If you
leave this field empty, the agent reads the log file that you specify
in the Logfile field instead.
HP Operations Manager (9.21) Page 60 of 347
Administration UI Help
Chapter 2: Online Help for HPOM Objects
Logfile Entry: Source Tab, continued
Read from Indicates whether the policy should process the entire log file or --
should only process new log file entries. The following are the
available read modes:
l Last File Position: The policy reads only newly appended entries
written in the log file while the policy is enabled on the managed
node. Choose this option if you are concerned only with log file
entries that occur when the policy is enabled.
l Begin (First Time): The policy reads the complete log file each
time the policy is enabled or the agent restarts on the managed
node. Choose this option if you want to ensure that every
existing and future entry in the log file will be processed by the
policy while it is enabled.
l Begin (Always): The policy reads the complete log file every
time it detects that the log file has changed. Choose this option if
you are monitoring a log file that is overwritten, rather than
appended.
Note that every policy reads the same log files independently from
any other policies. This means, for example, that if Policy 1 with
read mode Read from beginning (first time) is enabled on a node
where Policy 2 with the same read mode already exists, Policy 1
will still read the entire log file after it is enabled.
Codeset Choose the code set the policy should expect to find for the --
contents of the defined log file.
Message on no Enable if you want HPOM to send a message if the specified log --
logfile file does not exist.
Close after read Choose if the policy should close the log file after reading it. --
Polling Interval Define how often the policy reads the specified log files. --
The following table explains what information to enter in each of the fields in the Threshold Source tab.
HP Operations Manager displays a blue asterisk (*) to indicate a field where information is required.
Measurement Threshold: Source Tab
Information
Field Label Description of Contents Required
HP Operations Manager (9.21) Page 61 of 347
Administration UI Help
Chapter 2: Online Help for HPOM Objects
Measurement Threshold: Source Tab, continued
Source Type Check and select the source type from the drop-down list, for
example: "External", "Embedded Performance Component", "MIB",
"Program", "Real time Performance Measurement", "WMI". Note
that the information you have to provide depends on the type of
threshold source. For example, MIB (Management Information
Base) requires an ID and the name of the node where the ID was
generated. Embedded Performance Component requires a data
source (CODA), an object name (GLOBAL), and a metric name
(GBL_CPU_TOTAL_UTIL).
Short Name Enter a name for the threshold you want to monitor.
Description Enter a short description of the threshold you want to monitor; this --
description should make it clear to other users what the threshold
monitor does and why.
Data Source Click the Browse button [...] to display the data source browser,
which you can use to select the type of data source the policy
should use to gather metrics, for example: CODA (Embedded
Performance Component).
Object After you select a data source in the data source browser, HP
Operations Manager automatically populates the Object drop-down
list, which you can use to select the object whose performance you
want to monitor.
Metric After you select an object in the data source browser, HP --
Operations Manager automatically populates the Metric drop-down
list, which you can use to select the metric for the performance
monitor to use.
The following table explains what information to enter in each of the fields in the Source tab for the
Windows Event Log policy. HP Operations Manager displays a blue asterisk (*) to indicate a field
where information is required.
Windows Event Log: Source Tab
Field Information
Label Description of Contents Required
Event log The name of the event log whose entries you want to monitor with the --
name new policy, for example: System, Security, or Application. Select
"Specify Name" if you want to enter the name of another event log to
monitor and enter the name of the event log on the text box that is
displayed.
Read Specify how you want the event file to be read, for example: from the --
from beginning of the file each time, or only those entries added to the end of
the file.
HP Operations Manager (9.21) Page 62 of 347
Administration UI Help
Chapter 2: Online Help for HPOM Objects
Windows Event Log: Source Tab, continued
Send Send a notification message if the event log the policy is monitoring does --
message not exist.
if event
log does
not exist
The following table explains what information to enter in each of the fields in the WMI (Windows
Management Interface) Source tab. HP Operations Manager displays a blue asterisk (*) to indicate a
field where information is required.
Windows Management Interface: Source Tab
Information
Field Label Description of Contents Required
Node The name of the managed node where the object of the new --
policy is located; use the [...] button to select a managed
node from a list of known nodes. Note that you might have
to click the Filter button to populate the node list.
WMI Namespace The name of the WMI namespace that contains the object
of the new policy is to be monitored.
Object Type Select the object type the new policy should monitor; you --
can choose between Event (temporary) and Instance
(static) data in the WMI repository.
Class Name The name of the class that contains the object (or data) that
the new policy is to monitor; a class is a collection of data
properties that is defined for information that will be stored in
the WMI repository.
Connect as Non-Agent Check this box if you want the new policy to run under a --
User non-agent user account; you will have to provide log-on
details, too. Note that this account must exist on the
managed node and must have local administrator privileges.
If not selected, the agent account is used.
Type of Query Specify whether to enable of disable polling in the new --
policy.
Global WQL Filter The name of the program you want to call with the new --
(WQL Where-Clause) policy.
Related Topics
l Message Policy Properties
l Message Policy Defaults
l Message Policy Conditions
l Message Policy Threshold
HP Operations Manager (9.21) Page 63 of 347
Administration UI Help
Chapter 2: Online Help for HPOM Objects
l Message Policy Options
l Message Policy Process Monitoring
l Message Policy Task Schedule
l Message Policy Content
l Service Auto Discovery
l Service Discovery Schedule
Content Tab
In the Add Policy (Raw Mode) use the Content tab to create or modify the configuration file that is
written to the managed node when a ConfigFile policy, agent, or subagent is deployed to the managed
node. The Add Policy (Raw Mode) Content tab displays a text editor that enables you to create (or
modify) the raw contents of the selected policy. Note that, by default, HP Operations Manager does not
check the syntax of the modified contents. However, some Smart Plug-ins (SPI) do provide their own
checking mechanism, which is described in the SPI documentation.
If you add a new policy using the raw edit mode, note that the policy name specified in the Properties
tab must be identical to the name specified in the raw contents displayed in the Contents tab. If you
modify an existing policy's source file, note that you can change all details except the policy type.
Note, too, that the name of the policy can only be changed in the Name field of the Properties tab; do
not change the policy name in the raw contents of the policy.
Creating or editing a policy in raw-edit mode is only recommended for expert users.
Related Topics
l Message Policy Properties
l Message Policy Source
l Message Policy Defaults
l Message Policy Conditions
l Message Policy Threshold
l Message Policy Options
l Message Policy Process Monitoring
l Message Policy Task Schedule
l Service Auto Discovery
l Service Discovery Schedule
Thresholds Tab
The New Policy Thresholds tab displays details of the different thresholds that the new policy is to
monitor. Use this page to define which thresholds to monitor, and, if necessary, whether to monitor
individual instances, too.
To create, modify, organize, or delete a threshold or a threshold instance filter, use the action drop-
down menus or the icons as described in the following table.
HP Operations Manager (9.21) Page 64 of 347
Administration UI Help
Chapter 2: Online Help for HPOM Objects
Using the Thresholds or Threshold Instance Filter action drop-down menus or icons
Action Name Action Description
Add Opens the threshold or instance filter dialog and enables you to define the
Threshold/Add threshold that the new policy is to monitor. The new threshold or instance filter
Instance Filter appears in the list of thresholds or instance filters.
Delete Removes the threshold or the instance filter from the policy.
Threshold/Delete
Instance Filter
Copy Threshold Copies the selected threshold(s) or instance filter(s) to an internal storage so
(s)/Copy Instance that you can place a copy elsewhere in the list of thresholds or instance filters or
Filter(s) into another policy.
Paste Threshold Pastes the threshold(s) or the instance filter(s) that were copied before at the
(s)/Paste end of the list of thresholds or instance filters.
Instance Filter(s)
Move up Moves the selected threshold or instance filter up one place in the thresholds or
instance filters list.
Move down Moves the selected threshold or instance filter down one place in the thresholds
or instance filters list.
Move Threshold Moves the selected threshold or instance filter to another position in the
to ... or/Move thresholds or instance filters list. A small dialog pops up which enables you to
Instance Filter to enter the new position.
...
Edit Threshold(s) Opens a dialog for the selected threshold(s) or instance filter(s).
/Edit Instance
Filter(s)
Related Topics
l Threshold Tab
l Instance Filter Tab
Threshold Tab
The New Policy Thresholds Threshold tab displays the details of the individual thresholds that the new
policy is to monitor. Use this page to define how the threshold monitor handles short term peaks (or
spikes) and the value to use in the event of a reset.
The fields that are displayed in the New Policy Thresholds Threshold tab depend on the monitoring
type. The following tables explains what information you enter in each of the fields in the New Policy
Threshold tab. HP Operations Manager displays a blue asterisk (*) to indicate a field where information
is required.
HP Operations Manager (9.21) Page 65 of 347
Administration UI Help
Chapter 2: Online Help for HPOM Objects
Measurement Threshold: Threshold Tab
Information
Field Label Description of Contents Required
Description Enter a brief description to indicate the scope of the threshold you
are defining.
Threshold Enter a threshold monitor value, for example, 80.0.
Short term Indicate whether the threshold policy should ignore intermittent --
peak behavior peaks completely or only during specified times. If you choose to
specify a period of time during which peaks are to be ignored, you
must define the start and end times for the specified period.
Reset Specify the value to use when resetting the threshold; you can --
choose between a specific value or the default, which is the same
as the threshold value.
Related Topics
l Instance Filter Tab
l Start Actions Tab
l Continue Actions Tab
l End Actions Tab
Start Actions Tab
The New Policy Thresholds Start Actions tab enables you to define an action (or actions) to associate
with messages generated by a Threshold policy. Start actions are carried out the first time that a
monitored value exceeds the threshold defined in the policy. Note that if the monitored value exceeds
the threshold specified in several policy rules, the actions of the rule with the most severe value are
carried out.
The tabs and fields displayed depend on the configuration choices you make. The following tables
explains what information you enter in each of the fields in the New Policy Threshold Start Actions
tab. Note that the HPOM Administration UI displays a blue asterisk (*) to indicate a field where
information is required.
l Start Action: Message
l Start Action: Actions
l Start Action:Custom Attributes
l Start Action: Correlation
l Start Action: Instructions
l Start Action: Advanced
The following table explains what information to enter in each of the fields in the Start Action:
Message Tab of the Threshold policy type. The HPOM Administration UI displays a blue asterisk (*) to
indicate a field where information is required.
HP Operations Manager (9.21) Page 66 of 347
Administration UI Help
Chapter 2: Online Help for HPOM Objects
Measurement Threshold Policy monitor Start Actions: Message Tab
Information
Field Label Description of Contents Required
Severity Use the drop-down menu to assign a severity to the message
generated by the Threshold policy. The severity indicates to the
operator the importance of the event which triggers this
message.
Node Type the name of the node to which the message will be
assigned. You can also use the default <$MSG_NODE> (Local
Node), or use the variable <$OPC_MGMTSV> for the
management server node. For agentless monitoring, type the
name of the originating node. Note that you can add hyperlinks
to URLs in your message or instruction text, too.
Application Type the name of the application which generated the message.
Note that "application" generally refers to the name of a general
program.
Message Group Type the name of the message group that you want to assign to
messages generated by this policy. Note that message filters in
the console and web console limit the length of a message-
group name to 32 characters.
Object Type the name of the object which generated the message.
Note that "object" generally refers to the name of a process or
subprogram.
Message Text Type the text that the message should have. You can use HP
Operations Manager Service Configuration Variables to
construct messages that are specific to the event that causes
the message.
Service ID Type the name (ID) of the service that you want to associate
with this message. A service ID is a unique identifier for a
service in your service hierarchy. When a message with a
service ID is sent to the management server, the severity of that
message will be included in the status calculation for the service
that has the matching service ID.
Message Type Use this box if you want to provide another organizational
category for this message, for example: if you want to indicate
two types of messages that belong to the same message group.
Service hosted on Shows on which node is service hosted.
The following table explains what information to enter in each of the fields in the Start Action: Actions
Tab of the Threshold policy type. HP Operations Manager displays a blue asterisk (*) to indicate a field
where information is required.
HP Operations Manager (9.21) Page 67 of 347
Administration UI Help
Chapter 2: Online Help for HPOM Objects
Measurement Threshold Policy monitor Start Actions: Actions Tab
Information
Field Description of Contents Required
On Server Log Select this option if you want the messages that match the new
Only policy condition to be logged on the management server without
further processing by HPOM. If you select this option, the
messages do not appear in the active message browser, and all
configured actions, trouble ticket forwarding, and notifications are
ignored. Note that messages which are only logged on the
management server are stored in the message history database
with all other acknowledged messages.
Automatic Select the Automatic option if you want to attach an automatic
action to the matched message after processing. You need to
specify the command the action calls and, in addition, the name
of the managed node on which the command must run. Click the
browse button [...] to browse available managed nodes. You can
also specify that the message should be automatically
acknowledged if the automatic action completes successfully,
and attach the command output to the acknowledged message
as an annotation. The annotation includes the action's start and
finish time, its output, and the exit value.
Operator initated Select the Operator initiated option, if you want to attach an
action to the matched message that the operator can start after
the message appears in the message browser. You need to
specify the command the action calls and, in addition, the name
of the managed node on which the command must run. Click the
browse button [...] to browse available managed nodes. You can
also specify that the message should be automatically
acknowledged if the operator-initiated action completes
successfully, and attach the command output to the
acknowledged message as an annotation. The annotation
includes the action's start and finish time, its output, and the exit
value. Note that an annotation is provided by default if the
operator-initiated action fails.
Forward To Select this option if you want to inform a configured trouble ticket
Trouble Ticket system when the matched message arrives on the HP
Operations management server. You can also specify that the
matched message is automatically acknowledged and does not
appear in the active message browser.
Notification Select this option if you want to forward matched messages to an
external notification service. Note that the specified notification
service must be configured and available when the message is
received on the management server.
HP Operations Manager (9.21) Page 68 of 347
Administration UI Help
Chapter 2: Online Help for HPOM Objects
The following table explains what information you enter in each of the fields in the New Policy
Threshold Tab. HP Operations Manager displays a blue asterisk (*) to indicate a field where
information is required.
Measurement Threshold Policy monitor Start Actions: The Custom Attributes Tab
Field Description of Contents
Name Enter the name of the new message attribute. The name you enter will be displayed in an
additional column in the Java GUI message browser.
Value Specify the value to assign to the attribute defined in the Name field. This value can be one
of the following:
+ Hard-coded text
+ Variables returned by HPOM's pattern matching syntax
+ Predefined HPOM variables
The following table explains what information to enter in each of the fields in the Start Action:
Correlation tab of the Threshold policy type. HP Operations Manager displays a blue asterisk (*) to
indicate a field where information is required.
Measurement Threshold Policy monitor Start Actions: Correlation tab
Information
Field Label Description of Contents Required
Message Type the message key that you want to assign to messages
Key generated by this policy so that other processes can identify them.
Note that the message key is different from the message ID. Every
message has a unique message ID; all messages produced by a
particular policy have the same message key. The same message
key can also be used by more than one policy.
Acknowledge Check if you want to automatically acknowledge all messages with
Messages the specified message key; acknowledged messages are sent
Matching immediately to the history browser and do not appear in the active
This messages browser.
Message
Key Pattern
Field Specify the field separators to use in any pattern matching operation.
Separators
Case Choose whether to recognize upper- or lower-case characters ("A" or
Sensitive "a") in pattern matching operations.
The following table explains what information to enter in each of the fields in the Start Action:
Instructions tab of the Threshold policy type. HP Operations Manager displays a blue asterisk (*) to
indicate a field where information is required.
Measurement Threshold Policy monitor Start Actions: Instructions Tab
Field Label Description of Contents
HP Operations Manager (9.21) Page 69 of 347
Administration UI Help
Chapter 2: Online Help for HPOM Objects
Measurement Threshold Policy monitor Start Actions: Instructions Tab, continued
Type Use the drop-down menu to specify the way in which you want to provide the
operator with instruction text, for example: "Do not use instruction text.", manually
written instruction text, instructions provided by an instruction text interface.
Do not use instruction text. No instructions are provided with the
matched message.
Instruction Text Use the box provided to enter the instruction
text you want to include in the matched
message.
Instruction Text Interface Select from the drop-down list the type of
Interface Name you want to use to generate
the instruction text to be included in the
matched message. Use the Parameters field
to enter any additional options you want to
pass to the program generating the instruction
text; you can include three types of
parameters: hard-coded values, HPOM
variables ($MSG_NODE), or any variables
defined in pattern matching strings.
The following table explains what information to enter in each of the fields in the Start Action:
Advanced tab of the Threshold policy type. HP Operations Manager displays a blue asterisk (*) to
indicate a field where information is required.
Measurement Threshold Policy monitor Start Actions: Advanced Tab
Field Information
Label Description of Contents Required
Agent When the agent MSI is enabled, you can choose between the following
MSI options: Divert or Copy. Diverting a message sends the message generated
by the policy to the message-stream interface instead of to the message
browser. Copying a message sends the message directly to the message
browser, and a copy of the message to the message-stream interface.
Server When the server MSI is enabled, you can choose between the following
MSI options: Divert or Copy. Diverting a message sends the message generated
by the policy to the message-stream interface instead of to the message
browser. Copying a message sends the message directly to the message
browser, and a copy of the message to the message-stream interface.
Related Topics
l Instance Filter Tab
l Threshold Tab
l Continue Actions Tab
l End Actions Tab
HP Operations Manager (9.21) Page 70 of 347
Administration UI Help
Chapter 2: Online Help for HPOM Objects
Continue Actions Tab
The New Policy Thresholds Continue Actions tab enables you to define an action (or actions) to
associate with messages generated by a Measurement Threshold policy at each polling interval if the
reset value is not reached.
The tabs and fields displayed depend on the configuration choices you make. The following table
explains what information you enter in each of the fields in the New Policy Threshold Continue
Actions tab. Note that HP Operations Manager displays a blue asterisk (*) to indicate a field where
information is required.
Measurement Threshold Policy monitor Continue Actions Tab
Information
Field Label Description of Contents Required
Don't start any No actions are either specified or required to run by the message
'Continue Actions' generated, when the threshold reset value is not reached at the
policy's polling interval.
Use the specified Run the same actions configured in the Start Actions tab, if the
'Start Actions' threshold reset value is not reached at the policy's polling
interval.
Define special Define special actions that run if the threshold reset value is not
'Continue Actions' reached at the policy's polling interval. Note that the tabs and
fields you use to define "Continue" actions are the same as the
ones you use to define Start Actions. For more information, see
Measurement Threshold Policy monitor Start Actions in the
list of related topics below.
Related Topics
l Instance Filter Tab
l Threshold Tab
l Start Actions Tab
l End Actions Tab
End Actions Tab
The New Policy Thresholds End Actions tab enables you to define an action (or actions) to associate
with messages generated by a Threshold policy. End actions are carried out after the threshold crosses
the reset value. Note that if the monitored value exceeds the threshold specified in several policy rules,
the actions of the rule with the most severe value are carried out.
The tabs and fields displayed depend on the configuration choices you make. The following table
explains what information you enter in each of the fields in the New Policy Threshold End Actions tab.
Note that HP Operations Manager displays a blue asterisk (*) to indicate a field where information is
required.
HP Operations Manager (9.21) Page 71 of 347
Administration UI Help
Chapter 2: Online Help for HPOM Objects
Measurement Threshold Policy monitor End Actions Tab
Information
Field Label Description of Contents Required
Do not start any end actions No actions are either specified or required to run by
the message generated when the threshold reset
value is reached at the policy's polling interval.
Define special end actions Define special actions that run if the threshold reset
value is reached at the policy's polling interval. Note
that the tabs and fields you use to define "End"
actions are the same as the ones you use to define
Start Actions. For more information, see
Measurement Threshold Policy monitor Start
Actions: Message Tab in the list of related topics
below.
Related Topics
l Instance Filter Tab
l Threshold Tab
l Start Actions Tab
l Continue Actions Tab
Instance Filter Tab
The New Policy Measurement Threshold Instance Filter tab displays details of the different thresholds
that the new policy is to monitor. Use this page to define which thresholds to monitor, and, if
necessary, whether to monitor individual instances, too.
The fields that are displayed depend on what you select in the Use Instance Filters drop-down menu,
yes or no.
The following table explains what information to enter in each of the fields in the Threshold Monitor's
Instance Filter tab. HP Operations Manager displays a blue asterisk (*) to indicate a field where
information is required.
Threshold Monitor: Instance Filter Tab
Field Information
Label Description of Contents Required
Description Type a brief description of the threshold instance filter.
Instance Select the type of threshold you want the policy to monitor, for example:
Behavior simple maximum or minimum values, or by using a script to perform a
calculation. The default setting is "If matched, evaluate thresholds".
Object Type the name of the object which generated the message. Note that --
Name "object" generally refers to the name of a process or subprogram.
HP Operations Manager (9.21) Page 72 of 347
Administration UI Help
Chapter 2: Online Help for HPOM Objects
Threshold Monitor: Instance Filter Tab, continued
Pattern Specify the field separators to use in any pattern matching operation. --
Matching
Field
Separators
Case Choose whether to recognize upper- or lower-case characters ("A" or --
Sensitive "a") in pattern-matching operations.
If you try to save a measurement threshold policy with a new instance filter and the threshold for that
instance is not configured, an error message appears indicating that the policy cannot be saved without
the threshold being configured.
Related Topics
l Threshold Tab
l Start Actions Tab
l Continue Actions Tab
l End Actions Tab
Message Defaults Tab
The Add Policy Message Defaults tab displays generic information about the default message
attributes. Use this page to define the messages that the new policy generates when a condition
matches, for example: the message severity level, the group the message belongs to, and so on.
The fields that are displayed in the Message Defaults tab depend on the type of policy you are creating,
for example: Logfile Entry, Measurement Threshold, or SNMP Interceptor. The following tables
explains which information you enter in each of the fields in the Add Policy Message Defaults tab:
l Generic Message Defaults Tab
l Service Process Message Defaults Tab
The following table explains what generic information is required in each of the fields in the Message
Defaults tab for the following policies: Open Message Interface, Windows Event Log, Logfile Entry,
Measurement Threshold, SNMP Interceptor and Service Process Monitoring. HP Operations Manager
displays a blue asterisk (*) to indicate a field where information is required.
Generic: Message Defaults Tab
Information
Field Label Description of Contents Required
Severity Select a severity level to assign to the messages generated by the --
new policy.
Application The name of the application associated with the messages the new --
policy generates.
HP Operations Manager (9.21) Page 73 of 347
Administration UI Help
Chapter 2: Online Help for HPOM Objects
Generic: Message Defaults Tab, continued
Object The HPOM object associated with the messages the new policy --
generates.
Node The name of the managed node from which the messages upon --
which the new policy is generated originate. Click the [...] button to
browse known nodes.
Message The name of the HPOM message group where the messages upon --
Group which the new policy is generated belong to. Click the [...] button to
browse known message groups.
Service ID The service associated with the messages upon which the new --
policy is generated.
Service The name of the managed node where the service is running that the --
Hosted On new policy will monitor; you can click the [...] button to display a list
of nodes to choose from.
Instructions Use the drop-down menu to select the type of instructions to attach --
to a message. If you select "Instruction text", you have to enter the
text manually in the box provided; if you select "Instruction text
interface", you have to specify how to start the instruction text
interface along with parameters for resolving instruction text and
how it is displayed.
Message Use the [...] button to specify a message key, and use the drop- --
Correlation down menu to specify the type of correlation to perform, for
example: if duplicate messages should be suppressed or not.
Advanced Specify whether to pass messages via the message-stream --
interface (MSI) on the agent or the management server. If you
enable the MSI, specify if the original message or a copy should be
processed by the MSI.
The following table explains what generic information is required in each of the fields in the Message
Defaults tab for the Service Process Monitor policy. HP Operations Manager displays a blue asterisk
(*) to indicate a field where information is required.
Service Process: Message Defaults Tab
Action Information
Type Tab Name Field Label Description of Contents Required
Start Message Severity Select a severity level to assign to the --
Actions messages generated by the new policy.
Application The name of the application associated --
with the messages the new policy
generates.
HP Operations Manager (9.21) Page 74 of 347
Administration UI Help
Chapter 2: Online Help for HPOM Objects
Service Process: Message Defaults Tab, continued
Object The HPOM object associated with the --
messages the new policy generates.
Node The name of the managed node from --
which the messages upon which the new
policy is generated originated. Click the
[...] button to browse known nodes.
Message Group The name of the HPOM message group --
where the messages upon which the new
policy is generated belong to. Click the
[...] button to browse known message
groups.
Message Text Type the text that the message should --
have. You can use HP Operations
variables to construct messages that are
specific to the event that causes the
message.
Service ID The service associated with the --
messages the new policy generates.
Service Hosted The name of the managed node where --
On the service is running that the new policy
will monitor; you can click the [...] button
to display a list of nodes to choose from.
Message Type Specify the type of messages generated --
by the new policy.
Actions On Server Log Log arrival of messages in a file on the --
Only management server.
Automatic Specify the actions that you want to be --
started automatically if a message
arrives.
Operator- Specify the actions that you want to be --
initiated started by an operator if a message
arrives.
Forward to Forward a copy of the incoming message --
Trouble Ticket automatically to a configured trouble
ticket system.
Notification Send a notification message. --
HP Operations Manager (9.21) Page 75 of 347
Administration UI Help
Chapter 2: Online Help for HPOM Objects
Service Process: Message Defaults Tab, continued
Custom A list of any custom attributes defined for --
Attributes the incoming message.
Add Attribute Adds a custom attribute.
Delete Attribute Deletes a custom attribute.
Correlation Message Key Use the [...] button to specify a message --
key, and use the drop-down menu to
specify the type of correlation to perform,
for example: if duplicate messages
should be suppressed or not. You can
also specify a string that HP Operations
Manager matches with message keys to
automatically acknowledge duplicate
messages.
Pattern Acknowledge Acknowledges the messages matching --
Matching Messages this message key pattern.
Matching This
Message Key
Pattern
Field Field separators. --
Separators
Case Check box that enables you to specify --
Sensitive case sensitivity.
Instructions Type Use the drop-down menu to select the --
type of instructions to attach to a
message. If you select "Instruction Text",
you have to enter the text manually in the
box provided; if you select "Instruction
text interface", you have to specify how
to start the instruction text interface along
with parameters for resolving instruction
text and how it is displayed.
Advanced MSI Specify whether to pass messages via --
the message-stream interface (MSI) on
the agent or the management server. If
you enable the MSI, specify if the original
message should be copied or diverted by
the MSI.
Continue Don't start any Use the drop-down list to specify that no --
Actions 'Continue actions should start if a "continue" event
Actions occurs.
HP Operations Manager (9.21) Page 76 of 347
Administration UI Help
Chapter 2: Online Help for HPOM Objects
Service Process: Message Defaults Tab, continued
Use the Use the drop-down menu list to specify --
specified 'Start that HP Operations Manager should use
Actions' the same actions as those defined in the
Start Actions tab, if a "continue" event
occurs.
Define special Use the drop-down menu list to specify --
'Continue that HP Operations Manager should use
Actions' actions that you define explicitly for use
here if a "continue" event occurs.
End Don't start any Use the drop-down list to specify that no --
Actions 'End Actions' actions should start if an "end" event
occurs. An "end" event is an event that
resets a threshold.
Define special Use the drop-down list to specify that HP --
'End Actions' Operations Manager should use the same
actions as those defined in the Start
Actions tab, if an "end" event occurs.
Note: The default settings for messages generated by the Open Message Interface policy are not
the same as the other policies - some fields and text boxes are not required or displayed.
Related Topics
l Message Policy Properties
l Message Policy Source
l Message Policy Conditions
l Message Policy Threshold
l Message Policy Options
l Message Policy Process Monitoring
l Message Policy Task Schedule
l Message Policy Content
l Service Auto Discovery
l Service Discovery Schedule
Monitoring Tab
The New Policy Service Process MonitoringTab displays parameters for policies that monitor
operating system process or services. Use this page to set or modify existing parameter values. You
can set the interval at which the policy should check the availability of the process or service and define
in more detail what actions the policy should take if the monitored service is not behaving as expected.
The following table explains what information you enter in each of the fields in The New Policy Service
HP Operations Manager (9.21) Page 77 of 347
Administration UI Help
Chapter 2: Online Help for HPOM Objects
Process Monitoring Tab. HP Operations Manager displays a blue asterisk (*) to indicate a field where
information is required.
New Policy: Monitoring Tab
Field Information
Label Description of Contents Required
Type Use the drop-down menu to select whether you want the policy to
monitor a process or a Windows service.
Polling Specify in hours, minutes, and seconds, how often the policy should
Interval check the named process or service.
Conditions Enter details of the Windows service or process the policy should
monitor. For example, enter the name of the service or process to
monitor. Note that the duplicates or empty strings are not allowed and
HP Operations Manager does not check for the existence of the named
process or service. Click the Send Message if service does not exist if
you want to receive notification of the service name you enter. The
Display Name is an internal name used by the policy editor only. If you
want the policy to perform actions according to the results of its
monitoring, you can define your own custom actions (in the available
tabs) or use the default actions defined for the message.
To create, modify, organize, or delete a service or a process, use the action drop-down menus or the
icons as described in the following table.
Using the Monitor or Service action drop-down menus or icons
Action Name Action Description
Add Process/Add Opens the process or service dialog and enables you to define the process
Service or the service that the policy is to monitor. The new process or service
appears in the list of processes or services.
Delete Removes the process or the service from the policy.
Process/Delete
Service
Copy Process(es) Copies the selected process(es) or service(s) to an internal storage so that
/Copy Service(s) you can place a copy elsewhere in the list of processes or services or into
another policy.
Paste Process(es) Pastes the process(es) or service(s) that were copied before at the end of
/Paste Service(s) the list of processes or services.
Move Process Moves the selected process or service up one place in the processes or
up/Move Service up services list.
Move Process Moves the selected process or service down one place in the processes or
down/Move Service services list.
down
HP Operations Manager (9.21) Page 78 of 347
Administration UI Help
Chapter 2: Online Help for HPOM Objects
Using the Monitor or Service action drop-down menus or icons, continued
Move Process to Moves the selected process or service to another position in the processes
.../Move Service to ... or services list. A small dialog pops up which enables you to enter the new
position.
Edit Process(es)/Edit Opens a dialog for the selected process(es) or service(s).
Service(s)
Related Topics
l Message Policy Properties
l Message Policy Source
l Message Policy Defaults
l Message Policy Conditions
l Message Policy Threshold
l Message Policy Options
l Message Policy Task Schedule
l Message Policy Content
l Service Auto Discovery
l Service Discovery Schedule
Scheduled Task Tab
The New Policy "Scheduled Task" Scheduled Task Tab displays parameters for scheduled task
policies that use VB Script, Perl Script or Command. Use this tab to set or modify the schedule at
which you want the task to run. For example, you can specify the time of the day (hour, minute), the
day of the week, and so on. The following table explains what information you enter in each of the fields
in New Policy "Scheduled Task" Scheduled Task Tab. HP Operations Manager displays a blue
asterisk (*) to indicate a field where information is required.
New Policy: Scheduled Task Tab
Field Information
Label Description of Contents Required
Schedule Specify the details of the schedule at which the task should run using the --
fields displayed. Keep in mind that wildcards such as the asterisk (*) are
not allowed (to specify *all* values, leave the field blank). However, you
can use the comma (,) and the hyphen (-) to specify ranges.
For example:
Minute: a number from 0 through 59
Enter 15 to start the task at 15 minutes past every hour, 0,30 to start the
task every 30 minutes, or 10-20 to start the task every minute from 10 to
20 minutes past the hour.
Hour: a number from 0 (midnight) through 23 (using the 24-hour clock)
HP Operations Manager (9.21) Page 79 of 347
Administration UI Help
Chapter 2: Online Help for HPOM Objects
New Policy: Scheduled Task Tab, continued
Enter 12 to start the task at midday, 06,18 to start the task at 6 A.M. and
at 6 P.M., or 14-18 to start the task once an hour every hour from 2 P.M.
to 6 P.M.
Day of the Month: a number from 1 through 31
Enter 15 for the first day of every month, 5,15 for the 5th and 15th day of
every month, and 1-31 for every day of the month. Note that 31 is
always interpreted as the last day of the month, even if the month has
28, 29, or 30 days. If you define the day twice, once here and once in
Day of the Week, the scheduled action is started twice.
Month: a number from 1 (January) through 12 (December)
Enter 4,5 for April and May, and 6-8 for June, July, and August.
Year: the year in which the scheduled task should run
Enter 2009 for year 2009. Note that the number must include four digits.
If you want to signify year 2009, you must enter 2009 and not only 09.
Day of the Week: a number from 0 (Sunday) through 6 (Saturday)
Enter 1,2,3 for Monday, Tuesday, and Wednesday, or 4-6 for every day
between (and including) Thursday and Saturday. If you define the day
twice, once here and once in Day of the Month, the scheduled action is
started twice.
Task Use the drop-down menu to select the type of task you want to run, for --
example: Command, VB Script, or Perl Script. The selection you make
here determines if any further information is required. For example, if you
select "Command", you will have to enter the command you want to run
and the name of the user under whose account the command should run.
Command The command you want to run at the scheduled interval.
Execute The user whose credentials you want to use to start the command. By
default, the user is "$AGENT_USER; if you want to star the command
as a non-agent user, you must enter the authorization credentials for the
indicated user and select value "as User".
Send Indicate if you want HP Operations Manager to send a message before --
Message the scheduled task starts, after it completes successfully, or when it
fails to run.
Related Topics
l Message Policy Properties
l Message Policy Source
l Message Policy Defaults
l Message Policy Conditions
l Message Policy Threshold
l Message Policy Options
l Message Policy Process Monitoring
l Message Policy Content
HP Operations Manager (9.21) Page 80 of 347
Administration UI Help
Chapter 2: Online Help for HPOM Objects
l Service Auto Discovery
l Service Discovery Schedule
Service Auto Discovery Tab
The New Service Auto Discovery Policy Service Auto Discovery tab enables you to specify the
management module that contains the service type definition that you want to configure and use during
the service discovery process. Select the service type definition you want to configure. You can
browse the listed service type definitions and use the text boxes provided to enter or modify any
editable parameters. The following table explains what information you enter in each of the fields in the
New Policy Service Auto Discovery tab. HP Operations Manager displays a blue asterisk (*) to
indicate a field where information is required.
New Policy: Service Auto Discovery Tab
Information
Field Label Description of Contents Required
Custom Discovery Management module for Custom Service Auto Discovery.
SiteScope Integration Management module for SiteScope Integration.
Virtualization Management module for Virtualization Infrastructure.
Infrastructure
Systems Infrastructure Management module for Systems Infrastructure.
HA Cluster Management module for HA Cluster Infrastructure.
Infrastructure
Related Topics
l Message Policy Properties
l Message Policy Source
l Message Policy Defaults
l Message Policy Conditions
l Message Policy Threshold
l Message Policy Options
l Message Policy Process Monitoring
l Message Policy Task Schedule
l Message Policy Content
l Service Discovery Schedule
Schedule Tab
The Service Auto Discovery Schedule tab enables you to specify when and how often the service
discovery process should run. For example, you can specify the frequency (hourly, daily, weekly,
HP Operations Manager (9.21) Page 81 of 347
Administration UI Help
Chapter 2: Online Help for HPOM Objects
monthly, once) or a custom interval (using expert mode), the time of the day (hour, minute), the day of
the week, and so on. Note that the contents of the Schedule tab change according to the selection you
make. For example, if you select the Daily option, the Time text box is displayed, allowing you to set
the exact time (or times) that auto-discovery should occur and the hourly intervals (if any) at which it
should recur. Alternatively, if you select Expert Mode, you can define much more precisely when and
how often the automatic service discovery process should occur.
New Policy: Polling Schedule Tab
Field Information
Label Description of Contents Required
Schedule The interval at which you want the automatic service discovery process --
to run, for example: hourly, daily, or weekly. You can also choose Expert
Mode, which gives you full control and enables you to specify a precise
time and day to start the discovery process.
Time Specify the time at which you want to run (or repeat) the service discovery
process. If you specify a specific time, use the 24-hour clock, for
example: 06:30 or 18:15. If you want to define multiple times, use the
check boxes displayed.
Related Topics
l Message Policy Properties
l Message Policy Source
l Message Policy Defaults
l Message Policy Conditions
l Message Policy Threshold
l Message Policy Options
l Message Policy Process Monitoring
l Message Policy Content
l Service Auto Discovery
Options Tab
The New Policy Logfile Entry Options Tab displays generic parameters for the logging and forwarding
of messages. Unmatched messages do not match conditions and often occur with new or undefined
sources. Use the Options tab to decide what to with these messages. The following table explains the
fields in the New Policy Logfile Entry Options tab. HP Operations Manager displays a blue asterisk (*)
to indicate a field where information is required.
New Policy: Options Tab
Information
Field Label Description of Contents Required
HP Operations Manager (9.21) Page 82 of 347
Administration UI Help
Chapter 2: Online Help for HPOM Objects
New Policy: Options Tab, continued
Log Messages Save information about a matched message in a local log --
matching Message file.
Conditions
Log Messages Save information about a suppressed message in a local log --
matching Suppress file.
Conditions
Log unmatched Save information about a unmatched message in a local log --
Messages file; unmatched messages do not match any defined
conditions.
Forward to Server Forward unmatched messages to the HP Operations --
management server.
On Server Log Only Log information about unmatched messages; do not forward --
the message.
The Event Correlation Policy Options Tab shows possible ways of logging for ECS.
Event Correlation Policy: Options Tab
Information
Field Label Description of Contents Required
ECS log output Local logging output check box. --
ECS log onput Local logging input check box. --
Related Topics
l Message Policy Properties
l Message Policy Source
l Message Policy Defaults
l Message Policy Conditions
l Message Policy Threshold
l Message Policy Process Monitoring
l Message Policy Task Schedule
l Message Policy Content
l Service Auto Discovery
l Service Discovery Schedule
Parameters Tab
The New Measurement Threshold Policy Parameters tab displays parameters for measurement
threshold monitor policies that use either VBScript or Perl. Use this page to reset or modify existing
parameter values. If the value is set to Minimum or Maximum when you choose the monitoring type
HP Operations Manager (9.21) Page 83 of 347
Administration UI Help
Chapter 2: Online Help for HPOM Objects
(VBScript or Perl), the Parameters tab is not generated. The following table explains what information
you enter in each of the fields in New Policy Parameters tab. HP Operations Manager displays a blue
asterisk (*) to indicate a field where information is required.
New Policy: Parameters Tab
Information
Field Label Description of Contents Required
Data type Data type shows type of a parameter. --
Name The name of the parameter whose value you want to reset or
modify.
Caption A short description of the displayed parameter's function. --
Value The current setting of the displayed parameter; you can type a --
new value in the text box.
Default The default setting for the displayed parameter.
Node Info Disable node info --
Try to get parameter value from node info, use parameter name. --
Try to get parameter value from node info, use custom name:1 --
Session Disable session. --
Store parameter value in session, use parameter name. --
Store parameter value in session, use custom name:2 --
Related Topics
l Message Policy Properties
l Message Policy Source
l Message Policy Defaults
l Message Policy Conditions
l Message Policy Threshold
l Message Policy Options
l Message Policy Process Monitoring
l Message Policy Task Schedule
l Message Policy Content
l Service Auto Discovery
l Service Discovery Schedule
1When this option is selected, a new info box that requires the information (marked with a blue asterisk
(*)) is created.
2When this option is selected, a new info box that requires the information (marked with a blue asterisk
(*)) is created.
HP Operations Manager (9.21) Page 84 of 347
Administration UI Help
Chapter 2: Online Help for HPOM Objects
Add Policy Group
The Add Policy Group page displays parameters for new HPOM policy groups and allows you to define
the policy group completely. Use this page to create new policy groups and add them to your HPOM
environment. The following table explains what information you enter in each of the fields in the Add
Policy Group Properties tab. HP Operations Manager displays a blue asterisk (*) to indicate a field
where information is required.
New Policy Group: Properties Tab
Information
Field Label Description of Contents Required
Name The name of the new policy group you want to create. The name
appears in the list of policies in the HPOM Message Source policies
window.
Description A short description of the policy group you are creating; the --
description is displayed in the Administration UI to help users
understand what type of messages are generated by policies in the
policy group.
Information A text box that you can use to enter any additional details about the --
new policy group.
Parent Group The name of the group that contains the policy group you are --
creating.
To create a new policy group
To create a new policy group and add it to HPOM, perform the following steps:
1. Click the HPOM icon in the tool bar to set the data context to "HPOM for UNIX Configuration".
2. In the Edit menu, click Add Policy Group
3. Enter information in the fields presented in the Properties tab.
The Properties tab displays details about the new policy group you want to create. For more
information about what values are allowed in the fields displayed, see the tables below.
4. After configuring the new policy, save or discard the details of the policy using the following
buttons:
o Save
Checks that you have supplied all required information and, if not, indicates with a red
exclamation mark (!) where further information is required. If all the required information is
present and correct, saves the new policy group definition.
o Backup
Makes a backup of the data entered so far during the current editing session. You can assign a
name to the backup file and use the Restore button to recall this backup version at a later point
in time and continue working on it.
HP Operations Manager (9.21) Page 85 of 347
Administration UI Help
Chapter 2: Online Help for HPOM Objects
o Restore
Displays a list of the previously saved restore points which you can use to select and recall a
backup version of the policy group configuration (if any exists) that you made by clicking the
Backup button. For more information about displaying a list of all the restore points made by
the currently logged-on user, see List all restore points (backups).
o Cancel
Discards all changes to the policy group.
Related Topics
l New policies
l Edit policy groups
New Category
The Add Category page displays parameters that enable you to define categories for new HPOM
policies and nodes. Use the Add Category page to create new categories and add them to your HPOM
environment, for example: so that you can associate the new categories with policies and nodes. The
following table explains what information you enter in each of the fields in the Add Category Properties
tab. HP Operations Manager displays a blue asterisk (*) to indicate a field where information is required.
Add Category: Properties Tab
Field Information
Label Description of Contents Required
Name The name of the new category you want to create. The name is used in
the HPOM Administration UI if no label definition is available. Note that
the name you enter must not contain a question mark (?), an asterisk
(*), or a forward slash (/). This is because the category name you enter
here is also used as the name of the new directory created to hold the
instrumentation for the new category, if you leave the "Create Category
Directories" checked.
Description A short description of the new category to help users understand what --
type of policy or node belongs to this category.
Create Check if you want a new directory to be created for the new category; --
Category the directory is created in the following location on the HP Operations
Directories management server:
/var/opt/OV/share/databases/OpC/mgd_node/instrumentation/.
The name of the directory is the same as the name of the category you
enter in the Name field. For more information about the restrictions that
exist for file and directory names, see the entry for "Name" above.
To create a new category
To create a new category and add it to HPOM, perform the following steps:
HP Operations Manager (9.21) Page 86 of 347
Administration UI Help
Chapter 2: Online Help for HPOM Objects
1. Click the HPOM icon in the tool bar to set the data context to "HPOM for UNIX Configuration".
2. In the Edit menu, click Add Category.
3. Enter information in the fields presented in the Properties tab.
The Properties tab displays details about how the new category appears in the user interface. For
more information about what values are allowed in the fields displayed, see the table above.
4. Save or discard the details about the new category using the following buttons:
o Save
Checks that you have supplied all required information and, if not, indicates with a red
exclamation mark (!) where further information is required. If all the required information is
present and correct, saves the new category definition.
o Backup
Makes a backup of the data entered so far during the current editor session. You can assign a
name to the backup file and use the Restore button to recall this backup version at a later point
in time and continue working on it.
o Restore
Displays a list of the previously saved restore points which you can use to select and recall a
backup version of the category configuration (if any exists) that you made by clicking the
Backup button. For more information about displaying a list of all the restore points made by
the currently logged-on user, see List all restore points (backups).
o Cancel
Discards all details you enter about the new category.
Related Topics
l List all Categories
l Add a New Policy
l Add a New Policy Group
Add Tool
The Add Tool page displays parameters for new HPOM tools and allows you to define the tools
completely. Use this page to create new tools and add them to your HPOM environment. You define
tools by entering information in fields in various property tabs. The number and type of tabs which
require you to enter information is determined by the type of tool you choose to create. The following
table gives you an overview of what information is required for each tool type.
Add Tool: Configuration Tabs
Policy Type Properties Internal tool OM tool
Internal Tool --
OM Tool --
HP Operations Manager (9.21) Page 87 of 347
Administration UI Help
Chapter 2: Online Help for HPOM Objects
To create or edit a tool
To create a new tool and add it to HPOM, perform the following steps:
1. Click the HPOM icon in the tool bar to set the data context to "HPOM for UNIX Configuration".
2. In the Edit menu, click Add Tool.
3. Enter information in the fields presented in the tabs that are displayed. Note that the tabs
displayed depend on the type of tool you want to add.
o Tool Properties:
Requires details concerning how the new tool appears in the user interface.
o Internal Tool:
Requires details about the internal tool, such as: the name, the platform it is to run on and the
name and password of the executing user.
o OM Tool:
Requires details about the new command or tool to start and where you want it to run.
4. Save or discard the details about the new tool using the following buttons:
o Save
Checks that you have supplied all required information and, if not, indicates with a red
exclamation mark (!) where further information is required. If all the required information is
present and correct, saves the new tool definition.
o Backup
Makes a backup of the data entered so far during the current editing session. You can assign a
name to the backup file and use the Restore button to recall this backup version at a later point
in time and continue working on it.
o Restore
Displays a list of the previously saved restore points which you can use to select and recall a
backup version of the tool configuration (if any exists) that you made by clicking the Backup
button. For more information about displaying a list of all the restore points made by the
currently logged-on user, see List all restore points (backups).
o Cancel
Discards all details you enter about the new tool.
Related Topics
l The Tool Properties Tab
l The Internal Tool Tab
l The OM Tool Tab
HP Operations Manager (9.21) Page 88 of 347
Administration UI Help
Chapter 2: Online Help for HPOM Objects
Tool Properties Tab
When you create any type of new (or edit an existing) tool, you first need to enter information in the
Properties tab. Then, depending on the type of tool you are adding or editing, you need to enter
additional information in other tabs such as: the Internal tool tab and the OM Tool tab.
The following table explains what information you enter in each of the fields in the Tool Properties tab. A
blue asterisk (*) in the Administration UI indicates a field where information is required.
New Tool: Properties Tab
Information
Field Label Description of Contents Required
Tool Name The name of the new tool you want to create. The name is used in the
HPOM Administration UI if no label is defined in the Label field.
Label The name of the new tool you want to create; this is the label you will --
see in the user interface.
Description A short description of the new tool to help new users determine what
the tool does
Tool type Use the drop-down menu to select the type of tool you are adding, for
example: Internal Tool, or OM tool. Note that the type of tool you
select determines the additional property tabs that is displayed. Note
that you cannot change the type of tool when modifying details of an
existing tool; in edit mode, the tool Type field is inactive.
Parent Group Indicate the name of the tool group to which the new tool belongs. --
Related Topics
l The Internal tool Tab
l The OM Tool Tab
l Create/Edit a Tool
OM Tool Tab
HPOM tools are represented by symbols in the HPOM tools bank or as part of a hierarchy under a tool
group symbol.
When you create a new (or edit an existing) HPOM tool, you need to enter information in the Properties
tab and, in addition, either in the OM Tool or in the Internal Tool tab. The following table explains what
information you enter in each of the fields in the OM Tool tab. A blue asterisk (*) in the Administration UI
indicates a field where information is required.
HP Operations Manager (9.21) Page 89 of 347
Administration UI Help
Chapter 2: Online Help for HPOM Objects
New tool: OM Tool Tab
Information
Field Label Description of Contents Required
Tool Call The command call you want to run when the new tool is started.
Parameters Parameters and options for the command specified in the tool Call --
field, for example: $OPC_NODES.
Start Use the drop-down menu to indicate where you want the new tool to
run, for example: on the management server, or on a managed node.
Presentation Use the drop-down menu to indicate what type of information about the
running tool you want to see and where the information should be
displayed appear, for example: Window (output only), command
output should be displayed and in its own, dedicated window.
User Name Specify the name of the user you want the new tool to run under.
Password Specify a password for the user named in the User Name field.
Related Topics
l The Tool Properties Tab
l Create/Edit a Tool
Internal Tool Tab
Internal tools are applications such as, for example, Broadcast. When you create a new (or edit an
existing) internal tool, you need to enter information in the tool-properties tab and, in addition, in the
Internal Tool tab. The following table explains what information you enter in each of the fields in the
Internal Tool tab. A blue asterisk (*) in the Administration UI indicates a field where information is
required.
New Tool: Internal Tool Tab
Information
Field Label Description of Contents Required
Internal Tool Type This field is inactive and can not be changed. By default has
value Broadcast.
User Specify the name of the user starting the internal tool on UNIX --
Platform Logon or MS Platform Logon.
Password Specify a password for the user named in the User field. --
Related Topics
l The Tool Properties Tab
l Create/Edit a Tool
HP Operations Manager (9.21) Page 90 of 347
Administration UI Help
Chapter 2: Online Help for HPOM Objects
Add Tool Group
The Add Tool Group page displays parameters for new tool groups and allows you to define the tool
groups quickly and completely. Use this page to create new tool groups and add them to your HPOM
environment. The following table explains what information you enter in each of the fields in the Add
Tool Group Properties tab. HP Operations Manager displays a blue asterisk (*) to indicate a field where
information is required.
Add Tool Group: Properties Tab
Field Information
Label Description of Contents Required
Name The name of the new tool group you want to create. The name is used in
the HPOM Administration UI if no label is defined in the Label field.
Label The name of the new tool group you want to create; this is the label you --
will see in the user interface.
Description A short description of the tool group to help users understand what type --
of tools (or tool groups) the tool group contains.
Information A text box that you can use to enter any additional details about the new --
tool group.
Parent The name of the tool group that contains the tool group you are creating. --
Group
To create a new tool group
To create a new tool group and add it to HPOM, perform the following steps:
1. Click the HPOM icon in the tool bar to set the data context to "HPOM for UNIX Configuration".
2. In the Edit menu, click Add Tool Group.
3. Enter information in the fields presented in the Properties tab.
The Properties tab displays details concerning how the new tool group is displayed in the user
interface. For more information about what values are allowed in the fields displayed, see the table
above.
4. Save or discard the details about the new tool group using the following buttons:
o Save
Checks that you have supplied all required information and, if not, indicates with a red
exclamation mark (!) where further information is required. If all the required information is
present and correct, saves the new tool group definition.
o Backup
Makes a backup of the data entered so far during the current editing session. You can assign a
name to the backup file and use the Restore button to recall this backup version at a later point
in time and continue working on it.
HP Operations Manager (9.21) Page 91 of 347
Administration UI Help
Chapter 2: Online Help for HPOM Objects
o Restore
Displays a list of the previously saved restore points which you can use to select and recall a
backup version of the tool group configuration (if any exists) that you made by clicking the
Backup button. For more information about displaying a list of all the restore points made by
the currently logged-on user, see List all restore points (backups).
o Cancel
Discards all details you enter about the new tool group.
Add/Edit User
The Add/Edit User page displays parameters for new HPOM users and allows you to define the new
user quickly and completely. HPOM users include operators, administrators, policy administrators, and
so on, who are responsible for the nodes managed by the HP Operations management server you
select from the Server List. Use the Add User page to create new HPOM operators and add them to
your HPOM environment.
To create or modify a user
To create a new (or modify an existing) user and apply the configuration to HPOM, perform the steps
described below.
1. Click the HPOM icon in the tool bar to set the data context to "HPOM for UNIX Configuration".
2. In the Edit menu click Add User to create a new user, or choose All Users from the Browse
menu. From the list of users select the one you want to modify and choose Edit... from the actions
menu.
3. Enter information in the fields presented in the displayed tabs:
o Properties:
Define details concerning the user's name and password.
o Operator:
Define details about the capabilities of the HPOM user you are adding or modifying, such as:
the allowed actions and whether the user can own messages and modify message attributes.
4. Save or discard the details of the user using the following buttons:
o Save
Checks that you have supplied all required information and, if not, indicates with a red
exclamation mark (!) where further information is required. If all the required information is
present and correct, saves the new user definition.
o Backup
Makes a backup of the data entered so far during the current editing session. You can assign a
name to the backup file and use the Restore button to recall this backup version at a later point
in time and continue working on it.
o Restore
HP Operations Manager (9.21) Page 92 of 347
Administration UI Help
Chapter 2: Online Help for HPOM Objects
Displays a list of the previously saved restore points which you can use to select and recall a
backup version of the user configuration (if any exists) that you made by clicking the Backup
button. For more information about displaying a list of all the restore points made by the
currently logged-on user, see List all restore points (backups).
o Cancel
Discards all the information you enter about the new user.
Related Topics
l Add a New User Profile
l Add a New Message Group
Operator Tab
The Add User Operator tab enables you to define the capabilities for the new or existing HPOM
operator. For example, you can indicate whether the operator is allowed to own and acknowledge
messages or perform actions that are attached to messages. The following table explains what
information you enter in each of the fields in the New User Operator tab. HP Operations Manager
displays a blue asterisk (*) to indicate a field where information is required.
New Users: Operator Tab
Information
Field Label Description of Contents Required
Perform/Stop Enable if you want the user to be able to start and stop operator- --
Actions initiated actions that are attached to messages.
Modify Message Enable if you want the user to be able to modify message --
Attributes attributes, for example: the severity level, the message group
to which the message belongs, and so on.
Own Enable if you want the user to be able to own and disown --
messages; the owner of a message is responsible for fixing the
problem to which the message relates.
(Un-)acknowledge Enable if you want the user to be able to acknowledge and --
Messages unacknowledge messages; acknowledged messages are
moved to the history message browser, which you can
configure to be downloaded to a file according to a defined
schedule. By unacknowledging a message you move the
message back to the active messages browser, where it can
be owned again.
Node Hierarchy Use the [...] button to select a node hierarchy for the user you
are adding or modifying. The node hierarchy contains the nodes
and node groups for which the new (or modified) user is
responsible.
To create a new user
HP Operations Manager (9.21) Page 93 of 347
Administration UI Help
Chapter 2: Online Help for HPOM Objects
To create a new user and add it to HPOM, perform the following steps:
1. Add a new user: In the HPOM Edit menu, click Add User.
Modify an existing user: In the HPOM Browse menu, click All Users, locate the user you want to
modify, and from the actions menu click Edit... to open the Edit User page.
2. Enter information in the fields displayed in the Operator tab, which are described in the table
above.
3. Save or discard the details of the user using the following buttons:
o Save
Checks that you have supplied all required information and, if not, indicates with a red
exclamation mark (!) where further information is required. If all the required information is
present and correct, saves the new user definition.
o Backup
Makes a backup of the data entered so far during the current editing session. You can assign a
name to the backup file and use the Restore button to recall this backup version at a later point
in time and continue working on it.
o Restore
Displays a list of the previously saved restore points which you can use to select and recall a
backup version of the user configuration (if any exists) that you made by clicking the Backup
button. For more information about displaying a list of all the restore points made by the
currently logged-on user, see List all restore points (backups).
o Cancel
Discards all the information you enter about the new user.
Related Topics
l The User Properties Tab
l Add a New User Profile
l Add a New Message Group
Properties Tab
The New User Properties tab displays general parameters for new HPOM operators. HPOM users
include operators, administrators, policy administrators, and so on, who are responsible for the nodes
managed by the HP Operations management server you select from the Server List. Use the
Properties to define the new user's name and the password . The following table explains what
information you enter in each of the fields in the Add User Properties tab. HP Operations Manager
displays a blue asterisk (*) to indicate a field where information is required.
New Users: Properties Tab
Information
Field Label Description of Contents Required
HP Operations Manager (9.21) Page 94 of 347
Administration UI Help
Chapter 2: Online Help for HPOM Objects
New Users: Properties Tab, continued
User Name The name of the new user you want to create, for example:
opc_op for the standard HPOM operator or spi_op for an
operator who is responsible for an
HPOM Smart Plug-in. The name you enter in the User Name
field is used in the Administration UI if no label is defined in the
Label field.
Information Contain more useful data related to user you want to create. It --
is not visible on general overview of user.
Label The label to apply to the new user you want to create; this is the --
label you will see in the user interface.
Real Name The name of the new user you want to create. The name is --
used in the HPOM Administration UI if no label is defined in the
Label field.
Password/Confirm Enter the password of the new user you want to create.
Password
Description A short description of the new user to help HPOM --
administrators understand what type of user it is.
To add or modify user properties
To add new (or modify existing) user properties and apply the configuration to HPOM, perform the
following steps:
1. Add a new user: In the Edit menu, click Add User.
Modify an existing user: In the Browse menu, click All Users, locate the user you want to modify,
and from the actions menu click Edit... to open the Edit User page.
2. Enter information in the fields displayed in the Properties tab, which are described in the table
above.
3. Save or discard the details of the user using the following buttons:
o Save
Checks that you have supplied all required information and, if not, indicates with a red
exclamation mark (!) where further information is required. If all the required information is
present and correct, saves the new user definition.
o Backup
Makes a backup of the data entered so far during the current editing session. You can assign a
name to the backup file and use the Restore button to recall this backup version at a later point
in time and continue working on it.
o Restore
Displays a list of the previously saved restore points which you can use to select and recall a
backup version of the user configuration (if any exists) that you made by clicking the Backup
HP Operations Manager (9.21) Page 95 of 347
Administration UI Help
Chapter 2: Online Help for HPOM Objects
button. For more information about displaying a list of all the restore points made by the
currently logged-on user, see List all restore points (backups).
o Cancel
Discards all the information you enter about the new user.
Related Topics
l The User Operator Tab
l Add a New User Profile
l Add a New Message Group
Add User Profile
The Add User Profile page displays parameters for new HPOM user profiles and allows you to define
the new user profile quickly and completely. HPOM user profiles can be applied to the new HPOM
users (such as operators and administrators) that you add to the HP Operations management servers.
Use the New User Profile page to create new HPOM user profiles and add them to your HPOM
environment. The following table explains what information you enter in each of the fields in the New
User Profiles Properties tab. HP Operations Manager displays a blue asterisk (*) to indicate a field
where information is required.
New User Profiles: Properties Tab
Field Information
Label Description of Contents Required
Profile The name of the new user profile you want to create. The name is used
Name in the HPOM Administration UI if no label is defined in the Label field.
Information Contains more useful data related to user profile you want to create. It is --
not visible on general overview of user profiles.
Label The label to apply to the new user profile you want to create; this is the --
label you will see in the user interface.
Description A short description of the new user profile to help HPOM administrators --
understand what type of user the profile can be applied to.
To create a new user profile
To create a new user profile and add it to HPOM, perform the following steps:
1. Click the HPOM icon in the tool bar to set the data context to "HPOM for UNIX Configuration".
2. In the Edit menu, click Add User Profile.
3. Enter information in the fields presented in the displayed tabs.
4. Save or discard the details of the user profile using the following buttons:
HP Operations Manager (9.21) Page 96 of 347
Administration UI Help
Chapter 2: Online Help for HPOM Objects
o Save
Checks that you have supplied all required information and, if not, indicates with a red
exclamation mark (!) where further information is required. If all the required information is
present and correct, saves the new user profile definition.
o Backup
Makes a backup of the data entered so far during the current editor session. You can assign a
name to the backup file and use the Restore button to recall this backup version at a later point
in time and continue working on it.
o Restore
Displays a list of the previously saved restore points which you can use to select and recall a
backup version of the user profile (if any exists) that you made by clicking the Backup button.
For more information about displaying a list of all the restore points made by the currently
logged-on user, see List all restore points (backups).
o Cancel
Discards all the information you enter about the new user profile.
Related Topics
l Add a New User Profile
l Add a New Message Group
Add Regroup Condition
The Add Regroup Condition page displays parameters that you can use to change the message group
to which a message belongs. After the message has been integrated and filtered by HPOM, you can
instruct HPOM to move the matched messages to a new message group on the management server,
for example: to new and customized message groups specifically suited to an operator's tasks and
responsibilities. Regrouping messages means you do not have to change individual conditions in the
message source policy itself and you do not have to redistribute the policies to move messages from
one message group to another. You create the new message groups and move the messages to the
new groups after they arrive on the management server. The following table explains what information
you enter in each of the fields in the Add Regroup Conditions page. HP Operations Manager displays a
blue asterisk (*) to indicate a field where information is required.
Add Regroup Condition Page
Information
Field Label Description of Contents Required
Description A short but helpful description of the regroup condition; the text
should help people understand what the regroup condition does.
HP Operations Manager (9.21) Page 97 of 347
Administration UI Help
Chapter 2: Online Help for HPOM Objects
Add Regroup Condition Page, continued
Match Condition Specify the message details that must match for the message to --
be forwarded to another message group, for example: the
message severity, the name of the node or application that
generated the message, the message group that the original
message belongs to, the HPOM object associated with the
message and the message text. Note that you can specify all or
part of the message text and use pattern matching to specify how
the message text should be interpreted, too. You can also specify
multiple severities (critical OR major OR minor). However, if the
values you provide for the other fields (Node, Application, and so
on) are interpreted in addition to (as refinements to) the message
Severity, for example:
Severity="Critical" "Major", Node="Nodename",
Application="Oracle", Message Text="Tablespace"
Move to the message group specified in the New Message Group
field all messages that have EITHER the severity critical OR
major AND originate from the node Nodename AND were
generated by Oracle AND contain the word "Tablespace" in the
message text.
Pattern Matching Specify the character you want to use to distinguish between --
blocks of text in the message-text field. You can use any
character, for example: the comma (,), the semi colon(;) or a letter
(a,B). Note that the space character is also interpreted as a field
separator, so you must make sure that you do not include a space
before or after the chosen character unless you specifically want
to. If you want to use the semi colon (;) to separate fields in a list,
enter the semi colon in the Field Separator field taking care not to
add a space before or after the semi colon. If you specify a
character as the field separator (abc, ABC), you can enable the
case-sensitive option to instruct the regroup condition to
distinguish between lowercase and uppercase characters. For
example, if you enter the letter "a" as the field separator and
enable the case-sensitive option, then the letter capital A (A)
would not be considered as a field separator.
New Message Enter the name of the new message group that you want to move
Group messages to if the messages match the regroup condition.
New Service Enter the name of the new service that you want to associate --
Name messages with if the messages match the regroup condition.
To create a new regroup condition
To create a new regroup condition and add it to HPOM:
1. Click the HPOM icon in the tool bar to set the data context to "HPOM for UNIX Configuration".
2. In the Edit menu, click Add Regroup Condition.
HP Operations Manager (9.21) Page 98 of 347
Administration UI Help
Chapter 2: Online Help for HPOM Objects
3. Enter information in the fields presented. For more information about what information is required,
expected, or allowed in the various fields, see the table above.
4. Save or discard the details for the new regroup condition using the following buttons:
o Save
Checks that you have supplied all required information and, if not, indicates with a red
exclamation mark (!) where further information is required. If all the required information is
present and correct, saves the new regroup-message condition.
o Backup
Makes a backup of the data entered so far during the current editing session. You can assign a
name to the backup file and use the Restore button to recall this backup version at a later point
in time and continue working on it.
o Restore
Displays a list of the previously saved restore points which you can use to select and recall a
backup version of the regroup-condition configuration (if any exists) that you made by clicking
the Backup button. For more information about displaying a list of all the restore points made
by the currently logged-on user, see List all restore points (backups).
o Cancel
Discards all details you enter about the new regroup condition.
Related Topics
l Add a new message group
l Display message-group details
Add Instruction Text Interface
The Add Instruction Text Interface page displays the parameters you need to use to provide instruction
text to HPOM users by means of an external application such as web browser when a message
condition matches and a message is generated. Use this page to create a call to the external
applications that you want to use to display instruction text for you HPOM operators in order to help
them fix problems. The following table explains what information you enter in each of the fields in the
New Instruction Text Interface Properties tab. displays a blue asterisk (*) to indicate a field where
information is required.
Add Instruction Text Interface: Configuration Tab
Information
Field Label Description of Contents Required
Name A unique name for the instruction text interface call. Yes
Description A short description of the instruction text interface call. --
HP Operations Manager (9.21) Page 99 of 347
Administration UI Help
Chapter 2: Online Help for HPOM Objects
Add Instruction Text Interface: Configuration Tab, continued
Call The command that starts the application which displays the
instruction text to the HPOM user. The command runs on the
managed node defined in the Start field and in the context of
the user specified in the Execute as User field. You will also
have to provide the absolute path to the command or the
relative path from the default HPOM application directory.
Execute as User The user executing the application displaying the instruction
text.
Output Mode (Output Only): select this option if the application called by
the instruction text interface writes its output to stdout; the
instruction text is displayed in a simple window.
No Window (X Application): select this option if the
application can open its own output window to display the
instruction text.
When forwarding Ignore Instruction Text: use this option if the application --
messages to trouble called by the instruction text interface requires an X-window or
ticket or notification if the resolution of variables in the message could take a long
interface time.
Resolve Instruction Text: use this option if you want the
notification service and the trouble ticket interface to use the
instruction text from the instruction text interface. This may
involve the resolving of variables to display the message.
Start on Select the location whether you want the application
displaying the instruction text to start on the HP Operations
management server or on a managed node (where the HP
Operations Agent is running).
To create new instruction text
To create new instruction text and make it available to HPOM users, perform the following steps:
1. Click the HPOM icon in the tool bar to set the data context to "HPOM for UNIX Configuration".
2. In the Edit menu, click Add Instruction Text Interface.
3. Enter information in the fields presented in the Configuration tab.
The Configuration tab displays details concerning the application used to display the instruction
text as well as where it should start and how the information should be displayed. For more
information about what values are allowed in the fields displayed, see the tables above.
4. Save or discard the details of the instruction text using the following buttons:
o Save
Checks that you have supplied all required information and, if not, indicates with a red
exclamation mark (!) where further information is required. If all the required information is
present and correct, saves the new instruction text definition.
o Backup
HP Operations Manager (9.21) Page 100 of 347
Administration UI Help
Chapter 2: Online Help for HPOM Objects
Makes a backup of the data entered so far during the current editing session. You can assign a
name to the backup file and use the Restore button to recall this backup version at a later point
in time and continue working on it.
o Restore
Displays a list of the previously saved restore points which you can use to select and recall a
backup version of the instruction-interface configuration (if any exists) that you made by
clicking the Backup button. For more information about displaying a list of all the restore points
made by the currently logged-on user, see List all restore points (backups).
o Cancel
Discards all the information you enter about the new instruction text.
Related Topics
l New Notification Service
l List All Instruction-Test Interfaces
Add Notifications Service
The Configure Notifications page enables you to specify an external notification service such as an
email or a Short Messaging Service (SMS) to inform HPOM operators of important events. You can
schedule different notification services at different times of the day, for example: SMS during the day
and pager at night. The following table explains what information you enter in each of the fields in the
Configure-Notifications Notification-Service tab. HP Operations Manager displays a blue asterisk (*) to
indicate a field where information is required.
Configure Notifications: Notification Service Tab
Information
Field Label Description of Contents Required
Name The name of the notification service you want to use. Yes
Call The command you want to use to start the notification Yes
service.
The following table explains what information you enter in each of the fields in the Notification Schedule
tab. Notification schedules are optional.
Configure Notifications: Notification Schedule Tab
Information
Field Label Description of Contents Required
HP Operations Manager (9.21) Page 101 of 347
Administration UI Help
Chapter 2: Online Help for HPOM Objects
Configure Notifications: Notification Schedule Tab, continued
Day Use the drop-down menu to select the day you want the No
notification service to start. You can configure multiple
schedules for notification services. Click the icons next to
the drop-down menu to add and remove additional
schedules to and from the list.
Start time The start time for the notification schedule; you can No
configure multiple start times.
End time The end time for the notification schedule; you can No
configure multiple end times.
To define a new notification service
To define a new notification service, perform the following steps:
1. Click the HPOM icon in the tool bar to set the data context to "HPOM for UNIX Configuration".
2. In the Edit menu, click Add Notification Service.
3. Enter information in the fields presented in the following tabs:
o Notification Service:
Displays details about the external notification service that you want to use to inform HPOM
operators about important events as well as how and when you want the notification service to
start. For more information about what values are allowed in the fields displayed, see the table
above.
o Notification Schedule:
Displays details about when and how often the notification service should be used. For more
information about what values are allowed in the fields displayed, see the table above.
4. Save or discard the details of the notification service using the following buttons:
o Save
Checks that you have supplied all required information and, if not, indicates with a red
exclamation mark (!) where further information is required. If all the required information is
present and correct, saves the notification service definition.
o Cancel
Discards all the information you enter about the notification service.
Related Topics
l Edit Existing Notification Service
l List Known Notification Services
HP Operations Manager (9.21) Page 102 of 347
Administration UI Help
Chapter 2: Online Help for HPOM Objects
Edit Trouble Ticket Interface
The Edit Trouble Ticket Interface page enables you to configure a trouble ticket interface to work with
HPOM. Use this page to start and stop the trouble ticket interface and define the system call. Note that
the first line of the shell script you use to start the interface must contain the statement "/#!/usr/bin/sh"
or the execution of your script or program may fail. The following table explains what information you
enter in each of the fields in the Configuration tab. HP Operations Manager displays a blue asterisk (*)
to indicate a field where information is required.
Trouble Ticket Interface: Configuration Tab
Information
Field Label Description of Contents Required
Use Trouble With this check box you can either activate or deactivate
Ticket System the trouble ticket system interface.
Trouble Ticket Enter the full path to and name of the command you want to
Call use to start the trouble ticket interface. The command
parameters you specify here are called for all messages
configured with trouble ticket. HPOM sends its own
message parameters to the external interface. You may not
use a command that requires additional parameters.
To set up the trouble ticket interface
To set up the trouble ticket interface, perform the following steps:
1. Click the HPOM icon in the tool bar to set the data context to "HPOM for UNIX Configuration".
2. In the Edit menu, click Edit Trouble Ticket Interface.
3. Enter information in the fields presented in the Configuration tab:
o Use Trouble Ticket System:
Activate or deactivate Trouble Ticket System.
o Trouble Ticket Call:
The name of the trouble ticket system or script. For more information about what values are
allowed in the fields displayed, see the tables above.
4. Save or discard the details of the trouble ticket interface using the following buttons:
o Save
Checks that you have supplied all required information and, if not, indicates with a red
exclamation mark (!) where further information is required. If all the required information is
present and correct, saves the modified trouble ticket interface definition.
o Cancel
Discards all the modifications you made to the trouble ticket interface.
Related Topics
HP Operations Manager (9.21) Page 103 of 347
Administration UI Help
Chapter 2: Online Help for HPOM Objects
l Edit Management Server Configuration
l Edit Database Maintenance Settings
Edit Management Server Configuration
Use the Edit Management Server Configuration page to configure the HP Operations management
server. You can define an external message-stream interface, or set global options. The following table
explains what information you enter in each of the fields in the Server Configuration tab. HP Operations
Manager displays a blue asterisk (*) to indicate a field where information is required.
Edit Management Server Configuration: Server Configuration Tab
Information
Field Label Description of Contents Required
Add duplicates Add an annotation for each suppressed duplicate message. The --
as annotations annotations are added to the first message to which the others
are duplicates. Annotations may be useful for troubleshooting
purposes.
Enabled Enables you to enable or disable the start-up message. If --
enabled, you can specify a new start-up message text in a text
box provided.
Automatic Check this option if you want to enable external applications to --
Actions define automatic actions in HPOM by means of the message-
stream interface.
Enable Output Enables or disables the output to instances of the external --
message-stream interface (MSI) on the management server.
Operator-initiated Check this option if you want to enable external applications to --
actions define operator-initiated actions in HPOM by means of the
message-stream interface.
Parallel Use the drop-down menu to set the maximum number of
distributions managed nodes served by the distribution manager concurrently.
Send all Check this option if you want to send all messages to the MSI --
messages to before the message browser. If you enable this option, you must
Server MSI set a value in the field: Send Mode.
HP Operations Manager (9.21) Page 104 of 347
Administration UI Help
Chapter 2: Online Help for HPOM Objects
Edit Management Server Configuration: Server Configuration Tab, continued
Send Mode Use the drop-down menu to decide how you want to divert
messages via the MSI:
Divert Messages: Divert messages from the standard HPOM
message path to the message-stream interface. The messages
may then be modified and submitted to the message manager by
an external application.
Copy Messages: Send a copy of the message to the message-
stream interface. The original message goes directly to the
message browser.
Suppress and Suppress duplicate messages on the HP Operations --
count duplicate management server. Duplicate messages are messages that
messages have exactly the same message key.
To edit the HP Operations management server configuration
To edit the HP Operations management server configuration, you need to perform the following steps:
1. Click the HPOM icon in the tool bar to set the data context to "HPOM for UNIX Configuration".
2. In the Edit menu, click Edit Management Server Configuration.
3. Enter information in the fields presented in the Server Configuration tab.
T he Server Configuration tabisplays details of the management-server elements that you can
configure, use of the message-stream interface, and some global options. For more information
about what values are allowed in the fields displayed, see the tables below.
4. Save or discard the details of the management server configuration using the following buttons:
o Save
Checks that you have supplied all required information and, if not, indicates with a red
exclamation mark (!) where further information is required. If all the required information is
present and correct, saves the modified management server configuration.
o Cancel
Discards all modifications.
Related Topics
l Edit Trouble Ticket Interface
l Edit Database Maintenance Settings
Edit DB Maintenance Settings
Use the Edit DB Maintenance Settings page to manage HPOM message storage and maintenance.
For example, you can specify the maximum number of active, pending, and history messages that
HPOM keeps in the database before it sends a warning message to the message browser. The
following table explains what information you enter in each of the fields in the Database Configuration
tab. HP Operations Manager displays a blue asterisk (*) to indicate a field where information is required.
HP Operations Manager (9.21) Page 105 of 347
Administration UI Help
Chapter 2: Online Help for HPOM Objects
Edit Database Configuration: Database Maintenance Tab
Information
Field Label Description of Contents Required
Active and Send a message if the number of active and pending messages Yes
Pending exceeds the specified limit.
Messages: Send
Message
History Log: Send a message if the number of history messages exceeds the Yes
Send Message specified limit.
History Log: Check this option to download acknowledged messages older No
Download than a defined age to a named file according to a defined
schedule. Note that enabling this option displays the download
settings fields; you must specify a storage location for the
downloaded messages in the "into directory" field. You can also
specify that HPOM notifies you of the successful completion of
the operation.
To edit the HPOM database configuration
To define or edit the HPOM database configuration perform the following steps:
1. Click the HPOM icon in the tool bar to set the data context to "HPOM for UNIX Configuration".
2. In the Edit menu, click Edit DB Maintenance Settings.
3. Enter information in the fields presented in the Database Maintenancetab.
T he Database Maintenancetab displays details of when to notify HPOM users that the various
message databases are full as well as when and where to download the saved messages. For
more information about what values are allowed in the fields displayed, see the tables below.
4. Save or discard the details of the database configuration using the following buttons:
o Save
Checks that you have supplied all required information and, if not, indicates with a red
exclamation mark (!) where further information is required. If all the required information is
present and correct, saves the modified database configuration.
o Cancel
Discards all modifications to the database configuration.
Related Topics
l Edit Trouble Ticket Interface
l Edit Management Server Configuration
Add Report
The Add Report page displays parameters that enables you to define the scope and contents of any
new reports you want to generate for the HPOM environment you are managing, for example: simple or
HP Operations Manager (9.21) Page 106 of 347
Administration UI Help
Chapter 2: Online Help for HPOM Objects
detailed reports about message groups or managed nodes, and so on. HPOM reports enables you to
visualize information such a policy deployment on the managed nodes, or tool and message-group
assignment to user roles. Use the Add Report page to create new report definitions and add them to the
list of reports already available in your HPOM for UNIX environment. The following table explains what
information you enter in each of the fields in the Add Report Properties tab. HP Operations Manager
displays a blue asterisk (*) to indicate a field where information is required.
Add Report Definition: Properties Tab
Information
Field Label Description of Contents Required
Report The name of the new report you want to define and generate. The
Name name is used in the HPOM Administration UI .
Description A short and clear description of the scope and contents of the new --
report to be generated by the report definition you are creating.
Execute as The name of the HPOM user under whose account the new report is to
be generated, for example: Administrator or Operator.
Report Specify whether the report should be generated internally by HPOM
Execution (Internal Report) or by means of an external program (Program). Note
Type that if you select "Program" as the report execution type, you must
specify in the Program field which program you want to use to
generate the new report and, in the Parameters field, any additional
parameters to call with the specified program.
Program The name of the external program you want to use to generate the new --
report. Note that if the program resides in a non- standard location that
is not in the system PATH, you need to include the path to the
program, for example: /opt/command.
Parameters The parameters you want to use to define the scope and contents of --
internal reports (Internal Report) or, in the case of an externally
generated report, the parameters that modify the program specified in
the Program field. For example: for internal reports, "DETAILED,
$message_active" defines a detailed report covering all currently
active messages on the selected management server. If the report
uses an external program such as /bin/cat to read a file, then the
parameters column displays the name of the file to be read, for
example: /var/opt/OV/log/System.txt.
To create a new report definition
To create a new report definition and add it to HPOM, perform the following steps:
1. Click the HPOM icon in the tool bar to set the data context to "HPOM for UNIX Configuration".
2. In the Edit menu, click Add Report.
3. Enter information in the fields presented in the Propertiestab.
HP Operations Manager (9.21) Page 107 of 347
Administration UI Help
Chapter 2: Online Help for HPOM Objects
The Properties tab displays details of the report definition; the report definition defines the scope
and contents of the new report and, in addition, how the new report is to be created. For more
information about what values are allowed in the fields displayed, see the table above.
4. Save or discard the details about the new message group using the following buttons:
o Save
Checks that you have supplied all required information and, if not, indicates with a red
exclamation mark (!) where further information is required. If all the required information is
present and correct, saves the new report definition.
o Backup
Makes a backup of the data entered so far during the current editing session. You can assign a
name to the backup file and use the Restore button to recall this backup version at a later point
in time and continue working on it.
o Restore
Displays a list of the previously saved restore points which you can use to select and recall a
backup version of the report configuration (if any exists) that you made by clicking the Backup
button. For more information about displaying a list of all the restore points made by the
currently logged-on user, see List all restore points (backups).
o Cancel
Discards all details you enter about the new report definition.
Related Topics
l List all reports
l Display report details
l List all Server-Configuration-Menu options
Browse Menu
The range and type of menus and menu options displayed is determined by the data context you set
when you start the Administration UI. For example, if you select HPOM as the data context you want to
browse, the following configuration options are displayed in the Browse menu:
HPOM Menu: Browse Options
Menu Option Description
Node Bank Opens the Elements in Node Hierarchy "HPOM Node Bank" page which
displays the contents of the HPOM node bank, which is a hierarchical
representation of the node bank structure, including node layout groups and
nodes. The HPOM node bank contains all the managed nodes that are managed
by the HP Operations management server you select from the Server List.
HP Operations Manager (9.21) Page 108 of 347
Administration UI Help
Chapter 2: Online Help for HPOM Objects
HPOM Menu: Browse Options, continued
Policy Bank Opens the Policy Bank page which displays a list of all the policies and policy
groups available on the HP Operations management server you select from the
Server List. Note that, if there are a lot or policies, it can take a while for the
Configurator to populate the list.
Tool Bank Opens the Tool Bank page which displays the contents of the OM Tool bank.
The OM Tool bank contains all the Tools available to HPOM users on the HP
Operations management server you select from the Server List.
All Nodes Displays a flat (rather than hierarchical) representation of the complete list of all
the managed nodes available for assignment to HPOM users on the HP
Operations management server you select from the Server List.
All Nodes Groups Displays a list of all the managed node groups available for assignment to
HPOM users on the HP Operations management server you select from the
Server List.
All Nodes Displays a list of all the managed node hierarchies that exist on the HP
Hierarchies Operations management server you select from the Server List. Node
hierarchies are the top-level group for nodes and node groups in HPOM. For
example, the HPOM node hierarchy bank contains the Node Bank as the default
HPOM node hierarchy.
All Layout Groups Displays a list of all the managed-node layout groups that are available on the
HP Operations management server you select from the Server List. Node layout
groups are collapsible hierarchies that enables you to restrict the number of
nodes displayed to those that exist in a particular level or hierarchy. Layout
groups enables you to organize large numbers of managed nodes into more
manageable groups.
All Node Defaults Displays a list of all the default configurations for the various types of managed
node, including information about the machine type (Itanium 64/32, Sun
SPARC), communication type (HTTPS), operating-system type (HP-UX, AIX,
Solaris, Linux).
All Message Displays a list of all the message groups available for assignment to HPOM
Groups users on the HP Operations management server you select from the Server
List. Message groups enables you to define logical sets of messages of a
similar type, which you can then assign to users who are responsible for the
technical areas which the messages cover.
All Policies Displays a list of all the policies available for assignment to the nodes managed
by the HP Operations management server you select from the Server List.
All Policy Groups Displays a list of all the policy groups available for assignment to the nodes
managed by the HP Operations management server you select from the Server
List.
HP Operations Manager (9.21) Page 109 of 347
Administration UI Help
Chapter 2: Online Help for HPOM Objects
HPOM Menu: Browse Options, continued
All Policy Displays a list of all the assignments (nodes, node groups, message groups,
Assignments and so on) to the nodes managed by the HP Operations management server you
select from the Server List.
All Categories Displays a list of all the categories available for assignment to the nodes
managed by the HP Operations management server you select from the Server
List. Categories are logical classifications of policies that you can associate
with instrumentation, nodes, and with user profiles to ensure that the appropriate
instrumentation is deployed at the same time as the policy it is associated with.
All Policy Types Displays a list of all the policy types available for the HP Operations
management server you select from the Server List.
All Smart Plug-ins Displays a list of all the Smart Plug-ins configured on the HP Operations
management server you select from the Server List.
All Tools Displays a list of all the Tools available for assignment to users; users are
responsible for the nodes managed by the HP Operations management server
you select from the Server List.
All Tool Groups Displays a list of all the Tool groups available for assignment to users; users are
responsible for the nodes managed by the HP Operations management server
you select from the Server List.
All Users Displays a list of all the default and defined users (operators, administrators,
policy administrators, and so on) who are responsible for the nodes managed by
the HP Operations management server you select from the Server List.
All User Profiles Displays a list of all the default and defined user profiles, which are used to
configure the users who are responsible for the nodes managed by the HP
Operations management server you select from the Server List.
Managed Node Enables you to browse all files and directories (customer, instrumentation,
Instrumentation vendor tree) beneath /var/opt/OV/share/databases/OpC/mgd_node/. Files can
be uploaded, edited and deleted by using the Administration UI web interface.
Downloads Displays a list of the files and packages that have been downloaded to the HP
Operations management server.
Shopping Cart Opens the Shopping Cart for Server page, which displays a snapshot of
objects you have chosen to save for future use. For example, you can use the
shopping cart to save configuration download definitions until you are ready to
download all the saved configurations at one time.
Related Topics
l The HPOM Edit Menu
l The HP Operations management server-configuration Menu
l The HPOM Find Menu
l The HPOM Analyze Menu
HP Operations Manager (9.21) Page 110 of 347
Administration UI Help
Chapter 2: Online Help for HPOM Objects
l The HPOM Deployment Menu
l The HPOM Tasks Menu
l The HPOM Integrations Menu
l The HP Operations management servers Menu
List All Nodes
The All Nodes page displays a list of the nodes that belong to the HPOM management server. The
information in the All Nodes page is displayed in a table with the following information; note that you
can click the Name column title to reorganize list of managed nodes in ascending or descending order.
Click the actions button ( ) to display a list of the actions you can perform on the nodes in the list;
click the browse button ( ) to display a list of the node-configuration details that you can browse.
If you want to filter the list of managed nodes to reduce the number displayed, click the Filter link at the
top of the list and use the fields and drop-down menus to define the filter conditions; you can filter
objects according to a wide range of criteria, for example: name, type, label. The range and complexity
of filter options available depends on the type of object you want to display in a list. Alternatively, to
display only those nodes that have not been assigned to a user, or do not have any HPOM policies
deployed, use options in the Analyze menu. Note that when you apply filters to the list of managed
nodes, some of the default options for browsing and performing actions are not always available; the
unavailable options are grayed out.
List of Managed Nodes
Column Title Description
All Check boxes to enables you to select all or individual nodes on which you want
to perform an action using the "Choose an action" drop-down menu at the
bottom of the table, for example: "Move to Layout Group..." and "Assign Node to
Node Group...".
Type An icon indicates the type of node (IP, other, external node). Hover the cursor
over the icon for a brief description of the node type.
Label Shows the label assigned to the node or group as it appears in the
Administration UI. The label is used as a display mechanism together with the
icon which it describes.
Name Shows the short name of the managed node as resolved by DNS. Click the
node name to see more detailed information about the selected node. Click one
of the icons next to the node name for menus that enables you to display more
information about the node or perform an action on the node.
Click the Browse Details button to display a list of the configuration details that
you can browse for the selected node. For more information about what node
details you can browse, see Browse Node Configuration Details.
HP Operations Manager (9.21) Page 111 of 347
Administration UI Help
Chapter 2: Online Help for HPOM Objects
List of Managed Nodes, continued
Click the Actions button to display a display a list of the actions you can perform
on the nodes in the list. For more information about what actions you can
perform, see List Node Actions.
IP Shows the IP address of the node for IP nodes, for example: 192.168.123.18.
Network Type Shows the network type for the node, for example: IP, other, external IP name
or IP pattern, and so on.
Machine type Shows the hardware type for the managed node, for example: operating system
(HP-UX), hardware (PA-RISC), and so on.
Control type Shows the currently configured state of the node, for example: "disabled"
(temporarily not sending messages), "controlled" (monitored and managed by
HPOM), "monitored only" (agents running but no actions allowed), and
"message allowed" (messages accepted but no HP Operations agents running).
Policies Indicates if the node has policies assigned.
To display a list of managed nodes
To display a list of all the nodes managed by the HP Operations management server, you need to
perform the following steps. Note that you can display the list as a hierarchical tree or as a flat list.
1. Click the HPOM icon in the tool bar to set the data context to "HPOM for UNIX Configuration".
2. In the Browse menu, click Node Bank if you want to display the list of nodes as a hierarchical
tree; click All Nodes to display the nodes in a flat list. Note that if there are many nodes, it can
sometimes take a little time for HP Operations Manager to populate the lists of nodes.
Related Topics
l Sorting Node Lists
l Filter Node Lists
l Analyze Node Lists
l List Node Actions
l Browse Node-Configuration Details
l All Node Groups
l All Node Hierarchies
l All Layout Groups
l All Node-Defaults
l Pending Requests for Security Certificates
l Updating Policy Version Assignments
Display Node Details
The Node Details page displays detailed information about the configuration of the individual nodes
listed in the All Nodes page. The information in the Node Details page is displayed in a table with the
HP Operations Manager (9.21) Page 112 of 347
Administration UI Help
Chapter 2: Online Help for HPOM Objects
following information. Click the page title to display a list of the actions you can perform on the nodes in
the list; click the browse button ( ) to display a list of the node-configuration details that you can
browse.
Node Details
Attribute Value
Name The name of the managed node as specified in the New Node window.
Operating system Shows version of the operating system - Kernel version in the case of UNIX
version systems.
Core ID Shows the UUID of the managed node from which the request for a security
certificate originated; the UUID is used to create the Request ID for the security
certificate.
Certificate State Shows if a managed node using the HTTPS communication type has been
granted a security certificate from the certificate server.
Label The label used to represent the named managed node in the HPOM graphical
user interface.
IP address The IP address of the named managed node.
Network Type The type of network configured for the managed node, for example: IP, non-IP,
external...
Machine Type The type of machine hosting the managed node, for example: HP PA-RISC,
Itanium 64/32, IBM RS/6000...
Control Type What (and how much) information you want to receive from the managed node,
for example: controlled, monitored only (no messages), message allowed,
disabled...
Communication The communication method between node and management server, for
Type example: HTTPS.
Polling type The method used by the managed node to indicate to the management server
that it is available, for example: Normal, RPC (for firewalls), no polling...
Heartbeat polling Indicates if heartbeat polling is enabled or disabled.
enabled
Heartbeat interval The frequency with the managed node informs that management server that it is
still available.
Agents sends The agent tells the management server that it is up and available; yes or no.
alive packets
Auto The setting for the installation of the HP Operations Agent software.
Install/Update
HP Operations Manager (9.21) Page 113 of 347
Administration UI Help
Chapter 2: Online Help for HPOM Objects
Node Details, continued
Terminal The type of terminal (and the fonts used) used when displaying information from
/Terminal Font HPOM applications.
MSI output/MSI Indicates if messages from the managed node are passed to the message-
allow auto stream interface and whether actions associated with those messages are
action/MSI allow allowed.
operator-initiated
actions
Buffer Size Limit The maximum number of messages that can be stored locally on the managed
node.
Installation The way in which HPOM installs agent software on the managed node, for
Method example: opc, or manual.
Codeset The character set used to generate and display HPOM messages from the
managed node, for example: iso88591.
To display details of a managed node
To display a detailed description of the current configuration of a selected node or node group, perform
the following steps:
1. Click the HPOM icon in the tool bar to set the data context to "HPOM for UNIX Configuration".
2. In the Browse menu, click All Nodes. Note that if there are many nodes it can sometimes take a
little time for HP Operations Manager to populate the lists of nodes.
3. In the Name column, click the link that corresponds to the node whose details you want to display
and check.
Related Topics
l List Node Actions
l Browse Node-Configuration Details
l Display Policy Details
l Display Node/Policy Deployments
Configure HPOM Managed Nodes
You can display a list of the actions to perform on HPOM objects; the type of actions available depends
on the type of object, on which you want to perform the action and, in addition, whether you want to
perform an action on single or multiple objects. To perform an action on a single object, locate the
object in the list and use the actions button ( ) to display a list of the actions available; to perform an
action on multiple objects, check the box next to the objects you want to modify and use the drop-down
menu at the bottom of the table. In the event that neither of these options is available, use the actions
button ( ) next to the page title. The following table lists the actions you can perform on nodes, and
node groups, for example, you can view and modify node details, edit policy assignments.
HP Operations Manager (9.21) Page 114 of 347
Administration UI Help
Chapter 2: Online Help for HPOM Objects
Actions Menu: Managed Node/ Group/ Hierarchy/ Layout
Action Description
View View a detailed description of the selected managed node.
Edit... Modify the definition of the selected managed node.
Copy... Copy the definition of the selected managed node.
Copy with Copy the definition of the selected managed node and all policy, policy group,
Assignments... and category assignments, too.
Assign Node to Opens the node group bank and enables you to select the node groups to which
Node Group... you want to assign the managed node.
Assign Opens the policy group bank and enables you to select the policies or policy
Policies/Policy groups which you want to deploy to the managed node, node group, or node
Groups... hierarchy.
Move to Layout Opens the node bank and enables you to select a node layout group to which
Group... you want to move the selected node.
Execute Task... Displays a sub menu with a list of the tasks currently configured for the selected
node, node group, node hierarchy, or node layout group, for example: display the
status of the HP Operations Agent or an inventory of the installed packages.
You can run any of the displayed tasks immediately. For a list of the tasks
configured for the HPOM management server, see the Tasks menu.
Install Agent... Install the agent on the selected managed node.
Deinstall Agent... Remove the agent from the selected managed node.
Deploy Opens a browsing window that lets you specify which parts of the HPOM
Configuration... instrumentation (policies, actions, commands, or monitors) you want to
distribute to the selected managed node.
The Force Update option ensures that the deploy operation overwrites existing
data.
Delete... Delete the managed node from the HPOM node bank.
Download... Download the managed node configuration from the HPOM database.
Assign Opens the category bank and enables you to select the category that you want
Categories... to assign to the selected managed node, node group, or node hierarchy. A
category is a logical tag that you can assign to nodes or policies to ensure that
the appropriate instrumentation is automatically deployed for the selected node
or policy.
HP Operations Manager (9.21) Page 115 of 347
Administration UI Help
Chapter 2: Online Help for HPOM Objects
Actions Menu: Managed Node/ Group/ Hierarchy/ Layout, continued
Update Opens a dialog with a drop-down list that enables you to define an update
Assignments... strategy for policy assignments to the managed nodes (or node groups). You
can specify exactly what you want to update, and how. For example, you can
substitute the current policy version with a "Fixed" version (assign the indicated
policy version), "Latest" version (assign the latest version of the indicated
policy), or "Minor to Latest" (always assign a minor version of a policy in place of
a major version, for example: 1.* not "1" or "2").
Add to Shopping Add the selected node object to the shopping cart. You can download the
Cart contents of the shopping cart to the clipboard directory from where you can
upload the package again to any management server, or simply archive the
package for use at a later point in time.
Enable Node... Enabling the managed node starts the agent on the node and allows the agent to
send messages.
Disable Node... Disabling the managed node stops the agent on the node; no messages are sent
while the node is disabled.
To display a list of node-related actions
To display a list of the actions you can perform on the selected managed node, node group, node layout
group, or node hierarchy:
1. Click the HPOM icon in the tool bar to set the data context to "HPOM for UNIX Configuration".
2. In the Browse menu, click All Nodes(All Node Groups, All Node Hierarchies, All Layout Groups).
3. In the list of managed nodes displayed, locate the managed node you want to perform an action
on.
4. Click the actions button ( ) to display a list of the actions available.
5. In the menu that is displayed, click the action you want to start. For more information about
available actions and what they do, see the table below.
Related Topics
l Display Node-Configuration Details
l List All Nodes
l View Node Details
l Add/Edit Node Details
l List All Node Layout Groups
l Display the Contents of the Shopping Cart
l Update Policy Version Assignments
l Compare policies
HP Operations Manager (9.21) Page 116 of 347
Administration UI Help
Chapter 2: Online Help for HPOM Objects
Browse Node Configuration Details
You can browse details of HPOM objects; the type of information available depends on the type of
object, whose configuration you want to browse. To browse details of a single object, locate the object
in the list and use the browse button ( ) to display a list of the information available or use the browse
button ( ) next to the page title. The table below lists the details you can browse for HPOM nodes,
node groups, node hierarchies, or a node layout groups, for example: what policies are assigned to the
node (or node group), which users are responsible for the nodes (or node groups), and so on.
Browse Menu: Managed Node
Configuration
Details Description
Direct Policy View a list of the policies assigned directly to the selected managed node or
(group) node group (and not by inheritance from a node group).
Assignments
Categories Display a list of the categories to which the selected managed node is assigned.
Effective Policy View a list of all the policies to be deployed to the selected managed node, even
Assignments those policies assigned by inheritance through a policy group (or groups) higher
up the node group hierarchy.
Effective Show a list of all subagents to be deployed to the selected managed node.
Subagent
Assignments
Instrumentation Display a list of the instrumentation to which the selected managed node is
assigned.
Node Groups Display a list of the node groups to which the selected managed node is
assigned.
Node Defaults Display node defaults configuration of the selected managed node.
Layout Groups Display a list of the node layout groups to which the selected managed node is
assigned.
Users Display the HPOM users to whom the selected node, node group, node layout
group, or node hierarchy has been assigned.
Profiles Display the HPOM user profiles to which the node, node group, node layout
group, or node hierarchy has been assigned.
Message Catalog Display the message catalog for the selected managed node. The message
catalog for the selected managed node contains all the messages generated by
the policies assigned to the selected managed node.
HP Operations Manager (9.21) Page 117 of 347
Administration UI Help
Chapter 2: Online Help for HPOM Objects
Browse Menu: Managed Node, continued
Resource Catalog Display the resource catalog for the selected managed node. The resource
catalog contains a list of the resources that are reference by the policies
assigned to the selected managed node, for example: log files, scripts. The
displayed information includes file names, paths, and so on.
Notification Display the notification catalog for the selected managed node. The notification
Catalog catalog is a list of all the conditions in the policies assigned to the selected
managed node which forward messages to notification interfaces or trouble
ticket systems.
Instruction Display the instruction catalog for the selected managed node. The instruction
Catalog catalog contains all instruction text associated with all conditions of all policy or
policy groups assigned to the selected managed node.
Message Display a list of the messages correlated on the selected node; the information
Correlation displayed includes the name of the policy that generated the message, the
condition triggered, the message key, and the resulting correlation.
To display Node Configuration Details
To display a list of the options you can use to request detailed information about the configuration of a
node, follow the instructions below. Note that the options available in the menus displayed differ
according to the type of object you are browsing:
1. Click the HPOM icon to set the data context to "HPOM for UNIX Configuration".
2. In the Browse menu, click All Nodes (All Node Hierarchies, All Node Groups, All Layout
Groups). Note that if there are many elements, it can sometimes take a little time to populate the
lists.
3. In the list of managed nodes (or groups) displayed, locate the managed node whose configuration
you want to browse.
4. Click the browse button ( ) to display a list of the configuration details that are available for the
selected node.
5. In the menu that is displayed, click the configuration details you want to display and browse. For
more information about available configuration details, see the table above.
Related Topics
l List Node Actions
l List All Nodes
Message Catalog
The message catalog for the selected managed node contains all the messages generated by the
policies assigned to the selected managed node, that is: all messages created by match conditions in a
policy assigned (either directly or through inheritance from a policy group) to and deployed on the
selected managed node. The list contains the most important attributes such as application, object and
message text.
HP Operations Manager (9.21) Page 118 of 347
Administration UI Help
Chapter 2: Online Help for HPOM Objects
Available Columns
Column Description
Severity Severity of the message generated by the policy condition.
Policy Name of the policy containing the condition that generated the message.
Condition Name of the match condition that generated the message.
Application Name of the application responsible for the original problem that triggered the
message.
Object Name of the object associated with the generated message.
Message Message text of created message as written in the policy. The message text
may contain HPOM pattern-matching characters and variables.
Version Shows policy version containing condition that generated the message.
To display the message catalog
To display the contents of the message catalog for the policies deployed on the currently selected
managed node, perform the following steps:
1. Click the HPOM icon in the tool bar to set the data context to "HPOM for UNIX Configuration".
2. In the Browse menu, click All Nodes (All Node Groups, All Policies, All Policy Groups).
3. In the list of managed nodes displayed, locate the managed node you want to perform an action
on.
4. Click the actions button ( ) to display a list of the actions available.
5. In the menu that is displayed, click Message Catalog.
Related Topics
l Display the Resource Catalog
l Display the Notification Catalog
l Display the Instruction Catalog
l List Correlated messages
Resource Catalog
The Resource Catalog page shows a list of the log files, monitor programs, and scripts associated with
the messages generated by the policies assigned to (and deployed on) the currently selected managed
node. The information is displayed in a table with the following form:
Available Columns
Column Description
Type Type of policy, for example: logfile, monitor, SNMP trap, and so on.
HP Operations Manager (9.21) Page 119 of 347
Administration UI Help
Chapter 2: Online Help for HPOM Objects
Available Columns, continued
Policy Name of the policy that generates the messages associated with which the
named resource.
Resource Name of resource associated with the policy. The resource can be a file (such
as a log file), a program, or a script, and so on. For example, for logfile policies,
the "resource" is the name of the logfile that is monitored. For monitor policies,
the "resource" is the name of the script called by the monitor policy.
Interval Monitoring interval used to access the named resource. For example, read the
log file every 10 minutes.
Version Shows policy version that generated the messages associated with the named
resource.
Resource type Shows the resource type associated with the policy, for example, executable.
To Display the Resource Catalog
To display the contents of the resource catalog for the policies deployed on the currently selected
managed node, perform the following steps:
1. Click the HPOM icon in the tool bar to set the data context to "HPOM for UNIX Configuration".
2. In the Browse menu, click All Nodes (All Node Groups, All Policies, All Policy Groups).
3. In the list of managed nodes displayed, locate the managed node you want to perform an action
on.
4. Click the actions button ( ) to display a list of the actions available.
5. In the menu that is displayed, click Resource Catalog.
Related Topics
l Display the Message Catalog
l Display the Notification Catalog
l Display the Instruction Catalog
l List Correlated messages
Notification Catalog
Display the notification catalog for the selected managed node. The notification catalog is a list of all
the conditions in the policies assigned to (and deployed on) the selected managed node which are
configured to forward a copy of generated messages to notification interfaces or trouble ticket systems.
Available Columns
Column Description
Policy Name of the policy containing the condition that generated a message to be sent
to a notification or trouble ticket interface.
HP Operations Manager (9.21) Page 120 of 347
Administration UI Help
Chapter 2: Online Help for HPOM Objects
Available Columns, continued
Condition Name of the matched condition that generated the message to be forwarded to a
notification or trouble ticket interface.
Notification Forward to notification interface: yes or no. You can check and change this
setting in the New Policy Condition: Actions Tab.
TTS Forward to trouble ticket system (TTS): yes or no. You can check and change
this setting in the New Policy Condition: Actions Tab.
Acknowledge Automatically acknowledges messages forwarded to a notification service or
trouble ticket system: yes or no. You can check and change this setting in the
New Policy Condition: Actions Tab.
Version Shows policy version containing condition that generated the message to be
sent to a notification trouble ticket interface.
To Display the Notification Catalog
To display the contents of the notification catalog for the policies deployed on the currently selected
managed node, perform the following steps:
1. Click the HPOM icon in the tool bar to set the data context to "HPOM for UNIX Configuration".
2. In the Browse menu, click All Nodes (All Node Groups, All Policies, All Policy Groups).
3. In the list of managed nodes displayed, locate the managed node you want to perform an action
on.
4. Click the actions button ( ) to display a list of the actions available.
5. In the menu that is displayed, click Notification Catalog.
Related Topics
l Display the Message Catalog
l Display the Resource Catalog
l Display the Instruction Catalog
l List Correlated messages
Instruction Catalog
The Instruction Catalog page shows the contents of the instruction catalog for the selected managed
node. The instruction catalog contains the instruction text provided for all conditions of all policies
deployed to the selected managed node. The information provided is displayed in a table with the
following form:
Instruction Catalog: Contents
Column Description
Policy Names of the policies deployed on the currently selected managed node. The
policy conditions might (or might not) contain instruction text.
HP Operations Manager (9.21) Page 121 of 347
Administration UI Help
Chapter 2: Online Help for HPOM Objects
Instruction Catalog: Contents, continued
Condition Name of the policy condition that generates a message for which instructions
are available to help understand and resolve the problem that generated the
message.
Type Type of instruction text supplied, for example: "direct", "no instructions", and so
on. Hover the mouse cursor over the icon for a brief description of the instruction
text type.
Default Indication of whether the instruction text is provided by default (with the installed
policy) or was added at a later point in time, for example, by the administrator.
Instruction Copy of the complete instruction text including variables, for example:
<$THRESHOLD>, $INST_DIR, and so on.
Version Shows policy version containing condition for which instructions are available.
To Display the instruction text Catalog:
To list the contents of the instruction text catalog for a particular managed node, perform the following
steps:
1. Click the HPOM button in the toolbar to set the data context to "HPOM for UNIX Configuration".
2. In the Browse menu, click All Nodes(All Node Groups, All Policies, All Policy Groups).
3. Click the actions button ( ) and select the Instruction Catalog option from the menu which is
displayed: the instructions catalog for the policies deployed on the selected managed node are
displayed in the form of a list.
Related Topics
l Display the Message Catalog
l Display the Resource Catalog
l Display the Notification Catalog
l List Correlated messages
l Display a List of Configured Instruction Text Interfaces
l Add New Instruction Text Interface
l Edit Existing Instruction Text Interface
Message Correlation
The Message Correlation page displays a list of the messages correlated on the selected node; the
information displayed includes the name of the policy that generated the message, the condition
triggered, the message key, and the resulting correlation. The list shows all correlations between policy
conditions based on the message key and message-key relation attributes for a policy or policy group.
List Message Correlations
Column Description
HP Operations Manager (9.21) Page 122 of 347
Administration UI Help
Chapter 2: Online Help for HPOM Objects
List Message Correlations, continued
Severity Severity of the correlated message, for example: critical, major.
Policy Name of the policy that generated the correlated message.
Condition Name of the matched policy condition that triggered the correlated message.
Message Key Message key for the correlated message. A message key is an identifier that
you can assign to messages so that processes can identify them. Note that a
message key is not the same a message ID; all messages produced by a
particular policy condition have the same message key. The same message
key can also be used by more than one policy or condition. Messages with
identical message keys are treated as duplicates.
Message key Message key relation shows the link between correlated messages; it is the
relation reference from the message you see to the messages that are acknowledged as
a result of the correlation process and do not appear in the active message
browser.
Correlation The text of the correlated message as defined in the message policy; the text
can contain HPOM pattern-matching characters and variables, for example:
"^Utilization of tablespace <*.tspace> (<*.msg_rest>$)".
Version Shows policy version that generated the correlation message.
To Display a List of Correlated Messages
To display the contents of the message catalog for the policies deployed on the currently selected
managed node, perform the following steps:
1. Click the HPOM icon in the tool bar to set the data context to "HPOM for UNIX Configuration".
2. In the Browse menu, click All Nodes (All Node Groups, All Policies, All Policy Groups).
3. In the list of managed nodes displayed, locate the managed node you want to perform an action
on.
4. Click the actions button ( ) to display a list of the actions available.
5. In the menu that is displayed, click Message Correlation.
Related Topics
l Display the Message Catalog
l Display the Resource Catalog
l Display the Notification Catalog
l Display the Instruction Catalog
Removing Nodes
Before removing the node you have to perform several manual tasks:
l Acknowledge all messages for the node you plan to remove in the message browser.
l If a node is used in some policy suppress condition, delete the node in this condition as well.
HP Operations Manager (9.21) Page 123 of 347
Administration UI Help
Chapter 2: Online Help for HPOM Objects
l Stop heartbeat polling (node Action menu: Execute Task).
l Deinstall the agent on the target node.
l Perform a history download of all messages for that node (node Action menu: Execute Task).
l Remove all policy/policy group/node group assignments for that node.
Tip: Except the message acknowledgement, all functions are accessible by using the Browse or
the Action menu for each node.
For more information regarding these tasks, see the HPOM Administrators Reference Guide.
When all these tasks are performed, you can remove the node by using the Delete function. Otherwise,
some node references remain in some database tables. In this instance a warning message is
displayed stating that the node removal was not 100% successful.
List All Node Groups
The All Node Groups page displays a list of the nodes groups deployed to the HP Operations
management server. The information in the All Node Groups page is displayed in a table with the
following information; note that you can click the Name column title to reorganize list of managed node
groups in ascending or descending order. Click the actions button ( ) to display a list of the actions
you can perform on the node groups in the list; click the browse button ( ) to display a list of the node
group configuration details that you can browse.
List of Managed Node Groups
Column
Title Description
All Check boxes to enables you to select all or individual node groups on which you want
to perform an action using the "Choose an action" drop-down menu at the bottom of the
table, for example: "Add Node Group...", "Assign Nodes...", and "Delete...".
Label Shows the label of the managed node group.
Name Shows the name of the managed node group. Click a node-group name to see more
detailed information about the selected node group, including the nodes the node group
contains. Click one of the icons next to the node-group name to display menus that
enables you to view more information about the node group or perform an action on the
node group.
Click the Browse Details button to display a list of the configuration details that you
can browse for the selected node group. For more information about what node details
you can browse, see Browse Node Configuration Details.
Click the Actions button to display a display a list of the actions you can perform on the
node groups in the list. For more information about what actions you can perform, see
List Node Actions.
Node The number of nodes in the currently selected node group.
HP Operations Manager (9.21) Page 124 of 347
Administration UI Help
Chapter 2: Online Help for HPOM Objects
List of Managed Node Groups, continued
Description A brief explanation of the contents of the selected node group.
Visible Indicates if the node group icon is visible or hidden.
Policies Indicates if the node group has policies assigned.
To display a list of managed node groups
To display a list of all the node groups managed by the HP Operations management server, you need to
perform the following steps:
1. Click the HPOM icon in the tool bar to set the data context to "HPOM for UNIX Configuration".
2. In the Browse menu, click All Node Groups to display the node groups in a flat list. Note that if
there are many node groups, it can sometimes take a little time for HP Operations Manager to
populate the list.
Related Topics
l Sorting Object Lists
l Filter Object Lists
l List Node-Group Actions
l Browse Node-Group-Configuration Details
l All Node Hierarchies
l All Node-Defaults
l All Layout Groups
l Updating Policy Version Assignments
Edit Node Group
The Edit Node Group page enables you to modify the definitions of existing node groups. Use this page
to change and update the parameters for the node groups in your IT environment.
The following table explains what information you enter in each of the fields in the Edit Node Group
Properties tab. HP Operations Manager displays a blue asterisk (*) to indicate a field where information
is required.
Edit Node Group: Properties Tab
Information
Field Label Description of Contents Required
Name Name of the node group you are modifying. The name is used in the Yes
HPOM Administration UI if no label is defined in the Label field.
Note that you cannot change the name of the node group you are
modifying; the field is inactive.
Information Contains more useful data related to the node group you want to No
create. It is not visible on general overview of the node group.
HP Operations Manager (9.21) Page 125 of 347
Administration UI Help
Chapter 2: Online Help for HPOM Objects
Edit Node Group: Properties Tab, continued
Hide Node Shows that this node will not be shown in Responsibility matrix. No
Group from
Responsibilities
Label Name of the node group you want to modify; this is the label you No
will see in the user interface.
Description A short description of the node group to help users understand what No
type of nodes (or node groups) the node group contains.
Modifying a Node Group
To modify a node group and apply the changes to your environment, perform the following steps:
1. Enter information in the fields presented in the Propertiestab.
The Propertiestab displays details concerning how the node group appears in the user interface.
For more information about what values are allowed in the fields displayed, see the tables below.
2. Save or discard the to changes yo make to node groups using the following buttons:
o Save
Checks that you have supplied all required information and, if not, indicates with a red
exclamation mark (!) where further information is required. If all the required information is
present and correct, saves the modified node group definition.
o Backup
Makes a backup of the data entered so far during the current editing session. You can assign a
name to the backup file and use the Restore button to recall this backup version at a later point
in time and continue working on it.
o Restore
Displays a list of the previously saved restore points which you can use to select and recall a
backup version of the node group configuration (if any exists) that you made by clicking the
Backup button. For more information about displaying a list of all the restore points made by
the currently logged-on user, see List all restore points (backups).
o Cancel
Discards all changes you make to the node group.
List All Node Hierarchies
The All Node Hierarchies page displays a list of the nodes hierarchies that are configured on the HP
Operations management server. The information in the All Node Hierarchies page is displayed in a
table with the following information; note that you can click the Name column title to reorganize list of
managed node hierarchies in ascending or descending order. Click the actions button ( ) to display a
list of the actions you can perform on the node hierarchies in the list; click the browse button ( ) to
display a list of the configuration details that you can browse for the node hierarchies.
HP Operations Manager (9.21) Page 126 of 347
Administration UI Help
Chapter 2: Online Help for HPOM Objects
List of Managed Node Hierarchies
Column
Title Description
All Check boxes to enables you to select all or individual node hierarchies on which you
want to perform an action using the "Choose an action" drop-down menu at the bottom
of the table, for example: "Add Node Hierarchy", "Delete..." and "Download...".
Name Shows the name of the managed node hierarchy. Click a node hierarchy name to see
more detailed information about the selected node hierarchy, including the nodes the
node hierarchy contains. Click one of the icons next to the node hierarchy name to
display menus that enables you to view more information about the node hierarchy or
perform an action on the node hierarchy. For more information about the browse and
actions menus and the options they contain, see the list of related topics below.
Click the Browse Details button to display a list of the configuration details that you
can browse for the selected node hierarchy. For more information about what node
details you can browse, see Browse Node-Hierarchy Details.
Click the Actions button to display a display a list of the actions you can perform on the
selected node hierarchy in the list. For more information about what actions you can
perform, see List Node-Hierarchy Actions.
Description A brief explanation of the listed node hierarchy.
To display a list of managed node hierarchies
To display a list of all the node hierarchies configured on the HP Operations management server,
perform the following steps:
1. Click the HPOM icon in the tool bar to set the data context to "HPOM for UNIX Configuration".
2. In the Browse menu, click All Node Hierarchies to display the node hierarchies in a flat list.
Related Topics
l Sorting Object Lists
l Filter Object Lists
l List Node-Hierarchy Actions
l Browse Node-Hierarchy-Configuration Details
l All Node Groups
l All Node-Defaults
l All Layout Groups
Edit Node Hierarchy
The Edit Node Hierarchy page enables you to modify parameters for existing node hierarchies. Use this
page to change and update node hierarchies and make the changes available to the users in your IT
environment.
To modify a node hierarchy and apply the changes to your environment, perform the following steps:
HP Operations Manager (9.21) Page 127 of 347
Administration UI Help
Chapter 2: Online Help for HPOM Objects
1. Enter information in the fields presented in the Properties tab.
The Propertiestab shows details about how the modified node hierarchy appears in the user
interface. For more information about what values are allowed in the fields displayed, see the
tables below.
2. Save or discard the details about the modified node hierarchy using the following buttons:
o Save
Checks that you have supplied all required information and, if not, indicates with a red
exclamation mark (!) where further information is required. If all the required information is
present and correct, saves the modified node hierarchy definition.
o Backup
Makes a backup of the data entered so far during the current editing session. You can assign a
name to the backup file and use the Restore button to recall this backup version at a later point
in time and continue working on it.
o Restore
Displays a list of the previously saved restore points which you can use to select and recall a
backup version of the node-hierarchy configuration (if any exists) that you made by clicking the
Backup button. For more information about displaying a list of all the restore points made by
the currently logged-on user, see List all restore points (backups).
o Cancel
Discards all details you enter about the modified node hierarchy.
The following table explains what information you enter in each of the fields in the New Edit Node
Hierarchy Properties tab. A blue asterisk * indicates a field where information is required.
Modified Node Hierarchy: Properties Tab
Field Information
Label Description of Contents Required
Name The name of the node hierarchy you are modifying. The name is used in Yes
the HPOM Administration UI if no label is defined in the Label field.
Note that you cannot change the name of the node hierarchy you are
modifying; the field is inactive.
Information Contains more useful data related to the node hierarchy you want to No
create. It is not visible on general overview of the Node Hierarchy.
Label The name of the node hierarchy you are modifying; this is the label you No
will see in the user interface.
Description A short description of the node hierarchy to help users understand what No
type of nodes (or node groups) the modified node hierarchy contains.
HP Operations Manager (9.21) Page 128 of 347
Administration UI Help
Chapter 2: Online Help for HPOM Objects
List Layout Groups
The All Layout Groups page displays a list of the layout groups that are configured on the HP
Operations management server. The information in the All Layout Groups page is displayed in a table
with the following information. Click the actions button ( ) to display a list of the actions you can
perform on the layout groups in the list; click the navigation button ( ) to display a list of the
configuration details that you can browse for the layout groups.
If you want to filter the list of layout groups to reduce the number displayed, click the Filter link at the
top of the list and use the fields and
drop-down menus to define the filter conditions; you can filter objects according to a wide range of
criteria, for example: name, type, label. The range and complexity of filter options available depends on
the type of object you want to display in a list.
List of Managed Layout Groups
Column Title Description
All Check boxes to enables you to select all or individual layout groups on which
you want to perform an action using the "Choose an action" drop-down menu at
the bottom of the table, for example: "Add Layout Group..." and "Delete...".
Type Shows the type of the layout group.
Label The label to apply to the layout group. If defined, it is used to represent the user
in the layout group lists throughout the user interface.
Contents Shows whether there any contents (node, layout group) in the layout group.
Node Hierarchy Shows the type of the node hierarchy where the layout group belongs to.
Description Shows a short description of the layout group and provides the information such
as the type of nodes and other layout groups that this layout group contains.
Name Shows the name of the layout group. Click a layout group name to see more
detailed information about the selected layout group, including the nodes or
layout groups that the selected layout group contains. Click the column title to
reorganize list of layout groups in ascending or descending order. Click one of
the icons next to the layout group name to display menus that enables you to
browse information about the layout group or perform an action on the layout
group. For more information about the browse and actions menus and the
options they contain, see the list of related topics below.
Click the Browse Details button to display a list of the configuration details that
you can browse for the selected layout group. For more information about what
layout details you can browse, see Browse layout Group Details.
Click the Actions button to display a display a list of the actions you can perform
on the selected node layout group. For more information about what actions you
can perform, see List layout Group Actions.
HP Operations Manager (9.21) Page 129 of 347
Administration UI Help
Chapter 2: Online Help for HPOM Objects
To display a list of layout groups
To display a list of all the layout groups managed by the HP Operations management server, you need
to perform the following steps:
1. Click the HPOM icon in the tool bar to set the data context to "HPOM for UNIX Configuration".
2. In the Browse menu, click All Layout Groups to display the layout groups in a flat list.
Related Topics
l Sorting Node Lists
l Filter Node Lists
l Query Node Lists
l List layout-Group Actions
l Browse layout-Group Configuration Details
l All Node Groups
l All Node Hierarchies
l All Layout Groups
Edit Layout Group
The Edit Layout Group page enables you to define parameters for existing nodes. Use this page to
modify existing layouts groups that contain nodes that you want to make available to the users in your
IT environment.
To edit layout group and apply the changes to your environment, perform the following steps:
1. In the HPOM Browse menu, click All Layout Groups. Select the layout group you want to
modify and from action menu click
Edit....
2. Enter information in the fields presented in the Propertiestab.
The Propertiestab displays details concerning how the modified layout group appears in the
HPOM user interface. For more information about what values are allowed in the fields displayed,
see the tables below.
3. Save or discard the changed you make to the layout group using the following buttons:
o Save
Checks that you have supplied all required information and, if not, indicates with a red
exclamation mark (!) where further information is required. If all the required information is
present and correct, saves the modified node layout group definition.
o Cancel
Discards all changes you make to the layout group.
The following table explains what information you enter in each of the fields in the Edit Layout Group
Properties tab. HP Operations Manager displays a blue asterisk (*) to indicate a field where information
is required.
HP Operations Manager (9.21) Page 130 of 347
Administration UI Help
Chapter 2: Online Help for HPOM Objects
Edit Layout Group: Properties Tab
Field Information
Label Description of Contents Required
Name The name of the node layout group you are modifying. The name is used Yes
in the HPOM Administration UI if no label is defined in the Label field.
Note that you cannot change the name of the node layout group you are
modifying; the field is inactive.
Label The name of the node layout group you modified; this is the label you No
will see in the user interface.
Description A short description of the layout group to help users understand what No
type of nodes (or layout group) the layout group contains.
All Node Defaults
The All Node Defaults page displays a list of all the default configurations for the various types of
managed node, including information about the machine type (Itanium 64/32, Sun SPARC),
communication type (HTTPS), operating-system type (HP-UX, AIX, Solaris, Linux). These settings are
used when a node of this type is added or discovered in the network.
The information in the All Node Defaults page is displayed in a table with the following information; note
that you can click the Name column title to reorganize the list of managed node defaults in ascending or
descending order. Click the actions button ( ) to display a list of the actions you can perform on the
node defaults in the list; click the browse button ( ) to display a list of the configuration details that
you can browse for the node defaults.
List of Managed Node Defaults
Column Title Description
All Check boxes to enables you to select all or individual node default-configuration
on which you want to perform an action using the "Choose an action" menu
option, for example, "Download...".
Name Shows the name of the managed node default configuration. Click the default
configuration name to see more details. Click one of the icons next to the node
name for menus that enables you to display more information about the node
defaults or perform an action on the node default configuration. For more
information about the browse and actions menus and the options they contain,
see the table below.
Label The Label is the string used to represent the "Name" in the HPOM graphical
user interface.
Click the Browse Details button to display a list of the default configuration
details that you can browse for the selected node. For more information about
what details you can browse, see Browse Node Defaults Details.
HP Operations Manager (9.21) Page 131 of 347
Administration UI Help
Chapter 2: Online Help for HPOM Objects
List of Managed Node Defaults, continued
Click the Actions button to display a display a list of the actions you can perform
on the nodes in the list. For more information about what actions you can
perform, see List Node Defaults Actions.
Network Type Shows the network type for the node default configuration, for example: IP
Network, non-IP.
Machine type Shows the default hardware type for the managed node, for example: Itanium
64/32, Sun SPARC and so on, along with the communication type (HTTPS).
type (HP-UX, AIX, Solaris, Linux).
Operating System Shows the default installed operating-system, for example: HP-UX, AIX,
Solaris, Linux.
To display a list of managed node defaults
To display a list of all the node default configurations available on the HP Operations management
server, you need to perform the following steps:
1. Click the HPOM icon in the tool bar to set the data context to "HPOM for UNIX Configuration".
2. In the Browse menu, click All Node Defaults to display the node defaults in a flat list.
Related Topics
l Sorting Object Lists
l Filter Object Lists
l List Node-Defaults Actions
l Browse Node-Defaults Details
l All Node Groups
l All Node Hierarchies
l All Layout Groups
Display Node Default Details
The Node Defaults Details page displays detailed information about the default configuration for the
individual node types, for example: HP PA-RISC, Itanium, and so on. The information in the Node
Defaults Details page is displayed in a table with the following information. Click the actions icon ( )
to display a list of the actions you can perform on the selected node-default configuration; click the
browse icon ( ) to display a list of the configuration details that you can browse for the selected node
default configuration. For example, you can display a list of all the nodes that use settings displayed in
the currently selected node default configuration, or view, edit, and download the node default settings
displayed.
Node Details
Attribute Value
HP Operations Manager (9.21) Page 132 of 347
Administration UI Help
Chapter 2: Online Help for HPOM Objects
Node Details, continued
Network Type The type of network configured for the managed node, for example: IP, non-IP,
external...
Machine Type The type of machine hosting the managed node, for example: HP PA-RISC,
Itanium 64/32, IBM RS/6000...
Control Type What (and how much) information you want to receive from the managed node,
for example: controlled, monitored only (no messages), message allowed,
disabled, and so on.
Communication The communication method between node and management server, for
Type example: HTTPS...
Heartbeat polling Indicates if heartbeat polling is enabled or disabled; the management server
enabled uses heartbeat polling to check that managed nodes are still available and
running.
Polling type The method used by the management server to check that the managed nodes
are available, for example: Normal, RPC, the ping command, and so on.
Heartbeat interval The frequency with the management server checks that managed nodes are still
available.
Agent sends alive Indicates whether the agent is configured to inform the management server at a
packets defined interval that it is still available and running, for example: yes, or no.
Auto Install The setting for the installation of the HP Operations Agent software, for
example: enabled or disabled.
Auto Update The setting for the update of the HP Operations Agent software, for example:
enabled or disabled.
Terminal The type of terminal used when displaying information from HPOM applications,
for example: xterm, or hpterm.
Terminal Font The type of fonts available in the terminal used to display information from
HPOM applications.
MSI Output Indicates if messages from the managed node are passed to the message-
stream interface, for example: enabled or disabled.
MSI allow Indicates if operator-initiated actions associated with messages passed to the
operator-initiated message-stream interface are allowed, for example: enabled or disabled.
actions
MSI Allow Auto Indicates if automatic actions associated with messages passed to the
Action message-stream interface are allowed, for example: enabled or disabled.
Buffer Size Limit The maximum number of messages that can be stored locally on the managed
node, for example: enabled or disabled. If enabled, a limit must be defined.
HP Operations Manager (9.21) Page 133 of 347
Administration UI Help
Chapter 2: Online Help for HPOM Objects
Node Details, continued
Installation The way in which HPOM installs agent software on the managed node, for
Method example: opc, or manual.
Installation User The user whose account HPOM uses to install and upgrade agent software on
the managed node, for example: root.
Codeset The character set used to generate and display HPOM messages from the
managed node, for example: iso88591 or utf8.
To display details of the configured node defaults
To display a detailed description of the configured node defaults, perform the following steps:
1. In the Browse menu, click All Node Defaults. Note that if there are many nodes it can
sometimes take a little time for HP Operations Manager to populate the list.
2. In the Name column, click the link that corresponds to the node whose default configuration you
want to display and check.
Related Topics
l List Node Defaults
l List Node Actions
l Browse Node Configuration Details
All Message Groups
The All Message Groups page displays a list of the HPOM message groups deployed on the HP
Operations management server. The information in the All Message Groups page is displayed in tabular
form.
If you want to filter the list of message groups to reduce the number displayed, click the Filter link at
the top of the list and use the fields and drop-down menus to define the filter conditions; you can filter
objects according to a wide range of criteria, for example: name, type, label. The range and complexity
of filter options available depends on the type of object you want to display in a list.
List Message Groups
Name Description
All Check boxes to enables you to select all or individual message groups on which
you want to perform an action using the "Choose an action" drop-down menu at
the bottom of the table, for example: "Delete..." and "Add Message Group...".
Label Shows the label assigned to the message group as it appears in the
Administration UI. The label is used as a display mechanism together with the
icon which it describes.
HP Operations Manager (9.21) Page 134 of 347
Administration UI Help
Chapter 2: Online Help for HPOM Objects
List Message Groups, continued
Name Shows the name of the message groups that are available on the HP Operations
management server. Click the column title to reorganize the contents of the
Name column in ascending or descending order.
Click the Browse Details button to display a list of the configuration details that
you can browse for the selected message group. For more information about
what details you can browse, see Browse Message group Configuration
Details.
Click the Actions button to display a display a list of the actions you can perform
on the selected message group(s) in the list. For more information about what
actions you can perform, see Modify Message group Details.
Description Displays a short description of the listed message groups.
To list all message groups
To list all message groups configured on the HP Operations management server:
1. Click the HPOM icon in the tool bar to set the data context to "HPOM for UNIX Configuration".
2. In the Browse menu, click All Message Groups.
Note: If there are many message groups, it can sometimes take a little time to populate the lists.
Related Topics
l Browse Message group Configuration Details
l Modify Message group Details
l Sorting Object Lists
l Filter Object Lists
l List all Node Groups
l Add New User
l List all Message Source Policies
Browse Message Group Details
You can browse details of HPOM objects; the type of information available depends on the type of
object, whose configuration you want to browse. To browse details of a single object, locate the object
in the list and use the browse button ( ) to display a list of the information available or use the browse
button ( ) next to the page title. The table below lists the details you can browse for HPOM message
groups, for example: list the users (or user profiles) to whom the message group is assigned.
Browse Menu: Message Groups
Configuration
Details Description
HP Operations Manager (9.21) Page 135 of 347
Administration UI Help
Chapter 2: Online Help for HPOM Objects
Browse Menu: Message Groups, continued
Users using View a list of the users to whom the selected message group has been assigned,
Message that is: the users responsible for messages belonging to the selected message
Group group.
Profiles using Display a list of all the HPOM user profiles to which the selected message group
Message has been assigned.
Group
To browse configuration details of message groups
To display a list of the additional information you can request about the current configuration of a
selected HPOM message group:
1. Click the HPOM icon to set the data context to "HPOM for UNIX Configuration".
2. In the Browse menu, click All Message Groups. Note that if there are many message groups, it
can sometimes take a little time to populate the lists.
3. In the displayed list, locate the message group whose configuration details you want to browse.
4. Click the browse button ( ) to display a list of the configuration details that are available.
5. In the menu that is displayed, click the option that corresponds to the type of configuration details
you want to display and browse. For more information about available configuration details, see
the table above.
Related Topics
l List all Message Groups
l Modify Message Group Configuration
Edit Message Group
The Edit Message Group page enables you to modify any existing message groups that you use to
manage your message types. You can then re-assign the modified message groups to HPOM users in
order to ensure that the right users receive the correct messages.
To modify an existing message group and apply the changes to your HPOM environment, perform the
following steps:
1. In the HPOM Browse menu, click All Message Groups. From the list of message groups select
the one you want to modify and from actions menu click Edit....
2. In the Edit Message Group page which displays, enter information in the fields presented in the
Properties tab.
The Properties tab displays details about how the modified message group appears in the user
interface. For more information about what values are allowed in the fields displayed, see the table
below.
3. Save or discard the changes you make to the message group using the following buttons:
o Save
HP Operations Manager (9.21) Page 136 of 347
Administration UI Help
Chapter 2: Online Help for HPOM Objects
Checks that you have supplied all required information and, if not, indicates with a red
exclamation mark (!) where further information is required. If all the required information is
present and correct, saves the modified message group definition.
o Backup
Makes a backup of the data entered so far during the current editing session. You can assign a
name to the backup file and use the Restore button to recall this backup version at a later point
in time and continue working on it.
o Restore
Displays a list of the previously saved restore points which you can use to select and recall a
backup version of the message group configuration (if any exists) that you made by clicking the
Backup button. For more information about displaying a list of all the restore points made by
the currently logged-on user, see List all restore points (backups).
o Cancel
Discards all changes made to the modified message group.
The following table explains what information you enter in each of the fields in the Edit Message-Group
Properties tab. HP Operations Manager displays a blue asterisk (*) to indicate a field where information
is required.
Edit Message Group: Properties Tab
Field Information
Label Description of Contents Required
Name The name of the message group you are modifying. The name is used in No
the HPOM Administration UI if no label is defined in the Label field.
Note that you cannot change the name of the message group you are
modifying; the field is inactive.
Information Short information about the message group. No
Label The name of the new message group you want to create; this is the Yes
label you will see in the user interface.
Description A short description of the message group to help users understand what No
type of messages the message group contains.
Modify a Message Group
You can display a list of the actions to perform on HPOM objects; the type of actions available depends
on the type of object, on which you want to perform the action and, in addition, whether you want to
perform an action on single or multiple objects. To perform an action on a single object, locate the
object in the list and use the actions button ( ) to display a list of the actions available; to perform an
action on multiple objects, check the box next to the objects you want to modify and use the drop-down
menu at the bottom of the table. In the event that neither of these options is available, use the actions
HP Operations Manager (9.21) Page 137 of 347
Administration UI Help
Chapter 2: Online Help for HPOM Objects
button ( ) next to the page title. The table below lists the actions you can perform on HPOM message
groups, for example: view or edit.
Actions Menu: Message Groups
Action Description
View View a detailed description of the selected HPOM message group.
Edit... Modify the definition of the selected HPOM message group.
Copy... Opens the edit-message-group page so that you can copy an existing message
group while changing any details during the copy operation.
Delete... Delete the message group from the HPOM message group bank.
Download... Download the message group configuration from the HPOM database.
Add to Shopping Add the selected message group to the shopping cart. You can download the
Cart contents of the shopping cart to the clipboard directory from where you can
upload the package again to any management server, or simply archive the
package for use at a later point in time.
To list the actions for message groups
To display a list of the actions you can perform on a selected message group:
1. Click the HPOM icon to set the data context to "HPOM for UNIX Configuration".
2. In the Browse menu, click All Message Groups. Note that if there are many message (groups), it
can sometimes take a little time to populate the lists.
3. Locate the message group on which you want to perform an action.
4. Click the actions button ( ) to display a list of the actions available.
5. In the menu that is displayed, click the action you want to start. For more information about
available actions and what they do, see the table above.
Related Topics
l List all Message Groups
l Browse Message Group Configuration Details
l Edit Message Group Configuration Details
All Policies
The Policy Bank page displays a list all the policies and policy groups that are currently available on
the HP Operations management server. Note that the number and type of policies displayed depends
on the version of HPOM that you are using. The information in the Policy Bank page is displayed in a
table with the following information; note that you can click the title of the Name column to reorganize
the list of policies in ascending or descending order. For more information about the actions you can
perform on policies and the configuration details you can browse, see the list of related topics below.
HP Operations Manager (9.21) Page 138 of 347
Administration UI Help
Chapter 2: Online Help for HPOM Objects
If you want to filter the list of policies to reduce the number displayed, click the Filter link at the top of
the list and use the fields and drop-down menus to define the filter conditions; you can filter objects
according to a wide range of criteria, for example: name, type, label. The range and complexity of filter
options available depends on the type of object you want to display in a list.
List of HPOM Policies
Column Title Description
All Check boxes to enables you to select all or individual policies or policy groups
on which you want to perform an action using the "Choose an action" drop-down
menu at the bottom of the table, for example: "Copy..." and "Assign to Policy
Group".
Type Uses icons to indicate the type of policy. For more information about policy
types and the icons used to represent them, see the PolicyTypes table.
Name Shows the name of the policy or policy group. Click the policy name to see more
detailed information about the selected policy. Click one of the icons next to the
policy name for menus that enables you either to display more information about
or perform an action on the selected policy.
Click the Browse Details button to display a list of the configuration details that
you can browse for the selected policy. For more information about what policy
details you can browse, see Browse policy (group) details.
Click the Actions button to display a list of the actions you can perform on the
selected policy (or policies) in the list. For more information about what actions
you can perform, see Configure policy (group) details.
Contents Policy groups only. Shows the number of policies a policy group contains. For
policies, this column is empty.
Version Indicates the HPOM version of the policy that is currently assigned to a node
and in use. Use the option Versions to display a list of the policy versions
available.
Latest Shows the most recent version of policy that exists. If this is the same as the
assigned policy, then the two version numbers are identical.
Smart Plug-in Indicates which, if any, Smart Plug-in the policy belongs to. Click the link to
display details of the Smart Plug-in to which the policy belongs.
Categories Indicates which, if any, category is assigned to the listed policy. A category is a
logical tag that you can assign to nodes or policies to ensure that the appropriate
instrumentation is automatically deployed for the selected node or policy. Click
the link to display details of the category assigned to the selected policy.
Description Shows a brief description of the policy or policy group and helps understand
what the policy does, for example: "History of HP-UX 10.x/11.x bad logons".
To display a list of policies
HP Operations Manager (9.21) Page 139 of 347
Administration UI Help
Chapter 2: Online Help for HPOM Objects
To display a list of all the policies available on the HP Operations management server, you need to
perform the following steps. Note that you can display the policies and groups as a hierarchical tree or
as a flat list.
1. Click the HPOM icon in the tool bar to set the data context to "HPOM for UNIX Configuration".
2. In the Browse menu, click Policy Bank if you want to display the list of policies and policy groups
as a hierarchical tree; click All Policies or All Policy Groups to display the policies and policy
groups in a flat list. Note that if there are many policies and policy groups, it can sometimes take a
little time for HP Operations Manager to populate the list.
Related Topics
l Configure policy (group) details
l Browse policy (group) details
l Understanding Policy Types
l List all Policy Categories
l Update policy assignments
l New Policy
l New Policy Group
Display Policy Details
The Display Policy Details page shows details information about a selected policy, for example: all
its conditions. One condition is shown at a time, starting with the first one. Clicking a condition name on
the left hand side highlights the policies that contain the selected condition. Nodes and message
groups that appear in the policy are automatically linked to the corresponding node-, node-group, and
message-group-details pages.
Policy Details
Policy Details Description
Attributes General details about the selected policy for example: name, policy type (logfile,
opcmsg...), run interval, location of log file, and the codeset used to generate
messages. The details also include information about (and links to) assigned
categories.
Message A list of the default attributes displayed by the messages generated by the
Defaults selected policy when the messages appear in the HPOM message browser, for
example: message severity, message group, application, whether unmatched
messages should be automatically forwarded or duplicate messages
suppressed, and so on.
Message A comprehensive list of all the conditions defined in the policy, including:
Conditions condition name and number, the text of the message generated by the condition,
the generated message's severity, and so on.
To display details of a policy
To display a detailed description of a selected policy, perform the following steps:
HP Operations Manager (9.21) Page 140 of 347
Administration UI Help
Chapter 2: Online Help for HPOM Objects
1. Click the HPOM icon in the tool bar to set the data context to "HPOM for UNIX Configuration".
2. In the Browse menu, click All Policies. Note that if there are many policies, it can sometimes
take a little time to populate the lists.
3. Locate and click the policy whose details you want to display. Note that you can click the Name
and Type column header to filter the list by policy name or type, which makes the policy location
process easier.
4. Click the actions button ( ) to display a list of the configuration actions that are available.
5. Click View to display details of the selected policy.
Related Topics
l List Categories
l List Smart Plug-ins
Browse Policy or Policy Group Details
You can browse details of HPOM objects; the type of information available depends on the type of
object, whose configuration you want to browse. To browse details of an object, locate the object in the
list and use the browse button ( ) to display a list of the information available or use the browse button
( ) next to the page title. The table below lists the details you can browse for HPOM policies or policy
groups, for example: list the node (or node group) to which the policy is assigned, display any message
groups to which the policy (or group) is assigned, and so on.
Note that if you browse details of a policy displayed in a list of policies versions, remember that the
results of the browse request concern only the listed version of the selected policy. For example, if you
browse the assignments of a particular version of a policy, you will only see the assignments for the
selected policy version, which might be different to the assignments for other versions of the same
policy.
Browse Menu: HPOM Policies
Configuration
Details Description
Policies Display a list of policies assigned to policy group.
Parent Policy Display the policy group (or groups) to which the policy (or policy group) belongs.
Groups
Direct Node Display the list of nodes or node groups to which the selected policy or policy
(Group) group has been assigned.
Assignments
Effective Node Display the list of assignments that are inherited from other policy groups.
Assignments
Instrumentation Display details of the instrumentation associated with the selected policy, the
instrumentation is available in the following location:
/var/opt/OV/share/databases/OpC/mgd_node/.
HP Operations Manager (9.21) Page 141 of 347
Administration UI Help
Chapter 2: Online Help for HPOM Objects
Browse Menu: HPOM Policies, continued
Categories Display a list of the categories to which the selected policy belongs.
Policy Type Display details of the selected policy's policy type.
Smart Plug-ins Display details of the Smart Plug-in to which the policy belongs.
Message Display the message catalog for the selected policy or policy group; the message
Catalog catalog for the selected policy contains all the messages generated by the
selected policy or policy group.
Resource Display the resource catalog for the selected policy or policy group; the resource
Catalog catalog contains a list of the resources (such as log files, thresholds, or SNMP
traps) that are reference by the selected policy or policy group.
Notification Display the notification catalog for the selected policy or policy group; the
Catalog notification catalog is a list of all the conditions in the selected policy (or policy
group) which forward messages to notification interfaces or trouble ticket
systems.
Instruction Display the instruction catalog for the selected policy or policy group; the
Catalog instruction catalog contains all instruction text associated with all conditions of the
selected policy (or policies in the selected policy group).
Message Display messages correlated on the selected policy or policy group.
Correlation
Versions Displays a list of all the HPOM versions of the selected policy that exist.
To browse policy (group) details
To display a list of the additional information you can request about a selected policy or policy group:
1. Click the HPOM icon to set the data context to "HPOM for UNIX Configuration".
2. In the Browse menu, clickAll Policies or All Policy Groups. Note that if there are many policies
(or groups), it can sometimes take a little time to populate the lists.
3. In the displayed list, locate the policy (or group) whose configuration details you want to browse.
4. Click the browse button ( ) to display a list of the configuration details that are available.
5. In the menu that is displayed, click the option that corresponds to the configuration details you
want to display and browse. Note that some of the menu options might not always be available;
the menu options displayed depend on the type of HPOM policy or policy group you select. For
more information about available menu options, see the table above.
Related Topics
l Configure policy (group) details
l Display Policy Types
l New Policy
l New Policy Group
HP Operations Manager (9.21) Page 142 of 347
Administration UI Help
Chapter 2: Online Help for HPOM Objects
Perform Policy (Group) Actions
You can display a list of the actions to perform on HPOM objects; the type of actions available depends
on the type of object, on which you want to perform the action and, in addition, whether you want to
perform an action on single or multiple objects. To perform an action on a single object, locate the
object in the list and use the actions button ( ) to display a list of the actions available; to perform an
action on multiple objects, check the box next to the objects you want to modify and use the drop-down
menu at the bottom of the table. In the event that neither of these options is available, use the actions
button ( ) next to the page title. The following table lists the actions you can perform on HPOM
policies or policy groups, for example: view or edit a policy's (or policy group's) contents, edit policy
assignments, move the policy between policy groups, and so on.
Note that if you perform any of the actions listed in the following table on a policy displayed in a list of
policies versions, remember that the results of the action concern only the listed version of the selected
policy. For example, if you view the assignments of a particular version of a policy, you will only see the
assignments for the selected policy version, which might be different to the assignments configured for
other versions of the same policy.
Actions Menu: HPOM Policies (Groups)
Action Description
View View a detailed description of the selected policy or policy group.
View (Raw Mode) View the contents of the selected policy file.
Edit... Open the selected policy or policy group for editing. Note that for policy you can
change all details except the policy type.
Edit (Raw Open the selected policy's source file for editing; note that you can change all
Mode)... details except the policy type. Note, too, that the name of the policy can only be
changed in the Name field of the Properties tab; do not change the name in the
raw contents of the policy. If you are adding a new policy with raw mode, note
that the policy name specified in the Properties tab must be identical to the
name specified in the raw contents displayed in the Contents tab. Creating a
policy in raw mode is only recommended for expert users.
Assign to Policy Opens the policy group hierarchy and enables you to choose the policy group to
Group... which you want to assign the selected policy. The currently displayed version of
the policy is used for assignment purposes.
Copy... Copies the selected policy or policy group and its contents.
Note: To copy the policies that can be edited only by using the Raw mode,
copy policy text from the target to the source policy.
HP Operations Manager (9.21) Page 143 of 347
Administration UI Help
Chapter 2: Online Help for HPOM Objects
Actions Menu: HPOM Policies (Groups), continued
Copy Policy Copies the selected policy group and its node, node group, policy, and policy
Group Structure... group assignments into another policy group. After you choose the policy group
into which you want to copy the selected policy group, the following two
scenarios are possible:
l The policy group into which you want to copy the selected policy group does
not contain a policy group with the same name. In this case, a new policy
group is created.
l The policy group into which you want to copy the selected policy group
already contains a policy group with the same name. In this case, you can
choose to merge them by using the Merge with Existing Group option.
The following options are available with both the scenarios:
l Copy Policy Group Assignments: If you choose Yes, all policy group
assignments from the selected policy group that you want to copy are added
to the new or existing policy group.
l Copy Policy Assignments: If you choose Yes, all policy assignments from
the selected policy group that you want to copy are added to the new or
existing policy group.
l Copy Node Group Assignments: If you choose Yes, all node group
assignments from the selected policy group that you want to copy are added
to the new or existing policy group.
l Copy Node Assignments: If you choose Yes, all node assignments from
the selected policy group that you want to copy are added to the new or
existing policy group.
Note: If you choose No with any of these options, the corresponding
assignments are not added.
Move to Policy Moves the selected policy or policy group from the policy group to which it
Group... belongs to a new policy group; remove the selected policy or policy group from
its original location.
Assign to Assigns the selected policy or policy group to a node or node group; you can
Node/Node select the new node or node group from the list of nodes and node groups
Group... displayed.
Assign Assign the selected policy to a category; a category is a logical tag that you can
Categories... assign to policies (or nodes) to ensure that the appropriate instrumentation is
automatically deployed for the selected node or policy.
Compare to... Opens the policy bank and enables you to compare either similar policies or
versions of a selected policy. For example, you can compare Cron (10.x/11.x
HP-UX) with Cron (RedHat Linux) or Cron (10.x/11.x HP-UX) version 1.2 with
Cron (10.x/11.x HP-UX) version 1.1. Note that the filtering function in the policy
selector window enables you to display (and select from) HPOM versions of a
policy (OM Versions).
HP Operations Manager (9.21) Page 144 of 347
Administration UI Help
Chapter 2: Online Help for HPOM Objects
Actions Menu: HPOM Policies (Groups), continued
Compare to (Raw Opens the policy bank and enables you to compare in text format either similar
Mode).... policies or versions of a selected policy. For example, you can compare Cron
(10.x/11.x HP-UX) with Cron (RedHat Linux) or Cron (10.x/11.x HP-UX) version
1.2 with Cron (10.x/11.x HP-UX) version 1.1. Note that the filtering function in
the policy selector window enables you to display (and select from) HPOM
versions of a policy (OM Versions).
Delete... Remove the latest version of the selected policy or policy group from the list.
Delete (including Remove the current version of the selected policy from the list and, in addition,
all versions)... any other versions that exist.
Download... Download the policy or policy group configuration from the HPOM database.
Add to Shopping Add the selected policy or policy group to the shopping cart. You can download
Cart the contents of the shopping cart to the clipboard directory from where you can
upload the package again to any management server, or simply archive the
package for use at a later point in time.
To display a list of policy (group) actions
To display a list of the actions you can perform on the selected HPOM policy or policy group:
1. Click the HPOM icon in the tool bar to set the data context to "HPOM for UNIX Configuration".
2. In the Browse menu, click All Policies (Groups, Assignments).
3. Locate the HPOM policy, policy group, or assignment on which you want to perform an action.
4. Click the actions button ( ) to display a list of the actions available.
5. In the menu that is displayed, click the action you want to start.
Related Topics
l Browse policy (group) details
l Display Policy Types
l Update policy assignments
l New Policy
l New Policy Group
Edit Policy
The Edit Policy page displays parameters for HPOM policies. Use this page to modify existing policies
and redeploy them to your HPOM environment. You define policies by entering information in fields in
various property tabs. The number and type of tabs which require you to enter information is determined
by the type of policy you choose to modify. The Policy: Configuration Tabs table gives you an overview
of what information is required for each policy type.
To modify an existing policy
To modify an existing policy and redeploy it to HPOM, perform the following steps:
HP Operations Manager (9.21) Page 145 of 347
Administration UI Help
Chapter 2: Online Help for HPOM Objects
1. In the Browse menu, click All Policies. From the list of policies choose policy you want to
modify. From actions menu click option Edit....
2. Enter information in the fields presented in the displayed tabs. Note that the type of policy you
choose determines the number and type of tabs which appear in the Edit Policy window, for
example:
o Properties:
Generic details about the policy you want to modify such as the name and type. For more
information about what values are allowed in the fields displayed.
o Source:
Information about the information source for the policy, how often the source is to be read, what
information is important, and when messages should be generated and sent to HPOM.
o Message Defaults:
Information about the type of message to be generated including the text it contains, the
severity level, and the message group to which it belongs. Note that you can also add
information such as message instructions, which message-stream interface to use, and
whether messages should be considered for correlation.
o Conditions:
A list of the conditions configured for the message. Use the icons to move up and down the list
and cut and paste conditions or parts of conditions.
o Options:
Information about if matched and unmatched messages should be logged and whether to
forward messages or not.
3. After modifying the policy, save or discard the details of the policy using the following buttons:
o Save
Checks that you have supplied all required information and, if not, indicates with a red
exclamation mark (!) where further information is required. If all the required information is
present and correct, saves the new policy definition.
o Backup
Makes a backup of the data entered so far during the current editing session. You can assign a
name to the backup file and use the Restore button to recall this backup version at a later point
in time and continue working on it.
o Restore
Displays a list of the previously saved restore points which you can use to select and recall a
backup version of the policy (if any exists) that you made by clicking the Backup button. For
more information about displaying a list of all the restore points made by the currently logged-on
user, see List all restore points (backups).
o Cancel
Discards all changes to the policy.
HP Operations Manager (9.21) Page 146 of 347
Administration UI Help
Chapter 2: Online Help for HPOM Objects
Related Topics
l New policy groups
Compare Policies
The Policy Comparison page enables you to compare either similar policies or versions of a selected
policy. For example, you can compare the policy Cron (10.x/11.x HP-UX) with the similar policy Cron
(RedHat Linux) or Cron (10.x/11.x HP-UX) version 1.2 with Cron (10.x/11.x HP-UX) version 1.1.
The policy comparison feature uses colors to indicate where the policies you are comparing are
different and, more importantly, how they differ. The following table indicates what the color coding tells
you about the changes to the compared policies.
Policy Differences: Color Codes
Text
Color Description
Yellow Text colored orange is modified text, that is: text that has been changed between the
compared policies.
Red Text colored red is new text, that is: text that has been added to the selected policy.
Green Text colored green is obsolete text, that is: text that has been removed from the selected
policy.
To compare one policy with another
To compare one policy with another and display the differences for inspection, perform the following
steps:
1. Click the HPOM icon in the tool bar to set the data context to "HPOM for UNIX Configuration".
2. In the Browse menu, click All Policies. Note that if there are many policies, it can sometimes
take a little time for HP Operations Manager to populate the list of policies.
3. Locate and select the first of the two HPOM policies that you want to compare.
4. Click the actions button ( ) to display a list of the actions available.
5. In the menu that is displayed, click Compare to.... Note that the Compare to (Raw Mode)...
option enables you to compare the differences in text form - manipulating policies in raw-text form
is only recommended for experts.
6. In the Selector window, click Policy Bank or All Policies and locate the second of the two
policies you want to compare.
7. Click OK; the results of the comparison are displayed side-by-side in the browser window. For
more information about the meaning of the colors used to indicate differences, see the table
above.
Related Topics
l Display all policies
l Display all policy types
HP Operations Manager (9.21) Page 147 of 347
Administration UI Help
Chapter 2: Online Help for HPOM Objects
l Perform an action on a policy (group)
l Browse policy (group) details
Pattern Testing
The Pattern Testing page enables you to set up and test pattern matching rules that you can use to
improve the way HP Operations Manager monitors the entries that the monitored applications write to
their log files. The pattern matching strings can then be applied to the policies used to monitor
application log files before the policies are distributed to the managed nodes. Adding pattern matching
to conditions enables you to target much more accurately the most important entries in the log files that
you are monitoring. Use this page to refine the way in which you monitor changes to the log files you
are monitoring. The information in the following table helps you to create, modify, test, and delete
pattern matching strings for Logfile Entry policies.
LogFile Policy: Using the Pattern Testing Page
Interface
Element Description of Action
Condition A list of the conditions for which pattern matching rules exist for the logfile entry
Patterns policy you are editing.
Reset Load the original conditions from the policy. Useful if you have made changes to
the patterns in the conditions and want to revert back to the original state.
Validate Test the new or modified patterns for syntax errors. Indicates condition and
character which caused the error. More detailed information is available in a tool
tip, which is displayed when you hover the mouse over the condition with the
indicated error.
Test Run a quick test of the patterns on the data in the file you have uploaded. The
test is performed only on the part of the file that is visible in the Test Data
window, which is by default 20 lines, but can be extended to 50 lines or a
maximum of 100 lines. The test stops as soon as it finds the first match and
shows the results of the test in the results table.
OK Apply the defined pattern matching rules to the logfile entry policy you are
currently editing. Note that the policy itself has to be saved independently, too,
before the changes are committed to the policy.
Cancel Discard all changes and close the pattern testing editor.
HP Operations Manager (9.21) Page 148 of 347
Administration UI Help
Chapter 2: Online Help for HPOM Objects
LogFile Policy: Using the Pattern Testing Page, continued
Test Data Shows the data you want to test. By default, 20 lines are shown. Can be
extended to 50 lines per page. Only those lines that are displayed in the Test
Data window are considered for the test (20, 50, or 100 lines). The Maximum
possible is 100 lines. You can make changes to the file to test what-if cases (to
ensure that not too much or too little matches). However, the changes you make
to the file are lost as soon as you page away from the changed lines or you shut
the editor.
It is also possible to use the test data from a log file on your local workstation (it
must be in a text format). To do so, select the Upload file from local Computer
option from the drop-down menu. A pop-up box opens from which you can select
the file. The maximum file size for uploads is 10mb.
Result Table Shows the results of the pattern matching tests by indicating which parts of the
uploaded log file match the patterns specified in the rules you are defining. The
results show the line in the log file where the match occurred, the content that
matched, and the condition that triggered the match. Use the [<] and [>] buttons
to jump to the start and end of the current page of results. Select a line in the
result table to display (underneath the table) the variables (if any) that matched
in the selected line and the value of the variable that matched. You can use the
information displayed in the Results Table to fine tune the condition to more
accurately match the logfile entry entries. If there are no matches, it is indicated
by an minus (-) sign. If you change a pattern, this pattern becomes highlighted in
blue in the pattern listing.
Action dropdown Opens the file upload dialog, which you can use to locate the log file you want to
menu: Upload file upload from the file system on the machine where you are running the browser
from local session. The file you upload contains the data you want to use to test the new or
Computer ... modified pattern matching rules.
To test patterns in a logfile entry policy
To test the patterns you define for a logfile entry policy, perform the following steps:
1. Click the HPOM icon in the tool bar to set the data context to "HPOM for UNIX Configuration".
2. In the Browse menu, click All Policies.
3. Filter the policies by the logfile_entry type and, in the list of policies displayed, locate and click the
log file whose conditions you want to test.
4. In the displayed log file page, click the Edit option in the Actions ( )menu.
5. In the Conditions tab click the Test Patterns button. Note that the pattern testing editor is
displayed in a separate, pop-up window. If the window does not display, make sure you configure
the browser to allow pop-up windows from the HP Operations Manager server.
6. Enter the pattern you want to test for each condition in the appropriate Condition Patterns field.
7. Load the log file you want to use to test the new patterns. You can load the test log file from the
local file system (on the machine where the browser is running) or the file system on the HP
Operations Manager management server.
8. If the pattern matching works as expected, you can apply the changes to the currently selected
logfile entry policy using the following options:
HP Operations Manager (9.21) Page 149 of 347
Administration UI Help
Chapter 2: Online Help for HPOM Objects
o OK
Saves all changes made during the current session and closes the pattern testing window.
When you use the policy editor again, you must click Save to save all changes in the HPOM
database.
o Cancel
Discards all changes made during the current session and closes the pattern testing window.
Use the Cancel button to:
n leave the pattern test window
n leave the editor
Related Topics
l The message policy conditions tab
l Add a new message policy condition
Pattern Matching in Message Source Policies
You can use pattern matching rules in HPOM message source policies both to help you target specific
messages or strings in messages and also to compose custom messages to forward to the message
browser. The following table lists the types of characters that are allowed and describes the syntax that
you must use when defining pattern-matching rules.
Message Source Policy: Pattern Matching Rules
Element Description Examples
Ordinary Ordinary characters are expressions A, a, Z, z, as well as any special
Characters which represent themselves. Any characters. However, the following
character of the supported character special characters [] < > | ^ $must be
set may be used. prefaced with a backslash (\) which
masks their usual function. If ^ and $
are not used as anchor characters (at
the start and end of an expression),
they are considered to be ordinary
characters.
Mask Operator The backslash (\) is used to mask the \\ (interpreted as \) or \[(interpreted as
special meaning of the characters: [] < [)
> | ^ $. A special character preceded
by a backslash (\) results in an
expression that matches the special
character itself.
HP Operations Manager (9.21) Page 150 of 347
Administration UI Help
Chapter 2: Online Help for HPOM Objects
Message Source Policy: Pattern Matching Rules, continued
Anchor The caret (^) and the dollar sign ($) are "^ab" matches the string "ab" in the
Characters used to match strings at the start and line "abcde", but not in the line
end of an expression respectively. "xabcde". "de$" matches "de" in the
line "abcde", but not in the line
"abcdex".
Match Multiple Patterns can be used to match strings * n* # n# - n_ @
Characters consisting of an arbitrary number of
characters, but require one or more of
the following expressions.
Brackets The square brackets ([and ]) are used The pattern [ab|c]d matches the string
as delimiters to group expressions. To "abd" and the string "cd".
increase performance, brackets
should be avoided wherever they are
superfluous. Bracketed expressions
are used frequently with the
Alternative Operator and the Not
Operator. Brackets are also often
useful when assigning values to
variables.
Alternative Two expressions separated by the The pattern: [ab|c]d matches the string
Operators vertical bar alternative operator (|) "abd" and the string "cd".
match a string that is matched by
either expression.
Assign to In addition to being able to use a single <[Warning|Error].var> would match
Variables expression, such as <*> or <#> to any instance of the string "Warning'' or
assign a string to a variable, it is also the string "Error'' found in the message
possible to use the assign-to-variable text and assign the string "Warning" to
operator to build up a complex "var".
subpattern composed of a number of
operators. The assign-to-variable
operator uses the square brackets
used in other bracket expressions.
Not Operator The not operator enables you to match <![WARNING]> matches all text
text that does NOT match a string. which does not contain the string
Note that the not operator must be "WARNING".
used with delimiting square brackets.
Numeric Ranges Patterns that define a range of -le (less than or equal to), -lt (less
numbers delimited by an operator such than), -ge (greater than or equal to), -gt
as "greater than" or "equal to". (greater than), -eq (equal to), -ne (not
equal to).
Separators Separators are used within the -n (newline), -r (carriage return), or -t
message-text pattern to separate (tab character).
characters or blocks of text.
HP Operations Manager (9.21) Page 151 of 347
Administration UI Help
Chapter 2: Online Help for HPOM Objects
Related Topics
l Using variables in new policies
l Create a new policy
Alternative Operators
You can use pattern matching rules in HPOM message source policies both to help you target specific
messages or strings in messages and also to compose custom messages to forward to the message
browser. The following table lists alternative operator and describes the syntax that you must use when
defining pattern-matching rules.
Two expressions separated by the vertical bar alternative operator (|) match a string that is matched by
either expression. You can use this operator to match multiple strings from a single, longer string.
Message-Source Pattern Matching: Alternative Operators
Operator Description Examples
| Two expressions separated by the vertical bar alternative [ab|c]d matches the
operator (|) match a string that is matched by either string "abd" and the
expression. string "cd"
Related Topics
l Using pattern matching in new policies
l Using variables in new policies
l Create a new policy
Anchor Characters
You can use pattern matching rules in HPOM message source policies both to help you target specific
messages or strings in messages and also to compose custom messages to forward to the message
browser.
The caret (^) and the dollar sign ($) are used to match strings at the start and end of an expression
respectively. The following table lists the anchor characters allowed in pattern matching for message
source policies and shows the syntax that is required when using them.
Message-Source Pattern Matching: Anchor Operators
Operator Description Examples
^ Match strings at the start of an ^ab matches the string "ab" in the line "abcde", but not
expression. in the line "xabcde".
$ Match strings at the end of an de$matches "de" in the line "abcde", but not in the line
expression. "abcdex".
Related Topics
HP Operations Manager (9.21) Page 152 of 347
Administration UI Help
Chapter 2: Online Help for HPOM Objects
l Using pattern matching in new policies
l Using variables in new policies
l Create a new policy
Assigning to Variables
You can use pattern matching rules in HPOM message source policies both to help you target specific
messages or strings in messages and also to compose custom messages to forward to the message
browser.
In addition to being able to use a single expression, such as <*> or <#> to assign a string to a variable,
it is also possible to use the assign-to-variable operator to build up a complex subpattern composed of a
number of operators. The assign-to-variable operator uses the square brackets used in bracket
expressions. For example, <[Warning|Error].var> would match any instance of the string "Warning" or
the string "Error" found in the message text and assign the string "Warning" to "var".
The basic pattern to use when assigning values matched strings to variables is as follows: <[sub-
pattern].var>. For example, <[<@>file.tmp].fname>. Note that in this example above, the dot (.)
between "file" and "tmp" matches the dot character, while the dot between "]" and "fname" is
mandatory syntax. The example pattern would match a string such as "Logfile.tmp" and assign the
complete string to the variable "fname".
Message-Source Pattern Matching: Assign to Variable
Operator Description Examples
* Match a string in a sub pattern and assign the resulting match to a variable.
# Match a digit/number in a sub pattern and assign the resulting match to a
variable.
In the example <[Warning|Error].var>, the pattern would match any instance of the string "Warning"
or the string "Error" found in the message text. The message text: "Warning and Error: Shutdown"
would therefore cause the string "Warning" to be assigned to the variable "var". Notice that it is the first
instance of a matched string which is assigned.
In the example, <[Error[<#.n><*.msg>]].complete>, any line containing the word "Error" followed
by a number would assign the number to the variable "n", and any further text would be assigned to the
variable "msg". Then, both number (in variable "n") and text (in variable "msg") are assigned to the
variable "complete".
Related Topics
l Using pattern-matching in new policies
l Using variables in new policies
l Create a new policy
HP Operations Manager (9.21) Page 153 of 347
Administration UI Help
Chapter 2: Online Help for HPOM Objects
Brackets
You can use pattern matching rules in HPOM message source policies both to help you target specific
messages or strings in messages and also to compose custom messages to forward to the message
browser.
The square brackets ([and ]) are used as delimiters in group expressions. To increase performance,
brackets should be avoided wherever they are superfluous. Bracketed expressions are used frequently
with the Alternative Operators and the Not Operator. Brackets are also often useful with the Assign-to-
variable Operator.
Message-Source Pattern Matching: Bracket Operators
Operator Description Examples
[ Used to indicate the start of a group [ab|c]d matches the string "abd" and the
expression. string "cd".
] Used to indicate the end of a group [ab|c]d matches the string "abd" and the
expression. string "cd".
Related Topics
l Using pattern-matching in new policies
l Using variables in new policies
l Create a new policy
Mask Operator
You can use pattern matching rules in HPOM message source policies both to help you target specific
messages or strings in messages and also to compose custom messages to forward to the message
browser.
The backslash (\) is used to mask the special meaning of the characters: [] < > | ^ $. If you precede one
of the listed special character with a back slash (\), for example, \[the pattern-matching expression
matches the special character itself - in the example shown "[". Note that because ^ and $only have
special meaning when placed at the beginning and end of a pattern respectively, you need not mask
them when they are used within the pattern (in other words, not at beginning or end). Note that to use a
tab character in a pattern-matching expression, use /t.
Message-Source Pattern Matching: Bracket Operators
Operator Description Examples
\ Used to mask a special character and force the \\ (interpreted as \), \^
"masked" character to be interpreted as an ordinary (interpreted as ^), or \$
character. (interpreted as $).
Related Topics
HP Operations Manager (9.21) Page 154 of 347
Administration UI Help
Chapter 2: Online Help for HPOM Objects
l Using pattern-matching in new policies
l Using variables in new policies
l Create a new policy
Match Multiple Characters
You can use pattern matching rules in HPOM message source policies both to help you target specific
messages or strings in messages and also to compose custom messages to forward to the message
browser.
Patterns can be used to match strings consisting of an arbitrary number of characters, but require one
or more of the following expressions.* n* # n# - n_ @
Message-Source Pattern Matching: Multiple Characters Operators
Operator Description Examples
<*> Matches any sequence of zero or more arbitrary characters (including
separators).
<n*> Matches a sequence of n arbitrary characters (including separators).
<#> Matches a sequence of one or more digits.
<n#> Matches a sequence of n digits.
<-> Matches a sequence of one or more separator characters. Separator <_> matches
characters are configurable for each pattern. By default, separators are any individual
the space and the tab characters. separator
character.
<n_> Matches a sequence of n separators. Separator characters are <2_> matches
configurable for each pattern. By default, separators are the space and a sequence of
the tab characters. two (2)
separator
characters.
<@> Matches any string that contains no separator characters, in other ^Error 101:
words, a sequence of one or more non-separators; this can be used for <@.date><_
matching words. The <@> and <_> expressions are designed to ><@.node><_
match input lines consisting of a sequence of words that each must be ><@.errid><_
assigned to a variable. ><*.msg>
matches the
error message:
"Error 101:
4/9/93 nd001
101_2534
Couldn't
write log
file"
Related Topics
HP Operations Manager (9.21) Page 155 of 347
Administration UI Help
Chapter 2: Online Help for HPOM Objects
l Using pattern-matching in new policies
l Using variables in new policies
l Create a new policy
Not Operator
You can use pattern matching rules in HPOM message source policies both to help you target specific
messages or strings in messages and also to compose custom messages to forward to the message
browser.
The not operator (!) enables you to search for and match strings that do not contain specific characters,
digits, or complex strings. The not operator (!) must be used with delimiting square brackets, for
example: <![WARNING]>, which would match all text that does not contain the string "WARNING".
Message Source Policy: Pattern Matching Rules
Operator Description Examples
! Enables you to match SU <*> + <@.tty> <![root|[user[1|2]]].from>-
patterns that do not contain <*.to> generates a "switch-user" message for anyone
specific characters, digits, or who is not user root, user1, or user2. So, the message
complex strings. would match: SU 03/25 08:14 + ttyp2 user11-root,
but the message SU 03/25 08:14 + ttyp2 user2-
root would not, because it contains a reference to
"user2".
When using the not operator, it is important to remember that unless excluded by the specific use of the
caret (^) (beginning of line) or $(end of line), all patterns are evaluated as if they are both preceded with
and followed by the wildcard (*). So, the pattern <![backup completed].text> is actually evaluated
as <*><![backup completed].text><*>, which can produce unexpected results, because each part of
the pattern tries to match as few characters as possible.
For example, the string: "The backup failed at 2:42" matches the pattern <![backup
completed].text>. However, because of the implied <*> at the end of the pattern, the variable "text"
remains empty.
The pattern <!{backup completed].text>$ also matches the string "The backup failed at 2:42".
However, since the not string is delimited by a $, the variable text will contain the string "The backup
failed at 2:42".
Note that if the subpattern including the not operator (!) does not find a match, the not operator behaves
like a <*>. So, it matches zero or more arbitrary characters. For this reason, the UN*X expression "
[!123]" cannot be duplicated in HPOM. HPOM's <![1|2|3]> matches any character or any number of
characters, except 1, 2 or 3; the UN*X operator matches any one character, except 1, 2 or 3.
Related Topics
l Using pattern-matching in new policies
l Using variables in new policies
l Create a new policy
HP Operations Manager (9.21) Page 156 of 347
Administration UI Help
Chapter 2: Online Help for HPOM Objects
Numeric Ranges
You can use pattern matching rules in HPOM message source policies both to help you target specific
messages or strings in messages and also to compose custom messages to forward to the message
browser. The following table lists the types of characters that are allowed and describes the syntax that
you must use when defining pattern-matching rules.
Numeric Ranges are patterns that define a range of numbers delimited by an operator such as "greater
than" or "equal to". For example, -le (less than or equal to), -lt (less than), -ge (greater than or equal to), -
gt (greater than), -eq (equal to), -ne (not equal to).
Message-Source Pattern Matching: Numeric Operators
Operator Description Examples
-le less than, or <<#> -le 45> matches all messages containing a number which is less
equal to than, or equal to, 45. For example, the message: ATTENTION: Error 40
has occurred. Note that the number 45 in the pattern is a true numeric
value and not a string. Numbers higher than 45, for instance, "4545" will
not be matched even if they contain the combination, "45".
-lt less than <15 -lt <2#> -le 87> matches any message in which the first two digits of
a number are within the range 16-87. For instance, the message Error
Message 3299 would match; the string Error Message 9932 would not
match. A "less than" operator is also referred to as an Open Interval.
Using "less than, or equal to" operators creates a Closed Interval.
-ge greater than, ^ERROR_<57 -ge <#.err>> matches any text starting with the string
or equal to "ERROR_'' immediately followed by a number less than, or equal to, 57.
For example, the message ERROR_34: processing stopped would
match and the string "34" would be assigned to the variable "err". Note the
use of the "^" expression anchor, which means that the string "ERROR_
34" only matches if it occurs at the start of the line.
-gt greater than <120 -gt [<#>1] -gt 20> matches all numbers between 21 and 119 which
have 1 as their last digit. For example, messages containing the following
numbers would match: 21, 31, 41 101... 111, and so on. Alternatively, the
example "Temperature <*> <@.plant>: <<#> -gt 100> F$" matches
strings such as: "Actual Temperature in Building A: 128 F" and assigns
the letter "A" to the variable "plant". Note the use of the "$" expression
anchor. A "greater than" operator is also referred to as an Open Interval.
Using "greater than, equal to" operators creates a Closed Interval.
-eq equal to Error <<#> -eq 1004> matches any message containing the string "Error"
followed by the sequence of digits, "1004". For example, Warning:
Error 1004 has occurred would match this pattern. However, Error
10041 would not match.
HP Operations Manager (9.21) Page 157 of 347
Administration UI Help
Chapter 2: Online Help for HPOM Objects
Message-Source Pattern Matching: Numeric Operators, continued
-ne not equal to WARNING <<#> -ne 107> matches any message containing the string
"WARNING" followed by a blank and any sequence of one or more digits,
except "107". For example, the message: Application Enterprise
(94/12/45 14:03): WARNING 3877 would match.
Related Topics
l Using pattern-matching in new policies
l Using variables in new policies
l Create a new policy
Ordinary Characters
You can use pattern matching rules in HPOM message source policies both to help you target specific
messages (or strings in messages) and also to compose custom messages to forward to the message
browser.
Ordinary characters are expressions which represent themselves. Any character of the supported
character set may be used. A, a, Z, z, and so on, as well as any special characters. However, the
special characters [] < > | ^ $must be prefaced with a backslash (\) to masks their usual (special)
function. If ^ and $are not used as Expression Anchor characters (at the start and end of an
expression), they are considered to be ordinary characters.
Related Topics
l Using pattern-matching in new policies
l Using variables in new policies
l Create a new policy
Separators
You can use pattern matching rules in HPOM message source policies both to help you target specific
messages or strings in messages and also to compose custom messages to forward to the message
browser.
Field separators are used within the message text pattern as separator characters. You can specify up
to seven separators. Enter the separators in a string without spaces. The following separators must be
preceded with a backslash but still count as one separator.
Message Source Pattern Matching: Separator
Operators
Operator Description
\n Newline (NL)
\t Horizontal tab (HT)
\v Vertical tab (VT)
HP Operations Manager (9.21) Page 158 of 347
Administration UI Help
Chapter 2: Online Help for HPOM Objects
Message Source Pattern Matching: Separator Oper-
ators, continued
\b Backspace (BS)
\r Carriage return (CR)
\f Form feed (FF)
\a Alert (BEL)
\\ Backslash (\)
The default separators are: a blank, and the horizontal tab character.
Related Topics
l Using pattern matching in new policies
l Using variables in new policies
l Create a new policy
Policy Objects for Scripts
The objects listed here are available for each policy and can be manipulated with Visual Basic Scripting
Edition or with Perl. These policy objects can only be used in scripts that run within a policy. They
cannot be used in standalone scripts that are executed from the command line.
Caution: Policy scripts provide administrators with a powerful tool to evaluate and manipulate
data. If, however, a script is incorrectly written, it could cause the agent to fail. Hewlett-Packard
Company is not responsible for agent failures resulting from incorrectly written scripts.
Policy Object
This object is used to access the attributes of a policy.
PolicyMethod: Source
Parameter: name (The Short name indicated in the policy's source properties.)
ReturnType: VB Script: IDispatch object of type "Source" (This is the default method for the
Policy object.)
Perl: source object.
VBScriptSyntax: Policy.Source ("name")
Perl Syntax: $Policy->Source ("name");
HP Operations Manager (9.21) Page 159 of 347
Administration UI Help
Chapter 2: Online Help for HPOM Objects
Description: Returns the source object for the defined source and metric. Measurement type
sources must use a separate source for each metric.
Note: To improve performance, assign the source object to a variable
instead of using the Source method every time it is needed.
PolicyMethod: Name
Parameter: void
ReturnType: VB Script: BSTRPerl: string
VBScriptSyntax: Policy.Name()
Perl Syntax: $Policy->Name();
Description: Returns the name of the policy that started the script.
PolicyMethod: CreateObject
Parameter: progID (string of format: [Vendor.]Component[.Version] )
ReturnType: VB Script: IDispatchPerl: not applicable
VBScriptSyntax: Policy.CreateObject("progID")
Perl Syntax: not applicable
Description: Creates a component instance of a COM object. Note that this method is valid
only on Windows nodes, and cannot be used in a Perl script.
PolicyMethod: SourceEx
Parameter: expression (See Description, below, for valid expressions.)
ReturnType: VB Script: IDispatch object of type "Source"Perl: source object
VBScriptSyntax: Policy.SourceEx("expression")
Perl Syntax: $Policy->SourceEx("expression");
HP Operations Manager (9.21) Page 160 of 347
Administration UI Help
Chapter 2: Online Help for HPOM Objects
Description: Returns the source object instance of the source defined by the expression.
This source object is identical to the object returned by the Policy.Source
method, but because it does not have to be configured in the policy, it can be
used for scheduled tasks, as well as for measurement threshold policies. The
expression can have the following format depending on which component the
performance metric will be collected from:
l NTPERFMON\\Object\\Counter\\Instance
Access a perflibmetric (not supported on UNIX nodes). Object, Counter,
and Instance are strings as specified in the current monitor configuration for
NT performance monitors. Example: NTPERFMON\\Process\\Elapsed
Time\\*
l SNMP\\object id[\\hostname]
Perform an SNMP get on the specified object id (OID). By default, the
collection will be done on the managed node but can be elsewhere if the
optional hostname is given. For SNMP, the method will have to wait until the
value is returned which might take some time. Example:
SNMP\\.1.3.6.1.2.1.1.7.0\\onion.veg.com
l PROGRAM\\command[\\monname]
Run the specified command or script for gathering the monitored value. The
command or script must at some point run the opcmon command to return
the value associated with the monitor. If no monitor name is specified, then
the default DynPROGRAM must be used. For example, to specify the
monitor mymonname: opcmon mymonname=value; to specify the default,
opcmon DynPROGRAM=value. Examples:
PROGRAM\\opcmon DynPROGRAM=12
PROGRAM\\opcmon testmon=25\\testmon
l EXTERNAL[\\monname]
Wait for a value returned by the execution of the opcmon command. This is
similar to the PROGRAM expression but a command is not directly carried
out. An external command previously triggered by the ExecuteCommand
object must provide the monitor value. The default value is DynEXTERNAL
(opcmon DynExternal=10) Examples:
EXTERNAL
EXTERNAL\\testmon
l WBEM\\namespace\\class name\\property name
WMI interface (not supported on UNIX nodes). Get access to WBEM values.
Namespace, class name, and property name are strings as specified in the
current monitor configuration for WBEM.Example:
WBEM\\ROOT\CIMV2\\Win32_PerfRawData_PerfDisk_
LogicalDisk\\DiskReadBytesPersec
l CODA\\data source\\collection\\metric name
Query a metric from the embedded performance component. Data source,
collection and metric name are strings as specified in the monitor
configuration for the embedded performance component. Currently if the data
source is empty, the string Coda will be used. Example:
CODA\\\\CPU\\BYCPU_CPU_TOTAL_UTIL
You can view a of list of available metrics in the Dictionary of Performance
HP Operations Manager (9.21) Page 161 of 347
Administration UI Help
Chapter 2: Online Help for HPOM Objects
Metrics: Performance Collection Component which is available at HP
Software Product Manuals. (Select the product Operations Agent, the
required version, OS, and language.)
Note: In Perl, the backslash character '\' is an escape code. A
backslash is only introduced in a string when preceded by another
backslash. Because of this, tokens in expressions need to be separated
by quadruple backslashes '\\\\'. Example for Perl: my $TestSource =
$Policy->SourceEx("PROGRAM\\\\/tmp/script.sh\\\\testmon");
PolicyMethod: SourceExTimeout
Parameter: seconds (integer)
ReturnType: VB Script: voidPerl: void
VBScriptSyntax: Policy.SourceExTimeout = seconds
Perl Syntax: $Policy->SourceExTimeout(seconds);
Description: Specifies the maximum amount of time, in seconds, the SourceEx and
SourceCollection methods will wait before a value is returned. Default is 30
seconds.
PolicyMethod: Execute
Parameter: command (string)
ReturnType: VB Script: voidPerl: void
VBScriptSyntax: Policy.Execute("command")
Perl Syntax: $Policy->Execute("command");
Description: Run the specified command asynchronously. The command is executed in the
context of agent security, so could be run as Local System or any other user-
selected user to run the agent. The method will return immediately. See the
ExecuteCommand method Command for more information about how to
indicate commands.
PolicyMethod: Output
Parameter: string
ReturnType: VB Script: voidPerl: void
VBScriptSyntax: Policy.Output("string")
Perl Syntax: $Policy->Output("string");
Description: Appends the string to the annotation field of the message sent to the message
browser in response to the success or failure of a scheduled task. This method
is valid only for scheduled task policies.
ExecuteEx
HP Operations Manager (9.21) Page 162 of 347
Administration UI Help
Chapter 2: Online Help for HPOM Objects
Parameter: command (string)
ReturnType: VB Script: BSTRPerl: string
VBScriptSyntax: Policy.ExecuteEx("command")
Perl Syntax: $Policy->ExecuteEx("command");
Description: Run the specified command synchronously and wait for it to complete before
returning the output of the command.
l Security. The command is executed in the context of agent security, so
could be run as Local System or any other user-selected user to run the
agent.
l Return values. If the command is successful, STDOUT is returned. If the
command is not successful (return value non-zero), the string "ERROR:\n"
followed by STDERR will be returned.
To handle non-zero return values, run ExecuteEx in an eval function and then
check the result, for example for the string ERROR.
Perl script example:
eval '$ReturnText = $ExecuteCommand->ExecuteEx()';
$ReturnText =$@ if $@;
l Paths. You must use complete paths or ensure that any needed path is
included in the PATH variable.
Example: dir_con = Policy.ExecuteEx ("cmd /c dir c:\")
PolicyMethod: StoreCollection
Parameters: l expression: (An embedded performance component metric in the format:
CODA\\data source\\collection\\metric name[\\category])
l sourceobj: (Any valid source object)
ReturnType: VB Script: voidPerl: void
VBScriptSyntax: Policy.StoreCollection("expression", sourceobj)
Perl Syntax: $Policy->StoreCollection("expression", sourceobj);
Category Type: Describes available category types.
Description: Stores the source object into the embedded performance component data
source identified by the expression. Example: Policy.StoreCollection
"CODA\\DBSPI\\TABLE\\SPACE",Source
PolicyMethod: SourceCollection
HP Operations Manager (9.21) Page 163 of 347
Administration UI Help
Chapter 2: Online Help for HPOM Objects
Parameters: l expression: An embedded performance component metric in the format:
CODA\\data source\\collection\\metric name.
l rangeofseconds: The number of seconds for which metrics should be
returned.
l endtime: End time for rangeofseconds. The format of time is of type DATE
for VB Script or a string (format DD/MM/YYYY HH:MM:SS) for Perl. The
date is optional.
ReturnType: VB Script: IDispatch object of type "Source"Perl: source object.
VBScriptSyntax: Policy.SourceCollection ("expression", rangeofseconds, endtime)
Perl Syntax: $Policy->SourceCollection ("expression", rangeofseconds,
endtime);
Description: Returns the source object containing all values collected by the specified
embedded performance component metric. For each instance, all metrics
collected between the expression "endtime - rangeofseconds" and
"rangeofseconds" will be returned. If endtime is 0 (NULL for Perl) it is evaluated
with the current time. Example: Policy.SourceCollection
("CODA\\\\CPU\\BYCPU_CPU_TOTAL_UTIL",300,0)The number of seconds
specified should usually be less than 3600 (one hour), since retrieving a large
number of values takes time and consumes resources.
Source Object
The source object is used to access the current values of the metrics. The source object instances can
be created by any method that returns the source object.
SourceMethod: Value
Parameter: void
ReturnType: VB Script: variant (This is the default method for the Source object.)
Perl: string
VBScriptSyntax: Sourceobj.Value()
Perl Syntax: $Sourceobj->Value();
Description: Current instance value if the option Process each instance separately is
selected in the policy's processing options.
SourceMethod: Name
Parameter: void
ReturnType: VB Script: BSTRPerl: string
VBScriptSyntax: Sourceobj.Name()
HP Operations Manager (9.21) Page 164 of 347
Administration UI Help
Chapter 2: Online Help for HPOM Objects
Perl Syntax: $Sourceobj->Name();
Description: Returns the name of the current instance if option Process each instance
separately is selected in the processing options of the measurement threshold
policy.
SourceMethod: InstanceCount
Parameter: void
ReturnType: VB Script: IntPerl: integer
VBScriptSyntax: Sourceobj.InstanceCount()
Perl Syntax: $Sourceobj->InstanceCount();
Description: Returns the number of instances that the source has.
SourceMethod: Count
Parameter: void
ReturnType: VB Script: IntPerl: integer
VBScriptSyntax: Sourceobj.Count()
Perl Syntax: $Sourceobj->Count();
Description: Same as InstanceCount. This parameter exists to provide backwards
compatibility.
SourceMethod: Item
Parameter: index
ReturnType: VB Script: IDispatch object of type "Source"Perl: source object
VBScriptSyntax: Sourceobj.Item(index)
Perl Syntax: $Sourceobj->Item(index);
Description: Access to the instance defined by the index. The index is a number from 0 to
InstanceCount - 1. The returned source object can be extracted using the Value
and Name methods. This parameter exists to provide backwards compatibility.
SourceMethod: ValueOf
Parameter: index (integer)
ReturnType: VB Script: variantPerl: string
VBScriptSyntax: Sourceobj.ValueOf(index)
Perl Syntax: $Sourceobj->ValueOf(index);
HP Operations Manager (9.21) Page 165 of 347
Administration UI Help
Chapter 2: Online Help for HPOM Objects
Description: Direct access to the value of the instance defined by the index. This method is
useful for looping over all instances, if the option Process all instances once is
defined. The index is a number from 0 to InstanceCount - 1.
SourceMethod: NameOf
Parameter: index (integer)
ReturnType: VB Script: BSTRPerl: string
VBScriptSyntax: Sourceobj.NameOf(index)
Perl Syntax: $Sourceobj->NameOf(index);
Description: Direct access to the name of the instance defined by the index. The index is a
number from 0 to InstanceCount - 1. This method is useful for looping over all
instances, if the option Process all instances once is selected in the policy's
processing options.
SourceMethod: Top
Parameter: number
ReturnType: VB Script: IDispatch object of type "Source"Perl: source object
VBScriptSyntax: Sourceobj.Top(number)
Perl Syntax: $Sourceobj->Top(number);
Description: Returns a new source object instance that contains only the instances with the
<number> highest values. For example, if these three instances exist: c: =
90%; d = 80%; e = 40% then Sourceobj.Top(2) returns c: and d:.
SourceMethod: Bottom
Parameter: number
ReturnType: VB Script: IDispatch object of type "Source"Perl: source object
VBScriptSyntax: Sourceobj.Bottom(number)
Perl Syntax: $Sourceobj->Bottom(number);
Description: Returns a new source object instance that contains only the instances with the
<number> lowest values. For example, if these three instances exist: c: =
90%; d = 80%; e = 40% then Sourceobj.Bottom(2) will return d: and e:.
SourceMethod: Exclude
Parameter: namepattern, valuepattern
ReturnType: VB Script: IDispatch object of type "Source"Perl: source object
VBScriptSyntax: Sourceobj.Exclude("namepattern", "valuepattern")
HP Operations Manager (9.21) Page 166 of 347
Administration UI Help
Chapter 2: Online Help for HPOM Objects
Perl Syntax: $Sourceobj->Exclude("namepattern", "valuepattern");
Description: Returns a new source object instance excluding values specified by the
patterns. You can specify two parameters, one for the name of the variable
(type, object, and instance) and one for the value. Specify NULL if no matching
is required for one argument. Patterns should be valid HPOM pattern-matching
expressions.
SourceMethod: Include
Parameter: namepattern, valuepattern
ReturnType: VB Script: IDispatch object of type "Source"Perl: source object
VBScriptSyntax: Sourceobj.Include("namepattern", "valuepattern")
Perl Syntax: $Sourceobj->Include("namepattern", "valuepattern");
Description: Returns a new source object instance including only values specified by the
patterns. You can specify two parameters, one for the name of the variable
(type, object, and instance) and one for the value. Specify NULL if no matching is
required for one argument. Patterns should be valid HPOM pattern-matching
expressions.
SourceMethod: Time
Parameter: void
ReturnType: VB Script: DATEPerl: string (format: DD/MM/YYYY HH:MM:SS)
VBScriptSyntax: Sourceobj.Time()
Perl Syntax: $Sourceobj->Time();
Description: Returns the time when the expression was evaluated.
SourceMethod: TimeOf
Parameter: index (integer)
ReturnType: VB Script: DATEPerl: string (format: DD/MM/YYYY HH:MM:SS)
VBScriptSyntax: Source.TimeOf(index)
Perl Syntax: $Sourceobj->TimeOf(index);
Description: Returns the time when the expression was evaluated for a specific instance.
The index is a number from 0 to InstanceCount - 1.
SourceMethod: Add
Parameter: instancename, value
ReturnType: VB Script: voidPerl: void
HP Operations Manager (9.21) Page 167 of 347
Administration UI Help
Chapter 2: Online Help for HPOM Objects
VBScriptSyntax: Sourceobj.Add "instancename:",value
Perl Syntax: $Sourceobj->Add("instancename:",value);
Category Type: Describes available category types.
Description: Adds the instance name to the source object and sets the value. If this instance
is already part of the source object ,the new instance will not be added and the
value will be replaced. This method can be used on a newly created object or an
object retrieved from any method returning a source object. This method is used
to store data into the embedded performance component.
VB Script example:
set Sourceobj = Policy.CreateObject("Ito.OvEpScriptMetric")
Sourceobj.Add "a:",10
Sourceobj.Add "b:",25
Policy.StoreCollection
"CODA\\floppy\\disk\\space\\\\gauge",Sourceobj
Perl example:
my $Sourceobj = new Source;
$Sourceobj->Add("a:",10);
$Sourceobj->Add("b:",25);
$Policy->StoreCollection
("CODA\\\\floppy\\\\disk\\\\space\\\\gauge",$Sourceobj);
SourceMethod: DataAvailable
Parameter: void
ReturnType: VB Script: BooleanPerl: integer
VBScriptSyntax: Sourceobj.DataAvailable
Perl Syntax: $Sourceobj->Sourceobj.DataAvailable;
Description: Returns TRUE if the source object contains any value, otherwise, returns
FALSE.
SourceMethod: ValueOfInstance
Parameter: instancename
ReturnType: VB Script: variantPerl: string
VBScriptSyntax: Sourceobj.ValueOfInstance("instancename")
Perl Syntax: $Sourceobj->ValueOfInstance("instancename");
Description: Direct access to the value of the instance defined by the instance name.
HP Operations Manager (9.21) Page 168 of 347
Administration UI Help
Chapter 2: Online Help for HPOM Objects
Session Object
The Session object can be used to store data and to access it later within the script running at a
different interval. The session object can also be used to transfer data from the script to the policy
actions using the action variable <$SESSION(KEY)>. The Session object is unique for each policy.
SessionMethod: IsPresent
Parameter: key
ReturnType: VB Script: BooleanPerl: integer
VBScriptSyntax: Session.IsPresent("key")
Perl Syntax: $Session->IsPresent("key");
Description: Returns TRUE if a value for key exists. Returns FALSE if no value for key
exists. Keys are set with the Session Value method.
SessionMethod: Remove
Parameter: key
ReturnType: VB Script: voidPerl: void
VBScriptSyntax: Session.Remove("key")
Perl Syntax: $Session->Remove("key");
Description: Removes the key specified from the session object.
SessionMethod: RemoveAll
Parameter: void
ReturnType: VB Script: voidPerl: void
VBScriptSyntax: Session.RemoveAll()
Perl Syntax: $Session->RemoveAll();
Description: Removes all keys from the session object.
SessionMethod: Value
Parameter: key
value (for Perl only)
ReturnType: VB Script: variant (This is the default method for the Session object.)
Perl: string
VBScriptSyntax: for put: Session.Value("key")=value
for get: value=Session.Value("key")
HP Operations Manager (9.21) Page 169 of 347
Administration UI Help
Chapter 2: Online Help for HPOM Objects
Perl Syntax: for put: $Session->Value("key","value");
for get: Value = $Session->Value("key");
Description: Gets or puts a value for the defined key.
Rule Object
The Rule object is used to indicate to the policy whether a threshold has been crossed or not. TRUE =
threshold crossed, FALSE = threshold not crossed.
RuleMethod: Status
Parameter: void
ReturnType: VB Script: BooleanPerl: integer
VBScriptSyntax: for put: Rule.Status = boolvalue
for get: boolvalue = Rule.Status
Perl Syntax: for put: $Rule.Status(boolvalue);
for get: boolvalue = $Rule.Status();
Description: Puts or gets the value for threshold status. For scheduled task policies, FALSE
indicates that the scheduled task failed.
ConsoleMessage Object
The ConsoleMessage object provides a method for sending messages directly to the message
browser. Messages sent in this way will not be intercepted by an open message interface policy, but
instead will be sent directly to the management server (message will go to MSI, if configured). The
specified message will be sent to the message agent. Multiple uses of the Send method are supported.
The same script can then send multiple messages to the HP Operations Manager console depending
on which problem it detects.
You cannot use action variables with the ConsoleMessage object.
ConsoleMessageMethod: Application
Parameter: application (string)
ReturnType: VB Script: voidPerl: void
VBScriptSyntax: ConsoleMessage.Application = "application"
Perl Syntax: $ConsoleMessage->Application("application");
Description: This optional method sets the content of Application in the general
message properties of the message sent to the browser.
ConsoleMessageMethod: Object
HP Operations Manager (9.21) Page 170 of 347
Administration UI Help
Chapter 2: Online Help for HPOM Objects
Parameter: object (string)
ReturnType: VB Script: voidPerl: void
VBScriptSyntax: ConsoleMessage.Object = "object"
Perl Syntax: $ConsoleMessage->Object("object");
Description: This optional method sets the content of Object in the general
message properties of the message sent to the browser.
ConsoleMessageMethod: MsgText
Parameter: msgtext (string)
ReturnType: VB Script: voidPerl: void
VBScriptSyntax: ConsoleMessage.MsgText = "msgtext"
Perl Syntax: $ConsoleMessage->MsgText("msgtext");
Description: This method sets the message text for the message that is sent.
ConsoleMessageMethod: Severity
Parameter: severity
(valid strings are: Unknown|Normal|Warning|Minor|Major|Critical)
ReturnType: VB Script: voidPerl: void
VBScriptSyntax: ConsoleMessage.Severity = "severity"
Perl Syntax: $ConsoleMessage->Severity("severity");
Description: Sets the severity of the message that is sent. If not specifically set
with this method, the default is Normal. If an invalid string is supplied,
severity Unknown will be used.
ConsoleMessageMethod: MsgGrp
Parameter: messagegroup (string)
ReturnType: VB Script: voidPerl: void
VBScriptSyntax: ConsoleMessage.MsgGrp = "messagegroup"
Perl Syntax: $ConsoleMessage->MsgGrp("messagegroup");
Description: Sets the value for the Message Group in general message properties
of the message sent to the browser. If this method does not supply a
value, Misc is used.
ConsoleMessageMethod: Node
Parameter: nodename (IP address or fully qualified hostname)
HP Operations Manager (9.21) Page 171 of 347
Administration UI Help
Chapter 2: Online Help for HPOM Objects
ReturnType: VB Script: voidPerl: void
VBScriptSyntax: ConsoleMessage.Node = "nodename"
Perl Syntax: $ConsoleMessage->Node("nodename");
Description: Sets the value for Primary Node Name that will be displayed in the
general message properties of the message sent to the browser. IP
addresses and fully qualified hostnames are valid. If this method does
not supply a value, the hostname of the managed node is used by
default.
ConsoleMessageMethod: ServiceId
Parameter: serviceid (string)
ReturnType: VB Script: voidPerl: void
VBScriptSyntax: ConsoleMessage.ServiceId = "serviceid"
Perl Syntax: $ConsoleMessage->ServiceId("serviceid");
Description: This optional method sets the Service ID for the message.
ConsoleMessageMethod: MessageType
Parameter: messagetype (string)
ReturnType: VB Script: voidPerl: void
VBScriptSyntax: ConsoleMessage.MessageType = "messagetype"
Perl Syntax: $ConsoleMessage->MessageType("messagetype");
Description: This optional method sets the value for the message type field of the
general message properties of the message sent to the browser.
ConsoleMessageMethod: MessageKey
Parameter: messagekey (string)
ReturnType: VB Script: voidPerl: void
VBScriptSyntax: ConsoleMessage.MessageKey = "messagekey"
Perl Syntax: $ConsoleMessage->MessageKey("messagekey");
Description: This optional methods sets a key for message correlation.
ConsoleMessageMethod: AcknowledgeMessageKey
Parameter: messagekey (string)
ReturnType: VB Script: voidPerl: void
HP Operations Manager (9.21) Page 172 of 347
Administration UI Help
Chapter 2: Online Help for HPOM Objects
VBScriptSyntax: ConsoleMessage.AcknowledgeMessageKey = "messagekey"
Perl Syntax: $ConsoleMessage->AcknowledgeMessageKey("messagekey");
Description: This optional method sets the message key to indicate which
messages are automatically acknowledged in the browser.
ConsoleMessageMethod: TroubleTicket
Parameter: Booleanvalue
ReturnType: VB Script: voidPerl: void
VBScriptSyntax: ConsoleMessage.TroubleTicket = Booleanvalue
Perl Syntax: $ConsoleMessage->TroubleTicket(Booleanvalue);
Description: This optional method specifies if the message is to be sent to a
trouble ticket interface. Default is FALSE.
ConsoleMessageMethod: Notification
Parameter: Booleanvalue
ReturnType: VB Script: voidPerl: void
VBScriptSyntax: ConsoleMessage.Notification = Booleanvalue
Perl Syntax: $ConsoleMessage->Notification(Booleanvalue);
Description: This optional method specifies if the message is sent to the
notification mechanism. Default is FALSE.
ConsoleMessageMethod: AgentMSI
Parameter: type (valid strings are: copy|divert|none)
ReturnType: VB Script: voidPerl: void
VBScriptSyntax: ConsoleMessage.AgentMSI = "type"
Perl Syntax: $ConsoleMessage->AgentMSI("type");
Description: This optional method specifies if the message is to be sent through
the message stream interface on the agent. Default (or if string
misspelled) is none.
ConsoleMessageMethod: ServerMSI
Parameter: type (valid strings are: copy|divert|none)
ReturnType: VB Script: voidPerl: void
VBScriptSyntax: ConsoleMessage.ServerMSI = "type"
HP Operations Manager (9.21) Page 173 of 347
Administration UI Help
Chapter 2: Online Help for HPOM Objects
Perl Syntax: $ConsoleMessage->ServerMSI("type");
Description: This optional method specifies if message is sent through the
message stream interface on the server. Default (or if string
misspelled) is none.
ConsoleMessageMethod: Send
Parameter: void
ReturnType: VB Script: voidPerl: void
VBScriptSyntax: ConsoleMessage.Send()
Perl Syntax: $ConsoleMessage->Send();
Description: This method sends the message to the management server. The
MsgText method must set the message text before using this
method. Multiple uses of the Send method are supported. HP
Operations variables will not be expanded.
ExecuteCommand Object
Object used for requesting a command to be run. It starts a command to be run by the HP Operations
agent.
ExecuteCommandMethod: Command
Parameter: command (string)
ReturnType: VB Script: voidPerl: void
VBScriptSyntax: ExecuteCommand.Command = "command"
Perl Syntax: $ExecuteCommand->Command("command");
Description: This mandatory method is the name of the command to run with
all necessary parameters.
Note: For scripts that will run on Windows nodes, internal
commands such as Copy, Rename, and DIR use a
command interpreter that must be started before the
command can be run. For commands of this type, the
command must be preceded with cmd /k, followed by any
other parameters required.
ExecuteCommandMethod: KillonTimeout
Parameter: seconds (integer)
ReturnType: VB Script: voidPerl: void
HP Operations Manager (9.21) Page 174 of 347
Administration UI Help
Chapter 2: Online Help for HPOM Objects
VBScriptSyntax: ExecuteCommand.KillonTimeout = seconds;
Perl Syntax: $ExecuteCommand->KillonTimeout(seconds);
Description: This method sets the maximum time, in seconds, that the
command will run. The default is unlimited. Valid only with the
StartEx method.
ExecuteCommandMethod: UserName
Parameter: username (string)
ReturnType: VB Script: voidPerl: void
VBScriptSyntax: ExecuteCommand.UserName = "username"
Perl Syntax: $ExecuteCommand->UserName("username");
Description: User name under which the command should be run. Optional,
default is $AGENT_USER.
ExecuteCommandMethod: Password
Parameter: password (string)
ReturnType: VB Script: voidPerl: void
VBScriptSyntax: ExecuteCommand.Password = "password"
Perl Syntax: $ExecuteCommand->Password("password");
HP Operations Manager (9.21) Page 175 of 347
Administration UI Help
Chapter 2: Online Help for HPOM Objects
Description: Password for accessing the specified user account. To prevent
the password from being visible in the script, use the following
instructions:
1. Open a command prompt.
2. Change directory to the agent install directory. By default,
this directory is:
\Program Files\HP\HP BTO Software\Installed
Packages\{790C06B4-844E-11D2-972B-080009EF8C2A}
\bin\OpC\install
3. Encrypt your password with the command: opcpwcrpt
yourpassword
4. Use the output string as the password in your script.
In some cases it is better not to supply a password.
Executing the command without the password is the easier of
the two methods, but it has some restrictions that make it
unsuitable in some situations. The lists below show the
restrictions and advantages of both methods.
Without a password:
l For Windows nodes, resources accessed through the
network are not available.
l For Windows nodes, if a domain user is specified, the agent
must be installed on the domain controller that authenticates
the user. In Windows 2000 domains, the agent must be
installed on the PDC and the BDC of the user domain and
both must have been restarted once.
l For all nodes, changed passwords do not invalidate the
policy.
With a password:
l For all nodes, resources accessed through the network are
available.
l For all nodes, the encrypted password is sent over the
network.
l For all nodes, if the password changes, the policy must be
updated and redeployed.
ExecuteCommandMethod: Start
Parameter: void
ReturnType: VB Script: voidPerl: void
VBScriptSyntax: ExecuteCommand.Start()
Perl Syntax: $ExecuteCommand->Start();
HP Operations Manager (9.21) Page 176 of 347
Administration UI Help
Chapter 2: Online Help for HPOM Objects
Description: Run the command specified by ExecuteCommand Command
and return immediately the control to the script so the next lines
can be processed right away.
ExecuteCommandMethod: StartEx
Parameter: void
ReturnType: VB Script: BSTRPerl: String
VBScriptSyntax: ExecuteCommand.StartEx
Perl Syntax: $ExecuteCommand->StartEx();
Description: Run the command ExecuteCommand Command and wait until it
finishes. Commands can be run synchronously or
asynchronously, as needed. Multiple uses of the Start method
are supported. This way, the same script can trigger multiple
external commands.
If the command is successful, STDOUT is returned. If the
command is not successful (return value non-zero), the string
"ERROR:\n" followed by STDERR will be returned.
To handle non-zero return values, run StartEx in an eval function
and then check the result, for example for the string ERROR.
Perl script example:
eval '$ReturnText = $ExecuteCommand->StartEx()';
$ReturnText =$@ if $@;
Related topics
l "Pattern Matching in Message Source Policies" on page150
l "Pattern Testing" on page148
Variables in Message Source Policies
You can use HPOM and user-defined variables in HPOM message source policies, for example: to
compose the message generated by the new policy, pass parameters to action calls, or for use in
external applications, by using the instruction text interface. HPOM variables must not be used for any
other purpose (such as creating user-defined variables).
The variables listed in the table below can be used in most of the fields and text-entry boxes of the
configuration dialogs for logfile, HPOM Interface, threshold monitor, and SNMP trap policies. The
variables can be used within HPOM, or passed to external programs. They must be entered within the
angle brackets "<" and ">" to ensure correct processing. For more information, see the HPOM
Administrator's Reference.
HP Operations Manager (9.21) Page 177 of 347
Administration UI Help
Chapter 2: Online Help for HPOM Objects
Message Source Policy: Generic HPOM Variables
Variable Name Description
<$MSG_APPL> Returns the name of the application associated with the message. This name is
set in the Message Defaults section of the Edit Policy dialog box. However, if a
console message already has a value for this field, <$MSG_APPL> is not
overwritten by an entry in the Edit Policy dialog box. This variable cannot be
used in logfile policies. Sample output: /usr/bin/su(1) Switch User.
<$MSG_GEN_ Returns the IP address of the node from which the message originates. Sample
NODE> output: 14.136.122.123 for IPv4, fec0::94f6:cff:fe4d:ccdd for IPv6
<$MSG_GEN_ Returns the name of the node on which from which the message originates.
NODE_NAME> Sample output: gfn.gfn.com
<$MSG_GRP> Returns the default message group of the message, as set in the Message
Defaults section of the Logfile Entry Policy, Edit Policy or Open Message
Interface dialog boxes. Sample output: Security
<$MSG_ID> Returns the unique identity number of the message, as generated by the
message agent. (Note: suppressed messages do not have message IDs.)
Sample output: 6e998f80-a06b-71d0-012e-0f887a7c0000.
<$MSG_NODE> Returns the IP address of the node on which the message originates. Sample
output: 14.154.162.13 for IPv4, fec0::94f6:cff:fe4d:ccdd for IPv6.
<MSG_NODE_ Returns the name of the node on which the event took place. Sample output:
ID> richie.c.com. This variable is only available in the Service Name field.
<$MSG_NODE_ Returns the name of the node on which the message originates. This is the
NAME> name returned by the node's name service. Sample output: geefn.gfn.com
<$MSG_ Returns the name of the object associated with the event. This is set in the
OBJECT> Message Defaults section of the SNMP Interceptor Policy dialog box. Note that
this variable returns the default object, not the object set in the conditions
window. This variable cannot be used in logfile policies.
<$MSG_ Returns the service name associated with the message. This variable can also
SERVICE> be used for automatic and operator-initiated actions. Sample output:
Application_Server
<$MSG_SEV> Returns the default value for the severity of the message. This is set in the
Message Defaults section of the Logfile Entry Policy, Edit Policy or Open
Message Interface dialog boxes. Sample output: Normal
<$MSG_TEXT> Returns the original text of the message. This is the source text that is matched
against the message text pattern in each condition. This variable returns an
empty string when used in threshold monitor policies. Sample output: SU 03/19
16:13 + ttyp7 bill-root
<$MSG_TIME_ Returns the time the message was created in seconds since January 1, 1970.
CREATED> Sample output: 950008585
HP Operations Manager (9.21) Page 178 of 347
Administration UI Help
Chapter 2: Online Help for HPOM Objects
Message Source Policy: Generic HPOM Variables, continued
<$MSG_TYPE> Returns the default name for the message type set in the Condition No. window
that opens from the Conditions tab in the Edit Policy dialog box.
<$OPTION(N)> Returns the value of an optional variable that is set by opcmsg or opcmon (for
example, <$OPTION(A)> <$OPTION(B)>, etc.). See the opcmsg(1) or opcmon
(1) manual pages for information about how to set this variable.
For more information about using variables in the various fields and text boxes displayed during the
configuration of a particular type of message source policy, for example, log files or SNMP traps, see
the list of related topics below.
Related Topics
l Using variables in SNMP trap policies
l Using variables in scheduled action policies
l Using variables in policy actions
l Using variables in logfile policies
l Using variables in threshold policies
l Create a new policy
l Using pattern-matching in new policies
Variables in Logfile Entry Policies
The following variables can be used in the fields and text boxes of most logfile policies. The variables
can be used within HPOM or passed to external programs.
Logfile Entry Policy: Permitted Variables
Variable Name Description
<$1> Windows EventLog only. Returns one or more of the possible parameters that
are part of a Windows event. (<$1> returns the first parameter, <$2> returns the
second parameter, and so on.)
<$EVENT_ID> Windows EventLog only. Returns the event ID of the Windows event.
<$EVENT_ID> simplifies the processing of multi-line EventLog messages.
Note that you need the event's Source field and <$EVENT_ID> to identify the
event uniquely. Sample output: 0x0000600F
<$LOGFILE> Returns the name of the monitored logfile. Sample output: sulog
<$LOGPATH> Returns the full path to the monitored logfile including the file name. Sample
output: /var/adm/sulog
Related Topics
l Using variables in SNMP trap policies
l Using variables in scheduled action policies
HP Operations Manager (9.21) Page 179 of 347
Administration UI Help
Chapter 2: Online Help for HPOM Objects
l Using variables in policy actions
l Using variables in threshold policies
l Create a new policy
l Using pattern-matching in new policies
Variables in Message Source Actions
The following variables can only be used in the Node field (text box) when defining operator-initated
actions, except for the variable <$OPC_MGMTSVL> which can be used in all fields. The variables
<$OPC_MGMTSVL>, <$OPC_Administration UI _CLIENTL> and <$OPC_Administration UI _
CLIENT_WEBL> must be entered within angle brackets "<" and ">". Note that the variables must not
be part of a string and cannot be nested.
Message Source Policy: Variables in Policy Actions
Variable Name Description
<$OPC_ENV Returns the value of the environment variable for the user who has started
(environment HPOM. This variable is only available for operator-initated actions. It is resolved
variable)> in the action call. Sample output: PATH, NLS_LANG, EDITOR, SHELL,
HOME, TERM. For example, if SHELL is set to /usr/bin/ksh, and you have
set up the operator-initated action echo $OPC_ENV(SHELL), the following
command will be executed as operator-initated action: echo /usr/bin/ksh
<$OPC_GUI _ Executes the application or action on the client where the Java GUI is currently
CLIENT> running. If no Java GUI client is currently running, the application or action is
started on the management server.
<$OPC_GUI _ Starts a web browser on the client where the Java GUI is currently running. If no
CLIENT_WEB> Java GUI client is currently running, the web browser is started on the
management server.
<$OPC_ Returns the name of the current HP Operations management server. This
MGMTSV> variable can be used in all fields related to actions. Sample output: gfn.gfn.com
$OPC_USER Returns the name of the HPOM user who is currently logged on the
management server. This variable is only available for operator- initated actions.
It is resolved in the action call. Sample output: opc_adm
Related Topics
l Using variables in SNMP trap policies
l Using variables in scheduled action policies
l Using variables in logfile policies
l Using variables in threshold policies
l Create a new policy
l Using pattern-matching in new policies
HP Operations Manager (9.21) Page 180 of 347
Administration UI Help
Chapter 2: Online Help for HPOM Objects
Variables in Scheduled Action Policies
The variables listed below can be used in the Scheduled Action - Start/Success/Failure Message
windows of scheduled action policies. The variables can be used within HPOM, or passed to external
programs.
Scheduled Action Message Source Policy: Permitted Variables
Variable Name Description
<$PROG> Returns the name of the program executed by the scheduled action policy.
Sample output: opcsv
<$USER> Returns the name of the user under which the scheduled action was executed.
Sample output: root
Related Topics
l Using variables in SNMP trap policies
l Using variables in policy actions
l Using variables in logfile policies
l Using variables in threshold policies
l Create a new policy
l Using pattern-matching in new policies
Variables in SNMP Trap Policies
The variables listed below can be used in most of the fields and text-entry boxes displayed during the
configuration of SNMP trap message source policies, except where noted. The variables can be used
within HPOM or passed to external programs.
SNMP Trap Policy: Permitted Variables
Variable
Name Description
<$#> Returns the number of variables in an enterprise-specific SNMP trap (generic trap 6
Enterprise-specific ID). Sample output: 2
<$*> Returns all variables assigned to the trap. Sample output: [1] .1.1 (OctetString):
arg1 [2] .1.2 (OctetString): kernighan.c.com
<$@> Returns the time the event was received as the number of seconds since Epoch (Jan 1,
1970) using the time representation. Sample output: 859479898
<$1> Returns one or more of the possible trap parameters that are part of an SNMP trap. (<$1>
returns the first variable, <$2> returns the second variable, etc.)
HP Operations Manager (9.21) Page 181 of 347
Administration UI Help
Chapter 2: Online Help for HPOM Objects
SNMP Trap Policy: Permitted Variables, continued
<$\>1> Returns all attributes greater than n as value strings, which is useful for printing a variable
number of arguments. <$\>0> is equivalent to $* without sequence numbers, names, or
types. Sample output: geefn.gfn.com
<$\>+1> Returns all attributes greater than n as name:value string. Sample output:
.1.2:geefn.gfn.com
<$+2> Returns the nth variable binding as name:value. (Note: this parameter is not valid in the
Command field.) Sample output: .1.2:geefn.gfn.com
<$\>-n> Returns all attributes greater than n as [seq] name (type): value strings. Sample output:
[2] .1.2 (OctetString):geefn.gfn.com
<$-2> Returns the nth variable binding as [seq] name-type:value. (Note: this parameter is not
valid in the Command field.) Sample output: [2] .1.2 (OctetString): geefn.gfn.com
<$A> Returns the node which produced the trap. Sample output: geefn.gfn.com
<$C> Returns the community of the trap. Sample output: public
<$E> Returns the enterprise ID of the trap. Sample
output:private.enterprises.hp.nm.OpMgt.hpOpMgt
<$e> Returns the enterprise object ID. Sample output: .1.3.6.1.4.1.11.2.17.1
<$F> Returns the textual name of the remote pmd's machine if the event was forwarded.
Sample output: geefn.gfn.com
<$G> Returns the generic trap ID. Sample output: 6
<$N> Returns the event name (textual alias) of the event format specification used to format
the event, as defined in the Event Configurator. Sample output: OM_Node_Down
<$O> Returns the name (object identifier) of the event. Sample output:
private.enterprises.hp.nm.opmgt.hpOpMgt.0.58916872
<$o> Returns the numeric object identifier of the event. Sample output:
.1.3.6.1.4.1.11.2.17.1
<$R> Returns the true source of the event. This value is inferred via the transport mechanism
which delivered the event. Sample output: geefn.gfn.com
<$r> Returns the implied source of the event. This may not be the true source of the event if
the true source is proxying for another source, such as when a monitoring application
running locally is reporting information about a remote node. Sample output:
geefn.gfn.com
<$S> Returns the specific trap ID. Sample output: 5891686
<$s> Returns the event's severity. Sample output: Normal
<$T> Returns trap time stamp. Sample output: 0
HP Operations Manager (9.21) Page 182 of 347
Administration UI Help
Chapter 2: Online Help for HPOM Objects
SNMP Trap Policy: Permitted Variables, continued
<$V> Returns the event type, based on the transport from which the event was received.
Currently supported types are SNMPv1, SNMPv2, SNMPv2C, CMIP, GENERIC, and
SNMPv2INFORM. Sample output: SNMPv1
<$X> Returns the time the event was received using the local time representation. Sample
output: 17:24:58
<$x> Returns the date the event was received using the local date representation. Sample
output: 03/27/97
Related Topics
l Using variables in scheduled action policies
l Using variables in policy actions
l Using variables in logfile policies
l Using variables in threshold policies
l Create a new policy
l Using pattern matching in new policies
Variables in Threshold Monitor Policies
The variables listed below can be used in most of the fields and text-entry boxes displayed during the
configuration of a threshold monitor policy except where noted. The variables can be used within
HPOM or passed to external programs.
Threshold Monitor Policy: Permitted Variables
Variable Name Description
<$NAME> Returns the name of the threshold monitor set in the Name field of the Edit Policy
dialog box. You cannot use the $NAME variable in the Monitor Program or MIB
ID field. Sample output: cpu_util
<$THRESHOLD> Returns the value of a monitor threshold set in the Threshold: field in the
Condition No. window. Sample output: 95.00
<$VALAVG> Returns the average value of all messages reported by the threshold monitor.
Sample output: 100.00
<$VALCNT> Returns the number of times that the threshold monitor has delivered a
message to the browser. Sample output:1
<$VALUE> Returns the value measured by a threshold monitor. Sample output: 100.00
Related Topics
l Using variables in SNMP trap policies
l Using variables in scheduled action policies
l Using variables in policy actions
HP Operations Manager (9.21) Page 183 of 347
Administration UI Help
Chapter 2: Online Help for HPOM Objects
l Using variables in logfile policies
l Create a new policy
l Using pattern matching in new policies
All Policy Groups
The All Policy Groups page displays a list all the policy groups that are currently available on the HP
Operations management server. The information in the All Policy Groups page is displayed in a table
with the following information; note that you can click the title of the Name column to reorganize the list
of policies in ascending or descending order. Click the actions button ( ) to display a list of the actions
you can perform on the policy groups in the list; click the browse button ( ) to display a list of the
configuration details that you can browse for the selected policy groups. For more information about the
actions you can perform on policy groups and the configuration details you can browse, see the list of
related topics below.
If you want to filter the list of policy groups to reduce the number displayed, click the Filter link at the
top of the list and use the fields and drop-down menus to define the filter conditions; you can filter
objects according to a wide range of criteria, for example: name, type, label. The range and complexity
of filter options available depends on the type of object you want to display in a list.
List of HPOM Policy Groups
Column
Title Description
All Check boxes to enables you to select all or individual policy groups on which you want
to perform an action using the "Choose an action" drop-down menu at the bottom of the
table, for example: "Move to Policy Group...", "Assign Policies..." and "Delete..."
Name Shows the name of the policy group. Click the policy-group name to see more detailed
information about the selected policy group. Click one of the icons next to the policy
group name for menus that enables you either to display more information about or
perform an action on the selected policy group.
Path The path the location of the selected policy group; used to indicate if subgroups are
nested in policy groups, for example: /Policy Bank/SiteScope
Integration/SiteScope Monitor Alerts/Development.
Click the Browse Details button to display a list of the configuration details that you
can browse for the selected policy group. For more information about what details you
can browse, see Browse policy (group) details.
Click the Actions button to display a list of the actions you can perform on the selected
policy group (or groups) in the list. For more information about what actions you can
perform, see Configure policy (group) details.
Contents Shows the number of policies a policy group contains.
Description Shows a brief description of the policy group.
To display a list of policy groups
HP Operations Manager (9.21) Page 184 of 347
Administration UI Help
Chapter 2: Online Help for HPOM Objects
To display a list of all the policy groups available on the HP Operations management server, you need
to perform the following steps:
1. Click the HPOM icon in the tool bar to set the data context to "HPOM for UNIX Configuration".
2. In the Browse menu, click All Policy Groups to display the policy groups in a flat list. Note that if
there are many policy groups, it can sometimes take a little time for HP Operations Manager to
populate the list.
Related Topics
l Sorting Object Lists
l Filter Object Lists
l Perform policy actions
l Browsing policy details
l Understanding Policy Types
l New Policy
l New Policy Group
l Updating Policy Version Assignments
Edit Policy Group
The Edit Policy Group page displays parameters for existing HPOM policy groups and allows you to
redefine the policy group completely. Use this page to modify policy groups and redeploy them to your
HPOM environment. The following table explains what information you enter in each of the fields in the
Edit Policy Group Properties tab. HP Operations Manager displays a blue asterisk (*) to indicate a field
where information is required.
Edit Policy Group: Properties Tab
Field Information
Label Description of Contents Required
Information Short information about the policy group you are modifying. No
Name The name of the policy group you want to modify. The name appears in Yes
the list of policies in the HPOM Message Source Policies window.
Description A short description of the policy group you are modifying; the No
description is displayed in the Administration UI to help users
understand what type of messages are generated by policies in the
policy group.
To modify a policy group
To modify an existing policy group and redeploy it to HPOM, perform the following steps:
1. In the Browse menu, select All Policy Groups, and then choose the group you want to modify
from the displayed list of policy groups. Choose Edit... from the actions menu.
2. Enter information in the fields presented in the Properties tab.
HP Operations Manager (9.21) Page 185 of 347
Administration UI Help
Chapter 2: Online Help for HPOM Objects
The Properties tab displays details about the policy group you want to modify. For more
information about what values are allowed in the fields displayed, see the tables above.
3. After configuring the policy group, save or discard the details of the policy group using the
following buttons:
o Save
Checks that you have supplied all required information and, if not, indicates with a red
exclamation mark (!) where further information is required. If all the required information is
present and correct, saves the new policy group definition.
o Backup
Makes a backup of the data entered so far during the current editing session. You can assign a
name to the backup file and use the Restore button to recall this backup version at a later point
in time and continue working on it.
o Restore
Displays a list of the previously saved restore points which you can use to select and recall a
backup version of the policy-group configuration (if any exists) that you made by clicking the
Backup button. For more information about displaying a list of all the restore points made by
the currently logged-on user, see List all restore points (backups).
o Cancel
Discards all changes to the policy group.
Related Topics
l New policies
l New policy groups
All Policy Assignments
The All Policy Assignments page displays a lists of all the policies and policy groups that have been
assigned to the managed nodes or node groups that belong to the HP Operations management server,
which you are browsing. The information in the All Policy Assignments page is displayed in a table
with the following information:
List of Policy Assignments
Column Title Description
Icons listed, no An icon indicates the type of node ( ) or node group ( ) for the node or node
title group listed in the Name column.
Node (group) Shows the name of the node or node group whose policy assignment you want
to browse. Click the node or node group name to display details of the node or
node group configuration.
HP Operations Manager (9.21) Page 186 of 347
Administration UI Help
Chapter 2: Online Help for HPOM Objects
List of Policy Assignments, continued
Direct Indicates with a tick ( ) if the listed policy or policy group was assigned directly
Assignment to the managed node (or node group) as opposed to by means of inheritance
(another policy group or node group).
Assignment via Indicates with a tick ( ) if the listed policy or policy group was assigned
Node Group indirectly by inheritance, that is: because it is already assigned to a "parent"
node group or because node group assignments changed.
Assignment via Indicates with a tick ( ) if the listed policy or policy group was assigned
Policy Group indirectly by inheritance, that is: because it is included in another policy group
that is already assigned to a node group.
Policy types Uses a variety of icons to indicates the type of policy or policy group that have
listed, no title been assigned to the selected managed node or node group, for example: policy
group, console, logfile, measurement threshold, scheduled task, snmp, event
correlation, and so on. For a short description of the policy type, hover the cursor
over the icon; for a complete list of the icons used to indicate policy and policy
group types, see Policy Types. For more information about the displayed policy
including conditions and related message groups, click the policy icon.
Policy (group) Shows the name of the policy or policy group assigned to the listed node or node
group. Click the policy or policy group name to display details of the policy or
policy group configuration.
Version HPOM 9.* only. Shows the version number of the policy assigned to the listed
node or node group. If there is more than one version available, click the version
number to display a version history.
Mode HPOM 9.* only. Indicates how to perform the selected policy assignment, as
follows: "Fix" - always assign a specified version, "Latest" - replace the
currently assigned version with the latest available version, and "Minor to latest"
- replaced the currently assigned version with the latest available minor version
for example: 1.2 to 1.6 (but not 1.2 to 2.0).
To list all policy assignments
To list all policy assignments to the nodes managed by the HPOM management server, perform the
following steps:
1. Click the HPOM icon in the tool bar to set the data context to "HPOM for UNIX Configuration".
2. In the Browse menu, click All Policy Assignments. Note that if there are a large number of
nodes and policies, it can sometimes take a little time for HP Operations Manager to populate the
lists of nodes and policies.
3. To display details of the node, click the link in the Node (Group) column.
4. To display details of the policies deployed to a node, click the policy icon in the policy type
column.
Related Topics
l List Node Actions
l Display Node Configuration Details
HP Operations Manager (9.21) Page 187 of 347
Administration UI Help
Chapter 2: Online Help for HPOM Objects
l Configure policy (group) details
l Browse policy (group) details
l All HPOM Policies
l All HPOM Policy Groups
l Policy Types
l Display Policy Details
l Display Node Details
Updating Policy Version Assignments
Policies are assigned to nodes, node groups, and policies groups using a special version or assignment
mode. For example, you can assign either a specific version (1.1 or 1.5) of a policy to a node or the
latest (most recent) version, if available. Use the Update Assignments... option in the action ( )
menu to update multiple policy assignments at the same time in a single operation.
For instructions explaining how to update policy assignments, see To update policy assignments
below. Note that the update operation is performed in three steps:
1. Set a filter to specify which policy assignments must be considered for update.
2. Specify which version of the policy is to be used when performing the update operation.
3. Apply the changes to all filtered policy assignments.
To specify which assigned policies need to be updated, you need to set a filter as described in the
following table.
Filtering the Policy Assignments
Label Description
All Versions Consider for update all versions of any policies assigned to the selected object
(node, node group, or policy group).
All Versions of Consider for update all minor (interim) versions of the specified major version,
Major Version where the assigned major version is equal to the version number you specify in
the Version field.
Fixed Version Consider for update all assigned policies where the assigned version is identical
to the version you specify in the Version field.
Latest Versions of Consider for update all assigned policies where the assigned version is identical
Major Version to the major version number specified in the Version field and the minor version
is the latest version.
All latest Versions Consider for update all assigned policies, where the assigned version is the
latest version of the policy.
After you specify the assigned policies that must be updated, you have to define the version of the
policy to use when performing the update operation. The following table lists the options available for
specifying the policy version to use in an update-assignment operation.
HP Operations Manager (9.21) Page 188 of 347
Administration UI Help
Chapter 2: Online Help for HPOM Objects
Specify the Update Version
Label Description
Latest Update the assigned policies to the latest (most recent) available policy version.
Minor to latest Update the assigned policies to the latest minor (interim) version of the currently
assigned major version.
Latest for current Update the assigned policies to the latest version available for the major version
Major Version you specify in the Version field. For example, if the assigned policy version is
1.3, and you specify an update to the policy version 2, the update operation
replaces the assigned policy 1.3 with the latest available interim version of the
version 2 policy, even if there is a newer (version 3.*) policy available.
Fixed Update the assigned policies to the given fixed version.
Note: Conflicts are possible if conflicting assignment rules exist. For example, a fixed policy
version is assigned through a policy group and at the same time the latest version is assigned
through a node group. Such conflicts are solved by taking into account the latest version.
To update policy assignments
To update all assigned policies according to a single defined strategy, perform the following steps:
1. Click the HPOM icon in the tool bar to set the data context to "HPOM for UNIX Configuration".
2. In the Browse menu, click All Nodes, All Node Groups, or All Policy Groups to display the
contents of the selected group in a flat list. Note that if there are many nodes, node groups, or
policy groups, it can sometimes take a little time for HP Operations Manager to populate the list.
3. Click the actions button ( ) to display a list of the actions available for the listed group.
4. In the Actions menu, click Update Assignments....
5. Use the drop-down menus and dialog boxes displayed to specify the policy-assignment strategy
you want to implement; the options available in the drop-down menus are described in detail in the
tables above.
6. When you have completed the configuration steps, click OK to start the policy-assignment
update.
Related Topics
l List Nodes
l List Node Groups
l List Policy Groups
Deassigning Policies and Policy Groups
This is a configuration example where displaying and removing the assignments are demonstrated. The
following is some general information regarding this example:
HP Operations Manager (9.21) Page 189 of 347
Administration UI Help
Chapter 2: Online Help for HPOM Objects
l The following direct assignments are defined for the test node woodford:
o Policy Group DBSPI-Core
o Policies cpu_util and cron (RedHat Linux)
l Woodford is part of the node group linux.
o The node group linux has the policy group Linux assigned to it.
o The policy group Linux contains the policy groups Adv.Linux Policies and Quick Start Policies.
These policy groups contain various policies.
This example is used for the demonstration of the following tasks:
l "Deassigning Direct Assignments" below
l "Deassigning Indirect Assignments" below
l "Deassigning Nodes from Node Groups" on the next page
Deassigning Direct Assignments
You can deassign direct assignments (policies, policy groups) by following this workflow:
1. From the Browse menu select Direct Policy(group) Assignments.
2. To deassign a policy and/or a policy group the following options are available:
o For a single item select Deassign from this Node from the Action menu.
o To deassign multiple objects from a node, enable all required check boxes and select Deassign
from Node from the List menu.
Deassigning Indirect Assignments
Note: For the node woodford in our example, you cannot perform a deassigning operation from the
Effective Policy Assignments page available from the Browse menu for performance reasons.
Namely, resolving the origins (often multiple) of each policy and each policy group would take too
long. Moreover, if a policy belongs to multiple policy groups, a deassign operation might destroy
other assignments.
In this example, because there are no direct policy group assignments, the existing assignments are
inherited from the node group the node woodford belongs to. Consider also the following:
l Select Node Groups from the Browse menu of the node woodford.
This lists all node groups the node woodford belongs to. In our example, woodford belongs only to
the node group linux.
l You can show various relationships by using the Browse menu. In our example, the Direct Policy
(group) Assignments is selected.
l You can deassign the policy group Linux from the node group linux either by using the Action menu
or by using the List menu.
l If you want to deassign a policy group from within the policy group (in this example, it is Linux),
HP Operations Manager (9.21) Page 190 of 347
Administration UI Help
Chapter 2: Online Help for HPOM Objects
select the link for the policy group. You can deassign any policy group from the currently opened
policy group by selecting Deassign from this Policy Group from the drop-down menu.
Deassigning Nodes from Node Groups
If you want to remove a node (in our example, the node woodford) from a node group select Node
Groups from the Browse menu. This lists all node groups the node (in our example, woodford) belongs
to. Node woodford belongs only to the node group linux.
Inside the Results window, you can deassign the node woodford from the node group linux. You can do
one of the following:
l Use the Action menu option Deassign node from this nodegroup
l Enable the check box and use the List menu option Deassign node from this nodegroup
Tip: The All Policy Assignments function available from the Browse menu in the HPOM context
shows only direct assignments.
All Categories
The All Categories page displays a list all the categories that are currently available on the selected
HPOM management server. Categories are logical classifications of policies or nodes. You can use
categories to associate policies with instrumentation, nodes, and with user profiles. If you associate
policies with instrumentation using categories, you can ensure that the appropriate instrumentation is
deployed at the same time as the policy it is associated with.
The information in the All Categories page is displayed in a table with the following information; note
that you can click the title of the Name column to reorganize the list of categories in ascending or
descending order. Click the actions button ( ) to display a list of the actions you can perform on the
policies in the list; click the browse button ( ) to display a list of the configuration details that you can
browse for the selected categories. For more information about the actions you can perform on
categories and the configuration details you can browse, see the list of related topics below.
If you want to filter the list of categories to reduce the number displayed, click the Filter link at the top
of the list and use the fields and
drop-down menus to define the filter conditions; you can filter objects according to a wide range of
criteria, for example: name, type, label. The range and complexity of filter options available depends on
the type of object you want to display in a list.
List of all Categories
Column
Title Description
All Check boxes to enables you to select all or individual categories on which you want to
perform an action using the "Choose an action" drop-down menu at the bottom of the
table, for example: "Add category", "Delete...", " Assign to Node", and "Assign to
Policy".
HP Operations Manager (9.21) Page 191 of 347
Administration UI Help
Chapter 2: Online Help for HPOM Objects
List of all Categories, continued
Name Shows the name of the category. Click the category name to see more detailed
information about the selected category. Click one of the icons next to the category
name for menus that enables you either to display more information about or perform
an action on the selected category. For more information about the browse and actions
menus and the options they contain, see the related topics below.
Click the Browse Details button to display a list of the configuration details that you
can browse for the selected category. For more information about what details you can
browse, see Browse category details.
Click the Actions button to display a list of the actions you can perform on the selected
category (or categories) in the list. For more information about what actions you can
perform, see Modify categories.
Description Shows a brief description of the policy or policy group and helps understand what the
policy does, for example: "History of HP-UX 10.x/11.x bad logons".
To display a list of categories
To display a list of all the categories available on the HP Operations management server, you need to
perform the following steps.
1. Click the HPOM icon in the tool bar to set the data context to "HPOM for UNIX Configuration".
2. In the Browse menu, click All Categories to display the categories in a list. Note that if there are
many categories, it can sometimes take a little time for HP Operations Manager to populate the
list.
Related Topics
l Modify categories
l Browse category details
l Understanding Policy Types
l Add New Policy Category
Browse Category Details
You can browse details of HPOM objects; the type of information available depends on the type of
object, whose configuration you want to browse. To browse details of a single object, locate the object
in the list and use the browse button ( ) to display a list of the information available. The table below
lists the details you can browse for HPOM categories, for example: list the nodes and policies to which
the category is assigned and so on.
Browse Menu: HPOM Categories
Configuration
Details Description
Nodes Display the list of nodes or node groups to which the selected category is
assigned.
HP Operations Manager (9.21) Page 192 of 347
Administration UI Help
Chapter 2: Online Help for HPOM Objects
Browse Menu: HPOM Categories, continued
Policies Display the list of policies to which the selected category is assigned.
Instrumentation Display the instrumentation to which the selected category belongs.
To browse category details
To display a list of the additional information you can request about a selected category:
1. Click the HPOM icon to set the data context to "HPOM for UNIX Configuration".
2. In the Browse menu, click All Categories. Note that if there are many categories, it can
sometimes take a little time to populate the list.
3. In the displayed list, locate the category whose configuration details you want to browse.
4. Click the browse button ( ) to display a list of the configuration details that are available for the
selected category.
5. In the menu that is displayed, click the option that corresponds to the configuration details you
want to display and browse. For more information about available menu options, see the table
above.
Related Topics
l Modify categories
l Understanding Policy Types
l Add New Policy Category
Modify Category
You can display a list of the actions to perform on HPOM objects; the type of actions available depends
on the type of object, on which you want to perform the action and, in addition, whether you want to
perform an action on single or multiple objects. To perform an action on a single object, locate the
object in the list and use the actions button ( ) to display a list of the actions available; to perform an
action on multiple objects, check the box next to the objects you want to modify and use the drop-down
menu at the bottom of the table. The following table lists the actions you can perform on node and
categories:
Actions Menu: HPOM Categories
Action Description
Remove empty Runs the command /opt/OV/bin/OpC/utils/opcinstrumcfg -remove_
directories empty. The clean-up operation checks if an instrumentation folder exists for
each of the selected categories and, if empty, removes it.
Add to Shopping Add the selected category to the shopping cart. You can download the contents
Cart of the shopping cart to the clipboard directory from where you can upload the
package again to any management server, or simply archive the package for
use at a later point in time.
HP Operations Manager (9.21) Page 193 of 347
Administration UI Help
Chapter 2: Online Help for HPOM Objects
Actions Menu: HPOM Categories, continued
Create all Runs the command /opt/OV/bin/OpC/utils/opcinstrumcfg -update_all.
directories The update operation checks if instrumentation exists for the selected
categories and, if not, creates a new instrumentation directory for each new
category. The new directory is created in the following location:<data_
dir>\shared\Instrumentation.
Edit... Displays the Edit Category page, which enables you to change the properties
defined for the selected category.
Copy... Displays the Copy Category page, which enables you to use the properties
defined for an existing category to create a new category with a different name.
Delete... Removes the selected category from the database; note that the corresponding
instrumentation folder is not removed as part of the delete action.
Assign to Node... Displays the Node Selector dialog which enables you to choose the node with
which you want to associate the currently selected category.
Assign to Displays the Policy Selector dialog which enables you to choose the policy with
Policy... which you want to associate the currently selected category.
Download... Download the selected category from the database.
To modify category details
To display a list of the additional configuration actions you can perform on a selected category:
1. Click the HPOM icon to set the data context to "HPOM for UNIX Configuration".
2. In the Browse menu, click All Categories. Note that if there are many categories, it can
sometimes take a little time to populate the list.
3. In the displayed list, locate the category whose configuration details you want to modify.
4. Click the actions button ( ) to display a list of the actions available for the selected category.
5. In the menu that is displayed, click the action you want to start. For more information about
available actions and what they do, see the table above.
Related Topics
l Browse Category Details
l Display Policy Types
l New Policy
l New Policy Group
All Policy Types
The All Policy Types page displays a list of all the policy types that are available with the currently
installed version of HPOM. Note that the number and type of policies displayed depends on the version
of HPOM that you are using. If you add a new policy type, for example, using HPOM command line
tools, the new policy types also appear in the All Policy Types page.
HP Operations Manager (9.21) Page 194 of 347
Administration UI Help
Chapter 2: Online Help for HPOM Objects
List of HPOM Policy Types
Column Title Description
All Check boxes to enables you to select all or individual policy types on which you
want to perform an action using the "Choose an action" drop-down menu at the
bottom of the table.
Type Uses icons to indicate the type of policy. For more information about policy
types and the icons used to represent them, see the Policy Types table below.
Name Shows the name of the policy type. Click the policy type name to see more
detailed information about the selected policy type.
Click the Browse Details button to display a list of the configuration details that
you can browse for the selected policy. For more information about what policy
details you can browse, see Browse Policy or Policy Group Details.
Click the Actions button to display a list of the actions you can perform on the
selected policy in the list. For more information about what actions you can
perform, see Display Policy Type Actions.
Agent Type The type of agent based policy, for example, configfile (configuration file),
monitor (advanced or threshold monitor), or trapi (SNMP Trap interceptor),
click the link in the Agent Type column for more information.
Editor Uses icons to indicate which editor is registered for use with the selected policy
type, for example: midas:logfile, for midas:opcmsg. The editor registration is
determined by default settings. However, you can change these settings, or add
new editors for new policy types.
MIME Type Information about policy content using standard Multipurpose Internet Mail
Extensions (MIME). The information consists of a type and subtype, for
example, text:plain.
Browse the policy types listed in the Type column and click the policy type that you want to add. The
Type column in the All Policies table uses a variety of different icons to indicate the type of policies that
are available. The following table lists all the icons used to indicate a policy type and explains what the
icons represent.
Policy Types
Icon Name Description
ConfigFile Configuration file policies are used to configure defined parts of the
HP Operations Agent on the managed node.
Event Correlation Event correlation policies enables you to reduce the number of
duplicate or similar messages. You need to install and configure
separate event correlation software.
ECS Composer The Event Correlation Composer policy type enables you to
correlate messages on the HPOM management server or the
managed node by using HP Correlation Composer.
HP Operations Manager (9.21) Page 195 of 347
Administration UI Help
Chapter 2: Online Help for HPOM Objects
Policy Types, continued
FlexibleManagement Indicates a Flexible-Management policy type. The Flexible-
Management feature, for example, enables you to configure a
hierarchy of management servers in which groups of HP
Operations management servers are managed by a single (or
multiple) HP Operations management server(s). Managed nodes
can be configured to send messages to different management
servers depending on the time of day, the geographical region, and
so on. For more information about flexible-management
configuration files, see List Flexible-Management Files.
Logfile Entry Logfile policies read log files and monitor entries and changes to
the log file.
Measurement A threshold monitor that uses a short script to process multiple
Threshold threshold values before generating a message. The script must be
written in either Visual Basic (Windows nodes) or Perl (Windows or
UNIX nodes).
Node Info Node info policies are used to overwrite the nodeinfo file on a
managed node running a Microsoft Windows operating system.
The nodeinfo file contains information about the configuration of
the managed node, for example: the agent communication type
(HTTPS), if the agent message-stream interface is enabled
(TRUE/FALSE), and so on.
Open Message Indicates an Open Message Interface message policy type;
Interface message policies intercept messages submitted by the HPOM
commands opcmsg(1) and opcmsg(3).
Remote Action Scheduled policies run a defined action on a remote system.
Security
SNMP Interceptor SNMP trap policies intercept and report selected SNMP traps, for
example: from applications sending traps to the opctrapi daemon
on the management server, from managed nodes where the HP
Operations Manager for UNIX trap daemon ovtrapd is running, or
in port access mode on selected managed node platforms.
Scheduled Task Scheduled task policies run a defined action at a scheduled time.
Service Auto Service discovery policies run scripts that search selected
Discovery managed nodes for defined services.
Service Process Service and process monitor policies monitor services and
Monitoring processes running on a Windows managed node.
SiteScope SiteScope policies are SiteScope templates that are converted into
HPOM policies and uploaded to the HPOM database. It can be
used to report data that is used in various applications in Business
Service Management (BSM).
HP Operations Manager (9.21) Page 196 of 347
Administration UI Help
Chapter 2: Online Help for HPOM Objects
Policy Types, continued
Subagent Policies that you can use to configure and manage the installation,
updated, and removal of the HPOM subagents.
Windows Event Log Windows event log policies monitor entries in the Windows event
log and generate a message when a defined character pattern
appears in the event log. Choose this policy type if want to monitor
entries in a Windows event log.
Windows Windows Management Interface policies monitor the properties of
Management WMI classes and class instances and generate a message either
Interface when a property matches a value you select, or when the class
instance you select is created. For example, WMI policies monitor
the Windows Management Instrumentation framework for changes
and modifications, such as additions to partitions and drives.
Indicates an unknown policy type; unknown policies are policies
that do not match any of the known policy types listed above.
To display a list of all policy types
To display a list of all the policy types available on the HP Operations management server, perform the
following steps:
1. Click the HPOM icon in the tool bar to set the data context to "HPOM for UNIX Configuration".
2. In the Browse menu, click All Policy Types.
Note: If there are many policy types, it can sometimes take a little time for HP Operations
Manager to populate the list.
Related Topics
l Display Policy Type Actions
l Browse Policy Type Details
l Display Policy Type Details
l Add New Policy
l Add New Policy Group
Display Policy Type Details
The Policy Type Details page shows details of the selected policy type, for example: the name, the
agent type, the command used to open a policy of the chosen type in an editor, and any callback
commands to apply to the policy of the chosen type before, during, or after policy deployment.
Policy Type Details
Policy Type
Details Description
HP Operations Manager (9.21) Page 197 of 347
Administration UI Help
Chapter 2: Online Help for HPOM Objects
Policy Type Details, continued
Name The name of the selected policy type for example: logfile_entry, event_
correlation, flexible_management, and so on.
Agent Type The type of agent for which the policy of the desired type is intended, for example:
text, EC (event correlation), mgrconf (flexible-management), and so on.
Edit The command used to open a policy of the chosen type in the Web-based text
editor, for example: midas:mgrconf would open a policy of the type "flexible-
management" in the flexible-management policy editor. Note that the web server
that starts the editor process can run either on the HP Operations Manager
management server or on another machine; you need to make this clear in the
http command that starts the editor, for example: http://$MGMT_SV/... or
http://machine.name.com/....
Call backs Indicates if any callback "actions" are defined for policies of the chosen type
before, during, and after deployment to the managed node. For example, callback
commands can be defined that enables you to edit a policy before deployment,
check a new policy before upload to the database, deploy a policy to the managed
node, and clean up after deployment. It is recommended that all temporary files
are removed after the completion of the callback command. Note that policy-
related variables (such as $FILENAME, $TYPE, $VERSION, and $SYNTAX)
may be used in the callback command and, for security reasons, some
restrictions are placed on the callback command. The default security level for the
callback commands is "strict" where the callback will not run unless user root is
the owner of both the callback executable and the directory in which the callback
executable resides. Other security levels are "Relaxed", where the callback
executable (or its directory) has write permissions for group and others, and
"None", where no checks of any kind are performed before running the callback
executable.
To display details of a policy type
To display a detailed description of a selected policy type, perform the following steps:
1. In the HPOM Browse menu, click All Policy Types.
2. In the Name column, click the name that corresponds to the policy type whose details you want to
check.
Related Topics
l Display Policy Type Actions
l Browse Policy Type Details
l New Policy
l New Policy Group
Browse Policy Type Configuration Details
You can browse details of HPOM objects; the type of information available depends on the type of
object, whose configuration you want to browse. To browse details of a single object, locate the object
HP Operations Manager (9.21) Page 198 of 347
Administration UI Help
Chapter 2: Online Help for HPOM Objects
in the list and use the browse button ( ) to display a list of the information available or use the browse
button ( ) next to the page title. The table below lists the details you can browse for HPOM policy
types, for example: list all the policies that exist on the HP Operations management server for the
selected policy type.
Browse Menu: HPOM Policies
Configuration
Details Description
Policies Displays a list of all the policies with the selected policy type that are available
on the management server.
To browse policy type details
To display a list of the additional information you can request about a selected policy type:
1. Click the HPOM icon to set the data context to "HPOM for UNIX Configuration".
2. In the Browse menu, click All Policy Types.
3. In the displayed list, locate the policy type whose configuration details you want to browse.
4. Click the browse button ( ) to display a list of the policy-configuration details that are available.
5. In the menu that is displayed, click the option that corresponds to the configuration details you
want to display and browse. For more information about available menu options, see the table
above.
Related Topics
l Display Policy Type Actions
l Display Policy Types
l New Policy
l New Policy Group
ConfigFile Policy Type
Policies of the ConfigFile type are used by SPIs to enhance the management capabilities for specific
enterprise applications such as SAP and Microsoft Exchange. These applications may require
advanced monitoring and management capabilities that are not available through the standard set of
HPOM policy types.
Therefore many SPIs include complex instrumentation that must be configured after deployment to
nodes. This configuration task is performed by ConfigFile policies. These policies consist of
configuration files that contain a set of rules or instructions for the SPI instrumentation.
The ConfigFile policy type allows you to run callbacks on an agent after the deployment of the
ConfigFile policy to perform some post-processing, such as loading OV Composer fact stores. For
more information on how to enable running callbacks on an agent, see the HPOM Administrators
Reference.
Related Topics
HP Operations Manager (9.21) Page 199 of 347
Administration UI Help
Chapter 2: Online Help for HPOM Objects
l All Policy Types
l ConfigFile Policy Type: Syntax and Keywords
ConfigFile Policy Syntax and Keywords
The syntax and keywords used in configuration files is determined by the SPIs and described in the
SPI documentation.
The following generic keywords can be used at the beginning of all configuration files to notify external
applications, for example HP Performance Agent Software, when a ConfigFile policy is added to or
removed from a directory that is of particular interest to that application.
Keyword Description
#$Installcommand=<command> <command> contains the command to be run, including all
#$Deinstallcommand=<command> required parameters. If necessary, use quotation marks to
handle all platforms.
#$Commandtype=<value> <value> specifies the type of command to be used:
1. Executable (default)
If you do not specify the command type, the ConfigFile
policy assumes that the command is an executable.
2. VBScript or shell script
You do not need to add a .vbs or .sh extension to the
command. HPOM automatically appends the appropriate
extension so that a single policy can be run on both
Windows and UNIX nodes.
3. Perl script
Size=<value> <value> specifies the size of the policy, for example,
14454 bytes.
For the example of ConfigFile policy parameters, see the HPOM Administrator's Reference.
Event Correlation Policy Type
The Event Correlation policy type enables you to correlate messages on the management server or the
managed node by using HP Event Correlation Services (ECS). Event correlation policies reference
event correlation (EC) circuits. ECS provides an interface and a protocol for correlating HPOM
messages. To correlate messages for HPOM, ECS must be allowed to access the HPOM message
flow through the HPOM message-stream interface. Event correlation policies integrate EC circuits so
that you can deploy them to the management server or nodes from a central location.
For detailed information about event correlation and also for the policy body grammar that can be used
for this policy type, see the HPOM Concepts Guide. To learn how to set up event correlation, see the
HPOM Administrators Reference.
Related Topics
HP Operations Manager (9.21) Page 200 of 347
Administration UI Help
Chapter 2: Online Help for HPOM Objects
l All Policy Types
l Event Correlation Composer Policy Type
Event Correlation Composer Policy Type
The Event Correlation Composer policy type enables you to correlate messages on the HPOM
management server or the managed node by using HP Correlation Composer. HP Correlation
Composer is a graphical user interface (GUI) on top of the HP Event Correlation Services (ECS)
runtime that enables you to customize predefined correlation logic to meet your requirements in HP
Operations Manager (HPOM). Event correlation Composer policies integrate arbitrary files, for example
datastore or factstore files, so that you can deploy them to the HPOM management server or nodes
from a central location in case you want to automate their use.
For detailed information about event correlation, see the HPOM Concepts Guide. To learn how to set
up event correlation, see the HPOM Administrators Reference. For the event correlation composer
details, see the HPOM Correlation Composer User's Guide.
Related Topics
l All Policy Types
l Event Correlation Policy Type
Flexible-Management Policy Type
The Flexible-Management policy type enables you to configure managed nodes to send messages to
different management servers based on time and message attributes. This functionality helps you to
manage your worldwide network more effectively across time zones (for example, by using follow-the-
sun control). It also enables you to increase efficiency (for example, by creating competence centers).
This topic describes the conventions you use to set up flexible management with the example policies
provided by HPOM. For more information about the HPOM flexible management environment, see the
HPOM Concepts Guide.
Note: You can deploy only one policy of this type to a node.
For more information about flexible-management configuration (for example, the locations and types of
flexible-management policies, distributing configuration and policies in the flexible management
environment, and so on), see the HPOM Administrators Reference. See also the opcmom manual
page for the syntax details.
Related Topics
l All Policy Types
Keywords for Flexible Management Policies
To define various elements required in the flexible management configuration, HPOM uses the
following keywords and parameters:
HP Operations Manager (9.21) Page 201 of 347
Administration UI Help
Chapter 2: Online Help for HPOM Objects
l ACTIONALLOWMANAGERS
HPOM managers that are allowed to execute actions on the managed node. The action response
(for example, command broadcast) is sent to this manager. Only the primary HPOM manager can
configure action-allowed managers for an agent.
o ACTIONALLOWMANAGER
Name of the manager allowed to execute actions on the managed node.
o NODE
Node name of the action-allowed manager. You can use the $OPC_PRIMARY_MGR variable to
specify that this node name is always the node name of the primary manager.
o DESCRIPTION
Short description of the action-allowed manager.
l CONDSTATUSVARS
Conditions status variables that enable (TRUE) or disable (FALSE) scheduled outage conditions. For
details, see "Status Variables for Conditions" on page212.
l DESCRIPTION
Short description of the manager.
l MSGTARGETRULES
Message target rules. The rules that define where messages are sent and who can work on the
message.
o MSGTARGETRULE
Rule to configure the message target conditions and the message target manager.
o DESCRIPTION
Description of the message target rule.
l MSGTARGETMANAGERS
Message target manager. The name of the HPOM manager to which agents send HPOM messages
as well as action responses to these HPOM messages. Only the primary HPOM manager can
configure message target managers for an agent. The result of an HPOM message is sent to only
one HPOM manager.
o MSGTARGETMANAGER
Message target manager. Management server to which you forward a message. Always specify
the IP address of the target management server as 0.0.0.0. The real IP address is then resolved
by the domain name server (DNS).
o TIMETEMPLATE
Time policy. Name of the time policy corresponding to the target manager. If the time condition is
always true, you can use the $OPC_ALWAYS variable. If you use this keyword, message transfers
to the target manager will not depend on the time.
o OPCMGR
HP Operations Manager (9.21) Page 202 of 347
Administration UI Help
Chapter 2: Online Help for HPOM Objects
Node name of the target manager. You can use the $OPC_PRIMARY_MGR keyword to indicate that
this will always be the primary manager.
o MSGCONTROLLINGMGR
Message controlling manager. Enables the message target manager to switch control of a
message. By switching control of the message, the target management server can carry out all
the message-related actions usually performed by the source management server.
For more information about switching control of a message, see the HPOM Concepts Guide.
o NOTIFYMGR
Notify manager. Enables the message target manager to send notification messages to itself.
For more information about notification messages (also known as read-only messages or FYI
messages), what you can or cannot do with them, and message forwarding concept in general,
see the HPOM Concepts Guide.
o ACKNONLOCALMGR
Enables a message rule to force a direct acknowledgment of a notification message on a source
management server.
Caution: Standard messages are displayed by default (MSGCONTROLLINGMGR is assumed).
l MSGTARGETRULECONDS
Conditions for message target rules.
o MSGTARGETRULECOND
Condition that tells the agent to which management server to send specific messages.
Messages are sent based on message attributes or time. The message agent evaluates the
message target conditions by reading the mgrconf file. If the mgrconf file does not exist, the
messages are sent to the management server name stored in the primmgr file. If the primmgr
file does not exist, messages are sent according to the instructions set using the ovconfchg
command line tool.
o DESCRIPTION
Description of the message target rule condition.
o SEVERITY
Severity level of the message: Unknown, Normal, Warning, Minor, Major, or Critical.
o NODE <node>
One or more node names or node groups, separated by spaces:
n IP <ipaddress> or IP <ipaddress><string>
For example, NODE IP 0.0.0.0 "hpbbn".
If the node is defined using the format IP <ipaddress> or IP <ipaddress> <string>, you
should use the IP address 0.0.0.0. The real IP address is then resolved by the domain name
server (DNS).
n NODEGROUP <string>
HP Operations Manager (9.21) Page 203 of 347
Administration UI Help
Chapter 2: Online Help for HPOM Objects
For example, NODEGROUP "maintenance" specifies all nodes in the node group maintenance.
For example, to specify multiple nodes and node groups:
NODE IP 192.168.12.5 NODEGROUP "maintenance" IP 192.168.25.4 NODEGROUP
"office"
o NODEPATTERN
Pattern matching can be used to match nodes. Note that pattern matching is case insensitive.
Two match types are possible:
n IPPATTERN:
Pattern matching using the IP address of a node. Example: NODEPATTERN IPPATTERN
"10.1.<*>".
n NAMEPATTERN:
Pattern matching using the node name. Example: NODEPATTERN NAMEPATTERN
"testnode.<*>".
o APPLICATION
Application name.
o MSGGRP
Message group name.
o OBJECT
Object name.
o MSGTYPE
Description of the message type.
o MSGCONDTYPE
Message condition type:
n Match:
Condition is true if the specified attributes are matched.
n Suppress:
Condition is true if the specified attributes are not matched.
o TEXT
String containing all or part of the message text. Pattern matching may be used, for example:
TEXT "^Path: /[dir1|dir2]<_>[dir3|dir4]" SEPARATORS "/"
o SERVICE_NAME
String containing the unique identifier of the service. Pattern matching may be used, for example:
SERVICE_NAME "Service<*> [A|B]" ICASE.
o CMA
HP Operations Manager (9.21) Page 204 of 347
Administration UI Help
Chapter 2: Online Help for HPOM Objects
CMA NAME <string> VALUE <pattern>. Forwards messages containing the custom message
attribute (CMA) with the given NAME, which supports multiple strings separated by the pipe
character (|) (for example, "CMA1|CMA2"), and the VALUE matching the specified pattern.
l MSGOPERATIONS
Parameters in the policy used to define operations to perform on messages generated during service
hours and scheduled outages:
MSGOPERATION
Message operation:
o DELAY
o INSERVICE
o LOGONLY
o NOTIFICATION
o SUPPRESS
o TROUBLETICKET
For details, see "Parameters for Service Hours and Scheduled Outages Policies" on page211.
l RESPMGRCONFIG
Responsible manager configuration.
l SECONDARYMANAGERS
Secondary HPOM managers of an agent. Each of these management servers has permission to
take over responsibility and become the primary HPOM manager for an agent.
o SECONDARYMANAGER
Name of the secondary manager.
o NODE <node>
Node name of the secondary manager.
o DESCRIPTION
Description of the secondary manager.
Syntax for Flexible Management Policies
You can use the syntax described in the following sections as a basis for configuring flexible
management features (for example, switching of responsibility between managers) in the policy files
provided.
For more information about the policy syntax for flexible management policies, see the opcmom(4) and
opcmomchk(1m) manual pages, as well as the README file in the following policy directory:
/etc/opt/OV/share/conf/OpC/mgmt_sv/tmpl_respmgrs
HP Operations Manager (9.21) Page 205 of 347
Administration UI Help
Chapter 2: Online Help for HPOM Objects
Special Characters
The syntax examples below use the following special characters that you can use in flexible
management policies:
l e
Empty string. If you want to include an empty string in a policy, enter e.
Example: e
l #
Comment. If you want to include a comment in a policy, include a pound sign (#) at the start of every
line of the comment. Every character in the line is treated as part of the comment by HPOM.
Example: # This is a comment
l \
Escape character. If you want to use quotation marks in a syntax string, escape the quotation marks
with a back slash (\).
Example: \"quotation\"
Syntax for Responsible Manager Configuration Policies
Use the following syntax for responsible manager configuration policies:
respmgrconfigs ::= <respmgrconfigs> RESPMGRCONFIG DESCRIPTION
<string> <respmgrconds> | e
respmgrconds ::= SECONDARYMANAGERS <secondmgrs>
ACTIONALLOWMANAGERS <actallowmgrs>
[MSGTARGETRULES <msgtargetrules>]
secondmgrs ::= <secondmgrs> SECONDARYMANAGER NODE <node>
[DESCRIPTION <string>] | e
actallowmgrs ::= <actallowmgrs> ACTIONALLOWMANGER
NODE <node>
[DESCRIPTION <string>] | e
msgtargetrules ::= <msgtargetrules> MSGTARGETRULE DESCRIPTION
<string> <msgtargetrule> | e
msgtargetrule ::= MSGTARGETRULECONDS <mtrconditions>
MSGTARGETMANAGERS <msgtargetmgrs>
| MSGTARGETRULECONDS <mtrconditions>
MSGTARGETMANAGERS <msgtargetmgrs>
ACKNONLOCALMGR
mtrconditions ::= <mtrconditions> MSGTARGETRULECOND
DESCRIPTION
<string> <mtrcond> | e
mtrcond ::= <mtrcond> SEVERITY <severity> |
<mtrcond> NODE <nodelist> |
<mtrcond> APPLICATION <string> |
<mtrcond> MSGGRP <string> |
<mtrcond> OBJECT <string> |
<mtrcond> MSGTYPE <string> |
<mtrcond> TEXT <pattern> |
HP Operations Manager (9.21) Page 206 of 347
Administration UI Help
Chapter 2: Online Help for HPOM Objects
<mtrcond> SERVICE_NAME <pattern> |
<mtrcond> CMA NAME <string> |
VALUE <pattern> |
<mtrcond> MSGCONDTYPE <msgcondtype> | e
<mtrcond> NODEPATTERN <nodepatternlist> |
severity ::= Unknown | Normal | Warning | Critical |
Minor | Major
msgcondtype ::= Match | Suppress
nodelist ::= <node> | <nodelist> <node>
node ::= IP <ipaddress> | IP <ipaddress> <string> |
NODEGROUP <string>
string ::= "any alphanumeric string"
ipaddress ::= <digits>.<digits>.<digits>.<digits>
Note: Multiple occurrences of the same <mtrcond> are allowed within a single
MSGTARGETRULECOND condition, but only the last one is considered.
Syntax for Time Policies
Use the following syntax for time policies:
timetmpls ::= <timetmpls> TIMETEMPLATE <string>
DESCRIPTION
<string> <conditions> | e
conditions ::= TIMETMPLCONDS <timetmplconds> | e
timetmplconds ::= <timetmplconds> TIMETMPLCOND <timetmplcond>
timetmplcond ::= [TIMECONDTYPE <timecondtype>] [TIME FROM
<time> TO <time>] [WEEKDAY <weekday>]
[DATE <exact_date>] | e
timecondtype ::= Match | Suppress
time ::= <hh>:<mm>
weekday ::= ON <day> | FROM <day> TO <day>
day ::= Monday | Tuesday | Wednesday | Thursday
| Friday | Saturday | Sunday
exact_date ::= ON <date> | FROM <date> TO <date>
date ::= <mm>/<dd>/<yyyy> |<mm>/<dd>/*|*/<dd>/*
Note: The time policy is compared with the creation time of the message on the managed node.
Message creation time is always defined in GMT.
Syntax for Switching Management Responsibility
Use the following syntax for policies that switch management server responsibility:
configfile := [TIMETEMPLATES <timetmpls>] RESPMGRCONFIGS
<respmgrconfigs>
HP Operations Manager (9.21) Page 207 of 347
Administration UI Help
Chapter 2: Online Help for HPOM Objects
Syntax for Message Target Rules
Use the following syntax for policies that define message target rules:
msgtargetmgrs ::= <msgtargetmgrs> MSGTARGETMANAGER
TIMETEMPLATE <string> OPCMGR <node> |
<msgtargetmgrs> MSGTARGETMANAGER
TIMETEMPLATE <string> OPCMGR <node>
MSGCONTROLLINGMGR | <msgtargetmgrs>
MSGTARGETMANAGER TIMETEMPLATE <string>
OPCMGR <node> NOTIFYMGR | e
Note: You can replace the <string> variable with $OPC_ALWAYS to specify that the time condition
is always true. To specify that the current primary manager is always used as the message target
server, replace the <node> variable with $OPC_PRIMARY_MGR.
Syntax for Message Operations
Use the following syntax for message operations policies:
msgoperations ::= <msgoperations> MSGOPERATION TIMETEMPLATE
<string> <msgoperation> |
<msgoperations> MSGOPERATION
<msgoperation> | e
msgoperation ::= INSERVICE|SUPPRESS|LOGONLY
Syntax for Service Hours and Scheduled Outages
Use the following syntax for policies that define service hours and scheduled outages:
configfile := [TIMETEMPLATES <timetmpls>]
[CONDSTATUSVARS <statusvarsdef>]
RESPMGRCONFIGS <respmgrconfigs>
Syntax for the declaration of condition status variables:
statusvarsdef ::= <statusvarsdef> CONDSTATUSVAR
<string> <bool> | e
Syntax for the time policy:
timetmpls ::= <timetmpls> TIMETEMPLATE <string>
DESCRIPTION <string> <timetmpldefs>
<conditions> | e
timetmpldefs ::= TIMEZONETYPE <timezonetype>
TIMEZONEVALUE <string> | e
timezonetype ::= Fix | Local
conditions ::= TIMETMPLCONDS <timetmplconds> | e
HP Operations Manager (9.21) Page 208 of 347
Administration UI Help
Chapter 2: Online Help for HPOM Objects
timetmplconds1 ::= <timetmplconds> TIMETMPLCOND <timetmplcond>
timetmplcond ::= [TIMECONDTYPE <timecondtype>] [TIME FROM
<time> TO <time>] [WEEKDAY <weekday>]
[DATE <exact_date>] | e
timecondtype ::= Match | Unmatch
time ::= <hh>:<mm>
weekday ::= ON <day> | FROM <day> TO <day>
day ::= Monday | Tuesday | Wednesday | Thursday
| Friday | Saturday | Sunday
exact_date ::= ON <date> | FROM <date> TO <date>
date ::= <mm>/<dd>/<yyyy> |<mm>/<dd>/*|*/<dd>/<yyyy>
|*/<dd>/*
Syntax for service hours and scheduled outages:
respmgrconfigs ::= <respmgrconfigs> RESPMGRCONFIG2
DESCRIPTION
<string> <respmgrconds> | e
respmgrconds ::= MSGTARGETRULES <msgtargetrules>
msgtargetrules ::= <msgtargetrules> MSGTARGETRULE
DESCRIPTION <string>
<msgtargetrule> | e
msgtargetrule ::= MSGTARGETRULECONDS <mtrconditions>
MSGOPERATIONS <msgoperations>
mtrconditions ::= <mtrconditions> MSGTARGETRULECOND
DESCRIPTION <string> <mtrcond> | e
mtrcond ::= <mtrcond> CONDSTATUSVAR <string> |
<mtrcond> SEVERITY <severity> |
<mtrcond> NODE <nodelist> |
<mtrcond> APPLICATION <string> |
<mtrcond> MSGGRP <string> |
<mtrcond> OBJECT <string> |
<mtrcond> MSGTYPE <string> |
<mtrcond> TEXT <pattern> |
<mtrcond> SERVICE_NAME <pattern> |
<mtrcond> CMA NAME <string> |
VALUE <pattern> |
<mtrcond> MSGCONDTYPE <msgcondtype> | e
<mtrcond> NODEPATTERN <nodepatternlist>
bool ::= True | False
severity ::= Unknown | Normal | Warning
| Critical | Minor | Major
msgcondtype ::= Match | Unmatch
nodelist ::= <node> | <nodelist> <node>
node ::= IP <ipaddress> | IP <ipaddress>
<string> | NODEGROUP <string>
1 Outages only.
2 Only one RESPMGRCONFIG is supported in scheduled outage configuration files.
HP Operations Manager (9.21) Page 209 of 347
Administration UI Help
Chapter 2: Online Help for HPOM Objects
string ::= "any alphanumeric string"
ipaddress ::= <digits>.<digits>.<digits>.<digits>
Note: You can replace the <string> variable with $OPC_ALWAYS to specify that the time condition
is always true.
Policy Schedules
The policy for service hours and scheduled outages allows you to suppress, or buffer (inservice)
messages that match certain conditions for defined time periods. You configure service hours and
scheduled outages on the management server with a policy similar to the one used to configure flexible
management.
A log-only message, also known as a server message, is processed on the HPOperations
management server as follows:
l HPOM does not forward a copy of a log-only message to the trouble-ticket interface.
l HPOM does not start any automatic actions associated with a log-only message.
l HPOM uses a log-only message for message-correlation purposes. The log-only message can have
message key relationships which are able to acknowledge messages from the browser of the active
messages.
Syntax for Service Hours and Scheduled Outages Policies
The syntax used to configure service hours and scheduled outages is the same as that used to
configure flexible management. The syntax for both may be checked with the opcmomchk tool. For more
information about policy syntax, see "Syntax for Time Policies" on page207 and "Syntax for Service
Hours and Scheduled Outages" on page208.
Location of Service Hours and Scheduled Outages Policies
When you configure service hours and scheduled outage policies, remember that HPOM expects to
find files and templates in the following locations:
l Default files are located at /etc/opt/OV/share/conf/OpC/mgmt_sv/tmpl_respmgrs on the
HPOperations management server.
This is a central store for all the default templates and files associated with scheduled outages and
service hours. To access these files by using the Administration UI, follow these steps:
a. Click the HPOM icon in the tool bar to set the data context to "HPOM for UNIX Configuration".
b. From the Server Configuration menu, select Flexible Management Templates. The list of
the default template files open.
l Work files are located at /etc/opt/OV/share/conf/OpC/mgmt_sv/work_respmgrs on the
HPOperations management server.
This is a working area.To access these files by using the Administration UI, follow these steps:
a. Click the HPOM icon in the tool bar to set the data context to "HPOM for UNIX Configuration".
b. From the Server Configuration menu, select Flexible Management Work. The list of the files
HP Operations Manager (9.21) Page 210 of 347
Administration UI Help
Chapter 2: Online Help for HPOM Objects
in the working area open.
Caution: Do not work on default templates and files. Before making any changes, copy the
template file as follows and then work on the copied file:
a. Select the Copy File... option from the Actions menu of the chosen template file.
b. Choose the Work option from the Alias of the destination directory drop-down list.
c. Specify the name of the copy file in the Name of the destination directory field.
d. Choose not to overwrite the original file, optionally add your comment, and click OK. The
copied file appears in the working area.
l Enabled files are located at /etc/opt/OV/share/conf/OpC/mgmt_sv/respmgrs on the
HPOperations management server.
This is a location where HPOM stores files that specify the currently enabled configuration. To
access these files by using the Administration UI, follow these steps:
a. Click the HPOM icon in the tool bar to set the data context to "HPOM for UNIX Configuration".
b. From the Server Configuration menu, select Flexible Management Active. The list of the
currently enabled files open.
To force the management server to read and implement the new configuration, either run ovconfchg
without parameters on the server, or, if you choose to perform this task by using the Administration
UI, select Activate from the Actions menu of the chosen file in the working area. The file will now
appear in the Active area.
Note: You may not change the default names assigned to outage policies. HPOM looks for
specific policy file names and performs actions depending on whether it finds them. For more
information about how to set up configuration files for service hours and scheduled outages, see
"Syntax for Service Hours and Scheduled Outages" on page208.
Parameters for Service Hours and Scheduled Outages Policies
The following table describes the parameters in the policy used to define service hours and scheduled
outages.
Parameters for Service Hours and Scheduled Policies
Parameter Description
DELAY Sends messages to the Pending Messages browser where they stay
until the specified number of minutes elapses.
INSERVICE Sends messages to the Pending Messages browser if the message
condition matches and the time policy condition does not match. The
messages remain in the Pending Messages browser until the unbuffer
time condition is matched or until the message is unbuffered manually.
LOGONLY Sends matching messages to the history browser.
NOTIFICATION If set to True, messages are forwarded to the notification interface.
HP Operations Manager (9.21) Page 211 of 347
Administration UI Help
Chapter 2: Online Help for HPOM Objects
Parameters for Service Hours and Scheduled Policies, continued
Parameter Description
SUPPRESS Deletes messages. Message-related actions triggered by the
HPOperations management server are not started if the SUPPRESS
option is defined.
TROUBLETICKET If set to True, messages are forwarded to the trouble ticket interface. If
ACKN is set, messages are automatically acknowledged.
Note: Scheduled outages and service hours may be configured by an external application.
However, the designated external application must create the policy for outages and service hours
and use the opccfgout(1m) command to control outages.
Parameters for Buffering Messages
Messages buffered in the Java GUI Pending Messages Browser are automatically moved to the
Message Browser as soon as the specified buffer time expires. You can change this behavior by
setting the value of the OPC_AUTO_DEBUFFER parameter using the ovconfchg command line tool on the
HPOperations management server to FALSE. In this case, messages remain in the Pending Messages
Browser.
Forwarding Messages to a Trouble Ticket or Notification Interface
You can change the value of message attributes to do the following:
l Forward to a trouble ticket service
l Forward to an external notification interface
In conjunction with the time policy, you can forward messages to a trouble ticket or a notification
interface according to time of day.
For example, set the following values in the service hours policy to forward messages to the trouble
ticket interface:
MSGOPERATION TIMETEMPLATE "SLA_cust1" TROUBLETICKET TrueMSGOPERATION TIMETEMPLATE
"SLA_cust2" NOTIFICATION False
For more information on these and other variables, see "Syntax for Service Hours and Scheduled
Outages" on page208.
Status Variables for Conditions
Status variables for conditions allow you to enable and disable conditions dynamically. The conditions
are used in conditions for message target rules and must be declared at be beginning of the policy, after
the TIMETEMPLATES values.
HPOM enables you to declare several variables for one condition, as well as to declare one variable in
several conditions. For example, an external interface can set the state of many conditions with one
call.
HP Operations Manager (9.21) Page 212 of 347
Administration UI Help
Chapter 2: Online Help for HPOM Objects
The following abbreviated (...) example of a policy defining service hours sets the condition status
variable for SAP to true:
TIMETEMPLATES
...
CONDSTATUSVARS
CONDSTATUSVAR "sap" True
...
RESPMGRCONFIG
...
MESSAGETARGETRULECONDS
MESSAGETARGETRULECOND
DESCRIPTION "Filter SAP messages"
CONDSTATUSVAR "sap"
APPLICATION "Sap"
MSGOPERATIONS
MSGOPERATION
INSERVICE
Note: Status variables are persistent. They are not affected by the message manager stopping
and restarting.
Time Zone Strings
The creation time of an HPOM message is always defined in UTC, regardless of where in the world the
managed node is located. As a result, HPOM messages contain an indication of the difference
between UTC and the local time on the managed node. By tracking time in this way, the HPOperations
management server is able to calculate the local time of the managed node that sent the message. The
management server can then decide whether or not it is appropriate to act.
Service hours are usually defined in terms of the local time on the managed node. For example, a
service provider uses the service hours policy to tell the HPOperations management server that
managed nodes in various time zones must be supported between 08:00 and 16:00 local time. Policies
for scheduled outages define time in terms of the local time on the server that provides the service that
is scheduled to be unavailable. For example, the administrator of an HPOperations management
server in the United Kingdom (UK) knows that a SAP server situated in eastern United States (U.S.)
will be unavailable for maintenance reasons between 22:00 and 02:00 U.S. Easter Standard Time
(EST).
The policies for scheduled outages and service hours on the HPOperations management server can
contain a string that defines a fixed local time zone (for example, EST).
The HPOperations management server uses the value of the time zone string and the time (in UTC) to
calculate the fixed local time on the given management server for which an outage has been scheduled.
Time Zone Syntax
The following example illustrates the syntax that is required for the time zone string:
TIMEZONETYPE Fix TIMEZONEVALUE "EST"
HP Operations Manager (9.21) Page 213 of 347
Administration UI Help
Chapter 2: Online Help for HPOM Objects
By default, HPOM evaluates time conditions for both service hours and scheduled outages by
comparing the time frame defined for each condition to the time the message is received on the
HPOperations management server.
Setting the Time Zone Parameter
You can force the HPOperations management server to use the message creation time on the local
managed node, rather than the message arrival time on the management server.
To specify the time zone parameter for service hours or scheduled outages, set one of the following
strings using the ovconfchg command-line tool:
l Service hours:
OPC_SERVHRS_USE_AGENT_TZ TRUE
l Scheduled outages:
OPC_OUTAGE_USE_CREATE_TIME TRUE
These strings force the HPOperations management server to apply the time frame for service hours
and scheduled outages defined on the HPOperations management server (for example, 08:0016:00)
as a sliding time frame for managed nodes in their respective local time zone.
Note: Make sure the local time is correctly set on the managed node.
Command Line Interface
The message manager does not automatically read the configuration policy for outages and service
hours each time the policy file is modified (for example, by the system administrator or an external
application).
You can use the opccfgout(1m) command line tool to start the reconfigure request, as follows:
On the HPOperations management server open the command prompt and type the following:
# opccfgout -update
Additional options allow you to set status variables for the conditions:
# opccfgout -set_cond <cond_stat_var> [-true|-false|-default]
To list the current status of the status variables, enter:
# opccfgout -list_cond <cond_stat_var>|-all
Message Forwarding Policies
HPOM enables you to generate notification messages to be sent to remote management servers. You
can also assign control of the messages to the source management server with same policy. You can
check the validity of the syntax in the policy by using the opcmomchk tool. For more information about
the parameters and options available with the opcmomchk tool, see the opcmomchk(1) manual page.
HPOM stores the message forwarding policy in the following location:
/etc/opt/OV/share/conf/OpC/mgmt_sv/respmgrs/msgforw
HP Operations Manager (9.21) Page 214 of 347
Administration UI Help
Chapter 2: Online Help for HPOM Objects
For detailed information about the syntax for flexible management policies, see "Syntax for Flexible
Management Policies" on page205.
Note: For all flexible management considerations, such as hosting several certificate servers,
certificate handling for a second HPOperations management server, and so on, see HPOM
Administrators Reference.
Configuring the Message Forwarding Policy
Configuring the message forwarding policy includes the following:
l Message targets:
You can forward a message to one or more target servers.
l Message control:
You can assign the MSGCONTROLLINGMGR attribute to target management servers to which you
forward a message. This attribute enables the target servers to switch control of a message.
l Message notification:
You can assign the NOTIFYMGR attribute to target management servers to which you forward a
message. This attribute enables the target servers to send notifications to themselves.
l Message acknowledgement:
You can assign the ACKNONLOCALMGR attribute to messages. This attribute forces the source
management server to acknowledge message notifications explicitly.
Message Attributes in Message Forwarding Policies
You can use any of the following message attributes in a message condition in the message forwarding
policy:
l OBJECT
l APPLICATION
l MSGGRP
l SEVERITY
l NODE
l NODEGROUP
l CMA
l MSGCONDTYPE
For more information about message attributes and how to configure them by means of the command
line interface, see the opcmom(4) manual page.
Message Forwarding Policy Parameters
You can set parameters to configure message forwarding on various target or source management
servers. The parameters are required for the management of system and network resources. You can
add the parameters with the ovconfchg command on each target management server. The value of the
parameters must be set for each target manager.
HP Operations Manager (9.21) Page 215 of 347
Administration UI Help
Chapter 2: Online Help for HPOM Objects
Note: The OPC_SOURCE_FORW_NOTIF_TO_TT parameter should be specified on the source
management server (see the table below).
The following table lists the available message forwarding parameters, indicates their default values,
and provides a short description of the function of each parameter.
Message Forwarding Parameters
Default
Parameter Name Value Description
OPC_ACCEPT_CTRL_SWTCH_ACKN TRUE Accepts acknowledgment for normal messages from
other management servers.
OPC_ACCEPT_CTRL_SWTCH_MSGS TRUE Accepts normal messages from other management
servers.
OPC_ACCEPT_NOTIF_MSSGS TRUE Accepts notification messages from other
management servers.
OPC_FORW_CTRL_SWTCH_TO_TT TRUE Forwards normal messages to a trouble ticket or a
notification service.
OPC_SOURCE_FORW_NOTIF_TO_ TRUE Forwards notification-planned messages to a trouble
TT ticket or a notification service on a source server. Must
be set on the source server.
OPC_FORW_NOTIF_TO_TT FALSE Forwards notification messages to a trouble ticket or a
notification service.
OPC_ONE_LINE_MSG_FORWARD FALSE Controls forwarding in larger manager hierarchies.
OPC_SEND_ACKN_TO_CTRL_ TRUE Sends acknowledgements to normal messages.
SWTCH
OPC_SEND_ANNO_TO_CTRL_ TRUE Sends annotations to normal messages.
SWTCH
OPC_SEND_ANNO_TO_NOTIF TRUE Sends annotation to notification messages.
OPC_SEND_ANT_TO_CTRL_SWTCH TRUE Sends action-related data to normal messages.
OPC_SEND_ANT_TO_NOTIF TRUE Sends action-related data to notification messages.
Message Target Rules
Message target rules define the management server to which specific messages are sent based on the
time of day, date, and message attribute conditions. HPOM provides a set of plain text policies that you
can copy and edit to define flexible management functionality. Both message target rules and remote
access rules are defined in the responsible manager policy (the mgrconf file).
HP Operations Manager (9.21) Page 216 of 347
Administration UI Help
Chapter 2: Online Help for HPOM Objects
On the HPOperations management server, you must set up the responsible manager policy. You can
find the example files and policies in the following directory:
/etc/opt/OV/share/conf/OpC/mgmt_sv/tmpl_respmgrs
Defining Message Target Rules
To define message target rules, perform the following steps:
1. From the Actions menu of the appropriate responsible-management policy file select Edit (Raw
Mode)....The policy file opens.
2. Find the section header MSGTARGETRULES.
3. Define the message conditions in the subsection, MSGCONDTYPE. You can define the following
conditions: Match and Suppress.
4. Define the message attributes in the subsection, MSGTARGETRULES. You can define the following
attributes: application, custom message attribute, message group, message type, message text,
node, node pattern, object, service name, severity.
5. Define the message target manager, according to the time policy used, in the subsection,
MSGTARGETMANAGER.
6. Save and close the modified policy file.
7. Select Check option from the Actions menu of the policy file to make sure that any additions or
changes are valid.
Note: You can do this also on the management server by running the opcmomchk (1)
validation tool as follows:
# /opt/OV/bin/OpC/opcmomchk <file_name>
For more information about required syntax and permitted parameters, see the opcmomchk(1)
manual page.
8. Enable the policy file by selecting Activate from its Actions menu. The file will now appear in the
Active area.
Note: You can do this also on the management server by following these steps:
a. As user root, copy the validated file to the configuration directory respmgrs as follows:
# cp <file_name> /etc/opt/OV/share/conf/OpC/mgmt_sv/respmgrs
b. To activate the configuration, use the ovconfchg utility without any options:
# /opt/OV/bin/ovconfchg
Time Policies
A time policy consists of the following:
l Policy name
l Time conditions
Each time condition defines a specific time period. This time period contains definitions of the time,
day, date, or any combination of the three. The local time zone is always used to evaluate the policy.
HP Operations Manager (9.21) Page 217 of 347
Administration UI Help
Chapter 2: Online Help for HPOM Objects
Note: When specifying a time, use the 24-hour clock notation. For example, for 1:00 p.m. enter
13:00. HPOM time inputs are interpreted as hh:mm:00. For example, if you want to specify a 24
hour time period ending at midnight, enter: 00:0024:00.
Specifying a notification time period of 00:0023:59 for every day would mean that any message
being received after 23:59:00 and before 00:00:00 would not create a notification. When setting
time values for the scheduled-action policy, you do not need to specify a time. The scheduled
action is executed repeatedly at one minute intervals. Wildcard characters are not recognized.
Example Time Policies
The following examples show various ways to specify time formats in the time policies:
l Time:
If you do not specify a particular time, day of the week, or year, HPOM assumes that you want the
condition to be true for 24 hours, from 00:00 to 24:00, every day of the year.
HPOM requires you set up a time policy for the message target rules even if the scheduled action
does not depend on time. You can use the variable OPC_ALWAYS to configure time policies when the
condition is always true.
l Day or date:
If you specify a condition, HPOM assumes the conditions exist continually for the day or date
specified:
o Day:
If you specify only Tuesday, HPOM will evaluate the condition as true every Tuesday, from 00:01
to 23:59, throughout the year, every year. Use the following syntax:
WEEKDAY ON Tuesday
o Date:
Specifying January 1 and nothing else will match a condition every January 1st of every year.
Use the following syntax:
DATE ON 01/01/*
l Time periods:
You can set time periods:
o Time:
To set a time period from 7:00 to 17:00, use the following syntax:
TIME FROM 7:00 TO 17:00
o Day:
To set a time period from Monday to Friday, use the following syntax:
WEEKDAY FROM Monday TO Friday
o Date:
To set a time period from the year 2005 to 2010, use the following syntax:
HP Operations Manager (9.21) Page 218 of 347
Administration UI Help
Chapter 2: Online Help for HPOM Objects
DATE FROM 01/01/2005 TO 12/31/2010
o Date and time:
To set a time on December 31 2008, from 23:00 to 23:59, use following the syntax:
TIME FROM 23:00 TO 23:59 DATE ON 12/31/2008
If you include the day of the week (for example, Monday April 1, 2008), HPOM cross-checks the
day and date you have entered to make sure that they match the calendar. If they do not match,
the action will not be correctly completed but HPOM does not display an error message.
l Wildcards (*)
You can set days, dates, or periods using a wildcard character (*):
o Specific day:
To set a time condition for the first day of every month, use the following syntax:
DATE ON */01/*
o Specific date:
To set a time condition for December 1st every year, use the following syntax:
DATE ON 12/01/*
o Time period:
To set a time condition from August 6th to September 10th every year, use the following syntax:
DATE FROM 08/06/* TO 09/10/*
Note: Although syntactically correct, HPOM cannot handle mixed conditions such as: DATE FROM
05/07/08 TO 10/10/*. It is not recommended to use DATE ON */31/*, this date format does not
function for months that do not have 31 days.
For further examples of time policies, see the following documents, see "Syntax for Time Policies" on
page207 or the opcmom(4) manual page.
See the default template files in the default flexible-management templates directory:
/etc/opt/OV/share/conf/OpC/mgmt_sv/tmpl_respmgrs
If you want to use any of the template files, make a copy of the default file in the working directory
(work_respmgrs) and modify the new copy.
Note: HP-UX only: To correct time differences between the different time resources used by the
HPOM C-routines, the TIMEZONE variable must be set on the appropriate managed nodes. If not,
messages can be sent to the wrong management server as they are processed using the incorrect
time.
Keywords in Time Templates
To define the various elements required in a flexible-management configuration, HPOM uses the
following keywords and definitions:
HP Operations Manager (9.21) Page 219 of 347
Administration UI Help
Chapter 2: Online Help for HPOM Objects
l DESCRIPTION
Describes the scope of time template.
l TIMETEMPLATE
Defines the name of the time template; the name itself is specified in, for example, <string>.
l TIMETMPLCONDS
Defines a time period, which can include one or more time intervals specified in time conditions
(TIMETMPLCOND).
l TIMETMPLCOND
Defines a single time interval.
Several time conditions together comprise a time period. A time condition allows you to use
combinations of day, date, and time to define a time period.
l TIMECONDTYPE
Defines the type of time condition, which determines what to do with messages that arrive inside or
outside the defined time period. Use one of the following for the definition:
o Match: If the current time is within the defined time period, forward matching messages to the
Message Browser.
o Suppress: If the current time is outside the defined time period ignore or delete suppressed
messages.
l TIME
Specifies a time period. Set the variable <time> using the format:
FROM <time> TO <time>, where <time> is specified in the format: <hh:mm>
The variable FROM <time> must appear before the time variable TO <time>, for example: FROM
18:00 TO 24:00, or FROM 22:00 TO 06:00).
l WEEKDAY
Specifies a day of the week, for example: Monday, Tuesday, Wednesday, Thursday, Friday,
Saturday, or Sunday. The required syntax is:
o ON <day>
Specifies the day of the week (ON Sunday).
o FROM <day> TO <day>
Specifies the time period (FROM Monday TO Wednesday).
l DATE
Specifies the date. The date must have one of the following formats:
<MM>/<DD>/<YYYY>
<MM>/<DD>/<YY>
<MM>/<DD>/*
*/<DD>/*
*/<DD>/<YYYY>
HP Operations Manager (9.21) Page 220 of 347
Administration UI Help
Chapter 2: Online Help for HPOM Objects
HPOM does not verify that the time period is valid. For example, 10/35/* is not recognized as an
invalid date.
You specify the date as follows:
ON <date>
FROM <date>
TO <date>
Example Flexible Management Policies
This section provides a number of example policies that illustrate a simple implementation of selected
flexible-management features. In this section you can find examples of the following flexible-
management configurations:
l "Management Responsibility Switch" below
l "Follow-the-Sun Responsibility Switch" on the next page
l "Multiple Subnet Management" on page224
l "Message Forwarding between Management Servers" on page225
l "Service-Hour Schedules" on page225
l "Scheduled Outage Configuration" on page226
Management Responsibility Switch
The following example policy switches management responsibility from one HPOM management
server to another.
#
# Configuration file
# /etc/opt/OV/share/conf/OpC/mgmt_sv/respmgrs/f887818
# and managed node hptest with
# the IP address 15.136.120.24 (= f887818 in hex notation)
#
TIMETEMPLATES
TIMETEMPLATE "shift1"
DESCRIPTION "Time Template 1"
TIMETMPLCONDS
TIMETMPLCOND
TIMECONDTYPE Match
TIME FROM 10:00 TO 14:00
WEEKDAY FROM Monday TO Friday
TIMETMPLCOND
TIMECONDTYPE Match
TIME FROM 17:00 TO 24:00
WEEKDAY FROM Monday TO Friday
TIMETEMPLATE "shift2"
DESCRIPTION "Time Template 2"
TIMETMPLCONDS
TIMETMPLCOND
TIMECONDTYPE Match
HP Operations Manager (9.21) Page 221 of 347
Administration UI Help
Chapter 2: Online Help for HPOM Objects
TIME FROM 6:00 TO 18:00
WEEKDAY FROM Monday TO Friday
DATE 1/1/95
RESPMGRCONFIGS
RESPMGRCONFIG
DESCRIPTION "responsible mgrs for agents in Europe"
SECONDARYMANAGERS
SECONDARYMANAGER
NODE IP 0.0.0.0"hptest.bbn.hp.com"
DESCRIPTION "Boeblingen"
SECONDARYMANAGER
NODE IP 0.0.0.0 "hpsystem.bbn.hp.com"
DESCRIPTION "Boeblingen gateway"
ACTIONALLOWMANAGERS
ACTIONALLOWMANGER
NODE IP 0.0.0.0 "hptest.bbn.hp.com"
DESCRIPTION "Boeblingen"
ACTIONALLOWMANGER
NODE IP 0.0.0.0 "hpsystem.bbn.hp.com"
DESCRIPTION "Boeblingen gateway"
ACTIONALLOWMANGER
NODE IP 0.0.0.0 "$OPC_PRIMARY_MGR"
DESCRIPTION "HPOM primary manager"
MSGTARGETRULES
MSGTARGETRULE
DESCRIPTION "other messages"
MSGTARGETRULECONDS
MSGTARGETMANAGERS
MSGTARGETMANAGER
TIMETEMPLATE "shift2"
OPCMGR NODE IP 0.0.0.0 "system.aaa.bb.com"
Follow-the-Sun Responsibility Switch
The following example policy defines follow-the-sun responsibility switching.
#
# Time-template configurations for follow-the-sun functions
#
# Three responsible managers are used in this example
TIMETEMPLATES
# time template 1
TIMETEMPLATE "shift1"
DESCRIPTION "Time Template 1 "
# Time template for shift1
# this include the time from 17:00 to 24:00 and from
# 0:00 to 6:00
# on the weekday Monday to Friday
TIMETMPLCONDS
TIMETMPLCOND
HP Operations Manager (9.21) Page 222 of 347
Administration UI Help
Chapter 2: Online Help for HPOM Objects
TIME FROM 0:00 TO 6:00
WEEKDAY FROM Monday TO Friday
TIMETMPLCOND
TIME FROM 17:00 TO 24:00
WEEKDAY FROM Monday TO Friday
TIMETEMPLATE "shift2"
DESCRIPTION "Time Template 2 "
# Time template for shift2
# this includes the time from 6:00 to 17:00
# on the weekday Monday to Friday
TIMETMPLCONDS
TIMETMPLCOND
TIME FROM 6:00 TO 17:00
WEEKDAY FROM Monday TO Friday
# time template 3
TIMETEMPLATE "shift3"
DESCRIPTION "Time Template 3 "
# Time template for shift3
# include the time from 0:00 to 24:00 (all day)
# on the weekday Saturday and Sunday
TIMETMPLCONDS
TIMETMPLCOND
TIME FROM 0:00 TO 24:00
WEEKDAY FROM Saturday TO Sunday
#
# Responsible Manager Configurations for follow the sun
# functionality
#
RESPMGRCONFIGS
RESPMGRCONFIG
DESCRIPTION "responsible managers M1 "
SECONDARYMANAGERS
SECONDARYMANAGER
NODE IP 0.0.0.0 "M1"
DESCRIPTION "secondary manager M1"
SECONDARYMANAGER
NODE IP 0.0.0.0 "M2"
DESCRIPTION "secondary manager M2"
SECONDARYMANAGER
NODE IP 0.0.0.0 "M3"
DESCRIPTION "secondary manager M3"
ACTIONALLOWMANAGERS
ACTIONALLOWMANAGER
NODE IP 0.0.0.0 "M1"
DESCRIPTION "action allowed manager M1"
ACTIONALLOWMANAGER
NODE IP 0.0.0.0 "M2"
DESCRIPTION "action allowed manager M2"
ACTIONALLOWMANAGER
NODE IP 0.0.0.0 "M3"
HP Operations Manager (9.21) Page 223 of 347
Administration UI Help
Chapter 2: Online Help for HPOM Objects
DESCRIPTION "action allowed manager M3"
MSGTARGETRULES
MSGTARGETRULE
DESCRIPTION "target rule description "
MSGTARGETRULECONDS
# for all messages
MSGTARGETMANAGERS
MSGTARGETMANAGER
# target manager from 17:00 to 24:00
# and 00:00 to 6:00
# from Monday to Friday
TIMETEMPLATE "shift1"
OPCMGR IP 0.0.0.0 "M1"
# target manager from 6:00 to 17:00
# from Monday to Friday
MSGTARGETMANAGER
TIMETEMPLATE "shift2"
OPCMGR IP 0.0.0.0 "M2"
# target manager on the whole weekend
MSGTARGETMANAGER
TIMETEMPLATE "shift3"
OPCMGR IP 0.0.0.0 "M3"
Multiple Subnet Management
If you are using an HP Operations management server that manages multiple subnets through multiple
ethernet interfaces, you should distribute the appropriate mgrconf file to the managed nodes in subnets
to support this setup environment. The following example can be used as a template:
RESPMGRCONFIGS
RESPMGRCONFIG
DESCRIPTION "responsible mgrs for <server_name>"
SECONDARYMANAGERS
SECONDARYMANAGER
NODE <IP_address_1> "<server_name_1>"
DESCRIPTION "first_IP_address"
SECONDARYMANAGER
NODE IP <IP_address_2> "<server_name_2>"
DESCRIPTION "second_IP_address"
ACTIONALLOWMANAGERS
ACTIONALLOWMANAGER
NODE IP <IP_address_1> "<server_name_1>"
DESCRIPTION "first_IP_address"
ACTIONALLOWMANAGER
NODE IP <IP_address_2> "<server_name_2>"
DESCRIPTION "second_IP_address"
Where the meaning of the above stated selectors is as follows:
HP Operations Manager (9.21) Page 224 of 347
Administration UI Help
Chapter 2: Online Help for HPOM Objects
l <server_name_1> is the name the management server uses for the first subnet.
l <server_name_2> is the name the management server uses for the second subnet.
l <IP_address_1> is the IP address the management server uses for the first subnet.
l <IP_address_2> is the IP address the management server uses for the second subnet.
Your DNS server must properly resolve all host names and IP addresses that belong to the
management server.
Message Forwarding between Management Servers
The following example policy defines message forwarding between management servers.
If you install the policy on a server named Source, that server Source performs the following actions:
1. Forwards messages to expert center
Forward messages assigned to the message group DATABASE to a database expert center
(dbexpert) and pass control of the message to the expert center. The Source server also informs a
second server (dbnotify). Finally, the Source server causes the message to be acknowledged
directly on the local HPOM server.
2. Informs treasury server
Inform a treasury server (Treasury) about messages that concern financial andCAD applications.
3. Informs master server
Inform a master server (Master) about critical messages coming from nodes x1 and x2.
RESPMGRCONFIGS
RESPMGRCONFIG
DESCRIPTION "msg-forwarding target specification"
MSGTARGETRULES
MSGTARGETRULE
DESCRIPTION "application appl"
MSGTARGETRULECONDS
MSGTARGETRULECOND
DESCRIPTION "no condition"
MSGTARGETMANAGERS
MSGTARGETMANAGER
TIMETEMPLATE "$OPC_ALWAYS"
OPCMGR IP 0.0.0.0 "ligety.bbn.hp.com"
MSGCONTROLLINGMGR
MSGTARGETMANAGER
TIMETEMPLATE "$OPC_ALWAYS"
OPCMGR IP 0.0.0.0 "moses.bbn.hp.com"
MSGCONTROLLINGMGR
Service-Hour Schedules
The following example policy defines service hours for a SAP server with the node name saparv01.
This node must be in service on weekdays from 08:00 hours to 16:00 hours.
TIMETEMPLATES
# time template
HP Operations Manager (9.21) Page 225 of 347
Administration UI Help
Chapter 2: Online Help for HPOM Objects
TIMETEMPLATE "service hours"
DESCRIPTION "template match for service hours"
TIMETMPLCONDS
TIMETMPLCOND
TIME FROM 08:00 TO 16:00
WEEKDAY FROM Monday TO Friday
RESPMGRCONFIGS
RESPMGRCONFIG
DESCRIPTION "Define service hours for a SAP server"
MSGTARGETRULES
MSGTARGETRULE
DESCRIPTION "Buffer msg outside service hrs for SAP"
MSGTARGETRULECONDS
MSGTARGETRULECOND
DESCRIPTION "Node with SAP server"
NODE IP 0.0.0.0 "sapsrv01"
MSGOPERATIONS
MSGOPERATION
TIMETEMPLATE "service hours"
INSERVICE
Scheduled Outage Configuration
The following example policy defines a scheduled outage that suppresses all messages relating to the
application oracle from node sapsrv01.
CONDSTATUSVARS
CONDSTATUSVAR "ora_on_sapsrv01" False
RESPMGRCONFIGS
RESPMGRCONFIG
DESCRIPTION "define outage for oracle on node orasv01"
MSGTARGETRULES
MSGTARGETRULE
DESCRIPTION "outage for oracle on node orasv01"
MSGTARGETRULECONDS
MSGTARGETRULECOND
DESCRIPTION "Node with oracle server"
CONDSTATUSVAR "ora_on_sapsrv01"
NODE IP 0.0.0.0 "sapsrv01"
APPLICATION "oracle"
MSGOPERATIONS
MSGOPERATION
SUPPRESS
Logfile Entry Policy Type
The Logfile Entry policy type enables you to monitor entries in a text or binary log file. When specified
character patterns appear in monitored log files, actions are started (that is, the Logfile Entry policy type
HP Operations Manager (9.21) Page 226 of 347
Administration UI Help
Chapter 2: Online Help for HPOM Objects
specifies a source log file and rules that define what a policy should do in response to a specific type of
event). Each rule consists of the following:
l Condition
Part of a policy that describes the type of event in the source that triggers an action.
l Action
Response that the policy should take if an event that matches the condition occurs.
Note: A policy must contain at least one rule. If the policy contains multiple rules, the rules are
evaluated in a specific order. When one condition is matched, no additional rules are evaluated.
Actions are the part of a rule that defines what the policy should do if it detects an event that matches or
does not match the rules condition. The action can consist of one or more of the following:
l Send a message to the active message browser
This is the most common action. A message notifies the operator that an event occurred (the
message may also contain instructions for responding to the event and a link to a command that the
operator can run). You can also acknowledge messages or suppress duplicate messages.
l Send a message to the acknowledged messages browser
The message is sent directly to the acknowledged messages browser.
l Automatically run a command
If you know that a certain command should always be run in response to a certain event, you can
configure an automatic command.
l Nothing
In some circumstances, you may want a rule to stop the policy from evaluating the event (to improve
performance) without providing the operator with any notification.
For detailed information about log file messages and policies and also for the policy body grammar that
can be used for this policy type, see the HPOM Concepts Guide.
Related Topics
l All Policy Types
Measurement Threshold Policy Type
The Measurement Threshold policy type evaluates performance data and responds if the data does not
remain within specified threshold levels. By using this policy type, you can monitor parameters that
change constantly (for example, CPU load, disk space, number of running processes, and so on).
For the policy body grammar that can be used for this policy type, see the HPOM Concepts Guide.
Related Topics
l All Policy Types
Node Info Policy Type
The node info policy type provides a way to modify configuration information on a managed node. Node
info policies use ovconfchg to manipulate node settings files and update the node configuration
HP Operations Manager (9.21) Page 227 of 347
Administration UI Help
Chapter 2: Online Help for HPOM Objects
database.
Related Topics
l Specifying Parameters in the Node Info Policies
l All Policy Types
Specifying Parameters in Node Info Policies
The Node Info policy type provides a simple editor where parameters can be typed. Each parameter
consists of a name and a string value. Only ASCII characters are permitted. The string value may not
contain new line characters.
The Node Info policy syntax is as follows:
;XPL config
[<namespace>]
<parameter_name> = <parameter_value>
;XPL config triggers the configuration of HTTPS agents.
[<namespace>] contains the namespace to be updated.
In this instance, ;XPL config triggers the configuration of agents and [<namespace>] contains the
namespace to be updated.
For example:
;XPL config
[eaagt]
OPC_AGTMSI_ENABLE = TRUE
OPC_AGTMSI_ALLOW_AA = FALSE
[bbc.http]
PROXY = proxy1.example.com:8080
Note: If a parameter is defined in more than one policy, the value in the policy that was deployed
last is the value that will be used. However, when a Node Info policy is removed from the node, the
value for the parameter is not rolled back to the previous value, but is set to the default value. This
can make it difficult to know what the configuration state on the node actually is. To prevent
confusion, it is recommended either to deploy only one Node Info policy per node, or to create one
Node Info policy for each specific parameter or unique group of parameters.
Open Message Interface Policy Type
The Open Message Interface policy type enables you to monitor messages that scripts or programs
generate by using the opcmsg command, and to filter the messages and send them to the management
server.
The Open Message Interface policy filters messages by defining match conditions for these
messages. If a message matches, the policy sends a message to the management server. All other
messages are suppressed.
HP Operations Manager (9.21) Page 228 of 347
Administration UI Help
Chapter 2: Online Help for HPOM Objects
For the message source policies information and the policy body grammar that can be used for this
policy type, see the HPOM Concepts Guide. See also the opcmsg(1) or opcmsg(3) manual pages for
more information.
Related Topics
l All Policy Types
Remote Action Security Policy Type
By default, any node can send a message with a remote automatic action, and the management server
runs that action on the remote node. However, you can configure a management server to allow or deny
remote automatic action requests. You do this by using the Remote Action Security policy type. After
you create a remote action security policy, you must deploy it to the management server that you want
to configure.
Note: Remote action security policies determine whether a management server starts remote
automatic actions. Remote action security policies do not prevent users from starting remote
automatic actions manually. They also do not prevent users from starting remote operator-initiated
actions. You can configure user roles to prevent users from starting actions on specific nodes.
For detailed information about remote actions, see the HPOM Concepts Guide and the HPOM
Administrators Reference.
Related Topics
l All Policy Types
SNMP Interceptor Policy Type
The SNMP Interceptor policy type monitors SNMP events and responds when a character pattern that
you choose is found in an SNMP message.
Note: SNMP interceptor policies enable you to manage SNMP devices that you cannot deploy to
(for example, printers, routers, computers with unsupported operating systems, and so on).
For more information about the SNMP Trap Interception see the HPOM Administrator's Reference.
You can also find the policy body grammar that can be used for this policy type in the HPOM Concepts
Guide.
Related Topics
l All Policy Types
Scheduled Task Policy Type
The Scheduled Task policy type allows you to schedule commands to run on one or more managed
nodes once or according to a specific schedule. A message is then sent to the management server to
indicate the success or failure of the command. For the schedule configuration details see Scheduled
Task Tab .
HP Operations Manager (9.21) Page 229 of 347
Administration UI Help
Chapter 2: Online Help for HPOM Objects
For the policy body grammar that can be used for this policy type, see the HPOM Concepts Guide.
Related Topics
l All Policy Types
Service Auto Discovery Policy Type
Service Auto Discovery policies are supplied by SPIs to discover services in your managed
environment and display them on a service map. Usually there is no need to modify the SPI Service
Auto Discovery policy. However, certain SPIs may require that you configure this policy by adding
parameter data such as a user name or a password to allow access and discovery of specific
applications on a managed node.
Service Auto Discovery policies allow you to:
l Configure a predefined management module discovery
l Configure a custom service discovery policy
l Schedule the execution of the discovery by the management module
l Define additional parameters if required
You must deploy a Service Auto Discovery policy to a managed node before it can be executed. When
you remove a Service Auto Discovery policy from a managed node, the discovered services and
relationships are removed from the service map.
For detailed information about Service Auto Discovery policies, see the Service Discovery and
Topology Synchronization Guide.
Related Topics
l All Policy Types
Service Process Monitoring Policy Type
The Service Process Monitoring policy type monitors Windows services or processes (on any
supported operating system) that run on the managed node. You can define the status to monitor and
the action to be performed if the status changes. Service Process Monitoring policies send a message
when the status of the monitored services changes (for example, from running to stopped).
For the policy body grammar that can be used for this policy type, see the HPOM Concepts Guide.
Related Topics
l Configure Service Monitors
l Configure Process Monitors
l Configure Start Actions
l Configure Continue Actions
l Configure End Actions
l All Policy Types
HP Operations Manager (9.21) Page 230 of 347
Administration UI Help
Chapter 2: Online Help for HPOM Objects
Configure Service Monitors
To add a new service to monitor, follow these steps:
1. Select Servicesfrom the Type drop-down menu that is available on the Monitoring tab of the
Service Process Monitoring policy.
2. If you know the exact name of the service you want to add:
a. From the drop-down list below, select Add Service. The Condition dialog box opens.
b. In the Condition dialog box, provide the following details:
n Service Name
Type the real name of the service that you want to monitor.
The policy editor compares the string that you type in the Service Name box with the list
of existing service names defined in the policy. It does not allow duplicate names or
recognize the following special characters; \ (backslash), " (quotation mark), : (colon), &
(ampersand), < > (angle brackets), ? (question mark), | (pipe), and spaces ().
The policy editor does not try to establish whether the service you specify exists (for
example, because you have not typed the service name correctly).
n Send message if Service does not exist
The policy editor does not try to establish whether the service you specify exists (for
example, because you have not typed the service name correctly).
Select the Send message if Service does not exist option to ensure that HPOM informs
you if the service you specify here is not present when you deploy the policy to the node.
n Display Name
The Display Name is used in the policy editor for information purposes only. It is not used
to identify the service. By default, the Display Name is the name that shows in the Name
column of Services dialog box.
n Actions, if service is NOT
Select the state that you want to monitor for the selected service. For example, the default
monitoring status "Running" checks whether the selected service is running. Other states
include "Disabled" and "Stopped". If the policy detects a change in state for the selected
service, it starts the actions defined in Actions, below.
n Message actions
Choose whether you want to use the default actions defined for the service, or specify
your own, customized actions:
l Use Message Defaults
Click Use Message Defaults from the drop-down list to specify that you want the
monitor to use the default actions defined for the policy.
l Custom Message
Click Custom defined if you want to define custom actions for a monitor. If you check
this option, you must use the options in the Start Actions, Continue Actions and End
Actions tabs to configure the actions that you want to occur when the policy finds a
match. The actions tabs you use here are the standard HPOM tabs for defining a
message and automatic or operator-initiated action.
HP Operations Manager (9.21) Page 231 of 347
Administration UI Help
Chapter 2: Online Help for HPOM Objects
3. Set the Polling Interval by entering the appropriate values in the Hours, Min and Sec boxes.
4. Click Save to save the new or modified process monitor policy.
Configure Process Monitors
To add a new process to monitor, perform the following:
1. Select Processesfrom the Type drop-down menu that is available on the Monitoring tab of the
Service Process Monitoring policy.
2. If you know the name of the process you want to add:
a. From the drop-down list below, select Add Process. The Condition dialog box opens.
b. Type the details of the process to monitor:
n Process Name
The name of the process that you want to monitor.
The policy editor compares the string you type in the Process Name box with the list of
existing process names defined in the policy. It does not allow duplicate names or
recognize the following special characters; \ (backslash), " (quotation mark), : (colon), &
(ampersand), < > (angle brackets), ? (question mark), | (pipe), and spaces ().
For Windows nodes, the string you enter here must match the name of the process as it is
known to Windows, including the file extension, for example: "notepad.exe". Duplicates
are not allowed.
For UNIX or Linux nodes, specify only the name of the executable file for the process that
you want to monitor. Do not include the path.
You can monitor multiple instances of a process by using parameters to differentiate
between the instances (for example, svchost.exe -k rpcss and svchost.exe -k
netsvcs). For more information, see Parameters below.
n Parameters
Define the strings or parameters that you need to match. If you use this option, the
parameters you specify are used to identify the running process. Standard HPOM pattern
matching is used to evaluate the contents of this box, which for Windows managed nodes
are not case sensitive. Note that:
l If the Parameters box is empty, the policy editor matches only processes running
without parameters.
l If the Parameters box contains a string with no pattern-matching characters, the policy
editor matches only processes with the defined string.
l If the Parameters box contains pattern-matching characters, the policy editor matches
all process parameters with the string defined (for example, <*> matches all
parameters, and <*>abc<*> matches all parameters containing the string "abc").
n Actions, if number of processes is NOT
Select the state that you want to monitor for the selected process. You can choose among
<=, ==, and >=.
n Message actions
Choose whether you want to use the default actions defined for the process, or specify
your own, customized actions:
HP Operations Manager (9.21) Page 232 of 347
Administration UI Help
Chapter 2: Online Help for HPOM Objects
l Use Message Defaults:
Click Use Message Defaultsfrom the drop-down menu to specify that you want the
process monitor to use the default actions defined for the policy.
l Custom Message:
Click Custom Message if you want to define custom actions for a process monitor. If
you check this option, you will have to use the options in the Start actions, Continue
actions and End actions tabs to configure the actions that you want to occur when the
policy finds a match. The actions tabs you use here are the standard HPOM tabs for
defining a message and automatic or operator-initiated action.
3. Set the Polling Interval by entering the appropriate values in the Hours, Min and Sec boxes.
4. Click Save to save the new or modified process monitor policy.
Configure Start Actions
Each service or process monitor that you add to your policy has a start action. A start action is triggered
when the service is not in the state you specified, or the number of processes is not as you specified. If
you do not change the default start actions, the predefined start actions run.
The default start action for service monitors sends a message to the active message browser. The
message can have different attributes for each policy. The following are some of them:
l Severity: Critical
l Message key: <$NAME>:<$MSG_NODE_NAME>:<$MSG_OBJECT>:START
l Message text: <$MSG_TEXT>.(Service name, actual and expected service state)
For example: Service Telnet is not running. Current state is stopped.
l Acknowledge Messages Matching This Message Key Pattern: <$NAME>:<$MSG_NODE_
NAME>:<$MSG_OBJECT>:<*>
The default start action for process monitors sends a message to the active message browser. The
message can have different attributes for each policy. The following are some of them:
l Severity: Critical
l Message key: <$NAME>:<$MSG_NODE_NAME>:<$MSG_OBJECT>:START
l Message Acknowledgment with message key: <$NAME>:<$MSG_NODE_NAME>:<$MSG_OBJECT>:<*>
l Message text: <$MSG_TEXT>.(Process name, actual and expected number of running
processes)
For example: 0 processes "xterm" with parameter "<*>abc<*>" are running. Expected:
1 process.
Note: See Message Defaults Tab for the information about the default message attributes, and
Condition Tab for more details on defining conditions.
To configure start actions for service process monitoring policies:
1. You can configure default start actions, which apply to all service or process monitors, or
configure custom start actions, which apply to individual service or process monitors.
HP Operations Manager (9.21) Page 233 of 347
Administration UI Help
Chapter 2: Online Help for HPOM Objects
o To configure default start actions, click Message Defaults Tab, and then click the Start
Actions tab. The Message tab is displayed where you can configure the message.
o To configure custom start actions:
i. In the Monitoring Tab, choose the service or process monitor from the list.
ii. In the Condition Tab , from the Message Actions drop-down list select Custom
Message. The Start Actions Tab appears.
2. Optional. If you choose to send the message to the active message browser, you can define the
automatic and operator-initiated actions in the Monitoring tab -> Start Actions -> Actions.
Configure Continue Actions
Each service or process monitor that you add to your policy can have a continue action. After the start
runs, continue actions are carried out at each subsequent polling interval if the reset value is not
reached. If you do not change the default continue actions, then no continue actions run.
To configure continue actions, follow these steps:
1. You can configure default continue actions, which apply to all service or process monitors, or you
can configure custom continue actions, which apply to individual service or process monitors.
o To configure default continue actions, click Message Defaults Tab, and then click Continue
Actions Tab. From the Continue Actions Tab choose Use the specified 'Start Actions'
from the drop-down menu.
o To configure custom continue actions:
i. Click the service or process monitor in the list, and then click Custom Message in the
Condition tab.
ii. From the Continue Actions Tab choose Define special 'Continue Actions' from the
drop-down menu. The Message tab is displayed where you can configure the message.
2. Optional. If you choose to send the message to the active message browser, you can define the
automatic and operator-initiated actions in the Monitoring tab -> Start Actions -> Actions.
Configure End Actions
Each service or process monitor that you add to your policy can have an end action. After the start
runs, end actions are carried out after the service or process returns to the expected state. If you do not
change the default continue actions, the end action runs.
The default end action for service monitors sends a message to the active message browser. The
message can have different attributes for each policy. The following are some of them:
l Severity: Normal
l Message key: <$NAME>:<$MSG_NODE_NAME>:<$MSG_OBJECT>:END
l Acknowledge message with message key:
<$NAME>:<$MSG_NODE_NAME>:<$MSG_OBJECT>:<*>
HP Operations Manager (9.21) Page 234 of 347
Administration UI Help
Chapter 2: Online Help for HPOM Objects
l Message text:
<$SESSION(SERVICEDISPLAYNAME)> is <$SESSION(SERVICEMONITORSTATE)>.
For example: Service Telnet is running.
Predefined default end action for process monitors
The predefined default end action for process monitors sends a message to the active message
browser. The message can have different attributes for each policy. The following are some of them:
l Severity: Normal
l Message key: <$NAME>:<$MSG_NODE_NAME>:<$MSG_OBJECT>:END
l Message Acknowledge with message key:
<$NAME>:<$MSG_NODE_NAME>:<$MSG_OBJECT>:<*>
l Message text:
<$SESSION(PROCESSNBRAVAILABLE)> process "<$SESSION(PROCESSNAME)>" with parameter
"<$SESSION(PROCESSPARAMETERS)>" is running.
Example: 1 processes "xterm" with parameter "<*>abc<*>" is running.
Note: See Message Defaults Tab for the information about the default message attributes, and
Condition Tab for more details on defining conditions.
To configure end actions, follow these steps:
1. You can configure only custom end actions, which apply to individual service or process monitors.
To configure special end actions:
a. In the Monitoring Tab, choose the service or process monitor from the list.
b. In the Condition Tab , from the Message Actions drop-down list select Custom Message.
The End Actions Tab appears. From the drop-down list, select Define special 'End
Actions'. The Message tab is displayed where you can configure the message.
2. Optional. If you choose to send the message to the active message browser, you can define the
automatic and operator-initiated actions in the Monitoring tab -> Start Actions -> Actions.
SiteScope Policy Type
The combined functionality of SiteScope and HPOM provides an effective and in-depth monitoring
solution that enables you to manage SiteScope templates with HPOM (that is, SiteScope templates
and monitors can be configured through the HPOM policy assignment and deployment). In general, the
SiteScope policy is a SiteScope template that is converted into an HPOM policy and uploaded to the
HPOM database. Its policy type is sitescope.
For detailed information about deploying SiteScope configuration with HPOM, see the Deploying
SiteScope Configuration with HPOM document that you can find at the following location:
https://softwaresupport.hp.com/group/softwaresupport/search-result?keyword=
Related Topics
l All Policy Types
HP Operations Manager (9.21) Page 235 of 347
Administration UI Help
Chapter 2: Online Help for HPOM Objects
Subagent Policy Type
The Subagent policy type enables you to manage the subagent (that is, a product that is not part of
HPOM, but is partially manageable from the HP Operations management server).
For detailed information about the Subagent policy type, see the HPOM Concepts Guide.
Related Topics
l All Policy Types
Windows Event Log Policy Type
The Windows Event Log policy type monitors entries in a Windows event log and responds when a
character pattern that you choose appears in the event log. For the descriptions of the settings you
need to specify in the Properties Tab, see Properties Tab.
For the policy body grammar that can be used for this policy type, see the HPOM Concepts Guide.
Related Topics
l Configure Event Log Sources
l Configure Event Log Policy Options
l Configure Actions in Windows Event Log Policies
l Configure Event Log Conditions
l Configure Message Defaults in Windows Event Log Policies
l All Policy Types
Configure Event Log Sources
The Source tab of the event log policy editor allows you to indicate which event log the policy reads
and where the policy should begin to read the event log. You can also choose to receive a message if
the event log is missing.
For the descriptions of the settings you need to specify in the Source Tab, see Source Tab.
Configure Message Defaults in Windows Event Log Policies
In the Message Defaults tab you can set default attributes for all messages that a policy sends.
The message defaults only affect new rules. You can override the defaults for individual rules after you
create them. If a message in any rule contains empty attributes, the agent uses the default attributes.
For more information about the following settings, see Message Defaults Tab.
l Message Attributes
Message attributes for the Log Event policies.
HP Operations Manager (9.21) Page 236 of 347
Administration UI Help
Chapter 2: Online Help for HPOM Objects
o Service ID
The default service ID that is used in generated messages unless overridden in a condition.
o Service hosted on
Enables you to locate the name of the node that hosts the service. Chose among the available
selectors (Filter, AllNode Groups, All Node Hierarchies and All Nodes) depending on the
information that you need.
o Message Group
Enables you to locate the message group. Default value is set part of condition. Chose among
the available selectors (Filter and All Message Groups) depending on the information that you
need.
l Instructions Tab
Select the appropriate option from the Type drop-down menu. Choose among the following options:
Do not use instruction text, Instruction Text, and Instruction Text Interface.
l Correlation Tab
Define a message key. Select the available check box to indicate whether you want to duplicate
message suppression or not.
l Advanced Tab
The advanced settings that include Pattern Matching (Define the field separators and decide
whether you want them to be case sensitive or not by selecting the appropriate check box) and
message-stream Interface (Specify whether you want to have Agent MSI and Server MSI or not).
Configure Event Log Conditions
In the Conditions tab you can specify the conditions for a Windows Log Event policy. This tab lets you
specify an entry in the Windows event log that causes the rule to carry out the actions that are
associated with the rule. If the policy finds an event log entry that matches what you specify here, the
actions that you specify in the action tab are carried out.
For the descriptions of the settings that you need to specify in the Conditions Tab, see Conditions Tab.
Configure Actions in Windows Event Log Policies
In the Actions tab, you indicate what the policy should do after evaluating a particular condition. The
policy can send a message to the management server, start a command, prepare a command for the
operator to start, or any combination or none of these actions.
You can use HPOM action variables in most message and command text boxes (exceptions are
noted). It is often useful to surround the variable with quotation marks, especially if it may return a value
that contains spaces.
For the descriptions of the settings that you need to specify in the Actions Tab, see Actions Tab.
HP Operations Manager (9.21) Page 237 of 347
Administration UI Help
Chapter 2: Online Help for HPOM Objects
Configure Event Log Policy Options
The Options tab of the Windows event log policy editor enables you to configure several policy
behaviors.
For the descriptions of the setting you need to specify in the Options Tab, see Options Tab.
Windows Management Interface Policy Type
The Windows Management Interface (WMI) policy type monitors the properties of WMI classes and
instances, and responds when a property matches a value you select, or when an instance you select
is created. For the descriptions of the settings you need to specify in the Properties Tab, see Properties
Tab.
For the policy body grammar that can be used for this policy type, see the HPOM Concepts Guide.
Related Topics
l WMI Policy Sources
l WMIPolicy Options
l WMI Policy Message Defaults
l WMIPolicy Conditions
l All Policy Types
Configure WMI Source Tab
The WMI Source tab enables you to choose the instance or event that you want the WMI policy to
monitor.
l Object path
The object path defines the WMI object that you want to monitor.
WMI contains a very large amount of information about the configuration of Windows, and about the
configuration of other programs that write information to WMI namespaces. In order to write a useful
WMI policy, you need to gain an understanding of the kinds of information that are available in WMI.
The information provided by WMI is divided into namespaces. The default namespaces provided by
WMI are Root, Root\Default, Root\security and Root\CimV2. Other applications may add other
namespaces, for example, HPOM adds the namespace root\Hewlett-Packard\OpenView\.
Namespace Root\CimV2 is one of the most interesting namespaces, as it contains a large amount
of information about the Windows operating system, and about hardware installed on the computer.
The classes that are most useful are prefixed with Win32_, for example, Win32_Service, Win32_
Desktop, Win32_Share, Win32_PhysicalDisk and so on. A good way to become acquainted with
the information is to use a tool like wbemtest or the HP Operations class browser to examine the
contents of the classes.
o Node: The node that hosts the WMI database that you want to monitor. This can be an agentless
node.
If you do not specify a node, HPOM monitors the WMI database of the node that has this policy
HP Operations Manager (9.21) Page 238 of 347
Administration UI Help
Chapter 2: Online Help for HPOM Objects
deployed. Use the browse button ( ) to select HPOM nodes or type a node name into the box.
o WMI Namespace: The namespace that contains the data that you want to manage.
o Object Type: Choose Event or Instance. Note that if you used the browse button ( ) to fill in
the Object path fields, the Object type will probably be correctly set. If, however, the class is not
correctly located in the class hierarchy, the setting might be wrong.
Instance
Static information written to the WMI repository. This information remains in the repository
until it is changed or deleted.
Event
Information that briefly appears in the WMI repository. This information is transitory, and
never remains in the repository. Some events are defined by WMI by default, and are known
as intrinsic events. Intrinsic events include the creation, modification, or deletion of an
instance, class, or namespace. Other events, known as extrinsic events, are only available
to a WMI policy if the namespace designer has defined them. In both cases, the event is only
available to the WMI policy if the namespace designer has written a provider available for
event, although intrinsic events can be simulated by the WMI policy by using a polling
interval.
o Class Name: Type the class that contains the event or instance that you want to monitor. (A
class is a collection of data properties that is defined for information that will be stored in the WMI
repository.)
o Connect as Non-Agent user: If selected, the agent accesses the node's WMI database using
the following account information. This account must exist on the agentless node and must have
local administrator privileges. If not selected, the agent account is used.
l Type of Query
The type of query depends on the object type that you are monitoring. If you are monitoring an event
for which a provider is defined, then you do not need to enter any information here. If you are
monitoring an intrinsic event for which no provider is defined, then you need to specify a polling
interval. If you are monitoring an Instance, then you need to provide the following information:
o Select Query Instance of Class if you want to match specific values contained within the class.
You must indicate the Polling interval to indicate the frequency with which the Windows
Management Interface policy checks the instances you selected.
o Select Query the intrinsic Event for these instances if you want to check for the creation,
modification or deletion of the instance, the class that contains the instance, or the namespace
that contains the instance. If there is no provider for the event, you must also set the Polling
Interval to indicate the frequency with which the Windows Management Interface policy will
check the object you selected. (This results a WBEM Query Language within clause.)
l Global WQL Filter (WQL Where-Clause) A global filter can be described as a rule. It is a test that
is applied to the instance or event before the policy begins to evaluate it. A global filter can improve
performance, because events or instances that do not get through the filter are not evaluated by the
policy. (The global filter is a WBEM Query Language Where-Clause .)
Sample global filters
HP Operations Manager (9.21) Page 239 of 347
Administration UI Help
Chapter 2: Online Help for HPOM Objects
The syntax of a global filter has three parts:
PROPERTY OPERATOR VALUE
for example: _PATH = "C:/program files"
If the global filter filters intrinsic events, the syntax is somewhat different:
TargetInstance.PROPERTY OPERATOR VALUE
or
TargetClass.PROPERTY OPERATOR VALUE
or
TargetNamespace.PROPERTY OPERATOR VALUE
for example,
TargetInstance.InteractWithDeskTop = 1
TargetNamespace.name = "CIMV2"
Configure Message Defaults in WMI Policies
In the Message Defaults tab you can set default attributes for all messages that a policy sends.
The message defaults only affect new rules. You can override the defaults for individual rules after you
create them. If a message in any rule contains empty attributes, the agent uses the default attributes.
For more information about the following settings, see Message Defaults Tab.
l Message Attributes
Message attributes for the WMIpolicies.
o Service ID The default service ID that is used in generated messages unless overridden in a
condition.
o Service hosted on Enables you to locate the name of the node that hosts the service. Chose
among the available selectors (Filter, AllNode Groups, All Node Hierarchies and All Nodes)
depending on the information that you need.
o Message GroupEnables you to locate the message group. Default value is set part of condition.
Chose among the available selectors (Filter and All Message Groups) depending on the
information that you need.
o Application The "Application" attribute. Default value is set part of condition.
o Object The "Object" attribute. Default value is set part of condition.
o Node The "Node" attribute. Chose among the available selectors (Filter, AllNode Groups, All
Node Hierarchies and All Nodes) depending on the information that you need.
o Severity Enables you to set the severity. Choose a severity among the Unknown, Normal,
Minor, Major, Warning and Critical values. If no other severity is specified for a condition, this
severity is used.
l Instructions TabSelect the appropriate option from the Type drop-down menu. Choose among the
following options: Do not use instruction text, Instruction Text, and Instruction Text Interface.
HP Operations Manager (9.21) Page 240 of 347
Administration UI Help
Chapter 2: Online Help for HPOM Objects
l Correlation Tab Define a message key. Select the available check box to indicate whether you
want to duplicate message suppression or not.
l Advanced TabThe advanced settings that include Pattern Matching (Define the field separators and
decide whether you want them to be case sensitive or not by selecting the appropriate check box)
and message-stream Interface (Specify whether you want to have Agent MSI and Server MSI or
not).
Configure WMI Conditions
In the Conditions tab you can specify the conditions for a Windows Management Interface policy.
Conditions for these rules are sets of WMI event or instance properties, along with values that these
properties must have in order for a match to be successful.
For the descriptions of the settings that you need to specify in the Conditions Tab, see Conditions Tab.
Configure WMI Policy Options
The Options tab of the Windows Management Interface policy editor enables you to configure several
policy behaviors.
For the descriptions of the settings you need to specify in the Options Tab, see Options Tab.
List All Smart Plug-ins
The All Smart Plug-ins page displays a list of the Smart Plug-ins (SPIs) installed on the HP
Operations management server. The information in the All Smart Plug-ins page is displayed in a table
with the following information; note that you can click the Name column title to reorganize list of SPIs in
ascending or descending order.
If you want to filter the list of SPIs to reduce the number displayed, click the Filter link at the top of the
list and use the fields and drop-down menus to define the filter conditions; you can filter objects
according to a wide range of criteria, for example: name, type, label. The range and complexity of filter
options available depends on the type of object you want to display in a list. Note that when you apply
filters to a list, some of the default options for browsing and performing actions are not always
available; the unavailable options are grayed out.
List of Smart Plug-ins
Column
Title Description
All Check boxes to enables you to select all or individual SPIs on which you want to
perform an action using the Choose an action drop-down menu at the bottom of the
table.
HP Operations Manager (9.21) Page 241 of 347
Administration UI Help
Chapter 2: Online Help for HPOM Objects
List of Smart Plug-ins, continued
Name Shows the short name of the Smart Plug-in. Click the actions button ( ) to display a
list of the actions you can perform on the listed SPIs; click the browse button ( ) to
display a list of the configuration details that you can browse for each SPI. For
example, you can list all the policies related to the selected SPI, or view detailed
information about the configuration of a selected SPI.
Click the Browse Details button to display a list of the configuration details that you
can browse for the selected Smart Plug-in (SPI). For example, Policies displays a list
of the policies linked to the selected SPI.
Click the Actions button to display a list of the actions you can perform on the selected
Smart Plug-in. For example, View displays an overview of the current configuration
and contents of the selected Smart Plug-in.
Description A brief overview of the technical area covered by the selected Smart Plug-in.
To display a list of Smart Plug-ins
To display a list of all the SPIs managed by the HP Operations management server, you need to
perform the following steps.
1. Click the HPOM icon in the tool bar to set the data context to "HPOM for UNIX Configuration".
2. In the Browse menu, click All Smart Plug-ins to display the SPIs in a flat list. Note that if there
are many SPIs, it can sometimes take a little time for HP Operations Manager to populate the lists
of nodes.
Related Topics
l Sorting Lists
l Filtering Lists
l Display SPI details
l List all SPI-related policies
Display Smart Plug-in Details
The Smart Plug-in Details page displays detailed information about the configuration of the individual
SPIs listed in the All Smart Plug-ins page. The information in the SPI Details page is displayed in a
table with the following information. Click the actions icon ( ) to display a list of the actions you can
perform on the selected SPI; click the browse icon ( ) to display a list of the configuration details that
you can browse for the selected SPI. For example, you can display a list of all the policies that belong
to the currently selected SPI, or view detailed information about the configuration of the selected SPI.
Smart Plug-in Details
Attribute Value
Name The name of the Smart Plug-in; you can click the Smart Plug-in name to display more
detailed information.
HP Operations Manager (9.21) Page 242 of 347
Administration UI Help
Chapter 2: Online Help for HPOM Objects
Smart Plug-in Details, continued
Description The label used to represent the named managed node in the HPOM graphical user
interface.
To display details of a Smart Plug-in
To display a detailed description of the current configuration of a selected SPI, perform the following
steps:
1. In the Browse menu, click All Smart Plug-ins. Note that if there are many SPIs it can
sometimes take a little time for HP Operations Manager to populate the list.
2. In the Name column, click the link that corresponds to the SPI whose details you want to display
and check.
Related Topics
l List all Smart Plug-ins
All Tools
The All tools page displays a list of the tools that are available to users on the HP Operations
management server. The information in the All tools page is displayed in a table with the following
information; note that you can click the column title of the Name column to reorganize the tool names in
ascending or descending order. Click the actions button ( ) to display a list of the actions you can
perform on the tools in the list; click the browse button ( ) to display a list of the configuration details
that you can browse for the selected tools. For more information about the actions you can perform on
tools and the configuration details you can browse, see the list of related topics below.
If you want to filter the list of tools to reduce the number displayed, click the Filter link at the top of the
list and use the fields and drop-down menus to define the filter conditions; you can filter objects
according to a wide range of criteria, for example: name, type, label. The range and complexity of filter
options available depends on the type of object you want to display in a list.
List of Tools
Column Title Description
All Check boxes to enables you to select all or individual tools on which you want to
perform an action using the "Choose an action" drop-down menu at the bottom
of the table, for example: "Add Tool...", "Link to Tool Group...", and "Delete...".
Type Uses an icon to indicate the type of tool in the list.
Label Shows the label associated with the tool defined in the "Name" column; the
label is used in the HPOM graphical user interface to identify the selected tool.
Click the tool label in the list of tools to display more details of the tool.
HP Operations Manager (9.21) Page 243 of 347
Administration UI Help
Chapter 2: Online Help for HPOM Objects
List of Tools , continued
Name Shows the name of the tool. Click a tool name to see more detailed information
about the selected tool, including the tool group to which the selected tool
belongs. Click one of the icons next to the tool name to display menus that
enables you to browse the configuration of (or perform an action on) the selected
tool.
Target The location where the tool runs, for example: $MGMTSV (management
server), Selected Nodes (currently selected managed nodes), or URL (link to
the a specified location).
Output Mode The way in which information supplied by the tool is displayed, for example:
In/Out (user input required to respond to tool prompt), Output only (tool writes
data to a default or requested destination), X (tool opens a graphical interface to
display results, such as a terminal window).
Click the Browse Details button to display a list of the configuration details that
you can browse for the selected tool (or tool group). For more information about
what details you can browse, see Browse Tool (Group) Configuration Details.
Click the Actions button to display a list of the actions you can perform on the
selected tool (or group) in the list. For more information about what actions you
can perform, see List Tool (Group) Actions.
Description Describes briefly the task the tool performs, for example: "Used to edit logfile
configuration file".
To display a list of tools
To display a list of the tools configured on the HP Operations management server. Note that you can
display the list of tools and groups as a hierarchical tree or as a flat list.
1. Click the HPOM icon in the tool bar to set the data context to "HPOM for UNIX Configuration".
2. In the Browse menu, click Tool Bank if you want to display the list of tools and tool groups as a
hierarchical tree; click All Tools or All Tool Groups to display the tools and tool groups in a flat
list.
Related Topics
l Sorting Object Lists
l Filter Object Lists
l Browse Tool (Group) Configuration Details
l List Tool (Group) Actions
l All Tool Groups
l All Users
l All User Profiles
HP Operations Manager (9.21) Page 244 of 347
Administration UI Help
Chapter 2: Online Help for HPOM Objects
Display Tool Details
The Tool Details page displays detailed information about the configuration of the individual tools
listed in the All tools page. The information in the tools Details page is displayed in a table with the
following information. Click the actions button ( ) or the page title to display a list of the actions you
can perform on the tools in the list; click the navigation button ( ) to display a list of the tool
configuration details that you can browse.
Tool Details
Attribute Value
Name Name of the tool.
Start in Represents how the tool is started and also where output of the tool is printed.
terminal
Label The label used to represent the named tool in the HPOM graphical user interface.
Description A short description of the tool.
Type The type of tool whose details you are viewing, for example: OM tool or Internal tool.
Target Where the tool is supposed to run, for example: on the managed node(s) or on the
management server.
Call The command call that is used to start the tool you are viewing; if the location is not
defined in the PATH variable, include the path to the command call, too.
User The name of the operating-system user starting the tool, for example: root or "HP ITO
Account".
To display details of a tool
To display a detailed description of a selected tool, perform the following steps:
1. In the HPOM Browse menu, click All Tools. Note that if there are many tools it can sometimes
take a little time for HP Operations Manager to populate the lists of tools.
2. In the Name column, click the link that corresponds to the tool whose details you want to display.
Related Topics
l List tool actions
l Browse tool configuration details
Edit Tool
The Edit Tool page enables you to modify parameters for an existing tool, for example:
Use the Edit Tool page to make changes to the tools you use to manage your IT environment.
To modify an existing tool, perform the following steps:
HP Operations Manager (9.21) Page 245 of 347
Administration UI Help
Chapter 2: Online Help for HPOM Objects
1. In the HPOM Browse menu, click All Tools. From the list of tools choose a tool you want to
modify. Select the Edit... option from the actions menu.
o Tool Properties
Details about how the edited tool appears in the user interface. For more information about what
values are allowed in the fields displayed, see the tables below.
o Internal Tool
Requires details about the internal tool, such as: the name, the platform it is to run on and the
name and password of the executing user.
o OM Tool
Requires details about the new command or tool to start and where you want it to run.
o Details about the command or tool to start and where you want it to run.
2. Save or discard the changes you make to the tool using the following buttons:
o Save
Checks that you have supplied all required information and, if not, indicates with a red
exclamation mark (!) where further information is required. If all the required information is
present and correct, saves the modified tool definition.
o Backup
Makes a backup of the data entered so far during the current editing session. You can assign a
name to the backup file and use the Restore button to recall this backup version at a later point
in time and continue working on it.
o Restore
Displays a list of the previously saved restore points which you can use to select and recall a
backup version of the tool configuration (if any exists) that you made by clicking the Backup
button. For more information about displaying a list of all the restore points made by the
currently logged-on user, see List all restore points (backups).
o Cancel
Discards all the changes you have made to the tool.
The following table indicates what information is expected in each of the fields in the Edit Tool
Properties tab. HP Operations Manager displays a blue asterisk (*) to indicate a field where information
is required.
Edit Tool: Properties Tab
Information
Field Label Description of Contents Required
HP Operations Manager (9.21) Page 246 of 347
Administration UI Help
Chapter 2: Online Help for HPOM Objects
Edit Tool: Properties Tab, continued
Tool Name The name of the tool you are modifying. The name is used in the Yes
Administration UI if no label is defined in the Label field. Note
that you cannot change the name of the tool you are modifying;
the field is inactive.
Label The name you want to assign to the tool you are modifying; the No
label identifies the tool in the user interface.
Description A short description of the tool to help users determine what the No
tool does.
Parent Indicate the new name (if any) of the tool group to which the No
Group modified tool belongs.
The following table explains what information you enter in each of the fields in the Edit Tool OM Tool
tab. HP Operations Manager displays a blue asterisk (*) to indicate a field where information is required.
Edit Tool: OM Tool Tab
Information
Field Label Description of Contents Required
Tool Call The command call you want to run when the modified tool is Yes
started.
Parameters Parameters and options for the command specified in the tool No
Call field.
Start Use the drop-down menu to indicate where you want the Yes
modified tool to run, for example: on the management server, or
on a managed node.
Presentation Use the drop-down menu to indicate what type of information Yes
about the running tool you want to see and where the information
should be displayed appear, for example: Window (output only),
command output should be displayed and in its own, dedicated
window.
User Name Specify the name of the user you want the modified tool to run Yes
under.
Password Specify a password for the user named in the User Name field. Yes
Modify a Tool (Group)
You can display a list of the actions to perform on HPOM objects; the type of actions available depends
on the type of object, on which you want to perform the action and, in addition, whether you want to
perform an action on single or multiple objects. To perform an action on a single object, locate the
object in the list and use the actions button ( ) to display a list of the actions available; to perform an
action on multiple objects, check the box next to the objects you want to modify and use the drop-down
HP Operations Manager (9.21) Page 247 of 347
Administration UI Help
Chapter 2: Online Help for HPOM Objects
menu at the bottom of the table. In the event that neither of these options is available, use the actions
button ( ) next to the page title. The table below lists the actions you can perform on HPOM tools and
tool groups, for example, view and edit.
Actions Menu: Tools/Tool Groups
Action Description
View View a detailed description of the selected OM Tool or tool group.
Copy with Opens the edit-tool page so that you can copy an existing tool or a tool group
Contents... while changing any details during the copy operation, except the contents of the
tool if it exists. Contents of the tool stays the same.
Assign Tools / Adds the selected tool or the tool group to available tools or available tool
Tool Groups groups.
Edit... Modify the definition of the selected OM Tool or tool group.
Copy... Opens the edit-tool page so that you can copy an existing tool or tool group while
changing any details during the copy operation.
Link to Tool Link the selected tool or tool group from the group to which it belongs to another
Group... tool group.
Assign to Add the selected tool or tool group to a user or a user profile; you can select the
User/Profile... user or user profile from the list in the user bank or user profile bank, which is
displayed.
Delete... Delete the tool from the tool bank or the tool group from the HPOM tool group
bank.
Download... Download the tool or tool group configuration from the HPOM database.
Add to Shopping Add the selected tool or tool group to the shopping cart. You can download the
Cart contents of the shopping cart to the clipboard directory from where you can
upload the package again to any management server, or simply archive the
package for use at a later point in time.
To list the actions for tools or tool groups
To display a list of the actions you can perform on a selected tool or tool group:
1. In the HPOM Browse menu, click All Tools or All Tool Groups. Note that if there are many
tools (groups), it can sometimes take a little time to populate the lists.
2. Locate the tool or tool group you want to perform an action on.
3. Click the actions button ( ) to display a list of the actions available.
4. In the menu that is displayed, click the action you want to start. For more information about
available actions and what they do, see the table above.
Related Topics
l Browse Tool (Group) Configuration Details
l View Tool (Group) Configuration Details
HP Operations Manager (9.21) Page 248 of 347
Administration UI Help
Chapter 2: Online Help for HPOM Objects
l Edit Tool (Group) Configuration Details
Browse Tool (Group) Details
You can browse details of HPOM objects; the type of information available depends on the type of
object, whose configuration you want to browse. To browse details of a single object, locate the object
in the list and use the browse button ( ) to display a list of the information available or use the browse
button ( ) next to the page title. The table below lists the details you can browse for HPOM tools or
tool groups, for example: list the users (or user profiles) to whom the tool or tool group is assigned.
Browse Menu Tools/Tool Groups
Configuration
Details Description
Parent Tool View a list of the tool groups to which the selected tool or tool group belongs.
Groups
Tools Display a list of tools assigned to tool group.
Users Display a list of all the HPOM users to whom the selected tool or tool group has
been assigned.
Profiles Display a list of all the HPOM user profiles to whom the selected tool or tool group
has been assigned.
To browse configuration details of tools or tool groups
To display a list of the additional information you can request about the current configuration of a
selected OM Tool or tool group:
1. Click the HPOM icon to set the data context to "HPOM for UNIX Configuration".
2. In the Browse menu, click All Tools or All Tool Groups. Note that if there are many tools
(groups), it can sometimes take a little time to populate the lists.
3. In the displayed list, locate the tool or tool group whose configuration you want to browse.
4. Click the browse button ( ) to display a list of the configuration details that are available.
5. In the menu that is displayed, click the option that corresponds to the type of configuration details
you want to display and browse. For more information about available configuration details, see
the table below.
Related Topics
l List Tool (Group) Actions
All Tool Groups
The All Tool Groups page displays a list of the tools groups that are available on the HP Operations
management server. The information in the All Tool Groups page is displayed in a table with the
following information; note that you can click the column title of the Name column to reorganize the
HP Operations Manager (9.21) Page 249 of 347
Administration UI Help
Chapter 2: Online Help for HPOM Objects
tool-group names in ascending or descending order. Click the actions button ( ) to display a list of the
actions you can perform on the tool groups in the list; click the browse button ( ) to display a list of the
configuration details that you can browse for the selected tool groups. For more information about the
actions you can perform on tool groups and the configuration details you can browse, see the list of
related topics below.
List of Tool Groups
Column
Title Description
All Check boxes to enables you to select all or individual tool groups on which you want to
perform an action using the "Choose an action" drop-down menu at the bottom of the
table, for example: "Add tool", "Add Tool Group...", and "Delete...".
Type Uses an icon to indicate the type of tool group in the list.
Label Shows the label associated with the tool group defined in the "Name" column; the label
is used in the HPOM graphical user interface to identify the selected tool group. Click
the tool group label in the list of tool groups to display more detail.
Name Shows the name of the tool group. Click a tool group name to see more detailed
information about the selected tool group, including the tools the tool group contains.
Click one of the icons next to the tool group name to display menus that enables you to
browse the configuration of (or perform an action on) the selected tool group.
Contents Indicates the number of tools contained in the listed tool groups.
Description Describes briefly the sort of tools contained in the listed tool group.
To display a list of tool groups
To display a list of the tool groups configured on the HP Operations management server:
1. Click the HPOM icon in the tool bar to set the data context to "HPOM for UNIX Configuration".
2. In the Browse menu, click All Tool Groups to display the tool groups in a flat list.
Related Topics
l Sorting Object Lists
l Filter Object Lists
l Browse Tool (Group) Configuration Details
l List Tool (Group) Actions
l All Tools
l All Users
l All User Profiles
Display Tool Group Details
The Tool Group Details page displays detailed information about the contents of the individual tool
group listed. The information is displayed in a table with the following information. Click the actions
HP Operations Manager (9.21) Page 250 of 347
Administration UI Help
Chapter 2: Online Help for HPOM Objects
button ( ) or the page title to display a list of the actions you can perform on the tools groups in the list;
click the navigation button ( ) to display a list of the tool group configuration details that you can
browse.
Tool Group Details
Attribute Value
Name The name of the tool group as used internally.
Label The label used to represent the named tool group in the HPOM graphical user interface.
Description A short description of the selected tool group.
To display details of a tool group
To display a detailed description of a selected tool or tool group, perform the following steps:
1. Click the HPOM icon in the tool bar to set the data context to "HPOM for UNIX Configuration".
2. In the Browse menu, click All Tools Groups. Note that if there are many tools groups, it can
sometimes take a little time for HP Operations Manager to populate the lists of tools.
3. Select the tools group whose details you want to display and, in the Actions ( ) menu, click
View.
Related Topics
l All Tool Groups
l List Tool Actions
l Browse Tool-Configuration Details
Edit Tool Group
The Edit Tool Group page enables you to modify parameters for an existing tool group.
Use this page to make changes to tool group that you want to make available to users in your IT
environment.
To modify an existing Tool group and make the changed version available to users in your environment,
perform the following steps:
1. Enter information in the fields presented in the Propertiestab.
The Propertiestab displays details about how the Tool group appears in the user interface. For
more information about what values are allowed in the fields displayed, see the tables below.
2. Save or discard the changes to the Tool group using the following buttons:
o Save
Checks that you have supplied all required information and, if not, indicates with a red
exclamation mark (!) where further information is required. If all the required information is
present and correct, it saves the modified Tool group definition.
o Backup
HP Operations Manager (9.21) Page 251 of 347
Administration UI Help
Chapter 2: Online Help for HPOM Objects
Makes a backup of the data entered so far during the current editing session. You can assign a
name to the backup file and use the Restore button to recall this backup version at a later point
in time and continue working on it.
o Restore
Displays a list of the previously saved restore points which you can use to select and recall a
backup version of the tool group configuration (if any exists) that you made by clicking the
Backup button. For more information about displaying a list of all the restore points made by
the currently logged-on user, see List all restore points (backups).
o Cancel
Discards all changes you made to tool group.
The following table explains what information you enter in each of the fields in the Edit Tool Group
Properties tab. HP Operations Manager displays a blue asterisk (*) to indicate a field where information
is required.
Edit Tool Group: Properties Tab
Information
Field Label Description of Contents Required
Name The name of the Tool group you are modifying. The name is used Yes
in the HPOM Administration UI if no label is defined in the Label
field. Note that you cannot change the name of the Tool group you
are modifying; the field is inactive.
Information Contains useful data related to the tool group you want to create, No
in addition to the description. It is not visible on general overview
of the tool group, however it is accessible through the drop-down
menu (View option).
Label The name of the Tool group you are modifying; this is the label No
that identifies the Tool group in the user interface.
Description A short description of the new Tool group to help users No
understand what type of Tools (or Tool groups) the new Tool
group contains.
Parent Group The name of the Tool group that contains the Tool group you are No
modifying.
All HPOM Users
The All Users page displays a list of the users configured to work on the HP Operations management
server. The information in the All Users page is displayed in a table with the following information; note
that you can click the title of the Name column to reorganize the list of users in ascending or
descending order.
HP Operations Manager (9.21) Page 252 of 347
Administration UI Help
Chapter 2: Online Help for HPOM Objects
If you want to filter the list of users to reduce the number displayed, click the Filter link at the top of the
list and use the fields and drop-down menus to define the filter conditions; you can filter objects
according to a wide range of criteria, for example: name, type, label. The range and complexity of filter
options available depends on the type of object you want to display in a list.
Note: The Administration UI allows multiple concurrent sessions by default. This means that a
user can be logged on to several Administration UI sessions at the same time, either on the same
machine (using different browsers) or on different machines. To prevent a user from having
multiple concurrent sessions, follow the instructions described in the HPOM Administrator's
Reference.
List of HPOM Users
Column Title Description
All Check boxes to enables you to select all or individual users on which you want to
perform an action using the "Choose an action" drop-down menu at the bottom of
the table, for example: "Assign to Profiles", "Delete...", and "Add User...".
Type An icon indicates the type of user (Administrator, operator).
Label Shows the label assigned to the user as it appears in the Administration UI. The
label is used as a display mechanism together with the icon which it describes.
Name Shows the name of the HPOM user, for example: "itop", "netop", "opc_op". Click
the HPOM user name to see more detailed information about the selected user.
Click one of the icons next to the user name for menus that enables you either to
display more information about the user or perform an action on the user.
Click the Browse Details button to display a list of the configuration details that
you can browse for the selected user. For more information about what user
details you can browse, see Browse User Configuration Details.
Click the Actions button to display a list of the actions you can perform on the
selected user configuration. For more information about what actions you can
perform, see List User Actions.
Real Name Shows the real name of the listed HPOM user.
Description Displays a short description of the listed HPOM user, which allows the
administrator to determine details such as role and location.
Responsibilities Indicates if responsibilities have been assigned to the selected HPOM user;
responsibilities include the assignment of message groups and node groups,
which determine the type and quantity of messages the user receives.
Tools Indicates if Tools or Tool group have been assigned to the selected HPOM user;
Tools (in Tool groups) are the tools HPOM users have available to respond to
problems.
Profiles Indicates if a user's configuration is defined by means of a user profile.
To display a list of HPOM users
HP Operations Manager (9.21) Page 253 of 347
Administration UI Help
Chapter 2: Online Help for HPOM Objects
To display a list of all the HPOM users configured on the HP Operations management server:
1. Click the HPOM icon in the tool bar to set the data context to "HPOM for UNIX Configuration".
2. In the Browse menu, click All Users to display the users in a flat list.
To enable a user account
When a user fails to log on to the Administration UI in the several attempts, the account of this user is
locked until it is enabled again by the administrator. To enable this account again, choose the
corresponding action from the action menu of this user in the All Users page of the Administration UI.
Related Topics
l Sorting Object Lists
l Filter Object Lists
l Add/Edit a User
l List User Actions
l Browse User-Configuration Details
l All HPOM User Profiles
Configure HPOM Users or User Profiles
You can display a list of the actions to perform on HPOM objects; the type of actions available depends
on the type of object, on which you want to perform the action and, in addition, whether you want to
perform an action on single or multiple objects. To perform an action on a single object, locate the
object in the list and use the actions button ( ) to display a list of the actions available; to perform an
action on multiple objects, check the box next to the objects you want to modify and use the drop-down
menu at the bottom of the table. In the event that neither of these options is available, use the actions
button ( ) next to the page title. The following table lists the actions you can perform on HPOM users
and user profiles, for example: view or edit the user configuration (or user profile), edit user
responsibilities, assign profiles, and so on.
Actions Menu: HPOM User or User Profile
Action Description
View View a detailed description of the configuration of the selected HPOM user (or
user profile).
Edit... Modify the configuration of the selected HPOM user (or user profile).
Copy... Copy the configuration of the selected HPOM user (or user profile), for example:
to create a similar user (or profile) with a different name.
Assign Profiles... Opens the user profile bank and enables you to assign a user profile to the
selected HPOM user (or profile).
Edit Edit the list of message groups and node groups assigned to an HPOM user
Responsibilities... (group, or profile).
HP Operations Manager (9.21) Page 254 of 347
Administration UI Help
Chapter 2: Online Help for HPOM Objects
Actions Menu: HPOM User or User Profile, continued
Assign Tools... Opens the Tool bank and enables you to assign Tools or Tool groups to the
selected user or user profile.
Delete... Delete the HPOM user (or profile) from the HPOM user bank.
Inform Operator... Opens a dialog that enables you to compose a short message to send to all the
HPOM users that are logged on to the selected management server at the time
the message is sent. For more information about sending messages to users,
see send user a message; for more information about listing received
messages, see list user notification messages.
Download... Download the HPOM user (or profile) from the HPOM user bank.
Add to Shopping Add the selected user or user profile to the shopping cart. You can download the
Cart contents of the shopping cart to the clipboard directory from where you can
upload the package again to any management server, or simply archive the
package for use at a later point in time.
To display a list of user or user profile actions
To display a list of the actions you can perform on the selected HPOM user or user profile:
1. Click the HPOM icon in the tool bar to set the data context to "HPOM for UNIX Configuration".
2. In the Browse menu, click All Users or All User Profiles. Note that if there are many users (or
profiles), it can sometimes take a little time to populate the lists.
3. Locate the HPOM user (or profile) on whom you want to perform an action.
4. Click the actions button ( ) to display a list of the actions available on users and user profiles.
5. In the menu that is displayed, click the action you want to start. For more information about
available actions and what they do, see the table above.
Related Topics
l Browse User (Profile) Configuration Details
l List All HPOM Users
l List All HPOM User Profiles
l Edit an HPOM User's responsibility matrix
l Send user a message
l List user notification messages
Browse User or User Profile Configuration Details
You can browse details of HPOM objects; the type of information available depends on the type of
object, whose configuration you want to browse. To browse details of a single object, locate the object
in the list and use the browse button ( ) to display a list of the information available or use the browse
button ( ) next to the page title. The table below lists the details you can browse for HPOM user or
user profile, for example: display a list of the message groups assigned to the selected user, display
HP Operations Manager (9.21) Page 255 of 347
Administration UI Help
Chapter 2: Online Help for HPOM Objects
the list of the responsibilities inherited by the selected user, or the Tools assigned to the selected user,
and so on.
Browse Menu: HPOM user and (profiles)
Configuration
Details Description
Nodes Displays a list of the nodes assigned to the selected HPOM user.
Assigned Profiles Displays a list of user profiles assigned to the selected profile.
Parent Profiles Displays a list of user profiles that contain the selected profile.
Users Displays a list of users who are assigned to this profile.
Node Groups Displays a list of the node groups assigned to the selected HPOM user.
Message Groups Display a list of the message groups assigned to the selected user; message
groups determine what type of messages the selected HPOM user receives.
Responsibilities Display the complete responsibility matrix for the selected user. The
responsibility matrix shows which message groups have been assigned to the
selected user and, in addition, which managed nodes or node groups the
selected user is allowed to receive messages from.
Effective Display the list of the responsibilities inherited by the selected user; users
Responsibilities inherit responsibilities from user profiles.
Profiles Display the list of profiles assigned to the selected HPOM user; user profiles are
pre-defined user configurations that you can use to set up a responsibility matrix
for HPOM users and, at the same time, assign Tools and Tool groups.
Node Hierarchy Display the HPOM node hierarchy; you can use the hierarchy to browse and
assign managed nodes.
Tools View a list of the Tools assigned to the selected HPOM user; users make use of
Tools to fix the problems reported by the messages they receive.
Effective Tools View a list of the Tools inherited by the selected user.
To display user configuration details
To display a list of the additional information you can request about the configuration of a selected
HPOM for UNIX user or user profile:
1. Click the HPOM icon to set the data context to "HPOM for UNIX Configuration".
2. In the Browse menu, click All Users or All User Profiles. Note that if there are many users (or
profiles), it can sometimes take a little time to populate the lists.
3. Locate the HPOM user (or profile) whose configuration you want to browse.
4. Click the browse button ( ) to display a list of the user-configuration details that are available.
5. In the menu that is displayed, click the option that corresponds to the configuration details you
want to display and browse. Note that some of the menu options might not always be available;
the menu options displayed depend on the type of HPOM user you select, for example: HPOM
HP Operations Manager (9.21) Page 256 of 347
Administration UI Help
Chapter 2: Online Help for HPOM Objects
operator or policy administrator. For more information about available menu options, see the table
above.
Related Topics
l List All HPOM User Actions
l List All HPOM Users
l List All HPOM User Profiles
Display User Details
The User Details page displays detailed information about the individual users listed in the All Users
page. The information in the User Details page is displayed in a table with the following information:
User Details
Attribute Value
Label The label used to represent the selected user in the HPOM graphical user
interface, for example: netop (network operator), opcop (opc operator), opcadm
(network administrator), and so on.
Name HPOM user name, for example, opc_op for the standard HPOM operator or
spi_op for the operator who is responsible for HPOM for UNIX Smart Plug-ins.
This name is used in the Administration UI if no label is defined in the Label field.
Description A short description of the selected user, for example: HPOM network operator,
HPOM operator, HPOM network administrator, and so on.
Type The type of HPOM user, for example: operator or administrator.
Real Name The real name of the HPOM user.
Node Hierarchy The node hierarchy containing the nodes assigned to the selected HPOM user,
for example, Node Bank.
The User Details page also displays information concerning the both the capabilities and the
responsibilities that have been assigned to the selected HPOM user, for example:
l Capabilities:
Acknowledge, Modify Message Attributes, Perform actions, Own messages.
l Responsibilities:
A list of the node and message groups that are assigned to the selected HPOM user.
To display details of a selected HPOM user
To display a detailed description of a selected user, perform the following steps:
1. In the HPOM Browse menu, click All Users.
2. In the Name column, click the link that corresponds to the user whose details you want to display
and check.
Related Topics
HP Operations Manager (9.21) Page 257 of 347
Administration UI Help
Chapter 2: Online Help for HPOM Objects
l Display User-Profile Details
l Display All Message Groups
l Display All Policies
l Display All Tools
User Responsibilities
The Responsibilities page displays a matrix that shows which message groups have been assigned
to the selected user and, in addition, which managed node groups the selected user is allowed to
receive messages from. The selected user can only see messages which originate from assigned
managed nodes (through node groups) and belong to assigned messages groups.
Consider the following responsibility matrix features:
l You can select all rows or columns by clicking their header.
l The horizontal block Node Groups is always visible, also when scrolling down to the bottom of the
list.
l If the mouse pointer is above a check box, a small transparent pop-up box shows its coordinates (for
example, NG for the node group, and MG for the message group).
The following table shows how the selected user is responsible for messages that belong to the
message groups Backup, Database, Network, and OS message groups, and from nodes contained in
the node groups "HP-UX" and "net devices" node groups. Note how the matrix makes it clear that the
user is not responsible (and therefore will not see) messages from the node group "net devices"
concerning problems relating to database and operating-system (OS) problems.
User Responsibility Matrix
hp-ux net devices
Backup
Database --
Network --
OS
To display user responsibilities
To display a list of the responsibilities assigned to the selected user:
1. Click the HPOM icon in the tool bar to set the data context to "HPOM for UNIX Configuration".
2. In the Browse menu, click All Users.
3. In the list of users displayed, locate the user whose responsibilities you want to display.
4. Click the browse button ( ) to display a list of the configuration details that you can browse for
the selected user.
5. Click Responsibilities.
Related Topics
HP Operations Manager (9.21) Page 258 of 347
Administration UI Help
Chapter 2: Online Help for HPOM Objects
l All Users
l All Message Groups
l All Node Groups
Edit User or User Profile Responsibilities
The Edit Responsibilities page enables you to modify the responsibility matrix for a specific user or
user profile. The responsibility matrix specifies the areas of responsibility assigned to a user (or user
profile). For example, you can specify the managed nodes a user is responsible for monitoring and, in
addition, the messages groups whose messages the user is entitled to see and work on. After changing
the responsibility matrix, you can re-assign the modified user profile to the HPOM users (or groups)
who require it. A correctly configured responsibility matrix enables you to make sure that the right users
receive the correct messages from the appropriate nodes. Note that disabled nodes are not considered
in the responsibility matrix.
The following table explains what information you enter in each of the fields in the Edit Responsibilities
page. Where appropriate, HP Operations Manager displays a blue asterisk (*) to indicate that
information is required.
Edit User Profile: Responsibility Matrix
Field Information
Label Description of Contents Required
Edit View Opens the Edit Matrix View dialog, which you can use to refine the --
number and combination of items displayed in the responsibility
matrix, that is: define which message groups and node groups you
want to display in the responsibility matrix. Use the Visible Groups
list to specify the items that you want to appear in the responsibility
matrix you are editing. The items in the Available Groups list are
those that are available for selection but not yet included in the
responsibility matrix. Use the buttons provided to move all ([<<] [>>])
or selected ([<] [>]) items between the two lists. Note that you cannot
move items that are "enabled" (checked) in the matrix. For more
information about using the Edit View window to configure a user
responsibility matrix, see Edit responsibility matrix view.
HP Operations Manager (9.21) Page 259 of 347
Administration UI Help
Chapter 2: Online Help for HPOM Objects
Edit User Profile: Responsibility Matrix, continued
Edit Opens the Selection Editor, which you can use to select the --
Selections combination of managed nodes and message groups to enable or
disable for the currently selected user or user profile. If the list of node
groups or message groups is long, you can reduce and refine the
contents of the list by setting a filter that shows only those items
which match or contain a defined string. From the lists, select which
of the node or message groups you want to enable or disable for the
currently active user or user profile. For more information about using
the Edit Selections window to configure a user responsibility matrix,
see Edit responsibility matrix selection.
TIP: For quick access to the Selection Editor, for example to open the
Selection Editor in the context of a specific node group or message
group, right click the group you want to edit.
Save Commit any changes you have made to the user responsibility matrix --
(either to the matrix view or the selected nodes and message groups)
in the current session and close the window.
Cancel Close the editor and discard any changes you have made to the user --
responsibility matrix (either to the view or the selected nodes and
message groups) in the current session.
To modify a user's responsibility matrix
To modify the responsibility matrix associated with an existing user or user profile and apply the
changes to your HPOM environment:
1. In the HPOM Browse menu, click All Users or All User Profiles.
2. In the All Users or All User Profiles page, select the user or user profile you want to modify.
3. Click the actions button ( ) and select the Edit Responsibilities option from the menu that is
displayed.
4. In the Edit Responsibilities page, make the desired changes to the user's (or user profile's)
responsibility matrix. You can make the changes directly in the matrix itself or use the Edit View
and Edit Selection buttons to make and preview any changes first and, if appropriate, apply them
immediately.
o Edit View
Modify what is visible (and what is not) in the responsibility matrix for a specific user or user
profile.
o Edit Selections
Select the items you want to enable or disable in the responsibility matrix for a specific user or
user profile.
5. Save or discard the changes you make to the responsibility matrix.
Related Topics
l Edit responsibility matrix view
l Edit responsibility matrix selection
HP Operations Manager (9.21) Page 260 of 347
Administration UI Help
Chapter 2: Online Help for HPOM Objects
Edit View
The Edit Matrix View window enables you to modify what is visible (and what is not) in the
responsibility matrix for a specific user or user profile. The responsibility matrix specifies the areas of
responsibility that are assigned to a user (or user profile). Use the Edit Matrix View to add node groups
or message groups to (or remove them from) the responsibility matrix. After configuring which node and
message groups are visible in the responsibility matrix, use the Selection Editor to enable or disable
specific combinations of message and node groups for the users or user profiles to whom you assign
the responsibility matrix. If the list of node groups or message groups is long, you can reduce and refine
the contents of the list by setting a filter that shows only those items which match or contain a defined
string. The filter is pro-active; as soon as it finds a match, it updates the contents of the list. The
filtering feature can be used as follows:
l While you type: The filter is applied instantly while you type, giving you some immediate feedback
on the listed results. Matching results can be also displayed while you type. Click one of them to
select the item.
l Multiple filters: You can also filter an already filtered result. This means that you apply a filter on the
top of the another one. This can be done by using the Lock filter function.
For example, the first filter is hp and the second filter is ia64. After you enter hp click the Lock filter
icon. The filter field becomes empty and the filter hp is kept in the background. Now you can enter
ia64. To remove any filter use the Unlock filter icon.
l From the drop-down menu: You can define a kind of filter to be used. The available filters are:
contains, matches, and exact.
The following table explains the meaning of the fields in the Responsibility Matrix's View Editor.
Responsibility Matrix: View Editor
Information
Field Label Description of Contents Required
Visible Message A list of the message groups that are visible in the responsibility --
Groups matrix for the currently selected user or user profile. If the list of
message groups is long, you can reduce and refine the contents
of the list by setting a filter that shows only those items which
match or contain a defined string. The filter is pro-active; as soon
as it finds a match, it changes the contents of the list
immediately. Note that you can use the buttons next to the Filter
box to lock and release the filter. Locking the filter saves it so you
can use it for future searches. Releasing the filter removes the
lock and clears the contents of the filter box. You can also use the
buttons provided to move all ([<<] [>>]) or selected ([<] [>]) items
between the two lists. Note that you cannot remove any items
that are enabled (checked) in the matrix. If you select all items for
removal from the list and some remain (or reappear) after you
click OK, it is very likely that they are still active in the
responsibility matrix. You will have to disable them (in the Edit
Selection window) and try to remove them all again. For
information about using the Edit Selection window to configure a
HP Operations Manager (9.21) Page 261 of 347
Administration UI Help
Chapter 2: Online Help for HPOM Objects
Responsibility Matrix: View Editor, continued
user responsibility matrix, see Edit responsibility-matrix
selection.
Available Available message groups on the system which can be used to --
Message Groups add to the current selected user or user profile. If the list of
message groups is long, you can reduce and refine the contents
of the list by setting a filter that shows only those items which
match or contain a defined string. The filter is pro-active; as soon
as it finds a match, it changes the contents of the list
immediately. Note that you can use the buttons next to the Filter
box to lock and release the filter. Locking the filter saves it so you
can use it for future searches. Releasing the filter removes the
lock and clears the contents of the filter box. You can also use the
buttons provided to move all ([<<] [>>]) or selected ([<] [>]) items
between the two lists (Visible and Available).
Available Node Available node groups on the system which can be used to add to --
Groups the current selected user or user profile. If the list of node groups
is long, you can reduce and refine the contents of the list by
setting a filter that shows only those items which match or
contain a defined string. The filter is pro-active; as soon as it finds
a match, it changes the contents of the list immediately. Note that
you can use the buttons next to the Filter box to lock and release
the filter. Locking the filter saves it so you can use it for future
searches. Releasing the filter removes the lock and clears the
contents of the filter box. You can also use the buttons provided
to move all ([<<] [>>]) or selected ([<] [>]) items between the two
lists (Visible and Available).
Visible Node A list of the node groups that are visible in the responsibility --
Groups matrix for the currently selected user or user profile. If the list of
node groups is long, you can reduce and refine the contents of the
list by setting a filter that shows only those items which match or
contain a defined string. The filter is pro-active; as soon as it finds
a match, it changes the contents of the list immediately. Note that
you can use the buttons next to the Filter box to lock and release
the filter. Locking the filter saves it so you can use it for future
searches. Releasing the filter removes the lock and clears the
contents of the filter box. You can also use the buttons provided
to move all ([<<] [>>]) or selected ([<] [>]) items between the two
lists. Note that you cannot remove any items that are enabled
(checked) in the matrix. If you select all items for removal from
the list and some remain (or reappear) after you click OK, it is very
likely that they are still active in the responsibility matrix. You will
have to disable them (in the Edit Selection window) and try to
remove them all again. For information about using the Edit
Selection window to configure a user responsibility matrix, see
Edit responsibility matrix selection.
HP Operations Manager (9.21) Page 262 of 347
Administration UI Help
Chapter 2: Online Help for HPOM Objects
Responsibility Matrix: View Editor, continued
OK Apply changes to the configuration; the changes are visible --
immediately in the responsibility matrix.
Cancel Close the view editor and discard any changes made during the --
current session.
To modify a user's responsibility matrix
To modify the responsibility matrix associated with an existing user or user profile and apply the
changes to your HPOM environment, perform the following steps:
1. In the HPOM Browse menu, click All Users or All User Profiles.
2. In the All Users or All User Profiles page which is displayed, select the user or user profile you
want to modify.
3. Click the actions button ( ) and select the Edit Responsibilities option from the menu that is
displayed.
4. In the Edit Responsibilities page, make the desired changes to the user's (or user profile's)
responsibility matrix. You can make the changes directly in the matrix itself or use the Edit View
and Edit Selections buttons to make and preview any changes first and, if appropriate, apply them
immediately.
o Edit View
Modify what is visible (and what is not) in the responsibility matrix for a specific user or user
profile.
o Edit Selections
Select the items you want to enable or disable in the responsibility matrix for a specific user or
user profile.
5. Save or discard the changes you make to the responsibility matrix.
Related Topics
l Edit a responsibility matrix
l Edit responsibility matrix selection
Edit Selections
The Edit Selections page enables you to select the items you want to enable or disable in the
responsibility matrix for a specific user or user profile. If the list of node groups or message groups is
long, you can reduce and refine the contents of the list by setting a filter that shows only those items
which match or contain a defined string. The filter is pro-active; if it finds a match, it updates the
contents of the list immediately. If the node group or message group you are interested in is not present
in the list, use the Edit View window to make sure you have included it in the list of visible items.
Tip: For quick access to the Selection Editor you can, for example, open the Selection Editor in
the context of a specific node group or a message group by
right-clicking the group that you want to edit.
HP Operations Manager (9.21) Page 263 of 347
Administration UI Help
Chapter 2: Online Help for HPOM Objects
The following table explains the meaning and impact of the fields in Responsibility Matrix's the
Selection Editor.
Responsibility Matrix: Selection Editor
Information
Field Label Description of Contents Required
Message Groups A list of the message groups that are available for selection in the --
responsibility matrix of the currently active user or user profile. If
the lists of message groups is long, you can set a filter that
reduces and refines the contents of the list. From the lists,
choose the message groups that you want to enable (Select) or
disable (Deselect) in the responsibility matrix.
Node Groups A list of the node groups that are available for selection in the --
responsibility matrix of the currently active user or user profile. If
the list of node groups is long, you can set a filter that reduces and
refines the contents of the list . From the list, choose the
message groups that you want to enable (Select) or disable
(Deselect) in the responsibility matrix.
Select Enable (check) the selected items in the node group or message --
group column; the change is immediately applied to (and visible
in) the responsibility matrix.
Deselect Disable (uncheck) the selected items in the node group or --
message group column; the change is immediately applied to
(and visible in) the responsibility matrix.
Close Close the selection editor and apply any changes to the user --
responsibility matrix. If you want to save or discard the changes
made during the current session, click Save or Cancel in the Edit
Responsibilities page.
To modify a user's responsibility matrix
To modify the responsibility matrix associated with an existing user or user profile and apply the
changes to your HPOM environment, perform the following steps:
1. In the HPOM Browse menu, click All Users or All User Profiles.
2. In the All Users or All User Profiles page which is displayed, select the user or user profile you
want to modify.
3. Click the actions button ( ) and select the Edit Responsibilities option from the menu that is
displayed.
4. In the Edit Responsibilities page, make the desired changes to the user's (or user profile's)
responsibility matrix. You can make the changes directly in the matrix itself or use the Edit View
and Edit Selections buttons to make and preview any changes first and, if appropriate, apply them
immediately.
HP Operations Manager (9.21) Page 264 of 347
Administration UI Help
Chapter 2: Online Help for HPOM Objects
o Edit View
Modify what is visible (and what is not) in the responsibility matrix for a specific user or user
profile.
o Edit Selections
Select the items you want to enable or disable in the responsibility matrix for a specific user or
user profile.
5. Save or discard the changes you make to the responsibility matrix.
Related Topics
l Edit the responsibility matrix view
l Edit a responsibility matrix
All User Profiles
The All User Profiles page displays a list of the user profiles that are currently available on the HP
Operations management server. The information in the All User Profiles page is displayed in a table
with the following information; note that you can click the title of the Name column to reorganize the list
of user profiles in ascending or descending order:
List of HPOM User Profiles
Column Title Description
All Check boxes to enables you to select all or individual user profiles on which you
want to perform an action using the "Choose an action" drop-down menu at the
bottom of the table, for example: "Assign to user/profile...", "Assign Tools...", and
"Delete...".
Label Label helps you to fast determine the meaning of user profile. It is used to
represent the named user profile in the HPOM graphical user interface.
Name Shows the name of the HPOM user profile, for example: "HPUX Administrator",
"Linux operator". Click the HPOM user profile name to display more detailed
information about the selected user profile. Click one of the icons next to the user
profile name for menus that enables you either to display more information about
or perform an action on the selected user profile.
Click the Browse Details button to display a list of the configuration details that
you can browse for the selected user profile. For more information about what user
details you can browse, see Browse User Profile Configuration Details.
Click the Actions button to display a list of the actions you can perform on the
selected user-profile configuration. For more information about what actions you
can perform, see List User Profile Actions.
HP Operations Manager (9.21) Page 265 of 347
Administration UI Help
Chapter 2: Online Help for HPOM Objects
List of HPOM User Profiles, continued
Description Displays a short description of the listed HPOM user profile; the description
allows the HPOM administrator to determine the type of HPOM user the profile is
intended for.
Responsibilities Indicates if responsibilities have been assigned to the selected HPOM user
profile; responsibilities include the assignment of message groups and node
groups, which determine the type and quantity of messages the users with this
profile receive.
Tools Indicates if tools (applications) or tool groups have been assigned to the selected
HPOM user profile tools (in tool groups) are the applications that are available to
HPOM users and enable them to respond to specific problems.
Profiles Indicates if a user profile has been assigned to an HPOM profile.
To display a list of HPOM user profiles
To display a list of all the HPOM user profiles configured on the HP Operations management server:
1. Click the HPOM icon in the tool bar to set the data context to "HPOM for UNIX Configuration".
2. In the Browse menu, click All User Profiles to display the user profiles in a flat list.
Related Topics
l List User Profile Actions
l Browse User Profile Configuration Details
l All HPOM Users
l Edit the responsibility matrix for an HPOM user profile
Display User Profile Details
The User Profile Details page displays detailed information about the individual user profiles listed in
the All User Profiles page. The information in the User Profiles Details page is displayed in a table
with the following information:
User Details
Attribute Value
Name The label used to represent the selected user profile in the HPOM graphical user
interface, for example: OSSPI_Tru64_admin, OSSPI_Linux_admin, and so on.
Label The label used to represent the user profile in the HPOM graphical user interface.
Description A short description of the selected user profile, for example: Unix OS SPI administrator
profile for Tru64 nodes, and so on.
The User Profile Details page also displays information concerning the responsibilities that have been
assigned to the selected HPOM user profile, for example, Responsibilities: A list of the node and
message groups that are assigned to the selected HPOM user profile.
To display details of a selected HPOM user profile
HP Operations Manager (9.21) Page 266 of 347
Administration UI Help
Chapter 2: Online Help for HPOM Objects
To display a detailed description of a selected user profile, perform the following steps:
1. In the Browse menu, click All User Profiles.
2. In the Name column, click the link that corresponds to the user profile whose details you want to
display and check.
Related Topics
l Display User Details
l Display All Message Groups
l Display All Policies
l Display All Tools
Managed Node Instrumentation
The Managed Node Instrumentation page displays detailed information about all Instrumentation
currently available on the server. The information in the Managed Node Instrumentation page is
displayed in a following table:
Managed Node Instrumentation: Directory
Column Title Description
Name Name used to represent selected Instrumentation in the HPOM Administration UI.
Date Creation date for the Instrumentation.
File Type Type of Instrumentation.
Size Size of the Instrumentation directory or file.
To display the contents of the Managed Node Instrumentation
To display the contents of the Managed Node Instrumentation for the HP Operations management
server:
1. Click the HPOM icon in the tool bar to set the data context to "HPOM for UNIX Configuration".
2. In the Browse menu, click Managed Node Instrumentation to display the contents in a flat list.
Related Topics
l Add a file
Add/Edit a File
The Add File page enables you to create a new file (or modify an existing file) and upload it to the
managed node instrumentation directory (or one of its subdirectories) on the HP Operations
management server. The following table explains what information is displayed in the Add file or Edit
file pages:
HP Operations Manager (9.21) Page 267 of 347
Administration UI Help
Chapter 2: Online Help for HPOM Objects
HPOM: Add File
Attribute Value
Path The location of the file that you want to add to (or change in) the managed node
instrumentation directory on the HPOM management server. Note that the path
indicated is always relative to the instrumentation directory on the management
server, namely: /var/opt/OV/share/databases/OpC/mgd_node/. For
example, / points to the absolute path
/var/opt/OV/share/databases/OpC/mgd_node/vendor and /vendor points
to the absolute path /var/opt/OV/share/databases/OpC/mgd_node/vendor.
Encoding Drop-down menu that enables you to choose desired encoding, for example,
UTF-8.
Name The name of the file you want to create; an entry in this field is mandatory if you
want to add a new file to the instrumentation directory. If the file name is already
in use, HP Operations Manager displays an error when you attempt to save the
file, and you cannot save the new file until you select a new name.
Last Modification The date and time when the selected file was last changed. If the file is new, the
field remains blank.
Size Indicates in bytes how big the added file is. If the file is new, the field remains
blank.
Line Format Choose between using line break characters that are compatible with UNIX or
Windows text files.
Toggle Editor Display or hide the file-edit tool bar, which provides editing tools that enable you
to search/locate words or characters, jump to a particular line, highlight code
syntax. Note that you can also use the available drop-down menus to change
the font size or select the syntax rules you want to apply to the new file, for
example: C, Perl, Ruby, XML, and so on.
To add or edit an HPOM system file
To add a new (or modify an existing) HPOM system file, perform the following steps:
1. Click the HPOM icon in the tool bar to set the data context to "HPOM for UNIX Configuration".
2. In the Browse menu, click Managed Node Instrumentation; the instrumentation directory is
displayed.
o To add a new file:
In the Managed Node Instrumentationpage choose an action using the "Choose an action"
drop-down menu at the bottom of the table, click Add File....
o To edit an existing file:
Browse to the instrumentation file you want to edit, and in the actions menu ( ), click the
Edit... option.
3. Use the text editor to create or modify the file you want to add, for more information about the
features available in the text editor, see the Toggle Editor option in the table above.
HP Operations Manager (9.21) Page 268 of 347
Administration UI Help
Chapter 2: Online Help for HPOM Objects
4. Click Save to add or update the file, Restore to revert to the previously saved version of the file (if
any exists), or Cancel to discard any changes and close the text editor. Note that if no previous
version of a file exists, for example when you are adding a new file, the Restore button clears any
changes made in the session so far and displays an empty screen.
Shopping Cart
The HPOM Shopping Cart page displays a snapshot of the HPOM objects you have chosen to save
for future use. For example, you can use the shopping cart to save configuration-download definitions
until you are ready to download all the saved configurations at one time. The contents of the shopping
cart belong to the HP Operations Manager user who started the active Administration UI session and to
the HP Operations management server. The name of the management server whose contents are in
the shopping cart that you are viewing is displayed in the shopping cart title. If you have selected
multiple management servers, you can use the shopping cart title to help you navigate. Use the Actions
menu at the bottom of the page to download the contents of the shopping cart you are viewing, too.
Downloading a shopping cart places the contents of the shopping cart on the clipboard; the clipboard is
a directory structure, which you can browse and inspect at any point.
A check box provided enables you to select all or individual items in the shopping cart on which you
want to perform an action using the "Choose an action" drop-down menu at the bottom of the table, for
example: "Delete from shopping cart...".
The information in the Shopping Cart page is displayed in a table with the following information:
Shopping Cart Contents
Action
Title Description
Objectclass Shows the class of HPOM object which you have placed in the shopping cart, for
example: HPOM policy group (ovo:policygroup) or OM Tool (ovo:application).
Name Shows the name of the HPOM object you have placed in the shopping cart. The object
name includes the names of the parent objects, too. For example, the object name "
[opc_adm]:[Remedy SPI Admin]:Stop AR Server - Unix" refers to the AR Remedy
SPI Tool "Stop AR Server -Unix" in the OM Tool group "Remedy SPI Admin", which is
located in the Tool group available to the HPOM administrator "opc_adm". Click the
name link to display a detailed description of the object in the list.
Type An icon indicates the type of HPOM object in the shopping cart, for example:
"integrated" Tools are Tools that have been uploaded to the HPOM database and
appear in the HPOM graphical user interface.
Version Shows the version of file in Shopping Cart if the file has version.
To display the contents of the HPOM shopping cart
To display the contents of the shopping cart for the HP Operations management server:
1. In the HPOM Browse menu, click Shopping Cart. Note that if there are a lot of objects in the
shopping cart, it can sometimes take a little time to populate the list.
HP Operations Manager (9.21) Page 269 of 347
Administration UI Help
Chapter 2: Online Help for HPOM Objects
Server Configuration Menu
The Server Configuration menu provides a number of options that enables you to configure various
important aspects of the HP Operations management server, for example: which notification services
are configured, what instruction text interfaces are available, and basic settings for database
maintenance. The range and type of menus and menu options displayed is determined by the data
context you set when you start the Administration UI. For example, if you select HPOM as the data
context you want to browse, the following configuration options are displayed in the Server
Configuration menu:
HPOM Menu: Server Configuration Options
Menu Option Description
Instruction Text Displays the Instruction Text Interfaces page; you can use the All Instruction
Interface Text Interface page to view the configuration of all the instruction text interfaces
currently known to HPOM. instruction text interfaces provide instruction text to
HPOM users by means of an external application (such as web browser) when a
message condition matches and a message is generated.
Regroup Displays the Regroup Conditions page which lists the regroup conditions that
Conditions currently exist. Regroup conditions filter messages that arrive on the HPOM
management server and reorganize the messages from one message group or
service into another. You use regroup conditions to organize logically related
groups of messages that come from a variety of different sources but relate to
the same type of event or problem.
Notification Displays the Notification Service page which enables you to view the
Services configuration of external notification services that are already known to HPOM.
HPOM can use external notification services such as email, paging, or Short
Messaging Services (SMS) to inform HPOM operators of important events.
Trouble Ticket Displays the Trouble Ticket Interface page which enables you to view the
Interface status and configuration of a trouble ticket interface enabled with HPOM. Use
this page to start and stop the trouble ticket interface and define the system call.
Management Displays the Management Server Configuration page which displays details
Server of the current configuration of the HP Operations management server. Use this
Configuration page to define an external message-stream interface, or set global options.
Server Policies Displays the Policies for Node "$MGMTSV" page for the HP Operations
management server. The Management Server Policies page displays details of
the policies and policy groups currently deployed on the HP Operations
management server. Use this page to view which policies or policy groups are
currently active on the selected management server, for example: Event
Correlation (EC) policies.
HP Operations Manager (9.21) Page 270 of 347
Administration UI Help
Chapter 2: Online Help for HPOM Objects
HPOM Menu: Server Configuration Options, continued
DB Maintenance Displays the DB Maintenance Settings page which displays details of the
Settings current configuration of the HPOM database. Use this page to display an
overview of the database configuration, for example: the maximum number of
allowed active messages, and the audit type and level. To edit the DB
maintenance settings see the list of related topics below.
Configuration Displays the Configuration Parameters page which displays details of the
Parameters current configuration of the HPOM management server and the HTTPS agent.
Use this page to display an overview of the HPOM configuration, for example,
the namespaces, keys, and the values assigned to the keys.
Flexible- Displays the active configuration of the HPOM Flexible-Management feature.
Management
Active
Flexible- Displays the HPOM Flexible-Management policies that are available for
Management deployment to the management servers configured in the Flexible-Management
Templates environment.
Flexible- Displays the configurations that are available but not necessarily yet activated.
Management
Work
Selective Opens the Selective Distribution Policy page which displays the contents of
Distribution the selective distribution configuration file.
Reports Opens the All Reports page which displays a list of the reports that are
available for the HPOM users configured on the HP Operations management
server, for example: all active messages, Nodes Overview, and so on.
Report SQL Opens the Filtered HPOM Reports page which displays a list of the SQL
Scripts scripts that are used by the call_sqlplus.sh script to generate reports for the
HPOM environment, for example: active users, node configuration, policy
assignments, or user profiles. You can click the report link to view the SQL
script that is used to generate the report.
Related Topics
l The HPOM Edit Menu
l The HPOM Browse Menu
l The HPOM Find Menu
l The HPOM Analyze Menu
l The HPOM Deployment Menu
l The HPOM Tasks Menu
l The HPOM Integrations Menu
l The HP Operations management servers Menu
HP Operations Manager (9.21) Page 271 of 347
Administration UI Help
Chapter 2: Online Help for HPOM Objects
All Instruction Text Interfaces
The All Instruction Text Interfaces page displays a list of the instruction text interfaces that have been
configured and are known to HPOM. HPOM enables you to use instruction text to help users solve
problems; the text can be written manually or supplied by an external application. The information in the
All Instruction Text Interfaces page is displayed in a table with the following information:
List All Instruction Text Interfaces
Column
Title Description
Name The name of the instruction text interface used by HPOM, for example: "DB2SPI_
Helper". Click the link to display more information about the selected instruction text
interface.
Call The path to and name of the executable which starts the instruction text interface, for
example: /opt/OV/db2spi/bin/db2s_helptext.pl.
Description A short description of the defined instruction text interface, for example: "Help-text
interface for the DB2SPI".
To list all instruction text interfaces
To list all instruction text interfaces, perform the following steps:
1. Click the HPOM icon in the tool bar to set the data context to "HPOM for UNIX Configuration".
2. In the Server Configuration menu, click Instruction Text Interfaces.
Note: If there are many instruction text interfaces, it can sometimes take a little time for HP
Operations Manager to populate the list.
Related Topics
l Display the Contents of the Instruction Text Catalog
l Add New Instruction Text Interface
l Edit Existing Instruction Text Interface
Edit Instruction Text Interface
The Edit Instruction Text Interface page displays the parameters you need to use to provide instruction
text to HPOM users by means of an external application such as web browser when a message
condition matches and a message is generated. Use this page to create a call to the external
applications that you want to use to display instruction text for you HPOM operators in order to help
them fix problems.
The following table explains what information you enter in each of the fields in the Edit Instruction Text
Interface Configuration tab. HP Operations Manager displays a blue asterisk (*) to indicate a field
where information is required.
HP Operations Manager (9.21) Page 272 of 347
Administration UI Help
Chapter 2: Online Help for HPOM Objects
Edit Instruction Text Interface: Configuration Tab
Information
Field Label Description of Contents Required
Name The name of the instruction text interface call.
Description A short description of the instruction text interface call. --
Call The command you want to start the application which displays
the instruction text to the HPOM user. The command runs on the
managed node defined in the Start field and in the context of the
user specified in the Execute as User field.
Execute as User The user executing the application displaying the instruction text.
Output Mode (Output Only): Select this option if the application called by the
instruction text interface writes its output to stdout; the
instruction text is displayed in a simple window.
No Window ( X Application): Select this option if the
application can open its own output window to display the
instruction text.
When forwarding Ignore Instruction Text: Use this option if the application called --
messages to by the instruction text interface requires an X-window or if the
trouble ticket or resolution of variables in the message could take a long time.
notification Resolve Instruction Text: Use this option if you want the
interface notification service and the trouble ticket interface to use the
instruction text from the instruction text interface. This may
involve the resolving of variables to display the message.
Start on Select the location whether you want the application displaying
the instruction text to start on the HP Operations management
server or on a managed node (where theHP Operations Agent is
running).
To edit and publish Instruction Text
To edit instruction text and make it available to HPOM users, perform the following steps:
1. In the HP Operations management server Configuration menu, select Instruction Text
Interfaces. In the list of instruction text interface displayed, locate the instruction text interface
you want to modify.
2. Click the actions button ( ) and select the Edit... option from the displayed menu. Enter
information in the fields presented in the Configuration tab
The Configuration tab displays details concerning the application used to display the instruction
text as well as where it should start and how the information should be displayed. For more
information about what values are allowed in the fields displayed, see the table above.
3. Save or discard the details of the instruction text using the following buttons:
HP Operations Manager (9.21) Page 273 of 347
Administration UI Help
Chapter 2: Online Help for HPOM Objects
o Save
Checks that you have supplied all required information and, if not, indicates with a red
exclamation mark (!) where further information is required. If all the required information is
present and correct, saves the modified instruction text definition.
o Backup
Makes a backup of the data entered so far during the current editing session. You can assign a
name to the backup file and use the Restore button to recall this backup version at a later point
in time and continue working on it.
o Restore
Displays a list of the previously saved restore points which you can use to select and recall a
backup version of the instruction text configuration (if any exists) that you made by clicking the
Backup button. For more information about displaying a list of all the restore points made by
the currently logged-on user, see List all restore points (backups).
o Cancel
Discards all modifications to the instruction text.
List Regroup Conditions
The Regroup Conditions page displays a lists of the message conditions that have been moved from
one message group to another. Regroup conditions parse the text and attributes of messages that
arrive on the HP Operations management server and reorganize the messages from one message
group or service into another. Regroup conditions enable you to organize logically related groups of
messages, whose messages come from a variety of different sources but relate to the same type of
event or problem. The information in the List Regroup Conditions page is displayed in a table with the
following information:
Regroup Conditions
Field Label Description
Application Name of an application for Regroup Conditions.
Field Separator Represents a separator between fields, which can be case sensitive
or not.
Message Group Name of a message group for Regroup Conditions.
Message Text Shows the text for Regroup Conditions.
New Service name Shows a service name for Regroup Conditions.
Node Name of a node for Regroup Conditions.
Object Name of an object for Regroup Conditions.
Pos. Shows the position of Regroup Conditions.
HP Operations Manager (9.21) Page 274 of 347
Administration UI Help
Chapter 2: Online Help for HPOM Objects
Regroup Conditions, continued
Severity Shows severity for Regroup Conditions.
To display a list of message group conditions
To display and, if necessary modify, the list of all the regroup message conditions configured on the HP
Operations management server:
1. Click the HPOM icon in the tool bar to set the data context to "HPOM for UNIX Configuration".
2. In the Server Configuration menu, click Regroup Conditions.
Note: You can also change the order of the regroup conditions in the lists. The order is important
since messages are reassigned to another message group as soon as the first regroup conditions
matches. This means that more generic conditions should come after the more detailed ones.
Related Topics
l List all Message Source Policies
l List all Message Groups
List Notification Services
The List Notifications page displays a list of the notification services that are known to HPOM. HPOM
enables you to use external services such as email, pagers, or Short Messaging Services (SMS) to
notify HPOM operators about important events. You can also choose to use different services at
different times of the day, for example: email during working hours and pagers or SMS at night. You can
use this page to modify and delete any or all existing notification services. The information in the List
Notifications page is displayed in a table with the following information:
List HPOM Notification Services
Column Title Description
Name Name of the notification service used by HPOM.
Call Path to and name of the executable to call to start the notification service.
Schedule Times to start and stop the named notification services.
To list an existing notification services
To list an existing notification services, perform the following steps:
1. Click the HPOM icon in the tool bar to set the data context to "HPOM for UNIX Configuration".
2. In the Server Configuration menu, click Notification Services to display a list of all currently
configured notification services.
Related Topics
l View Notification Service Details
l Add New Notification Service
l Edit Existing Notification Service
HP Operations Manager (9.21) Page 275 of 347
Administration UI Help
Chapter 2: Online Help for HPOM Objects
View Notification Service Details
The View Notification Service page displays details of the HPOM for UNIX notification service that you
have selected for viewing. HPOM enables you to use external services such as email, pagers, or Short
Messaging Services (SMS) to notify HPOM operators about important events. The information in the
Notification Service page is displayed in a table with the following information:
View HPOM Notification Service
Attribute Value
Name The name of the notification service used by HPOM, for example: the email client, the
paging client, and so on.
Call The path to and name of the executable that HP Operations Manager calls to start the
notification service, for example, /usr/bin/mailclient.
Schedule The days and times when the selected notification service is configured to start and stop.
To view an existing notification service details
To view an existing notification service details, perform the following steps:
1. Click the HPOM icon in the tool bar to set the data context to "HPOM for UNIX Configuration".
2. In the Server Configuration menu, click Notification Services to display a list of all currently
configured notification services.
3. In the list of notification services displayed, locate the notification service you want to view.
4. In the Name column, click the notification service whose details you want to display.
Related Topics
l Add New Notification Service
l Edit Existing Notification Service
Edit Notification Services
The Edit Notification Service page enables you to modify the definition of an external notification
service that is already known to HPOM. HPOM can use external notification services such as email,
paging, or Short Messaging Services (SMS) to inform HPOM operators of important events.
The following table explains what information you enter in each of the fields in the Configure
Notifications Notification Service tab. HP Operations Manager displays a blue asterisk (*) to indicate a
field where information is required.
Configure Notifications: Notification Service Tab
Field Information
Label Description of Contents Required
HP Operations Manager (9.21) Page 276 of 347
Administration UI Help
Chapter 2: Online Help for HPOM Objects
Configure Notifications: Notification Service Tab, continued
Name Name of the notification service you want to use. Note that you cannot Yes
change the name of the notification service that you are modifying; the field
is inactive.
Call Command you want to use to start the notification service. Yes
The following table explains what information you enter in each of the fields in the Notification Schedule
tab. Notification schedules are optional.
Configure Notifications: Notification Schedule Tab
Information
Field Label Description of Contents Required
Day Use the drop-down menu to select the day you want the notification No
service to start. Click the icons next to the drop-down menu to add and
remove additional schedules to and from the list.
Start time Start time for the notification schedule. No
End time End time for the notification schedule. No
Editing an existing notification service
To edit an existing notification service, perform the following steps:
1. Click the HPOM icon in the tool bar to set the data context to "HPOM for UNIX Configuration".
2. In the Server Configuration menu, click Notification Services to display a list of all currently
configured notification services.
3. Locate the notification service you want to modify and click the actions button ( ).
4. In the menu displayed, click Edit....
5. Enter information in the fields presented in the following tabs:
o Notification Service:
Displays details about the external notification service that you want to use to inform HPOM
operators about important events as well as how and when you want the notification service to
start. For more information about what values are allowed in the fields displayed, see the table
above.
o Notification Schedule:
Displays details about when and how often the notification service should be used. For more
information about what values are allowed in the fields displayed, see the table above.
6. Save or discard the details of the notification service using the following buttons:
o Save
Checks that you have supplied all required information and, if not, indicates with a red
exclamation mark (!) where further information is required. If all the required information is
present and correct, saves the modified notification service definition.
HP Operations Manager (9.21) Page 277 of 347
Administration UI Help
Chapter 2: Online Help for HPOM Objects
o Cancel
Discards all the modifications you made to the notification service.
Related Topics
l View Notification Service Details
l Add New Notification Service
l List Known Notification Services
Trouble Ticket Interface
The Trouble Ticket Interface page displays information about the status and availability of the trouble
ticket interface. The information in the Trouble Ticket Interface page is displayed in a table with the
following information:
Trouble Ticket Interface
Column
Title Description
Attribute Indicates if the trouble ticket interface is enabled and what program is called to start
the interface.
Value The current value for the attributes listed in the Attribute column, for example:
enabled = Yes/No
call = <path_to_TroubleTicketInterface_executable>
To list an existing Trouble Ticket Interface
To list an existing trouble ticket interface, perform the following steps:
1. Click the HPOM icon in the tool bar to set the data context to "HPOM for UNIX Configuration".
2. In the Server Configuration menu, click Trouble Ticket Interface to display a currently configured
trouble ticket interface.
Related Topics
l Edit Trouble Ticket Interface
Management Server Configuration
The Management Server Configuration page displays an overview of the current configuration of the
HP Operations management server, for example: the number of allowed concurrent distributions to
managed nodes, or whether the message-stream interface is enabled. The information in the
Management Server Configuration page is displayed in a table with the following information:
HP Operations management server Configuration
Column
Title Description
HP Operations Manager (9.21) Page 278 of 347
Administration UI Help
Chapter 2: Online Help for HPOM Objects
HP Operations management server Configuration, continued
Attribute Indicates the HPOM database attributes that you configured in the HPOM administrator
interface, for example: the number of allowed concurrent distributions, or whether the
message stream interface is enabled.
Value The current value for the attributes listed in the Attribute column.
To view the HPOM management server configuration
To view the current configuration of the HP Operations management server, perform the following
steps:
1. Click the HPOM icon in the tool bar to set the data context to "HPOM for UNIX Configuration".
2. In the Server Configuration menu, click Management Server Configuration.
Related Topics
l View the Current HPOM Management Policy Deployment
l Edit the HP Operations management server Configuration
l View the contents of the selective distribution file
Management Server Policies
The Policies for Node "$MGMTSV" page displays an overview of the policies and policy groups
currently deployed on the HP Operations management server, for example: event correlation (EC)
policies. The information in the Management Server Policies page is displayed in a table with the
following information:
HP Operations management server policies deployment
Column
Title Description
Assigned Column displays the version of a policy assigned to the HPOM management server.
Clicking the version number displays the policy view - policy details in a graphical way.
Contents Number of policy groups or policies in this group.
Description Contains information about this policy regarding usage, functions, and so on.
Type Indicates whether the a policy or a policy group has been deployed to the selected
HPOM management server, for example: "ECS Policy".
Browse Enables you to display existing relationships of a policy, or to perform an impact
menu analysis.
Action Enables you to quickly perform tasks like editing, assignments or deployments.
menu
Name The name of the policy or policy group that is deployed on the HP Operations
management server, for example: "Alarm Correlation".
HP Operations Manager (9.21) Page 279 of 347
Administration UI Help
Chapter 2: Online Help for HPOM Objects
To view the HPOM management server policy deployment
To view the current policy deployment on the HP Operations management server, perform the following
steps:
1. Click the HPOM icon in the tool bar to set the data context to "HPOM for UNIX Configuration".
2. In the Server Configuration menu, click Server Policies.
Related Topics
l View the HP Operations management server Configuration
l Edit the HP Operations management server Configuration
l View the contents of the selective distribution file
Display Database Configuration
The DB Maintenance Settings page displays an overview of the current configuration of the HPOM
database, for example: specify the maximum number of active, pending, and history messages that
HPOM keeps in the database before it sends a warning message to the message browser, or configure
the automatic download to a file of acknowledged messages. The information in the DB Maintenance
Settings page is displayed in a table with the following information:
DB Maintenance Settings
Column
Title Description
Attribute Indicates the HPOM database attributes that you configured in the HPOM administrator
interface, for example: maximum number of history messages allowed, the maximum
number of audit messages allowed and so on.
Value The current value for the attributes listed in the Attribute column. To edit these values,
use the Edit DB Maintenance Settings option in the Edit menu.
To display the HPOM database configuration
To display the HPOM database configuration perform the following steps:
1. Click the HPOM icon in the tool bar to set the data context to "HPOM for UNIX Configuration".
2. In the Server Configuration menu, click DB Maintenance Settings.
Related Topics
l Edit Trouble Ticket Interface
l View the contents of the selective-distribution file
l View the HP Operations management server Configuration
l Edit the HP Operations management server Configuration
HP Operations Manager (9.21) Page 280 of 347
Administration UI Help
Chapter 2: Online Help for HPOM Objects
Configuration Parameters
The Configuration Parameters page displays a complete list of the parameters that are set for the HP
Operations management server, for example: the name and IP address of the HTTPS authentication
server, any HPOM variables such as OPC_INSTALLED_VERSION, or a list of available security
certificates. The information in the Configuration Parameters page is displayed in a table with the
following information:
List of Configuration Parameters
Column Title Description
Resource Group Uses icons to displays the technical framework in which the parameter is set,
for example: "server" (HPOM management server) or "agent" (HPOM agent).
Namespace Indicates the name space in which the listed parameter (or key) is set, for
example: " bbccb" (HTTP Communication broker), "eeagt" (server agent) or
"sec.cm" (certificate manager).
Key Displays the parameters that are set in the specified name space, for example:
"OPC_INSTALLED_VERSION" which indicates the installed software version
on the management server and agent or "CERTIFICATE_SERVER" which
indicates the name of the machine hosting the certificate server.
Value Displays the value set for the parameters listed in the "Keys" column, for
example: "08.13.000" (OPC_INSTALLED_VERSION) or "host.name.com"
(CERTIFICATE_SERVER).
To display a list of HPOM for UNIX Configuration Parameters
To display a list of all the HPOM configuration parameters set for the HPOM management server:
1. Click the HPOM icon in the tool bar to set the data context to "HPOM for UNIX Configuration".
2. In the Server Configuration menu, click Configuration Parameters.
Related Topics
l View the Current HPOM Management Policy Deployment
l Edit the HP Operations management server Configuration
l View the contents of the selective distribution file
List Flexible-Management Files
Use this page to display a list of the files associated with the flexible-management feature in HPOM,
and filter the output according to various criteria, for example:
l Currently active configuration files
l The flexible-management configuration files you are currently developing
l All available flexible-management "templates"
HP Operations Manager (9.21) Page 281 of 347
Administration UI Help
Chapter 2: Online Help for HPOM Objects
For more information about configuration-file locations, see the table below.
Click a link in the Name column to display a detailed description of the selected flexible-management
configuration file. The information displayed includes; the names of the responsible management
servers, the time zones in which the configuration is active, and message rules and conditions. Click
one of the icons next to the file name to display menus that enables you to browse additional details of
(or perform an action on) the selected file.
Note that the process for developing, testing, and deploying configuration files for flexible-management
is controlled by the use of explicit directory locations. For example, base templates installed during
software set up should not be modified, they should be copied to the working directory, where they can
be changed to suit local requirements.
After testing has ensured stability, the working files must be activated in the Administration UI to force
the server processes to read the most recent configuration in the new files. The activation process
involves copying the configuration file to the active-files directory (respmgrs) and explicitly loading the
new configuration by running the opccfgout command with the -update option. For more information
about the location of flexible-management configuration files, see the following table.
Flexible-Management: Configuration File Locations
Directory
Type Location Description
Base /etc/opt/OV/share/conf/OpC/mgmt_ Base directory containing all the
sv/ subdirectories, files, and templates for
responsible-management configuration.
Templates <Base>/tmpl_respmgrs/ Default configuration-file templates installed
during software set up, for example: escmgr,
outage, hierarchy.
Work <Base>/work_respmgrs/ Configuration-files that are under
development and need further testing before
deployment and activation.
Active <Base>/respmgrs/ Configuration-files that are deployed,
activated, and in use in a production
environment.
To Display a List of Flexible-Management Configuration Files
To display a list of flexible-management configuration files or templates, perform the following steps:
1. Click the HPOM icon in the tool bar to set the data context to "HPOM for UNIX Configuration".
2. In the Server Configuration menu, click Flexible-Management Templates. Note that if there
are many templates, it can sometimes take a little time for HP Operations Manager to populate the
list. Note the list of templates displayed is read from the tmpl_respmgrs directory, which contains
the default templates provided during software installation. For more information about the
contents of the various configuration-file directories, see the table above.
Related Topics
HP Operations Manager (9.21) Page 282 of 347
Administration UI Help
Chapter 2: Online Help for HPOM Objects
l List all flexible-management file actions
l Browse flexible-management file details
l Display the contents of a flexible-management file
l Create a new flexible-management configuration file
Display Flexible-Management Configuration File
The Flexible-Management Configuration File page displays a detailed overview of the selected
Flexible-Management configuration file including any time templates that apply, the message target
rules and associated operations (for example, In Service, Suppress, or Log only) that are defined, and
any condition-status variables, which you can use to temporarily disable individual conditions.
To display details of a flexible-management configuration file
To display a detailed description of a selected flexible-management configuration file, perform the
following steps:
1. Click the HPOM icon in the tool bar to set the data context to "HPOM for UNIX Configuration".
2. In the Server Configuration menu, click Flexible-Management Templates. Note that if there
are many templates, it can sometimes take a little time for HP Operations Manager to populate the
list. Note the list of templates displayed is read from the tmpl_respmgrs directory, which contains
the default templates provided during software installation. Working copies of the default
templates are located in the work_respmgrs directory, and the currently active configuration files
are located in the respmgrs directory.
3. In the Name column, click the template that you want to display and view.
4. Alternatively, click the actions button ( ) to display a list of the actions available, and, in the
menu that is displayed, click View.
Related Topics
l Create a flexible-management configuration file
l List all Flexible-Management-File Actions
l Browse Flexible-Management-File Details
l Display a list of all Flexible-Management-Configuration Files
Browse Flexible-Management Details
You can browse details of HPOM objects; the type of information available depends on the type of
object, whose configuration you want to browse and, in addition, whether you want to browse details of
single or multiple objects. To browse details of a single object, locate the object in the list and use the
browse button ( ) to display a list of the information available; use the browse button ( ) next to the
page title.
To browse configuration details of flexible-management files:
To display a list of the additional information you can request about the current contents of Flexible-
Management configuration files and templates:
HP Operations Manager (9.21) Page 283 of 347
Administration UI Help
Chapter 2: Online Help for HPOM Objects
1. Click the HPOM icon in the tool bar to set the data context to "HPOM for UNIX Configuration".
2. In the Server Configuration menu, click Flexible-Management Active, Flexible-Management
Templates, or Flexible-Management Work.
3. In the list of files displayed, locate the file(s) you want to perform an action on.
4. Click the browse button ( ) to display a list of the configuration details that are available.
5. In the menu that is displayed, click the option that corresponds to the type of configuration details
you want to display and browse.
Related Topics
l List flexible-management file actions
l Display a list of all flexible-management files
l Display the contents of the flexible management file
Modify the Flexible-Management Configuration
You can display a list of the actions to perform on HPOM objects; the type of actions available depends
on the type of object, on which you want to perform the action and, in addition, whether you want to
perform an action on single or multiple objects. To perform an action on a single object, locate the
object in the list and use the actions button ( ) to display a list of the actions available; to perform an
action on multiple objects, check the box next to the objects you want to modify and use the drop-down
menu at the bottom of the table. In the event that neither of these options is available, use the actions
button ( ) next to the page title. The following table lists the actions you can perform on the flexible-
management configuration object:
Actions Menu: Flexible-Management Configuration
Action Description
View View a detailed description of the selected flexible-management file.
View (Raw Mode) Display a detailed description of the ASCII version of the selected flexible-
management file.
Edit (Raw Expert use only. Display the ASCII version of the selected flexible-management
Mode)... file in a text editor. You can toggle the display of line numbers, choose between
Unix and Windows line breaks (markers that indicate the end of a line), select
the character encoding (UTF-8, ISO-8859, and so on). Note that you can use the
Check option to highlight any syntax errors in the file you are editing by hand.
Check Check the selected flexible-management configuration file for syntax errors
before saving and deployment.
Copy File... Make a copy of the currently selected flexible-management configuration file;
you must specify whether to overwrite any existing version of the file (if any
exists) and define the location in which to save the new copy. The location is
defined by specifying an alias directory.
HP Operations Manager (9.21) Page 284 of 347
Administration UI Help
Chapter 2: Online Help for HPOM Objects
Actions Menu: Flexible-Management Configuration, continued
Move File... Move the currently selected flexible-management configuration file to another
location; you must specify whether to overwrite any existing version of the file (if
any exists) and define the location in which to save the file you want to move.
Note that the new location is defined by specifying an alias directory.
Rename File... Change the name of the currently selected flexible-management configuration
file; you must specify whether to overwrite any existing version of the file (if any
exists).
Delete... Remove the currently selected flexible-management configuration file from the
file system; HP Operations Manager requires you to confirm the delete
operation since there is no way to reverse the result of the delete operation.
To display flexible-management files
To display a list of the files available concerning the configuration and activation of HPOM's flexible-
management feature:
1. Click the HPOM icon in the tool bar to set the data context to "HPOM for UNIX Configuration".
2. In the Server Configuration menu, click Flexible-Management Active, Flexible-Management
Templates, or Flexible-Management Work.
3. In the list of files displayed, locate the file(s) you want to perform an action on
4. Click the actions button ( ) to display a list of the actions available
5. In the menu that is displayed, click the action you want to start.
Related Topics
l Browse flexible-management file details
l Display a list of all flexible-management files
l Display the contents of the flexible-management file
l Display the contents of the shopping cart
New Flexible-Management Configuration File
The process for developing, testing, and deploying configuration files for flexible-management is
controlled by the use of explicit directory locations. For example, base templates installed during
software set up should not be modified, they should be copied to the working directory, where they can
be changed to suit local requirements. After testing has ensured stability, the working files must be
activated in the Administration UI to force the server processes to read the most recent configuration in
the new files. The activation process copies the configuration file to the active-files directory. For more
information about the location of flexible-management configuration files, see List flexible-management
configuration files.
To create a new flexible-management configuration file
To create a flexible-management configuration file and add it to HPOM, perform them following steps:
1. Click the HPOM icon in the tool bar to set the data context to "HPOM for UNIX Configuration".
2. Select Flexible-Management Work from the Server Configuration menu.
HP Operations Manager (9.21) Page 285 of 347
Administration UI Help
Chapter 2: Online Help for HPOM Objects
3. In the Flexible-Management Work window, choose Add Flexible-Management File (Raw
Mode)... from the drop-down menu, and then click the Process selected action button.
4. After configuring the new policy, save or discard the details of the policy using the following
buttons:
o Save
Checks that you have supplied all required information and, if not, indicates with a red
exclamation mark (!) the fields where further information is required. If all the required
information is present and correct,HP Operations Manager checks the syntax of the policy,
saves the configuration file. Note that, unless otherwise specified, HP Operations Manager
automatically sets the version to the next available number. If you manually enter a new
version number that already exists, HP Operations Manager prompts you to choose between
overwriting the existing version number, entering a new version number, entering a new policy
name, or canceling the save operation.
o Backup
Makes a backup of the data entered so far during the current editing session. You can assign a
name to the backup file and use the Restore button to recall this backup version at a later point
in time and continue working on it.
o Restore
Displays a list of the previously saved restore points which you can use to select and recall a
backup version of the flexible- management configuration (if any exists) that you made by
clicking the Backup button. For more information about displaying a list of all the restore points
made by the currently logged-on user, see List all restore points (backups).
o Cancel
Discards all changes to the configuration file and closes the configuration-file editor.
Related Topics
l List flexible-management configuration files
l Display the contents of a flexible-management configuration file
l Display the properties of a flexible-management configuration file
Properties Tab
The flexible-management configuration file Properties tab displays generic parameters for the HPOM
flexible-management configuration file that you want to create or modify. Use this page to define the
name of flexible-management configuration for your HPOM environment.
HP Operations Manager displays a blue asterisk (*) to indicate a field where information is required.
Flexible-Management Configuration: Properties Tab
Field Information
Label Description of Contents Required
HP Operations Manager (9.21) Page 286 of 347
Administration UI Help
Chapter 2: Online Help for HPOM Objects
Flexible-Management Configuration: Properties Tab, continued
Name The name of the flexible-configuration file that you want to create or
modify. The name appears in the list of configuration files in the HPOM
Flexible-Management Work page. Note that the Flexible-
Management Active page displays only those files that have been
explicitly activated.
LineFormat Enables you to choose whether to use UNIX or Windows style line
breaks when saving this file on the server.
Encoding Enables you to choose a desired encoding, for example, UTF-8.
Related Topics
l Display contents of a flexible-management configuration file
l Create a new flexible-management configuration file
Selective Distribution
The Selective Distribution page displays the contents of the selective distribution configuration file,
seldist, which you use to restrict the configuration data to be distributed to particular nodes and node
groups, even if the "Force Update" option is enabled during the distribution operation. Note that you can
click node groups displayed in the list to display more details. Note that the selective-distribution file
must reside in the following location: /etc/opt/OV/share/conf/OpC/mgmt_sv/seldist. Note, too,
that after modifying the seldist file, you have to use the opcseldist utility to reconfigure the
Distribution Manager. The information in the Selective Distribution page is displayed in a table with the
following information:
Selective Distribution Configuration File
Column
Title Description
Node The names of the node group where selective distribution will apply during any distribution
Group operation.
File The names of the actions, commands, or monitor scripts and files that are to be
name distributed as part of the selective-distribution operation.
All Reports
The All Reports page displays a list of the reports that are available for the HPOM users configured on
the HP Operations management server, for example: all currently active messages, or policy
deployment on managed nodes, and so on. The reports are available in the following directory on the
management server: /etc/opt/OV/share/conf/OpC/mgmt_sv/reports/C. Note that the list of
reports displayed in the All Reports page does not include reports generated by HP Reporter. The
information in the All Reports page is displayed in a table with the following information:
HP Operations Manager (9.21) Page 287 of 347
Administration UI Help
Chapter 2: Online Help for HPOM Objects
List of HPOM Reports
Column
Title Description
Type Uses icons to indicate the type of report to generate, for example: internal ( ) or
program ( ).
Name Indicates the name of the report, for example: "All Active Messages" or "Node
Report".
Description Displays a short description of the report, for example: "Report about selected active
messages" for internal reports, or "Report on error log file" for a report that uses an
external program.
Command For program-type reports only; displays the program called to generate the report, for
example: /bin/cat to read the error log file.
Parameters Optional parameters which determine the type of report and the report contents, for
example: for internal reports, $operator, ACTIVE, DETAILED. If the report uses an
external program, such as /bin/cat to read a file; then the parameters column
displays the name of the file to be read, for example: /var/opt/OV/log/System.txt.
To display a list of HPOM Reports:
To display a list of all the HPOM reports for the HPOM management server:
1. Click the HPOM icon in the tool bar to set the data context to "HPOM for UNIX Configuration".
2. In the Server Configuration menu, click Reports.
Related Topics
l Add new report definition
Report Details
The Report Details page displays an overview of the currently selected HPOM report. The information
displayed includes, amongst other things, the name of the report, the type, and a short description of
the report's contents. The following table explains what information is displayed in the Report Details
page:
HPOM: Task Details
Attribute Description of Contents
Name Indicates the name of the report, for example: "Selected Active Messages" or "All
Pending Messages".
Description Displays a short description of the report, for example: "Report about selected active
messages" for internal reports, or "Report on error log file" for a report that uses an
external program.
HP Operations Manager (9.21) Page 288 of 347
Administration UI Help
Chapter 2: Online Help for HPOM Objects
HPOM: Task Details, continued
Type An icon indicates the type of report that is generated, for example: internal ( ) or
program ( ).
Command For program-type reports only; displays the program called to generate the report, for
example: /bin/cat to read the error-log file.
Parameter Optional parameters which determine the type of report and the report contents, for
example: for internal reports, "DETAILED, $message_active". If the report uses an
external program, such as /bin/cat to read a file; then the parameters column
displays the name of the file to be read, for example: /var/opt/OV/log/System.txt.
To view report details
To view details of a particular report, perform the following steps:
1. Click the HPOM icon in the tool bar to set the data context to "HPOM for UNIX Configuration".
2. In the Server Configuration menu, click Reports.
3. In the list of reports displayed, click the report that you want to generate and view.
Related Topics
l List all reports
l Add a new report definition
l List all Server-Configuration-Menu options
SQL Report Scripts
The Report SQL Scripts option displays a list of the SQL scripts that are used to generate reports for
the HPOM environment, for example: node configuration, policy assignments, or user profiles. You can
browse the report scripts and their contents. Note, too, that you can use the sort feature to display the
contents of a list by object name in ascending or descending order. You can also apply a filter to
restrict the number and type of objects in the list. If the list is long, you can use the index to page
through the contents quickly and easily.
The information in the Report SQL Scripts page is displayed in a table with the following information:
List of SQL Report Scripts
Column
Title Description
All Check boxes to enables you to select all or individual report scripts on which you want to
perform an action using the "Choose an action" drop-down menu at the bottom of the
table, for example: "Delete...", "Upload File...", and so on.
Name The name of the report script; the name should give an idea of the script's contents, for
example: what type of objects the script is reporting on (node, message, or policy).
HP Operations Manager (9.21) Page 289 of 347
Administration UI Help
Chapter 2: Online Help for HPOM Objects
List of SQL Report Scripts, continued
Date Shows the time and date when the script was created.
File Shows the type of file for the listed report script, for example: "binary".
Type
Size Displays the size of the saved script in bytes.
To display a list of SQL report scripts
To display a list of all the report scripts for the HP Operations management server:
1. Click the HPOM icon in the tool bar to set the data context to "HPOM for UNIX Configuration".
2. In the Server Configuration menu, click Report SQL Scripts. Note that if there are many
scripts, it can sometimes take a little time to populate the lists. If necessary, the scripts are
displayed on more than one page.
Related Topics
l Sorting Object Lists
l Filter Object Lists
l Perform an action on an SQL report script
SQL Report Script Actions
You can display a list of the actions to perform on the SQL scripts used to generated HPOM reports;
the type of actions available depend on the type of object, on which you want to perform the action. For
example, you can view the contents of the report script, edit and change the script, or download the
script to a local file system. The table below lists the actions you can perform on SQL report scripts.
Actions Menu: SQL Report Script
Action Description
View Content View the contents of the selected report script.
Rename File... Rename the SQL report file.
Download... Download the SQL report file to the HPOM management server.
Download to local Download the selected report script to a file location on the management
computer server.
Edit... Open the contents of the selected report script in a file editor for
modification.
Copy File... Copy the contents of the selected report script.
Delete... Delete the selected report script from the indicated directory.
Move File... Move the selected script to an alternative location and rename it.
To display a list of report script actions
HP Operations Manager (9.21) Page 290 of 347
Administration UI Help
Chapter 2: Online Help for HPOM Objects
To display a list of the actions you can perform on the selected SQL report script:
1. Click the HPOM icon in the tool bar to set the data context to "HPOM for UNIX Configuration".
2. In the Server Configuration menu, click SQL Report Script. Note that if there are many scripts,
it can sometimes take a little time to populate the lists, which are displayed on multiple pages.
3. Locate the report script on which you want to perform an action.
4. Click the actions button ( ) to display a list of the actions available.
5. In the menu that is displayed, click the action you want to start. For more information about
available actions and what they do, see the table above.
Related Topics
l List all SQL report scripts
Find Menu
The Find menu enables you to locate objects in an HPOM database. The Find feature is particularly
useful when you want to locate elements for an inventory, or see if elements have been updated or
moved. The Find menu includes the options listed in the following table:
HPOM Menu: Find Options
Menu
Option Description
Locate... Displays the Locate Configuration Objects page which enables you to locate all types
of objects in the HPOM database on the HP Operations management server.
Related Topics
l The HPOM Edit Menu
l The HPOM Browse Menu
l The HP Operations management server-configuration Menu
l The HPOM Analyze Menu
l The HPOM Deployment Menu
l The HPOM Tasks Menu
l The HPOM Integrations Menu
l The HP Operations Management Servers Menu
Locate HPOM Objects
The Locate Configuration Objects page enables you to search for and locate all types of HPOM
objects. For more details about the various fields and buttons in the Locate Configuration Objects page
and the data you can enter, see the table below.
HP Operations Manager (9.21) Page 291 of 347
Administration UI Help
Chapter 2: Online Help for HPOM Objects
Locate HPOM Objects
Required
Field Label Description of Contents Text?
Locate Use the drop-down menu to select the type of object you want --
to locate, for example: node, tools, policy group, user profile,
task, and so on. Note that the number and type of fields
displayed depends on the type of object you select.
where name Use the drop-down menu to decide the pattern matching
technique to use as the search method, for example:
"contains", "is", or "matches pattern". You will also have to
enter a text string to use in the search. For more information
about search methods, see Choosing the Location Method
below.
and network type is If you are searching for a managed node based on network --
type, use the drop-down menu to select the network type of the
managed node you want to locate, for example: All, IP, IP
(DHCP), other, and so on.
Machine Type If you are searching for a managed node based on machine --
type, use the drop-down menu to select the machine type of
managed node you want to locate, for example: All, UNIX,
Windows, and so on.
IP Address If you are searching for a managed node based on IP address,
Use the drop-down menu to specify the pattern-matching
technique to use as the search method, for example:
"contains", "is", or "matches pattern". You will also have to
enter either the complete or a part of the IP address to use in
the search. For more information about search methods, see
Choosing the Location Method below.
Node Category Categories assigned to a node. You can search for a node by --
assigned categories.
Choosing the Location Method
You can define the way in which the string you enter is evaluated by choosing one of the available
location methods, for example: "contains", "is", or "matches pattern". The way the string is evaluated
determines what results are displayed. The following table explains what the differences between the
location methods are and describes the results you can expect when using them to display object lists.
Object Location Methods
Example
Locate Search Example Search
Method Description of Output String Output
HP Operations Manager (9.21) Page 292 of 347
Administration UI Help
Chapter 2: Online Help for HPOM Objects
Object Location Methods, continued
Contains The search option "CONTAINS" evaluates the object "and" "and", "blueand",
detail you specify (node name, Tool label, etc.) and "andblack",
displays in a list any object it finds which contains the "blueandblack"
string you enter. If you enter the string "and", the
CONTAINS filter evaluates the list of objects and
displays only those which contain (in any position) the
string "and", for example: "and", "blueand",
"andblack", "blueandblack".
Is The search option "IS" evaluates the object detail you "and" "and"
specify (name, label, etc.) and displays in a list any
object it finds which is identical to the string you enter.
If you enter the search string "and", the IS search
option evaluates the list of objects and displays only
those which match the string "and". Note that the
strings "blueand", "andblack", or "blueandblack"
would not be displayed if you use the "IS" search
option in combination with the string "and".
Matches The search option "MATCHES PATTERN" evaluates "an*" "and", "blueand",
pattern the object detail you specify (name, label, etc.) and "andblack",
displays in a list any object it finds which matches in "blueandblack",
any form the pattern defined in the string you enter. "ant", "blueanx",
You can use all the special characters that are "anycolour",
normally available in pattern matching, such as: "blueankle", and
asterisk (*), angled brackets (< >), and so on. For so on
example, if you enter the string "an*", the MATCHES
PATTERN filter evaluates the list of objects and
displays all objects that contain the defined string
pattern, which includes: "and", "blueand", "andblack",
or "blueandblack". However, the following strings
would also be displayed "ant", "blueanx", "anycolour",
and "blueankle".
Note that you can further restrict the context by using "[hp][hp] "hp.net.com,
Perl pattern matching, for example: "[hp][hp] [hp].net.* ebs.net.com,
[hp].net.*", for all node group names with any " sbe.net.biz,
combination of the characters "b", "e", "s", followed seb.net.eu, and
by ".net.", and any string (*) would display node so on.
names such as: "hp.net.com, ebs.net.com,
sbe.net.biz, seb.net.eu, and so on.
To locate an HPOM object
To locate an HPOM object, perform the following steps:
1. Click the HPOM icon in the tool bar to set the data context to "HPOM for UNIX Configuration".
2. In the Find menu, click Locate....
HP Operations Manager (9.21) Page 293 of 347
Administration UI Help
Chapter 2: Online Help for HPOM Objects
3. Enter information in the fields presented in the displayed check boxes and fields. For more
information about what actions the check boxes perform and what values are allowed in the fields
displayed, see the tables above.
4. Start the search using the Locate button.
Related Topics
l Sorting Object Lists
l Filter Object Lists
l List all Managed Nodes
l List all Node Groups
l List all Message Groups
l List all Tools
l List all Policies
Analyze Menu
The Analyze menu provides a range of options that enables you to request information about the
configuration of the HP Operations management server. For example, you can find out which nodes do
not yet have any policies deployed, which message groups have not yet been assigned to a user, and
so on. Note that the range and type of menus and menu options displayed is determined by the data
context you set when you start the Administration UI. For example, if you select HPOM as the data
context you want to browse, the following configuration options are displayed in the Analyze menu:
Analyze Menu: Options
Menu Option Description
Orphaned Nodes Displays a list of all the managed nodes that do not belong to a node
group.
Unassigned Nodes Displays a list of all the nodes managed by the HP Operations
management server that do not yet have any HPOM policies
assigned.
Unused Nodes Displays a list of all the nodes that have not been assigned to any
HPOM user by means of the user responsibility matrix.
Unassigned Node Groups Displays a list of all the node groups managed by the HP Operations
management server that do not yet have any HPOM policies
assigned.
Unused Node Groups Displays a list of all the node groups that have not been assigned to
any HPOM user by means of the user responsibility matrix.
Unused Message Groups Displays a list of all the message groups that have not been assigned
to any HPOM user by means of the user responsibility matrix.
Related Topics
HP Operations Manager (9.21) Page 294 of 347
Administration UI Help
Chapter 2: Online Help for HPOM Objects
l The HPOM Edit Menu
l The HPOM Browse Menu
l The HP Operations management server configuration Menu
l The HPOM Find Menu
l The HPOM Deployment Menu
l The HPOM Tasks Menu
l The HPOM Integrations Menu
l The HP Operations management servers Menu
Deployment Menu
The Deployment menu provides a number of options that enables you to perform HPOM
administration tasks relating to distribution and deployment. For example, you can install or remove the
HP Operations Agent, and check if any HPOM distribution operation is pending. The Deployment
feature is particularly useful when you want to manage HP Operations Agent or subagent packages or
perform simple distribution and deployment operations. You can also check if any requests from
HTTPS agents for security certificates are pending. The Deployment menu includes the options listed
in the following table.
Deployment Menu: Options
Menu Option Description
Deploy Configuration Configure a package for distribution to the HPOM managed nodes.
The package can contain instrumentation data such as: policies,
actions, commands, and monitors, as well as node information or
flexible-management configuration data.
Deploy Server Policies Distribute or update message source policies, including threshold
monitor policies on a system.
(De)Install Agent Install a new HP Operations Agent, update an existing HP Operations
Agent, or remove the HP Operations Agent from the managed node.
Agent Installation Logs List the logs available for completed agent installations on the
managed nodes.
Pending Certificate List the pending requests to the HPOM certificate manager for a
Requests security certificate from HTTPS agents. Requests that are granted
disappear from the list immediately.
Related Topics
l The HPOM Edit Menu
l The HPOM Browse Menu
l The HP Operations management server-configuration Menu
l The HPOM Find Menu
HP Operations Manager (9.21) Page 295 of 347
Administration UI Help
Chapter 2: Online Help for HPOM Objects
l The HPOM Analyze Menu
l The HPOM Tasks Menu
l The HPOM Integrations Menu
l The HP Operations management servers Menu
Deploy HPOM for UNIX Configuration
The Deploy Configuration page enables you to specify the HPOM instrumentation components that
you want to distribute from the HP Operations management server to the managed nodes and, in
addition, to which managed nodes (or node groups) you want to distribute the instrumentation. For more
details about the various fields, check boxes, and buttons in the Distribute page and the data you can
enter, see the table below.
Distribution Parameters
Field Label Description of Contents
Policies Check the Policies box if you want to include policies in the distribution package.
Actions Check the Actions box if you want to include actions in the distribution package.
Monitors Check the Monitors box if you want to include monitors in the distribution package.
Commands Check the Commands box if you want to include commands in the distribution
package.
Instrumentation Check the Instrumentation box if you want to include instrumentation files in the
category directories in the distribution package. (HPOM 9 only)
Subagents Check the Subagents box if you want to include subagents in the distribution
package. (HPOM 9 only)
Target Nodes Use the [...] box to browse the available managed nodes and select the nodes or
node groups to which you want to distribute the HPOM instrumentation.
Force Update Check the Force Update box if you want to force the distribution of the selected
instrumentation components, even if this leads to conflicts with instrumentation
that already exists on the selected managed nodes.
Purge Check the Purge box if you want to purge the distribution of the selected
instrumentation components, even if this leads to conflicts with instrumentation
that already exists on the selected managed nodes. (HPOM 9 only)
To distribute the HPOM instrumentation
To distribute HPOM configurations to the managed nodes, perform the following steps:
1. In the Deployment menu, click Deploy Configuration.
2. Use the check boxes provided to select the type of components you want to distribute, for
example: policies, actions, commands, or monitors. For more information about what actions the
check boxes perform, see the tables above.
HP Operations Manager (9.21) Page 296 of 347
Administration UI Help
Chapter 2: Online Help for HPOM Objects
3. Select the managed nodes to which you want to distribute the HPOM instrumentation
components. Note that you can remove a node (or node group) from the list of managed nodes (or
node groups) by selecting it and clicking the Remove button.
4. Check the Force Update option if you want to overwrite existing data on the managed node during
the distribution.
5. Start the distribution using the Distribute button.
Related Topics
l Locate HPOM Objects
New Agent Installation
The (De)Install Agent page enables you to install and update the HP Operations Agent on the
managed node or remove the HP Operations Agent from the managed node quickly and easily. The
following table shows what information is required to configure the installation, update, or removal of
the HP Operations Agent on the managed node.
De/Install Agent: Properties Tabs
Field Information
Name Description Required?
Install Use the drop-down menu to choose whether to install (or update) or remove
type the HP Operations Agent.
Nodes Use the [...] button to browse through and select the managed nodes on
which you want to install or from which you want to remove the HP
Operations Agent.
To install a new or remove an existing HP Operations Agent
To install the HP Operations Agent on a new managed node, update the HP Operations Agent on an
existing managed node, or remove the HP Operations Agent from a managed node:
1. Click the HPOM icon in the tool bar to set the data context to "HPOM for UNIX Configuration".
2. In the Deployment menu, click (De)Install Agent.
3. Enter information in the fields presented in the displayed tabs:
o Install type
Use the drop-down menu to select either Installation or deinstallation; selecting the installation
type enables the Preinstall Check button which presents a summary of the configured agent
installation job, which you can either modify or confirm.
o Nodes
Click the [...] button to browse the available managed nodes, which you can then select (with a
double click of the mouse) as destinations for the new agent installation. The nodes you select
appear in a list in the Nodes box.
4. Continue or cancel the new agent installation using the following buttons:
HP Operations Manager (9.21) Page 297 of 347
Administration UI Help
Chapter 2: Online Help for HPOM Objects
o Preinstall Check
The preinstall check does perform some basic checks, for example, whether the node is
reachable etc. After that, it displays all the information you enter to configure the agent
installation job and displays it in a table so that you can modify the password, confirm the
details and continue with the agent installation process, or cancel the operation.
o Cancel
Discards all the information you enter about the new agent installation job and returns to the
previous operation.
Related Topics
l Confirm details of the agent installation
l List all HP Operations Agent installation logs
New Agent Installation Summary
The (De)Install Agent Properties page displays a summary of the agent installation job you have
configured, which you can use to see if any data is missing or incorrect and, where necessary, supply a
password to start the installation on the managed node. You can modify details or confirm the details
are correct and continue with the installation process. The following table shows what information is
displayed in the agent installation summary.
De/Install Agent: Installation Summary
Object Description
Select Check box with which you select nodes on which HP Operations Agent is going
to be installed or removed from.
Nodename The host name of the managed nodes on which you want to install or from which
you want to remove the HP Operations Agent.
IP Address The IP address associated with the host on which you want to install or remove
the HP Operations Agent.
Machine Type Indicates the hardware specification for the machine on which you want to
install (or update) or remove the HP Operations Agent and, in addition, the agent
type, for example: HP PA-RISC, or SUN Sparc (HTTPS).
Network Type Shows the network type of machine on which the HP Operations Agent is to be
installed, updated, or removed, for example: IP (for IP Network), or IP Network
Other for hardware running an unsupported operating system such as a bridge, a
switch, or a printer.
Method Indicates how the agent will be installed, for example, by using the standard
(automatic) method, ftp, ssh, bootstrap, or manually by transferring the data to
the selected managed nodes and completing the installation by hand.
HP Operations Manager (9.21) Page 298 of 347
Administration UI Help
Chapter 2: Online Help for HPOM Objects
De/Install Agent: Installation Summary, continued
Status Indicates what, if anything, is required to complete the agent installation,
update, or removal process successfully and adds a comment (in brackets) with
further details, for example: "Standard (ok)" for a standard installation where all
required information is present and correct, or "Invalid (no node found)" if the
installation request contains invalid data such as a nonexistent node.
Comment Displays additional information to complement the status indicated for the listed
installation job, for example: "ok" if the data provided for the installation job is
present and correct, or "no node found" if the installation job contains invalid
data such as a nonexistent node.
Force Indicates whether the Force Update option was enabled when configuring the
agent installation job; the Force Update option ensures that the installation of
the agent overwrites existing data.
User Shows the name of the user whose account will be used to perform the agent
installation, update, or removal.
Password Enter the password for the user whose account will be used to perform the
installation, update, or removal.
To install a new or remove an existing HP Operations Agent:
To install the HP Operations Agent on a new managed node, update the HP Operations Agent on an
existing managed node, or remove the HP Operations Agent from a managed node:
1. Click the HPOM icon in the tool bar to set the data context to "HPOM for UNIX Configuration".
2. In the Deployment menu, click(De)Install Agent.
3. Enter information in the fields presented in the displayed tabs:
o Install type
Use the drop-down menu to select either Installation or deinstallation; selecting the installation
type enables the Preinstall Check button which you use to display a summary of the
configured agent installation job in order to either modify details or confirm that the configuration
data is correct.
o Nodes
Click the [...] button to browse the available managed nodes, which you can then select (with a
double click of the mouse) as destinations for the new agent installation. The nodes you select
appear in a list in the Nodes box.
4. Confirm details of the agent installation or cancel the new agent installation using the following
options:
o Preinstall Check
Display a summary of the installation, update, or removal of the HP Operations Agent on the
selected managed nodes.
o Cancel
HP Operations Manager (9.21) Page 299 of 347
Administration UI Help
Chapter 2: Online Help for HPOM Objects
Discards all the information concerning the new agent installation and returns to the page you
were viewing before starting the agent installation task.
5. Start or cancel the installation process using the following options:
o Install
Start the installation, update, or removal of the HP Operations Agent on the selected managed
nodes. The installation will run silently in the background. Check the corresponding log files for
details. The location of the log files is shown in the web page and can be directly shown within
the browser.
o Interactive Installation
Start the installation, update, or removal of the HP Operations Agent on the selected managed
nodes. The installation will run within an xterm. The Interactive Installation is only available if
the display value in the log-on screen was set. The xterm requires an X-Server to run on the
system were the browser is running and the security settings (xhost) need to allow an X
connection to the management server.
o Cancel
Discards all the information concerning the new agent installation and returns to the page you
were viewing before starting the agent installation task.
Related Topics
l Install, update, or remove the HP Operations Agent
l List all HP Operations Agent installation logs
Agent Installation Logs
The Agent Installation Logs page displays a list of the log files for the agent installations that have
completed, including status information, and where appropriate, the exit code. The following table
shows what information is displayed in the agent installation logs page.
De/Install Agent: Installation Logs
Object Description
Select Check the box next to the installation log you want to perform an action on and
use the drop-down menu at the bottom of the table to choose the action to
perform.
Name The host name of the managed nodes on which HP Operations Agent
installation occurred.
Status Indicates the current status of the installation job, for example: pending,
successful.
Exit Code Shows an exit code to indicate if the installation job was successful or not.
Date Shows the date and time the installation log was created.
HP Operations Manager (9.21) Page 300 of 347
Administration UI Help
Chapter 2: Online Help for HPOM Objects
To display a list of HP Operations Agent installation logs:
To display a list of all the HP Operations Agent installation logs available for nodes managed by the
HPOM management server:
1. Click the HPOM icon in the tool bar to set the data context to "HPOM for UNIX Configuration".
2. In the Deployment menu, click Agent Installation Logs.
Related Topics
l Install, update, or remove the HP Operations Agent
l Confirm details of the agent installation
Pending Certificate Requests
The Pending Certificate Requests page displays a list of the requests for a security certificate from
HTTPS managed nodes that have not yet been granted by the HP Operations management server. A
HTTPS agent requests a security certificate from the certificate server when it starts up for the first
time after installation; the HTTPS agent requires the certificate to communicate with the HP
Operations management server. The following table shows what information is displayed in the
Pending Certificate Requests page.
HPOM: Pending Certificate Requests
Object Description
Select Check the box next to the pending request for a security certificate on which you
want to perform an action and use the drop-down menu at the bottom of the table
to choose the action to perform.
Host The name of the HPOM managed node from which the request for a security
certificate originated.
Time The time (on the HPOM managed node) at which the request for a security
certificate was made.
IP Address The IP address associated with the HPOM managed node from which the
request for a security certificate originated.
Mapped Shows the name of the managed node to which the request for a security
certificate is linked.
Platform Shows additional details about the operating system installed on the managed
node from which the request for a security certificate originated.
CoreId / Request Shows the UUID of the managed node from which the request for a security
ID certificate originated; the UUID is used to create the Request ID for the security
certificate.
To display a list of Pending Certificate Requests:
To display a list of Pending Certificate Requests from the nodes managed by the HPOM management
server:
HP Operations Manager (9.21) Page 301 of 347
Administration UI Help
Chapter 2: Online Help for HPOM Objects
1. Click the HPOM icon in the tool bar to set the data context to "HPOM for UNIX Configuration".
2. In the Deployment menu, click Pending Certificate Requests.
Related Topics
l Deploy Configuration
l New Agent Installation
l Agent Installation Logs
Tasks Menu
The range and type of menus and menu options displayed is determined by the data context you set.
For example, if you select HPOM as the data context you want to browse, the following configuration
options are displayed in the Tasks menu:
Tasks Menu: Options
HPOM Task Description
View opc.hosts File Displays the contents of the opc.hosts file which is an HPOM specific file
for host name resolution that is similar in form and content to the system-
wide /etc/hosts file. The information in the opc.hosts file is used as a
fallback mechanism in the event that HPOM cannot resolve a managed
node host name from information available in /etc/hosts, resolv.conf,
and nsswitch.conf. Note that the opc.hosts file does not exist by
default; it has to be created if needed. However, if an opc.hosts exists,
HPOM expects to find it in the following location:
/etc/opt/OV/share/conf/OpC/mgmt_sv/opc.hosts.
Check Categories This menu triggers the opcinstrumcfg_check request. The output is
displayed in the web interface.
View System.txt Log Displays the contents of the most recent version of the XPL log
file (System.txt). The XPL log contains entries concerning the HPOM
management server components, for example: ovcs (the certificate server)
ovbbccb (the communication broker) or opcctlm (the control manager).
Information is prefixed with the abbreviation "INF"; errors are prefixed with
the abbreviation "ERR". Each log entry specifies the time and date when
the entry was logged, the HPOM component that logged the error such as
ovcsovbbccb, and a short explanation for the entry, for example: "HP
Operations Manager for UNIX Certificate Server started" or "OV
Communication Broker stopped. Exit code (0)".
View MSI Runs the msiconfget command on the management server and displays
Configuration File the results which include information concerning OV resource groups, and
the namespace associated with the listed resource group.
HP Operations Manager (9.21) Page 302 of 347
Administration UI Help
Chapter 2: Online Help for HPOM Objects
Tasks Menu: Options, continued
View Remote Action Displays the current contents of the file remactconf.xml which you use to
Configuration File configure remote-action security. To enable the feature, adapt the example
file to your needs and place a copy of the file in
/etc/opt/OV/share/conf/OpC/mgmt_sv/.
Inform Operators Opens the "Inform All Operators" page, which you can use to send a
simple message to all logged-on HPOM users.
Server Status Runs the command opcsv -status, displays the output in the web
browser, and writes the same information to a log file. The log file name
indicates the date and time that the task was last performed. The log files
are available in the logs directory, which you can configure in
<InstDir>/conf/log4j.xml.
HBP Status Displays a page with a list of the most recent requests (and responses) for
the status of HBP (Heartbeat Polling) for all the nodes managed by the HP
Operations management server and where the HBP is enabled. The
information displayed includes the name of the polled node, whether
heartbeat polling is enabled, and the interval at which the polling occurs, for
example: Node toba.hp.com ... HBP is off. Type: 0x3.
Interval: 0h30m0s.
Licenses Displays a page that shows a breakdown of the active HPOM licenses for
the HP Operations management server, and includes information such as
the name and number of license, the expiration date, and the IP address (or
range of addresses) to for which the license is valid.
BBC Status Displays a page that shows the current status of the BBC, HPOM's
communication broker, which controls the ports for HTTPS nodes
managed by the HP Operations management server. The information
displayed includes the relevant namespace, ports, bind address, and any
open sockets. You can also see what (if any) incoming connections area
currently open for HP Operations Manager for UNIX HTTP
communication. Note that you can view the same information (or much
more) by using the bbcutil or ovbbccb commands.
OV Configuration Runs the ovconfget command on the management server and displays
the results which include information concerning OV resource groups, and
the namespace associated with the listed resource group. The ovconfget
command reads the current configuration of the HP Operations
management server. For more information about the ovconfget command,
see the ovconfget manual page.
Download All Downloads the contents of the HPOM database to the clipboard directory
on the HP Operations management server.
Task Log Files Displays a list of the logs written during the execution of tasks on the HP
Operations management server; you can click a log link to display the
contents of the log file.
Related Topics
HP Operations Manager (9.21) Page 303 of 347
Administration UI Help
Chapter 2: Online Help for HPOM Objects
l The HPOM Edit Menu
l The HPOM Browse Menu
l The HP Operations management server configuration Menu
l The HPOM Find Menu
l The HPOM Analyze Menu
l The HPOM Integrations Menu
l The HPOM Deployment Menu
l The HP Operations management servers Menu
Inform all Operators
The Inform all Operators page enables you to send a text message to all currently logged on HP
Operations Manager users.
To inform all HPOM operators
To inform all HPOM operators, perform the following steps:
1. In the HPOM Tasks menu, click Inform Operators.
2. Type in the text you want the logged-on HPOM user to receive. You can use multiple lines of text
in the input field.
3. Finish by clicking on the Inform Operators button.
Related Topics
l List available HPOM users
Integrations Menu
The range and type of menus and menu options displayed is determined by the data context you set
when you start the Administration UI. For example, if you select HPOM as the data context you want to
browse, the following configuration options are displayed in the Integrations menu:
Integrations Menu: Options
Menu Option Description
Add-ons Displays a page with details of the additional products and features that are
available for download and purchase .
HPOM for Unix Displays the Java-based graphical user interface for the HPOM operator.
Operational UI
Related Topics
l The HPOM Edit Menu
l The HPOM Browse Menu
HP Operations Manager (9.21) Page 304 of 347
Administration UI Help
Chapter 2: Online Help for HPOM Objects
l The HP Operations management server-configuration Menu
l The HPOM Find Menu
l The HPOM Analyze Menu
l The HPOM Deployment Menu
l The HPOM Tasks Menu
l The HP Operations management servers Menu
Servers Menu
The range and type of menus and menu options displayed is determined by the data context you set
when you start the Administration UI. For example, if you select HPOM as the data context you want to
browse, the following configuration option is displayed in the Servers menu.
Servers Menu: Options
Menu Option Description
<ServerHostName>_ Shows the concurrence selected and active HP Operations management
server server. The Administration UI supports only one HP Operations
management server session at a time.
Related Topics
l The HPOM Edit Menu
l The HPOM Browse Menu
l The HP Operations management server configuration Menu
l The HPOM Find Menu
l The HPOM Analyze Menu
l The HPOM Deployment Menu
l The HPOM Tasks Menu
l The HPOM Integrations Menu
HP Operations Manager (9.21) Page 305 of 347
Chapter 3: Online Help for HP Operations
Management Servers
Welcome to the Online Help for the HP Operations management servers. In the context of the HP
Operations management server, you can configure and manage objects associated with the HP
Operations management server whose configuration data you are monitoring, for example: tasks,
object locks, downloads and archives of HPOM specific data. Note that the menus and menu options
that you see are determined by the data context you set when you start the session and, in addition, by
the roles and responsibilities granted to the user in whose name you logged on. For example, if you
select Server as the data context you want to browse, you will see the menus listed below; an
administrative user with global rights will see all menu options in all menus. Menu options which the
logged-on user does not have permission to perform are gray to indicate that they are unavailable. For
more information about HPOM menus and menu options, see All Server Menus and Options.
List of Server Objects
Column
Title Description
Objects A list of the top-level groups of Server objects that you can browse, for example:
downloads, archives, tasks, logs, and so on.
In the All Object Types page, you can view and modify Server objects and apply the changes or
perform administrative tasks on the displayed objects. For more information about how to use the
information displayed on the All Server Object Types page, see the following topics:
l Display Details of Server Objects
l Perform Administrator Tasks on Server Objects
l Print the Help topic related to a Server Object
Related Topics
l All Server Menus and Options
All Server Menus and Options
In the context of the HP Operations management server, you can configure and manage objects on the
HP Operations management server. For example, you can browse tasks that are configured on the HP
Operations management server and list any downloads and archives that contain data that is specific
to the HP Operations management server.
The menus and the menu options that you see are determined by the data context you set when you
start the session and, in addition, by the roles and responsibilities granted to the user account that you
used for logging on. For example, if you select Server as the data context you want to browse, you will
HP Operations Manager (9.21) Page 306 of 347
Administration UI Help
Chapter 3: Online Help for HP Operations Management Servers
see the menus listed below; an administrative user with global rights will see all menu options in all
menus. Menu options which the logged-on user does not have permission to perform are gray to
indicate that they are unavailable.
List of Server Menus
Menu
Title Description
Browse The server Browse menu enables you to list the tasks that you have created, view server
log files for auditing purposes, and display downloads and archives on the server.
Tasks The Tasks menu enables you to generate an archive containing files that can help support
services troubleshoot problems on the HP Operations management server.
Servers The Servers menu shows the currently selected and active HP Operations management
server.
Browse Menu
The server Browse menu enables you to list the tasks that you have created, view a list of server log
files for that you can read for auditing purposes, and display downloads and archives. The Browse
menu contains the following options:
Server Menu: Browse
Menu Title Description
Formatted Audit A formatted list of all entries recorded in the audit log file. Note that the audit.log
Log is also available in the list of server log files.
All Path Aliases List of all defined aliases for locations in the system. Location can be a single
file which contents you want to make available to users, or the contents of an
entire directory.
All Tasks A list of all the tasks groups that are configured on the server.
Task Log Files A list of all the logs files written by the tasks that are configured to run on the
server.
Downloads A list of all the downloads currently available on the clipboard of the HP
Operations management server, for example: troubleshooting files for support,
migration reports (in different formats), and so on. Downloads are saved as a
directory structure, which you can browse in the same way as any normal file
directory.
Archive A list of all the archives that users have saved. Archives are saved as a
directory structure, which you can browse in the same way as any normal file
directory.
HP Operations Manager (9.21) Page 307 of 347
Administration UI Help
Chapter 3: Online Help for HP Operations Management Servers
Server Menu: Browse, continued
Server Log Files A list of all the server logs files written on the currently active server, for
example: task logs, file logs, audit logs, and so on. You can browse the logs and
view the contents.
Request Log Files A list of the logs files containing trace information concerning data requests that
the web application sends to the HP Operations management server. Note that,
by default, tracing is not enabled for requests for data from the Web application;
if you want to log the Web application's requests for data, you must enable the
feature explicitly. For more information, see the HPOM Administrator's
Reference.
Audit Log Files A list of all the log files written on the server for auditing purposes, for example:
with entries concerning logons and configuration changes. To view the contents
of the audit.log, click the link to the file in the Name column.
Request Results A list of the logs files containing entries concerning the results received for data
requests that the web application sends to the HP Operations management
server. Note that, by default, tracing is not enabled for the results of the Web
application's requests for data requests; if you want to log the response to the
Web application's requests for data, you must enable the feature explicitly. For
more information, see the HPOM Administrator's Reference.
Shopping Cart A snapshot of objects you have chosen to save for future use on HP Operations
management server.
Related Topics
l The Server:Tasks Menu
l The Server:Servers Menu
All Tasks
The All Tasks page displays a list of all the HPOM tasks available for the HP Operations management
server. Ant tasks are managed and run by the ant utility. For example, a ant task could check and
activate Flexible-Management configuration files. Normal tasks are programs or scripts. For example,
a normal task could run a check for HPOM licenses using the opclic command. The information in the
Tasks page is displayed in a table with the following details:
If you want to filter the list of tasks to reduce the number displayed, click the Filter link at the top of the
list and use the fields and drop-down menus to define the filter conditions; you can filter objects
according to a wide range of criteria, for example: name, type, label. The range and complexity of filter
options available depends on the type of object you want to display in a list.
List of Tasks
Column Title Description
HP Operations Manager (9.21) Page 308 of 347
Administration UI Help
Chapter 3: Online Help for HP Operations Management Servers
List of Tasks, continued
All Check boxes to enables you to select all or individual tasks on which you want
to perform an action using the "Choose an action" drop-down menu at the
bottom of the table, for example: "Download...".
Task Type Icons represent the type of task, for example: "ant" ( ).
Label The label you want to assign to the listed task when it appears in the
Administration UI , for example: "Generate Search Index". Click the task name
to display details of the selected task.
Name The name of the listed task, for example: "Generate Search Index". Click the
task name to display details of the selected task. Click the Name link to arrange
the list of tasks in ascending or descending order.
Build file Shows the path to and the name of the task configuration file, for example:
classpath:conf/ant/search_index.xml.
Target Shows the target for the listed task, that is: what the task is supposed to do.
Targets can be sub tasks, which are defined in the main task configuration file.
Description Displays a short description of the task, for example: "Targets to generate
search index".
Context Shows the context in which the task is configured to run, for example: nodes,
node groups, or Flexible-Management configuration. MOM is the Manager-of-
Manager (also called Responsible Manager) functionality, which allows
management servers to manage each other and each others nodes, to provide
world-wide, round-the-clock cover of the managed environment.
Parameters Shows the parameters to be passed to the command used to start the selected
task, which you can see in the Task File column. For example, the following
command lists the status of a node: /opt/OV/bin/bbcutil -status %node%,
where the parameters are %node.
To display a list of known tasks
To display a list of all the tasks that exist for the server:
1. Click the Server icon in the tool bar to set the data context to "Server".
2. In the Browse menu, click All Tasks. Note that if there are many locks, it can sometimes take a
while to populate the lists.
Related Topics
l Display details of a task
Understanding Server Log Files
The Server Log Files menu option displays the log files concerning important components configured
and running on the server. The contents of the listed log files relate to the individual components and
HP Operations Manager (9.21) Page 309 of 347
Administration UI Help
Chapter 3: Online Help for HP Operations Management Servers
depend on the log and trace levels set for the various components, for example: "info", "all", or "debug".
Note that you can use the sort feature to display the contents of a list by object name, label, type, and
so on. You can also apply a filter to restrict the number and type of objects in the list. If the list is long,
you can use the index to page through the contents quickly and easily.
The information in the following table lists the most common log files that you are likely to encounter:
List of Common Server Logs
Log File Type Description
Audit directory Contains the daily audit logs. The current log file is called audit.log; previous
log files have the date as a file suffix, for example: audit.log.2006-10-19.
Note that there is no rollback or clean up. Logging levels include: "Info" (one line)
"Debug" (all possible information).
backend.log Adapter specific log file; the presence of the log file depends on whether you
have installed, configured, and started the related HPOM adapter. The HPOM
adapter is used for server configuration. Note that some adapters write
information about specific XML database events to the xmldb.log log file, too.
dead.log Lists all and any illegal requests that occur in HP Operations Manager
components.
file.log Adapter specific log file; the presence of the log file depends on whether you
have installed, configured, and started the related adapter. The file adapter is
used for file management utilities such as copy and ftp.
lock.log Adapter specific log file; the presence of the log file depends on whether you
have installed and configured, and started the related adapter. The lock adapter
is used for the management of locks, which exist for objects that are currently
open for modification by logged-on users.
midas.log Generic default log file which catches all events not specifically configured to be
written to other log files.
nnm.log Adapter specific log file; the presence of the log file depends on whether you
have installed and configured the related adapter. The nnmconfig adapter is
used for the configuration of Network Node Manager.
ovo.log Adapter specific log file; the presence of the log file depends on whether you
have installed, configured, and started the related adapter. The ovoconfig
adapter is use for the configuration of HPOM; the opccfg adapter is used for the
management of HPOM configuration upload and configuration download tasks.
Requests Contains the logs files for each and every data request that the web application
directory sends to the HP Operations management server. Note that this feature must be
enabled manually. For more information, see the HPOM Administrator's
Reference.
HP Operations Manager (9.21) Page 310 of 347
Administration UI Help
Chapter 3: Online Help for HP Operations Management Servers
List of Common Server Logs, continued
Results directory Contains all the logs files listing the results of the data requests that the web
application sends to the HP Operations management server. Note that the data
request logging feature must be enabled manually. For more information, see
the HPOM Administrator's Reference.
servicemix.log Contains the start-up, running, and shut-down information about installed
adapters.
task.log The task.log file contains entries from adapter components that start task-
related processes, such as: task or file. Note that the individual tasks started
by these components write their own, individual log files to the tasks directory.
Tasks directory Individual tasks started by adapter components write their own log files to the
tasks directory. Look here for specific information relating to problems with a
specific task. For example, the log_opcerror_20061019_1244.xml file
contains information about errors logged on the HP Operations management
server on October the 19th 2006.
usermgmt.log Adapter specific log file; the presence of the log file depends on whether you
have installed and configured the related adapter. The usermgmt adapter is used
for the configuration and management of users. Note that the some adapters
write information about specific XML database events to the xmldb.log log file,
too.
web.log Contains information about the status of the webapp utility and any problems it
has during runtime.
wrapper.log The information that the wrapper process writes to stdout also appears in log
file wrapper.log.
xmldb.log Adapter specific log file; the presence of the log file depends on whether you
have installed and configured the related adapter. The HPOM or usermgmt
adapters write XML database related information to the xlmdb.log.
To display a list of server log files
To display a list of all the log files that exist for server processes running on the server:
1. Click the Server icon in the tool bar to set the data context to "HP Operations management
server".
2. In the Browse menu, click Server Log Files, or Request Log Files, or Audit Log Files. Note
that if there are many locks, it can sometimes take a while to populate the lists.
Related Topics
l Sorting Object Lists
l Filter Object Lists
HP Operations Manager (9.21) Page 311 of 347
Administration UI Help
Chapter 3: Online Help for HP Operations Management Servers
All Request Results
A list of the logs files containing entries concerning the results received for data requests that the Web
application sends to the HP Operations management server. See also Request Log Files for a list of
the requests for data that the Web application makes. Note that, by default, tracing is not enabled for
the results of the Web application's requests for data requests; if you want to log the response to the
Web application's requests for data, you must enable the feature explicitly.
The information in the Request Results page is displayed in a table with the following information:
List of Request Results
Column Title Description
UID Internal ID generated by HP Operations Manager and used to reference an
individual entry in the audit log.
Request This property means request type. E.g. authentication, get, create, execute...
Object Class Name of the object class affected by the operation referenced in the audit log,
for example: ovo:msggroup for changes to a message group configuration,
ovo:node for changes to managed node configuration, ovo:application for
changes to HPOM applications, and so on.
Date Time stamp including the date and time the selected entry appeared in the audit
log.
Object Name Name of the object affected by the operation referenced in the audit log, for
example: ovo:msggroup for changes to a message group configuration,
ovo:node for changes to managed node configuration, ovo:application for
changes to HPOM applications, and so on.
Object Type Name of the object type affected by the operation referenced in the audit log, for
example: ovo:msggroup for changes to a message group configuration,
ovo:node for changes to managed node configuration, ovo:application for
changes to HPOM applications, and so on.
Context Technical or configuration area affected by the HPOM-related actions and
operations logged on the audit log, for example: flexible-management
configuration files, scheduled outages, and so on. Note that all refers to entries
concerning objects in a wider technical context.
Context Object Name of the context for the object affected by the operation referenced in the
Name audit log. For more information about an entry's context, see the entry for
Context in this table.
Context Object Name of the context for the object type affected by the operation referenced in
Type the audit log. For more information about an object's context, see the entry for
Context in this table.
To display a list of request results:
HP Operations Manager (9.21) Page 312 of 347
Administration UI Help
Chapter 3: Online Help for HP Operations Management Servers
To display a list of the results received for data requests that the web application sends to the HP
Operations management server, perform the following steps:
1. Click the Server icon in the tool bar to set the data context to "Server".
2. In the Browse menu, click Request Results.
3. The request results are displayed in a table, whose contents are described in detail above.
Related Topics
l Understanding Log Files
All Path Aliases
You can display and browse through a list of aliases defined for file locations on a selected
management server. Most aliases are predefined and configured during software installation. An alias
is a link to a precise location in the file system, which you can display in your browser. The location can
be either a single file, whose contents you want to make available to users, or the contents of a
directory. Note that, for security reasons, the alias restricts access to the file or directory specified; you
cannot browse the file system outside of the target specified in the alias definition. In addition, user
roles can further restrict the type of access to the location specified in the path alias, for example: read
(view), write (modify), or execute (start).
The information in the All Archives page is displayed in a table with the following information:
List of Existing Path Aliases
Column
Title Description
Create Indicates with a check ( ) that the directory for the alias path is recursively created, in
case that the flag for the path alias is set to TRUE.
Type Shows the type of target specified in the path alias, for example: a simple file or a
directory.
Name The name of the defined alias: click the name to display a brief overview of the
selected alias. For more information, see Display details of a selected alias.
Path Shows the location in the file system to which the alias points; the location can be
either a file or a directory. The alias syntax is file:/<path> where path can be either
absolute or relative. For example: file:/opt/OV/bin or file:data/clipboard. Click
the link for the path alias, whose contents you want to display.
Description Displays a short description of the defined alias to help understand what the contents
of the directory are or what the purpose of the file defined in the alias is.
Absolute Indicates with a check ( ) if the selected alias points to a file location that is defined
from the root directory (/). For example, the alias ovbindir points to the directory
containing the OV binaries in the following location file:/opt/OV/bin. The alias
clipboard points to the location for downloaded files file:data/clipboard, which is
not an absolute path.
HP Operations Manager (9.21) Page 313 of 347
Administration UI Help
Chapter 3: Online Help for HP Operations Management Servers
To display a list of path aliases
To display a list of all the path aliases defined on the management server:
1. Click the Server icon in the tool bar to set the data context to "Server".
2. In the Browse menu, click All Path Aliases. Note that if there are many aliases defined, it can
sometimes take a little time to populate the list, and the list's contents could be split into multiple
pages.
Related Topics
l Display details of a selected alias
l List files
l List user roles
Display Path Alias
You can display details of individual path aliases. An alias is a link to a precise location in the file
system, which you can display in your browser. The location can be either a single file or the contents
of a directory. Note that, for security reasons, restricts access to the file or directory specified in the
alias; you cannot browse the file system outside of the target specified in the alias definition. The
information in the Path Alias Details page expands the information already available in the list of path
aliases.
Details of Selected Path Alias
Attribute Description
Name The name of the defined alias: click the name to display a brief overview of the
selected alias.
Path Shows the location in the file system to which the alias points. The syntax is
file:/<path> where path can be either absolute or relative. For example:
file:/opt/OV/bin or file:data/clipboard.
Description Displays a short description of the defined alias to indicate what the contents of the
directory or the purpose of the file defined in the alias.
Absolute Indicates whether the selected alias points to a file location that is defined from the root
directory (/). For example, the alias ovbindir points to the directory containing the OV
binaries in the following location file:/opt/OV/bin. The alias clipboard points to
the location for downloaded files file:data/clipboard, which is not an absolute
path.
To display details of path alias
To display an overview of a selected path alias:
1. Click the Server icon in the tool bar to set the data context to "Server".
2. In the Browse menu, click All Path Aliases. Note that if there are many aliases defined, it can
sometimes take a little time to populate the list, and the list's contents could be split into multiple
HP Operations Manager (9.21) Page 314 of 347
Administration UI Help
Chapter 3: Online Help for HP Operations Management Servers
pages.
3. Click the Name of the path alias whose details you want to display.
Related Topics
l Display details of a selected alias
l List files
l List user roles
Tasks Menu
The Tasks menu enables you to generate an archive containing files that can help support services
troubleshoot problems on the HP Operations management server. Note that the range and type of
menus and menu options displayed is determined by the data context you set. For example, if you
select Server as the data context you want to browse, the following configuration option is displayed in
the Tasks menu:
Server Menu: Task Options
Server Task Description
Generate Support Generate an archive containing files that can help support services troubleshoot
Zip problems. When the task completes, you can find the resulting Zip file in the
downloads directory (Browse > Downloads) with a name that reflects the date
and time the support file was generated, for example:
/opt/midas41/data/clipboard/support_20091016112251.zip.
Related Topics
l The Server:Browse Menu
Servers Menu
The range and type of menus and menu options displayed is determined by the data context you set
when you start the Administration UI. For example, if you select Server as the data context you want to
browse, the following configuration option is displayed in the Servers menu.
Servers Menu: Options
Menu Option Description
<ServerHostName>_ Shows the concurrence selected and active HP Operations management
server server. The Administration UI supports only one HP Operations
management server session at a time.
Related Topics
HP Operations Manager (9.21) Page 315 of 347
Administration UI Help
Chapter 3: Online Help for HP Operations Management Servers
l All Server Menus and Options
l The Server Browse Menu
l The Server Tasks Menu
HP Operations Manager (9.21) Page 316 of 347
Chapter 4: Online Help for Administration
Welcome to the Online Help for administration. In the administration context, you can configure and
manage administration objects associated with the web application you are logged on to, for example:
users, object locks, and HP Operations management servers that are registered with the web
application. Note that the menus and menu options that you see are determined by the data context you
set when you start the session and, in addition, by the roles and responsibilities granted to the user in
whose name you logged on. For example, if you select Admin as the data context you want to browse,
you will see the menus listed below; an administrative user with global rights will see all menu options
in all menus. Menu options which the logged-on user does not have permission to perform are gray to
indicate that they are unavailable. For more information about HPOM menus and menu options, see All
Admin Menus and Options.
List of Admin Objects
Column
Title Description
Objects A list of the top-level groups of Admin objects that you can browse, for example: users
and user groups, object locks.
In the All Object Types page, you can view and modify Admin objects and apply the changes or perform
administrative tasks on the displayed objects. For more information about how to use the information
displayed on the All Admin Object Types page, see the following topics:
l Display Details of Admin Objects
l Perform Administrator Tasks on Admin Objects
l Print the Help topic related to a Admin Object
Related Topics
l All Admin Menus and Options
Admin Menus and Options
In the Admin context, you can configure and manage administration objects such as users, user roles
and locks.
The menus and the menu options that you see are determined by the data context you set when you
start the session and, in addition, by the roles and responsibilities granted to the user account that you
used for logging in. For example, if you select Admin as the data context you want to browse, you will
see the menus listed below; an administrative user with global rights will see all menu options in all
menus. Menu options which the logged-on user does not have permission to perform are gray to
indicate that they are unavailable.
HP Operations Manager (9.21) Page 317 of 347
Administration UI Help
Chapter 4: Online Help for Administration
List of Admin Menus
Menu Title Description
Edit The Edit menu provides a range of options that enables you to create new users,
user groups, and user roles. User roles are a convenient way to define the scope and
capabilities of individual users and determine which actions users may or may not
perform; users belong to logical "user groups", to which you assign the user roles that
define the group rights and responsibilities.
Browse The Browse menu provides a range of options that enables you to list and view
existing users, user groups, user profiles, and notifications.
Analyze The Analyze menu enables you to manage the users and user roles defined in the
HP Operations Manager environment. For example, you can list all users that do not
belong to a user group, or all user groups that do not contain any users. You can also
display all user groups that do not have any assigned user roles.
Servers The Servers menu shows the currently selected and active HP Operations
management server.
Related Topics
l Adding Users
l Managing Object Locks
The HP Operations Manager User Model
The HP Operations Manager user model is a fine balance between security and accessibility, allowing
you to define a range of users from the global administrator with full access to everything to the simple
operator who can view (but not modify) a strictly limited selection of objects. The user model is based
on the concept of user groups and user roles. Users must belong to user groups; the rights and
responsibilities granted to members of a user group are defined in a user role. A user who does not
belong to a user group cannot see any objects or perform any task; if a user group does not have an
assigned user role, group members cannot see any objects or perform any tasks - at logon, all menus
and menus options would be gray, indicating they are unavailable.
Note that you can define user roles at a global level or at a more detailed level. Defining user roles at a
more detailed level involves assigning access rights to individual objects (create, read, modify, assign).
If you choose to define roles at detailed level, you need to be aware of the links and dependencies
between the various objects in order to avoid creating problems where users have only read rights to
objects which they need to modify or assign. For example, in HPOM, there is a dependency between
node groups, messages groups, and policy groups. Users who can modify node groups also need to be
able to see lists of policies and message groups and, in addition, be able to assign the policies and
message groups to the nodes. Note that user rights are exclusive and cumulative, that is: users have
no rights until explicitly granted them.
The following table explains the three pillars of the HP Operations Manager user model:
HP Operations Manager (9.21) Page 318 of 347
Administration UI Help
Chapter 4: Online Help for Administration
The HP Operations Manager User Model
Definition
User Concept Description Required
User Admin users are responsible for the management and maintenance
of objects in the HP Operations Manager environment. Which
objects a user is responsible for and the type of access (create,
read, modify, assign) the user has is determined by the user group
(or groups) to which the user belongs and, more importantly, the
user role(s) assigned to the user group(s).
User Group Admin user groups are logical groups of users who perform the
same (or similar) tasks, for example: database administration, node
management, policy assignment, and so on. Users can belong to
multiple user groups. Members of a user group inherit the rights and
responsibilities defined in user roles, which are assigned to the user
group. Note that if a user belongs to multiple user groups, the rights
granted to the user by the least-restrictive user role apply to all
other user groups to which the user belongs. This could result in
users having access to objects that normally would be forbidden.
User Role Admin user roles are preconfigured user definitions which you
assign to user groups in order to specify the roles and
responsibilities for all the users who belong to the user group. The
roles and responsibilities granted to a user determine the objects
the users can see, they type of access they have to objects
(create, read, modify, assign), which menu options they can see in
the user interface and, as a consequence, the actions they are
allowed to perform.
To configure a new user
To define a new user, add the user to a user group, assign user rights and responsibilities, and grant the
user a log on, perform the following steps:
1. Design a user model which meets the requirements of your user environment, for example:
database administration, node management, policy assignment, simple operators, and so on.
2. Create and add a new user role
Create a user role for each type of user you want to add; the role defines the rights and
responsibilities granted to users with this role. For example: which objects are accessible on
which servers, and what type of access is granted. For more information about defining user-role
rights and responsibilities, see the list of related topics below.
3. Create and add a new user group
Create a user group for each logical type of user you want to create, for example: global
administrators, database administrators, policy administrators.
4. Assign the new user role to the new user group
Assign the appropriate user role to the corresponding user group; the role defines rights and
responsibilities granted to users who belong to the user group.
HP Operations Manager (9.21) Page 319 of 347
Administration UI Help
Chapter 4: Online Help for Administration
5. Add a new user
Create and define a new user, including: name, label, and password.
6. Assign a user to a user group
Place the new user in the user group whose rights and responsibilities best meet the users role.
For example: a database-administrator user belongs to the database administrator user group,
whose role allows full (read-write) access to database objects.
Related Topics
l User Role Properties
Edit Menu
The Admin Edit menu provides options that enables you to manage the users who administer the
various data contexts that exist, for example: HPOM or HP Operations Manager itself. The Edit menu
contains the following options:
Admin Menu: Edit
Menu Title Description
Add User Configure a new user on the currently active server. To change the selected
server or check which server is currently active, use the Admin:Servers menu.
Add User Group Configure a new user group on the currently active server; a user group is a
logical collection of users, for example: who have the same or similar
responsibilities. To change the selected server or check which server is
currently active, use the Admin:Servers menu.
Add User Role Configure a new user role on the currently active server; a user role is a
preconfigured definition of rights and responsibilities which you assign to a user
group (or groups). The users in the user group inherit the rights and
responsibilities defined in the assigned user role. To change the selected server
or check which server is currently active, use the Admin:Servers menu.
Related Topics
l Understanding User Concepts
l The Admin:Browse Menu
l The Admin:Analyze Menu
l The Admin:Servers Menu
Add User
The Add User page displays the parameters you need to configure a new admin user quickly and
completely. Admin users are responsible for the management and maintenance of objects in the HP
HP Operations Manager (9.21) Page 320 of 347
Administration UI Help
Chapter 4: Online Help for Administration
Operations Manager environment. Which objects a user is responsible for is determined by the user
group to which the user belongs and the user role assigned to the user group.
After creating the new user, you must place the user in a user group. By assigning a user role to the
user group, you ensure that all members of the user group have the same rights and responsibilities for
object access and management. The rights and responsibilities granted to members of a user group
determine the menus and menu options available to the user group members in the user interface; the
availability of menus and menu options determine the tasks a user is allowed to perform. Menu options
for tasks that a user is not allowed to perform are disabled. For example, a simple operator with a
restricted role cannot see or use all the menus and menu options available to an administrator with
global rights and responsibilities. For more information about user groups and user roles, see the list of
Related Topics below. The following table explains what information you enter in each of the fields in
the Add User Properties tab. Note that, in the user interface, a blue asterisk (*) indicates a field where
information is required.
Add User: Properties Tab
Information
Field Label Description of Contents Required
Activate User Enables you to activate or deactivate the newly added user. This
check box is selected by default.
E-mail E-mail address for the newly added user.
Name The name of the new user you want to create, for example:
"Admin" for the standard administrator with global rights,
"Configurator" for a user who is responsible for configuration
concepts, "Documentor" for a user who produces documentation
snapshots, or "Operator" for an operator who is responsible for
particular object classes. The name you define in the Name field
is the name you enter in the User Name field in the initial log-on
screen. The name also appears in the user interface to indicate
which user is logged on and is the owner of the current session.
Label The label to apply to the new user you want to create. If defined, --
the label is used to represent the user in user lists throughout the
user interface.
Real Name The real name of the new user you want to create. The name you --
enter in the Real Name field is used, where appropriate, in user
lists in the user interface.
Description A short description of the new user to remind administrators what --
type of user it is.
Password The password the new user must enter to log on to the HP
Operations Manager. The password must be at least 6 and at
most 32 characters long.
Confirm Re-enter the same password you entered in the Password field.
Password
To create or modify a user
HP Operations Manager (9.21) Page 321 of 347
Administration UI Help
Chapter 4: Online Help for Administration
To create a new (or modify an existing) user and apply the configuration, perform the steps described
below.
1. Click the Admin icon in the tool bar to set the data context to "Admin".
2. In the Admin Edit menu, click Add User.
3. Enter information in the fields presented in the User Properties tab.
The User Properties tab defines details concerning the user's name, password, and user type, for
example: HPOM operator or HPOM policy administrator.
4. Save or discard the details of the user using the following buttons:
o Save
Checks that you have supplied all required information and, if not, indicates with a red
exclamation mark (!) where further information is required. If all the required information is
present and correct, saves the new user definition.
o Backup
Creates a backup copy of the editing session so far. You can use this backup to restore the
editing session at a later point in time.
o Restore
Restores a previous editing session to the point where you made a backup using the [Backup]
button.
o Cancel
Discards all the information you enter about the new user.
5. Assign the new user to a user group (or groups); user groups are logical groups of users who
perform the same (or a similar) role. If you are modifying an existing user, the changes are
effective immediately and automatically - you do not need to reassign the modified user.
Related Topics
l Add a New User Role
l Add a New User Group
l Assign User Roles
l Assign Users
l Understanding User Concepts
Add User Group
The Add User Group page displays parameters for new user groups and enables you to define the
new user group quickly and completely. User groups contain users, who assume the rights and
responsibilities that the group defines by means of user roles. For example, you can define a user role
that allows members of a particular user group to manage locks or access specific HPOM nodes or
HPOM message groups on a particular server. All members of a user group assume the rights and
responsibilities specified in the user role definition that is assigned to the user group. Use the New User
HP Operations Manager (9.21) Page 322 of 347
Administration UI Help
Chapter 4: Online Help for Administration
Group page to create logical groups of users in your environment. The following table gives you an
overview of the information that is required when defining a user group.
Add User Group: Properties Tab
Information
Field Label Description of Contents Required
Name The name of the new user group you want to create, for example:
HPOM Operators for the standard HPOM operators or HPOM SPI
Administrators for operators who are responsible for HPOM Smart
Plug-ins. The name you enter in the User Group Name field is used in
the Administration UI if no label is defined in the Label field.
Label The label to apply to the new user group you want to create; this is the --
label you will see in the user interface.
Description A short description of the new user group to help administrators --
understand what type of object the user group contains.
To create or modify a user group
To create a new (or modify an existing) user group and apply the configuration, perform the steps
described below.
1. Click the Admin icon in the tool bar to set the data context to "Admin".
2. In the Admin Edit menu, click Add User Group
3. Enter information in the fields presented in the Properties tab.
The Properties tab defines details concerning the user group's name, its label and a short
description.
4. Save or discard the details of the user group using the following buttons:
o Save
Checks that you have supplied all required information and, if not, indicates with a red
exclamation mark (!) where further information is required. If all the required information is
present and correct, saves the new user definition.
o Backup
Makes a backup of the data entered so far during the current editing session. You can assign a
name to the backup file and use the Restore button to recall this backup version at a later point
in time and continue working on it.
o Restore
Displays a list of the previously saved restore points which you can use to select and recall a
backup version of the node hierarchy configuration (if any exists) that you made by clicking the
Backup button. For more information about displaying a list of all the restore points made by
the currently logged-on user, see List all restore points (backups).
o Cancel
Discards all the information you enter about the new user.
HP Operations Manager (9.21) Page 323 of 347
Administration UI Help
Chapter 4: Online Help for Administration
5. Assign a user role to the new user group; the user role defines the rights and responsibilities
granted to all users in the user group. If you are modifying an existing user group, the changes are
effective immediately and automatically - you do not need to reassign the user role to the modified
user group.
Related Topics
l Assign Users
l Assign User Roles
l Add a New User
l Add a New User Role
l Understanding User Concepts
Add User Role
The Add User Role page displays parameters for new user roles and enables you to define new user
roles quickly and completely. User roles are preconfigured user definitions which you assign to user
groups in order to specify the roles and responsibilities for all the users who belong to the user group.
The roles and responsibilities granted to a user determine the objects the users can see, they type of
access they have to objects (create, read, modify, assign), which menu options they can see in the
user interface and, as a consequence, the actions they are allowed to perform. For example, you can
define a user role that allows members of a particular user group to manage databases, access specific
HPOM nodes and HPOM message groups, or all policies and policy groups on a particular server. You
can also define very precisely the type of access the user role allows to the managed objects, for
example: read, modify, assign. When you assign the new user role to a user group, all members of the
user group assume the rights and responsibilities specified in the user role.
You can define roles at a global level (where users can do anything anywhere) or at a more detailed
level where you assign rights and responsibilities for individual objects to particular users or user
groups. If you choose to define roles at a more detailed level, you need to be aware of the links and
dependencies between the various objects in order to avoid creating problems where users have only
read rights to objects which they need to modify. For more information about object rights, see New
User Role Rights.
Use the Add User Role page to define custom user roles and add them to your environment.
To create a user role
To create a new user role and apply the configuration to your environment, perform the steps described
below.
1. Click the Admin icon in the tool bar to set the data context to "Admin".
2. In the Admin Edit menu, click Add User Role.
3. Enter information in the fields presented in the displayed tabs:
o Properties:
Define details concerning the user role's name, its label and a short description.
HP Operations Manager (9.21) Page 324 of 347
Administration UI Help
Chapter 4: Online Help for Administration
o User Role:
Define the rights and responsibilities associated with the user role you are defining.
4. Save or discard the details of the user role using the following buttons:
o Save
Checks that you have supplied all required information and, if not, indicates with a red
exclamation mark (!) where further information is required. If all the required information is
present and correct, saves the new user role definition.
o Backup
Creates a backup copy of the user role editing session so far. You can use this backup to
restore the editing session at a later point in time.
o Restore
Restores a previous user role editing session to the point where you made a backup using the
[Backup] button.
o Cancel
Discards all the information you enter about the new user role.
5. Assign the user role to the user group (or groups); the user role defines the rights and
responsibilities granted to all users in the user group. If you are modifying an existing user role, the
changes are effective immediately and automatically - you do not need to re assign the modified
user role.
Related Topics
l Assign User Roles
l Add a New User
l Add a New User Group
l Understanding User Concepts
User Role Properties Tab
The User Role Properties tab displays general parameters for new user roles. A user role is a set of
rules defining rights and responsibilities that you assign to a user group; all members of a user group
inherit the rights and responsibilities assigned to the group to which they belong. Use the Properties tab
to define a name and label for the new user role. You can provide a short description, too. The following
table explains what information you enter in each of the fields in the Add User Role Properties tab. The
user interface displays a blue asterisk (*) to indicate a field where information is required.
New User Role: Properties Tab
Information
Field Label Description of Contents Required
HP Operations Manager (9.21) Page 325 of 347
Administration UI Help
Chapter 4: Online Help for Administration
New User Role: Properties Tab, continued
Name The name of the new user you want to create, for example: opc_op for
the standard HPOM operator or spi_op for an operator who is
responsible for an HPOM Smart Plug-in. The name you enter in the
User Name field is used in the Administration UI if no label is defined
in the Label field.
Label The label to apply to the new user you want to create; this is the label --
you will see in the user interface.
Description A short description of the new user to help HPOM administrators --
understand what type of user it is.
To add or modify user role properties
To add new (or modify existing) user role properties and apply the new or modified configuration,
perform the following steps:
1. Click the Admin button in the browser toolbar to set the data context to "Admin".
2. Add a new user role: In the Edit menu, click Add User Role.
Modify an existing user role: In the Browse menu, click All User Roles, locate the user role you
want to modify, and use the actions menu to open the Edit User Role page.
3. Enter information in the fields presented in the Properties tab, which are described in the table
above.
4. Save or discard the details of the user using the following buttons:
o Save
Checks that you have supplied all required information and, if not, indicates with a red
exclamation mark (!) where further information is required. If all the required information is
present and correct, saves the new user definition.
o Backup
Makes a backup of the data entered so far during the current editing session. You can assign a
name to the backup file and use the Restore button to recall this backup version at a later point
in time and continue working on it.
o Restore
Displays a list of the previously saved restore points which you can use to select and recall a
backup version of the node hierarchy configuration (if any exists) that you made by clicking the
Backup button. For more information about displaying a list of all the restore points made by
the currently logged-on user, see List all restore points (backups).
o Cancel
Discards all the information you enter about the new user.
Related Topics
l The User-Role Role Tab
l Add a New User Role
HP Operations Manager (9.21) Page 326 of 347
Administration UI Help
Chapter 4: Online Help for Administration
l Add a New User Group
l Understanding User Concepts
User Role Tab
The User Role tab enables you to predefine the rights and responsibilities granted to new or existing
users of the Administration UI. You assign a user role to a user group so that all members of the user
group assume the rights and responsibilities defined in the user role. For example, you can specify
which nodes the new role allows users to manage, or which policies the new role allows users to view
or even modify. The rights and responsibilities you define in a user role determine what actions users
and user groups can perform since the rights and permissions defined in a user role determine what
menus and menu options the users see in the user interface.
Note that you can define user roles at a global level or at a more detailed level with individual filters.
Defining user roles at a more detailed level involves assigning rights for individual objects. If you
choose to define roles at a detailed level, you need to be aware of the links and dependencies between
the various objects in order to avoid creating problems where users have only read rights to objects
which they need to modify. For example, in HPOM, there is a dependency between node groups,
messages groups, and policy groups. Users who can modify node groups also need to be able (at least)
to see lists of policies and message groups in order to assign the policies and message groups to the
nodes.
The following table explains what information you enter in each of the fields in the new User Role tab.
A blue asterisk (*) in the user interface indicates a field where information is required.
Add User Role: User Role Tab
Information
Field Label Description of Contents Required
Object The class of object which you can configure and add to (or remove --
Class from) the user role you are configuring, for example: node, policy,
application, user, message group, and so on. To add individual object
classes to (and remove from) the list of accessible object classes, see
the instructions below. Remember to ensure that you define the
correct rights for dependent objects, too. For example, HPOM
managed node groups, HPOM message groups, and HPOM policy
groups are closely linked. A user who can edit a managed node group
needs to be able to see (at least) HPOM message groups, too. Note
that you cannot set up filters for the following object classes: Files and
Directories, Agent Installation, Flexible-Management Files, Tasks,
Locks, Distribution, Deployment, or Server Configuration.
Read Click the check box to assign read-only permissions for the selected --
object. Note that you cannot assign read-only rights to Agent
Installation, locks, and Deployment objects.
HP Operations Manager (9.21) Page 327 of 347
Administration UI Help
Chapter 4: Online Help for Administration
Add User Role: User Role Tab, continued
All Rights Click the check box to assign all rights for the selected object(s), for --
example: permission to read, create, modify, delete, assign, and
execute objects. Note that if you enable "all" rights for all object
classes, the check boxes for the more detailed definition of user role
rights are disabled; you cannot subsequently define rights to individual
objects at a more detailed level. This restriction applies for single
object classes, too.
To define a new user role
To define the rights that you want to assign to a new user role and apply the configuration, perform the
following steps:
1. Click the Admin icon in the tool bar to set the data context to "Admin".
2. Add a new user role: In the Admin Edit menu, click Add User Role.
Modify an existing user role: In the Admin Browse menu, click All User Roles, locate the user
role you want to modify, and use the Edit... option in the actions menu to open the User Role
page.
3. Click the User Role tab and use the button to add a new object to the list of objects to which
the user role has access; use the button to remove an existing object from the list of accessible
objects.
4. If required, you can use Perl-based regular expression to restrict the object name to a defined
string, for example: "[hp][hp][hp]-internal-*", for all node group names with any combination
of the characters "b", "e", "s", followed by "-internal-", and any string (*).
5. Save or discard the details of the user role using the following buttons:
o Save
Checks that you have supplied all required information and, if not, indicates with a red
exclamation mark (!) where further information is required. If all the required information is
present and correct, saves the new user role definition.
o Backup
Makes a backup of the data entered so far during the current editing session. You can assign a
name to the backup file and use the Restore button to recall this backup version at a later point
in time and continue working on it.
o Restore
Displays a list of the previously saved restore points which you can use to select and recall a
backup version of the node hierarchy configuration (if any exists) that you made by clicking the
Backup button. For more information about displaying a list of all the restore points made by
the currently logged-on user, see List all restore points (backups).
o Cancel
Discards all the information you enter about the new user role.
Related Topics
HP Operations Manager (9.21) Page 328 of 347
Administration UI Help
Chapter 4: Online Help for Administration
l The User Role Properties Tab
l The User Role Tab
l Add a New User Role
l Add a New User Group
l Understanding User Concepts
Browse Menu
The Admin Browse menu provides options that enables you to manage the users who administer the
various data contexts that exist, for example: HPOM or HP Operations Manager itself. The Browse
menu contains the following options:
Admin Menu: Browse
Menu Title Description
All Users A list of all the users that are configured and available on the currently active
server for example: admin users, HPOM administrators, or HPOM operators. To
change the selected server or check which server is currently active, use the
Admin:Servers menu.
All User Groups A list of all the user groups that are configured and available on the currently
active server. A user group is a logical collection of users to which you assign a
user role, which defines the rights and responsibilities given to the members of
the user group. To change the selected server or check which server is currently
active, use the Admin:Servers menu.
All User Roles A list of all the user roles configured and available on the currently active server.
User roles are
preconfigured user definitions which you assign to user groups in order to
specify the rights and responsibilities that users who belong to the user group
have. To change the selected server or check which server is currently active,
use the Admin:Servers menu.
All Locks A list of the locks that exist on objects which users are currently modifying. If a
user attempts to modify an object which is locked by another user, a warning is
displayed.
Logged-on Users A list of the users currently logged on to the HP Operations management server.
All Restore Points A list of the manual backups made (using the Backup button) when editing an
object, for example, a message-source policy, a node group, and so on. You can
use this list to select a backup made on a particular day and at a specific time
and display the selected backup in the original editor. In this way, you can
restore the object you were editing to the point where you made the backup.
Notifications List of all the notification messages sent to the user running the current browser
session.
HP Operations Manager (9.21) Page 329 of 347
Administration UI Help
Chapter 4: Online Help for Administration
Related Topics
l Understanding User Concepts
l The Admin:Edit Menu
l The Admin:Analyze Menu
l The Admin:Servers Menu
All Users
The Admin All Users page displays a list of the users configured on the server, for example: admin
users, HPOM administrators, or HPOM operators. Note that you can use the sort feature to display the
contents of the list by name, label, type, and so on. You can also apply a filter to restrict the number
and type of objects in the list. If the list is long, you can use the index to page through the contents
quickly and easily.
The information in the All Users page is displayed in a table with the following information:
List of Admin Users
Column Title Description
Description Displays a short description of the listed admin user, which allows the
administrator to determine details such as role and group assignment.
Enabled This option is about the user's state. It can be changed for the newly created
users (admins).
Name The user name is the name a user enters in the initial log-on screen. The name
also appears in the user interface to indicate which user is logged on and is the
owner of the current session. Click the user name to see more detailed
information about the selected user. Click one of the icons next to the user
name for menus that enables you either to display more information about the
user or perform an action on the user.
Real Name Shows the real name of person associated with the listed user log-on name.
To display a list of Admin users
To display a list of all the Admin users configured on the HP Operations management server:
1. Click the Admin icon in the tool bar to set the data context to "Admin".
2. In the Browse menu, click All Users. Note that if there are many users, it can sometimes take a
little time to populate the lists.
Related Topics
l Sorting Object Lists
l Filter Object Lists
l Understanding User Concepts
l Assign Users
l Assign User Roles
HP Operations Manager (9.21) Page 330 of 347
Administration UI Help
Chapter 4: Online Help for Administration
l Display User Actions ( )
l Browse User Configuration Details ( )
Display User Details
The User Details page displays detailed information about the configuration of an individual user. The
information in the User Details page is displayed in a table with the following information:
User Details
Attribute Value
Authentication Displays the authentication method for the admin user.
Method
Enabled Select this check box to enable displaying the user details, or likewise, deselect
it to disable displaying the user details.
Name The name defined for the displayed user. The name is used to represent the
displayed user in the interface, for example, in lists.
Label If defined, the label is used in preference to the user name to represent the
selected user in the user interface.
Real Name The real name of the selected user.
Description A short description of the selected user, for example: "Manages Linux nodes"
To display information about the user groups to which the displayed user belongs or the user roles that
define the displayed user's rights and responsibilities, use the "Users groups" or "User Roles" options
in the browse menu.
To display details of a selected user
To display a detailed description of a selected user, perform the following steps:
1. Click the Admin icon in the tool bar to set the data context to "Admin".
2. In the Browse menu, click All Users.
3. In the Name column, either click the link that corresponds to the user whose details you want to
display and check or click the actions button ( ) to display the actions menu, and then click
View.
Related Topics
l List All Users
l List All User Groups
l List All User Roles
l Assign Users
HP Operations Manager (9.21) Page 331 of 347
Administration UI Help
Chapter 4: Online Help for Administration
Browse User Configuration Details
You can browse details about the configuration of admin users; the type of information available
depends on the type of user, whose configuration details you want to browse. The table below lists the
information that you can browse for HPOM users and user profiles.
Browse Menu: Users, User Roles, User Groups
Configuration User User User
Details Description Locks Roles Users Roles Groups
Locks Locksdisplays a list of the locks that --
exist on currently modified objects. If
a user attempts to modify an object
which is locked by another user, a
warning is displayed.
Resolved User Displays user roles, specific and --
Role general rights for the selected admin
user.
Users Display the list of users in the --
selected user group or with the
selected user role. Users belong to
user groups, to which user roles are
assigned. Users inherit the rights and
responsibilities assigned to the user
group by means of the user role (or
roles).
User Roles Display a list of the user roles --
assigned to the selected user group or
user; user roles define the rights and
responsibilities assigned to user
groups and the users that belong to
the group.
User Groups Display the list of user groups to --
which the selected user belongs or
which have the selected user role
assigned. User groups are logical
collections of users to which you can
assign a defined role (or roles).
To display user configuration details
To display a list of the additional information you can request about the configuration of a selected user,
user role, or user group:
1. In the Admin Browse menu, click All Users, All User Roles or All User Groups. Note that if
there are many users (or profiles), it can sometimes take a little time to populate the lists.
HP Operations Manager (9.21) Page 332 of 347
Administration UI Help
Chapter 4: Online Help for Administration
2. Locate the admin user (role, or group) whose configuration you want to browse.
3. Click the browse button ( ) to display a list of the user configuration details that are available.
4. In the menu that is displayed, click the option that corresponds to the configuration details you
want to display and browse. Note that some of the menu options might not always be available;
the menu options displayed depend on the type of user you select. For more information about
available menu options, see the table above.
Related Topics
l List All User Actions
l List All User Groups
l List All User Roles
All User Actions
You can view a list of the actions to perform on users; the type of actions available depend on the type
of user object, on which you want to perform the action, for example: user, user role, or user group. The
table below lists the actions you can perform on users, user roles, and user groups.
Actions Menu: Admin User, User Role, or User Group
Action Description
View View a detailed description of the configuration of the selected user, user role, or
user group.
Edit Modify the configuration of the selected user, user role, or user group.
Copy... Displays the Properties dialog, which enables you to make a copy of the
selected user, user group or user role. Copies do not include any assignments
that are defined for the original users, user groups or user roles, for example,
node groups and message groups.
Copy with Displays the Properties dialog, which enables you to make a copy of the
assignments... selected user, user group or user role including any assignments that are
defined for the original user, user group or user role, for example: node groups
and message groups.
Assign to group... Displays the user group selection dialog, which enables you to assign the
selected user to a specific user group.
Assign to user Displays the user group selection dialog, which enables you to assign a user
groups... role to a specific user group.
Assign Users... Displays the admin-users selection dialog, which enables you to assign a user
to a specific user group.
Assign Roles... Displays the admin-users selection dialog, which enables you to assign a user
to a specific user role.
HP Operations Manager (9.21) Page 333 of 347
Administration UI Help
Chapter 4: Online Help for Administration
Actions Menu: Admin User, User Role, or User Group, continued
Inform Users... Displays the message dialog that enables you to send information to other
users.
Delete... Delete the selected user, user role, or user group.
Delete User's Delete the locks that exist for objects that a user is currently editing, for
Locks... example: policies, node groups, and so on. For more information about
displaying a list of the objects that a user has locked, see List user locks.
Download... Download the configuration of the selected user, user role, or user group to a
file.
Inform User... Enables you to send a text message to a selected user, members of a user
group, or all currently logged on HP Operations Manager users. Individual users
can display a list of all the messages they have received using the List
Notifications" feature.
Disable User Prevent the selected user from logging in to HP Operations Manager or starting
a browser session.
Enable User Allow the selected user or users to log on to HP Operations Manager or start a
browser session.
To display a list of user actions
To display a list of the actions you can perform on the selected user, user role, or user group:
1. In the Admin Browse menu, click All Users, All User Roles or All User Groups. Note that if
there are many users, it can sometimes take a little time to populate the lists.
2. Locate the admin user (role, or group) on which you want to perform an action.
3. Click the actions button ( ) to display a list of the actions available.
4. In the menu that is displayed, click the action you want to start. For more information about
available actions and what they do, see the table above.
Related Topics
l Browse User Configuration Details
l List All User Groups
l List All User Roles
l Send user a message
l List user-notification messages
l List user locks
Edit User Settings
The Edit User Settings page displays parameters for existing users and enables you to modify the
settings. Not that users must belong to a user group in order to be able to perform the tasks and actions
defined in the user role assigned to the user group. The following table explains what information you
HP Operations Manager (9.21) Page 334 of 347
Administration UI Help
Chapter 4: Online Help for Administration
enter in each of the fields in the Edit User Settings page. Note that, in the user interface, a blue asterisk
(*) indicates a field where information is required.
Admin: Edit User Settings
Information
Field Label Description of Contents Required
Activate User Enables you to activate or deactivate the newly added user. This --
check box is selected by default.
E-mail E-mail address for the newly added user. --
Label The label to apply to the user you want to create or modify. If --
defined, the label is used to represent the user in user lists
throughout the user interface.
Real Name The real name of the user you want to create or modify. The name --
you enter in the Real Name field is used, where appropriate, in
user lists in the user interface.
Description A short description of the user you are creating or modifying; the --
description serves to remind administrators what type of user it
is.
Password The password the user must enter to log on. The password must
be at least 6 and at most 32 characters long. If the user is an
HPOM operator, the password allows the user to log on to
HPOM; if the new user is a HP Operations Manager
administrator, the password allows the user to log on to the HP
Operations Manager Administration UI.
Confirm Re-enter the same password you entered in the Password field.
Password
To modify a user
To modify an existing user and apply the configuration, perform the steps described below.
1. Click the Admin icon in the tool bar to set the data context to "Admin".
2. In the Admin Browse menu, click All Users. Select user you want to edit or modify. From the
Actions menu click the Edit... option.
3. Enter information in the fields presented in the Properties tab.
The Properties tab define details concerning the user's name, password, and user type, for
example: HPOM operator or HPOM policy administrator.
4. Save or discard the details of the user using the following buttons:
o Save
Checks that you have supplied all required information and, if not, indicates with a red
exclamation mark (!) where further information is required. If all the required information is
present and correct, saves the new user definition.
o Backup
HP Operations Manager (9.21) Page 335 of 347
Administration UI Help
Chapter 4: Online Help for Administration
Makes a backup of the data entered so far during the current editing session. You can assign a
name to the backup file and use the Restore button to recall this backup version at a later point
in time and continue working on it.
o Restore
Displays a list of the previously saved restore points which you can use to select and recall a
backup version of the node hierarchy configuration (if any exists) that you made by clicking the
Backup button. For more information about displaying a list of all the restore points made by
the currently logged-on user, see List all restore points (backups).
o Cancel
Discards all the information you enter about the new user.
Related Topics
l Add a New User
l Add a New User Role
l Add a New User Group
Assigning Users to User Groups
Users must belong to at least one user group in order to inherit the roles and responsibilities assigned to
members of the group. The roles and responsibilities granted to a user group determine which menu
options users in the group can see and, as a consequence, the actions they can perform. A user who
does not belong to any user group cannot perform any actions or tasks. For example, you can define a
user group whose members are allowed to manage databases or access specific HPOM nodes and
HPOM message groups on a particular server.
To assign a user to a user group
To assign a user to a user group so that the new user inherits all the rights and responsibilities defined
for the user group, perform the steps described below:
1. Click the Admin icon in the tool bar to set the data context to "Admin".
2. In the admin Browse menu, click All Users.
3. In the list of user displayed, click the check box next to the user you want to assign.
4. In the Choose an action drop-down menu at the bottom of the list, select the option Assign to
Group....
5. In the list of user groups that displays, browse to and select the user group to which you want to
assign the user.
6. Click OK.
Related Topics
l List User Groups
l List User Roles
l Assign User Roles
l Understanding User Concepts
HP Operations Manager (9.21) Page 336 of 347
Administration UI Help
Chapter 4: Online Help for Administration
All User Groups
The All User Groups page displays a list of the user groups configured on the currently selected
server. A user group is a logical collection of users to which you assign a user role, which defines the
rights and responsibilities given to the members of the user group. Note that you can use the sort
feature to display the contents of the list by name, label, type, and so on. You can also apply a filter to
restrict the number and type of objects in the list. If the list is long, you can use the index to page
through the contents quickly and easily.
The information in the All User Groups page is displayed in a table with the following information:
List of User Groups
Column
Title Description
All Check boxes to enables you to select one or more user groups on which you want to
perform an action using the "Choose an action" drop-down menu at the bottom of the
table, for example: "Assign to roles..." and "Assign to users...".
Description Displays a short description of the listed user group, which allows the administrator to
determine details such as user and user-role assignments.
Label Represents the user group in user group lists throughout the user interface.
Name Shows the name of the user group. Click the user-group name to display more detailed
information about the selected user group. Click the browse or action icon next to the
user-group name for menus that enables you either to display more information about
the user group or perform an action on the user.
Users Indicates whether the user group contains at least one user.
User Roles Indicates whether the user group have assigned at least one user role to.
To display a list of User Groups
To display a list of all the user groups configured on the HP Operations management server:
1. Click the Admin icon in the tool bar to set the data context to "Admin".
2. In the Browse menu, click All User Groups. Note that if there are many user groups, it can
sometimes take a little time to populate the lists.
Related Topics
l Sorting Object Lists
l Filter Object Lists
l Assign User Roles
l List all Users
l List all User Roles
HP Operations Manager (9.21) Page 337 of 347
Administration UI Help
Chapter 4: Online Help for Administration
l Display User-group Actions
l Browse User-Group Configuration Details
Displaying User Group Details
The User Group Details page displays detailed information about the configuration of an individual
user group. The information in the User Group Details page is displayed in a table with the following
information:
User-Group Details
Attribute Value
Name The name defined for the displayed user group, for example: "Administrators". The
name is used to represent the displayed user group in the interface, for example in
lists.
Label If defined, the label is used in preference to the user-group name to represent the
selected user group in the user interface.
Description A short description of the selected user group, for example: "Manages Linux node
groups".
To display details of a selected user group
To display a detailed description of a selected user group, perform the following steps:
1. Click the Admin icon in the tool bar to set the data context to "Admin".
2. In the Browse menu, click All User Groups.
3. Click the actions button ( ) to display the actions menu for the user group whose details you
want to display and check, and click View.
Related Topics
l Assign User Roles
l List All Users
l List All User Groups
l List All User Roles
All User Roles
The Admin All User Roles page displays a list of the user roles configured for the server. User roles
are preconfigured user definitions which you assign to user groups in order to specify the rights and
responsibilities that users who belong to the user group have. Note that you can use the sort feature to
display the contents of the list by name, label, type, and so on. You can also apply a filter to restrict the
number and type of objects in the list. If the list is long, you can use the index to page through the
contents quickly and easily.
HP Operations Manager (9.21) Page 338 of 347
Administration UI Help
Chapter 4: Online Help for Administration
Available check boxes enable you to select all or individual user roles on which you want to perform an
action using the "Choose an action" drop-down menu at the bottom of the table, for example: "Add user
role", "Assign to user group", "Deassign from user group", and "Delete".
The information in the All User Roles page is displayed in a table with the following information:
List of Admin User Roles
Column
Title Description
Name Shows the name of the user role. Click the user role name to see more detailed
information about the selected user role. Click one of the icons next to the user name
for menus that enables you either to display more information about the user or perform
an action on the user.
Description Displays a short description of the listed admin user role, which allows the
administrator to determine what user tasks the user role is intended to define.
Label Represents the user role in user role lists throughout the user interface.
To display a list of user roles
To display a list of all the user roles configured on the HP Operations management server:
1. Click the Admin icon in the tool bar to set the data context to "Admin".
2. In the Browse menu, click All User Roles.
Note: If there are many user roles, it can take a little time to populate the lists.
Related Topics
l Assign User Roles
l List all Users
l List all User Groups
l Display User-group Actions
l Browse User-Group Configuration Details
Display User Role Details
The User Role Details page displays detailed information about the configuration of an individual user
role. The information in the User Role Details page is displayed in a table with the following information:
User-Role Details
Attribute Value
Name The name defined for the displayed user role, for example: "Linux manager". This the
name used to represent the displayed user role in the interface, for example in lists.
HP Operations Manager (9.21) Page 339 of 347
Administration UI Help
Chapter 4: Online Help for Administration
User-Role Details, continued
Label If defined, the label is used in preference to the user-group name to represent the
selected user group in the user interface.
Description A short description of the selected user role, for example: "Manages Linux node
groups"
The User Role Details page also displays information concerning the rights assigned to both the roles
and the users associated with the selected user role, for example:
l Global Rights
Rights are assigned to a user by means of a user role which is associated with the user group to
which the user belongs. The list of global rights indicates what a user can do, for example; which
servers the user can see, modify, or manage, and what type of access the user has: R (read), C
(create), M (modify), D (delete), A (assign), and E (execute). Note that the rights assigned to a user
at a "global" level are passed on to objects at a more specific level, unless specifically excluded, for
example: by means of a filter.
l Specific Rights
Indicates the areas to which the user role grants access, for example: HP Operations management
servers, configuration objects, and any filtered objects. The information also shows how any rights
granted at the global level are restricted for specific objects and indicates what type of access the
user has to the specified objects: R (read), C (create), M (modify), D (delete), A (assign), and E
(execute).
To display details of a selected user role
To display a detailed description of a selected user role, perform the following steps:
1. Click the Admin icon in the tool bar to set the data context to "Admin".
2. In the Browse menu, click All User Roles.
3. In the Name column, either click the link that corresponds to the user role whose details you want
to display and check, or click the actions button ( ) to display the actions menu, and then click
View.
Related Topics
l Assign User Roles
l Assign Users
l List All User Roles
l List All Users
l List All User Groups
Assigning User Roles to User Groups
User roles are preconfigured user definitions which you assign to user groups in order to specify the
roles and responsibilities for all existing members of the group and any users who join the group at a
later stage. The roles and responsibilities granted to a user determine which menu options users can
see in the user interface and, as a consequence, the actions they are allowed to perform. For example,
you can define a user role that allows members of a particular user group to manage databases, access
HP Operations Manager (9.21) Page 340 of 347
Administration UI Help
Chapter 4: Online Help for Administration
only HPOM nodes and HPOM message groups, or maintain objects on a particular server. When you
assign the new user role to a user group, all members of the user group inherit the rights and
responsibilities specified in the user role.
To assign a user role to a user group
To assign a user role to a user group so that all existing and future members of the group have the rights
and responsibilities defined in the user role, perform the steps described below:
1. Click the Admin icon in the tool bar to set the data context to "Admin".
2. In the admin Browse menu, click All User Roles.
3. In the list of user roles displayed, click the check box next to the user role you want to assign.
4. In the Choose an action drop-down menu at the bottom of the list, select the option Assign to
user groups....
5. In the list of user groups that displays, browse to and select the user group to which you want to
assign the user role.
6. Click OK.
Related Topics
l List User Roles
l List User Groups
l Assign Users
l Understanding User Concepts
All Locks
The All Locks page displays a list of the locks that exist on objects which users are currently
modifying. Whenever the Edit function is used on any HPOM object, the Administration UI creates a
lock on this item. These locks are stored in the Administration UI.
Note: Sometimes the lock exists even though the editing session is ended, because this session
is finished by closing the Edit window or by using the back button of the web browser. To prevent
this from happening, make sure that you use the Cancel or the Save button instead.
If you attempt to modify an object which is locked by another user, a warning message is displayed.
Choose one of the following options:
l View object:
View object in read-only mode; the original lock remains unchanged. Use this option to view the
contents of an object and determine the object status. If necessary, you can ask the administrator to
find out who is modifying the object and remove the lock to enable further modifications by other
users.
l Edit object:
Reset the lock and display the object in edit mode; the new user is now the owner of the object lock.
Note that this option is to be used with care; resetting an object lock and modifying the object can
lead to the corruption or loss of data if the original lock owner is still working on that object. (Note:
HP Operations Manager (9.21) Page 341 of 347
Administration UI Help
Chapter 4: Online Help for Administration
This option is only available if the current users user role has the create right set on objects of object
class lock.
Note: When editing and saving the changes might cause the other users configuration to be
overwritten, a corresponding warning message is displayed.
l Cancel:
Cancel the modification request; the object is not displayed and the owner of the original lock
remains unchanged.
Note: You can use the sort feature to display the contents of a list by object name, label, type, and
so on. You can also apply a filter to restrict the number and type of objects in the list. If the list is
long, you can use the index to page through the contents quickly and easily.
The information in the All Locks page is displayed in a table with the following information:
List of Locks
Column
Title Description
All Check boxes to enables you to select all or individual locks on which you
want to perform an action using the "Choose an action" drop-down menu at
the bottom of the table, for example: "Delete...".
ID The unique ID for lock identification from the list of all locks.
Name The lock name is the name given to the lock as it appears in the file
system.
Server Shows the name of the server where the object is being modified.
Type Type of the locked objects.
User Shows the name of the Admin user who owns the listed lock.
Object Class Shows the class of the object which is locked.
Since The time stamp of the listed lock, for example: 2006-10-19 17:36:21.160
Version Version of the locked objects.
To display a list of object locks
To display a list of all the locks that exist for objects that belong to the server:
1. Click the Admin icon in the tool bar to set the data context to "Admin".
2. In the Browse menu, click All Locks. Note that if there are many locks, it can sometimes take a
little time to populate the lists.
To remove an object lock
Sometimes it is useful to remove the locks, for example, on Monday morning when you are sure that no
one is logged on yet.
To remove those lock files manually, follow these steps:
HP Operations Manager (9.21) Page 342 of 347
Administration UI Help
Chapter 4: Online Help for Administration
1. Select the Admin icon from the Toolbar menu.
2. From the Browse menu select All Locks. All locks are displayed.
3. Enable check boxes of those locks you want to remove.
4. Select Delete... from the Actions menu.
Tip: To remove all locks click the first check box on the top left. By doing so, you enable all other
check boxes.
Related Topics
l Sorting Object Lists
l Filter Object Lists
l List all Tasks
All Restore Points
The All Restore Points page displays a list of the backup copies of objects edited by the currently
logged-on user. A restore point marks the point in time when a user makes a temporary backup of the
object being modified (for example, a policy). You can use list restore points to restore an editing
session, for example, after an editor session is canceled by any means other than clicking the Save or
Cancel buttons. You can create a restore point at any time by clicking the Backup button when editing
an object such as a message source policy. You can restore a backup copy of an object at any time by
clicking the Restore button and selecting the object you want to restore. The backup copy of the object
is displayed in the original editor in which it was saved.
The information in the All Restore Points page is displayed in a table with the following information:
List of Saved Restore Points
Column Title Description
All Check boxes to enables you to select all or individual restore points on which
you want to perform an action using the "Choose an action" drop-down menu at
the bottom of the table, for example: "Delete...". Note that the delete function is
also available from the actions menu, which you can display by clicking the ( )
button.
Object Class Type of object you were editing when you created the restore point, for example,
a message source policy.
Name Name assigned to the restore point; the name should give an idea of the restore
point's subject matter, for example: what type of objects was being edited when
the restore point was created (policy, policy groups).
Creation Date Time and date when the restore point for the backup was created.
Editor Session ID Identifying number for the editor used to save the restore point.
Description Short explanation of the object for which the restore point was made.
HP Operations Manager (9.21) Page 343 of 347
Administration UI Help
Chapter 4: Online Help for Administration
List of Saved Restore Points, continued
Type Type of the restored object.
Version Version of the restored object.
To display a list of Restore Points
To display a list of all the restore points saved by the currently logged-on user:
1. Click the Admin icon in the tool bar to set the data context to "Admin".
2. In the Browse menu, click All Restore Points. Note that if there are many restore points, it can
sometimes take a little time to populate the lists.
Related Topics
l Sorting Object Lists
l Filter Object Lists
Notifications
List all the notification messages sent to the user running the current browser session.
The information in the Notifications page is displayed in a table with the following information:
List of Notifications
Column
Title Description
All Check boxes to enable you to select all or individual user notification messages on which
you want to perform an action using the "Choose an action" drop-down menu at the
bottom of the table, for example: "Add...", and "Delete...".
Time The time and date when the notification arrived, for example: "Mar 24, 2009 7:05:10 AM".
User The name of the user to whom the message was sent, for example: "admin".
Message The text of the notification message that was sent, for example: "Outage planned for
10:00 today, Tuesday, 24/03/2009".
To display a list of notification messages
To display a list of all the notification messages for the currently logged-on user:
1. Click the Home icon in the tool bar to set the data context to "Home".
2. In the Browse menu, click Notifications.
Related Topics
l Send user a message
l List available HPOM users
HP Operations Manager (9.21) Page 344 of 347
Administration UI Help
Chapter 4: Online Help for Administration
Analyze Menu
The Analyze menu enables you to manage the users and user roles defined in the HP Operations
Manager environment. For example, you can list all users that do not belong to a user group, or all user
groups that do not contain any users. You can also display all user groups that do not have any
assigned user roles. The Admin:Analyze menu displays the following options:
Admin Menu: Analyze
Menu Option Description
Users without Group Displays a list of users without any group assignments, that is: all users
Assignments who do not belong to any user group.
User Groups without Displays a list of user groups that do not contain any users, that is: all user
Users groups to which no users have yet been assigned. User groups are logical
collections of users, who assume the rights and responsibilities that the
group defines by means of user roles.
User Groups without Displays a list of user groups to which no user role (or roles) have yet been
Role Assignments assigned. User roles are preconfigured user definitions which you assign to
user groups in order to specify the roles and responsibilities for all the users
who belong to the user group. The roles and responsibilities granted to a
user determine the objects and menu options that the users can see.
User Roles without Displays a list of user roles that have not yet been assigned to any user
Group Assignments group. User roles are preconfigured user definitions which you assign to
user groups in order to specify the roles and responsibilities for all the users
who belong to the user group. The roles and responsibilities granted to a
user determine the objects and the menu options that the users can see.
Related Topics
l The Admin:Edit Menu
l The Admin:Browse Menu
l The Admin:Servers Menu
Servers Menu
The Admin Servers menu enables you to view and maintain the HP Operations management server,
which is available as a data source for the web application you are logged on to. Assuming you have
the appropriate user rights and responsibilities, you see the following configuration option in the Admin
Servers menu:
HP Operations Manager (9.21) Page 345 of 347
Administration UI Help
Chapter 4: Online Help for Administration
Admin Menu: Servers
Menu Option Description
< Shows the currently selected and active HP Operations management server.
ServerHostName The Administration UI supports only one HP Operations management server
>_server session at a time.
Related Topics
l The Admin:Edit Menu
l The Admin:Browse Menu
l The Admin:Analyze Menu
HP Operations Manager (9.21) Page 346 of 347
Anda mungkin juga menyukai
- Reporting Help Topics For PrintingDokumen77 halamanReporting Help Topics For Printing1528570020Belum ada peringkat
- HP NetworkNodeManagerUsingConsole 9.21Dokumen113 halamanHP NetworkNodeManagerUsingConsole 9.21Elvy DuranBelum ada peringkat
- Egate™ Integrator User'S Guide: Sun SeebeyondDokumen568 halamanEgate™ Integrator User'S Guide: Sun Seebeyondmanasa103930Belum ada peringkat
- Composer Pro User Guide Rev WDokumen586 halamanComposer Pro User Guide Rev WyossiatBelum ada peringkat
- Pyramix V12 User ManualDokumen844 halamanPyramix V12 User ManualDaniel SilveiraBelum ada peringkat
- SM Programming GuideDokumen478 halamanSM Programming GuideAyan MondalBelum ada peringkat
- Pyramix V9.1 User Manual PDFDokumen770 halamanPyramix V9.1 User Manual PDFhhyjBelum ada peringkat
- FLOW Automation Users GuideDokumen94 halamanFLOW Automation Users GuideChilembsBelum ada peringkat
- TeamEWP User GuideDokumen274 halamanTeamEWP User GuideAhmednoor Hassan100% (2)
- DEVONthink Pro Office Manual PDFDokumen146 halamanDEVONthink Pro Office Manual PDFnorzangBelum ada peringkat
- Advanced Use HP ToolDokumen347 halamanAdvanced Use HP ToolAnanth NayakBelum ada peringkat
- CC9K v2 90 GetStartedGd 8200 1950 07 A0 enDokumen79 halamanCC9K v2 90 GetStartedGd 8200 1950 07 A0 enjheBelum ada peringkat
- HP Service Manager Wizards GuideDokumen93 halamanHP Service Manager Wizards GuideLaredBelum ada peringkat
- WI Guide 18.10Dokumen427 halamanWI Guide 18.10Ipoty JuniorBelum ada peringkat
- WI Tools Guide 19.1.0Dokumen260 halamanWI Tools Guide 19.1.0Loganathan KarthickBelum ada peringkat
- QM User Guide Cisco 115Dokumen213 halamanQM User Guide Cisco 115Nurdheen PeringattilBelum ada peringkat
- OneIM ToolsUserInterface UserGuideDokumen108 halamanOneIM ToolsUserInterface UserGuideIker MaletasBelum ada peringkat
- MFD 3 00 340 ECDIS UtilitesDokumen98 halamanMFD 3 00 340 ECDIS UtilitesAbrahamBelum ada peringkat
- DEVONthink Pro Office ManualDokumen151 halamanDEVONthink Pro Office ManualigonboBelum ada peringkat
- Code Wright Userguide 750Dokumen548 halamanCode Wright Userguide 750scribd601100% (5)
- Application Setup Help Topics For PrintingDokumen316 halamanApplication Setup Help Topics For PrintingLaredBelum ada peringkat
- Photon Prog GuideDokumen716 halamanPhoton Prog Guidecemaojun mao100% (1)
- FortiSOAR 7.4.1 User GuideDokumen284 halamanFortiSOAR 7.4.1 User Guidehhicham2010Belum ada peringkat
- Prodly Moover User GuideDokumen81 halamanProdly Moover User GuideDiderBelum ada peringkat
- Licence ManagerDokumen58 halamanLicence ManagerStajic MilanBelum ada peringkat
- Database Administration Help Topics For PrintingDokumen312 halamanDatabase Administration Help Topics For PrintingLaredBelum ada peringkat
- LiteSpeed For SQL Server - User Guide PDFDokumen604 halamanLiteSpeed For SQL Server - User Guide PDFNestor DepablosBelum ada peringkat
- ENDPOINTPROTECTIONoAP Guide ENDokumen570 halamanENDPOINTPROTECTIONoAP Guide ENING. Martin J. Pacheco M.Belum ada peringkat
- qnx-10 1 1 371 422 PDFDokumen443 halamanqnx-10 1 1 371 422 PDFEvomr LockedBelum ada peringkat
- CoLOS Create Pro 5.0 User ManualDokumen259 halamanCoLOS Create Pro 5.0 User ManualPaulo Victor Gualassi CamposBelum ada peringkat
- AA IQBots With Vision Skills - User ManualDokumen74 halamanAA IQBots With Vision Skills - User Manualauun rBelum ada peringkat
- E Filming Manual en-перетвореноDokumen112 halamanE Filming Manual en-перетвореноnayko0% (1)
- Use Toad Guide NewDokumen104 halamanUse Toad Guide NewJean GerardBelum ada peringkat
- ActiveRoles 7.3 Feature GuideDokumen48 halamanActiveRoles 7.3 Feature GuideRaphaelCPBelum ada peringkat
- LPIC-1 Study Guide v5 PDFDokumen688 halamanLPIC-1 Study Guide v5 PDFmax santos80% (5)
- Episerver Cms Administrator User GuideDokumen122 halamanEpiserver Cms Administrator User Guidejorge_orozco_31100% (1)
- Micro Focus Fortify Webinspect: User GuideDokumen482 halamanMicro Focus Fortify Webinspect: User GuideZildjian Xavier LlagasBelum ada peringkat
- Computer Programming Languages in Practice: Made Simple ComputerbooksDari EverandComputer Programming Languages in Practice: Made Simple ComputerbooksPenilaian: 5 dari 5 bintang5/5 (1)
- OPTIMA User Reference GuideDokumen532 halamanOPTIMA User Reference GuideYasir KhanBelum ada peringkat
- Lattice Diamond User Guide: January, 2017Dokumen156 halamanLattice Diamond User Guide: January, 2017Petr BruzaBelum ada peringkat
- User Interface PDFDokumen323 halamanUser Interface PDFMihai CiubotaruBelum ada peringkat
- HX Edit Pilot's Guide - EnglishDokumen75 halamanHX Edit Pilot's Guide - EnglishWang AlexBelum ada peringkat
- Ga4 0 0 User Guide PDFDokumen377 halamanGa4 0 0 User Guide PDFaag0033398Belum ada peringkat
- SM Best Practices PDFDokumen431 halamanSM Best Practices PDFLaredBelum ada peringkat
- SM9.20 SM9.30 Upgrade GuideDokumen58 halamanSM9.20 SM9.30 Upgrade GuideGeorge AnadranistakisBelum ada peringkat
- BASCOM AVR Help Reference (2007)Dokumen784 halamanBASCOM AVR Help Reference (2007)nlo2000Belum ada peringkat
- HX Edit Pilot's Guide v3.00 - Rev PDokumen82 halamanHX Edit Pilot's Guide v3.00 - Rev PGeorge ChristiansenBelum ada peringkat
- SP Win Dev GuideDokumen806 halamanSP Win Dev GuideSergio RodriguezBelum ada peringkat
- User Guide: SQL Navigator 7.6Dokumen245 halamanUser Guide: SQL Navigator 7.6majed.shubbarBelum ada peringkat
- Business Process Monitor AdminDokumen187 halamanBusiness Process Monitor AdminIrshad KhanBelum ada peringkat
- Problem Management Help Topics For PrintingDokumen142 halamanProblem Management Help Topics For PrintingLaredBelum ada peringkat
- Licence ManagerDokumen61 halamanLicence ManagerNayma HadadBelum ada peringkat
- CM9.4 ReleaseNotes PDFDokumen57 halamanCM9.4 ReleaseNotes PDFdaniel emuzeBelum ada peringkat
- Intelliview 18 01 User GuideDokumen82 halamanIntelliview 18 01 User GuidedgibBelum ada peringkat
- Administration Fundamentals v7.4 - StudentDokumen240 halamanAdministration Fundamentals v7.4 - Studentgamal abdelazizBelum ada peringkat
- SX-SRVR Security Expert - Operator Reference Guide (1)Dokumen341 halamanSX-SRVR Security Expert - Operator Reference Guide (1)Guilla23Belum ada peringkat
- Zebra CardStudio2 UserGuide PDFDokumen137 halamanZebra CardStudio2 UserGuide PDFdoranlucaBelum ada peringkat
- CentralGovernance UsersGuide AllOS enDokumen661 halamanCentralGovernance UsersGuide AllOS engabiBelum ada peringkat
- Installation Instructions: Parts List Tools and Supplies RequiredDokumen7 halamanInstallation Instructions: Parts List Tools and Supplies Requiredlou_97Belum ada peringkat
- HPOM 9.22 Installation Guide LinuxDokumen249 halamanHPOM 9.22 Installation Guide Linuxlou_97Belum ada peringkat
- Smarter DeduplicationDokumen10 halamanSmarter Deduplicationlou_97Belum ada peringkat
- Network Admin Solaris 9Dokumen24 halamanNetwork Admin Solaris 9lou_97Belum ada peringkat
- Emc VisualsanDokumen77 halamanEmc VisualsanbennialBelum ada peringkat
- Brocade SMI Agent 120.9.0 Release Notes v2.0: September 8, 2009Dokumen23 halamanBrocade SMI Agent 120.9.0 Release Notes v2.0: September 8, 2009lou_97Belum ada peringkat
- Gsmme Admin Guide: G Suite Migration For Microsoft ExchangeDokumen54 halamanGsmme Admin Guide: G Suite Migration For Microsoft ExchangeadminakBelum ada peringkat
- Euthenics 1 Guidlines and AchievementsDokumen3 halamanEuthenics 1 Guidlines and AchievementsRobert GoBelum ada peringkat
- FileCloud 21.1 User GuideDokumen212 halamanFileCloud 21.1 User GuideSergio CampisiBelum ada peringkat
- Xtream Iptv CodesDokumen8 halamanXtream Iptv Codesna0275685Belum ada peringkat
- Project Charter ExampleDokumen18 halamanProject Charter ExampleStuart Alexander67% (3)
- E Banking SystemDokumen3 halamanE Banking Systempradeep599Belum ada peringkat
- ATM Simulation System (ATM) : Deliverable II - Software RequirementsDokumen36 halamanATM Simulation System (ATM) : Deliverable II - Software RequirementsPratheep KumarBelum ada peringkat
- ProblemStatement For t4 TrackDokumen4 halamanProblemStatement For t4 TrackSoorya PrashanthBelum ada peringkat
- TOMRA Automatic Flakes Sorter Operating InstructionsDokumen216 halamanTOMRA Automatic Flakes Sorter Operating InstructionsMuhammad WirzaBelum ada peringkat
- SYSTEM CONCEPTS: INPUT, PROCESSING, OUTPUTDokumen141 halamanSYSTEM CONCEPTS: INPUT, PROCESSING, OUTPUTrockstar104Belum ada peringkat
- Office 365 Deployment Guide-1 PDFDokumen52 halamanOffice 365 Deployment Guide-1 PDFmail2rajajiBelum ada peringkat
- Tor For Warehouse Management System Software DevelopmentDokumen3 halamanTor For Warehouse Management System Software DevelopmentKhandaker Azizur RahmanBelum ada peringkat
- Centrify Suite Express Admin GuideDokumen62 halamanCentrify Suite Express Admin GuideGora BhattacharjeeBelum ada peringkat
- BookstoreDokumen9 halamanBookstoreAbhishek MudaliarBelum ada peringkat
- Talend ESB Container AG 6.2.1 enDokumen104 halamanTalend ESB Container AG 6.2.1 eninfiniti786Belum ada peringkat
- Database Security OverviewDokumen45 halamanDatabase Security OverviewKilbzBelum ada peringkat
- EZVIZ - How To Share EZVIZ Devices With Friends and FamilyDokumen3 halamanEZVIZ - How To Share EZVIZ Devices With Friends and FamilyEduardo GarridoBelum ada peringkat
- App-V 5 0 Infrastructure - Installation Administration and Troubleshooting Lab Manual v11Dokumen71 halamanApp-V 5 0 Infrastructure - Installation Administration and Troubleshooting Lab Manual v11sunildwivedi10Belum ada peringkat
- Build Tournament Registration Website from PSDDokumen2 halamanBuild Tournament Registration Website from PSDAnis NisaBelum ada peringkat
- TYBSc (CS) Sem VI Practical SlipsDokumen30 halamanTYBSc (CS) Sem VI Practical SlipsBushra Lalkot0% (1)
- Vertex OSeries v7.0 SR2 MP12 Release Notes - 5Dokumen97 halamanVertex OSeries v7.0 SR2 MP12 Release Notes - 5Krishna MadhavaBelum ada peringkat
- OCI-IAM LabDokumen15 halamanOCI-IAM LabPatrickBelum ada peringkat
- Consistent Protection Mysql MariadbDokumen23 halamanConsistent Protection Mysql MariadbDuc Nguyen MinhBelum ada peringkat
- Iab330 20S2 A1 Wed3pmDokumen17 halamanIab330 20S2 A1 Wed3pmLead HeadBelum ada peringkat
- Online End Semester Examinations (HCI)Dokumen5 halamanOnline End Semester Examinations (HCI)SyedHassanAhmedBelum ada peringkat
- Introduction To Application Development With BMC Remedy Developer StudioDokumen96 halamanIntroduction To Application Development With BMC Remedy Developer StudioNacho MorenoBelum ada peringkat
- Pre Final ReviewDokumen29 halamanPre Final ReviewBhuvanesh MurugadassBelum ada peringkat
- PS SSAS UserGuide AlertAdvanced DSASL PSv1Dokumen35 halamanPS SSAS UserGuide AlertAdvanced DSASL PSv1Ilias KBelum ada peringkat
- T24 Essentials Key PointsDokumen14 halamanT24 Essentials Key Pointspravin kumar100% (2)
- Srs For Library Management SystemDokumen18 halamanSrs For Library Management SystemAwaneesh RajBelum ada peringkat