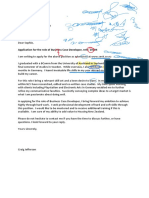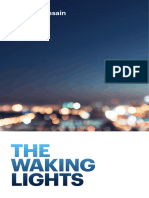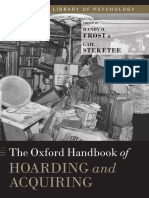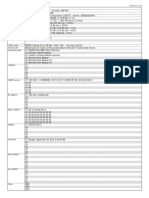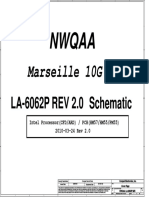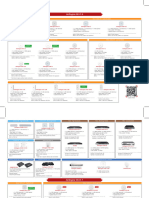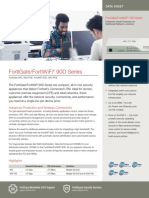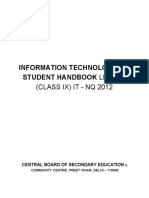Screenium 3.0 EN
Diunggah oleh
mdmonzurh1Judul Asli
Hak Cipta
Format Tersedia
Bagikan dokumen Ini
Apakah menurut Anda dokumen ini bermanfaat?
Apakah konten ini tidak pantas?
Laporkan Dokumen IniHak Cipta:
Format Tersedia
Screenium 3.0 EN
Diunggah oleh
mdmonzurh1Hak Cipta:
Format Tersedia
Screenium 3 User Guide
Screenium 3 User Guide
1 Introduction
1.1 Welcome to Screenium 5
1.2 Adjust the Screenium preferences 6
2 Audio settings
2.1 Install Soundflower to enable audio capture 9
2.2 Setup Audio 11
2.3 Audio Troubleshooting 13
3 Video settings
3.1 Configure video recording 16
3.2 Set Desktop behavior during recording 18
3.3 Activate the built in FaceTime camera 19
3.4 Configure mouse capture 20
3.5 Configure timer settings 22
4 Record
4.1 Record a screencast 25
4.2 Sort past recordings 28
5 Edit Video
5.1 Video Editor Overview 30
5.2 Organize Tracks in the composer 33
5.3 Cut clips in the composer 34
5.4 Edit transitions between scenes 38
5.5 Animate objects 40
5.6 Use and create animation templates 43
5.7 Add video effects 46
5.8 Edit mouse visualization in the video editor 52
5.9 Add chapter marks 56
6 Edit Audio
6.1 Add audio effects 59
6.2 Assign language to audio tracks 61
6.3 Generated Speech 62
6.4 Voice Over 64
7 Export and publish Screencasts
7.1 Export screencasts to file 66
7.2 Publish screencasts online 68
7.3 Export screencast to mail 70
Introduction
Screenium 3 User Guide - 4
Welcome to Screenium
Thank you for purchasing Screenium 3! Screenium is a complete screencasting solution that
provides all necessary tools and features to capture, edit and publish screencasts.
The carefully optimized screen capturing capabilities of Screenium 3 are suitable for all types of
applications, ranging from graphics or text editing software to high octane action games.
The integrated video editor provides a vast variety of tools and convenience features to edit
and cut your screencast's video as well as audio content. Finally, Screenium comes with a
variety of exporting options to export your file or to directly upload it various social networks or
video sharing websites.
If you have already used a previous Screenium version or other similar software, you will
probably familiarize yourself with the intuitive user interface very quickly. This user guide
provides a detailed overview of all essential tasks. If you can't find the answer to a question or
problem in the documentation, please do not hesitate to contact our customer support at the
following email address:
screenium@syniumsoftware.com
Screenium 3 User Guide - 5
Adjust the Screenium preferences
In the Screenium preferences you can adjust the hotkey assignment and the location of the
Screenium video library where the captured videos are stored.
Open the preferences
Go to the top menu bar and click "Screenium 3" "Preferences" or press "CMD ()" + "," to
open the preferences pane.
Change the saving location of the captured movies.
Per default the captured movies are stored in the media library folder that is located in
~/Movies/Screenium. Just click on the "Change" button to change the storage location.
Store recordings on an external device.
By changing the saving location you can also use an external hard drive to save the recorded
video data.
Screenium intitially captures the video content uncompressed or with only low compression to
maintain the best possible recording quality and speed. Screencasts recorded with Screenium
can quickly become very large. Please make sure to have enough storage space available,
when you plan to record longer screencasts. If you are using a only a small hard drive, we
recommend to change the standard path of the video library to a larger external drive.
If you do so, please keep in mind that the captured video data is sent to the hard drive at a
certain speed and rate. The rate the data is written depends on the captured content. (How
Screenium 3 User Guide - 6
often does the screen content change, how many elements are moved on the screen) E.g
games usually require a lot more space and thus have a higher data rate than tutorials. If you
are using an external drive, please make sure that it is connected via USB 3.0 or FireWire. USB
2.0 might be too slow to keep up with the data throughput which slows down or even blocks the
recording.
Some games with many fast moving animations and effects on the screen can probably not be
recorded at the maximum framerate to an external device because the connection to the
external drive cannot keep up with the data rate. If you are recording this type of gameplay you
can either try to lower the maximum framerate and quality or save it to your internal hard drive.
If you are capturing gameplay to your internal hard drive you will most likely want to delete the
captured video after you have exported it to another format.
Longer screencasts of games at the maximum framerate and quality can easily reach the 10
Gigabyte mark. Remember that you have the option to limit the maximum framerat in the
Recording Configuration.
Assign hotkeys
1. Some actions in Screenium can be assigned to hotkey combinations. Click on the key
combination fields and press the desired combination to change it.
2. Click "Reset" to set the hotkeys back to their default values.
Screenium 3 User Guide - 7
Audio settings
Screenium 3 User Guide - 8
Install Soundflower to enable audio capture
If you want to capture system audio with Screenium 3 you need to install the audio routing
application "Soundflower". Soundflower is a free kernel extension that captures audio routed
from applications to your Mac's speaker. Install Soundlfower to enable audio capture
Download Soundflower
Soundflower can be downloaded from the following link:
https://code.google.com/p/soundflower/downloads/detail?name=Soundflower-1.6.6b.dmg
Screenium 3 User Guide - 9
Run the auto installer
- Open the downloaded DMG and open the file "Soundflower.pkg".
- The auto installer will guide your through the installation. Just follow the steps mentioned on
the screen.
- Finally you will be asked to reboot your Mac in order to complete the installation.
When Soundlfower is installed on your Mac, the input source "System Audio" will be available
in the audio settings.
To capture audio from various sources, the corresponding audio options have to be activated in
the preferences.
Screenium 3 User Guide - 10
Setup Audio
Enable audio sources
Go to the "Recording configuration" section of Screenium 3 and click on "Audio" to open the
audio settings pane.
Activate the checkboxes to enable the respective audio sources. The option "System Audio
Screenium" is only available, if the third party application Soundflower has been installed, as
Soundflower is required to capture audio-output from applications.
Screenium 3 User Guide - 11
Activate system audio
When Soundlfower is installed on your Mac, the input source "System Audio" will be available
in the audio settings. Enable this option to capture system audio. Please note that this option is
only available, if Soundflower has been installed.
If System Audio is activated, Screenium will automatically switch the audio output to
Soundflower, when audio is recorded. It is not necessary to change the output channel in the
audio midi setup.
Screenium 3 User Guide - 12
Audio Troubleshooting
If the audio is not captured, it might help to check the speaker configuration if the Soundflower
channels are correctly connected to each speaker output.
Open the Audio Setup
Click on "Audio Setup" to open the Audio Midi Setup utility app. The Audio Midi Setup app is
located in /Applications/Utilities and can also opened from the Finder.
Check the speaker configuration
Select "Soundflower (2CH)" and click on "Configure Speakers" on the bottom right side of the
menu.
Screenium 3 User Guide - 13
Select "Stereo" (1) and make sure that each Soundflower output stream (1 and 2 ) is connected
to the respective speaker. Do the same for "Multichannel" (2)
Finally click apply to close the menu.
Screenium 3 User Guide - 14
Video settings
Screenium 3 User Guide - 15
Configure video recording
Open the video configuration pane
Click on the "Video" icon in the "Recording Configuration" section to open the video
configuration pane.
Configure the video recording settings
1. Move the slider to limit the maximum framerate. This limit only comes into effect, if the
captured framerate is above the value currently set. The actual framerate depends on the
framerate the application can run at. (e.g If you have a very demanding application that only
runs at a few frames per second on your current hardware, Screenium can not capture more
frames per second as actually rendered, regardless of the maximum framerate setting). The
purpose of limiting the framerate is to reduce the file size of the captured video.
Screenium 3 User Guide - 16
2. Click on the entry to adjust the quality of the recorded video. A higher quality results in a
larger file size, while a lower quality setting results in a higher processor workload because the
captured video has to be compressed during capture. Depending on the hardware a lower
quality setting might lead to missing frames or artefacts on the screen.
3. Activate the "Stealth" option, if you want to hide the Screenium icon in the Dock.
4. Activate the "Show record duration in menu bar option" to get additional controls in the menu
bar during recording.
Screenium 3 User Guide - 17
Set Desktop behavior during recording
You may want to hide the items on your desktop and the current background during recording.
These options are accessible in the "Desktop" pane.
Activate the checkboxes in the "Desktop" section to hide the desktop icons as well as the
current background. If the option "Hide Desktop Background" is activated, the color currently set
als "Desktop Fill Color" (2) will be displayed as background color instead.
The "Suppress Screensaver" settings supresses the Screensaver during longer periods of
screen inactivity.
Screenium 3 User Guide - 18
Activate the built in FaceTime camera
You can also record the FaceTime camera to display your own face in the screencast. The
FaceTime recording option is accessible via the "Camera" button in the recording configuration
section.
Check the "Activate Camera Capture" checkbox to activate the FaceTime camera capture
during recording. The captured video from the FaceTime camera will be displayed as an
overlay in the final screencast and can be further scaled and positioned in the video editor after
capture.
Screenium 3 User Guide - 19
Configure mouse capture
In Screenium mouse clicks can be visualized in various ways. The cursor and visualization
settings can be accessed from the "Mouse" recording configuration menu.
Open the mouse settings
Click "Mouse" in the "Recording Configuration" setting of the start menu to open the mouse
settings.
Screenium 3 User Guide - 20
Adjust cursor and visualization settings
In the cursor settings you can set which mouse actions are visualized. The Visualization
Settings let you adjust how these mouse actions are visualized. You can always test the current
setting by clicking on the "Preview" field below.
Screenium 3 User Guide - 21
Configure timer settings
In the timer setting you can adjust the countdown before the capture starts and the maximum
recording duration.
Set duration and delay of the recording
1. Activate the checkbox "Maximum Recording Duration" and enter a value to set a limit. If the
option "Maximum Recording Duration" is activated, the recording will automatically stop after
the defined duration.
2. You can also play a warning sound shortly before the duration is reached. This warning
sound will not be recorded.
Screenium 3 User Guide - 22
3. Activate the option "Countdown" to run a countdown before the recording starts. This value is
limited to a minimum of 10 seconds. If the option "Stealth" is activated in the video recording
settings, the countdown will be automatically displayed, as there is no further indication that the
recording started.
4 . Select a sound for the countdown.
5. When recording games or presentations that automatically change the screen resolution
after start, it might be useful to activate the option "Record after resolution change" to start the
recording with the actual resolution.
Screenium 3 User Guide - 23
Record
Screenium 3 User Guide - 24
Record a screencast
Select a recording mode
Screenium 3 provides 3 capturing modes:
- Area: Define a rectangular capturing area on the screen. This recording mode is most
suitable if you only want to record parts of a menu or window.
- Fullscreen: Record the selected screen completely.
- Single Window: Record only a single window. If you have selected a window for capturing,
Please Note: Screenium 3 captures the area of the selected window. If you move the window,
the capturing area remains in the same position and the window might not be captured
anymore.
Screenium 3 User Guide - 25
Record an area on the screen
If you have selected the "Area" mode, a dialog will open to scale and position the recording
area.
Define position and dimensions of the capturing area. The borders of the capturing area are
marked by the dashed lines. Drag-and-drop the rectangular area on the screen to position it or
enter numerical values into the X/Y Position field. If you drag the area, the area around the
current reference point in the upper left corner is displayed and enlarged in an additional
window to help you to align the position precisely. You can also drag the striped border lines to
scale the recording area.
Screenium 3 User Guide - 26
Capture a screen or window
If you select "Fullscreen" as recording mode and you have multiple screens, a dialog will ask
you to select a screen for recording. The same applies to the "Single Windows" mode. All
available windows will be listed in a selection dialog.
Start recording from the menu bar widget.
You can also start a recording from the menu bar widget. Just click on the Screenium icon in
the menu bar and select a recording option.
Screenium 3 User Guide - 27
Sort past recordings
1. The Sorting order and the size of the preview images can be set via the options button.
2. Click the small triangle icon to expand and collapse the "Past Recordings" section.
Screenium 3 User Guide - 28
Edit Video
Screenium 3 User Guide - 29
Video Editor Overview
The Screenium video editor provides all necessary options to cut and edit your recordings
before publishing or providing your screencasts to others.
Open the video editor
Click an entry in the "Past Recordings" section, this will open a preview of the captured video
with various options. Click "Create Composition" to open the current video in the Screenium
video editor. You can also double click on the entry to open the video editor directly.
Screenium 3 User Guide - 30
The Video Editor User Interface
1. Toolbar : The toolbar provides access to all effects, tools and settings.
2. Canvas: The canvas displays the current position of the playhead in the composer. Objects
can be positioned and scaled via dragging the object itself or the corners of the object.
3. Attributes Inspector: The attributes inspector sidebar displays the properties of a selected
object (Shape, Text or Video Object).
Screenium 3 User Guide - 31
4. Composer: In the composer the audio and video tracks contained in the current composition
can be cut and edited.
Screenium 3 User Guide - 32
Organize Tracks in the composer
Each track in the composer containing visual objects like video or images is displayed on the
canvas layered from back to front, this means lower layers are displayed in front of higher
layers. To organize your tracks the composer provides options to change the display order of
objects on the canvas, hide tracks, lock tracks for editing and edit track names.
Organize tracks in the timeline
1. Hold the mouse button and drag the grip button at the left side of each track to move the track
into another position.
2. Click on the eye icon to toggle track visiblity on the canvas or to mute/activate audio tracks.
3. Click on the lock icon to lock a track for editing, if you want to protect the containing object
from unintentional edits.
4. Double click on the track title to change it.
Screenium 3 User Guide - 33
Cut clips in the composer
The composer in the bottom area of the Screenium video editor lets you cut and position video
and audio tracks, as well as images, text objects and shapes. Per default, the audio and video
tracks of a recording are linked to each other. This dependency between the tracks can also be
removed and added to other tracks. Furthermore, still images or audio pauses can be added
between segments.
Edit dependent video and audio tracks
1. If you open a recording in the video editor, Screenium automatically assigns a dependency
between the video and audio tracks. This means the audio tracks are automatically linked to
the video track and will be selected as well, whenever you move the video track assigned as
owner of the dependent audio tracks. Dependent tracks are marked with a chain icon.
2. Cuts are applied to all selected tracks. If you cut a clip that has dependent tracks assigned,
there will be a new dependency between the segments of the linked tracks above and below
the segment.
Dependent audio tracks can be edited separately. If you cut a dependent audio clip resulting
later segments resulting from the cut will no longer be dependent.
Screenium 3 User Guide - 34
Select single video track
You can remove dependencies between clips to cut and edit a video clip independently. Right
click on a dependent video clip and select "Separate Dependent Clip" to remove the
dependency.
Add dependency between tracks
You can also add dependencies between yet unlinked tracks. Right click on a track and select
"Add Dependent Clip". This will display a selection dialog that lists all available tracks.
Cut video and audio clips
1. Position the playhead at a cutting position. You can either drag the playhead into another
position or click on the blue time display and select "Go to time" to enter a time numerically.
Screenium 3 User Guide - 35
2. Click on the playhead and select the scissors icon or click the scissors icon in the video
editor controls to cut the video track in this position. The same applies to audio clips.
Selected segments are highlighted blue. Separate segments can be dragged to another
position in the timeline.
Cut multiple clips
The cut is always applied to all tracks currently selected. Multiple tracks can be
selected/unselected by holding down "CMD ()" while clicking on them.
Adjust segment length
Hover the mouse over the beginning or end of a segment to make an arrow handler available.
Click and drag this arrow to adjust the length of the segment.
Screenium 3 User Guide - 36
Insert still image
Still images let you add a copy of the current frame, in order to extend the current clip. Click on
the playhead marker and select "Insert Still" image. If the track currently has a dependency, a
dialog will ask, if you also want to split the audio at this position. This is to keep the audio and
the video in sync. If you leave the dependent track as it is, the audio will come out of sync,
otherwise silence will be added when the inserted still image section is played. The inserted
still image is glued to the segments it connects to. If you move an adjacent segment the length
of the still image will automatically be adjusted.
Delete segments
Just press backspace to delete all selected segments or click on the trash icon in the video
editor controls pane.
Screenium 3 User Guide - 37
Edit transitions between scenes
If two segments of a video clip overlap on the timeline, you can adjust which type of transition
between the video segments should be applied.
Add a transition between video segments
Click on the overlapping area (1) and adjust the transition type for the selected transition in the
properties inspector sidebar (2).
In the attributes inspector (2) you can also adjust the start and end time for the transition within
the overlapping area.
Double click on the transition area to name the transition. Naming the transition in a descriptive
way can help to keep larger compositions organized.
Screenium 3 User Guide - 38
Copy transition settings
If you want to reuse the transition setting of a specific transition, you can click on the cog wheel
to copy the settings. Click on the cog wheel of another transition to paste the previously copied
transition settings.
Screenium 3 User Guide - 39
Animate objects
The position of objects (video and audio clips, shapes, pictures, images and text), as well as
various other attributes like size and opacity can be animated in the timeline. The available
animatable attributes depend on the selected object.
Animation is often used to blend in text in videos or to emphasize specific parts of the video.
Screenium 3 provides precise control for every animatable attribute. Most objects can be added
via the toolbar above the canvas.
Add a new object
Go to the top menu bar and select the type of object you want to add. Besides audio and video
clips, you can also add pictures, text or shapes.
Edit the object attributes
The properties of a selected object can be viewed and edited in the attributes inspector sidebar
at the right side. The attributes vary depending on the selected object. E.g. a shape object like
in the example above has properties for the stroke and fill color while a text object has font
Screenium 3 User Guide - 40
color and font style properties.
You can also position and scale an object directly on the canvas. Click and drag the dot icons
at the corners of the object to freely scale it or drag the object to position it on the canvas. If you
have a Trackpad available, you can also scale and position objects with two fingers.
Animate objects
If the animation mode is not activated, changing the attribute of an object (e.g the position or
dimensions) will change the complete clip. Click on the animation icon in the editor controls
section to activate the animation mode. If the icon is highlighted in blue the animation mode is
activated.
The timelines for each attribute can be displayed below a video clip. The option to hide and
show the attributes timelines becomes available if you hover the mouse over the area below
the clip.
If you change a property while the animation mode is activated, a keyframe will be set in the
attributes timeline at the current position of the playhead. Each animatable attribute is listed in a
separate timeline. You can also double click on one to the timelines to set a keyframe for the
attribute.
Screenium 3 User Guide - 41
Quick animation tutorial
If a keyframe is set, the value of the attribute is saved at this position. If this value changes in a
later keyframe, Screenium will automatically generate the animation steps in between. The
following example should help to clarify this concept.
1. Make sure that the animation mode is activated.
2. Add a shape and double click on the "Position & Size" and "Opacity" timelines to add an
initial keyframe.
3. Move the playhead to another frame in the timeline and move the object to another position.
This will automatically set a keyframe in the "Position & Size" timeline.
4. Set the opacity slider in the attributes inspector sidebar to 0%. This will automatically set
another keyframe in the "Opacity" timeline.
5. Finally rewind and play the animation from the start via the video editor playback controls.
All animatable attributes can be animated in a similar way.
Remove keyframes
Just select a keframe and press backspace or click the trash icon to delete it.
Screenium 3 User Guide - 42
Use and create animation templates
If you create a screencast with multiple animations, you may want to reuse the same
animations in different places. This is where the Screenium templates feature comes in handy.
Insert an animation template
Click "Templates" in the toolbar to open the Templates overview. Select a template to open the
template editor window.
Screenium 3 User Guide - 43
1. The edit pane at the left side lets you edit certain attributes of the objects contained in the
template. Depending on the object type, different attributes are available for editing. E.g. you
could change the text and font of a text object like in the example above or the angle and size
of a shape.
2. The configuration of templates can be saved. Each template can have multiple template
configurations available for selection. All available template configurations are listed in the
configuration settings menu under "Restore from Configuration". Click on the cog wheel icon to
access these options. Select "Manage Configurations" to get access to a template
configurations list in which you can change the position of entries in the list and delete entries.
3. You can see the effects of the current settings in the preview pane at the right side. The
preview pane plays the animation template in an infinite loop applied to the current position of
the playhead in the composer. Click "OK" to add the template at the current position of the
playhead. The template will be added in a new video track below the current clips.
Screenium 3 User Guide - 44
Add custom animation templates
You can also save current video tracks as template to reuse them in other places.
Right click on the animated clip and select "Generate Template..." to save the template.
1. Saved custom templates are available in "Custom Templates" section of the template view. If
you hover the mouse over ther area above the preview image, a cog wheel with additional
options becomes available. You can click on this cog wheel to rename or delete the template.
2. If you click on a custom template, you can select in which position the template clip should
be added in the composer.
Screenium 3 User Guide - 45
Add video effects
Screenium comes with various video effect filters that can be added to a video clip or segment
of a video clip. Each video effect also has individual attributes that can be edited in the
attributes inspector sidebar. The effect attributes can also be animated.
Add a new video effect
Video effects can be accessed via the "Video Effects" button in the toolbar. Click on this button
and select an effect. If you hover the mouse over an effect in the selection pane, an animation
preview will show the animated effect. The effects are applied to the complete segment. If the
clip is not subdivided into sections and has not yet been cut, the effect is applied to the
complete clip. The button is only enabled, if a video track is selected. If you have activated the
animation mode the effects will be inserted at the position of the playhead.
Quick Tutorial: How to add an animated intro effect
The attributes of effects can be animated just like any other animatable object. The following
steps should clarify this workflow.
Screenium 3 User Guide - 46
1. We want to add a simple blur effect animation at the beginning of the video clip. Move the
playhead to this position
2. Click on the preview pane to select the video clip or select the video clip in the timeline.
3. Click on the animation icon to activate the animation mode.
Screenium 3 User Guide - 47
4. Click "Video Effects" and select "Gaussian Blur". If you now rewind and play the video, you
will see that the effect is added the complete clip. However, there is no animation yet, this is
because we did no yet animate any effect attributes.
Screenium 3 User Guide - 48
5. Move the playhead back to the beginning of the clip and expand the attributes animation
timeline below the video clip.
6. Go to the attributes inspector sidebar at the right side and scroll down to the effect attributes.
The attributes section of the effect provide various controls to adjust the effect attributes. Move
the "Radius" slider in the Gaussian Blur section to the right to increase it.
Screenium 3 User Guide - 49
7. Move the playhead to 00:03
8. Reduce the radius value to zero. This will set a new keyframe in the Gaussian Blur timeline
at this position.
9. Finally set an effect end mark at the same position by clicking on the endmark icon at the
Gaussian Blur entry in the right sidebar. If you now replay the animation, you will see how the
blur effect is animated.
Remove effect attributes
If you select a segment with an applied effect. All attributes are listed in the right sidebar. You
can remove effects by clicking on the cross icon at the entry.
Screenium 3 User Guide - 50
Additional options in the effect attribute settings
Depending on the selected effect, additional options are provided in the attributes inspector
sidebar at the right side. E.g. the Bump Distortion Linear effect lets you also adjust the following
options:
1. Set an end point for the effect at the current position of the playhead.
2. Adjust the position of the effect center. After clicking this button a red dot is displayed in the
preview pane. Drag this dot to another position to change the center of the effect. This attribute
can also be animated.
3. Define an area (mask) of the image where the effect is applied. After clicking this button you
can scale the masked area by dragging the red handles in the preview window. This attribute
can also be animated.
The available options may vary depending on the type of effect. Hover your mouse over an icon
to view a description of the option's effect. Some of the effects can be animated in the way
described above.
Screenium 3 User Guide - 51
Edit mouse visualization in the video editor
If the coresponding mouse click visualization option was activated in the mouse configuration
during capture, Screenium also captures the mouse activity including the mouse clicks. The
mouse activity visualization can also be edited in the video editor thereafter. The mouse
visualization can be set in the mouse configuration and in the video editor. For more
information about configuring the mouse visualization before capture, please see the chapter
"Configure Mouse Capture"
Click on the object in the preview pane to select the video clip or segment separately.
In order to have an actual effect, the selected video clip or segment must have captured mouse
clicks. Mouse click actions are indicated by the blue dots above the clip.
Screenium 3 User Guide - 52
Adjust mouse visualization
The mouse visualization options are available in the Attributes Inspector sidebar. You can
select a cursor type and preset for the mouse visualization. The setting "As Recorded" refers to
the initial mouse configuration settings in the recording menu.
Add a custom mouse click visualization preset
You can also create custom presets for the mouse click visualization. Select "Edit
Visualizations" to open the mouse click visualization editor.
Screenium 3 User Guide - 53
1. Select an existing visualization to edit or add a new visualization by clicking the "New"
button. The default Screenium presets can not be edited. However, you can click "Duplicate" to
get a copy of the visualization with its current settings for further editing.
2. Enter a name how the preset should be listed under "User Visualizations" when you click on
the coresponding preset selection field.
3. Adjust the duration, strength and size of the mouse click effect.
4. It is also possible to fill the mouse click visualization by checking the "Filled" checkbox.
5. Adjust the color of the click visualization for each mouse button.
6. Set further mouse visualization properties as labeled in the menu.
7. Click "Change" to adjust the font and text properties of button names and the click count
number.
Screenium 3 User Guide - 54
8. In the mouse visualization preview pane you can view a life preview of the current settings.
Screenium 3 User Guide - 55
Add chapter marks
Chapter marks can be added on the timeline to split a video clip into chapters. After export
chapter marks are also available in most video players like the QuickTime Player a means of
navigation for viewers only interested in specific topics.
Add a chapter mark
- Double click on the timeline or go to the top menu bar and select "Composition" "Add
Chapter Mark" to add a chapter mark.
Reposition chapter marks
Click and hold a chapter mark to drag it to another position on the timeline.
Rename chapter marks
Double click on a chapter mark to change its title.
Screenium 3 User Guide - 56
Organize chapter marks
A list of all chapter marks is accessible via the list icon in the video editor controls section. Click
"Delete Chapter Mark" to remove the selected chapter mark.
Screenium 3 User Guide - 57
Edit Audio
Screenium 3 User Guide - 58
Add audio effects
Screenium provides various audio effects that can easily be applied to an audio segment.
Add an audio effect
- Click "Audio Effects" in the top toolbar.
- Double click on an audio effect to add it to the selected segment or clip.
The effect attributes of all applied audio effects are accesssible via the attributes inspector at
the right side. The available effects vary depending on the selected effect.
Screenium 3 User Guide - 59
Remove audio effects
Click on the small cross icon to remove an audio effect.
Screenium 3 User Guide - 60
Assign language to audio tracks
Audio tracks can be assigned to different language versions. When you playback the
screencast in QuickTime or another video player that supports this feature you can select a
language version for playback to play only the corresponding audio.
Select an audio track and assign a language in the "Language" section of the attributes
inspector. The option "All Languages" will activate the audio track in all language versions.
When you playback the exported video in QuickTime or another video player that supports this
feature, you can switch between different languages.
Screenium 3 User Guide - 61
Generated Speech
The generated speech feature allows you add text to speech output to your video. OS X
provides various text to speech voices for many languages. A text to speech clip can contain
text in multipe languages. After export you can select the desired language version in the
respective video player and playback the matching version accordingly.
Add Generated Speech
Go to the toolbar and click "Generated Speech" to add a generated speech entry at the current
position of the timeline.
Select the generated speech audio clip in the composer.
Screenium 3 User Guide - 62
1. Select a new language to be added. This will add a new text field to the list.
2. Enter the content of the text to be read into the text field.
3. Select a voice to read the text.
4. Preview the voice or the current text in the selected language.
When you playback the exported video in QuickTime or another video player that supports this
feature, you can switch between different languages.
Screenium 3 User Guide - 63
Voice Over
You can also record voice or system audio in the editor after capturing the screencast.
Record Voice Over
Click "Voice Over" to capture a new voice over clip.
Select an audio source and click record to start the recording.
Select a language for the voice over
Select the voice over audio clip in the composer and select a language in the attributes
inspector. When you playback the exported video in QuickTime or another video player, you
can switch between different languages.
Screenium 3 User Guide - 64
Export and publish
Screencasts
Screenium 3 User Guide - 65
Export screencasts to file
Screenium provides various quality settings for the export to file.
Export a Screencast to file
The export options are available via the "Export" button in the toolbar. Select "Export To File" to
open the file export dialog. You can also start the export by clicking on a recording in the "Past
Recordings" overview.
1. Adjust the scale of the exported video.
2. Select a Video Codec. H.264 is a compressed codec that is suitable for most purposes. If you
Screenium 3 User Guide - 66
want to publish or send your video to others, you would most likely want to leave this option as
it is. ProRes 422 and ProRes 4444 are uncompressed codecs that are made for professional
post processing in other softwares. Since ProRes is uncompressed, the file size will become
rather large.
3. Per default the bitrate is set to "Automatic" which is the recommended setting. If you want
more fine grained control, you can also uncheck the "Bitrate" checkbox to enter the bitrate
manually or to adjust it via the slider.
4. Select the maximum frames per second. A higher framerate results in a better video quality
but also requires much more disk space.
Screenium 3 User Guide - 67
Publish screencasts online
You can directly upload screencasts to YouTube, Vimeo and other video sharing web sites.
The videos will automatically be exported with suitable settings.
The export options are all accessible via the "Export" button in the toolbar.
Sign in to the selected video sharing service.
Depending on the selected sharing website there are different options available for the export.
To upload a video to YouTube you must define at least one tag. The "Access" settings let you
adjust, if the video should be available to the public directly after upload, or if it is only
Screenium 3 User Guide - 68
accessible from your private account. After clicking "Continue", the export will start
automatically with optimized settings for YouTube (or the currently selected video sharing web
site).
Screenium 3 User Guide - 69
Export screencast to mail
You can also directly send screencasts as an email or Messages attachment. In this case, the
screencast will be exported in a small file size with appropriate export settings.
Export and send screencast via email
The "Mail" and "Message" export options are also accessible via the export button in the
toolbar. When the export is completed, an email or message will open with the exported video
attached.
Screenium 3 User Guide - 70
Anda mungkin juga menyukai
- Shoe Dog: A Memoir by the Creator of NikeDari EverandShoe Dog: A Memoir by the Creator of NikePenilaian: 4.5 dari 5 bintang4.5/5 (537)
- Grit: The Power of Passion and PerseveranceDari EverandGrit: The Power of Passion and PerseverancePenilaian: 4 dari 5 bintang4/5 (587)
- Elegant Brochures 2Dokumen2 halamanElegant Brochures 2mdmonzurh1Belum ada peringkat
- Application For The Role of Business Case Developer, Ref#: 19394Dokumen1 halamanApplication For The Role of Business Case Developer, Ref#: 19394mdmonzurh1Belum ada peringkat
- The Contemporary WritingsDokumen8 halamanThe Contemporary Writingsmdmonzurh1Belum ada peringkat
- Simple ReportDokumen1 halamanSimple ReportHgdsvlarBelum ada peringkat
- Focus Summary - Four Minute BooksDokumen6 halamanFocus Summary - Four Minute Booksmdmonzurh1Belum ada peringkat
- Elegant Brochures 2Dokumen2 halamanElegant Brochures 2mdmonzurh1Belum ada peringkat
- Elegant Brochures 2Dokumen2 halamanElegant Brochures 2mdmonzurh1Belum ada peringkat
- Elegant Brochures 2Dokumen2 halamanElegant Brochures 2mdmonzurh1Belum ada peringkat
- Elegant Brochures 2Dokumen2 halamanElegant Brochures 2mdmonzurh1Belum ada peringkat
- 8-Day App Business Plan - How To Create Your First Mobile AppDokumen20 halaman8-Day App Business Plan - How To Create Your First Mobile Appmdmonzurh1Belum ada peringkat
- Elegant Brochures 2Dokumen2 halamanElegant Brochures 2mdmonzurh1Belum ada peringkat
- Del BusyDokumen5 halamanDel Busymdmonzurh1Belum ada peringkat
- Elegant Brochures 2Dokumen2 halamanElegant Brochures 2mdmonzurh1Belum ada peringkat
- Elegant Brochures 2Dokumen2 halamanElegant Brochures 2mdmonzurh1Belum ada peringkat
- Make Time - OptimizeDokumen6 halamanMake Time - Optimizemdmonzurh1Belum ada peringkat
- (Treatments That Work) Gail Steketee, Randy O. Frost - Compulsive Hoarding and Acquiring - Therapist Guide-Oxford University Press (2006)Dokumen237 halaman(Treatments That Work) Gail Steketee, Randy O. Frost - Compulsive Hoarding and Acquiring - Therapist Guide-Oxford University Press (2006)mdmonzurh1100% (2)
- Moon Sighting Eid 8.13 The Moon Sighting' Controversy - A Study of Qur'AnDokumen5 halamanMoon Sighting Eid 8.13 The Moon Sighting' Controversy - A Study of Qur'Anmdmonzurh1Belum ada peringkat
- (Oxford Library of Psychology) Randy O. Frost, Gail Steketee - The Oxford Handbook of Hoarding and Acquiring-Oxford University Press (2014)Dokumen433 halaman(Oxford Library of Psychology) Randy O. Frost, Gail Steketee - The Oxford Handbook of Hoarding and Acquiring-Oxford University Press (2014)mdmonzurh1100% (3)
- 7.5 Abraham - A Study of Qur'AnDokumen4 halaman7.5 Abraham - A Study of Qur'Anmdmonzurh1Belum ada peringkat
- A Study of Qur'an - A Study of Qur'AnDokumen4 halamanA Study of Qur'an - A Study of Qur'Anmdmonzurh1Belum ada peringkat
- Dat ScreenflowDokumen3 halamanDat Screenflowmdmonzurh1Belum ada peringkat
- Learn Hindi Months, Days and Seasons PDFDokumen29 halamanLearn Hindi Months, Days and Seasons PDFmdmonzurh1Belum ada peringkat
- 11 FacebookadsDokumen8 halaman11 Facebookadsmdmonzurh1Belum ada peringkat
- China and India Are Sitting Out Refugee Crisis - The New York TimesDokumen5 halamanChina and India Are Sitting Out Refugee Crisis - The New York Timesmdmonzurh1Belum ada peringkat
- Successful Man Quotes - BrainyQuoteDokumen5 halamanSuccessful Man Quotes - BrainyQuotemdmonzurh1Belum ada peringkat
- What's All This About Mental Bandwidth?! - Handy BlogDokumen6 halamanWhat's All This About Mental Bandwidth?! - Handy Blogmdmonzurh1Belum ada peringkat
- Screencasting 101. Editing in Screenflow. (Part 2 of 3) - Atlassian BlogsDokumen6 halamanScreencasting 101. Editing in Screenflow. (Part 2 of 3) - Atlassian Blogsmdmonzurh1Belum ada peringkat
- Improvement of The Real Situation of Overcrowding in Prisons in BangladeshDokumen1 halamanImprovement of The Real Situation of Overcrowding in Prisons in Bangladeshmdmonzurh1Belum ada peringkat
- January FileDokumen1 halamanJanuary Filemdmonzurh1Belum ada peringkat
- 2-الكتاب الرائع 100 طريقة لتحفيز نفسك (للكاتب ستيف تشاندلر) .Dokumen224 halaman2-الكتاب الرائع 100 طريقة لتحفيز نفسك (للكاتب ستيف تشاندلر) .ahmed_ashorBelum ada peringkat
- Hidden Figures: The American Dream and the Untold Story of the Black Women Mathematicians Who Helped Win the Space RaceDari EverandHidden Figures: The American Dream and the Untold Story of the Black Women Mathematicians Who Helped Win the Space RacePenilaian: 4 dari 5 bintang4/5 (890)
- The Yellow House: A Memoir (2019 National Book Award Winner)Dari EverandThe Yellow House: A Memoir (2019 National Book Award Winner)Penilaian: 4 dari 5 bintang4/5 (98)
- The Little Book of Hygge: Danish Secrets to Happy LivingDari EverandThe Little Book of Hygge: Danish Secrets to Happy LivingPenilaian: 3.5 dari 5 bintang3.5/5 (399)
- On Fire: The (Burning) Case for a Green New DealDari EverandOn Fire: The (Burning) Case for a Green New DealPenilaian: 4 dari 5 bintang4/5 (73)
- The Subtle Art of Not Giving a F*ck: A Counterintuitive Approach to Living a Good LifeDari EverandThe Subtle Art of Not Giving a F*ck: A Counterintuitive Approach to Living a Good LifePenilaian: 4 dari 5 bintang4/5 (5794)
- Never Split the Difference: Negotiating As If Your Life Depended On ItDari EverandNever Split the Difference: Negotiating As If Your Life Depended On ItPenilaian: 4.5 dari 5 bintang4.5/5 (838)
- Elon Musk: Tesla, SpaceX, and the Quest for a Fantastic FutureDari EverandElon Musk: Tesla, SpaceX, and the Quest for a Fantastic FuturePenilaian: 4.5 dari 5 bintang4.5/5 (474)
- A Heartbreaking Work Of Staggering Genius: A Memoir Based on a True StoryDari EverandA Heartbreaking Work Of Staggering Genius: A Memoir Based on a True StoryPenilaian: 3.5 dari 5 bintang3.5/5 (231)
- The Emperor of All Maladies: A Biography of CancerDari EverandThe Emperor of All Maladies: A Biography of CancerPenilaian: 4.5 dari 5 bintang4.5/5 (271)
- The Gifts of Imperfection: Let Go of Who You Think You're Supposed to Be and Embrace Who You AreDari EverandThe Gifts of Imperfection: Let Go of Who You Think You're Supposed to Be and Embrace Who You ArePenilaian: 4 dari 5 bintang4/5 (1090)
- The World Is Flat 3.0: A Brief History of the Twenty-first CenturyDari EverandThe World Is Flat 3.0: A Brief History of the Twenty-first CenturyPenilaian: 3.5 dari 5 bintang3.5/5 (2219)
- Team of Rivals: The Political Genius of Abraham LincolnDari EverandTeam of Rivals: The Political Genius of Abraham LincolnPenilaian: 4.5 dari 5 bintang4.5/5 (234)
- The Hard Thing About Hard Things: Building a Business When There Are No Easy AnswersDari EverandThe Hard Thing About Hard Things: Building a Business When There Are No Easy AnswersPenilaian: 4.5 dari 5 bintang4.5/5 (344)
- Devil in the Grove: Thurgood Marshall, the Groveland Boys, and the Dawn of a New AmericaDari EverandDevil in the Grove: Thurgood Marshall, the Groveland Boys, and the Dawn of a New AmericaPenilaian: 4.5 dari 5 bintang4.5/5 (265)
- Rise of ISIS: A Threat We Can't IgnoreDari EverandRise of ISIS: A Threat We Can't IgnorePenilaian: 3.5 dari 5 bintang3.5/5 (137)
- The Unwinding: An Inner History of the New AmericaDari EverandThe Unwinding: An Inner History of the New AmericaPenilaian: 4 dari 5 bintang4/5 (45)
- The Sympathizer: A Novel (Pulitzer Prize for Fiction)Dari EverandThe Sympathizer: A Novel (Pulitzer Prize for Fiction)Penilaian: 4.5 dari 5 bintang4.5/5 (119)
- Her Body and Other Parties: StoriesDari EverandHer Body and Other Parties: StoriesPenilaian: 4 dari 5 bintang4/5 (821)
- ThinkPad X1 Titanium Yoga Gen 1 SpecDokumen8 halamanThinkPad X1 Titanium Yoga Gen 1 Speckalila rifdaBelum ada peringkat
- Compal La-A971p r0.3 Schematics PDFDokumen53 halamanCompal La-A971p r0.3 Schematics PDFMoh HamBelum ada peringkat
- MV PCInfoDokumen3 halamanMV PCInfoGirinathBelum ada peringkat
- User Guide For Arduino Electronic Bricks Advanced Kit v2.0r4Dokumen31 halamanUser Guide For Arduino Electronic Bricks Advanced Kit v2.0r4Nicolás Adones Aguilera100% (1)
- Install and Use Pulsar Evolution UPS ManualDokumen32 halamanInstall and Use Pulsar Evolution UPS ManualopaitopepeBelum ada peringkat
- Dell Latitude E6410 User GuideDokumen8 halamanDell Latitude E6410 User GuideVardhan Thigle100% (1)
- Compal Electronics schematic diagram for Intel processor and chipsetDokumen59 halamanCompal Electronics schematic diagram for Intel processor and chipsetGerman ValenciaBelum ada peringkat
- MI E Dataeagle Compact 4000Dokumen77 halamanMI E Dataeagle Compact 4000VadyBelum ada peringkat
- User's Manual: GT20B-SBDokumen127 halamanUser's Manual: GT20B-SBRazvan KalavrezosBelum ada peringkat
- Log 2012-10-18 20-27-41Dokumen82 halamanLog 2012-10-18 20-27-41lita taliBelum ada peringkat
- SmartCAT ManualDokumen348 halamanSmartCAT Manualyayitzben0% (1)
- M4300Dokumen59 halamanM4300sudiptakpBelum ada peringkat
- Acer Veriton M680G/M688G/M680 Service Guide: Printed in TaiwanDokumen88 halamanAcer Veriton M680G/M688G/M680 Service Guide: Printed in TaiwanJonathan Bernal RodasBelum ada peringkat
- HG532s Control D'accesDokumen31 halamanHG532s Control D'acceszoomtnBelum ada peringkat
- Base Dan Rover GPS GEODETIK Topcon Hiper HRDokumen98 halamanBase Dan Rover GPS GEODETIK Topcon Hiper HRMuhammad Ali SiregarBelum ada peringkat
- WLAN Product Portfolio Image 28.5x21cmDokumen2 halamanWLAN Product Portfolio Image 28.5x21cmRiyandi HimawanBelum ada peringkat
- Information Sheet 1.1 1Dokumen11 halamanInformation Sheet 1.1 1ALLAN GABRIEL GOJOCOBelum ada peringkat
- CPS RG-1000e User Guide R2.0Dokumen50 halamanCPS RG-1000e User Guide R2.0SmartPTTBelum ada peringkat
- FortiGate 90DDokumen5 halamanFortiGate 90DAlfredo Alcibar ToctoBelum ada peringkat
- SRM 3006 Tools - EN - 11 2009Dokumen54 halamanSRM 3006 Tools - EN - 11 2009Monique Moraes0% (1)
- KERN Digital Weighing Platform ManualDokumen27 halamanKERN Digital Weighing Platform ManualRajiv GretionBelum ada peringkat
- Bizhub C759 Machine BrochureDokumen4 halamanBizhub C759 Machine BrochureViqar JawaidBelum ada peringkat
- Nationwide Workshop Proposal to Promote Tech Among YouthDokumen29 halamanNationwide Workshop Proposal to Promote Tech Among YouthInception To Eminent MissionBelum ada peringkat
- Catalog PrecisaDokumen25 halamanCatalog PrecisaAdrian MarinescuBelum ada peringkat
- Internet Ot Things Lab Manual: Vemu Institute of Technology::P.KothakotaDokumen39 halamanInternet Ot Things Lab Manual: Vemu Institute of Technology::P.KothakotaJahnavi AnandBelum ada peringkat
- Simplygo Mini: S G M S & T IDokumen156 halamanSimplygo Mini: S G M S & T Isoporte sm100% (1)
- Samsung Business Monitor LC34H890WJWXXL Multi-Tasking Curved UltraWideDokumen12 halamanSamsung Business Monitor LC34H890WJWXXL Multi-Tasking Curved UltraWideAnushaBelum ada peringkat
- HP Z220 Convertible Minitower Workstation Product Specifications - HP® Customer SupportDokumen6 halamanHP Z220 Convertible Minitower Workstation Product Specifications - HP® Customer SupportAluizio LimaBelum ada peringkat
- Information Technology (It) Student Handbook: Level 1 (Class Ix) It - NQ 2012Dokumen69 halamanInformation Technology (It) Student Handbook: Level 1 (Class Ix) It - NQ 2012Osihar PradadBelum ada peringkat
- Schneider PLCUSB Driver - Release NotesDokumen23 halamanSchneider PLCUSB Driver - Release Notesalejandro diazBelum ada peringkat