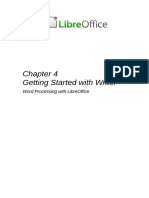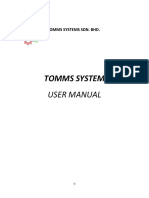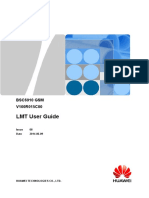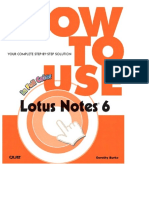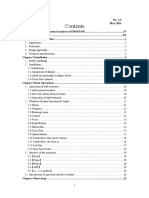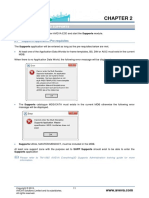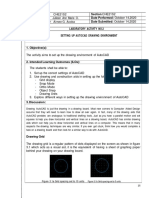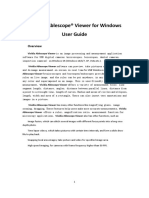Impress 03
Diunggah oleh
Neuer FamilyHak Cipta
Format Tersedia
Bagikan dokumen Ini
Apakah menurut Anda dokumen ini bermanfaat?
Apakah konten ini tidak pantas?
Laporkan Dokumen IniHak Cipta:
Format Tersedia
Impress 03
Diunggah oleh
Neuer FamilyHak Cipta:
Format Tersedia
Using the Presenter Console
LibreOffice Impress has a Presenter Console function that can be used when an extra display for
presentation has been connected your computer. The Presenter Console (Figure 19) provides
extra control over slide shows by using different views on your computer display and on the display
that the audience sees. The view you see on your computer display includes the current slide, the
upcoming slide, any slide notes, and a presentation timer.
For more information and details about using the Presenter Console, see the Chapter 9 Slide
Shows.
Chapter 1 Introducing Impress 31
Chapter 2
Using Slide Masters,
Styles, and Templates
Designing a presentation
In addition to careful planning of the content, as discussed in Chapter 1 Introducing Impress, you
need to plan the appearance of the presentation. It is best to do this after you have developed an
outline, because the outline will determine some of the requirements for the appearance of the
slides. For example:
What color combinations (background and text) will look good and also be easy for your
audience to read?
Would a picture help your audience understand the contents better?
Do you want particular text and a picture to appear on all the slides? For example a
company name and logo.
Would the audience benefit from having the slides numbered so that they can quickly refer
to one of them?
Do you want a background graphic or gradient? If so, you need to pick something that does
not interfere or clash with content such as the colors used in charts.
Will you need one slide master or more than one? Will one slide design suit all of the
content?
You can change the appearance of slides as you develop the presentation, but planning ahead will
save you time in the long run.
What are slide masters?
A slide master is a slide that is used as the starting point for other slides. It is similar to a page style
in Writer: it controls the basic formatting of all slides based on it. A slide show can have more than
one slide master.
LibreOffice uses three terms for one concept: slide master, master slide, and master
Note page. All refer to a slide which is used to create other slides. This book uses the term
slide master, except when describing the user interface.
A slide master has a defined set of characteristics, including the background color, graphic, or
gradient; objects (such as logos, decorative lines, and other graphics) in the background; headers
and footers; placement and size of text frames; and the formatting of text.
All of the characteristics of slide masters are controlled by styles. The styles of any new slide you
create are inherited from the slide master from which it was created. In other words, the styles of
the slide master are available and applied to all slides created from that slide master. Changing a
style in a slide master results in changes to all the slides based on that slide master. It is, however,
possible to modify each individual slide without affecting the slide master.
Although it is highly recommended to use the slide masters whenever possible, there
Note are occasions where manual changes are needed for a particular slide, for example
to enlarge the chart area when the text and chart layout is used.
Slide masters have two types of styles associated with them: presentation styles and graphic
styles. The prepackaged presentation styles can be modified, but new presentation styles cannot
be created. For graphic styles, you can modify the prepackaged styles and also create new styles.
Presentation styles are discussed in detail in Chapter 3, Working with Text. The use of graphic
styles is covered in Chapter 6, Formatting Graphic Objects. See also Working with styles in
Impress on page 45.
34 LibreOffice 4.0 Impress Guide
Working with slide masters
Impress comes with a collection of slide masters. These slide masters are shown in the Master
Pages section of the Tasks pane (Figure 20). This section has three subsections: Used in This
Presentation, Recently Used, and Available for Use. Click the expand marker (usually a downward-
pointing triangle or + sign) next to the name of a subsection to expand it and show thumbnails of
the slides, or click the collapse marker (usually an upward-pointing triangle or a sign) to collapse
the subsection to hide the thumbnails.
Each of the slide masters shown in the Available for Use list is from a template of the same name.
If you have created your own templates, or added templates from other sources, slide masters
from those templates will also appear in this list. See Working with templates on page 45 for more
information about templates.
Figure 20: Slide (page) masters in Tasks Pane
Figure 21: Master View toolbar
Creating slide masters
You can create a new slide master which is similar to modifying the default slide master.
1) Enable editing of slide masters by selecting View > Master > Slide Master on the main
menu bar and the Master View toolbar opens (Figure 21). If the Master View toolbar does
not appear, go to View > Toolbars and select Master View.
2) Alternatively, right-click on a slide master in the Master Pages section of the tasks pane
that you want to use and select Edit Master to open the Master View toolbar.
3) On the Master View toolbar, click the New Master icon .
Chapter 2 Using Slide Masters, Styles, and Templates 35
4) A new slide master appears in the Slides pane. Modify this slide master to suit your
requirements.
5) It is also recommended that you rename this new slide master. Right-click on the slide in
the Slides pane and select Rename master from the context menu.
6) When finished creating a slide master, click Close Master View on the Master View toolbar
and return to normal slide editing mode.
Applying a slide master
To apply a slide master to all the slides in your presentation:
1) In the Tasks Pane, make sure the Master Pages section is showing (Figure 20).
2) To apply one of the slide masters to all slides in your presentation, right-click on it from the
available selection and select Apply to All Slides on the context menu.
To apply a different slide master to one or more selected slides:
1) In the Slide Pane, select the slide or slides where you want to use a new slide master.
2) In the Tasks Pane, right-click on the slide master you want to apply to the selected slides,
and select Apply to Selected Slides on the context menu.
Loading additional slide masters
Sometimes, in the same set of slides, you may need to mix multiple slide masters that may belong
to different templates (the use of templates is explained in Working with templates on page 45).
For example, you may need a completely different layout for the first slide of the presentation, or
you may want to add a slide from a different presentation to your current presentation (based on a
template available on the hard disk).
1) Go to Format > Slide Design on the main menu bar or right-click on a slide in the Slides
Pane and select Slide Design from the context menu to open the Slide Design dialog
(Figure 22). This dialog shows the slide masters already available for use.
Figure 22: Slide Design
36 LibreOffice 4.0 Impress Guide
2) To add more slide masters, click the Load button to open the Load Slide Design dialog
(Figure 23).
Figure 23: Load Slide Design dialog
3) Select in the Load Slide Design dialog the template from which to load the slide master and
click OK.
4) Click OK again to close the Slide Design dialog.
5) The slide masters in the template you selected to use are now shown in the Available for
use subsection of Master Pages.
The slide masters you have loaded will also be available the next time you load the
presentation. If you want to delete the unused slide masters, click the corresponding
Note checkbox in the Slide Design dialog. If the slide master was not used in the
presentation, it is removed from the list of available slide masters.
To limit the size of the presentation file, you may want to minimize the number of
Tip slide masters used.
Modifying a slide master
The following items can be changed on a slide master:
Background (color, gradient, hatching, or bitmap)
Background objects (for example, adding a logo or decorative graphics)
Text attributes for the main text area and notes
Size, placement, and contents of header and footer elements to appear on every slide
Size and placement of default frames for slide titles and content
To select the slide master for modification:
1) Select View > Master > Slide Master from the main menu bar. This unlocks the properties
of a slide master so you can edit it as shown in Figure 24.
2) Select a slide master in Master Pages in the Tasks pane.
3) Right-click on the slide master you want to modify and select Edit Master from the context
menu.
4) Make changes as required to the slide master, then click the Close Master View icon on
the Master View toolbar or go to View > Normal on the main menu bar to exit from editing
slide masters.
5) Save your presentation file before continuing.
Chapter 2 Using Slide Masters, Styles, and Templates 37
Figure 24: Example master view
Any changes made to one slide when in Master View mode will appear on all slides
Caution using this slide master. Always make sure you close Master View and return to
Normal view before working on any of the presentation slides. Select View >
Normal from the menu bar, or clicking Close Master View in the Master View
toolbar to return to the normal slide view.
The changes made to one of the slides in Normal view (for example, changes to the bullet point
style, the color of the title area, and so on) will not be overridden by subsequent changes to the
slide master. There are cases, however, where it is desirable to revert a manually modified element
of the slide to the style defined in the slide master: to do that, select that element and choose
Format > Default Formatting from the main menu bar.
It is also possible to modify the default layout of the slide master, for example by moving the title to
the side; however, you are restricted to modifications to the Title, Text layout (that is, the layout
containing a title box and a text box).
Sometimes, depending on the contents of the slide, you may want to apply a different layout. The
title and text boxes will inherit the properties of the slide master, but if you have changed the
position of these text boxes in the slide master, the layout may appear corrupted and you may
need to re-position some of the layout elements manually.
Selecting and applying backgrounds
Backgrounds can be applied to a number of elements in Impress: the page, a default text area, a
graphic object and so on. The procedures to apply a background are always the same and the
following procedure is used to apply a background to the page.
1) Select Format > Page on the main menu bar. On the Page Setup dialog, select the
Background tab (Figure 25).
2) Alternatively, select Format > Styles and Formatting from the main menu bar, or press
F11, or click the Styles and Formatting icon on the Line and Filling toolbar to open the
Styles and Formatting dialog (Figure 26).
38 LibreOffice 4.0 Impress Guide
Figure 25: Background options in Page Setup dialog
Figure 26: Presentation Styles
Figure 27: Selecting a background color in the Page Setup dialog
Chapter 2 Using Slide Masters, Styles, and Templates 39
3) Select the Presentation Styles icon and right-click Background and select Modify from
the context menu. This opens the Background dialog, which has one tab (Area) and offers
the same options as the Background tab in the Page Setup dialog.
4) Select the type of fill you want for your background from the five options in the drop-down
menu: None, Color, Gradient, Hatching, or Bitmap.
5) A list of options for the selected fill type then appears. Figure 27 shows an example of
background colors.
6) Select one of the options on the Fill list and click OK. The option you have selected is
added to the slide master, replacing any previously selected fill.
You can make custom additions to each type of background, with the obvious
exception of None. After you create new fills, they are listed in the Background dialog
Tip along with the fills provided with LibreOffice, see Chapter 6 Formatting Graphic
Objects for more information.
Adding background objects
This section describes how to add background objects and graphic elements (such as a logo,
decorative lines, and so on). LibreOffice supports a large number of graphic formats.
When you want the same graphic to appear on every slide of your presentation, the easiest and
quickest solution is to use the slide master. It saves time while creating the presentation and when
you want to modify or reposition the graphic on all the slides. If the same graphic is added to each
slide manually, these operations have to be performed on each individual slide in the presentation.
For example, one of the most common actions in preparing a presentation is to add a picture to the
slide master. To insert a picture already available on the computer, follow these steps:
1) Select View > Master > Slide Master on the main menu bar to open the master view.
2) Select Insert > Picture > From File on the main menu bar to open the file browser.
3) Navigate to the directory where your picture is located and select it. If you want to see a
preview, select the Preview checkbox in the file browser dialog.
4) Click Open and the picture is placed into your slide.
Once the picture is inserted onto your slide, you need to move it to the background as follows:
1) With the picture selected, right-click on the picture and select Arrange > Send to Back
from the context menu.
2) Reposition the picture and, if necessary, modify its size. See Chapter 4 Adding and
Formatting Pictures for more information.
In addition to pictures you can add a number of other background objects, for example decorative
lines, text and shapes.
LibreOffice offers the option to insert a picture as a link to the file rather than
embedding it in the document. This can be useful when a presentation is not intended
for distribution onto other computers, but where it will remain in the same computer
Caution and directory structure. For example, it could be created on a notebook computer,
which is to be used to give the presentation to a group of clients.
However, if the presentation file is to be distributed onto other computers, the picture
must be embedded to avoid the missing picture syndrome when the presentation is
given on a different computer.
40 LibreOffice 4.0 Impress Guide
If you want the image to blend with the background, you can set the background color
of the picture as transparent. Select the picture, then Tools > Color Replacer from
Tip the main menu bar. Select the first checkbox, move the mouse cursor onto the picture
and click on the color you want to make transparent. This color appears next to the
checkbox. Make sure that Replace with... is set to Transparent and click Replace.
An easy way to make the picture lighter so that the text stands out better against its
background, is to increase the transparency of the picture or change the gamma
Tip luminance of the picture. Both these adjustments can be quickly made from the
Picture toolbar.
Slide master styles
Within the slide master you can define a complete set of styles for the default appearance of text
and graphic objects inserted in slides based on that background. If for example your slide master
has a dark background, you may want to set the font color of the title and text areas to be light.
Rather than manually changing the font color for every new slide you create, a time-consuming
operation prone to errors and omissions, simply modify the style in the slide master. Changes
made to styles in the slide master only apply to the slides based on that particular slide master.
To work on the slide master styles, press F11, or select Format > Styles and Formatting from the
main menu, or click the Styles and Formatting icon on the Line and Filling toolbar to open the
Styles and Formatting dialog (Figure 26 for Presentation styles and Figure 28 for Graphic styles).
The Styles and Formatting dialog is a floating dialog. Press F11 to close the Styles and Formatting
dialog when you do not need it. LibreOffice will remember its position the next time you open the
Styles and Formatting dialog.
Styles in Impress are sub-divided into two main categories: Presentation styles and Graphics
styles.
Figure 28: Graphic Styles and Formatting dialog
Chapter 2 Using Slide Masters, Styles, and Templates 41
Presentation styles
Presentation styles (Figure 26) affect three elements of a slide master: the background,
background objects (such as icons, decorative lines, and text frames), and the text placed on the
slide. Text styles are further divided into Notes, Outline 1 through Outline 9, Subtitle, and Title. The
outline styles are used for the different levels of the outline to which they belong. For example,
Outline 2 is used for the sub-points of Outline 1, and Outline 3 is used for the sub-points of Outline
2.
The presentation styles can be modified, but new presentation styles cannot be created.
Graphics styles
Graphics styles (Figure 28) apply to lines, shapes and text boxes created using the Impress
drawing tools and define the formatting of such objects. You can create additional styles or modify
the included styles.
The presence of text and title styles both in the Presentation and Graphics styles may
seem confusing. This apparent duplication is because Impress uses special text
Note boxes when adding structured text to slides where Presentation styles apply
(AutoLayout boxes). The title and other text styles in Graphics styles continue to apply
to other text boxes you may want to add, or to text associated with shapes or lines.
At the bottom of the Styles and Formatting dialog is a drop-down list where you can
Tip choose to show either Hierarchical, All Styles, Hidden Styles, Applied Styles or
Custom Styles in the dialog window.
Modifying default text areas
When a slide master is opened for editing, it contains five areas, as shown in Figure 24 on page
38.
Title area for AutoLayouts
Object area for AutoLayouts
Date area
Footer area
Slide number area
Position and size
Click with the left mouse button on any of these areas to display the selection handles around the
rectangle. Use these handles to modify the size and position of the area.
To change the position, move the mouse towards one of the edges, not on a selection
handle, and click the left mouse button. The cursor changes shape which is dependent on
your computer setup (normally a clenched hand).
To modify the shape and size of one of the rectangular areas, use one of the selection
handles. The corner handles modify the height and width of the rectangle simultaneously
while the side handles modify only one dimension at a time. The shape of the mouse cursor
usually changes shape when over a handle, giving a clear visual indication of how it will
affect the shape of the rectangular area.
42 LibreOffice 4.0 Impress Guide
To keep the shape of the rectangular area constant, move the mouse to one of the
four corner handles and keep the Shift key pressed while dragging the handle with
Tip the mouse. The rectangle maintains the ratio between the width and height
dimensions of the rectangle.
To accurately control the shape and size as well as the position of the default text area, it is better
to use the Position and Size dialog than the mouse.
1) Select the rectangular area by clicking on the border.
2) Press F4, or go to Format > Position and Size on the main menu bar, or right-click on the
border and select Position and Size from the context menu to open the Position and Size
dialog (Figure 29).
Figure 29: Position and Size dialog
The functions of this dialog are explained in the Draw Guide, so only short descriptions of the most
important fields are provided in this chapter.
Use the Position section to specify the X (horizontal) and Y (vertical) position of the
rectangular area. The values represent the distance of the selected base point and the
default position is the top left corner of the slide.
Use the Size section to specify the width and height of the rectangular area. In the Base
point section, select a point on the rectangular area that you do not want to move while
resizing. The default setting of top left corner means that the position of the top left corner
of the area will not change after resizing.
Use the Rotation page of the dialog to rotate the default text area. For example, you can
place the footer area on the side by rotating each text area by 90 degrees and obtain a
more modern-looking layout. In general it is preferable to use only right angles for ease of
editing, although the program does not impose restrictions on the values that can be used.
Background, border, arrangement and alignment
Besides the shape, size and position, it is also possible to modify other aspects of the editable
areas on the slide master, such as the background, border, alignment relative to the slide, and
position relative to other objects.
Chapter 2 Using Slide Masters, Styles, and Templates 43
While the background style and line style of an area can be accessed from the Format menu, to
access the Alignment and Arrange menus you need either to click on the Arrange and
Alignment icons on the Line and Filling toolbar or right-click on the border to open the context
menu.
Date and slide number
The date area and slide number area do not automatically appear on every slide, even if you have
defined them. To show them on every slide:
1) Close the Master View.
2) Select the desired field from the main menu: Insert > Page number or Insert > Date and
time. See Chapter 8 Adding and Formatting Slides, Notes, and Handouts for more
information.
Adding text to all slides
Some of the supplied slide masters have text objects in the footer. You can add other text objects
to the master page for your slides to act as a header or a footer.
1) Go to View > Master > Slide Master from the main menu bar to open Master View.
2) On the Drawing toolbar, select the Text icon or press F2.
3) Click once in the master page and drag to draw a text object.
4) Type or paste your text into the text object or add fields as described below.
5) Click Close Master View on the Master View toolbar or go to View > Normal on the main
menu bar when you are finished.
To add a field, such as the date or page number (slide number), to a text object in the header or
footer, select Insert > Fields. and select the required field from the submenu. If you want to edit a
field in your slide, see Chapter 3 Adding and Formatting Text for more information.
The fields you can use in Impress are:
Date (fixed)
Date (variable): updates automatically when you reload the file
Time (fixed)
Time (variable): updates automatically when you reload the file
Author: first and last names listed in the LibreOffice user data
Page number (slide number)
File name
To change the number format (1,2,3 or a,b,c or i,ii,iii, etc.) for the page number field,
go to Format > Page on the main menu bar and select a format from the list in the
Tip Layout Settings area.
To change the author information, go to Tools > Options > LibreOffice > User Data
on the main menu bar.
44 LibreOffice 4.0 Impress Guide
Working with styles in Impress
If you are familiar with styles in Writer, you will find both similarities and differences in Impress. The
presentation styles are comparable to paragraph styles in Writer and are used in a similar fashion.
You cannot create new presentation styles but you can fully configure the existing ones. Note that,
as with the Heading styles in Writer, the Outline styles are hierarchically linked, so that a change in
the Outline 1 will cascade through all the other Outline levels.
In Impress you will also find the graphics styles very useful. They define the characteristics of a
graphic object (including a text object). For example, ifyou need to create an organization chart
diagram in one of the slides of your presentation, you will probably want all of the objects to have a
consistent appearance, such as line style, font type, shadow, and so on. The easiest way to
achieve this result with the minimum effort is to create a graphics style for the objects and apply it
to each object. The major benefit is that if you decide to change, say, the background color of
objects, all you need to do is modify the style rather than each individual object.
Presentation styles are discussed in detail in Chapter 3 Working with Text and graphics styles are
discussed in detail in Chapter 6 Formatting Graphic Objects. More information on styles can also
be found in the Getting Started Guide Chapter 3 Using Styles and Templates.
Working with templates
A template is a document model that you use to create other documents. For example, you can
create a template for business presentations that has your company logo on the first slide so that
new presentations created using this template will have your company logo on the first slide.
Templates can contain anything that regular documents can contain, such as text, graphics, a set
of styles, and user-specific setup information such as measurement units, language, the default
printer, and toolbar and menu customization.
All documents created using LibreOffice are based on templates. You can create a specific
template for any document type (text, spreadsheet, drawing, presentation). If you do not specify a
template when you start a new document, then the document is based on the default template for
that type of document. If you have not specified a default template, LibreOffice uses the blank
template for that type of document that is installed with LibreOffice. This default template can be
changed, see Setting default template on page 48 for more information.
However, Impress is a little different from other LibreOffice components, in that it starts with the
Presentation Wizard, unless you have decided to turn off this wizard. When you choose File >
New > Presentation from the menu bar and, if the wizard is active, it opens offering several
choices for a new presentation, one of which is From template.
If you have turned off the Presentation Wizard, when you start a new presentation by choosing File
> New > Presentation from the menu bar, LibreOffice uses the default presentation template. If
you have not defined your own default template, LibreOffice uses the blank template supplied with
Impress.
For more information on templates, see the Getting Started Guide Chapter 3 Using Styles and
Templates.
Templates supplied with LibreOffice
Impress comes with a set of predefined templates and these are located in the Presentation
backgrounds folder. These templates only contain backgrounds and background objects providing
you with a starting point to create your own templates. Any templates that you create from this
default set will be located in the My Templates folder when you save your presentation as a
template.
Chapter 2 Using Slide Masters, Styles, and Templates 45
Anda mungkin juga menyukai
- The Subtle Art of Not Giving a F*ck: A Counterintuitive Approach to Living a Good LifeDari EverandThe Subtle Art of Not Giving a F*ck: A Counterintuitive Approach to Living a Good LifePenilaian: 4 dari 5 bintang4/5 (5794)
- The Little Book of Hygge: Danish Secrets to Happy LivingDari EverandThe Little Book of Hygge: Danish Secrets to Happy LivingPenilaian: 3.5 dari 5 bintang3.5/5 (399)
- LibreOffice Guide 01Dokumen20 halamanLibreOffice Guide 01Neuer FamilyBelum ada peringkat
- Office Libre 28Dokumen10 halamanOffice Libre 28Neuer FamilyBelum ada peringkat
- Dynamic Transparency Gradients: Figure 206: Duplicate DialogDokumen10 halamanDynamic Transparency Gradients: Figure 206: Duplicate DialogNeuer FamilyBelum ada peringkat
- Dynamic Transparency Gradients: Figure 206: Duplicate DialogDokumen10 halamanDynamic Transparency Gradients: Figure 206: Duplicate DialogNeuer FamilyBelum ada peringkat
- Entering Data in A Form: Chapter 8 Getting Started With Base - 251Dokumen10 halamanEntering Data in A Form: Chapter 8 Getting Started With Base - 251Neuer FamilyBelum ada peringkat
- Choosing and Defining Colors: Figure 173: Color BarDokumen10 halamanChoosing and Defining Colors: Figure 173: Color BarNeuer FamilyBelum ada peringkat
- Office Libre 25Dokumen10 halamanOffice Libre 25Neuer FamilyBelum ada peringkat
- Run fuel query and modify reportDokumen10 halamanRun fuel query and modify reportNeuer FamilyBelum ada peringkat
- Run fuel query and modify reportDokumen10 halamanRun fuel query and modify reportNeuer FamilyBelum ada peringkat
- Create CD Collection Table in LibreOffice BaseDokumen10 halamanCreate CD Collection Table in LibreOffice BaseNeuer FamilyBelum ada peringkat
- Create CD Collection Table in LibreOffice BaseDokumen10 halamanCreate CD Collection Table in LibreOffice BaseNeuer FamilyBelum ada peringkat
- Office Libre 22Dokumen10 halamanOffice Libre 22Neuer FamilyBelum ada peringkat
- Office Libre 20Dokumen10 halamanOffice Libre 20Neuer FamilyBelum ada peringkat
- Office Libre 22Dokumen10 halamanOffice Libre 22Neuer FamilyBelum ada peringkat
- Office Libre 18Dokumen10 halamanOffice Libre 18XevinAdrianBelum ada peringkat
- Adding Charts: Figure 154: Sidebar Table Design SectionDokumen10 halamanAdding Charts: Figure 154: Sidebar Table Design SectionNeuer FamilyBelum ada peringkat
- Office Libre 17Dokumen10 halamanOffice Libre 17Neuer FamilyBelum ada peringkat
- Adding Charts: Figure 154: Sidebar Table Design SectionDokumen10 halamanAdding Charts: Figure 154: Sidebar Table Design SectionNeuer FamilyBelum ada peringkat
- Office Libre 16Dokumen10 halamanOffice Libre 16Neuer FamilyBelum ada peringkat
- Office Libre 15Dokumen10 halamanOffice Libre 15Neuer FamilyBelum ada peringkat
- Opening A CSV File: Figure 95: Text Import DialogDokumen10 halamanOpening A CSV File: Figure 95: Text Import DialogNeuer FamilyBelum ada peringkat
- Office Libre 15Dokumen10 halamanOffice Libre 15Neuer FamilyBelum ada peringkat
- Hyphenating Words: Using The Sidebar For Bullets and NumberingDokumen10 halamanHyphenating Words: Using The Sidebar For Bullets and NumberingNeuer FamilyBelum ada peringkat
- Office Libre 14Dokumen10 halamanOffice Libre 14Neuer FamilyBelum ada peringkat
- Office Libre 12Dokumen10 halamanOffice Libre 12Neuer FamilyBelum ada peringkat
- Office Libre 09Dokumen10 halamanOffice Libre 09Neuer FamilyBelum ada peringkat
- Office Libre 14Dokumen10 halamanOffice Libre 14Neuer FamilyBelum ada peringkat
- Hyphenating Words: Using The Sidebar For Bullets and NumberingDokumen10 halamanHyphenating Words: Using The Sidebar For Bullets and NumberingNeuer FamilyBelum ada peringkat
- Office Libre 10Dokumen10 halamanOffice Libre 10Neuer FamilyBelum ada peringkat
- Office Libre 10Dokumen10 halamanOffice Libre 10Neuer FamilyBelum ada peringkat
- A Heartbreaking Work Of Staggering Genius: A Memoir Based on a True StoryDari EverandA Heartbreaking Work Of Staggering Genius: A Memoir Based on a True StoryPenilaian: 3.5 dari 5 bintang3.5/5 (231)
- Hidden Figures: The American Dream and the Untold Story of the Black Women Mathematicians Who Helped Win the Space RaceDari EverandHidden Figures: The American Dream and the Untold Story of the Black Women Mathematicians Who Helped Win the Space RacePenilaian: 4 dari 5 bintang4/5 (894)
- The Yellow House: A Memoir (2019 National Book Award Winner)Dari EverandThe Yellow House: A Memoir (2019 National Book Award Winner)Penilaian: 4 dari 5 bintang4/5 (98)
- Shoe Dog: A Memoir by the Creator of NikeDari EverandShoe Dog: A Memoir by the Creator of NikePenilaian: 4.5 dari 5 bintang4.5/5 (537)
- Elon Musk: Tesla, SpaceX, and the Quest for a Fantastic FutureDari EverandElon Musk: Tesla, SpaceX, and the Quest for a Fantastic FuturePenilaian: 4.5 dari 5 bintang4.5/5 (474)
- Never Split the Difference: Negotiating As If Your Life Depended On ItDari EverandNever Split the Difference: Negotiating As If Your Life Depended On ItPenilaian: 4.5 dari 5 bintang4.5/5 (838)
- Grit: The Power of Passion and PerseveranceDari EverandGrit: The Power of Passion and PerseverancePenilaian: 4 dari 5 bintang4/5 (587)
- Devil in the Grove: Thurgood Marshall, the Groveland Boys, and the Dawn of a New AmericaDari EverandDevil in the Grove: Thurgood Marshall, the Groveland Boys, and the Dawn of a New AmericaPenilaian: 4.5 dari 5 bintang4.5/5 (265)
- The Emperor of All Maladies: A Biography of CancerDari EverandThe Emperor of All Maladies: A Biography of CancerPenilaian: 4.5 dari 5 bintang4.5/5 (271)
- On Fire: The (Burning) Case for a Green New DealDari EverandOn Fire: The (Burning) Case for a Green New DealPenilaian: 4 dari 5 bintang4/5 (73)
- The Hard Thing About Hard Things: Building a Business When There Are No Easy AnswersDari EverandThe Hard Thing About Hard Things: Building a Business When There Are No Easy AnswersPenilaian: 4.5 dari 5 bintang4.5/5 (344)
- Team of Rivals: The Political Genius of Abraham LincolnDari EverandTeam of Rivals: The Political Genius of Abraham LincolnPenilaian: 4.5 dari 5 bintang4.5/5 (234)
- Rise of ISIS: A Threat We Can't IgnoreDari EverandRise of ISIS: A Threat We Can't IgnorePenilaian: 3.5 dari 5 bintang3.5/5 (137)
- The Unwinding: An Inner History of the New AmericaDari EverandThe Unwinding: An Inner History of the New AmericaPenilaian: 4 dari 5 bintang4/5 (45)
- The World Is Flat 3.0: A Brief History of the Twenty-first CenturyDari EverandThe World Is Flat 3.0: A Brief History of the Twenty-first CenturyPenilaian: 3.5 dari 5 bintang3.5/5 (2219)
- The Gifts of Imperfection: Let Go of Who You Think You're Supposed to Be and Embrace Who You AreDari EverandThe Gifts of Imperfection: Let Go of Who You Think You're Supposed to Be and Embrace Who You ArePenilaian: 4 dari 5 bintang4/5 (1090)
- The Sympathizer: A Novel (Pulitzer Prize for Fiction)Dari EverandThe Sympathizer: A Novel (Pulitzer Prize for Fiction)Penilaian: 4.5 dari 5 bintang4.5/5 (119)
- Her Body and Other Parties: StoriesDari EverandHer Body and Other Parties: StoriesPenilaian: 4 dari 5 bintang4/5 (821)
- Ms WordDokumen132 halamanMs Wordseptember1985Belum ada peringkat
- VUMA Manual PDFDokumen143 halamanVUMA Manual PDFDiland Andres Lázaro BernalBelum ada peringkat
- Developer Technical ServicesDokumen104 halamanDeveloper Technical Serviceschori5100% (1)
- TOMMS User ManualDokumen231 halamanTOMMS User ManualShami MudunkotuwaBelum ada peringkat
- CalibreDokumen323 halamanCalibreSnap KornBelum ada peringkat
- QTP Descriptive Chap1-4Dokumen93 halamanQTP Descriptive Chap1-4vvenkat123Belum ada peringkat
- RevMan 5.3 Tutorial: Learn to Write a Cochrane ReviewDokumen43 halamanRevMan 5.3 Tutorial: Learn to Write a Cochrane ReviewOgolla LaktarBelum ada peringkat
- Bsc6910 GSM LMT User Guide (v100r015c00 - 08) (PDF) - enDokumen393 halamanBsc6910 GSM LMT User Guide (v100r015c00 - 08) (PDF) - enMuhammad Qasim Nazir100% (1)
- Verbal Reasoning ExamplesDokumen12 halamanVerbal Reasoning ExamplesTwins Ekop100% (1)
- Prezi Application: Discussion: What Is Prezi Application ? How To Use Prezi Application ?Dokumen32 halamanPrezi Application: Discussion: What Is Prezi Application ? How To Use Prezi Application ?Nathaniel Ivan Talucod DausinBelum ada peringkat
- How To Use Lotus Notes 6 2003Dokumen579 halamanHow To Use Lotus Notes 6 2003fanipivBelum ada peringkat
- LAB 2 - Active Object On Indusoft Web Studio SEM1 - 2022 - 2023Dokumen26 halamanLAB 2 - Active Object On Indusoft Web Studio SEM1 - 2022 - 2023Denayshan SelvarajooBelum ada peringkat
- Hypermesh Introduction, Pre-Processing For Finite Element AnalysisDokumen230 halamanHypermesh Introduction, Pre-Processing For Finite Element Analysis98patsfan100% (1)
- AdvaCommand For UnixDokumen43 halamanAdvaCommand For Unixmr.sany100% (1)
- EMP-168 User's ManualDokumen86 halamanEMP-168 User's Manualtavares100% (5)
- Target User Manual EngDokumen44 halamanTarget User Manual EngBorneBelum ada peringkat
- CC 5 TutorDokumen21 halamanCC 5 TutorabrahamkalilBelum ada peringkat
- PC Transfer Tool Operation Manual: Digital Electronics CorporationDokumen35 halamanPC Transfer Tool Operation Manual: Digital Electronics CorporationPapahnya Qiana MaulinaBelum ada peringkat
- AVEVA - E3D - 2.1 - Supports Manual PDFDokumen144 halamanAVEVA - E3D - 2.1 - Supports Manual PDFsanmite67% (6)
- ADC (Admiralty Digital Catalogue) Manual : NoticeDokumen7 halamanADC (Admiralty Digital Catalogue) Manual : NoticeSaw BarBelum ada peringkat
- Spares Management Address SetupDokumen24 halamanSpares Management Address SetupCuong Nguyen TanBelum ada peringkat
- Lab Activity #3Dokumen15 halamanLab Activity #3JULLEEN ANN MARIE CONVENTOBelum ada peringkat
- 0744 Windows 10 Accessibility Ease of Access PDFDokumen19 halaman0744 Windows 10 Accessibility Ease of Access PDFsumyBelum ada peringkat
- Harmony 17 Premium Getting Started Guide PDFDokumen220 halamanHarmony 17 Premium Getting Started Guide PDFBhanu Prakash NethaBelum ada peringkat
- ION Setup Device Configuration Guide 70002-0293-03Dokumen68 halamanION Setup Device Configuration Guide 70002-0293-03Carlos MagnoBelum ada peringkat
- Microsoft Word: Training On Computer OperationsDokumen32 halamanMicrosoft Word: Training On Computer OperationsPalanivel KuppusamyBelum ada peringkat
- Wind LDR Reference ManualDokumen472 halamanWind LDR Reference ManualZellDincht8200Belum ada peringkat
- Chapter Four Result and Discussion 4.1Dokumen22 halamanChapter Four Result and Discussion 4.1Raushan kumarBelum ada peringkat
- Vividia® Ablescope® Viewer For Windows User GuideDokumen27 halamanVividia® Ablescope® Viewer For Windows User GuidearshadBelum ada peringkat
- Bosch Manual REXROTH BOS6000 Users ManualDokumen242 halamanBosch Manual REXROTH BOS6000 Users ManualBoby100% (2)