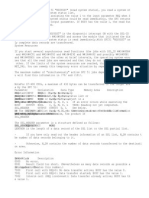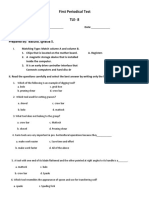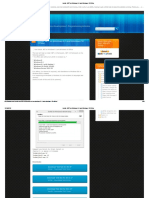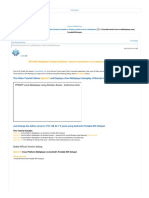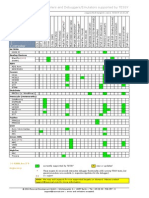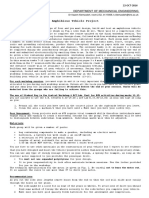Basic Formatting For APA Style Word 2010 Version
Diunggah oleh
Mz4f45Judul Asli
Hak Cipta
Format Tersedia
Bagikan dokumen Ini
Apakah menurut Anda dokumen ini bermanfaat?
Apakah konten ini tidak pantas?
Laporkan Dokumen IniHak Cipta:
Format Tersedia
Basic Formatting For APA Style Word 2010 Version
Diunggah oleh
Mz4f45Hak Cipta:
Format Tersedia
Page | 1
Basic Formatting for APA Style using Microsoft Word 2010
It is very important to set up the Word document to APA style BEFORE typing any
content. After you have set up the formatting, save the blank document as a template for
future assignments and then begin typing in the content.
Remember to CHECK WITH YOUR INSTRUCTOR
about APA Style and what they expect for your papers.
Double Space your document:
1. Click on the Home Tab.
2. Click on the dialogue box arrow in the Paragraph section.
3. Change the Spacing After to zero (0) and the Line spacing to Double. (see below)
Change the Spacing Change the Line
After to 0 (zero) spacing to Double
4. Click OK to complete the line spacing.
2013 Bow Valley College
Page | 2
Set the font type, size and margins:
1. Click on the Home Tab.
2. In the Font options click on the Font box and change the font to Times New Roman. Click
on the Font Size box and change the size to 12. When you create the Header (see page 3) you
will need to set the font size again.
3. Next, click on the Page Layout Tab.
4. In the Page Setup options click on Margins.
5. Make sure that the 1 (or 2.54cm) setting for all sides is in place. This is the default setting-
the Word Document likely already has 1 margins on all sides. If you click on Margins and 1
margins are highlighted already, leave it alone.
If the margins are
already set up correctly
the Margins menu will
look like this.
6. If any other choice is highlighted click on the Normal margin setting.
2013 Bow Valley College
Page | 3
Adding a header and page numbers:
The Header described below is the typical header required for in an APA style paper.
Please make sure to read the expectations from your instructor as they may ask for
something different.
1. Click the Insert Tab.
2. In the Header & Footer options click on Header.
3. In the menu that appears click on Edit Header.
Click on Edit Header.
4. Your curser (mouse pointer) will be moved into the header space and Header & Footer
Tools will be added to the Tabs at the top.
2013 Bow Valley College
Page | 4
5. In the Header & Footer Tools change the setting for the Header from Top to 1 (or
2.54cm).
6. Check the box Different First Page.
7. Type the words Running Head: followed by the short title of your paper in ALL CAPS on the
left side of the header. The running head should be no longer than 50 characters including
spaces. For example:
8. Next you need to add the page number on the right side.
9. Press the Tab key on the keyboard twice after typing the title. (This will bring your curser to
the far right side). *NOTE* if your running head goes past the centre of the page you will
only need to press Tab once.
10. Click on Page Number in the Header & Footer Tools.
11. In the menu that appears click on Current Position and then Plain Number.
2013 Bow Valley College
Page | 5
12. The Number 1 will appear in the area of the curser.
Some instructors ask for the page number to be 5 spaces from the right margin, steps 13-
17 will create this effect.
13. Click on the Home Tab.
14. Click on the dialogue box arrow in the Paragraph section.
15. Click on the Tabs button.
16. The Tabs dialogue box will open. Click on the 6.5 (16.51cm) option, change it to 6.25
(15.87cm) and click Set.
Click on 6.5 and
change it to 6.25.
Click Set.
17. Click OK when you are finished.
2013 Bow Valley College
Page | 6
18. Press Enter once on the keyboard to create a space below the running head.
19. Next click on the Header & Footer Tools and then click on Close Header and Footer.
(Note: your Header will appear greyed out, but will print black)
20. You will need to create the header one more time on page 2. Follow steps 1-19 when your
mouse cursor is on the second page. Delete the words Running head: so only the short
title and page number appears at the top of all other pages of the document. (pictured below).
Add a hanging Indent to the second line of a reference:
1. When your reference has more than one line in the reference list you will need to add a
hanging indent to the second line:
Example:
Friedmann, J., Abers, R., & Autler, L. (1996). Emergences: Women's struggles for livelihood in
Latin America. Los Angeles: UCLA Latin American Center Publications.
2. To add the indent, highlight your entire reference list (only the references).
3. Click on the Home Tab.
4. Click on the dialogue box arrow in the Paragraph section.
2013 Bow Valley College
Page | 7
5. In the Indentation section change the Special indentation to Hanging by 0.5 (1.27cm).
6. Click OK
Remember to CHECK WITH YOUR
INSTRUCTOR about APA Style and what they
expect for your papers.
2013 Bow Valley College
Anda mungkin juga menyukai
- The Subtle Art of Not Giving a F*ck: A Counterintuitive Approach to Living a Good LifeDari EverandThe Subtle Art of Not Giving a F*ck: A Counterintuitive Approach to Living a Good LifePenilaian: 4 dari 5 bintang4/5 (5794)
- The Gifts of Imperfection: Let Go of Who You Think You're Supposed to Be and Embrace Who You AreDari EverandThe Gifts of Imperfection: Let Go of Who You Think You're Supposed to Be and Embrace Who You ArePenilaian: 4 dari 5 bintang4/5 (1090)
- Never Split the Difference: Negotiating As If Your Life Depended On ItDari EverandNever Split the Difference: Negotiating As If Your Life Depended On ItPenilaian: 4.5 dari 5 bintang4.5/5 (838)
- Hidden Figures: The American Dream and the Untold Story of the Black Women Mathematicians Who Helped Win the Space RaceDari EverandHidden Figures: The American Dream and the Untold Story of the Black Women Mathematicians Who Helped Win the Space RacePenilaian: 4 dari 5 bintang4/5 (895)
- Grit: The Power of Passion and PerseveranceDari EverandGrit: The Power of Passion and PerseverancePenilaian: 4 dari 5 bintang4/5 (588)
- Shoe Dog: A Memoir by the Creator of NikeDari EverandShoe Dog: A Memoir by the Creator of NikePenilaian: 4.5 dari 5 bintang4.5/5 (537)
- The Hard Thing About Hard Things: Building a Business When There Are No Easy AnswersDari EverandThe Hard Thing About Hard Things: Building a Business When There Are No Easy AnswersPenilaian: 4.5 dari 5 bintang4.5/5 (345)
- Elon Musk: Tesla, SpaceX, and the Quest for a Fantastic FutureDari EverandElon Musk: Tesla, SpaceX, and the Quest for a Fantastic FuturePenilaian: 4.5 dari 5 bintang4.5/5 (474)
- Her Body and Other Parties: StoriesDari EverandHer Body and Other Parties: StoriesPenilaian: 4 dari 5 bintang4/5 (821)
- The Emperor of All Maladies: A Biography of CancerDari EverandThe Emperor of All Maladies: A Biography of CancerPenilaian: 4.5 dari 5 bintang4.5/5 (271)
- The Sympathizer: A Novel (Pulitzer Prize for Fiction)Dari EverandThe Sympathizer: A Novel (Pulitzer Prize for Fiction)Penilaian: 4.5 dari 5 bintang4.5/5 (121)
- The Little Book of Hygge: Danish Secrets to Happy LivingDari EverandThe Little Book of Hygge: Danish Secrets to Happy LivingPenilaian: 3.5 dari 5 bintang3.5/5 (400)
- The World Is Flat 3.0: A Brief History of the Twenty-first CenturyDari EverandThe World Is Flat 3.0: A Brief History of the Twenty-first CenturyPenilaian: 3.5 dari 5 bintang3.5/5 (2259)
- The Yellow House: A Memoir (2019 National Book Award Winner)Dari EverandThe Yellow House: A Memoir (2019 National Book Award Winner)Penilaian: 4 dari 5 bintang4/5 (98)
- Devil in the Grove: Thurgood Marshall, the Groveland Boys, and the Dawn of a New AmericaDari EverandDevil in the Grove: Thurgood Marshall, the Groveland Boys, and the Dawn of a New AmericaPenilaian: 4.5 dari 5 bintang4.5/5 (266)
- A Heartbreaking Work Of Staggering Genius: A Memoir Based on a True StoryDari EverandA Heartbreaking Work Of Staggering Genius: A Memoir Based on a True StoryPenilaian: 3.5 dari 5 bintang3.5/5 (231)
- Team of Rivals: The Political Genius of Abraham LincolnDari EverandTeam of Rivals: The Political Genius of Abraham LincolnPenilaian: 4.5 dari 5 bintang4.5/5 (234)
- On Fire: The (Burning) Case for a Green New DealDari EverandOn Fire: The (Burning) Case for a Green New DealPenilaian: 4 dari 5 bintang4/5 (74)
- The Unwinding: An Inner History of the New AmericaDari EverandThe Unwinding: An Inner History of the New AmericaPenilaian: 4 dari 5 bintang4/5 (45)
- Rise of ISIS: A Threat We Can't IgnoreDari EverandRise of ISIS: A Threat We Can't IgnorePenilaian: 3.5 dari 5 bintang3.5/5 (137)
- Software Requirement Specification For Online Shopping SystemDokumen8 halamanSoftware Requirement Specification For Online Shopping Systempawansingh100% (1)
- Super Gaminator Ii (FV600)Dokumen184 halamanSuper Gaminator Ii (FV600)Sergey Khumaryan100% (1)
- Curriculum Vitae: Contact DetailsDokumen5 halamanCurriculum Vitae: Contact DetailsMz4f45Belum ada peringkat
- AngelScript To Do'sDokumen62 halamanAngelScript To Do'sMz4f45Belum ada peringkat
- The Holy Grail of Macroeconomics:: Lessons From Japan's Great RecessionDokumen2 halamanThe Holy Grail of Macroeconomics:: Lessons From Japan's Great RecessionMz4f450% (1)
- Lighting Deep G-Buffers: Single-Pass, Layered Depth Images With Minimum Separation Applied To Indirect IlluminationDokumen2 halamanLighting Deep G-Buffers: Single-Pass, Layered Depth Images With Minimum Separation Applied To Indirect IlluminationMz4f45Belum ada peringkat
- Release NotesDokumen130 halamanRelease NotesVishalBelum ada peringkat
- Public Integrity Auditing For Shared Dynamic Cloud Data With Group User RevocationDokumen5 halamanPublic Integrity Auditing For Shared Dynamic Cloud Data With Group User RevocationPraveenBelum ada peringkat
- AC-425 Hardware Installation and User Manual 260617Dokumen40 halamanAC-425 Hardware Installation and User Manual 260617Mladin DorianBelum ada peringkat
- Future Looks - Screenager CentralDokumen1 halamanFuture Looks - Screenager CentralMighty RengarBelum ada peringkat
- MatrrixComSec SETU VTEP Gateway SetupGuideDokumen21 halamanMatrrixComSec SETU VTEP Gateway SetupGuidekali100% (1)
- Hydraulic Flanges & Components & Dual Seal Flanges: Visual IndexDokumen20 halamanHydraulic Flanges & Components & Dual Seal Flanges: Visual IndexHuy NguyễnBelum ada peringkat
- FPGA RD 02073 1 5 I2C Slave Peripheral Using Embedded Function BlockDokumen18 halamanFPGA RD 02073 1 5 I2C Slave Peripheral Using Embedded Function Blockhxrxr880Belum ada peringkat
- Chapter 1-8086-16 Bit Microprocessor: by Mr. Shinde G. B. M.Tech. (Electronics Engineering)Dokumen329 halamanChapter 1-8086-16 Bit Microprocessor: by Mr. Shinde G. B. M.Tech. (Electronics Engineering)aniketBelum ada peringkat
- STL (File Format)Dokumen3 halamanSTL (File Format)Sebastian CostaBelum ada peringkat
- Dual Ignitors and Continuos Ignition in Jet EnginesDokumen5 halamanDual Ignitors and Continuos Ignition in Jet Enginesa_sharafieh100% (1)
- Debugger Armv8aDokumen168 halamanDebugger Armv8acarver_uaBelum ada peringkat
- SFC51Dokumen4 halamanSFC51Nguyễn Anh TúBelum ada peringkat
- XLG3 OverviewDokumen44 halamanXLG3 OverviewVALDEMIRBelum ada peringkat
- First Periodical Test TLE-8: Year and Section: - Prepared By: Baculio, Ignacia SDokumen2 halamanFirst Periodical Test TLE-8: Year and Section: - Prepared By: Baculio, Ignacia Slilian baculioBelum ada peringkat
- The New Network For The Data Center JuniperDokumen46 halamanThe New Network For The Data Center JuniperIgor KurochkinBelum ada peringkat
- Automation and Relay FunctionsDokumen5 halamanAutomation and Relay FunctionsbuturcasBelum ada peringkat
- Spa Sem 2 PDFDokumen754 halamanSpa Sem 2 PDFAayushi PatelBelum ada peringkat
- NoticeBoard 1990Dokumen350 halamanNoticeBoard 1990मौर्यवंशी सम्राट आकाशBelum ada peringkat
- Protocols For Data Networks (Aka Advanced Computer Networks)Dokumen17 halamanProtocols For Data Networks (Aka Advanced Computer Networks)Hedy PamungkasBelum ada peringkat
- Plate Brake Tester Pro - enDokumen2 halamanPlate Brake Tester Pro - enPavle TerzicBelum ada peringkat
- Install .NET 3.5 Direct On Windows 8-8.1-10Dokumen3 halamanInstall .NET 3.5 Direct On Windows 8-8.1-10rohitits2008Belum ada peringkat
- (Tutorial) Android-Host LocalMultiplayer Using PortableWifiHotspotDokumen9 halaman(Tutorial) Android-Host LocalMultiplayer Using PortableWifiHotspotKUPALIN SUAWBelum ada peringkat
- Matrix 3Dokumen8 halamanMatrix 3Rajesh GandlaBelum ada peringkat
- Amphibious Vehicle Project Handout 2016-2017Dokumen9 halamanAmphibious Vehicle Project Handout 2016-2017Anjaneya TiwariBelum ada peringkat
- TTL Texas Instruments: 7400 Series Integrated CircuitsDokumen14 halamanTTL Texas Instruments: 7400 Series Integrated CircuitsRickey Castillo ValenzuelaBelum ada peringkat
- FactSheet Spec Trot Est 6s en EZ 092010 Rev0Dokumen6 halamanFactSheet Spec Trot Est 6s en EZ 092010 Rev0irzukiBelum ada peringkat
- Cisco 860-890 ISR Config GuideDokumen332 halamanCisco 860-890 ISR Config GuidespveBelum ada peringkat
- ZXHN F600 PON ONT User ManualDokumen9 halamanZXHN F600 PON ONT User ManualHimanshu SahaBelum ada peringkat