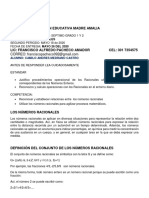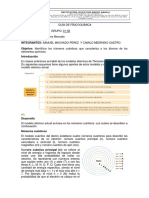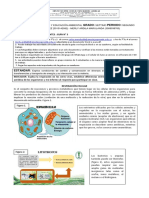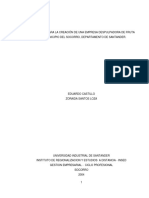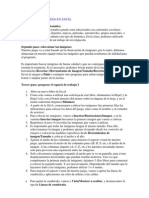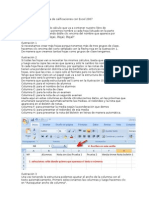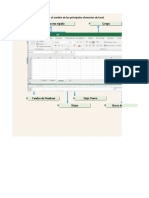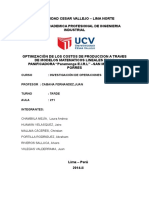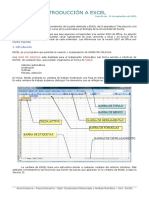Material de Formacion 4
Diunggah oleh
Rogerus AntoniusHak Cipta
Format Tersedia
Bagikan dokumen Ini
Apakah menurut Anda dokumen ini bermanfaat?
Apakah konten ini tidak pantas?
Laporkan Dokumen IniHak Cipta:
Format Tersedia
Material de Formacion 4
Diunggah oleh
Rogerus AntoniusHak Cipta:
Format Tersedia
Desarrollo de aplicaciones usando
base de datos y Excel
Introduccin
Exportar una tabla desde Access, es un proceso
muy sencillo, segn como se mostr en el material de
formacin anterior. Algunas veces se necesitan exportar
todas las tablas en un mismo archivo de Excel
(aunque sea en libros distintos), para as construir
informes que necesiten ms de una tabla. Para
este caso, existe la funcin de Importar una base
de datos de Access, desde el programa
Microsoft Excel.
FAVA - Formacin en Ambientes Virtuales de Aprendizaje SENA - Servicio Nacional de Aprendizaje 2
Estructura de contenidos
1. Introduccin
2. Importar una base de datos desde Excel
3. Escenarios en Excel
4. Tablas dinmicas en Excel
5. Grficos dinmicos en Excel
FAVA - Formacin en Ambientes Virtuales de Aprendizaje SENA - Servicio Nacional de Aprendizaje 3
FAVA - Formacin en Ambientes Virtuales de Aprendizaje SENA - Servicio Nacional de Aprendizaje 4
Importar una base 3. Seleccionar Microsoft Office.
de datos desde Excel 4. Y finamente clic en Microsoft Excel.
5.Seleccionar la pestaa Datos.
Para importar una base de datos, se toma como ejemplo
la base de datos de la papelera de don Nicols (esto se 6.En el grupo Obtener datos externos, seleccionar la opcin
puede hacer con cualquier base de datos) y en cada uno Desde Access.
de los libros se cargan las cuatro tablas.
Figura 2. Comienzo de la importacin de archivos Access
Lo primero que se debe hacer, es abrir Microsoft Excel
siguiendo estos pasos:
1. Clic en el men Inicio.
2. Luego en Todos los programas.
Figura 1. Ingreso a Microsoft Excel
Fuente: SENA
Fuente: SENA
FAVA - Formacin en Ambientes Virtuales de Aprendizaje SENA - Servicio Nacional de Aprendizaje 5
Despus de dar clic en la opcin de importar Desde Access, en la ventana emergente Despus de haber seleccionado la tabla
se busca el archivo de la base de datos, navegando por el disco y las carpetas. En a importar, se despliega un men de
este caso, la base de datos se llama DonNicolas. opciones para importar datos.
Figura 3. Seleccin de la base de datos Access Existen las siguientes opciones:
- Tabla
- Informe de tabla dinmica
- Informe de grfico dinmico
Como en este momento slo se quiere
mostrar cmo importar un archivo, se
deben seguir estos pasos:
1. Se selecciona la opcin Tabla.
2. La ubicacin es el libro que se tiene
seleccionado actualmente.
3. Se da clic en Aceptar, despus en el
libro de Excel y en la celda seleccionada
se ven los registros importados de la
Fuente: SENA tabla de Microsoft Access.
Figura 4. Elegir la tabla
Nota: ms adelante se explica cmo
utilizar tablas dinmicas y grficos
dinamicos.
Despus de solicitar la
importacin del archivo de la
base de datos, se debe elegir
la tabla que se va a importar.
Fuente: SENA
FAVA - Formacin en Ambientes Virtuales de Aprendizaje SENA - Servicio Nacional de Aprendizaje 6
Figura 5. Importar datos Figura 6. Datos Importados
Fuente: SENA Fuente: SENA
Escenarios en Excel
Segn Microsoft Corporation, un escenario es un conjunto de valores que Excel guarda y puede sustituir automticamente en
la hoja de clculo. Pueden utilizar los escenarios para prever el resultado de un modelo de hoja de clculo.
Para explicar la definicin y aplicacin de los escenarios, se puede pensar en el siguiente ejercicio relacionado con la papelera
de don Nicols:
Don Nicols est muy contento con lo que ha logrado utilizando las funciones de moda, subtotales y frecuencia en la base de
datos. Sin embargo, ahora tiene un problema. l est preocupado porque cree que con el dinero que tiene para cancelar la
nmina del otro mes, el cual es $2.500.000, no le alcanza para pagar las comisiones de sus vendedores, puesto que cada vez
se vende ms y adems l invirti la mayora del dinero de la nmina en reparaciones de la papelera.
FAVA - Formacin en Ambientes Virtuales de Aprendizaje SENA - Servicio Nacional de Aprendizaje 7
En el caso anterior, don Nicols tendra Con la tabla que se ha importado, se puede explicar el funcionamiento de los
que pedir ayuda de un banco para pagar escenarios. Pero antes de esto, se proceder a realizar la funcin Subtotal (que se
la deuda que tiene o utilizar parte de la explic en el material de fomacin anterior) para darle un mayor orden al total de
ganancia de este mes y adems de esto, las ventas.
pensar nuevamente la manera en la que
les paga a sus vendedores. Como la tabla se encuentra activada como un vnculo de Access, se procede a
desvincularla y dejarla como informacin de Excel. Para hacerlo se selecciona toda
En otros aspectos, don Nicols quiere la tabla, automticamente se cargan las herramientas de tabla (Men que carga
abrir un nuevo local, sin embargo, l automticamente) y en el grupo Herramientas dar clic en la opcin Convertir en
lo hara solamente si sus empleados rango.
venden cierta cantidad de productos, as
parte de las ganancias obtenidas con la Pasos:
venta de los materiales se utilizara en la 1. Seleccionar la pestaa Diseo
inversin en la papelera. 2. Dar clic en Convertir en rango
3. Y finalmente clic en Aceptar
El otro caso que l cree que podra pasar,
es que haya la cantidad suficiente de Figura 7. Funcin de Excel - Convertir en rango
dinero para pagarles a sus empleados,
pero que no haya dinero para invertir en
otro local.
Construir los tres escenarios propuestos
para que don Nicols pueda tomar
decisiones para todos los casos.
Los tres casos anteriores representan el
pesimista, no hay dinero para cancelar
nminas; el optimista, hay dinero de
nminas y de inversin; y el caso ms
probable, alcanza para pagar a los
vendedores, pero no alcanza para la
inversin en la nueva papelera. Fuente: SENA
FAVA - Formacin en Ambientes Virtuales de Aprendizaje SENA - Servicio Nacional de Aprendizaje 8
Al convertir la tabla en un rango, ya se puede aplicar la funcin Subtotal. Primero se Teniendo el resultado final de subtotal,
ordena la tabla con la funcin ordenar y luego se aplica la funcin Subtotal; ambas se procede a crear los tres posibles
se encuentran en la pestaa Datos, as como se puede observar en la siguiente escenarios que don Nicols quiere
figura: manejar.
Figura 8. Funcin de Excel Ordenar y Subtotal
Figura 10. Subtotales en ventas
Fuente: SENA
Para obtener el subtotal en el este caso de ventas totales, se debe ordenar la tabla
basado en la columna IdVendedor. Y en los Subtotales, seleccionar para cada
cambio en IdVendedor, usar la funcin Suma y agregar subtotal a Costo_venta, en
ambos casos tal como aparece en la imagen siguiente: Fuente: SENA
Siguiendo con el ejercicio, se procede
Figura 9. Datos que deben ir en las funciones Ordenar y Subtotal
a organizar los datos necesarios para
los escenarios. Entre los datos que se
deben tener en cuenta estn: el dinero
que don Nicols tiene para pagarle a sus
vendedores, el total de las comisiones y
la diferencia entre ambos resultados, que
es lo que le queda a don Nicols para la
inversin en una nueva papelera.
Los datos de la tabla importada
anteriormente, corresponden a una toma
Fuente: SENA
FAVA - Formacin en Ambientes Virtuales de Aprendizaje SENA - Servicio Nacional de Aprendizaje 9
aleatoria de datos en las ventas anuales, que al parecer representan un caso Ahora se procede a crear los tres escenarios
ptimo, debido a que las comisiones de ventas que don Nicols les da a sus especificados para el prximo mes en la papelera
vendedores, son del 40% del total de las ventas. de don Nicols.
Lo primero que se debe hacer es organizar en otra celda, el resultado Para ello se debe hacer lo siguiente:
Ganancia/Prdida que es igual a la celda pago vendedores, menos las
comisiones de los cuatro vendedores. Las comisiones de los vendedores 1. Se selecciona la pestaa Datos y posteriormente
vienen de los subtotales de ventas. se da clic en la opcin Herramientas de datos.
2. Despus se elige la funcin Anlisis Y si.
Figura 11. Organizando las celdas para crear los escenarios 3. Finalmente se da clic en la opcin Administrador
de escenarios.
Figura 12. Utilizando la herramienta
Administrador de escenarios
Fuente: SENA
Teniendo el administrador de escenarios, se procede
a agregar los tres posibles escenarios que se desean
mostrar. Se abre la ventana del administrador de
Fuente: SENA
escenarios. Para crear un nuevo escenario, se da clic
en el botn Agregar.
FAVA - Formacin en Ambientes Virtuales de Aprendizaje SENA - Servicio Nacional de Aprendizaje 10
Figura 13. Ventana del administrador de escenarios
Figura 14. Ventana del administrador de escenarios
Fuente: SENA
Al dar clic en el botn Agregar se despliega la opcin para crear
el primer escenario, en este caso se escribe el nombre del primer
escenario, es decir el optimista que es el que aparece en la tabla
de Excel.
Para elegir las celdas cambiantes, se da clic en el botn que se
encuentra a la derecha de la opcin Celdas cambiantes.
Fuente: SENA
FAVA - Formacin en Ambientes Virtuales de Aprendizaje SENA - Servicio Nacional de Aprendizaje 11
A continuacin se eligen las celdas que van a cambiar de Figura 16. Ventana del administrador de escenarios
valor, de acuerdo a los diferentes escenarios. En este caso,
lo que cambia es la cantidad de ventas que se realizan y
nuevamente se da clic en el botn anterior para volver a la
ventana anterior.
Figura 15. Ventana para elegir celdas cambiantes
en el administrador de escenarios
Fuente: SENA
Al dar clic en Aceptar, es muy probable que aparezca el
siguiente mensaje:
Fuente: SENA
Despus de volver a la ventana anterior, si se desea
se pueden modifican los comentarios, finalmente se
da clic en el botn Aceptar.
FAVA - Formacin en Ambientes Virtuales de Aprendizaje SENA - Servicio Nacional de Aprendizaje 12
Esta es una explicacin que se refiere a que los escenarios no se modifican, incluso Ganancia/Prdida: este valor sale de
si se cambian valores que representen datos. Estos datos en este caso representan la diferencia que hay entre el pago a
la referencia a los subtotales de la tabla Vendedores. Despus de dar clic en el vendedores y la suma de las comisiones.
Figura 18. Datos a colocar
Figura 17. Mensaje sobre datos cambiantes en escenarios en el escenario optimista
Fuente: SENA
Al dar clic en el botn Aceptar, se observa
el escenario caso optimista ya creado.
Para crear otro escenario se da clic en el
botn Agregar como se muestra en la
siguiente figura:
Fuente: SENA
botn Aceptar, aparecen los valores que se desean colocar para el caso optimista.
Como la tabla ya contiene este caso, se dejan tal cual estn y se le da Aceptar.
Nota: estos datos se pueden remplazar por cualquier nmero, suponiendo que se
estuviera creando otro escenario.
FAVA - Formacin en Ambientes Virtuales de Aprendizaje SENA - Servicio Nacional de Aprendizaje 13
Figura 19. Caso optimista creado Figura 20. Datos para los casos: pesimista y ms probable
Fuente: SENA
Figura 21. Ventana Administrador de escenarios
con los 3 escenarios creados
Cuando se crean
los dos casos
adicionales,
Fuente: SENA estos aparecen
en la ventana de
Se siguen los mismos pasos que se explicaron administrador.
anteriormente para crear el anterior escenario. Luego de haberlos
Los siguientes son datos (arbitrarios) que creado, se procede
se utilizan para mostrar cmo funcionan los a ver un informe de
escenarios. El caso del lado izquierdo para estos.
el ejercicio corresponde al caso pesimista,
suponiendo que los trabajadores de la papelera, Para ello, se da
logren vender 10 veces ms lo que venden clic en el botn
normalmente. El que est el lado derecho es un Resumen.
caso en el que se vendiera lo necesario como
para no sobrepasar los $2500.000, es decir el
caso ms probable.
Fuente: SENA
FAVA - Formacin en Ambientes Virtuales de Aprendizaje SENA - Servicio Nacional de Aprendizaje 14
Despus de esto, aparece una ventana en la que se Despus de haber seleccionado el botn para elegir la celda, se da
debe seleccionar el tipo de informe y donde estn las clic en Celdas de resultado.
Celdas de resultado. Para este caso, se utiliza el tipo En el ejercicio es la celda que contiene los valores de Ganancia/
de informe Resumen y en Celdas de resultado se Prdida. Luego de eso, se da clic nuevamente en el botn de elegir
eligen las celdas que se ven afectadas por las celdas datos, para volver a la ventana inicial.
cambiantes.
Figura 23. Ventana Resumen del escenario minimizada
Para el caso del ejercicio, los valores de las comisiones
de los empleados son las celdas cambiantes y las
Celdas de resultado corresponden a slo una celda,
la cual es Ganancia/Prdida. Para seleccionar la Celda
de resultado se da clic en el botn de elegir datos, tal
como se muestra en la siguiente imagen
Figura 22. Ventana de Resumen del escenario
para elegir las celdas de resultado
Fuente: SENA
Figura 24. Ventana Resumen del escenario configurado
Despus de
dar clic en
el botn, se
restaura la
ventana de
Resumen del
escenario y se
selecciona el
Fuente: SENA botn Aceptar
para ver el
escenario.
Fuente: SENA
FAVA - Formacin en Ambientes Virtuales de Aprendizaje SENA - Servicio Nacional de Aprendizaje 15
Y as es como se ve el resumen de un escenario:
Figura 25. Resumen de un escenario creado
Para terminar el informe y hacer que
quede presentable, se alarga el tamao
de la columna para que se vea el texto
que se modific y de esta manera este
se observe ms claro el resumen. Se
debe resaltar que el resumen aparece
en un nuevo libro, tal como se seala a
continuacin:
Fuente: SENA
As es como para el caso del ejercicio de Figura 27. Modificacin de textos y ampliacin de la columna que
don Nicols, se puede ver su informe de contiene la informacin de las celdas
escenarios:optimista, pesimista y ms
probable. Las celdas que aparecen en este
informe son modificables.Por lo tanto, para
hacer el informe ms explcito, se puede
modificar el texto que aparece bajo celdas
cambiantes ($G$2, $G$3, $G$4 y $G$5) y
bajo celdas de resultado ($G$7).
Fuente: SENA
FAVA - Formacin en Ambientes Virtuales de Aprendizaje SENA - Servicio Nacional de Aprendizaje 16
El proceso para modificar y eliminar un escenario es sencillo, puesto Y esta es la manera como don Nicols evala los
que desde la ventana del administrador de escenarios slo se da clic diferentes casos que pueden sucederle a su
en los botones Modificar o Eliminar, segn sea el caso. La opcin empresa.
Eliminar borra automticamente el escenario. El proceso para
modificar es similar al de agregar, slo se modifican los valores que
ya estn. Despus de una modificacin o eliminacin, se debe dar clic Tablas dinmicas en Excel
de nuevo en el botn resumen, ya que los escenarios resumidos no
se modifican automticamente. Segn Beltrn, aparte de los escenarios, existen
otras herramientas que son de gran apoyo para
Figura 28. Men para modificar y eliminar contenidos las empresas, entre estas se encuentra la tabla
dinmica.
Es un tipo especial de tabla que organiza y resume
la informacin de una o varias tablas. Cuando se
crea una tabla dinmica, se especifican los campos
en los que se est interesado, la forma en la que se
desea organizar la tabla y qu tipo de clculos se
desean realizar.
Para seguir con el caso de don Nicols, se muestra el
funcionamiento de la tabla dinmica en la tabla de la
base de datos importada Ventas.
Lo primero que se debe hacer, es seleccionar los
datos de la tabla:
Fuente: SENA
FAVA - Formacin en Ambientes Virtuales de Aprendizaje SENA - Servicio Nacional de Aprendizaje 17
Figura 29. Seleccin de datos en la tabla
Despus de seleccionar la opcin Tabla dinmica, se
despliega un men en el cual:
1. Se seleccionan los datos.
2. Luego se elige el sitio en el que se va a colocar el
informe de la tabla dinmica.
3. Se finaliza dando clic en el botn Aceptar.
Nota: para este ejemplo se seleccionan slo los datos
tomados de la base de datos y estos se colocan en una
nueva hoja de clculo.
Despus de haber dado clic en la opcin Aceptar, aparece
un panel en la parte derecha con las diferentes opciones
con las que se puede personalizar la tabla. Para explicar el
ejemplo de la Tabla dinmica.
Fuente: SENA Figura 30. Pasos para insertar una Tabla dinmica
Los siguientes pasos son:
1. Seleccionar la pestaa Insertar.
2. En el grupo tablas, dar clic en la opcin
desplegable de Tabla dinmica.
3. Elegir la opcin Tabla dinmica.
Fuente: SENA
FAVA - Formacin en Ambientes Virtuales de Aprendizaje SENA - Servicio Nacional de Aprendizaje 18
Figura 31. Proceso para crear una Tabla dinmica
Para ello, se utilizan 3 campos:
- Costo_venta
- Fecha_venta
- IdVendedor
Segn la figura 32 en el panel de la
derecha, hay campos que se encuentran
en la parte superior (IdVenta, Costo_
venta, Fecha_venta e IdVendedor) que
se deben mover hacia los cuatro campos
que se encuentran en la parte inferior
del panel.
Fuente: SENA
En este ejercicio, don Nicols desea saber cunto han vendido en total los empleados Para hacer esto, se da clic en uno de los
de su empresa, segn algunas fechas especiales. campos que se deseen mover y con el
Figura 32. Proceso para crear una Tabla dinmica botn presionado se arrastra hacia los
campos de la parte inferior.
Los datos se deben ubicar de la siguiente
manera:
1.Como son varias ventas que tienen
diferentes costos y estos se van a sumar,
el campo Costo_venta se coloca en la
seccin Valores (parte inferior derecha).
2.Como se desea clasificar las ventas
por vendedores, el campo IdVendedor
se coloca en la seccin Etiquetas de fila
Fuente: SENA (parte inferior izquierda) que corresponde
a los datos que se van a visualizar en las
FAVA - Formacin en Ambientes Virtuales de Aprendizaje SENA - Servicio Nacional de Aprendizaje 19
filas. Despus de hacer esto, se abre una
nueva ventana, la cual tiene varias
3.Como se desea filtrar las ventas por fecha, en la seccin Filtro de Informe (parte funciones que se pueden utilizar, segn
superior izquierda) se coloca el campo Fecha_venta. la necesidad que se tenga de la Tabla
dinmica:
Figura 33. Personalizacin de la Tabla dinmica
- Suma
- Cuenta
- Valor mximo
- Valor mnimo
- Promedio
- Entre otros
Terminado esto, se observar que la
tabla contiene la informacin tal como
lo deseaba don Nicols, es decir, que
Figura 34. Configuracin del campo de
valor en la tabla dinmica
Fuente: SENA
Puede ser que algunas veces en la seccin Valores no se cargue la funcin suma,
sino la funcin contar. Para seguir el ejercicio, lo que se debe hacer es elegir la opcin
suma. Para esto se da clic en el campo Cuenta de Costo_Venta, automticamente
se abre un men con varias opciones para este campo.
Se da clic en la opcin Configuracin de campo de valor.
Fuente: SENA
FAVA - Formacin en Ambientes Virtuales de Aprendizaje SENA - Servicio Nacional de Aprendizaje 20
quedara organizada.
Existen muchas otras opciones, por ejemplo cuntas ventas de forma general se
Grficos dinmicos
Figura 35. Tabla dinmica personalizada finalizada en Excel
Algunas veces no es suficiente con
presentar en un informe, una tabla que
muestre resultados tales como: sumas o
conteos, sino que tambin, se necesita el
apoyo de grficos que puedan presentar
de forma ms explicativa los datos. Para
estos casos, es til la herramienta de
Grficos dinmicos. Para realizarlo se
puede utilizar el mismo ejemplo anterior,
pero en Grfico dinmico y esta vez
atendiendo a una dinmica distinta.
Para empezar se realizan los mismos
pasos de seleccin de datos, pero ahora
se da clic en la opcin Grfico dinmico.
1. Seleccionar la pestaa Insertar.
2. Clic en Tabla dinmica.
3. Y finalmente clic en Grfico dinmico.
Fuente: SENA
hicieron en cierta fecha (slo colocar el campo de Costo_Venta en la seccin valores
y colocar el campo Fecha_venta en la seccin Filtro).
FAVA - Formacin en Ambientes Virtuales de Aprendizaje SENA - Servicio Nacional de Aprendizaje 21
Figura 36. Seleccin de datos para el Grfico dinmico
Al seleccionar Grfico dinmico, se cargan las mismas
opciones de la Tabla dinmica (para seleccionar qu
datos aplicar en el grfico dinmico y en donde mostrar la
informacin) y luego aparece el mismo men de configuracin
de los datos; sin embargo, esta vez se cargan con la posibilidad
de mostrar los resultados apoyados de un grfico.
Fuente: SENA
Figura 37. Men de personalizacin del Grfico dinmico
Fuente: SENA
FAVA - Formacin en Ambientes Virtuales de Aprendizaje SENA - Servicio Nacional de Aprendizaje 22
Para abordar el funcionamiento del Grfico dinmico se debe Figura 39. Grfico dinmico con el Ejercicio2
tomar como base los siguientes ejemplos:
Ejercicio 1: don Nicols desea conocer cunto se ha vendido
desde que la papelera se cre, para saber esto slo es necesario
colocar el campo Costo_venta en la seccin valores y elegir la
opcin Suma (ver figura 38).
Se puede ver claramente en la Tabla dinmica (recuadro rojo)
el valor total del costo de las ventas y en el grfico dinmico
(recuadro azul) la representacin de este valor.
Figura 38. Grfico dinmico con el Ejercicio 1
Fuente: SENA
Ejercicio 3:
Ahora don Nicols quiere saber cunto se ha vendido durante
ciertas fechas de este ao.
Para esto se debe colocar un filtro en el grfico, esto se
realiza colocando el campo Fecha_venta en la seccin Filtro
de Informe. Se puede ver claramente que ahora aparece un
filtro de las fechas.
Figura 40. Grfico dinmico con el Ejercicio 3
Fuente: SENA
Ejercicio 2: Don Nicols ya sabe cunto se ha vendido en
total, ahora quiere saber cmo ha estado repartida la venta,
segn sus empleados. Para esto, se debe dividir el total de
ventas, segn los vendedores (que estn representados por
el cdigo IdVendedor). Esto se hace colocando el campo
IdVendedor en la seccin Campos de Eje X, el resultado
mostrado es el siguiente:
Fuente: SENA
FAVA - Formacin en Ambientes Virtuales de Aprendizaje SENA - Servicio Nacional de Aprendizaje 23
Glosario Campo de categora de grfico dinmico: Campo al que se
asigna una orientacin de categora en un informe de grfico
Actualizar (informe de tabla dinmica): Para actualizar
dinmico. En un grfico, las categoras suelen aparecer en el
el contenido de un informe de tabla dinmica o grfico
eje x, o eje horizontal, del grfico.
dinmico, a fin de que refleje los cambios realizados en los
datos de origen subyacentes. Si el informe se basa en datos
Especificaciones de importacin o exportacin: Especificacin
externos, la actualizacin ejecuta la consulta subyacente a
que almacena la informacin que Access necesita para ejecutar
fin de recuperar datos nuevos o modificados.
una operacin de importacin o exportacin en un archivo de
texto de longitud fija o delimitada.
rea dinmica: rea de la hoja de clculo a la que se
arrastran campos de tabla dinmica o grfico dinmico, a fin
Exportar: Copiar datos y objetos de base de datos en otra base
de cambiar el diseo del informe. En un informe nuevo, las
de datos, archivo de hoja de clculo o formato de archivo, de
lneas azules discontinuas indican el rea dinmica de la hoja
manera que otra base de datos u otro programa pueda usar los
de clculo.
datos o los objetos de base de datos. Se pueden exportar datos
a diferentes bases de datos, programas y formatos de archivo
Biblioteca de vnculos dinmicos: Un conjunto de rutinas
compatibles.
que se pueden llamar desde los procedimientos de Visual
Basic y que se cargan y vinculan a la aplicacin en tiempo de
Formularios de tabla dinmica: Una tabla interactiva que resume
ejecucin.
grandes cantidades de datos mediante mtodos de formato
y de clculo elegidos por el usuario. Se pueden girar sus
Campo (informe de tabla dinmica): En un informe de tabla
encabezados de fila y columna para ver los datos de distintas
dinmica o grfico dinmico, categora de datos que se
maneras, al igual que un informe de tabla dinmica de Excel.
deriva de un campo de los datos de origen. Los informes
de tabla dinmica tienen campos de fila, columna, pgina y
Informe de tabla dinmica: Grfico que proporciona anlisis
datos. Los informes de grfico dinmico tienen campos de
interactivo de datos, como un informe de tabla dinmica. Es
serie, categora, pgina y datos.
posible cambiar las vistas de datos, ver distintos niveles de
detalle o volver a organizar el diseo del grfico al arrastrar
Campo calculado (informe de tabla dinmica): Campo de
campos y mostrar u ocultar elementos de los mismos. Informe
un informe de tabla dinmica o grfico dinmico que utiliza
interactivo de tablas cruzadas de Excel que resume y analiza
una frmula creada por el usuario. Los campos calculados
datos, como registros de base de datos, de varios orgenes,
pueden realizar clculos mediante el contenido de otros
incluidos los externos a Excel.
campos del informe de tabla dinmica o grfico dinmico.
FAVA - Formacin en Ambientes Virtuales de Aprendizaje SENA - Servicio Nacional de Aprendizaje 24
Lista de una tabla dinmica: Un componente de Microsoft Office Web Components que se usa para analizar los datos en una
pgina web de forma interactiva. Los datos que se muestran en un formato de fila y columna se pueden mover, filtrar, ordenar
y calcular de formas que sean significativas para la audiencia.
Sub total de tabla dinmica: Fila o columna que utiliza una funcin de resumen para mostrar el total de elementos de detalle de
un campo de tabla dinmica.
Vista grfico dinmico: Una vista que muestra un anlisis grfico de datos en una hoja de datos o formulario. Se pueden ver
distintos niveles de detalle o especificar el diseo arrastrando campos y elementos o mostrando y ocultando elementos en las
listas de lista desplegable de los campos.
Referencias bibliograficas
Beltrn, L. (2010). Excel 2010 Didctico y Funcional Enfoque basado en el autoaprendizaje. Bogot, Colombia: McGraw-Hill
open Publishing.
FAVA - Formacin en Ambientes Virtuales de Aprendizaje SENA - Servicio Nacional de Aprendizaje 25
FAVA - Formacin en Ambientes Virtuales de Aprendizaje SENA - Servicio Nacional de Aprendizaje 26
FAVA - Formacin en Ambientes Virtuales de Aprendizaje SENA - Servicio Nacional de Aprendizaje 27
Anda mungkin juga menyukai
- Informe IEMA PDFDokumen1 halamanInforme IEMA PDFRogerus AntoniusBelum ada peringkat
- Factura Claro Agosto PDFDokumen3 halamanFactura Claro Agosto PDFRogerus AntoniusBelum ada peringkat
- Factura Mtos IEMA 2019 - 2020 PDFDokumen1 halamanFactura Mtos IEMA 2019 - 2020 PDFRogerus AntoniusBelum ada peringkat
- Materiales Reja PDFDokumen2 halamanMateriales Reja PDFRogerus AntoniusBelum ada peringkat
- Nuevo Documento de Microsoft WordDokumen1 halamanNuevo Documento de Microsoft WordRogerus AntoniusBelum ada peringkat
- Informe IEMA PDFDokumen1 halamanInforme IEMA PDFRogerus AntoniusBelum ada peringkat
- Factura Claro Agosto PDFDokumen3 halamanFactura Claro Agosto PDFRogerus AntoniusBelum ada peringkat
- Guia - Numeros Racionales PDFDokumen10 halamanGuia - Numeros Racionales PDFRogerus AntoniusBelum ada peringkat
- Guía Fisicoquímica Septimo (2126) PDFDokumen3 halamanGuía Fisicoquímica Septimo (2126) PDFRogerus AntoniusBelum ada peringkat
- Claro Septiembre R912087429 PDFDokumen3 halamanClaro Septiembre R912087429 PDFRogerus AntoniusBelum ada peringkat
- Verbos Irregulares PDFDokumen2 halamanVerbos Irregulares PDFRogerus AntoniusBelum ada peringkat
- GUÍA DE SOCIALES NuevaDokumen5 halamanGUÍA DE SOCIALES NuevaRogerus AntoniusBelum ada peringkat
- Claro Septiembre R912087429 PDFDokumen3 halamanClaro Septiembre R912087429 PDFRogerus AntoniusBelum ada peringkat
- Naturales PDFDokumen7 halamanNaturales PDFRogerus AntoniusBelum ada peringkat
- Guia - Numeros Racionales PDFDokumen10 halamanGuia - Numeros Racionales PDFRogerus AntoniusBelum ada peringkat
- Verbos Irregulares PDFDokumen2 halamanVerbos Irregulares PDFRogerus AntoniusBelum ada peringkat
- GUIA METODOLOGICA #2 Ciencias Naturales. Grado 4 PDFDokumen6 halamanGUIA METODOLOGICA #2 Ciencias Naturales. Grado 4 PDFRogerus AntoniusBelum ada peringkat
- Naturales PDFDokumen7 halamanNaturales PDFRogerus AntoniusBelum ada peringkat
- Algoritmo DM Semi 2019Dokumen1 halamanAlgoritmo DM Semi 2019rosimar almeidaBelum ada peringkat
- Factura 201910 98151475 C30Dokumen2 halamanFactura 201910 98151475 C30Rogerus AntoniusBelum ada peringkat
- Guia de Naturales DesarrolladaDokumen5 halamanGuia de Naturales DesarrolladaRogerus AntoniusBelum ada peringkat
- Institución educativa Madre Amalia actividad fisicoquímicaDokumen2 halamanInstitución educativa Madre Amalia actividad fisicoquímicaRogerus AntoniusBelum ada peringkat
- Factura 202002 98151475 C33 (1821)Dokumen3 halamanFactura 202002 98151475 C33 (1821)Rogerus AntoniusBelum ada peringkat
- Factura 201910 98151475 C30Dokumen2 halamanFactura 201910 98151475 C30Rogerus AntoniusBelum ada peringkat
- GUIA METODOLOGICA #2 Ciencias Naturales. Grado 4 PDFDokumen6 halamanGUIA METODOLOGICA #2 Ciencias Naturales. Grado 4 PDFRogerus AntoniusBelum ada peringkat
- Algoritmo DM Semi 2019Dokumen1 halamanAlgoritmo DM Semi 2019rosimar almeidaBelum ada peringkat
- GUIA METODOLOGICA #2 Ciencias Naturales. Grado 4 PDFDokumen6 halamanGUIA METODOLOGICA #2 Ciencias Naturales. Grado 4 PDFRogerus AntoniusBelum ada peringkat
- Algoritmo DM Semi 2019Dokumen1 halamanAlgoritmo DM Semi 2019rosimar almeidaBelum ada peringkat
- Factura 201910 98151475 C30Dokumen2 halamanFactura 201910 98151475 C30Rogerus AntoniusBelum ada peringkat
- Factibilidad pulpa fruta SocorroDokumen300 halamanFactibilidad pulpa fruta SocorroRogerus AntoniusBelum ada peringkat
- Diapositivas - Unidad 1Dokumen59 halamanDiapositivas - Unidad 1BELINDA ISABEL HERRERA RONBelum ada peringkat
- Glosario de Herramientas de ExcelDokumen2 halamanGlosario de Herramientas de ExcelVanessa Perez PortoBelum ada peringkat
- ClassPad II Guia PDFDokumen331 halamanClassPad II Guia PDFkarlo valzBelum ada peringkat
- Excel-HojaCálculoDokumen20 halamanExcel-HojaCálculo0772010031 DEIBIS NELSON ALVAREZ MARTINEZ ESTUDIANTE ACTIVOBelum ada peringkat
- Actividad I Sep-Dic 2022Dokumen2 halamanActividad I Sep-Dic 2022Jesus MoralesBelum ada peringkat
- Talleres informática aplicada costosDokumen34 halamanTalleres informática aplicada costosjohn fredy vargas roldanBelum ada peringkat
- Taller 3 Conceptos Básicos de ExcelDokumen3 halamanTaller 3 Conceptos Básicos de ExcelSergio Andrés Prieto50% (2)
- Excel: Guía básica para principiantesDokumen66 halamanExcel: Guía básica para principiantesbryanBelum ada peringkat
- BDEXTRAERDokumen10 halamanBDEXTRAERjuan gutierrezBelum ada peringkat
- Crear Juego ExcelDokumen4 halamanCrear Juego ExcelJoaquin BriganteBelum ada peringkat
- Mat3 U2 Sesion 06Dokumen9 halamanMat3 U2 Sesion 06JorgeBelum ada peringkat
- Planeacion InformaticaDokumen8 halamanPlaneacion InformaticaManx Glez NiñoBelum ada peringkat
- Plan Nacional Alistamiento Digital 2.0Dokumen30 halamanPlan Nacional Alistamiento Digital 2.0Daniel MontalezaBelum ada peringkat
- Funciones Base de DatosDokumen47 halamanFunciones Base de DatosEduardo GarciaBelum ada peringkat
- Ejercicio ExcelDokumen19 halamanEjercicio Excellegnarq100% (1)
- Examen de ComputacionDokumen10 halamanExamen de ComputacionNoel TorrezBelum ada peringkat
- Presupuesto de Tendencias de GastosDokumen14 halamanPresupuesto de Tendencias de GastosJoaquín GallardoBelum ada peringkat
- Actividad Integradora 5 Modulo 1Dokumen4 halamanActividad Integradora 5 Modulo 1KaelBelum ada peringkat
- ADGD0208 Gestion Integrada de RRHHDokumen78 halamanADGD0208 Gestion Integrada de RRHHdlombarBelum ada peringkat
- Excel para Contabilidad, Administración y FinanzasDokumen149 halamanExcel para Contabilidad, Administración y Finanzasjorge TelloBelum ada peringkat
- Excel programa hoja de cálculo financieraDokumen16 halamanExcel programa hoja de cálculo financieraMario RiveraBelum ada peringkat
- Modelo de Riesgo para Librería El MaestroDokumen36 halamanModelo de Riesgo para Librería El MaestroJorgeBelum ada peringkat
- Excel Administrador de DatosDokumen122 halamanExcel Administrador de DatosJorge BecerrilBelum ada peringkat
- Anexo2 GeneralidadesDokumen15 halamanAnexo2 GeneralidadesIsaac MendozaBelum ada peringkat
- Sílabo - Informática AplicadaDokumen7 halamanSílabo - Informática AplicadaJosé Vasquez MoralesBelum ada peringkat
- Investigacion de Operaciones de Una PanaderiaDokumen29 halamanInvestigacion de Operaciones de Una PanaderiaMiguel Angel Esposo VelaBelum ada peringkat
- Examen Modular de Informática IIDokumen3 halamanExamen Modular de Informática IImoisesBelum ada peringkat
- Informatica NayDokumen6 halamanInformatica Naycamila sarriaBelum ada peringkat
- Apuntes Excel BiologiaDokumen18 halamanApuntes Excel Biologiaingrid more chumaceroBelum ada peringkat
- Hojas de Calculo IIDokumen12 halamanHojas de Calculo IINICOBelum ada peringkat