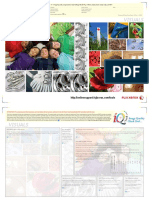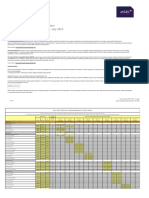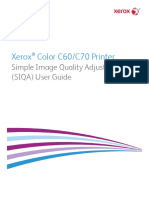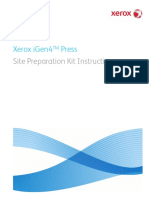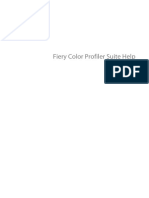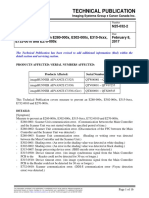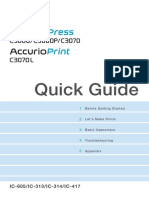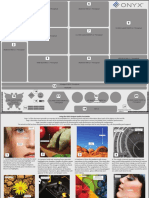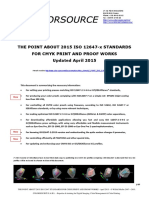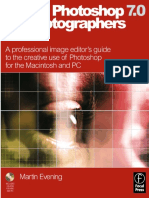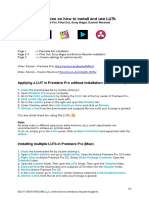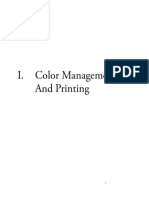Support - Doc - Color Calibrating A Print Mode
Diunggah oleh
Chenna VijayJudul Asli
Hak Cipta
Format Tersedia
Bagikan dokumen Ini
Apakah menurut Anda dokumen ini bermanfaat?
Apakah konten ini tidak pantas?
Laporkan Dokumen IniHak Cipta:
Format Tersedia
Support - Doc - Color Calibrating A Print Mode
Diunggah oleh
Chenna VijayHak Cipta:
Format Tersedia
Roland VersaWorks
Color Calibrating a Print Mode
Linearizing your printer
Color Calibrating a Print Mode
Color Calibrating a Print Mode
To increase color accuracy on a Roland Printer or Print/Cut device, color calibration, or sometimes referred to as linearization, of the
print mode being used is recommended. Use these steps to color calibrate a Roland printer or Print/Cut device with Roland Versa-
Works.
Setting the General Preferences
To begin, make the correct settings for the spectrophotometer being used. This is found in the
General Preferences of VersaWorks.
A. Navigate to the [Edit] menu and select [Preferences].
Tech Tip: Double clicking on the computer icon will also open the preferences window.
B. Select the [Measure Instrument] tab.
C. Under [Hardware Settings (for Media Explorer)], select the [Model] pull down menu
and select the device that will be used.
Supported types of hardware are the GretagMacbeth Spectroscan, X-Rite DTP41,
GretagMacbeth EyeOne, X-Rite DTP20
and the X-Rite EyeOneIO.
When using the GretagMacbeth Spec-
troscan or the X-Rite DTP41, select the
correct port and speed in the connection
area.
E. Select [OK]
Preparing Queue A for the calibration process
In the coming steps, Queue A will be used for processing files for calibration. It is impor-
tant to make the following settings in the Queue A properties before continuing.
A. Navigate to the [Edit] menu select [Queue A Setting(A)]
Tech Tip: Double clicking on the [A] folder icon will also open the settings window.
B. Select the [layout] button.
In this area, select [Get Media Width] for the material loaded in the printer.
Tech Tip: For some specialty media like heat transfer material, selecting the [Mirror]
item in the [Print Properties] area is necessary for the transfer process.
Roland Support Document Date: 01/13/09 Revision 1.0
Color Calibrating a Print Mode
C. Select the [Quality] button and in the [Color
Management] area, select the preset [Density
Control Only]
D. Select [Mark], place a check mark next to [Print
Job Properties], then, [Quality Settings] and [Date/
Time]
This is helpful when performing the calibration process
for multiple types of media and print resolutions. This
will add notations to the linearization charts to make it
easy to determine which charts need to be read later.
Tech Tip: If calibrating adhesive back material, select
[Cut Controls] and make sure [Cut Image Boundar-
ies] is NOT checked. Cutting the image boundaries
could cause issues when reading the charts later.
E. Select [OK] to save the Queue A Properties
Media Explorer - Copying media to be calibrated
A. Navigate to the [Media] menu and select [Media
Explorer]
B. On the left side of the Media Explorer window is the
Media List. Find the media to be calibrated and highlight it.
C. On the top of the media list, select [Copy Media]
D. In the Copy Media window, rename the media and
select [OK].
Tech Tip: Adding a prefix to the original name instead of
a suffix will minimize confusion in production. In this
example calibrated was added to the beginning of the
name.
Roland Support Document Date: 01/13/09 Revision 1.0
Color Calibrating a Print Mode
Printing the calibration chart
A. Select the new media created in the list. The
new media will be at the bottom.
Once selected, the right side of the window shows
the mode settings for the media. Choose the mode
to be calibrated and select the [Print Quality
Settings] button.
Tech Tip: Turning off the [Eye] on the left for
all other modes will hide the modes not being
calibrated in the job and queue properties. This will
minimize confusion in production, allowing the user
only to select the calibrated modes when complete.
B. Select [Print Chart] in the category area.
C. Select the [Print] button.
D. A window will open showing the chart to be
printed. Select [OK].
E. Another window will appear confirming the
chart was sent successfully. Select [OK].
The calibration chart is sent to Queue A and is
automatically ripped and printed.
Roland Support Document Date: 01/13/09 Revision 1.0
Color Calibrating a Print Mode
Measuring the Chart
Once the chart has been printed and is fully dry. Re-
move it from the printer and prepare it for scanning.
A. Select [Measure Chart] in the category list on
the left.
B. Select [Calibrate]
This will calibrate the device being used for reading
the chart. The calibration status window will appear
and automatically close when complete.
C. When the calibration process is complete, select
the [Measure] button.
The [Start Measurement] window will appear and
the [Media Explorer] window will be flashing the first
row to be measured.
D. Proceed to scan the entire calibration chart.
Tech Tip: On some USB devices like the EyeOne, if
two applications are open at the same time utilizing the
device, multiple clicking of the read button is necessary.
It is recommended to close all other applications that
may be using this device as a resource before measuring.
Roland Support Document Date: 01/13/09 Revision 1.0
Color Calibrating a Print Mode
Fine Tune and Apply
This step assures that the curves generated by the
calibration process are smooth. Occasionally in the
scanning process, false readings happen and need to
be edited to make the curve smooth. If this is not done,
inconsistent color will result when processing jobs.
A. Select [Fine Tune and Apply]
B. This window shows the curves generated by the
calibration process, and associated values for each
color patch read. Select [Channel] to select one of
the four (CMYK) channels.
C. The curves should have a smooth appearance,
without any sharp changes. If any sharp changes in
the curve exist, they will need to be edited.
Find the value on the right associated with the anchor Before Edit After Edit
that needs to be moved. When you select an input
value on the right, the corresponding anchor will high-
light on the curve. Using the arrows, move the value up
or down until a smooth curve is achieved. Do this for all
CMYK channels.
D. Select [OK] to save the new calibration settings.
E. Select [OK] to exit out of the [Media Explorer]
A window will appear to confirm or discard the
settings. Select [Yes].
Using the new calibration
Before the calibration can be used, the Queue A Properties must be set back
to the desired settings.
A. Open the [Queue A Settings]
B. In the [Quality] area, change the [Color Management] back to the
desired settings.
Roland Support Document Date: 01/13/09 Revision 1.0
Anda mungkin juga menyukai
- The Subtle Art of Not Giving a F*ck: A Counterintuitive Approach to Living a Good LifeDari EverandThe Subtle Art of Not Giving a F*ck: A Counterintuitive Approach to Living a Good LifePenilaian: 4 dari 5 bintang4/5 (5794)
- The Gifts of Imperfection: Let Go of Who You Think You're Supposed to Be and Embrace Who You AreDari EverandThe Gifts of Imperfection: Let Go of Who You Think You're Supposed to Be and Embrace Who You ArePenilaian: 4 dari 5 bintang4/5 (1090)
- Never Split the Difference: Negotiating As If Your Life Depended On ItDari EverandNever Split the Difference: Negotiating As If Your Life Depended On ItPenilaian: 4.5 dari 5 bintang4.5/5 (838)
- Hidden Figures: The American Dream and the Untold Story of the Black Women Mathematicians Who Helped Win the Space RaceDari EverandHidden Figures: The American Dream and the Untold Story of the Black Women Mathematicians Who Helped Win the Space RacePenilaian: 4 dari 5 bintang4/5 (890)
- Grit: The Power of Passion and PerseveranceDari EverandGrit: The Power of Passion and PerseverancePenilaian: 4 dari 5 bintang4/5 (587)
- Shoe Dog: A Memoir by the Creator of NikeDari EverandShoe Dog: A Memoir by the Creator of NikePenilaian: 4.5 dari 5 bintang4.5/5 (537)
- Elon Musk: Tesla, SpaceX, and the Quest for a Fantastic FutureDari EverandElon Musk: Tesla, SpaceX, and the Quest for a Fantastic FuturePenilaian: 4.5 dari 5 bintang4.5/5 (474)
- The Hard Thing About Hard Things: Building a Business When There Are No Easy AnswersDari EverandThe Hard Thing About Hard Things: Building a Business When There Are No Easy AnswersPenilaian: 4.5 dari 5 bintang4.5/5 (344)
- Her Body and Other Parties: StoriesDari EverandHer Body and Other Parties: StoriesPenilaian: 4 dari 5 bintang4/5 (821)
- The Sympathizer: A Novel (Pulitzer Prize for Fiction)Dari EverandThe Sympathizer: A Novel (Pulitzer Prize for Fiction)Penilaian: 4.5 dari 5 bintang4.5/5 (119)
- The Emperor of All Maladies: A Biography of CancerDari EverandThe Emperor of All Maladies: A Biography of CancerPenilaian: 4.5 dari 5 bintang4.5/5 (271)
- The Little Book of Hygge: Danish Secrets to Happy LivingDari EverandThe Little Book of Hygge: Danish Secrets to Happy LivingPenilaian: 3.5 dari 5 bintang3.5/5 (399)
- The World Is Flat 3.0: A Brief History of the Twenty-first CenturyDari EverandThe World Is Flat 3.0: A Brief History of the Twenty-first CenturyPenilaian: 3.5 dari 5 bintang3.5/5 (2219)
- The Yellow House: A Memoir (2019 National Book Award Winner)Dari EverandThe Yellow House: A Memoir (2019 National Book Award Winner)Penilaian: 4 dari 5 bintang4/5 (98)
- Devil in the Grove: Thurgood Marshall, the Groveland Boys, and the Dawn of a New AmericaDari EverandDevil in the Grove: Thurgood Marshall, the Groveland Boys, and the Dawn of a New AmericaPenilaian: 4.5 dari 5 bintang4.5/5 (265)
- A Heartbreaking Work Of Staggering Genius: A Memoir Based on a True StoryDari EverandA Heartbreaking Work Of Staggering Genius: A Memoir Based on a True StoryPenilaian: 3.5 dari 5 bintang3.5/5 (231)
- Team of Rivals: The Political Genius of Abraham LincolnDari EverandTeam of Rivals: The Political Genius of Abraham LincolnPenilaian: 4.5 dari 5 bintang4.5/5 (234)
- On Fire: The (Burning) Case for a Green New DealDari EverandOn Fire: The (Burning) Case for a Green New DealPenilaian: 4 dari 5 bintang4/5 (73)
- Gamme Ugra FograDokumen3 halamanGamme Ugra FograChenna VijayBelum ada peringkat
- The Unwinding: An Inner History of the New AmericaDari EverandThe Unwinding: An Inner History of the New AmericaPenilaian: 4 dari 5 bintang4/5 (45)
- OUTWARD Content Overview 3.5Dokumen1 halamanOUTWARD Content Overview 3.5baneDocsBelum ada peringkat
- Plate Calibration QuadToneProfilerDokumen21 halamanPlate Calibration QuadToneProfilerdapiaoBelum ada peringkat
- Troubleshooting Guide for C7000/C7000P/C6000/C70hc/C6000L PrintersDokumen154 halamanTroubleshooting Guide for C7000/C7000P/C6000/C70hc/C6000L PrintersBer Hze57% (7)
- Xerox 914 Copier User GuideDokumen20 halamanXerox 914 Copier User GuideChenna VijayBelum ada peringkat
- Heidelberg Global Training For Print ProfessionalsDokumen6 halamanHeidelberg Global Training For Print ProfessionalsChenna VijayBelum ada peringkat
- Rise of ISIS: A Threat We Can't IgnoreDari EverandRise of ISIS: A Threat We Can't IgnorePenilaian: 3.5 dari 5 bintang3.5/5 (137)
- G7 Spec2008Dokumen35 halamanG7 Spec2008Fred KuoBelum ada peringkat
- Troubleshooting: TCRU Model Name: Pro C651EX/Pro C751EX/Pro C751Dokumen149 halamanTroubleshooting: TCRU Model Name: Pro C651EX/Pro C751EX/Pro C751Chenna VijayBelum ada peringkat
- IQ Check Tool - ProdColour V1.1-EnDokumen4 halamanIQ Check Tool - ProdColour V1.1-EnChenna VijayBelum ada peringkat
- Imagepress-V1000 DatasheetDokumen4 halamanImagepress-V1000 DatasheetChenna VijayBelum ada peringkat
- Imagerunner Advance 715 SeriesDokumen651 halamanImagerunner Advance 715 SeriesChenna VijayBelum ada peringkat
- Xerox Color C60/C70 Series Printer: Customer Expectation & Installation GuideDokumen34 halamanXerox Color C60/C70 Series Printer: Customer Expectation & Installation GuideChenna VijayBelum ada peringkat
- c60 c70 SIQA Quick Use Guide enDokumen3 halamanc60 c70 SIQA Quick Use Guide enChenna VijayBelum ada peringkat
- PANTONE Color Support User GuideDokumen18 halamanPANTONE Color Support User GuideChenna VijayBelum ada peringkat
- Introducing PrintWide - IdeallianceDokumen5 halamanIntroducing PrintWide - IdeallianceChenna VijayBelum ada peringkat
- PSMG Europe Xerox C75 J75 July 2015Dokumen27 halamanPSMG Europe Xerox C75 J75 July 2015Chenna VijayBelum ada peringkat
- Siqa Black Paper For Adjustment A3Dokumen2 halamanSiqa Black Paper For Adjustment A3Chenna VijayBelum ada peringkat
- 1 - C60-70 SIQA - Guide 28pgDokumen28 halaman1 - C60-70 SIQA - Guide 28pgAlex HaasBelum ada peringkat
- Xerox Color C60/C70 Pro Printer: New Business, New ApplicationsDokumen2 halamanXerox Color C60/C70 Pro Printer: New Business, New ApplicationsChenna VijayBelum ada peringkat
- V180 - V3100 Small Fonts Fiery Recommended SettingsLRDokumen2 halamanV180 - V3100 Small Fonts Fiery Recommended SettingsLRChenna VijayBelum ada peringkat
- Xerox Igen4 Press: Site Preparation Kit InstructionsDokumen28 halamanXerox Igen4 Press: Site Preparation Kit InstructionsChenna VijayBelum ada peringkat
- Fiery Color Profiler SuiteDokumen93 halamanFiery Color Profiler SuiteChenna VijayBelum ada peringkat
- How-To Create A G7 CalibrationDokumen5 halamanHow-To Create A G7 CalibrationChenna Vijay100% (1)
- GATFA3Dokumen1 halamanGATFA3Chenna VijayBelum ada peringkat
- How-To Create A G7 CalibrationDokumen5 halamanHow-To Create A G7 CalibrationChenna Vijay100% (1)
- NAA Digital Color Test Form: A A0 0A A0 0 A A0 00 00 0Dokumen1 halamanNAA Digital Color Test Form: A A0 0A A0 0 A A0 00 00 0Chenna VijayBelum ada peringkat
- Technical Publication Technical Publication: See Table Below N25-032-2Dokumen16 halamanTechnical Publication Technical Publication: See Table Below N25-032-2Ruzhen DimitrovBelum ada peringkat
- Xerox EX 180 Print Server Powered by FieryDokumen4 halamanXerox EX 180 Print Server Powered by FieryChenna VijayBelum ada peringkat
- G7 How To 2009 PDFDokumen64 halamanG7 How To 2009 PDFAdrian YapBelum ada peringkat
- Xerox® Igen® 5 Press: Product Safety Data SheetDokumen2 halamanXerox® Igen® 5 Press: Product Safety Data SheetChenna VijayBelum ada peringkat
- MSP 2011 Syllabus v2 0Dokumen45 halamanMSP 2011 Syllabus v2 0Narsing Rao PampariBelum ada peringkat
- Ineo 6000: Colour - 3,600 PPHDokumen12 halamanIneo 6000: Colour - 3,600 PPHChenna VijayBelum ada peringkat
- McCurdy Ideal Viewing ConditionsDokumen31 halamanMcCurdy Ideal Viewing ConditionsCompras - Packing boxBelum ada peringkat
- Software Product Description: (Version 17.00.409)Dokumen28 halamanSoftware Product Description: (Version 17.00.409)Ricardo AquinoBelum ada peringkat
- AccurioPressC3080 C3080P C3070 PrintC3070LQuickGuideDokumen71 halamanAccurioPressC3080 C3080P C3070 PrintC3070LQuickGuideعبادي محمودBelum ada peringkat
- ICC Color Management Test FileDokumen3 halamanICC Color Management Test FileJose Bonillo100% (1)
- CH 3Dokumen51 halamanCH 3LuJain Al-ShaikhBelum ada peringkat
- FAQ HP DesignJet Z6 and Z9+Dokumen38 halamanFAQ HP DesignJet Z6 and Z9+tselcobklBelum ada peringkat
- Manual Noritsu Parte 2Dokumen301 halamanManual Noritsu Parte 2tango86gogogoBelum ada peringkat
- Harlequin Rip: Proofready Plugin For Canon W2200 PrintersDokumen58 halamanHarlequin Rip: Proofready Plugin For Canon W2200 PrintersGRABADOS EXPRESBelum ada peringkat
- Fiery E 50 - 45C - KM Color ServerDokumen122 halamanFiery E 50 - 45C - KM Color ServerИванBelum ada peringkat
- HP T790 User GuideDokumen192 halamanHP T790 User GuideMário PereiraBelum ada peringkat
- SublimationPrinting101 2011edition PDFDokumen62 halamanSublimationPrinting101 2011edition PDFrsin2006Belum ada peringkat
- Konica Minolta Bizhub PRO C6500 BrochureDokumen8 halamanKonica Minolta Bizhub PRO C6500 BrochureGrafica PolimpressosBelum ada peringkat
- 2015 Point About Iso 12647 StandardsDokumen69 halaman2015 Point About Iso 12647 Standardsrafael_faria_4Belum ada peringkat
- Nikon Scan 4 Reference ManualDokumen139 halamanNikon Scan 4 Reference ManualJuan Sanchez GutierraBelum ada peringkat
- Adobe Photoshop 7.0 For Photographers First Edition PDFDokumen481 halamanAdobe Photoshop 7.0 For Photographers First Edition PDFMark LazoBelum ada peringkat
- Samsung Smart LED Signage Catalog 2018Dokumen12 halamanSamsung Smart LED Signage Catalog 2018elibegBelum ada peringkat
- 2016 en PSDHandbook 2016 ScreenDokumen241 halaman2016 en PSDHandbook 2016 ScreenpreydisBelum ada peringkat
- CorelDRAW 2019Dokumen893 halamanCorelDRAW 2019Muhammad Ardan100% (2)
- Corel 08 SeptDokumen37 halamanCorel 08 SeptCorneliu MeciuBelum ada peringkat
- MangaStudio 5.0.2 User GuideDokumen650 halamanMangaStudio 5.0.2 User GuideSweetKMoore75% (4)
- How To Manage Consistent Colours Using Adobe PhotoshopDokumen15 halamanHow To Manage Consistent Colours Using Adobe PhotoshopShring HighbBelum ada peringkat
- Gateway Roland VersaWorks Ed2Dokumen15 halamanGateway Roland VersaWorks Ed2Зрада ПидарештовBelum ada peringkat
- 2016 en PSDHandbook 2016 300dpiDokumen241 halaman2016 en PSDHandbook 2016 300dpielectric sheepBelum ada peringkat
- 775CC 02uaDokumen3 halaman775CC 02uajcontractorBelum ada peringkat
- 14Dokumen57 halaman14BanciuRomulusBelum ada peringkat
- Installation Guide LUTsDokumen3 halamanInstallation Guide LUTsYezid VanegasBelum ada peringkat
- Color ManagementDokumen31 halamanColor ManagementCandraVaztara100% (1)
- Harlequin RIP ManualDokumen468 halamanHarlequin RIP ManualJovica TadićBelum ada peringkat