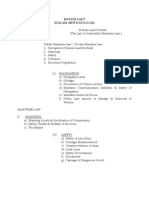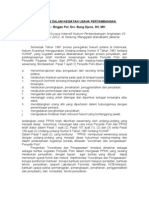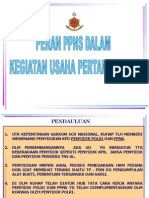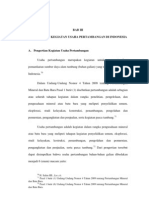Mendigitasi
Mendigitasi
Diunggah oleh
Arya Dedi SetyawanJudul Asli
Hak Cipta
Format Tersedia
Bagikan dokumen Ini
Apakah menurut Anda dokumen ini bermanfaat?
Apakah konten ini tidak pantas?
Laporkan Dokumen IniHak Cipta:
Format Tersedia
Mendigitasi
Mendigitasi
Diunggah oleh
Arya Dedi SetyawanHak Cipta:
Format Tersedia
Mendigitasi kontur
March 9, 2010 4 Comments
Dalam beberapa kasus, kita mendapati telah memiliki gambar kontur dalam format *.dwg
(autocad). Lengkap dengan label kontur yang bertampilan 3D. Namun sayangnya saat dicopy
ke Autodesk Land Desktop dan diolah, kontur tersebut ngga bisa dibuat Long dan Crossnya.
Apa yang terjadi?
Yang terjadi adalah kontur tersebut belum memiliki databasenya sendiri di Land Desktop.
Kontur tersebut hanya kontur tanpa data. untuk bisa mengolahnya menjadi kontur sungguhan
kita harus membuatnya databasenya terlebih dahulu. bagaimana caranya? Yaitu dengan
mendigitasi kontur tersebut.
1. okey, kita mulai dengan mendownload file Kontur Existing dari sini. (atau Download
langsung di http://www.ziddu.com/download/8886828/ACAD-Pasir2.rar.html) Filenya
bernama ACAD-Pasir.rar.
Extractlah sehingga keluar file bernama ACAD-Pasir2.dwg. file tersebut adalah file kontur
versi Autocad 2004. Simpan ditempat yang mudah diingat. di My documents misalnya.
2. Buka Land Desktop anda, dan buat project baru.
3. Klik menu Insert > Block untuk membuka window Insert. lalu klik Browse. Window
Select Drawing File akan terbuka, pilihlah file ACAD-Pasir2.dwg yang sudah anda
download tadi. Klik Open, lalu Klik OK.
Anda diminta untuk Specify insertion point, Klik dimana saja di layar anda.
4. Lalu klik pada menu View > Zoom > Extents. Gambar kontur anda harusnya tampak
seperti dibawah ini:
5. Informasi mengenai gambar kontur tersebut:
Kontur Major nya berwarna hijau terang, memiliki label kontur (9,8,7,6,5,4) dengan
increment (kontur interval) 1 m
sementara Kontur minornya berwarna abu-abu, tanpa label kontur, engan increment 0.2 m.
Itulah mengapa dari satu major kontur ke major kontur lainnya terdapat 4 kontur minor.
6. klik pada block kontur tersebut. sekali saja. lalu letikkan pada command prompt : explode.
lalu enter. Explode ini adalah perintah untuk memisahkan object2 dalam sebuah drawing.
7. Sekarang entity2 kontur sudah berdiri sendiri. langkah berikutnya adalah untuk meng-
Assign elevation pada kontur2 tersebut.
Sayangnya, proses assign elevation hanya bisa dilakukan pada polyline 2D, padahal kontur
anda yang berlabel 9, 8, 7, 6 ,5 bukan dalam bentuk polyline tapi masih dalam bentuk Block.
Untuk mengubahnya mejadi poyline sekali lagi kita harus meng-explode-nya
8. klik sekali pada kontur major dengan label 9.000. lalu ketikkan pada command prompt :
Explode. lalu tekan enter.
9. klik sekali pada kontur major dengan label 8.000. lalu ketikkan pada command prompt:
Explode. lalu tekan enter
10. lalukan hal yang sama seperti diatas untuk kontur dengan label 7.000, 6.000, 5.000 dan
4.000.
Setelah proses ini, jika anda mengklik salahsatu garis kontur, maka akan tampak seperti
dibawah ini, yang menunjukkan bahwa garis tersebut sekarang berbentuk polyline.
Selanjutnya adalah Assign Elevation. yuk..
10. klik pada menu Terrain > Contour Utilities > Assign Elevation
11. anda diminta memilih kontur, Select first contour. klik pada garis major kontur berlabel
4.000 yang sebelah kiri.
12. anda diminta menentukan elevasi kontur tersebut. First contour elevation. ketikkan 4
pada command prompt. lalu tekan enter.
13. Anda diminta menentukan contour increment (Interval kontur), ketikkan 1 pada
command prompt lalu tekan enter.
14. Anda diminta menentukan kontur selanjutnya, Next contour, kliklah pada garis kontur
berlabel 5.
15. Anda diminta menentukan kontur selanjutnya akan naik atau turun (Elevation
[Increasing/Decreasing]). ketikkan pada command prompt Increasing (atau I saja) lalu
tekan enter.
16. Ada informasi pada command prompt seperti ini: Current elevation <5.000>, New
Elevation <5.000>. Jika informasi pada command prompt anda sudah cocok, tekan enter.
17. Anda diminta menentukan kontur selanjutnya, Next contour, kliklah pada garis kontur
berlabel 6.
18. Ketikkan I pada command prompt lalu enter, lalu enter lagi.
19. ulangilah proses tersebut diatas sampai elevasi kontur berlabel 9.000.
20. setelah selesai tekan enter dua kali.
21. Klik menu Terrain > Terrain Model Explorer untuk membuka window Terrain
Model Explorer.
22. klik kanan pada Terrain dan pilih Create New Surface. Rename surface baru anda
dengan cara klik kanan pada Surface1. beri nama Exist.
23. Expand lah surface Exist anda, lalu klik kanan pada contours, pilih add contours
23. Pada command prompt ketikkan E, lalu enter.
23. Block/select semua kontur di layar anda, lalu tekan enter.
24. klik kanan pada surface Exist, lalu pilih Build.
25. setelah muncul tulisan Done!, klik Ok, lalu tutuplah window Terrain Model Explorer.
Saatnya bikin kontur.. I Love Contours!
26. klik menu Terrain > Create contours
27. pada Surface, pastikan surface Exist terpilih.
Pada Intervals, pastikan terpilih radio button Both Minor and Major
Isikan pada minor interval : 0.500
Isikan pada Major Interval : 1.000
Lalu klik OK, lalu Enter.
28. tada.. kontur baru anda muncul.. harusnya tampak seperti gambar dibawah ini.
Memberi Label kontur
29. klik menu Terrain > Contour Label > Group Interior, maka akan terbuka window
contour Labels Increments
30. pada Elevation Increment, isikan 1.000 (satu titik nol nol nol), lalu klik Ok
31. klik dari kontur paling atas sampai kontur paling bawah seperti contoh dibawah.
32. lalu tekan enter.
33. selesai.
Dengan proses panjang tadi, anda sudah bisa melakukan digitasi kontur dari kontur yang
sudah ada (dalam bentuk DWG misalnya) untuk kemudian diproses ulang konturnya
menggunakan LD. Sehingga hasil akhirnya anda memiliki kontur sungguhan yang bisa
diproses Long dan Cross Sectionnya, atau dihitung volumenya.
Anda mungkin juga menyukai
- Hukum LautDokumen9 halamanHukum LautroyspidyBelum ada peringkat
- PPNS PertambanganDokumen9 halamanPPNS PertambanganroyspidyBelum ada peringkat
- Tahapan EksplorasiDokumen2 halamanTahapan EksplorasiroyspidyBelum ada peringkat
- Peran Ppns Dalam Kegiatan PertambanganDokumen15 halamanPeran Ppns Dalam Kegiatan PertambanganroyspidyBelum ada peringkat
- Kepmen-1453-Lamp-13b Pedoman Penyusunan Laporan Studi Kelayakan, Eskploitasi, & ProduksiDokumen11 halamanKepmen-1453-Lamp-13b Pedoman Penyusunan Laporan Studi Kelayakan, Eskploitasi, & Produksi09devilBelum ada peringkat
- Program EksplorasiDokumen13 halamanProgram EksplorasiAndrei Antariksa HadijayaBelum ada peringkat
- Pengaturan Kegiatan TambangDokumen46 halamanPengaturan Kegiatan TambangroyspidyBelum ada peringkat
- Nickel Dan Bauksite LateriteDokumen15 halamanNickel Dan Bauksite Lateritejamals_ponreBelum ada peringkat
- Manajemen Praktis Usaha Agribisnis Dan Agroindustri.Dokumen69 halamanManajemen Praktis Usaha Agribisnis Dan Agroindustri.royspidyBelum ada peringkat