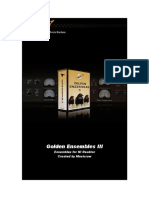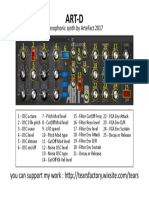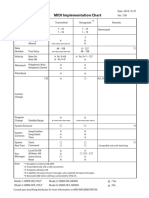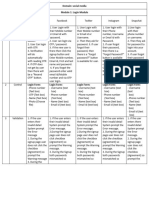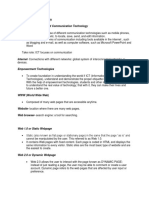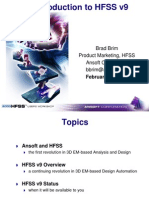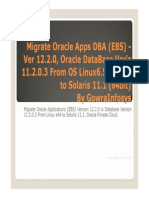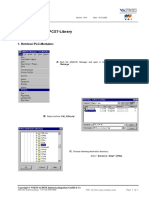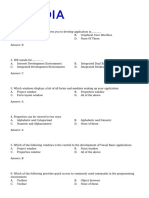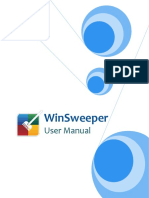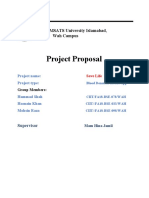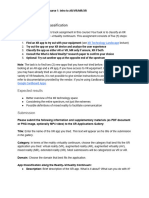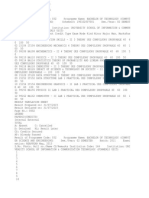Line6 M13 SceneBackup and Loading
Diunggah oleh
MiguelAngelBustamanteBumiHak Cipta
Format Tersedia
Bagikan dokumen Ini
Apakah menurut Anda dokumen ini bermanfaat?
Apakah konten ini tidak pantas?
Laporkan Dokumen IniHak Cipta:
Format Tersedia
Line6 M13 SceneBackup and Loading
Diunggah oleh
MiguelAngelBustamanteBumiHak Cipta:
Format Tersedia
M5/M9/M13 Scene Backup and Loading
M5/M9/M13 BACKUP INSTRUCTIONS
*** This procedure is also explained in the M9 Advanced User's Guide and M13 Advanced User's Guide
REQUIRED:
A MIDI sequencer app such as Cubase or a sysex app -- if you don't have a sysex app installed, do a
Google search for MIDI Ox (Windows) or Sysex Librarian (Mac) then download one or the other and install
it.
And ONE of the following:
A MIDI interface that connects to your computer via USB (download the current Driver for it if you don't
have it installed) & 2 MIDI cables
OR
A MIDI - USB interface such as the M-Audio Uno that comes with attached MIDI cables. You may need to
download & install the latest driver from the manufacturer for this device.
When your MIDI interface, Driver and sysex app are ready to go, follow PROCEDURE
instructions below.
PC USERS, Windows XP & Vista:
Saving Scenes & Folders:
1. Run MIDI OX. You can do so from Start > Program Files > MIDI OX.
Generated by Jive SBS on 2011-11-19-08:00
1
M5/M9/M13 Scene Backup and Loading
2. Set "Pass Sysex" & "Start Display" to On by clicking on the the 'REC' & 'SYX' boxes at
the bottom right of the main window so it is highlighted blue.
3. Now go to View > Sysex. A Sysex View and Scratchpad window will open.
4. Go to the Sysex menu & select "Receive Manual Dump." When selected, you will see a
window appear waiting on info from the M9/M13.
5. In Setup Menu of M9 (Press the 3A and TAP buttons at once, then press the MODEL
SELECT knob 3 times until the display shows MIDI in the top left) or the M13 (hold the
'Looper Controls' button), select 'Dump All' to backup all your scenes, 'Dump Folder' to
backup the current folder, or 'Dump Edit' to backup the one scene you have currently
selected. Press the TAP button and the 'MODEL SELECT' knob at the same time on the M9
or just press the 'MODEL SELECT' knob on the M13 to begin the dump. Click 'Done' in MIDI
OX when complete.
6. Under the 'Display Window' of MIDI OX, click 'Save As' and save it as a Sysex file type.
Loading Scenes & Folders:
1. Run MIDI OX
2. Go to View > Sysex. A Sysex View and Scratchpad window will open.
3. Under the 'Command Window' menu, select 'Load File' and select the Sysex scene or
folder file that is saved on your computer. If you are attempting to load an individual scene,
it will be recalled to your current scene location, so change to the scene location on the M9/
M13 you would like to overwrite.
4. Again, go to the 'Command Window' menu & select 'Send/Rec Sysex.' The display on
the M9 (FX Unit 4 on the M13) will flash 'Receiving MIDI - Standby.' Once complete, your
scene(s)/folder are now loaded. You do not have to set anything on the M9/M13, it will
simply load the individual scene to the current location or load all the scenes in one shot
once it receives the file. If you are loading a folder, it will load to the same folder location
that it originated from. So, if you saved Folder 3 from the M9/M13, it will load back into the
Folder 3 location on the hardware regardless of which Folder you may be looking into.
**Note - Using 'Send Sysex' does not work. MIDI OX screen will read 'Sysex Receive'
although it is sending to the M9/M13.
Generated by Jive SBS on 2011-11-19-08:00
2
M5/M9/M13 Scene Backup and Loading
MAC USERS:
Saving Scenes & Folders:
1. Open Sysex Librarian.
2. You should already see your MIDI interface (or 'USB Uno MIDI Interface') listed in the
dropdown menu at the top. If not you will need to download & install the latest drivers
available from the manufacturer.
3. Click the 'Record Many' button. Use this even when backing up an individual scene. A
window will appear showing it is awaiting info from the M9/M13.
4. On the M9/M13 select either 'Dump All' (all scenes), 'Dump Folder' (current folder), or
'Dump Edit' (current scene). Press the TAP button and the 'MODEL SELECT' knob at the
same time on the M9 or just press the 'MODEL SELECT' knob on the M13 to begin the
dump.
5. Once complete, you can rename 'untitiled.syx' in Sysex Librarian by clicking the name
once it is highlighted.
Loading Scenes & Folders:
1. Select the Sysex file you wish to load.
2. Click 'Play'. You will see 'Receiving MIDI - Standby' in the display on the M9 (FX Unit
4 on the M13). Your scene(s)/folder is now loaded. Again, if you are loading an individual
scene, it will load to the current location you are in, so select the scene you wish to overwrite
BEFORE loading the backup file. If you are loading a folder, it will load to the same folder
location that it originated from. So, if you saved Folder 3 from the M9/M13, it will load back
into the Folder 3 location on the hardware regardless of which Folder you may be looking
into.
M5 Backup Procedure:
With a MIDI interface and a sysex application, you can back up all your
M5 presets to your computer. This makes it easy to build a custom preset
Generated by Jive SBS on 2011-11-19-08:00
3
M5/M9/M13 Scene Backup and Loading
library, or exchange presets with others. To backup your presets, or to
dump the current preset, follow these steps:
1. Turn bottom left PARAMETER KNOB to set your MIDI
Channel (Ch. 1-16 or Omni - the default is Ch. 1).
2. Turn the Model Select knob to select DUMP ALL? (to back
up all 24 presets) or DUMP PRE? (to back up your current
preset).
NOTE: There is an error in the M5 Pilot Guide.pdf regarding the following step in the
SysEx dump procedures. Please refer to the information here for correct behavior:
3. With your computer set up to record sysex, press and hold ON/OFF while you press down
on the MODEL SELECT knob. Repeat this to confirm or press TAP to exit out, if you choose.
4. The M5 will immediately transmit the sysex file to your computer, creating a
backup of your Scenes that you can store and recall at any time. To load presets
back into your M5, simply transmit the sysex file from your computer into the M5
via MIDI. This will immediately load the data into the M5s memory.
Generated by Jive SBS on 2011-11-19-08:00
4
Anda mungkin juga menyukai
- Alleluia Pascha Nostrum Leonin PDFDokumen4 halamanAlleluia Pascha Nostrum Leonin PDFMiguelAngelBustamanteBumi100% (2)
- Golden Ensembles 3Dokumen6 halamanGolden Ensembles 3MiguelAngelBustamanteBumiBelum ada peringkat
- Atmosphere and Pad Synthesizer: AtmotionDokumen3 halamanAtmosphere and Pad Synthesizer: AtmotionMiguelAngelBustamanteBumiBelum ada peringkat
- Akkord: Operation ManualDokumen8 halamanAkkord: Operation ManualMiguelAngelBustamanteBumiBelum ada peringkat
- SY66Dokumen20 halamanSY66MiguelAngelBustamanteBumiBelum ada peringkat
- Art-D: Monophonic Synth by Artefact 2017Dokumen1 halamanArt-D: Monophonic Synth by Artefact 2017MiguelAngelBustamanteBumiBelum ada peringkat
- TSM2 Manual For Reaktor 6Dokumen4 halamanTSM2 Manual For Reaktor 6MiguelAngelBustamanteBumiBelum ada peringkat
- Musicrow FM RadioDokumen3 halamanMusicrow FM RadioMiguelAngelBustamanteBumiBelum ada peringkat
- Cloudlab 200t Reference ManualDokumen21 halamanCloudlab 200t Reference ManualMiguelAngelBustamanteBumi100% (1)
- Fx1 Fx2 Fx3 Fx4: Fuzz Pi Graphic Eq Digital Delay Echo Platter DrythruDokumen1 halamanFx1 Fx2 Fx3 Fx4: Fuzz Pi Graphic Eq Digital Delay Echo Platter DrythruMiguelAngelBustamanteBumiBelum ada peringkat
- Sq1 Midichart eDokumen1 halamanSq1 Midichart eMiguelAngelBustamanteBumiBelum ada peringkat
- Long FlowDokumen2 halamanLong FlowMiguelAngelBustamanteBumiBelum ada peringkat
- Buffeater User Guide PDFDokumen16 halamanBuffeater User Guide PDFMiguelAngelBustamanteBumiBelum ada peringkat
- Bit Designer User ManualDokumen2 halamanBit Designer User ManualMiguelAngelBustamanteBumiBelum ada peringkat
- Grit: The Power of Passion and PerseveranceDari EverandGrit: The Power of Passion and PerseverancePenilaian: 4 dari 5 bintang4/5 (588)
- The Yellow House: A Memoir (2019 National Book Award Winner)Dari EverandThe Yellow House: A Memoir (2019 National Book Award Winner)Penilaian: 4 dari 5 bintang4/5 (98)
- The Subtle Art of Not Giving a F*ck: A Counterintuitive Approach to Living a Good LifeDari EverandThe Subtle Art of Not Giving a F*ck: A Counterintuitive Approach to Living a Good LifePenilaian: 4 dari 5 bintang4/5 (5795)
- Never Split the Difference: Negotiating As If Your Life Depended On ItDari EverandNever Split the Difference: Negotiating As If Your Life Depended On ItPenilaian: 4.5 dari 5 bintang4.5/5 (838)
- Hidden Figures: The American Dream and the Untold Story of the Black Women Mathematicians Who Helped Win the Space RaceDari EverandHidden Figures: The American Dream and the Untold Story of the Black Women Mathematicians Who Helped Win the Space RacePenilaian: 4 dari 5 bintang4/5 (895)
- The Hard Thing About Hard Things: Building a Business When There Are No Easy AnswersDari EverandThe Hard Thing About Hard Things: Building a Business When There Are No Easy AnswersPenilaian: 4.5 dari 5 bintang4.5/5 (345)
- Shoe Dog: A Memoir by the Creator of NikeDari EverandShoe Dog: A Memoir by the Creator of NikePenilaian: 4.5 dari 5 bintang4.5/5 (537)
- The Little Book of Hygge: Danish Secrets to Happy LivingDari EverandThe Little Book of Hygge: Danish Secrets to Happy LivingPenilaian: 3.5 dari 5 bintang3.5/5 (400)
- Elon Musk: Tesla, SpaceX, and the Quest for a Fantastic FutureDari EverandElon Musk: Tesla, SpaceX, and the Quest for a Fantastic FuturePenilaian: 4.5 dari 5 bintang4.5/5 (474)
- A Heartbreaking Work Of Staggering Genius: A Memoir Based on a True StoryDari EverandA Heartbreaking Work Of Staggering Genius: A Memoir Based on a True StoryPenilaian: 3.5 dari 5 bintang3.5/5 (231)
- On Fire: The (Burning) Case for a Green New DealDari EverandOn Fire: The (Burning) Case for a Green New DealPenilaian: 4 dari 5 bintang4/5 (74)
- The Emperor of All Maladies: A Biography of CancerDari EverandThe Emperor of All Maladies: A Biography of CancerPenilaian: 4.5 dari 5 bintang4.5/5 (271)
- Devil in the Grove: Thurgood Marshall, the Groveland Boys, and the Dawn of a New AmericaDari EverandDevil in the Grove: Thurgood Marshall, the Groveland Boys, and the Dawn of a New AmericaPenilaian: 4.5 dari 5 bintang4.5/5 (266)
- The Unwinding: An Inner History of the New AmericaDari EverandThe Unwinding: An Inner History of the New AmericaPenilaian: 4 dari 5 bintang4/5 (45)
- Team of Rivals: The Political Genius of Abraham LincolnDari EverandTeam of Rivals: The Political Genius of Abraham LincolnPenilaian: 4.5 dari 5 bintang4.5/5 (234)
- The World Is Flat 3.0: A Brief History of the Twenty-first CenturyDari EverandThe World Is Flat 3.0: A Brief History of the Twenty-first CenturyPenilaian: 3.5 dari 5 bintang3.5/5 (2259)
- The Gifts of Imperfection: Let Go of Who You Think You're Supposed to Be and Embrace Who You AreDari EverandThe Gifts of Imperfection: Let Go of Who You Think You're Supposed to Be and Embrace Who You ArePenilaian: 4 dari 5 bintang4/5 (1091)
- Rise of ISIS: A Threat We Can't IgnoreDari EverandRise of ISIS: A Threat We Can't IgnorePenilaian: 3.5 dari 5 bintang3.5/5 (137)
- The Sympathizer: A Novel (Pulitzer Prize for Fiction)Dari EverandThe Sympathizer: A Novel (Pulitzer Prize for Fiction)Penilaian: 4.5 dari 5 bintang4.5/5 (121)
- Her Body and Other Parties: StoriesDari EverandHer Body and Other Parties: StoriesPenilaian: 4 dari 5 bintang4/5 (821)
- Valtx IntroductionDokumen3 halamanValtx IntroductiondmeharcBelum ada peringkat
- ITEC3116-SNAL-Lecture 16 - Linux Server ConfigurationDokumen24 halamanITEC3116-SNAL-Lecture 16 - Linux Server ConfigurationHassnain IjazBelum ada peringkat
- MAKE OUT HILL - XXX On Twitter - All I Ever Abused Was That Pussy)Dokumen1 halamanMAKE OUT HILL - XXX On Twitter - All I Ever Abused Was That Pussy)Pitchfork News100% (3)
- 4th Sem - 3 - Computer Science and TechnologyDokumen25 halaman4th Sem - 3 - Computer Science and TechnologyAvik DasBelum ada peringkat
- SE Practical1 Diya ShahDokumen29 halamanSE Practical1 Diya ShahDiya ShahBelum ada peringkat
- SK Hynix System Migration Utility v1.0 User GuideDokumen12 halamanSK Hynix System Migration Utility v1.0 User Guidemark fernandezBelum ada peringkat
- Empowerment TechnologyDokumen3 halamanEmpowerment TechnologyCherryn Dorotayo QuiminsaoBelum ada peringkat
- Presentation - An Introduction To HFSS v9.0Dokumen29 halamanPresentation - An Introduction To HFSS v9.0ramzus81Belum ada peringkat
- Type ScriptDokumen94 halamanType ScriptUmamaheshBelum ada peringkat
- Oracle EBS 12.2.0 DB Migrate To Solaris 11.1 (64 Bit)Dokumen33 halamanOracle EBS 12.2.0 DB Migrate To Solaris 11.1 (64 Bit)craw467Belum ada peringkat
- Chrome 94 Enterprise Release NotesDokumen15 halamanChrome 94 Enterprise Release NotesTruica DanielBelum ada peringkat
- Isilon and PowerScale Upgrade - Customer Preparation Guide v3.7Dokumen2 halamanIsilon and PowerScale Upgrade - Customer Preparation Guide v3.7LadislauBelum ada peringkat
- VAI PCS7 Library Installation EDokumen3 halamanVAI PCS7 Library Installation EEcaterina IrimiaBelum ada peringkat
- Multimedia Laboratory Manual For 2 ND Sem Is and CsDokumen22 halamanMultimedia Laboratory Manual For 2 ND Sem Is and CsLakshmi Narayana PBelum ada peringkat
- TView WinDiags User ManualDokumen32 halamanTView WinDiags User ManualMARIANABelum ada peringkat
- Visual Basic MCQDokumen19 halamanVisual Basic MCQamit_coolbuddy20Belum ada peringkat
- Code For Cross CorrelDokumen2 halamanCode For Cross CorrelAnonymous RQQTvjBelum ada peringkat
- WinSweeper User GuideDokumen24 halamanWinSweeper User GuideMarcos Vinícius GuardaBelum ada peringkat
- AIDE (Android Integrated Development Environment)Dokumen24 halamanAIDE (Android Integrated Development Environment)zzalyoreo0% (2)
- Blood Donation Mobile Application PrposalDokumen5 halamanBlood Donation Mobile Application PrposalHasnain Khan khelBelum ada peringkat
- Prathamesh Hogale - HFD MarketingDokumen32 halamanPrathamesh Hogale - HFD MarketingGirish PachpoharBelum ada peringkat
- Archive and Compliance Using SnapLock TechnologyDokumen38 halamanArchive and Compliance Using SnapLock Technologyamita1392Belum ada peringkat
- PFi5ILwiRR6YuSC8IjUe8Q XR MOOC 1 Assignment 1 App ClassificationDokumen2 halamanPFi5ILwiRR6YuSC8IjUe8Q XR MOOC 1 Assignment 1 App ClassificationAbetiou SN - سفيان ابطيوBelum ada peringkat
- NetBackup102 CommandsDokumen1.054 halamanNetBackup102 Commandsdixade1732Belum ada peringkat
- QuickRide LogcatDokumen88 halamanQuickRide LogcatShalu Bala ArjunBelum ada peringkat
- PrefaceDokumen170 halamanPrefaceSandeep SharmaBelum ada peringkat
- Echnical Eference: Verifying The D9859 Licenses Loading A Software License If You Have QuestionsDokumen6 halamanEchnical Eference: Verifying The D9859 Licenses Loading A Software License If You Have QuestionsLuis Javier BeltranBelum ada peringkat
- 2021 SPOTO AWS SAA-C02 Practice Questions PDFDokumen6 halaman2021 SPOTO AWS SAA-C02 Practice Questions PDFpdhuriBelum ada peringkat
- Hizbullah CV React NativeDokumen2 halamanHizbullah CV React Nativemrk434501Belum ada peringkat
- LTMCDokumen22 halamanLTMCManohar Rathod100% (1)