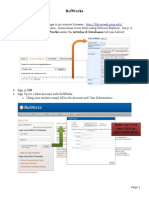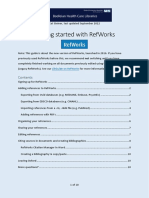Refworks
Diunggah oleh
Al BHak Cipta
Format Tersedia
Bagikan dokumen Ini
Apakah menurut Anda dokumen ini bermanfaat?
Apakah konten ini tidak pantas?
Laporkan Dokumen IniHak Cipta:
Format Tersedia
Refworks
Diunggah oleh
Al BHak Cipta:
Format Tersedia
USER GUIDE: REFWORKS AT THE UNIVERSITY OF ABERDEEN
RefWorks is an online bibliographic management package that allows you to create a personal
database of references. With RefWorks you can:
create your own database of useful references
import references from the Library Catalogue and MetaLib (our e-resources portal)
import references from external databases, e.g. Scopus, CSA or Web of Knowledge (WoK) databases
automatically format bibliographies and citation styles for essays, papers, reading lists, theses etc.
Some individual members of staff have access to bibliographic management packages such as
EndNote, ProCite or Reference Manager. However, RefWorks is a webbased product which means
that all staff and students, wherever they are based, can set up and access a personal database of
references for use in essays, papers and theses, at no extra cost. RefWorks is suitable for
producing bibliographies in most subject areas.
Section Topic Page
1 Registering setting up your RefWorks account 2-3
2 Getting started; RefWorks navigation, logging out, getting help 3-4
3 Creating your personal database 5-10
3.1 1-step process: direct import of references from Scopus 5
3.2 2-step process: importing references in a .txt file, e.g. WoK 5-6
3.3 Importing records from MetaLib 6-7
3.4 Importing Records from the Library Catalogue 7-8
3.5 Manual input of references 9
3.6 Setting up RSS Feeds 9-10
4 Getting your references organised 11
5 Creating a standalone bibliography or reference list 12
6 Writing a paper or assignment using Write-N-Cite v.III 13-17
How to use Write-N-Cite v.III 13-14
How to modify in-text citations, e.g. add page numbers 14-17
How to format a document containing a bibliography 17
7 How to format a paper and create a bibliography from your
18
main RefWorks account
8 Making corrections to multiple records global editing 19-20
9 Editing citation styles 21-22
10 Searching RefWorks 23
11 Sharing your RefWorks database: read-only access 24
12 Attaching files to a reference record in RefWorks 25
13 Exporting records and Backup/Restore options 26
14 Using My List 27
15 Training sessions 28
16 Help and advice contact points 28
Appendix Using Write-N-Cite v.2 29-30
RefWorks at the University of Aberdeen, November 2008 page 1
RefWorks operates using filters so that records in external databases, e.g. Web of Science can be
imported into your personal database. We have access to 300+ databases but not all of these have
RefWorks filters in place yet. A list of available filters is provided within RefWorks and is updated on a
regular basis.
1. Registering
Authorisation to use the RefWorks software is by login name and password. The facility can be accessed
from on and off campus and initial registration is also possible from on and off campus. Internet Explorer
is the preferred browser for this application. Some features do not work if Netscape is used.
Go to: www.refworks.com/refworks
There is an online RefWorks tutorial available if you want to work through guided instruction on how to
use the product. The tutorial takes around 45 minutes from start to finish. Detailed Help screens are also
available within the product.
ON CAMPUS USERS
Will be automatically recognised as coming in from the University.
Click on Sign up for an individual account to establish your personal account.
Complete the registration form.
Create a new account
Ignore Shibboleth login
Click on Register.
You can use RefWorks immediately. RefWorks will send you an e-mail confirming your login name and
password and providing you with the remote access Group Code information needed if you want to
access the system from off campus. Please file this email.
OFF CAMPUS USERS
1. When working at home or off the University network you must open the RefWorks login page and
select Login using your Group Code.
2. Use the Remote Access box to type
in the Group Code for the University
of Aberdeen. The code can be
obtained from the IT Help Desk. It is
confidential and must not be provided
to anyone who is not a member of the
University.
3. Click on Go To Login then Sign up
for an individual account to
establish your personal account in
RefWorks (not shown).
4. You will receive an email from
RefWorks confirming your login name
and password, and providing you with
confirmation of the Group Code. Use
RefWorks at the University of Aberdeen, November 2008 page 2
this login route the remote access Group Code followed by personal RefWorks login name and
password each time you access your account from off campus.
VISITING OTHER UNIVERSITIES: If wish to access your account from the computing network of
another University that also subscribes to RefWorks, you must use a different URL to connect to your
account as the normal web address will not recognise you.
Use URL www.refworks.com/rwsingle for off campus access.
2. Getting started
1. Go to URL www.refworks.com/refworks
2. Enter your RefWorks login name and password.
NB. Off campus access requires the remote access Group Code
3. The first time you login to RefWorks you will be presented with a Welcome page this does not
appear in any subsequent logons. This page provides basic guidance on using the software which
you may find useful to print off. All the Help information, including the tutorial, can be accessed via
the Help menu.
RefWorks Navigation the Toolbar
References allows you to:
Add a new reference (manually enter information into your database)
Import (add references from data vendors as a text file or by copy/paste)
Export (use your references with other software or share with another RefWorks user)
Organize folders (create/rename/delete folders)
Backup/Restore
Search
Advanced search
Lookup by: Author or Descriptor (keyword) or Periodical (journal title)
Search an online catalogue or database
Add an RSS feed
View
Folder (Last Imported folder or References not in a folder or named folders or Deleted references)
All references
My List (temporary folder for printing, exporting, editing or deleting)
Duplicates (by exact match or close match)
Folders
Create a new folder
View (Last Imported folder or References not in folder or named folders or Deleted references)
Organize folders (create/rename/delete folders)
Bibliography
Allows the creation of a reference list or bibliography, and the in-text formatting of citations.
A large number of output styles are available including Harvard, Chicago and Vancouver.
Styles used by specifically named journals e.g. Nature are also available.
RefWorks at the University of Aberdeen, November 2008 page 3
Tools
WriteNCite (download software for Windows and Mac operating systems)
RefGrab-It (captures bibliographic information from web pages)
Backup/Restore (create a local copy of your RefWorks database)
Import EndNote v.8 and Databases
Export references
View duplicates (by exact match or close match)
Search online catalogue or database
Preview output style
Output Style Manager
Language
Update User Information (including creating Readonly accounts)
Customize
Help
Tutorial
Help
Write-n-Cite help
Quick Start Guide
Request ( import filter or output style or Z39.50 site)
Contact Us
About this database (number references in the account, number attachments saved)
Where to get help
The University of Aberdeen Library RefWorks web page at URL
www.abdn.ac.uk/library/refworks.shtml provides introductory information about the software
and a list of regularly updated Frequently Asked Questions (FAQs), including problem reports.
Quick guides can be obtained online at www.abdn.ac.uk/library/guides.shtml
If you prefer to deal with a person rather than with web pages and documents assistance is available
from the Help Desk or from any of the named individuals given at the end of this guidance
document.
RefWorks at the University of Aberdeen, November 2008 page 4
3. Creating your personal database
There are five ways to do this:
1. 1-step: direct import of references
2. 2-step: import references saved as a text file using the RefWorks Import feature
3. Manually type references by clicking on Add New Reference from within RefWorks
4. Import references from a library catalogue search on RefWorks
5. Set up RSS feeds from publishers and websites
You are likely to use a combination of all five methods while building up your collection of references.
3.1 1-step process: direct import of references
Some databases will provide you with the option to send results directly to your RefWorks account,
avoiding the need to save as a .txt file and then import them. Major databases available to members of
the University of Aberdeen that allow this import route include Scopus, ABI Global Inform, EBSCO, Ovid
(e.g. Medline) and Cambridge Scientific Abstracts (CSA) databases (e.g. 40+ databases including ASFA,
ERIC and British Humanities Index).
1. Ensure that you have logged out of your RefWorks account.
2. Go to Scopus at www.scopus.com/
3. On the Scopus home page use the Basic search option.
4. Type in your search phrases and keywords.
Remember to use the truncation symbol * to find all possible endings for a word and to replace
characters anywhere in the word. Enclose phrases in quotation marks.
5. Select the records to be imported into RefWorks by clicking the check-boxes, and click Output.
6. On the Export screen, select the content format (include abstract information) and click Export.
3.2 2-step process: importing references from a .txt file using the RefWorks Import feature
Web of Knowledge is an important bibliographic database that requires a 2-step import process.
1. Go to http://wok.mimas.ac.uk/, click on the Click here to access ISI Web of Knowledge button.
Click on the Web of Science tab.
Carry out your search and mark the results that are relevant to you.
Click on Add to Marked List (located alongside records at the top of the results list), then Marked List.
Save the records in Bibliographic (Format for print) and Field Tagged, then Save to File.
Save these as a .txt file (e.g. sea_otters.txt) on your H:drive.
2. Login to RefWorks.
If you want to drop your references into a specific folder click on Folders and select Create New
Folder from the dropdown list.
Type in the name of the folder and click OK. In the example below records from a search on sea
otters were imported into a folder called Otters.
If you want to import the records into your main database rather than a specific folder miss out the
Create New Folder operation above.
3. Click on the References menu on the toolbar, then Import from the dropdown list.
Use the pull down menus to fill in the appropriate data in the Import Filter/Data Source, Database
and Import References into boxes, see example overleaf.
Further details are provided in Help screens in RefWorks.
RefWorks at the University of Aberdeen, November 2008 page 5
Import filter: University of Aberdeen
Database: Web of Science
Import References into (folder)
Browse (navigate to .txt file)
Click on the Import Data from the following Text File radio button. Type in the location of the
.txt file, or use the Browse button to navigate to where you located your .txt file (on your H: drive
or on a floppy disk).
If you identified a specifically named folder, e.g. Otters, into which you wanted those records to be
added, the records will be tagged to that folder. If you did not specify a folder the records will be
added to your main database as normal.
Click on the Import button for the .txt file to be imported into RefWorks.
View Log allows you to check that you have imported references correctly.
View Last Imported Folder allows you to check that you have imported the correct references.
Import filters do not exist for all of the databases that we have access to. We have requested
additional filters and these are being added by RefWorks support staff in the United States. If you
require a new filter contact Susan McCourt (s.mccourt@abdn.ac.uk, tel. 01224273287) who is co
coordinating University requests for additional RefWorks services.
3.3 Importing records from MetaLib
MetaLib is search tool capable of searching across a range of e-resources available at the University of Aberdeen.
To import records from searches on MetaLib into RefWorks:
1. Login to MetaLib and
use CrossSearch to
search across relevant
databases.
2. On the CrossSearch
Results page, click on
the Add to My
Space button (see
image below) for those
records that are of
interest to you. The
RefWorks at the University of Aberdeen, November 2008 page 6
selected records are transferred to My Space | eShelf.
3. Once you have completed your searches and marked relevant records click on My Space then eShelf.
4. From the list of items displayed select the ones that you want to transfer to RefWorks by ticking the
box to the left hand side of the item title.
5. Click on Marked Records (see image above) - a pop-up window Marked Records opens and lists
brief details of the record(s) you have selected for further action.
6. Click on Save.
7. A pop-up box opens Records will be saved on your PC. Change the Record Format to RefWorks (not
shown). Ignore the encoding menu.
8. Click on Save.
9. A new window opens at the RefWorks login page. Login to your RefWorks account.
10. The selected references will be imported automatically into the Last Imported Folder in your
RefWorks account.
11. View the Last Imported Folder and move records to other folders as appropriate.
3.4 Importing Records from the Library Catalogue
It is possible to search the University of Aberdeen library catalogue as well as other library catalogues,
and the PubMed (Medical) database from within RefWorks, and then import references into your
RefWorks personal database.
1. Click on the Search menu and select Online Catalog or Database.
From the Online Database to Search drop
down list at the top of the search screen select
University of Aberdeen.
RefWorks at the University of Aberdeen, November 2008 page 7
2. Select the maximum number of references you want to download if you set this too high the process
time (particularly in the afternoon) may be several minutes.
3. Type your search strategy in either the (Quick) Search RefWorks box or in the Advanced Search
boxes and click on Search.
In a catalogue search you will see the progress of the search with each reference represented by a #
mark and then see the progress of the import to a RefWorks temporary window each reference
represented by an asterisk * (see shot below).
In a PubMed search the two steps are combined and an asterisk represents each reference.
The results of your search are shown in a RefWorks search results window (see below).
To view the details of a reference, click on the View link next to the reference.
Note: The search results window is temporary and any displayed references will be lost when you close
RefWorks or perform another online search.
To permanently import references from the Catalogue into your RefWorks database:
1. Select the references you want to import from Use: Selected or Page or All in List).
2. Either click on the Import button or select a folder from the dropdown list.
RefWorks at the University of Aberdeen, November 2008 page 8
References will always be placed in the Last Imported Folder, as they are when you import from the
main program. After the import is complete, you will be returned to the search results page.
3.5 Manual input of references
Go to the References menu on the toolbar and select Add New Reference from the drop-down menu.
Follow the guidance given regarding input standards for author names etc. This is where you discover the
intricacies of cataloguing and the need for standard formatting! Journal articles, books, book chapters,
conference papers, Web pages and many other document formats are listed. You can add personal notes
to records as well as assign specific descriptors (keywords). Descriptors can be useful as they permit
more specific searching to be carried out across your personal database.
You will probably prefer to import electronic references whenever you can as it reduces the amount of
typing that you have to carry out, and often results in fewer errors. However, manual input can be useful
if you already have a short list of references that you would like to include in your personal database and
you do not want to spend time trying to find electronic records for them in external databases.
3.5 Setting up RSS Feeds
RefWorks has integrated a RSS (Really Simple Syndication) Feed Reader so you can easily:
add your favourite RSS Feeds from publishers and websites, e.g. RSS feed for search alerts on
Scopus.
view the information.
import data into your RefWorks database.
RSS feeds can include headlines, short descriptions of the feed, and other information.
3.5.1 To Add a RSS Feed:
1. On your database search locate the RSS feed you wish to include, e.g. in Search History on Scopus.
2. Right mouse click on the RSS icon and select Copy Link Location.
3. From within RefWorks select RSS Feed from the Search menu.
4. Paste the link location into the text box and click the Add RSS Feed button (see image below).
5. Your feeds will be listed alphabetically by the title of the feed which has been provided by the feed
itself. The list will also include the feed providers description.
3.5.2 To View RSS Data and Import:
1. In the Search menu click on RSS Feed.
2. Click on the name link for your chosen RSS feed.
RefWorks at the University of Aberdeen, November 2008 page 9
3. Your feed results will be displayed in a separate window (see below).
4. Select the records you wish to import by clicking on the appropriate checkboxes.
5. Select a folder to import your records to in the Put in Folder drop-down.
6. After the import you will be taken to the Import view in RefWorks.
7. Click on View Last Imported to see the feeds.
3.5.3 To Delete a RSS Feed:
Click on the delete link to the right of your feed name.
3.5.4 To Edit the Information Displayed on the RSS Feed Page:
1. Click on the edit link to the right of your feed name.
2. Make any changes to the URL, Name or Description.
3. Click Save.
RefWorks at the University of Aberdeen, November 2008 page 10
4. Getting your references organised
4.1 If all the relevant papers for your paper/essay are already contained in one folder you are ready to
start writing your manuscript. If not, click on Folders on the navigation bar, then Create New Folder
from the drop-down list. Give the folder a name that relates to the paper/essay that you are writing.
4.2 If your are working on a new assignment or paper and you wish to use references that are tagged
across different folders in your account it is possible to search for relevant records by using the
search options available in RefWorks.
4.3 Click on the Search menu on the navigation bar to Look up by Author, Descriptor (see below)
or Periodical or use Advanced Search to find the references within your personal database you
need for creating your paper.
4.4 Select the appropriate
references from your search
by doing one of the following:
Click in the box next to Ref
ID to select specific
references.
Put these records in a folder
before moving to the next
page. NOTE: these marks
are NOT saved if you go to
the next page before the
"Put in folder" step is
completed.
Click on the Page radio button to perform the "Put in folder" on the entire page (a full page is 25
references).
Click on All in List to select the entire list that is currently in the view area.
4.5 Select the folder you just created from the Put in folder drop-down menu. You now have an
organised list of references from which to write your paper/essay.
RefWorks at the University of Aberdeen, November 2008 page 11
5. Creating a standalone bibliography or reference list
RefWorks can be used to compile reading lists for course-work or evidence of reading in preparation for
literature reviews.
1. Click Bibliography (located on the RefWorks toolbar)
2. Choose Output Style from the drop-down menu, e.g. Vancouver.
3. Click on the
radio button
Format a
Bibliography
from a List of
References
4. Choose File
Type to Create
from the drop-
down menu,
e.g. Word for
Windows.
5. Select appropriate set of references All References, My List or References from Folder (from
the drop-down menu, e.g. references from a folder called Podcasts).
6. Click on Create Bibliography.
7. A new window will open displaying the formatted bibliography (see example of Vancouver style below).
8. If you are happy with this style save the document.
If you are not happy, close the window and reformat by returning to the Bibliography screen and
choosing a different Output Style.
9. There are a number of
variations within named
bibliographic styles and you
may want to save the
formatted document and edit
it to meet specific
requirements.
Alternatively, you can copy
a RefWorks style and amend
it to suit your needs by
using the Output Style
Editor (see section 10).
RefWorks at the University of Aberdeen, November 2008 page 12
6. Writing your paper or assignment using Write-N-Cite v.III
Write-N-Cite (W-N-C) is a utility which allows you to create a document in MS Word with your RefWorks
account open at the same time, so that citations can be chosen and included in the text as you write. It is
an abbreviated version of your main RefWorks account. It allows you to view your references, but you
cannot edit, delete, import records using Write-N-Cite.
There are two versions of Write-N-Cite for Windows: Write-N-Cite v.2 which uses a two-document
format (draft and final); and Write-N-Cite v.III which features single document formatting, Word 2007
and MS VISTA compatibility and offline capabilities.
6.1 Write-N-Cite v.III
WriteNCite v.III is installed on all University networked PCs in classrooms and clusters.
It can be opened from an icon on the Desktop.
You should install W-N-C v.III on your personal laptop, computer at home or in a University office if your
system meets the minimum requirements (see specs below). On your own computer the W-N-C icon will
appear on your desktop and on the toolbar in Word.
Write-N-Cite v.III is compatible with:
Windows: Microsoft Word 2003 or later; Windows XP or later (including Vista); Internet Explorer 6.0 and up.
Mac: Microsoft Word for Mac 98 and up (including Word 2008); Mac OS X version 10.3 or later (including
Leopard).
6.1.1 Functions (menus) on W-N-C v.III:
Search - search through references using Search RefWorks and author hyperlinks.
View - view All references or view by Folder; you cannot create or edit folders.
Bibliography where you go when you are ready to format your in-text citations and/or footnotes and
generate your bibliography.
Tools provides various conversion and unformatting options.
Help access to the RefWorks online help section on Using Write-N-Cite III.
Sort - sort the reference list by selecting an option from the Sort by list.
View Link allows you to see the full reference.
Edit Citation Link launches the Citation Editor where you can modify in-text citations or footnotes by
adding text, suppressing information, and changing citation order in multiple citations.
6.1.2 How to download W-N-C v.III:
1. Login to your RefWorks account and in the Tools menu, click on WriteNCite.
2. Click on the link to download Write-N-Cite III for Windows and follow the instructions.
3. IMPORTANT NOTE: at the Installation Options stage of the download process - you must tick ;
the Allow Working Offline box if you intend to use W-N-C v.III offline.
6.1.3 How to use WriteNCite v.III (on campus in a PC classroom or cluster):
1. Click on the Write-N-Cite icon on the desktop.
2. A new window for login to RefWorks Write-N-Cite will open. Ensure that there is a tick in the box
next to Always on top. This will prevent the W-N-C window from minimising when you click on the
Word document.
3. Type in your main RefWorks login name and password to open your account.
4. Open a Word document.
RefWorks at the University of Aberdeen, November 2008 page 13
5. In WriteNCite click on View on the navigation bar, then Folder to select the folder that contains
the references you want to use.
The contents of your selected folder are now displayed in AZ order by primary author.
6. You can change the sort order by
selecting a different option from the
Sort by pulldown menu.
7. Move the RefWorks WriteNCite
window towards the bottom half of
your screen by clicking on the blue
Sort by dropdown menu
header bar and dragging the
window down so that you can still
see some of the contents.
Click Cite to insert a You should have space above it to
specific reference start typing your Word document.
8. Type some sample text.
9. To include a citation from a paper
in your test folder click on Cite in
the WriteNCite window. This
automatically creates double curly
brackets {{RefID}}, inserts the
RefID number of the cited reference
and the name of the first author.
NB. The authors name and year of
publication are included for ease of use when you skim read through the manuscript; final formatting
depends on the style you use for the output.
10. Save your document and it is good practice to make a copy as backup.
11. When you are ready to format the paper click on Create Bibliography within the Write-N-Cite
window. Select the Output Style, e.g. Vancouver.
Click on Create Bibliography. If the manuscript
is lengthy it may take a few minutes to be
formatted to the selected style.
Save your document.
Go back to your formatted document and add
more text and citations as described above.
Save the document changes and format the
document again using the Bibliography
menu on Write-N-Cite.
Further guidance on this is available in RefWorks
HELP.
6.1.4 Modifying in-text citations using the Citation Editor in Write-N-Cite
You can easily change information within an in-text citation or footnote, e.g. adding a page number or
suppressing author details, by inserting a piece of code called a switch, using the Citation Editor function
in Write-N-Cite. Switches are used to instruct RefWorks to make specific changes to your in-text citation or
footnote so that they can be read and formatted differently.
How to include a page number within an in-text citation or footnote
You must first find out if the citation style you wish to use for your thesis or paper always includes page
numbers in in-text citations by default. The citation style will determine the type of switch you use.
RefWorks at the University of Aberdeen, November 2008 page 14
To find out if the style you have selected includes page numbers by default:
1. Open and login to Write-N-Cite and a new MS Word document. Copy and paste some text from a document you
have written to use as a sample paper.
2. Using Write-N-Cite insert a citation within the text using the Cite link for a specific reference in your
RefWorks database.
3. Make sure the cursor is inserted within the double-curly brackets code, after the publication year
e.g. {{1537 Abdullah,A.S. 2004|(cursor)}}
4. As soon as you insert the cursor within a citation you will notice that a link Edit Citation appears at
the top right hand side of the Write-N-Cite window. Click on Edit Citation.
5. A window opens which is the Citation Editor.
6. In the Citation Editor window click on the Target Output Style drop-down menu and click on the
style of your choice.
7. An example of your chosen citation style will appear in the Preview styles section. Check if the
example includes page numbers. Any changes you make will be displayed in this Preview area.
8. Test some example styles:
a. Select the MLA 6th edition
citation style to preview and
you will see that in-text
citations include page
numbers, e.g. (Angus,
Thelwell and Stuart 89-101).
b. Select the Harvard British
Standard citation style and
you will see that only the
author and year of
publication are given in in-
text citations, e.g. (Abdullah,
Thelwell et al. 2008).
9. If your chosen citation style does include page numbers by default, e.g. MLA 6th edition, you can use
the Citation Editor window to insert the correct switch.
a. In the Specific Page box type the page
number to which you want to refer.
b. Scroll down to the bottom of the page
and click on the Save to Word button.
c. Look at your Word document and you
will see that the Citation Editor has
automatically inserted the correct
switch, e.g. {{1 Angus,E. 2008/s43;}}
d. Save your document.
e. On the Write-N-Cite window and
select Bibliography.
The citation style you selected in the
Citation Editor window will be selected by default. Click on the Create Bibliography button.
f. You will notice that your in-text citations will contain the page number, e.g. for the MLA citation style,
(Angus 43).
RefWorks at the University of Aberdeen, November 2008 page 15
g. RefWorks creates a new formatted document (Final filename.doc) containing the edited in-text
citations with page numbers and a bibliography at the end.
IMPORTANT NOTE: The original page numbers contained in each reference saved on your main RefWorks
database will be displayed in your bibliography, not the specific page numbers you refer to in the in-text
citations and footnotes.
10. If your chosen citation style does not include page numbers by default, e.g. Harvard British Standard style,
you can use the Text After option in the Citation Manager window to insert the correct switch.
a. On your Word document make sure the cursor is inserted within the double-curly brackets code
after the publication year, e.g. {{1537 Abdullah,A.S. 2004|(cursor)}}
b. Click on the Edit Citation link located at the top right hand side of the page.
c. A new window opens which is the Citation Editor.
d. Click on the Target Output Style drop-down menu and highlight the style of your choice, e.g.
Harvard British Standard.
e. In the Text After box the page number must be entered precisely as follows:
insert a space, then p.43 (or page number you want to be included). If you do not insert a space
before the p.43 the formatted document will look like this (Angus, Thelwell et al. 2008p.43)
f. Scroll down to the bottom of the page and click on the Save to Word button.
g. Look at your Word document and you will see that the Citation Editor has automatically inserted
the correct switch, e.g. {{1 Angus,E. 2008/f p.43;}}
h. Save your document to your home file space (H:\drive).
i. Open the Write-N-Cite window and select Bibliography.
j. The citation style you selected in the Citation Editor window will be selected by default. Click on the
Create Bibliography button.
k. You will notice that your in-text citations will contain the page number, e.g. for the Harvard British
Standard citation style, (Angus, Thelwell et al. 2008 p.43).
IMPORTANT NOTES:
numeric styles such as Vancouver cannot have switches.
Windows and Mac Write-N-Cite users can use the Edit Citation facility to make the
changes; but Linux, Netscape and all other users have to manually add a switch to the
Write-N-Cite double-curly brackets code.
Further information regarding how to use switches and the Citation Editor is available on RefWorks HELP pages.
RefWorks at the University of Aberdeen, November 2008 page 16
A switch can be inserted within the {{curly brackets}} manually in addition to using the Citation Editor.
There are 6 different switches currently available.
/a Hides the author field for a specific reference.
The modified RefWorks code will look like this: {{1320 McCourt 2007/a;}}
After formatting it looks like this: (2007)
/y Hides the year field for a specific reference.
The modified RefWorks code will look like this: {{1320 McCourt 2007/y;}}
After formatting it looks like this: (McCourt)
/f Places text at the end of a specific reference for citation styles that DO NOT normally
contain page numbers in in-text citations or footnotes, e.g. Harvard British Standard.
The modified RefWorks code will look like this: {{1320 McCourt 2007/f p.43;}}
After formatting it looks like this: (McCourt 2007 p.43)
/s Cites a specific page in-text or in a footnote or endnote for citation styles that DO
normally contain page numbers. It overrides the page numbers stored in the database
record, for example, the page numbers for an entire paper.
NOTE: Footnotes only have one switch option -- the /s switch (the other 5 switches will
NOT work with footnotes). The same rule about the /s switch applies -- the page
number MUST be defined in the footnote. Chicago and Turabian are examples of
styles that have footnotes with page numbers.
The modified RefWorks code will look like this: {{1320 McCourt 2007/s43;}}
After formatting it looks like this: (McCourt 43)
/p Places text in front of a specific reference.
The modified RefWorks code will look like this:
{{1320 McCourt 2007/pUnpublished work by;}}
After formatting it looks like this: (Unpublished work by McCourt 2007)
/h Hides the entire citation, but the hidden reference will still be included in the
bibliography. We have no idea why you would want to do this ideas please!
The modified RefWorks code will look like this: {{1320 McCourt 2007/h;}}
After formatting there will be no citation details given.
6.1.6 How to format a document containing a bibliography using Write-N-Cite v.III
1. Name and save your document (it is always good practice to save a copy of the document).
2. Click on Bibliography, then select an Output Style and click on the Create Bibliography button.
3. Write-N-Cite formats your document with in-text citations (or footnotes) and the bibliography.
4. If you want to revise your paper and insert additional citations using Write-N-Cite v.III, you do NOT
need to unformat your document. Simply insert the citations to the appropriate place(s) in the
formatted paper and re-format your paper again. Your newly added citations will be formatted and the
bibliography updated.
RefWorks at the University of Aberdeen, November 2008 page 17
7. How to format a paper and create a bibliography from your main
RefWorks account
You may find that this method is particularly suited to formatting long documents such as PhD theses.
1. Login to RefWorks and select Bibliography from the RefWorks toolbar.
2. From the pull down menu select the Output Style that is required for your paper, e.g. Harvard,
Chicago, or the style of a specifically named journal.
3. Check with your Supervisor, or in your Course Manual, if you are uncertain which bibliographic output
style/format is preferred for your assignment, paper or thesis.
Format Paper and Bibliography radio button
4. Click on the Format Paper and Bibliography radio button.
Type in the location of your manuscript in the Document to Format box, or use Browse to navigate
to your manuscript.
5. From Browse double-click on the name of your manuscript, or click on Open to insert the file location
into the Document to Format box.
6. Click on Create Bibliography.
7. Your formatted paper/essay will pop up in a browser window. In-text citations will replace the
RefWorks database ID numbers e.g.{{89}} in your original manuscript and the bibliography will be
presented at the end of your work.
8. If the formatting is correct and you are happy with the document, save it using File Save as on the
browser toolbar. You may want to use a different file name from your original document perhaps
add a version number to the name of the original document.
9. If you want to use a different citation/bibliography style do not save the document. Instead, close the
pop up window and go back to the Bibliography screen to reselect the Output Style.
RefWorks at the University of Aberdeen, November 2008 page 18
8. Making corrections to multiple records: global editing
The Global Edit feature provides you with four options for editing groups of references:
1. Add: Add the same information to a particular field in a group of references in one action. Useful
when importing data from online databases which require specific information in your output style,
e.g. you can add the name of a specific database to the Database field.
2. Move: Allows you to take the entire contents of a field and move it to another field for each reference
selected. The Reference Type and Source Type fields cannot be edited in the move area.
3. Delete: Allows you to delete the information in a specific field of the selected references. The
Reference Type and Source Type fields cannot be deleted.
4. Replace: Searches for a specific term in a single field (or all fields) and allows you to replace the term
with different information. The Reference Type and Source Type fields cannot be edited with the
replace option.
8.1 To add information to a particular field to a group of references:
1. Select the references you want to edit and mark specific references or select the Page or the All in
List options.
2. Click on Global Edit.
3. Click on the Add tab.
4. Select the field you want to edit from the drop down list or choose the Electronic Source Related
Fields option if you want to include information in the database, data source, links and retrieved date
field all at once.
5. Type in the data you want to add to the field in the appropriate text box (or depending on the field
you are editing, select an option from the drop-down) or fill out the Electronic Source Related Fields if
you selected that option.
6. Select an option for handling the field if it already contains data. The options are:
a. Append to Existing Data. Adds the information at the end of the current data in the field.
b. Overwrite Existing Data. Any data in the field you are editing will be replaced with the data you
are adding.
c. Leave Existing Data Alone. If the field contains data the global edit feature will skip that
particular reference.
7. Click the Add button.
8.2 To move information from one field to another for a group of references:
1. Select the references you want to move the information from and to by marking specific references or
by selecting the Page or the All in List options.
(Note: you can only move the information within the selected references not to other references).
2. Click on Global Edit.
3. Click on the Move tab.
4. Select the field you want to delete the data from in the drop-down list.
5. Select the field you want to move the data to in the drop-down list.
Note: If you moving information that has text attributes (bold, italic, underline, superscript or subscript)
to a field that does not support text attributes, the text attributes will not appear in the new field.
6. Select an option for handling the field if it already contains data. The options are:
a. Append to Existing Data. This will add the information at the end of the current data in the field.
b. Overwrite Existing Data. Any data in the field you are editing will be replaced with the data you
are adding.
RefWorks at the University of Aberdeen, November 2008 page 19
c. Leave Existing Data Alone. If the field contains data the global edit feature will skip that
particular reference.
7. Click the Move button.
8.3 To delete information in a particular field from a group of references:
1. Select the references you want to delete the information from by marking specific references or by
selecting the Page or the All in List options.
2. Click on Global Edit.
3. Click on the Delete tab.
4. Select the field you want to delete the information from in drop- down list, or choose the Electronic
Source Related Fields option if you want to delete the information in the database, data source, links
and retrieved date field all at once.
5. Click the Delete button.
8.4 To replace information in a particular field:
1. Select the references you want to edit - marking specific references or by selecting the Page or the
All in List options.
2. Click on Global Edit.
3. Click on the Replace tab.
4. Select the field you want to edit from the drop-down list, or choose the Electronic Source Related
Fields option if you want to include information in the database, data source, links and retrieved date
field all at once. You can also select All Fields if you want RefWorks to replace a specific term
throughout your database.
5. In the Find What box, enter the term you want to search for. RefWorks will search for (and replace)
embedded words if the Whole Words option is not selected.
E.g., if you enter "class" in the Find What box, RefWorks will replace words in the designated field(s)
such as classify, classification, classified, etc.
6. In the Replace With box enter the term you want RefWorks to use.
7. In the Search Options area, you can determine if you want to Match Case or search for the Whole
Word. Select any options you wish to use.
8. Note: Whole words are indicated by spaces before and after it or if it is the first word or the last word.
For example, if you want to replace the whole word blood, it will replace blood in the phrase the
red blood cell but not in red blood: anaemia it will not replace blood because of the colon).
9. Click the Replace button.
RefWorks at the University of Aberdeen, November 2008 page 20
9. Editing citation styles
The majority of users will never need to edit a style provided in RefWorks. However, it can be extremely
useful if the RefWorks named style does not quite match the format required by your subject area, e.g.
perhaps you need italics where RefWorks has normal type, or you want a comma rather than a full stop
to separate particular parts of the citation.
Output Formats and reference styles such as Harvard, Vancouver and Chicago can be edited. You can
even create your own reference format if you want to. If using the editing feature the main point to bear
in mind is that it is generally much easier to edit an existing style than to create a new one from scratch.
1. Click on Bibliography.
2. If you want to find a RefWorks output style that may be very similar to one you must use, click on
Preview Styles and have a look at some examples using your own references.
3. To create a new format not based on any existing style select the New button from the Bibliography.
4. To change an existing format:
Select the output style that you want to modify from the pull down list and click on Edit.
Name and save a RefWorks output style
Select each Reference Type you may hold in
your account
5. In the Name box, type in the name for your new format, e.g. Harvard - My Way.
RefWorks at the University of Aberdeen, November 2008 page 21
6. Click on Save As.
You are now ready to start modifying how the different elements of the citation will look in your
bibliography. Every comma, full stop and parenthesis can and should be defined (which is why its easier
to adapt an existing style than to create a new one from scratch!).
You can edit the format for a bibliography (how the reference is presented at the end of your work) and
how it is formatted as an intext citation (how it appears within the text of your work). Footnote formats
can also be edited.
Choose Reference type,
e.g. Book, Whole from
drop-down menu
Fields for your chosen
Reference Type are listed
below
Output Field Order box:
lists the fields for a
reference type that are
shown in the cited
reference in precise order,
e.g. author followed by
publication year, title etc.
Click on the Update button to preview how the reference will look
The format must be defined for each of the Reference Types that you expect to encounter, e.g. Journal,
Book, Conference Proceedings, and Web Page.
You can check how your reference will look by periodically clicking on the Update button in the Preview
section at the bottom the screen.
The editing feature is quite specialised - detailed help on the editing function is provided by RefWorks in
the HELP screens. Weve provided basic guidance below but if you need more guidance contact the
Information Consultant/Adviser for your subject area for additional help (contact details are found at the
end of this guide).
RefWorks at the University of Aberdeen, November 2008 page 22
10. Searching RefWorks
You may want to perform a search across your database to locate and delete references, add them
to a folder, or add a descriptor to references.
There are three main options to search for references within your database:
1. Click on the Search menu to access all the search options from the dropdown list.
2. Advanced search:
This search applies only to references within your personal database. The various search
options are used to find references within your database and are particularly useful if you have
not used folders to organise your references, or assigned descriptors/keywords to particular
references.
Use Advanced search to narrow your search to specific fields and specific combinations of
terms. Boolean operators AND, OR, NOT can be used to connect multiple fields (up to four in
one search query). This option also allows you to construct searches using all fields in a
record, including User defined fields. Searches are not case sensitive so you do not need to
use capital letters.
Click on Search
menu to access
Advanced Search
2. The Lookup by listings can be useful to browse indexes of author, descriptor, or periodical
information. You can edit groups of records using the Lookup features and you can also
globally delete information from these three fields by clicking on a delete link.
Search RefWorks: this a quick search option that searches across fields, including Abstract and
User Definable, and carries out an automatic OR search between terms. It also searches for
embedded terms, e.g. if you search for art you will retrieve references with heart, part etc.
RefWorks at the University of Aberdeen, November 2008 page 23
11. Sharing your database: read-only access
Readonly access allows you to share your database with others on a readonly basis; they cannot
edit or add to the data. This facility can be useful if you are working in a team on a particular project
and want everyone to have access to the same database for the formatting of any individual work
required within the project. Some academic staff are considering giving students access to readonly
RefWorks accounts that contain the references thought relevant to a particular course or subject
area.
To set up a Readonly account:
1. Within RefWorks click on the Tools drop-down menu then select Update User Information.
2. Type in a readonly password and click on Update.
3. Make sure that the readonly password is not the same as your original password.
4. Youll receive an email from RefWorks reminding you of your newly created readonly password.
5. By giving your login name and readonly password to others you will allow them to search your
database, export data and create bibliographies. They will not be able to edit references, import
references or change folder names.
A user can tell if they are in readonly mode by
Readonly looking in the top right corner of the screen - it will
say Read-only.
When in read-only mode there will be a restricted
display of feature buttons on the screen.
If you want to share a database within a team where everyone has equal rights to import and edit
records and add or modify folders then you can set up an account and provide everyone with the
RefWorks login name and password for the account.
There is no maximum number set on the number of individuals that can access it at one time.
However, if too many members are importing records at the same time into the account a warning
message will be posted. This is because RefWorks will experience difficulties correctly assigning
unique Ref IDs to each imported reference.
RefWorks at the University of Aberdeen, November 2008 page 24
12. Attaching files to a reference record in RefWorks
An attachment can be any type of computer file that you want to associate with a bibliographic
reference in your RefWorks account. Files can be attached when adding a new reference manually or
editing an existing reference and are stored on RefWorks servers. Attachments can also be shared
using one of the RefWorks sharing options (Read-Only Password, Backup/Restore).
There is no limit to the number of files you can attach to your reference, but there are overall
storage limits on a per user basis, designated by the University. The maximum size of any
individual attachment is 20 MB. You will receive a message alerting you if you exceed either the file
size limit or the limit set for your individual account.
In order to view or play the file attachments, you will need the appropriate software for that file type
on the computer you are accessing the file from, e.g. Adobe Reader for PDF files.
To attach files to a reference:
1. Select References, then Add New Reference; or open the full record view of an existing
reference by clicking on the Edit link (see below).
2. For new records - complete the appropriate reference information.
3. Save the reference by clicking on the Save Reference button. If you do not save your reference
first, any data will be lost when you attach your file(s).
4. Scroll back to the Attachments area near the top of the page.
5. Click the Browse button to locate the file you wish to add (only 1 file can be attached at a time).
6. Click Add Attachment to upload your file. Note: There is a 20 MB per file attachment limit.
8. Repeat steps 5 and 6 for EACH file you wish to attach.
9. You do not need to Save Reference again, unless you have made changes to any of the
reference information.
10. A paper clip icon is displayed indicating a file attachment.
Attachment file names are
searchable from the Search
RefWorks box or by searching
the Attachment field in
Advanced Search.
RefWorks at the University of Aberdeen, November 2008 page 25
13. Exporting records and backup/restore options
13.1 Export feature:
Can be used to produce a list of citations of your essay/paper or to transfer your database to another
bibliographic management package.
Click on the References menu on the toolbar, then highlight Export in the dropdown list.
Select the option you need by clicking on the appropriate radio button.
Click on Export to Text File.
13.2 Backup/Restore option:
Can be used to save your database, including RefID numbers and folder details. To find this go to
the Tools menu, then highlight Backup/Restore.
The Backup option should be used on a regular basis to ensure the safety of your data. It is unlikely
that you will need to use the Restore option, as your database is always available from the RefWorks
servers in the United States. Restoring will overwrite all of the references in your database. If you
need to restore from a back up for some reason, be sure to do so in either an empty database or to
an account that does not have any data you want to save.
RefWorks at the University of Aberdeen, November 2008 page 26
14. Using My List
The My List feature allows you to select references from multiple views, search results and multiple
folders and place them together in a temporary folder for printing, exporting, editing or deleting.
The references that you add to your list are only available during the current RefWorks session.
When you exit RefWorks, your list is cleared.
Note: When adding references from multiple pages within RefWorks, you must add the references on
a single page before going to the next page. Selection marks do not carry forward from page to page.
Adding references to My List:
1. From any view, search results or folder, select the references you want to add to your list.
2. Click on the Add to My List button.
3. Continue searching or viewing to add more references to your list.
Viewing and printing references in My List:
1. Select View, then My List from the drop-down menu.
2. Select specific references, a page of references or all in list.
3. Click on the Print button.
4. Select the output style you wish.
5. Click Print.
Note: You can also print the references from My List in the Bibliography area.
Removing References from My List:
1. Select View, then My List from the drop-down menu.
2. Select specific references, a page of references or all in list.
3. Click on Remove from My List. Your references will be removed from your My List temporary
folder but they will remain in your RefWorks database and any other folders they were in.
L Some sections in this user Guide are reproduced from online Help screens with
kind permission from RefWorks.
RefWorks at the University of Aberdeen, November 2008 page 27
15. Training sessions
RefWorks is the first web based bibliographic management software to be made generally available
to the academic community.
Training sessions designed for academic and research staff, University support staff and
research postgraduates are available via the Library Information Skills Training Web page at
www.abdn.ac.uk/library/training.shtml. A workshop lasts 1 hours and is free of charge.
Training sessions for undergraduate and taught postgraduate students are available
throughout the academic year. Go to the Library Information Skills Training web page at
www.abdn.ac.uk/library/training.shtml to book a session. A workshop lasts approximately 1 hour
and is free of charge.
Training sessions for research postgraduates are offered as part of the ASPIRE programme
throughout the academic session. Go to www.abdn.ac.uk/aspire/courses/ to book a place. A
workshop lasts 1 hours and is free of charge.
Alternatively, if you can get together a small group of students (minimum of 6 required), you can
arrange an individual instructional session at a time to suit.
Contact details: Susan McCourt (s.mccourt@abdn.ac.uk), QML Floor 2
tel: x3287 (External 01224273287)
16. Help and advice - contact points
If you have any problems with accessing RefWorks or using any of the features please contact the
Help Desk on tel. 01224 273636 or helpdesk@abdn.ac.uk. The Information Consultants can also
help with any subject specific enquiries:
Arts, Humanities & Business Studies
Gilian Dawson
g.d.dawson@abdn.ac.uk
tel: 01224 27258
Life and Physical Sciences, Engineering & Law
Susan McCourt
s.mccourt@abdn.ac.uk
tel: 01224 273287
Education, Music and Social Sciences
Claire Molloy
c.a.l.molloy@abdn.ac.uk
tel: 01224 27481
Medicine & Biomedical Sciences
Melanie Bickerton
m.bickerton@abdn.ac.uk
tel: 01224 552740
RefWorks General Support
Elaine Shallcross
e.shallcross@abdn.ac.uk
tel: 01224 273848
We would appreciate your comments on the software contact Susan McCourt
(s.mccourt@abdn.ac.uk) with any comments or queries.
RefWorks at the University of Aberdeen, November 2008 page 28
Appendix 1: Using Write-N-Cite v.2
Write-N-Cite v.2 should be downloaded on to PCs running with older operating systems and versions of
MS Office. It should not be used on PCs running with Vista or MS Office 2007.
RefWorks Write-N-Cite v.2 allows you to work with a Word document and an abbreviated version of
your RefWorks open at the same time. You can easily cite references from your RefWorks database
and produce a fully formatted Word document such as a journal article, conference paper or thesis,
with in-text citations and bibliography. Footnote styles can also be generated.
Write-N-Cite v.2 is compatible with:
Windows: Microsoft Word 2000 and up (Word 2007 users should use Write-N-Cite v.III);
Windows 98, ME, NT, 2000 and XP (Vista users must use Write-N-Cite v.III);
Internet Explorer 5.0 and up.
1. How to download Write-N-Cite v.2:
1. Login to your RefWorks account and in the Tools menu, click on WriteNCite.
2. Click on the link to download Write-N-Cite v.2 for Windows and follow the instructions.
2. How to use Write-N-Cite v.2
1. Launch Write-N-Cite v.2 for Windows from within Word by clicking the toolbar button or by
selecting Write-N-Cite from the Tools menu.
2. You can also launch the program from the Write-N-Cite icon on your desktop or by clicking the
Start menu and selecting RefWorks from All Programs.
3. When the login dialog box appears, enter your RefWorks account user name and password and click
Login.
4. Click the box next to Always on Top to keep the Write-N-Cite window on top of all other
programs including Word. Also, notice that the name of the Word document that is active in
RefWorks is written next to MS Word Status.
5. Write-N-Cite v.2 provides only the essential items to allow more viewing area for your
references.
1. From the View menu you can select to view All references or view by Folder; you cannot
create or edit folders.
2. You can also sort the reference list by selecting a sort option from the Sort by list.
3. To see the full reference, click the View link button. You can also modify citations using the
Citation Editor.
3. Modifying in-text citations using the Citation Editor in Write-N-Cite
1. You can easily change information within an in-text citation or footnote, e.g. adding a page
number or suppressing author details, by using a piece of code called a switch.
2. Switches are used to instruct RefWorks to make specific changes to your in-text citation or
footnote so that they can be read and formatted differently.
3. There are 6 different switches currently available. Full details on types of switches available,
what they do and how they work are in section 6.1.4 (pp. 14-17) of this User Guide. Further
information regarding how to use switches in conjunction with the Citation Editor in Write-N-
Cite is available on RefWorks HELP pages.
4. How to create a formatted document with a bibliography using Write-N-Cite v.2
1. Name and save the master document containing the RefWorks {{curly brackets}} code.
2. Click Bibliography to generate the formatted paper.
RefWorks at the University of Aberdeen, November 2008 page 29
3. When you are ready to format the paper click on Bibliography within the Write-N-Cite
window.
4. Select the output style, e.g. Harvard British Standard.
5. Click on Create Bibliography if the manuscript is lengthy it may take a few minutes to be
formatted to the selected style.
6. If you are happy with the formatted document it is important that you save the
formatted version under a new file name RefWorks actually does this for you (gives it
a name of Finaloriginalname.doc) but you may want to change the naming convention.
7. Remember, if you need to make further changes to the document be sure to edit the original
master document containing the {{curly bracket code}} and re-create another formatted
document by running the bibliography process again.
EXTREMELY IMPORTANT:
The original document you created includes the double curly brackets and it is
, important to retain this version - any further edits you make MUST be made in
the original curly bracket version.
RefWorks can only work on the document containing the curly bracket coding.
5. Writing your paper offline using your word processor (for users of W-N-C v.2)
Use this method if you do not have live web access to your RefWorks account at the time of writing
your essay/paper, or if your PC cannot run the Write-N-Cite v.2 utility.
1. File the references relating to a particular paper or assignment.
2. Click on Tools on the RefWorks toolbar bar, then Export References.
3. Under Export Format click on the Citation List radio button to generate a simple listing of
these references. The format includes the RefID, Authors Primary, Title Primary, and Publication
Year only.
4. Click on Export to Text File.
5. Print off the list. The references will be in alphabetical order by author and will provide basic
author and title information and, more importantly, the RefWorks Ref ID number.
6. Open your paper or assignment.
7. Citations/references should be inserted in the appropriate part of the text by placing the
RefWorks Ref ID number in double curly brackets. For example:
Increasing recognition of T. gondii infection in diverse species of marine mammals, including
cetaceans {{83; 87}} and sirenians {{86}} provides compelling evidence for marine dispersal
of this terrestrial pathogen.
These RefWorks ID numbers in double curly brackets will be recognised and converted into
correctly formatted in-text citations and bibliographies at a later stage.
8. If using footnotes set these up within your word processor. Further details are available from
the Help screens for your word processing package.
9. Save the paper/assignment.
10. In the next step this document is referred to as a Manuscript by RefWorks.
RefWorks at the University of Aberdeen, November 2008 page 30
Anda mungkin juga menyukai
- Shoe Dog: A Memoir by the Creator of NikeDari EverandShoe Dog: A Memoir by the Creator of NikePenilaian: 4.5 dari 5 bintang4.5/5 (537)
- Retrospective Research Protocol Template 000Dokumen4 halamanRetrospective Research Protocol Template 000pbcashewBelum ada peringkat
- The Yellow House: A Memoir (2019 National Book Award Winner)Dari EverandThe Yellow House: A Memoir (2019 National Book Award Winner)Penilaian: 4 dari 5 bintang4/5 (98)
- Library Resources and RefWorksDokumen6 halamanLibrary Resources and RefWorksvmg569Belum ada peringkat
- The Subtle Art of Not Giving a F*ck: A Counterintuitive Approach to Living a Good LifeDari EverandThe Subtle Art of Not Giving a F*ck: A Counterintuitive Approach to Living a Good LifePenilaian: 4 dari 5 bintang4/5 (5794)
- Referencing Refworkstask HandoutDokumen7 halamanReferencing Refworkstask HandoutTranslation CenterBelum ada peringkat
- Refworks sp16Dokumen8 halamanRefworks sp16api-313456734Belum ada peringkat
- The Little Book of Hygge: Danish Secrets to Happy LivingDari EverandThe Little Book of Hygge: Danish Secrets to Happy LivingPenilaian: 3.5 dari 5 bintang3.5/5 (400)
- Getting Started With Refworks - MSDDokumen10 halamanGetting Started With Refworks - MSDTranslation CenterBelum ada peringkat
- Grit: The Power of Passion and PerseveranceDari EverandGrit: The Power of Passion and PerseverancePenilaian: 4 dari 5 bintang4/5 (588)
- Reference Manager(s)Dokumen5 halamanReference Manager(s)Dewi ZakiawatiBelum ada peringkat
- Elon Musk: Tesla, SpaceX, and the Quest for a Fantastic FutureDari EverandElon Musk: Tesla, SpaceX, and the Quest for a Fantastic FuturePenilaian: 4.5 dari 5 bintang4.5/5 (474)
- ENGG1003 Lab04 CitationManagementDokumen26 halamanENGG1003 Lab04 CitationManagementfangwenxi05Belum ada peringkat
- A Heartbreaking Work Of Staggering Genius: A Memoir Based on a True StoryDari EverandA Heartbreaking Work Of Staggering Genius: A Memoir Based on a True StoryPenilaian: 3.5 dari 5 bintang3.5/5 (231)
- News From The Libraries - UT HSC Newsletter November 2009Dokumen11 halamanNews From The Libraries - UT HSC Newsletter November 2009UTHSC LibrariesBelum ada peringkat
- Hidden Figures: The American Dream and the Untold Story of the Black Women Mathematicians Who Helped Win the Space RaceDari EverandHidden Figures: The American Dream and the Untold Story of the Black Women Mathematicians Who Helped Win the Space RacePenilaian: 4 dari 5 bintang4/5 (895)
- Harvard Referencing Guide v2Dokumen27 halamanHarvard Referencing Guide v2doaaBelum ada peringkat
- Team of Rivals: The Political Genius of Abraham LincolnDari EverandTeam of Rivals: The Political Genius of Abraham LincolnPenilaian: 4.5 dari 5 bintang4.5/5 (234)
- HarvardDokumen22 halamanHarvardShabbir Osmani100% (1)
- Never Split the Difference: Negotiating As If Your Life Depended On ItDari EverandNever Split the Difference: Negotiating As If Your Life Depended On ItPenilaian: 4.5 dari 5 bintang4.5/5 (838)
- Harvard Referencing System (UWL) PDFDokumen10 halamanHarvard Referencing System (UWL) PDFKushil GomesBelum ada peringkat
- The Emperor of All Maladies: A Biography of CancerDari EverandThe Emperor of All Maladies: A Biography of CancerPenilaian: 4.5 dari 5 bintang4.5/5 (271)
- A Set Up Guide For RefWorks at UWEDokumen31 halamanA Set Up Guide For RefWorks at UWEUWE Graduate SchoolBelum ada peringkat
- Devil in the Grove: Thurgood Marshall, the Groveland Boys, and the Dawn of a New AmericaDari EverandDevil in the Grove: Thurgood Marshall, the Groveland Boys, and the Dawn of a New AmericaPenilaian: 4.5 dari 5 bintang4.5/5 (266)
- On Fire: The (Burning) Case for a Green New DealDari EverandOn Fire: The (Burning) Case for a Green New DealPenilaian: 4 dari 5 bintang4/5 (74)
- The Unwinding: An Inner History of the New AmericaDari EverandThe Unwinding: An Inner History of the New AmericaPenilaian: 4 dari 5 bintang4/5 (45)
- Rise of ISIS: A Threat We Can't IgnoreDari EverandRise of ISIS: A Threat We Can't IgnorePenilaian: 3.5 dari 5 bintang3.5/5 (137)
- The Hard Thing About Hard Things: Building a Business When There Are No Easy AnswersDari EverandThe Hard Thing About Hard Things: Building a Business When There Are No Easy AnswersPenilaian: 4.5 dari 5 bintang4.5/5 (345)
- The World Is Flat 3.0: A Brief History of the Twenty-first CenturyDari EverandThe World Is Flat 3.0: A Brief History of the Twenty-first CenturyPenilaian: 3.5 dari 5 bintang3.5/5 (2259)
- The Gifts of Imperfection: Let Go of Who You Think You're Supposed to Be and Embrace Who You AreDari EverandThe Gifts of Imperfection: Let Go of Who You Think You're Supposed to Be and Embrace Who You ArePenilaian: 4 dari 5 bintang4/5 (1090)
- The Sympathizer: A Novel (Pulitzer Prize for Fiction)Dari EverandThe Sympathizer: A Novel (Pulitzer Prize for Fiction)Penilaian: 4.5 dari 5 bintang4.5/5 (121)
- Her Body and Other Parties: StoriesDari EverandHer Body and Other Parties: StoriesPenilaian: 4 dari 5 bintang4/5 (821)