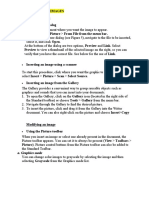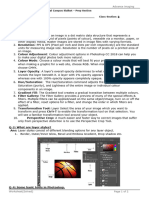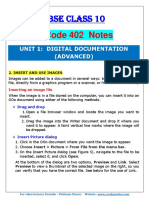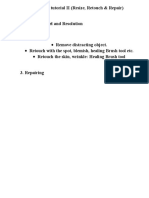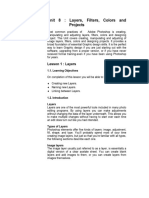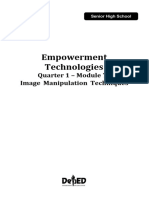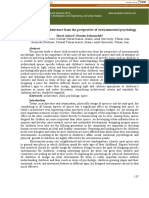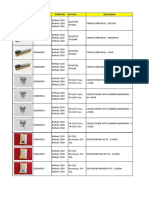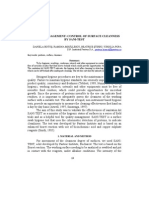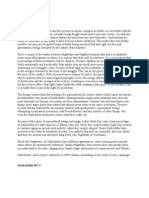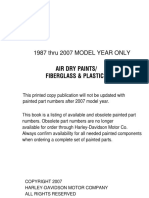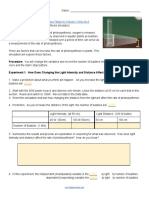Impress 07 PDF
Diunggah oleh
Neuer FamilyJudul Asli
Hak Cipta
Format Tersedia
Bagikan dokumen Ini
Apakah menurut Anda dokumen ini bermanfaat?
Apakah konten ini tidak pantas?
Laporkan Dokumen IniHak Cipta:
Format Tersedia
Impress 07 PDF
Diunggah oleh
Neuer FamilyHak Cipta:
Format Tersedia
Deleting images from the Gallery
You can only delete images from My Theme or themes that you have created.
1) Open the Gallery and select My Theme or a theme that you created.
2) Right-click on the image in the Gallery window.
3) Select Delete from the context menu.
4) A confirmation message appears, asking if you want to delete this object. Click Yes.
An images are linked files and are deleted from the Gallery only. The original image
Note files are not deleted.
Updating themes
All the images in the Gallery are linked files. You may wish to update a theme occasionally, to
make sure that all the files are still there.
1) Open the Gallery.
2) Right-click on the theme where you added at least one file.
3) Select Update from the context menu.
Creating new themes
To add a new theme to the list of themes in the Gallery:
1) Open the Gallery.
2) Click New Theme above the list of themes and the Properties of New Theme dialog opens
(Figure 70).
3) Click the General tab and type a name for the new theme in the text box.
4) Click the Files tab and follow the procedure in Adding images to My Themes on page 90.
5) The new theme will now be displayed in the list of themes in the Gallery.
Figure 70. Creating a new theme
If you wish, you can rename a new theme by right-clicking on the theme name and
Note selecting Rename from the context menu.
Chapter 4 Adding and Formatting Pictures 91
Formatting pictures
Moving pictures
1) Click on a picture to select it. Selection handles are displayed.
2) Move the cursor over the picture until it changes shape. The cursor shape depends on the
computer operating system, for example a four headed arrow or a hand.
3) Click and drag the picture to the desired position.
4) Release the mouse button.
For a more accurate placement of a picture, use the Position and Size dialog described in Chapter
6 Formatting Graphic Objects.
Resizing pictures
1) Click on a picture to show the selection handles.
2) Position the cursor over one of the selection handles. The cursor changes shape giving a
graphical representation of the direction of the resizing.
3) Click and drag to resize the picture.
4) Release the mouse button when satisfied with the new size.
For more accurate resizing of a picture, use the Position and Size dialog described in Chapter 6
Formatting Graphic Objects.
The corner selection handles resize both the width and the height of the graphic
Note object simultaneously, while the other four selection handles only resize one
dimension at a time.
To retain the original proportions of the graphic, Shift+click one of the corner selection
Tip handles and then drag. Make sure to release the mouse button before releasing the
Shift key.
Caution Be aware that re-sizing a bit-mapped (raster) image will adversely affect the resolution
causing some degree of blurring. It is better to use a specialized graphics program to
correctly scale the picture to the desired size before inserting it into your presentation.
LibreOffice recommend you use a tool such as Gimp (http://www.gimp.org/).
Rotating pictures
As with the position of the image on the page, rotation of a picture can be done manually or using a
dedicated dialog. The Rotation dialog is described in Chapter 6 Formatting Graphic Objects.
Rotate a picture manually as follows:
1) Select the picture to display the selection handles.
2) Click the Rotate icon on the Line and Filling toolbar or click again on the selected
picture and the selection handles change color (Figure 71). The color change will depend
on the computer operating system and how the computer has been setup.
92 LibreOffice 4.0 Impress Guide
Figure 71: Rotating pictures
The icons representing the functions in the toolbars depend on the computer
operating system used and how the computer has been setup, or whether LibreOffice
Note has been customized or not. When in doubt, hover the mouse over the icons and
wait for the tooltip to appear showing the name of the button.
3) A circle or circle with crosshairs (depending on computer system) appears in the center of
the picture indicating the rotation point. The center of the picture is the normal rotation
point, but this rotation point can be moved to change the rotation center to a corner or to a
point outside the picture. To do this, click on the rotation point and drag it to the desired
position before applying the rotation.
4) The selection handles in each corner are the rotation handles and the cursor shape will
change when moved over one of them. Click the mouse and move in the direction in which
you want to rotate the picture.
5) When satisfied, release the mouse button.
To restrict the rotation angles to multiples of 15 degrees, press the Shift key while
Tip rotating the graphic. This is very handy to rotate pictures of right angles, for example
from portrait to landscape or from landscape to portrait.
Formatting using the Picture toolbar
When a picture is selected, the Picture toolbar becomes available. This toolbar provides a number
of formatting options which are described in this section. If the picture toolbar does not appear
when an image is selected, display it by selecting View > Toolbars > Picture from the menu bar
(Figure 72).
Figure 72: Picture toolbar
Chapter 4 Adding and Formatting Pictures 93
Table 2: Graphic filters and their effects
Icon Name Effect
Inverts the color values of a color image, or the brightness values
Invert
of a grayscale image. Apply the filter again to revert the effect.
Smooth Softens or blurs the image by applying a low pass filter.
Sharpen Sharpens the image by applying a high pass filter.
Remove noise Removes noise by applying a median filter.
Opens a dialog for defining solarization. Solarization refers to an
effect that looks like what can happen when there is too much light
during photo development. The colors become partly inverted.
Solarization Parameters specifies the degree and type of solarization.
Threshold Value specifies the degree of brightness, in percent,
above which the pixels are to be solarized.
Invert specifies to also invert all pixels.
All pixels are set to their gray values, and then the green and blue
color channels are reduced by the amount you specify. The red
color channel is not changed.
Aging
Aging Degree defines the intensity of aging, in percent. At 0%
you see the gray values of all pixels. At 100% only the red color
channel remains.
Opens a dialog to determine the number of poster colors. This
effect is based on the reduction of the number of colors. It makes
Posterize photos look like paintings.
Poster Colors specifies the number of colors to which the image
is to be reduced.
Pop Art Converts an image to a pop-art format.
Displays the image as a charcoal sketch. The contours of the
Charcoal sketch
image are drawn in black, and the original colors are suppressed.
Displays a dialog for creating reliefs. You can choose the position
of the imaginary light source that determines the type of shadow
Relief created, and how the graphic image looks in relief.
Light Source specifies the light source position. A dot represents
the light source.
Joins small groups of pixels into rectangular areas of the same
color. The larger the individual rectangles are, the fewer details the
graphic image has.
Mosaic Width defines the width of the individual tiles.
Height defines the height of the individual tiles.
Enhance edges enhances, or sharpens, the edges of the object.
94 LibreOffice 4.0 Impress Guide
Applying filters
The graphic filters available on the Picture toolbar apply various filters to the selected picture. The
best way to judge if a filter works for your picture is to try it. Table 2 describes briefly each of the
available graphic filters and their effects. See the Draw Guide for more information and examples
of the effects.
1) Select the pictures so that the selection handles are displayed and the Picture toolbar
becomes available.
2) Click on the Filter icon to show the different graphic filters that are available.
3) Select the filter you wish to apply. To show the name of the filter, hover the cursor over the
icon and wait for the tooltip to appear.
4) If you are not satisfied with the effect obtained or you want to try a different filter and before
doing anything else, click the Undo icon on the Standard toolbar or select Edit >
Undo: Bitmap Graphic Filter on the main menu bar or use the keyboard combination
Ctrl+Z.
Changing graphics mode
Click on Graphics mode on the Picture toolbar (Figure 72) to open a drop-down list and change
the graphic mode using one of the following options.
Default the view of the graphic object is not changed.
Grayscale the graphic object is shown in grayscale. A color graphic object can become
monochrome in grayscale. You can also use the color sliders to apply a uniform color to a
monochrome graphic object.
Black/White the graphic object is shown in black and white. All brightness values below
50% will appear black, all brightness values over 50% will appear white.
Watermark the graphic object is raised in brightness and reduced in contrast so that it
can be used in the background as a watermark.
Adjusting color
Clicking on the Color icon in the Picture toolbar (Figure 72) opens the Color dialog (Figure
73). Use this dialog to modify the individual color components of the image (red, green, blue) as
well as the brightness, contrast, and gamma of the image. Increasing the gamma value of a picture
makes it more suitable to be used as a background or watermark as it will interfere less with a dark
text.
Figure 73: Color dialog
To adjust colors more accurately, delete, edit or add colors. go to Format > Area on the main
menu bar to open the Area dialog, then click on the Colors tab (Figure 74). This dialog page
provides the following options when working with color.
Name specifies the name of a selected color. You can also type a name in this field when
defining a new color.
Color contains a list of available colors. To select a color, choose one from the list.
Chapter 4 Adding and Formatting Pictures 95
Figure 74. Colors page in Area dialog
Color table to modify colors, select the color model: Red-Green-Blue (RGB) or Cyan-
Magenta-Yellow-BlacK (CMYK). LibreOffice uses only the RGB color model for printing in
color. The CMYK controls are provided only to ease the input of color values using CMYK
notation.
If you select RGB, the initials of the three colors will appear and you can set the color from
0 to 255 with the spin button.
If you select CMYK, the initials of the four colors will appear and you can set the color from
0 to 255 with the spin button.
Add adds a new color.
Modify changes the current color. Note that the color is overwritten without a
confirmation.
Edit define your own colors using the two-dimensional graphic and numerical gradient
chart.
Delete deletes the selected element or elements after confirmation.
Load Color List this icon opens a file dialog, which allows you to select a color
palette.
Save Color List this icon opens the Save As dialog, which enables you to save the
current color table under a specified name. If you do not choose this command, the current
color table will be automatically saved as default and re-loaded the next time you start
LibreOffice.
The preview boxes display the selected color and the new color you are creating.
Setting object transparency
Click on the Transparency icon on the Picture toolbar (Figure 72) to modify the percentage
value and make the image more transparent. As with the gamma value, increasing the
transparency of a picture makes the picture blend more smoothly in the background making the
overlay text easier to read.
96 LibreOffice 4.0 Impress Guide
Figure 75. Transparency page in Area dialog
To adjust the transparency settings applied to a picture, go to Format > Area on the main menu
bar to open the Area dialog, then click on the Transparency tab (Figure 75).
No transparency turns off color transparency. This is the default setting.
Transparency turns on color transparency. Select this option and then enter a
percentage in the box where 0% is fully opaque and 100% is fully transparent.
Gradient applies a transparency gradient to the current fill color. Select this option, and
then set the gradient properties.
Type select the type of transparency gradient that you want to apply from Linear, Axial,
Radial, Ellipsoid. Quadratic, or Square.
Center X enter the horizontal offset for the gradient.
Center Y enter the vertical offset for the gradient.
Angle enter a rotation angle for the gradient.
Border enter the amount by which you want to adjust the transparent area of the
gradient. The default value is 0%.
Start value enter a transparency value for the beginning point of the gradient, where 0%
is fully opaque and 100% is fully transparent.
End value enter a transparency value for the endpoint of the gradient, where 0% is fully
opaque and 100% is fully transparent.
Use the preview box to view your changes before you apply the transparency effect to the
color fill of the selected object.
Adjusting shadow settings
Click on the Shadow icon on the Picture toolbar (Figure 72) to apply a shadow to the image. If a
shadow is already applied to the picture, clicking on the Shadow icon will remove the shadow.
To adjust the shadow settings applied to a picture, go to Format > Area on the main menu bar to
open the Area dialog, then click on the Shadow tab (Figure 76).
Chapter 4 Adding and Formatting Pictures 97
Figure 76. Shadow page in Area dialog
Position click where you want to cast the shadow.
Distance enter the distance that you want the shadow to be offset from the selected
object.
Color select a color for the shadow.
Transparency enter a percentage from 0% (opaque) to 100% (transparent) to specify the
transparency of the shadow.
Use the preview box to view your changes before you apply the shadow effect to the
selected object.
Cropping pictures
Impress provides two ways to crop a picture: using a mouse or using a dialog. Using the mouse is
easier to use, but the dialog provides more precise control.
To crop a selected picture using the mouse:
1) Select the picture.
2) Click the Crop icon on the Picture toolbar (Figure 72). A set of crop marks appears
around the picture (Figure 77).
3) Place the cursor over any of the crop marks, the cursor changes shape. Drag the mark to
crop the picture.
4) Click outside the picture to deactivate cropping mode.
5) Press and hold the Shift key while working on the crop marks to produce the following
effects:
a) For a corner mark, the two sides of the picture forming the corner are cropped
proportionally with the picture anchored to the opposite corner mark.
b) For a side mark, both dimensions are changed proportionally with the image anchored
to the opposite side mark.
Figure 77: Cropping pictures using the cursor
98 LibreOffice 4.0 Impress Guide
Figure 78: Crop dialog and options available when cropping a picture
To crop a picture using a dialog:
1) Select the picture.
2) Right-click on the picture and select Crop Picture from the context menu or go to Format
> Crop Picture on the main menu bar to open the Crop dialog (Figure 78).
Crop the picture using the options given in the Crop dialog.
3) Click OK when finished to close the dialog.
4) To revert back to the original size of the picture, click Original Size.
The Crop dialog has the following options:
Keep scale maintains the original scale of the graphic when you crop, so that only the
size of the graphic changes.
Keep image size maintains the original size of the graphic when you crop, so that only
the scale of the graphic changes. To reduce the scale of the graphic, select this option and
enter negative values in the cropping boxes. To increase the scale of the graphic, enter
positive values in the cropping boxes.
Left if the Keep scale option is selected, enter a positive amount to trim the left edge of
the graphic, or a negative amount to add white space to the left of the graphic. If the Keep
image size option is selected, enter a positive amount to increase the horizontal scale of
the graphic, or a negative amount to decrease the horizontal scale of the graphic.
Right if the Keep scale option is selected, enter a positive amount to trim the right edge
of the graphic, or a negative amount to add white space to the right of the graphic. If the
Keep image size option is selected, enter a positive amount to increase the horizontal
scale of the graphic, or a negative amount to decrease the horizontal scale of the graphic.
Top if the Keep scale option is selected, enter a positive amount to trim the top of the
graphic, or a negative amount to add white space above the graphic. If the Keep image
size option is selected, enter a positive amount to increase the vertical scale of the graphic,
or a negative amount to decrease the vertical scale of the graphic.
Bottom if the Keep scale option is selected, enter a positive amount to trim the bottom of
the graphic, or a negative amount to add white space below the graphic. If the Keep image
size option is selected, enter a positive amount to increase the vertical scale of the graphic,
or a negative amount to decrease the vertical scale of the graphic.
Chapter 4 Adding and Formatting Pictures 99
Scale changes the scale of the selected graphic.
Width enter the width for the selected graphic as a percentage.
Height enter the height of the selected graphic as a percentage.
Image size changes the size of the selected graphic.
Width enter a width for the selected graphic.
Height enter a height for the selected graphic.
Original Size returns the selected graphic to its original size.
Deleting a picture
1) Click on the picture and the selection handles are displayed.
2) Press the Delete key.
Creating an image map
An image map defines areas of the image (called hotspots) associated with a URL (a web address
or a file on the computer). Hotspots are the graphic equivalent of text hyperlinks. Clicking on a
hotspot causes Impress to open the linked page in the appropriate program (for example, default
browser for HTML pages; LibreOffice Writer for .ODT files; PDF viewer for PDF files).
You can create hotspots of various shapes, such as rectangles, ellipses, and polygons. You can
also include several hotspots in the same image. When you click on a hotspot, the URL opens in a
browser window or frame that you have specified. You can also specify the text that appears when
your mouse cursor hovers over the hotspot.
Figure 79: Image Map Editor dialog for creating hotspots
100 LibreOffice 4.0 Impress Guide
To use the image map tool to create or edit a hotspot:
1) Select the picture on a slide where hotspots are going to be defined.
2) Go to Edit > ImageMap on the main menu bar and the ImageMap Editor dialog opens
(Figure 79). The main part of the dialog shows the image on which the hotspots will be
defined.
3) Active hotspots are indicated by a colored border, while inactive hotspots are indicated by a
black or grayed out border.
4) Use the tools at the top of the dialog and the fields to define hotspots and their links.
5) Click the Apply icon to apply the settings.
6) When done, click the Save icon to save the image map to a file, then close the dialog.
The top part of the dialog, from left to right, contains the following tools:
Apply icon click this icon to apply any changes made.
Open, Save, and Select icons.
Rectangle, Ellipse, Polygon and FreeForm Polygon icons drawing tools hotspot
shapes. These tools work in exactly the same way as the corresponding tools in the
Drawing toolbar (see Chapter 5 Managing Graphic Objects).
Edit, Move, Insert, Delete Points icons advanced editing tools to manipulate the shape
of a polygon hotspot. Select Edit Points tool to activate the other tools.
Active icon toggles the status of the hotspot activating a selected hotspot or deactivating
it if active.
Undo and Redo icons.
Macro icon associates a macro with the hotspot instead of a hyperlink.
Properties icon sets the hyperlink properties and adds the Name attribute to the
hyperlink.
Below the toolbar are fields which specify the properties of a hotspot:
Address the URL address that points to a hyperlink. You can also point to an anchor in a
document such as a specific slide number; to do this, write the address in this format:
file:///<path>/document_name#anchor_name
Text enter the text that will be displayed when the mouse is moved over the hotspot.
Frame where the target of the hyperlink will open: _blank (opens in a new browser
window), _self (default selection and opens in an active browser window), _top or _parent.
The value _self for the target frame will work on the vast majority of the occasions. It
Tip is not recommended to use the other values unless absolutely necessary.
Chapter 4 Adding and Formatting Pictures 101
Chapter 5
Managing Graphic Objects
Introduction
This chapter describes how to manage graphic objects and in particular how to rotate, distort,
arrange, and position them on the slide. Though this chapter focuses on the shapes that can be
created with the available tools in Impress, some of the techniques described in this chapter are
also applicable to images imported into slides.
Drawing toolbar
Default drawing tools
The Drawing toolbar (Figure 80) contains the majority of the tools normally used to create graphic
objects. If this toolbar is not visible, select View > Toolbars > Drawing from the main menu bar.
Table 3 describes the default set of tools that are available on the Drawing toolbar.
Figure 80: Drawing toolbar
Your Drawing toolbar may differ from the one shown in Figure 80 as this depends on
how many drawing tools have been placed on the toolbar. Right-click on an empty
Note area of the Drawing toolbar, then select Visible Buttons from the context menu to
display the available tools. From this dialog you can install and remove tools to and
from the toolbar. Installed tools are indicated by a border around the icon.
Table 3: Default set of drawing tools on the Drawing toolbar
Tool Name Purpose
Select Selects objects. To select a group of objects, click above the top left object
and drag the mouse below the bottom right object of the intended selection
while keeping the mouse button pressed. A marching ants rectangle
identifying the selection area is displayed. You can also select several
objects by pressing and holding the Shift key while selecting the individual
objects.
Line Draws a straight line from the point where you click the mouse to the point
where you drag the mouse pointer and release the mouse button. Press
the Shift key to restrict the angle of the line to multiples of 45. Press the
Alt key to draw a line from its center. Press the Ctrl key to detach the end
point of the line from the grid (see Snapping objects to grid or snap
guides on page 119).
Line Ends Draws a straight line ending with an arrowhead. The arrowhead is placed
with Arrow at the end of the line where you release the mouse button. The Shift, Alt
and Ctrl keys have the same effect as for the Line tool.
Rectangle Draws a rectangle when you drag the mouse from the top left to the bottom
right corner. Press the Shift key to draw a square. Press the Alt key to draw
a rectangle or square from its center.
Ellipse Draws an ellipse. Press the Shift key to draw a circle. Press the Alt key to
draw an ellipse or circle from its center.
104 LibreOffice 4.0 Impress Guide
Tool Name Purpose
Text Creates a text box with text aligned horizontally.
Vertical Text Creates a text box with text aligned vertically. This tool is available only
when Asian language support has been enabled in Tools > Options >
Language Settings > Languages.
Curve Draws a shape depending on the option that has been selected. Actual
icon shown will depend on the option that has been selected. Click the
triangle to the right of the tool icon to show the available options Note that
the title of this submenu when undocked from the Drawing toolbar is Lines.
Connector Draws a connector line between two figures. Actual icon shown will depend
on the option that has been selected. Click the triangle to the right of the
tool icon to show the available options. Each option is described in
Working with connectors on page 121.
Lines and Draws a line ending in an arrow. Actual icon shown will depend on the
Arrows option that has been selected. Click the triangle to the right of the tool icon
to show the available options. Note that the title of this submenu when
undocked from the Drawing toolbar is Arrows.
Basic Click the triangle to the right of the tool icon to open a toolbar showing the
Shapes available options. Actual icon shown will depend on the option that has
been selected. Select the desired basic shape, then draw it by placing your
cursor on the slide and dragging your mouse to define an enclosing
rectangle. Keep the Shift key pressed to obtain a basic shape where the
height and width are equal. Press the Alt key to draw a basic shape from
its center.
Chapter 5 Managing Graphic Objects 105
Anda mungkin juga menyukai
- Ques Ans ImagesDokumen10 halamanQues Ans ImagesShweta GuptaBelum ada peringkat
- Part B Unit 1.pdfDokumen14 halamanPart B Unit 1.pdfAarya DeshpandeBelum ada peringkat
- Adobe Photoshop WorkspaceDokumen10 halamanAdobe Photoshop WorkspaceJaysie FernandezBelum ada peringkat
- Inserting An Image File Insert Picture Dialog: 2. Insert and Use ImagesDokumen5 halamanInserting An Image File Insert Picture Dialog: 2. Insert and Use ImagesPriyanshu SharmaBelum ada peringkat
- 1. Digital DocumentationDokumen12 halaman1. Digital DocumentationCelebrity CelebrityBelum ada peringkat
- Unit 4Dokumen54 halamanUnit 4Lalit SinghaLBelum ada peringkat
- 61x9jjmzp - Introduction To Photo Editing UpdatedDokumen48 halaman61x9jjmzp - Introduction To Photo Editing UpdatedLyra Mae De BotonBelum ada peringkat
- Unit 1 Digital Documentation Class 10 IT CODE 402Dokumen16 halamanUnit 1 Digital Documentation Class 10 IT CODE 402Manjeet malik100% (4)
- Unit 3photoshopDokumen23 halamanUnit 3photoshopSathishaBelum ada peringkat
- Unit-Ii Introduction To PhotoshopDokumen35 halamanUnit-Ii Introduction To PhotoshopVysakh SreenivasanBelum ada peringkat
- Graphic 2 AssignmentDokumen7 halamanGraphic 2 AssignmentShivi GargBelum ada peringkat
- Basic Photoshop PDFDokumen15 halamanBasic Photoshop PDFCollegesaodelasallelipa DlslBelum ada peringkat
- Correcting and Enhancing ImageDokumen22 halamanCorrecting and Enhancing ImageBrgy Gov FerrerBelum ada peringkat
- Photoshop Elements AdvancedDokumen10 halamanPhotoshop Elements AdvancedVineet KoulBelum ada peringkat
- Add Pictures to Word DocumentsDokumen35 halamanAdd Pictures to Word DocumentsNikoNarcisoBelum ada peringkat
- Photoshop TutorialDokumen41 halamanPhotoshop TutorialBal Bantillo100% (1)
- Class 8 (Advance Imaging)Dokumen2 halamanClass 8 (Advance Imaging)anaszahid957Belum ada peringkat
- IT Code 402 Notes: CBSE Class 10Dokumen4 halamanIT Code 402 Notes: CBSE Class 10Rohit KumarBelum ada peringkat
- CE Grade 3 Q3 Lesson 5 8 Pages 11 Backgrounds in PicturesDokumen10 halamanCE Grade 3 Q3 Lesson 5 8 Pages 11 Backgrounds in PicturesReygina Mae Sibayan PalaganasBelum ada peringkat
- ICT 8 SSC SLK Week5Dokumen12 halamanICT 8 SSC SLK Week5DitaS IdnayBelum ada peringkat
- ccc!6c!ccccccccc C CC!" c6 !C CC C C CC!D C!C#$C CCC CCC%C C&C CC C C CCCC ' C c6 C C+CC!!C#,$C C CC-& C CDokumen4 halamanccc!6c!ccccccccc C CC!" c6 !C CC C C CC!D C!C#$C CCC CCC%C C&C CC C C CCCC ' C c6 C C+CC!!C#,$C C CC-& C CGokul GopakumarBelum ada peringkat
- Photoshop Tutorial: Essential Tools and TechniquesDokumen20 halamanPhotoshop Tutorial: Essential Tools and TechniquesAmirul AshrafBelum ada peringkat
- Graphics 2Dokumen7 halamanGraphics 2Ankur Singh100% (1)
- Click To Edit Master Title StyleDokumen24 halamanClick To Edit Master Title Stylesantiago100% (1)
- Scratch Paint EditorDokumen14 halamanScratch Paint EditorTchaickBelum ada peringkat
- Photoshop-Tutorial EASY PDFDokumen27 halamanPhotoshop-Tutorial EASY PDFAnonymous ciNgS2tBelum ada peringkat
- LibreOffice Draw 7Dokumen20 halamanLibreOffice Draw 7Neuer FamilyBelum ada peringkat
- Adobe Photoshop For BeginnersDokumen16 halamanAdobe Photoshop For BeginnersMd MohsinBelum ada peringkat
- Revitalize Photos in Photoshop CS4Dokumen19 halamanRevitalize Photos in Photoshop CS4satischBelum ada peringkat
- Photoshop Workshop (Draft2)Dokumen5 halamanPhotoshop Workshop (Draft2)api-23680000Belum ada peringkat
- Photoshop Tutorial 2Dokumen9 halamanPhotoshop Tutorial 2Sung Woo YooBelum ada peringkat
- Advance Photoshop 5.5Dokumen9 halamanAdvance Photoshop 5.5Tuan NguyenBelum ada peringkat
- Unit 08Dokumen32 halamanUnit 08Gazirhat High SchoolBelum ada peringkat
- Crop and Straighten 2. Improve Lighting and Color 3. Remove Unwanted Content 4. Add Creative Effects 5. Sharpen and SaveDokumen6 halamanCrop and Straighten 2. Improve Lighting and Color 3. Remove Unwanted Content 4. Add Creative Effects 5. Sharpen and SaveAelaMontenegroBelum ada peringkat
- TOPAZ Impression Quick Start GuideDokumen12 halamanTOPAZ Impression Quick Start Guideyi1zhangBelum ada peringkat
- Photoshop-Image Editing: Opening A File: Photoshop WorkspaceDokumen7 halamanPhotoshop-Image Editing: Opening A File: Photoshop WorkspaceBłue MoønBelum ada peringkat
- Visual Graphics NCIII: Module 10: Getting Started With Adobe PhotoshopDokumen33 halamanVisual Graphics NCIII: Module 10: Getting Started With Adobe PhotoshopMine Cuevas Dela CruzBelum ada peringkat
- Q1:-Differentiate Layer Masks and Vector Masks? Ans 1 LayerDokumen9 halamanQ1:-Differentiate Layer Masks and Vector Masks? Ans 1 LayerAnkur SinghBelum ada peringkat
- Ict 12 Prelim HandoutDokumen20 halamanIct 12 Prelim HandoutNeil Owen JcywBelum ada peringkat
- Ranjeet Singh DhillonDokumen7 halamanRanjeet Singh DhillonshahnwazalamBelum ada peringkat
- Adobe Photoshop CS3 TutorialDokumen14 halamanAdobe Photoshop CS3 Tutorialayhel geronaBelum ada peringkat
- Empowerment TechnologiesGroup7Dokumen31 halamanEmpowerment TechnologiesGroup7Edwin GervacioBelum ada peringkat
- Adobe Photoshop User Guide For BeginnersDokumen12 halamanAdobe Photoshop User Guide For BeginnersSureet SinghBelum ada peringkat
- REPORT WEEK 7 Image Manipulation TechniquesDokumen19 halamanREPORT WEEK 7 Image Manipulation TechniquesMarlon EscobarBelum ada peringkat
- Notes 1Dokumen12 halamanNotes 1James ReadBelum ada peringkat
- Create An Image Using LayersDokumen4 halamanCreate An Image Using Layerspangit khuBelum ada peringkat
- SH - Module 10 Lesson 7-Image ManipulationDokumen30 halamanSH - Module 10 Lesson 7-Image ManipulationMine Cuevas Dela CruzBelum ada peringkat
- Photoshop Essential SkillsDokumen19 halamanPhotoshop Essential SkillsjBelum ada peringkat
- Photoshop MCQ Questions and AnswersDokumen9 halamanPhotoshop MCQ Questions and AnswersRajeev Vadakkedath77% (13)
- STR Post ErizeDokumen5 halamanSTR Post ErizeadycrsBelum ada peringkat
- Scale Bars PDFDokumen5 halamanScale Bars PDFKhaledSultanBelum ada peringkat
- Ebook - ViewBugDokumen47 halamanEbook - ViewBugFernanda DaliaBelum ada peringkat
- Digital Imaging & Adobe Photoshop CS3Dokumen15 halamanDigital Imaging & Adobe Photoshop CS3KatBelum ada peringkat
- Procreate Digital Painting Guide For IPad: The Procreate Artists' Beginners' Mastering Handbook Manual For Drawing, Painting, And Coloring OnDari EverandProcreate Digital Painting Guide For IPad: The Procreate Artists' Beginners' Mastering Handbook Manual For Drawing, Painting, And Coloring OnBelum ada peringkat
- Digital Art: A Complete Guide to Making Your Own Computer ArtworksDari EverandDigital Art: A Complete Guide to Making Your Own Computer ArtworksBelum ada peringkat
- Adobe Photoshop: Learn Photoshop In 20 Hours Or Less!Dari EverandAdobe Photoshop: Learn Photoshop In 20 Hours Or Less!Penilaian: 3.5 dari 5 bintang3.5/5 (6)
- Office Libre 28Dokumen10 halamanOffice Libre 28Neuer FamilyBelum ada peringkat
- Dynamic Transparency Gradients: Figure 206: Duplicate DialogDokumen10 halamanDynamic Transparency Gradients: Figure 206: Duplicate DialogNeuer FamilyBelum ada peringkat
- LibreOffice Guide 01Dokumen20 halamanLibreOffice Guide 01Neuer FamilyBelum ada peringkat
- Run fuel query and modify reportDokumen10 halamanRun fuel query and modify reportNeuer FamilyBelum ada peringkat
- Office Libre 25Dokumen10 halamanOffice Libre 25Neuer FamilyBelum ada peringkat
- Dynamic Transparency Gradients: Figure 206: Duplicate DialogDokumen10 halamanDynamic Transparency Gradients: Figure 206: Duplicate DialogNeuer FamilyBelum ada peringkat
- Create CD Collection Table in LibreOffice BaseDokumen10 halamanCreate CD Collection Table in LibreOffice BaseNeuer FamilyBelum ada peringkat
- Office Libre 22Dokumen10 halamanOffice Libre 22Neuer FamilyBelum ada peringkat
- Run fuel query and modify reportDokumen10 halamanRun fuel query and modify reportNeuer FamilyBelum ada peringkat
- Choosing and Defining Colors: Figure 173: Color BarDokumen10 halamanChoosing and Defining Colors: Figure 173: Color BarNeuer FamilyBelum ada peringkat
- Entering Data in A Form: Chapter 8 Getting Started With Base - 251Dokumen10 halamanEntering Data in A Form: Chapter 8 Getting Started With Base - 251Neuer FamilyBelum ada peringkat
- Create CD Collection Table in LibreOffice BaseDokumen10 halamanCreate CD Collection Table in LibreOffice BaseNeuer FamilyBelum ada peringkat
- Office Libre 15Dokumen10 halamanOffice Libre 15Neuer FamilyBelum ada peringkat
- Office Libre 20Dokumen10 halamanOffice Libre 20Neuer FamilyBelum ada peringkat
- Adding Charts: Figure 154: Sidebar Table Design SectionDokumen10 halamanAdding Charts: Figure 154: Sidebar Table Design SectionNeuer FamilyBelum ada peringkat
- Office Libre 16Dokumen10 halamanOffice Libre 16Neuer FamilyBelum ada peringkat
- Office Libre 22Dokumen10 halamanOffice Libre 22Neuer FamilyBelum ada peringkat
- Office Libre 17Dokumen10 halamanOffice Libre 17Neuer FamilyBelum ada peringkat
- Adding Charts: Figure 154: Sidebar Table Design SectionDokumen10 halamanAdding Charts: Figure 154: Sidebar Table Design SectionNeuer FamilyBelum ada peringkat
- Office Libre 18Dokumen10 halamanOffice Libre 18XevinAdrianBelum ada peringkat
- Office Libre 15Dokumen10 halamanOffice Libre 15Neuer FamilyBelum ada peringkat
- Office Libre 14Dokumen10 halamanOffice Libre 14Neuer FamilyBelum ada peringkat
- Hyphenating Words: Using The Sidebar For Bullets and NumberingDokumen10 halamanHyphenating Words: Using The Sidebar For Bullets and NumberingNeuer FamilyBelum ada peringkat
- Opening A CSV File: Figure 95: Text Import DialogDokumen10 halamanOpening A CSV File: Figure 95: Text Import DialogNeuer FamilyBelum ada peringkat
- Office Libre 14Dokumen10 halamanOffice Libre 14Neuer FamilyBelum ada peringkat
- Hyphenating Words: Using The Sidebar For Bullets and NumberingDokumen10 halamanHyphenating Words: Using The Sidebar For Bullets and NumberingNeuer FamilyBelum ada peringkat
- Office Libre 10Dokumen10 halamanOffice Libre 10Neuer FamilyBelum ada peringkat
- Office Libre 12Dokumen10 halamanOffice Libre 12Neuer FamilyBelum ada peringkat
- Office Libre 10Dokumen10 halamanOffice Libre 10Neuer FamilyBelum ada peringkat
- Office Libre 09Dokumen10 halamanOffice Libre 09Neuer FamilyBelum ada peringkat
- Course Descriptions Spring 2007Dokumen107 halamanCourse Descriptions Spring 2007HaroldBelum ada peringkat
- Engleza Clasa Pregatitoare Fisa de LucruDokumen1 halamanEngleza Clasa Pregatitoare Fisa de Lucruevil100% (1)
- View metadata, citation and similar papers at core.ac.uk brought to you by COREDokumen8 halamanView metadata, citation and similar papers at core.ac.uk brought to you by COREFaiyaz AlamBelum ada peringkat
- How Light and Color Impact Emotions and PsychologyDokumen16 halamanHow Light and Color Impact Emotions and PsychologyAngel Cabrera100% (1)
- My English Booklet PDFDokumen74 halamanMy English Booklet PDFDani SuperSicBelum ada peringkat
- Acrylic Hobby Colors and Camouflage PaintsDokumen2 halamanAcrylic Hobby Colors and Camouflage PaintsJ_Iscariot100% (1)
- Common Lighting TerminologyDokumen20 halamanCommon Lighting TerminologyHasitha Heshantha RajapakshaBelum ada peringkat
- Ebook of Philippine MatsDokumen134 halamanEbook of Philippine MatsHans GommansBelum ada peringkat
- ColorsDokumen5 halamanColorsKristineBelum ada peringkat
- Suzuki - Alarm & Remote Start Wiring - Copyright © 2004-2006 - 12 Volt Resource LLCDokumen34 halamanSuzuki - Alarm & Remote Start Wiring - Copyright © 2004-2006 - 12 Volt Resource LLCneaalecu450% (2)
- Bizhub C220-280-360Dokumen4 halamanBizhub C220-280-360VijayVanBelum ada peringkat
- Kia CI Guidelines ENDokumen123 halamanKia CI Guidelines ENNandan VermaBelum ada peringkat
- A Juvenile Detention Center For North Bexar County byDokumen65 halamanA Juvenile Detention Center For North Bexar County byGoPika GiRiBelum ada peringkat
- Humanities Module 4Dokumen6 halamanHumanities Module 4Shey MendozaBelum ada peringkat
- Daniela Botus - Sani-Test. Quality ManagementDokumen9 halamanDaniela Botus - Sani-Test. Quality ManagementInstitutul PasteurBelum ada peringkat
- Coloring The Destination - The Role of Color Psychology On InstagramDokumen12 halamanColoring The Destination - The Role of Color Psychology On InstagramBryan NguyenBelum ada peringkat
- Remote Area Plant Disease Detection Using Image Processing: Sabah Bashir, Navdeep SharmaDokumen4 halamanRemote Area Plant Disease Detection Using Image Processing: Sabah Bashir, Navdeep SharmaVijendra RaoBelum ada peringkat
- Awc Large Pan Leaflet A42Dokumen10 halamanAwc Large Pan Leaflet A42rauldberonBelum ada peringkat
- Lesson Plan Title: Color As An Element of Design in FashionDokumen4 halamanLesson Plan Title: Color As An Element of Design in Fashionmaya_muthBelum ada peringkat
- Darkchilde R.C.C.Dokumen12 halamanDarkchilde R.C.C.Strider KageBelum ada peringkat
- MY20 NP BikeColourFile 2016 2020Dokumen12 halamanMY20 NP BikeColourFile 2016 2020Nicky KiloBelum ada peringkat
- Andrew Loomis - Creative IllustrationDokumen290 halamanAndrew Loomis - Creative IllustrationLici López83% (12)
- Getting Wasted at Womadelaide: The Effect of Signage On Waste DisposalDokumen17 halamanGetting Wasted at Womadelaide: The Effect of Signage On Waste DisposalJordan Empensando OliverosBelum ada peringkat
- ArtBasel GalleriesDokumen4 halamanArtBasel GalleriesSophiaBelum ada peringkat
- Pigment DispersionsDokumen4 halamanPigment DispersionsRatih AriyaniBelum ada peringkat
- Air Dry Paint 99489-07ADokumen22 halamanAir Dry Paint 99489-07AMichalBelum ada peringkat
- Photosynthesis Virtual LabDokumen2 halamanPhotosynthesis Virtual LabFaiza Malak BourhfirBelum ada peringkat
- Course Colored Stone GradingDokumen61 halamanCourse Colored Stone GradingAnonymous IcptMgwZlBelum ada peringkat
- 2673-Texto Do Artigo-19974-18254-10-20240125Dokumen7 halaman2673-Texto Do Artigo-19974-18254-10-20240125Patrick FerreiraBelum ada peringkat
- IoT & Computer Vision Color DetectionDokumen17 halamanIoT & Computer Vision Color DetectionSharath PalleBelum ada peringkat