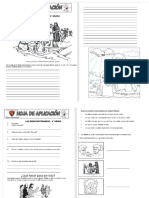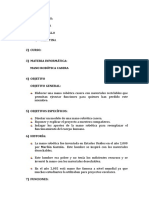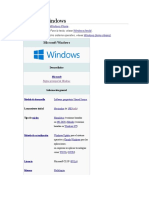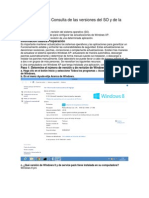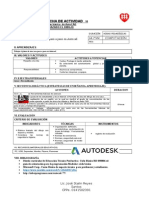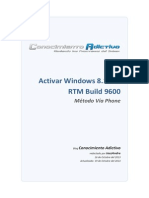Windows 8
Diunggah oleh
Pathros RepHak Cipta
Format Tersedia
Bagikan dokumen Ini
Apakah menurut Anda dokumen ini bermanfaat?
Apakah konten ini tidak pantas?
Laporkan Dokumen IniHak Cipta:
Format Tersedia
Windows 8
Diunggah oleh
Pathros RepHak Cipta:
Format Tersedia
Ms.
Windows 8
Indice
QU ES UN SISTEMA OPERATIVO? ............................................................................................................. 5
WINDOWS, HISTORIA ..................................................................................................................................... 5
PRODUCTOS DE LA LNEA DOMSTICA ...................................................................................................... 6
PRODUCTOS DE LA LNEA PROFESIONAL O PRODUCTOS NT ..................................................................... 6
WINDOWS 8 ................................................................................................................................................... 7
NOVEDADES DE WINDOWS 8 .................................................................................................................... 7
QU YA NO EST EN WINDOWS 8?.......................................................................................................... 9
WINDOWS 8.1? ........................................................................................................................................ 9
EL COMPUTADOR ...................................................................................................................................... 10
HARDWARE .................................................................................................................................................. 10
TIPOS DE EQUIPOS ................................................................................................................................... 10
COMPONENTES DE UNA PC ..................................................................................................................... 13
USO DEL MOUSE ...................................................................................................................................... 17
TECLADO TACTIL ...................................................................................................................................... 20
USO DEL TECLADO ................................................................................................................................... 21
EL NUEVO IDIOMA DE LOS DISPOSITIVOS TCTILES ................................................................................ 27
SOFTWARE ................................................................................................................................................... 29
SISTEMAS OPERATIVOS............................................................................................................................ 29
SOFTWARE DE PROGRAMACIN ............................................................................................................. 29
SOFTWARE DE APLICACIN ..................................................................................................................... 30
ENCENDER SU EQUIPO ............................................................................................................................... 33
INICIO DE SESION Y CUENTAS DE USUARIO ............................................................................................. 34
CREAR O CAMBIAR UNA CUENTA DE MICROSOFT DESDE LA PANTALLA INICIO ..................................... 34
MOSAICOS................................................................................................................................................ 35
PERSONALIZAR LA PANTALLA INICIO ....................................................................................................... 38
MENU DE COMANDOS DE UN MOSAICO DE LA PANTALLA INICIO .......................................................... 38
MENU DE COMANDOS DE UN MOSAICO DINAMICO ABIERTO................................................................ 39
MENU DE COMANDOS DE UN MOSAICO DE LA PANTALLA APLICACIONES ............................................. 39
DESPLAZAMIENTO DE MOSAICOS............................................................................................................ 39
DESPLAZARSE ENTRE APLICACIONES ....................................................................................................... 40
CERRAR LA SESION ....................................................................................................................................... 40
APAGADO CORRECTO DEL EQUIPO ............................................................................................................ 41
Apagado de netbooks y notebooks .......................................................................................................... 42
EL ESCRITORIO EN WINDOWS 8 ................................................................................................................. 43
ACTIVAR LA BARRA DE ACCESO ............................................................................................................... 44
LOS ICONOS DEL ESCRITORIO .................................................................................................................. 45
LA BARRA DE TAREAS ................................................................................................................................... 50
MEN INICIO ........................................................................................................................................... 51
AREA INTERMEDIA DE LA BARRA DE TAREAS .......................................................................................... 52
Inst. Hugo Ruiz Pg. 1
Ms. Windows 8
Aero Peek, Programas anclados, Jump Lists, Miniaturas ........................................................................ 53
REA DE NOTIFICACIN ........................................................................................................................... 57
FONDO DE ESCRITORIO ................................................................................................................................ 60
PROGRAMAS Y APLICACIONES ................................................................................................................... 60
PROGRAMAS PREDETERMINADOS ............................................................................................................... 61
CONFIGURAR PROGRA. PREDETERMINADOS .......................................................................................... 62
ACCESIBILIDAD DE WINDOWS ................................................................................................................. 63
ACCESORIOS DE WINDOWS ..................................................................................................................... 64
JUEGOS EN WINDOWS ............................................................................................................................. 65
COMPRAR APLICACIONES EN LA TIENDA DE WINDOWS ......................................................................... 65
USO DE PROGRAMAS ................................................................................................................................... 65
ABRIR UN PROGRAMA ............................................................................................................................. 65
Uso de comandos en programas ............................................................................................................. 67
Creacin de un nuevo documento ........................................................................................................... 68
GUARDAR UN DOCUMENTO .................................................................................................................... 70
ABRIR UN ARCHIVO DESDE EL PROGRAMA CON EL QUE FUE CREADO ................................................... 73
DESHACER LA LTIMA ACCIN ................................................................................................................ 74
OBTENCIN DE AYUDA CON UN PROGRAMA ......................................................................................... 74
SALIDA DE UN PROGRAMA ...................................................................................................................... 75
INSTALACIN O DESINSTALACIN DE PROGRAMAS................................................................................ 75
METODOS ABREVIADOS DEL TECLADO ........................................................................................................ 76
VENTANAS Y CONTROLES .......................................................................................................................... 78
VENTANA...................................................................................................................................................... 78
ELEMENTOS O COMPONENTES DE UNA VENTANA ...................................................................................... 78
TIPOS DE VENTANAS .................................................................................................................................... 80
VENTANA DE PROGRAMA Y VENTANA DE DOCUMENTO ........................................................................ 80
VENTANA DE PROPIEDADES .................................................................................................................... 81
CUADRO DE DILOGO .............................................................................................................................. 82
OPERACIONES CON VENTANAS .................................................................................................................... 83
Mover una ventana.................................................................................................................................. 83
Cambio del tamao de una ventana........................................................................................................ 84
Minimizar una ventana ............................................................................................................................ 84
Cerrar una ventana .................................................................................................................................. 85
OPERACIONES CON VENTANAS USANDO EL MEN DE CONTROL ................................................................ 85
Activar men de control con teclado ....................................................................................................... 85
ADMINISTRAR VARIAS VENTANAS ............................................................................................................... 86
Vista previa de ventanas con la barra de tareas ..................................................................................... 86
Saltar a una ventana................................................................................................................................ 87
Ventanas en cascada, apiladas y en paralelo .......................................................................................... 88
Maximizar ................................................................................................................................................ 89
Minimizar ventanas con agitar ................................................................................................................ 93
CONTROLES: MENS, BOTONES, BARRAS Y CUADROS................................................................................. 94
Uso de los mens ..................................................................................................................................... 94
Uso de las barras de desplazamiento ...................................................................................................... 95
Pg. 2 Inst. Hugo Ruiz
Ms. Windows 8
Uso de los botones de comando .............................................................................................................. 96
Uso de los botones de opcin .................................................................................................................. 97
Uso de las casillas .................................................................................................................................... 98
Uso de los controles deslizantes .............................................................................................................. 98
Uso de los cuadros de texto ..................................................................................................................... 99
Uso de las listas desplegables .................................................................................................................. 99
Uso de los cuadros de lista..................................................................................................................... 100
Uso de las fichas .................................................................................................................................... 100
ALGO PREVIO ........................................................................................................................................... 101
BIT Y BYTE ................................................................................................................................................... 101
ARCHIVO .................................................................................................................................................... 101
CARPETAS ................................................................................................................................................... 108
CARPETAS DE SISTEMAS DE WINDOWS ................................................................................................. 109
BIBLIOTECA ................................................................................................................................................ 110
UNIDADES .................................................................................................................................................. 110
EXPLORADOR DE ARCHIVOS .................................................................................................................... 112
ABRIR EL EXPLORADOR............................................................................................................................... 112
ELEMENTOS DEL EXPLORADOR DE ARCHIVOS ........................................................................................... 114
TRABAJO CON CARPETAS ........................................................................................................................... 121
OPERACIONES CON ARCHIVOS Y CARPETAS ............................................................................................... 122
BSQUEDA EN WINDOWS.......................................................................................................................... 133
ABRIR EL EXPLORADOR DE ARCHIVOS ................................................................................................... 134
ABRIR LA HERRAMIENTA BUSCAR DE LA BARRA DE ACCESOS ............................................................... 135
GRABAR UN CD O UN DVD EN EL EXPLORADOR DE ARCHIVOS ................................................................... 135
PERSONALIZAR WINDOWS 8.................................................................................................................... 136
OPCIONES DE PERSONALIZACIN .............................................................................................................. 136
DESCARGA DE TEMAS ................................................................................................................................. 137
Personalizar un tema ............................................................................................................................. 137
SONIDOS .................................................................................................................................................... 138
Cambiar los sonidos del equipo ............................................................................................................. 138
FONDO DEL ESCRITORIO ............................................................................................................................ 139
Creacin de una presentacin de fondo de escritorio ............................................................................ 139
PROTECTOR DE PANTALLA ......................................................................................................................... 140
Cambiar el protector de pantalla ........................................................................................................... 141
TAMAO DE FUENTE .................................................................................................................................. 142
Aumentar o reducir el texto de la pantalla ............................................................................................ 142
RESOLUCIN DE LA PANTALLA ................................................................................................................... 143
FACILITAR LA LECTURA DEL TEXTO CON CLEARTYPE .................................................................................. 144
EL TECLADO ................................................................................................................................................ 145
CAMBIAR EL IDIOMA DE ENTRADA ........................................................................................................ 145
TECLADO ................................................................................................................................................ 146
CAMBIAR EL FUNCIONAMIENTO DEL TECLADO ..................................................................................... 146
CONTROLAR EL EQUIPO SIN MOUSE NI TECLADO ................................................................................. 147
Inst. Hugo Ruiz Pg. 3
Ms. Windows 8
EL MOUSE ................................................................................................................................................... 148
OTRAS OPCIONES DE PERSONALIZACION ................................................................................................... 149
INTERNET ................................................................................................................................................. 150
SERVICIOS QUE PRESTA INTERNET ............................................................................................................. 150
WORLD WIDE WEB (WWW, O "LA WEB") ............................................................................................. 150
CORREO ELECTRNICO .......................................................................................................................... 152
FTP ......................................................................................................................................................... 152
CHAT Y MENSAJERA .............................................................................................................................. 152
QU SE PUEDE HACER EN INTERNET? ....................................................................................................... 153
BUSCAR INFORMACIN ......................................................................................................................... 153
COMUNICARSE....................................................................................................................................... 153
COMPARTIR ........................................................................................................................................... 154
COMPRAR .............................................................................................................................................. 155
JUGAR Y ENTRETENERSE ........................................................................................................................ 155
CONECTARSE A INTERNET .......................................................................................................................... 155
BANDA ANCHA ....................................................................................................................................... 155
ACCESO TELEFNICO ............................................................................................................................. 156
INTERNET EXPLORER .................................................................................................................................. 156
CORREO ELECTRNICO .............................................................................................................................. 165
ALGUNOS OTROS SERVICIOS ...................................................................................................................... 169
Descargar msica .................................................................................................................................. 169
Escuchar msica en lnea ....................................................................................................................... 169
Descargar videos.................................................................................................................................... 170
Descargar programas ............................................................................................................................ 170
Torrents.................................................................................................................................................. 170
Pg. 4 Inst. Hugo Ruiz
Ms. Windows 8
CAPITULO 1
Introduccin, historia y novedades
QU ES UN SISTEMA OPERATIVO?
Imagine la siguiente escena: se encuentran dos personas, una de ellas solo habla
Ingls, la otra solo habla Chino. Podrn conversar? No De quin necesitan? De
un intrprete, necesariamente.
Un sistema operativo, podemos decir, es el intrprete entre el usuario y la
computadora, es el programa informtico (software) ms importante que permite
manejar una computadora. Sin un sistema operativo instalado en su computadora,
no podramos guardar nuestros archivos, copiarlos, moverlos, borrarlos; tampoco
administrar y coordinar las diversas actividades de su computadora.
Existen muchos sistemas operativos: UNIX, DOS, Windows, Linux (Ubuntu,
Debian, Fedora), Mac OS (Apple), Android.
Hay sistemas operativos para:
PC, laptops, tabletas.
Smartphones.
Televisores inteligentes (SmartTV).
Smartwatch (Reloj Sony que se puede conectar a una Smartphone, usa
Android).
En la actualidad, uno de los sistemas operativos ms usados es el Windows en su
versin 8 u 8.1
WINDOWS, HISTORIA
Microsoft, empresa norteamericana fundada por Bill Gates, es el fabricante de
Windows.
El primer sistema operativo de Microsoft surgi en el ao 82 y se llam DOS. Fue
fabricado por encargo de IBM cuyos directivos manejaban el concepto: as
como en cada hogar existe uno o ms televisores, tambin debera existir un PC
Microsoft, a lo largo de su historia, ha desarrollado dos lneas de sistemas
operativos: la domstica y la profesional.
Inst. Hugo Ruiz Pg. 5
Ms. Windows 8
PRODUCTOS DE LA LNEA DOMSTICA
MS-DOS y PC-DOS (Ao 1982)
Windows 1.01 (Junio 1985)
Windows 1.03 (Agosto 1986)
Windows 2.03 (Diciembre 1987)
Windows 2.1 (Junio 1988)
Windows 3.0 (Mayo 1990)
Windows 3.1 (Abril 1992)
Windows 3.1 for Workgroups (WfW) (Octubre 1992)
Windows 3.11 for Workgroups (WfW) (Noviembre 1993)
Windows 95 (Windows 4.0) (Agosto 1995)
Windows 98 (Windows 4.1), Windows 98 Second Edition (Junio 1998)
PRODUCTOS DE LA LNEA PROFESIONAL O PRODUCTOS NT
NT significa nueva tecnologa. Sistema operativo orientado a estaciones de trabajo
y servidores de red con caractersticas similares a los sistemas de red UNIX. Est
dirigido a empresas corporativas como bancos, aseguradoras, entidades
gubernamentales.
Windows NT 3.1 (Agosto 1993)
Windows NT 3.5 (Setiembre 1994)
Windows NT 3.51 (Noviembre 1994)
Windows NT 4.0 (Setiembre 1996)
Windows 2000 (Windows NT 5.0) (Febrero 2000)
Windows Millennium Edition (Windows 4.9) (Julio 2000)
Windows XP (Windows NT 5.1) (Octubre 2001)
Windows Server 2003, Windows XP 64-bit Edition 2003 (Windows NT 5.2)
Windows XP Professional x64 Edition (Windows NT 5.2)
Windows Fundamentals for Legacy PCs (Windows NT 5.1+)
Windows Vista (Windows NT 6.0) (30 Nov 2006)
Windows Vista (Enero 2007)
Windows 2008 (Febrero 2008)
Windows 7 (Octubre 2009)
Windows 8 (Octubre 2012)
Windows 8.1 (Octubre 2013)
El siguiente grfico muestra los antecesores de Windows 8
Pg. 6 Inst. Hugo Ruiz
Ms. Windows 8
WINDOWS 8
Segn Microsoft Windows 8 es el comienzo de una nueva era y ha sido fabricado
para funcionar no solo en las PCs sino tambin en Tablets, Smartphones y otros
dispositivos tctiles (Touch).
Cualquier dispositivo que usemos (PC, Tablet) se conectar a la nube a travs
de la cuenta de Microsoft del usuario: todo lo tendremos a la mano. El sistema se
ha preparado para su uso con un teclado tctil, un teclado tradicional o un mouse.
NOVEDADES DE WINDOWS 8
Pantalla de inicio Metro
Sustituye al botn Inicio de versiones anteriores que se ubicaba en la
esquina inferior izquierda de su PC.
Presenta distintos cuadros llamados mosaicos o bloques donde se
encuentran ahora las aplicaciones y las carpetas del sistema.
Algunos mosaicos son: Calendario, Noticias, Tiempo Mapas, Internet
Explorer, SkyDrive, Tienda.
Barra de accesos lateral derecho
En la parte derecha de la pantalla Inicio se halla la barra de accesos. Esta barra se
activa de diversas formas:
Al tocar la pantalla (si fuera touch) en el lado lateral derecho o acercar el
mouse a una de las esquinas del lado derecho.
Presionando, de manera simultnea, las teclas Win + C
La barra de accesos contiene las siguientes opciones: Buscar (para abrir
cualquier programa), Compartir, Inicio (activa la pantalla Inicio),
Inst. Hugo Ruiz Pg. 7
Ms. Windows 8
Dispositivos, Configuracin (Panel de control, Iniciar / Apagar, Personalizar,
Informacin de PC).
Experiencia tctil, pantalla, teclado, mouse
Para agrandar o reducir el tamao de la pantalla, navegar, abrir y cambiar
la apps.
El Windows 8 ha sido diseado para tener todo disponible al instante, sea
en una PC, Tablet, Smartphone. Podr trabajar con un programa, leer un
libro, escribir con una pantalla tctil, crear un proyecto con el mouse y un
teclado tradicionales o usar todos a la vez.
Windows Store (Tienda):
Encuentra miles de apps para tus dispositivos Windows 8.
La Tienda de Windows le ofrece al usuario la posibilidad de probar
aplicaciones antes de comprarlas. As mismo, el usuario podr descargar
una aplicacin e instalarla en los distintos dispositivos sin costo adicional.
Internet Explorer 10
La mejor navegacin adaptada a dispositivos tctiles, PC y porttiles.
Las pestaas y controles de navegacin aparecern y desaparecer segn
sean necesarias.
SkyDrive
Aplicacin de Microsoft que permite almacenar en la nube tus archivos,
documentos, videos y msica.
Gracias al SkyDrive se puede acceder a dicha informacin en cualquier
momento y desde cualquier dispositivo.
Pg. 8 Inst. Hugo Ruiz
Ms. Windows 8
Creada una cuenta de Microsoft, esta se convertir en un equipo personal
porttil que aparecer en cualquier dispositivo con Windows 8. Adems se
puede conectar dicha cuenta a servicios como Microsoft Hotmail, Microsoft
Messenger, Facebook, Linkedln, Twitter. Flicker.
Puede compartir el contenido de SkyDrive con los contactos incluidos en la
aplicacin Contactos.
Xbox
Msica, Juegos y Videos: Gracias al poder de la nube se integra fcilmente
la experiencia multimedia de tu Tablet, Smartphone, PC y TV.
Windows 8 y el Hardware
Lo repetimos, Windows 8 se puede instalar en PC, Laptops, Tabletas. Es
decir, el usuario puede empezar a trabajar en una PC, continuar en una
Laptop y luego en una Tablet.
Windows 8 reconoce las impresoras inalmbricas, Televisores, Parlantes y
Consolas Xbox compatibles con una red domstica y los prepara
automticamente para su uso.
Windows 8 incluye la opcin de Tocar y Configurar (NFC, tecnologa de
transmisin de datos en proximidad). Solo tiene que acercar dos
dispositivos inalmbricos para que compartan su informacin
QU YA NO EST EN WINDOWS 8?
El men de inicio tradicional se ha cambiado por el Escritorio Metro
La interfaz Windows Aero, propias de WinVista y Win 7 se ha sustituido por
la interfaz grfica Metro.
La galera de gadgets disponible para vista y 7 no estar para Win 8
La barra de comandos ya no est disponible y ha sido reemplazada por un
nuevo men ribbon
Windows media center no estar incluido en Win 8, aunque se podr
conseguir como add-on
Los controles parentales presentes en versiones anteriores se han
sustituido por la aplicacin Family sagety
WINDOWS 8.1?
Es la versin actualizada de Windows 8, apareci en octubre del 2013 e incluye el
cono Inicio en el extremo izquierdo de la barra de tareas.
Inst. Hugo Ruiz Pg. 9
Ms. Windows 8
CAPITULO 2
Hardware y software, pantallas touch
EL COMPUTADOR
El computador es una mquina electrnica que recibe y procesa datos para
convertirlos en informacin.
En la actualidad, al hablar de computador debemos pensar ya no solo en la PC de
escritorio o Desktop, tambin debemos pensar en una Laptop, una Tableta, un
Smartphone o telfono inteligente, un SmartTV. Equipos que nos hacen fcil
nuestras tareas profesionales y ocupacionales; equipos para el entretenimiento y
comunicacin.
Un computador o computadora funciona mediante una interaccin entre:
Hardware y
Software.
HARDWARE
Hace referencia a los componentes de un equipo que puede ver y tocar,
incluida la carcasa y todo lo que sta contiene.
El componente ms importante del hardware es un chip rectangular
pequeo que se encuentra dentro del equipo y que se denomina unidad
central de procesamiento (CPU) o microprocesador. Se trata del "cerebro"
del equipo, el componente que traduce las instrucciones y realiza los
clculos.
A los componentes de hardware tales como el monitor, el teclado, el
mouse, la impresora, los parlantes, los aud{ifonos y otros componentes a
menudo se les denomina dispositivos de hardware. perifricos o
dispositivos.
TIPOS DE EQUIPOS
El equipo personal, PC o Desktop est diseado para que lo use una persona
cada vez. En esta seccin se describen los diversos tipos de equipos personales:
de escritorio, porttiles, de mano y Tablet PC
Pg. 10 Inst. Hugo Ruiz
Ms. Windows 8
Equipos de escritorio o PC
Los equipos de escritorio estn diseados para usarse en un escritorio o una
mesa. Normalmente son ms grandes y ms eficaces que cualquier otro tipo de
equipo personal. Los equipos de escritorio estn formados por diferentes
componentes.
Unidad del sistema, es el componente principal. Normalmente es una carcasa
rectangular que se coloca sobre un escritorio o debajo de l.
Los perifricos, El monitor, el mouse y el teclado, se conectan a la unidad del
sistema.
Equipos porttiles y pequeos PC de bolsillo
Ejemplo de porttiles son:
Las notebooks o laptops.
Tambin existe las netbooks (ya desapareciendo por la aparicin de las
tabletas) que son de menor tamao que una notebooks.
Las Tabletas o tablets
Los Smartphones
Sistemas operativos para las tabletas y smartphones: iOS, Android, Blackberry, Windows
RT
Inst. Hugo Ruiz Pg. 11
Ms. Windows 8
Smartphones
Los Smartphones son telfonos mviles que tienen algunas de las capacidades de
un equipo. Se puede usar un Smartphone para realizar llamadas telefnicas,
obtener acceso a Internet, organizar informacin de contactos, enviar mensajes de
correo electrnico y de texto, jugar y tomar fotografas. Por lo general, los
Smartphones tienen un teclado y una pantalla grande.
Equipos de mano
Los equipos de mano, tambin denominados asistentes digitales personales
(PDA), son equipos que funcionan con bateras y que son suficientemente
pequeos para poder llevarse a prcticamente cualquier lugar. Los equipos de
mano resultan tiles para programar citas, almacenar direcciones y nmeros de
telfono, y para jugar a juegos. Algunos poseen capacidades ms avanzadas,
tales como realizar llamadas de telfono u obtener acceso a Internet. En lugar de
teclados, los equipos de mano incluyen pantallas tctiles que se usan con el dedo
o un lpiz (una herramienta acabada en punta y con forma de lpiz).
Tablet PC
Los equipos Tablet PC son equipos mviles que combinan las caractersticas de
los equipos porttiles y los de mano. Al igual que los equipos porttiles, son
eficaces y tienen una pantalla integrada. Al igual que los equipos de mano, le
permiten escribir notas o dibujar imgenes en la pantalla, normalmente con un
lpiz de Tablet PC en lugar de con un lpiz.
ipod
Es un reproductor de msica y videos, tambin ver fotos, usar una tienda de
msica en lnea. Su fabricante es Apple Inc, la empresa de Steve Jobs
iPad
Esta tableta PC que nos vende Apple Inc. se sita en una categora entre un
telfono inteligente (Smartphone) y una computadora porttil. Tiene conectores
para interactuar con otros aparatos como la televisin, una PC o un Smartphone.
Con un iPad podemos hacer grabaciones de video, incorpora cmara fotogrfica,
podemos escuchar msica y posee un sistema operativo propio mvil, el iOS, que
las hace autnticos computadores. Tiene tecnologa inalmbrica Wi-fi y 3G para
conexin a Internet.
Android
Se les llama as a las tabletas no fabricadas por Appel Inc y cuyo sistema
operativo es Android de Google.
Tanto a un iPad como a un Android se le puede aadir un montn de gadgets,
pequeos programas que se pueden descargar de Internet.
Pg. 12 Inst. Hugo Ruiz
Ms. Windows 8
COMPONENTES DE UNA PC
Si utiliza un equipo de escritorio, es posible que ya sepa que "equipo" no se refiere
a un nico componente. Un equipo es realmente un sistema de muchos
componentes que funcionan como un conjunto. Algunos de estos componentes
son: Unidad del sistema, Unidades de almacenamiento, Mouse, Teclado, Monitor,
Impresora, Parlantes, Mdem
Unidad del sistema
La unidad del sistema es el ncleo del equipo. Normalmente, consiste en una
carcasa rectangular que contiene:
La unidad central de procesamiento (CPU) o microprocesador, que
acta como el "cerebro" del equipo.
La memoria de acceso aleatorio (RAM), que almacena temporalmente la
informacin que la CPU utiliza mientras el equipo est encendido. La
informacin almacenada en la RAM se borra cuando se apaga el equipo.
Casi todos los otros componentes del equipo se conectan a la unidad del sistema
mediante cables. Los cables se conectan a puertos (aperturas) especficos,
normalmente situados en la parte posterior de la unidad del sistema
Inst. Hugo Ruiz Pg. 13
Ms. Windows 8
Unidad de almacenamiento
El equipo incluye una o ms unidades de disco (dispositivos para almacenar
informacin en un disco metlico o de plstico). El disco conserva la informacin
incluso cuando se apaga el equipo.
Unidad de disco duro
En la unidad de disco duro del equipo se almacena la informacin en un disco
duro (un disco rgido o una pila de discos con una superficie magntica). La unidad
de disco duro normalmente se encuentra dentro de la unidad del sistema. Tambin
existe discos duros porttiles.
Pg. 14 Inst. Hugo Ruiz
Ms. Windows 8
Unidades de CD, DVD
Casi todos los equipos actuales vienen equipados con una unidad de CD o DVD,
normalmente situada en la parte delantera de la unidad del sistema. Las unidades
de CD usan lser para leer (recuperar) datos de un CD; muchas de estas
unidades tambin pueden escribir (grabar) datos en CD. Si dispone de una unidad
de disco regrabable, puede almacenar copias de los archivos en CDs en blanco.
Tambin puede utilizar una unidad de CD para reproducir CDs de msica en el
equipo.
Las unidades de DVD pueden hacer todo lo que hacen las unidades de CD,
adems de leer DVDs. Si dispone de una unidad de DVD, puede ver pelculas en
el equipo. Muchas unidades de DVD pueden grabar datos en DVDs en blanco.
Sugerencia
Si dispone de una unidad de CD o DVD regrabable, realice peridicamente
copias de seguridad (copias) de los archivos ms importantes en CDs o
DVDs. De este modo, si alguna vez se produce un error en el disco duro,
no perder los datos.
Mouse
Un mouse es un pequeo dispositivo utilizado para apuntar y seleccionar
elementos en la pantalla del equipo. Algunos mouse ms modernos son
inalmbricos.
Inst. Hugo Ruiz Pg. 15
Ms. Windows 8
Teclado
El teclado se utiliza principalmente para escribir texto en el equipo. Al igual que el
teclado de una mquina de escribir, consta de teclas de letras y nmeros, pero
tambin dispone de teclas especiales:
Tambin puede utilizar el teclado para realizar muchas de las tareas que puede
realizar con un mouse.
Monitor
Un monitor muestra informacin de forma visual con texto y grficos. La parte del
monitor que muestra la informacin se denomina pantalla. Al igual que la pantalla
de una televisin, la pantalla de un equipo puede mostrar imgenes fijas o en
movimiento. Existen dos tipos bsicos de monitores: los monitores CRT (tubo de
rayos catdicos) y los monitores LCD (pantalla de cristal lquido) ms recientes.
Impresora
Una impresora transfiere los datos de un equipo a papel. No necesita una
impresora para usar el equipo, pero sta le permite imprimir correo electrnico,
tarjetas, invitaciones, anuncios y otro material. A muchas personas tambin les
gusta poder imprimir sus propias fotografas en casa.
Pg. 16 Inst. Hugo Ruiz
Ms. Windows 8
Los dos tipos principales de impresoras son las impresoras de inyeccin de tinta y
las impresoras lser. Las impresoras de inyeccin de tinta son las impresoras ms
utilizadas en los hogares, las impresoras lser son ms rpidas y generalmente
soportan mejor un uso intensivo.
Parlantes o altavoces
Los altavoces se utilizan para reproducir sonido. Pueden estar integrados en la
unidad del sistema o estar conectados con cables. Los altavoces le permiten
escuchar msica y efectos de sonido en el equipo.
Mdem
Para conectar el equipo a Internet, necesita un mdem. Un mdem es un
dispositivo que enva y recibe informacin del equipo a travs de una lnea de
telfono o un cable de alta velocidad. Los mdems a veces estn integrados en la
unidad del sistema, pero los mdems de alta velocidad normalmente son
componentes independientes.
USO DEL MOUSE
Al igual que utiliza las manos para interactuar con objetos en el mundo fsico,
puede utilizar el mouse para interactuar con elementos de la pantalla del equipo.
Inst. Hugo Ruiz Pg. 17
Ms. Windows 8
Componentes bsicos de un mouse
Un mouse consta de tres botones:
Un botn primario, normalmente el botn izquierdo, usado para sealar,
seleccionar.
Un botn secundario, normalmente el botn derecho, usado para generar el
men contextual y el arrastre especial.
Una rueda de desplazamiento, ubicada entre los botones, que le ayuda a
desplazarse por los documentos y las pginas web de un modo ms fcil
Uso del mouse
El puntero puede cambiar en funcin de lo que apunte. Por ejemplo, al apuntar a
un vnculo en el explorador web el puntero cambia de una flecha a una mano
con un dedo que apunta . Algunas formas del puntero:
Se recomienda tomar el mouse de la siguiente forma:
Pg. 18 Inst. Hugo Ruiz
Ms. Windows 8
En la mayora de las acciones que se realizan con el mouse se apunta y se
presiona uno de los botones del mouse. Los botones del mouse se pueden utilizar
de cuatro formas bsicas: haciendo clic, haciendo doble clic, haciendo clic con el
botn secundario y arrastrando.
Hacer clic (un solo clic)
Para hacer clic en un elemento, apntelo en la pantalla y, a continuacin, presione
y libere el botn primario (normalmente el botn izquierdo).
Hacer clic se utiliza sobre todo para seleccionar (marcar) un elemento o abrir un
men. Esto a veces se denomina hacer un solo clic o hacer clic con el botn
primario.
Hacer doble clic
Para hacer doble clic en un elemento, apntelo en la pantalla y, a continuacin,
haga clic dos veces rpidamente. Si los dos clics se llevan mucho tiempo, pueden
interpretarse como dos clics individuales en lugar de un doble clic.
Hacer doble clic se utiliza sobre todo para abrir elementos del escritorio. Por
ejemplo, puede iniciar un programa o abrir una carpeta haciendo doble clic en su
icono en el escritorio.
Hacer clic con el botn secundario
Apunte y, a continuacin, presione y libere el botn secundario (normalmente el
botn derecho), se mostrar una lista de acciones
Por ejemplo, al hacer clic con el botn secundario en la papelera de reciclaje del
escritorio, Windows muestra un men como el de la imagen. Haga clic en la
opcin requerida
Inst. Hugo Ruiz Pg. 19
Ms. Windows 8
Arrastrar
Puede mover elementos alrededor de la pantalla arrastrndolos. Para arrastrar un
objeto, apntelo en la pantalla, mantenga presionado el botn primario, mueva el
objeto a una nueva ubicacin y, a continuacin, suelte el botn.
Uso de la rueda de desplazamiento
Utilizada para desplazarse por documentos y pginas web. Para desplazarse
hacia abajo, gire la rueda hacia atrs (hacia usted). Para desplazarse hacia arriba,
gire la rueda hacia delante (lejos de usted).
TECLADO TACTIL
El teclado tctil tiene dos modos diseados para adecuarse a tu forma de trabajar.
Ver un teclado completo con botones grandes o un exclusivo teclado para
pulgares con las teclas separadas a cada lado de la pantalla, que te resultar
sencillo y ms cmodo cuando lo use en los desplazamientos. Podr escribir con
toda naturalidad tanto si est sentado como se est caminando.
Mostrar el teclado tctil
1. Visualice el Escritorio.
2. Haga clic derecho en algn lugar libre de la barra de tareas.
3. En el men contextual, seale Barra de herramientas y, luego, haga clic en
Teclado tctil.
4. En la barra de tareas, en el lado derecho, se mostrar un cono del teclado
tctil, haga clic en dicho cono.
5. Si su pantalla es tctil puede empezar a escribir, caso contrario puede
presionar cada tecla usando el mouse.
Mostrar teclado para pulgares
1. Haga clic en el botn de la parte inferior derecha del teclado.
2. Se mostrar una barra horizontal con cuatro botones, haga clic en el
segundo de ellos.
Pg. 20 Inst. Hugo Ruiz
Ms. Windows 8
3. Se mostrar el teclado para pulgares.
Desactivar el teclado tctil
1. Haga clic derecho en algn lugar libre de la barra de tareas.
2. En el men contextual, seale Barra de herramientas y, luego, haga clic en
Teclado tctil.
Otra forma de activar el teclado tctil
1. Win + C para abrir la Barra de accesos
2. Haga clic en Inicio
3. Presione la flecha ubicada en la parte inferior izquierda de la pantalla Inicio
para ver la pantalla Aplicaciones (si estuviera usando la versin 8, deber ir
a la derecha)
4. Ubique el mosaico Teclado en pantalla y haga clic sobre l
Para desactivar el teclado tctil bastar presionar el botn Cerrar de la esquina
superior derecha.
USO DEL TECLADO
Tanto si escribe una carta como si calcula datos numricos, el teclado es el medio
principal para escribir informacin en el equipo.
Organizacin de las teclas
Las teclas del teclado se pueden dividir en varios grupos segn su funcin:
Inst. Hugo Ruiz Pg. 21
Ms. Windows 8
Teclas para escribir (alfanumricas). Estas teclas incluyen las mismas
letras, nmeros, signos de puntuacin y smbolos que se encuentran en las
mquinas de escribir tradicionales.
Teclas de control. Estas teclas se utilizan por s solas o en combinacin
con otras teclas para realizar determinadas acciones. Las teclas de control
que se usan con ms frecuencia son Ctrl, Alt, la tecla del logotipo de
Windows y Esc.
Teclas de funcin. Las teclas de funcin se utilizan para realizar tareas
especficas. Aparecen etiquetadas como F1, F2, F3, etc. hasta F12. La
funcionalidad de estas teclas difiere segn el programa.
Teclas de navegacin. Estas teclas se utilizan para desplazarse por
documentos o pginas web y editar texto. Incluyen teclas de direccin,
Inicio, Fin, Re Pg, Av Pg, Supr e Insert.
Teclado numrico. El teclado numrico resulta cmodo para escribir
nmeros de un modo rpido. Las teclas se agrupan en un bloque al igual
que una calculadora convencional o una mquina de sumar.
La siguiente ilustracin muestra cmo estn organizadas estas teclas en un
teclado normal. La distribucin del teclado puede ser distinta.
Escritura de texto
Adems de las letras, los nmeros, los signos de puntuacin y los smbolos, las
teclas para escritura tambin incluyen Mays, Bloq Mays, Tab, Entrar, la barra
espaciadora y Retroceso.
Nombre de
Cmo se debe utilizar
la tecla
Presione Mays junto con una letra para escribirla en
Mays
mayscula. Presione Mays junto con otra tecla para escribir el
(Shift)
smbolo mostrado en la parte superior de esa tecla.
Pg. 22 Inst. Hugo Ruiz
Ms. Windows 8
Presione Bloq Mays una vez para escribir todas las letras en
mayscula. Vuelva a presionar Bloq Mays para desactivar esta
Bloq Mays
funcin. El teclado puede tener una luz que indique si Bloq
Mays est activado.
Presione la tecla Tab para mover el cursor varios espacios
Tab hacia adelante. Adems, puede presionar Tab para desplazarse
hasta el siguiente cuadro de texto de un formulario.
Presione Entrar para mover el cursor hasta el inicio de la
Entrar siguiente lnea. En cuadro de dilogo, presione Entrar para
seleccionar el botn resaltado.
Barra Presione la barra espaciadora para mover el cursor un espacio
espaciadora hacia adelante.
Presione Retroceso para eliminar el carcter situado delante del
Retroceso
cursor o el texto seleccionado.
Uso de mtodos abreviados de teclado
Los mtodos abreviados de teclado son modos de realizar acciones con el
teclado.
En los temas de Ayuda, un signo ms (+) entre dos o ms teclas indica que esas
teclas deben presionarse conjuntamente. Por ejemplo, Ctrl+A significa mantener
presionada la tecla Ctrl y, a continuacin, presionar A. Ctrl+Mays+A significa
mantener presionadas Ctrl y Mays y, a continuacin, presionar A.
Buscar mtodos abreviados de programas
En la mayora de los programas, puede realizar acciones con el teclado. Para ver
qu comandos poseen mtodos abreviados de teclado, abra un men. Los
mtodos abreviados (si estn disponibles) se muestran al lado de los elementos
del men.
Inst. Hugo Ruiz Pg. 23
Ms. Windows 8
Elegir mens, comandos y opciones
Puede abrir mens y elegir comandos y otras opciones con el teclado. En un
programa con mens con letras subrayadas, presione Alt y la letra subrayada para
abrir el men correspondiente. Presione la letra subrayada de un elemento de
men para elegir ese comando.
Ejemplo, teniendo abierto el Paint, presione Alt, parecern varias letras
superpuestas a los comandos de la cinta.
Presione la tecla F, se mostrarn las opciones de Archivo. Si pulsa la tecla G se
guardar el archivo.
Este truco funciona tambin en cuadros de dilogo. Siempre que vea una letra
subrayada en una opcin de un cuadro de dilogo, significa que puede presionar
Alt ms esa letra para elegir la opcin.
Mtodos abreviados tiles
La siguiente tabla enumera algunos de los mtodos abreviados de teclado ms
tiles.
Pg. 24 Inst. Hugo Ruiz
Ms. Windows 8
Presione Para
Tecla del logotipo
Abrir el men Inicio
de Windows
Alt+Tab Cambiar entre programas o ventanas abiertos
Alt+F4 Cerrar el elemento activo o salir del programa activo
Guardar el archivo o documento actual (funciona en la
Ctrl+G
mayora de los programas)
Ctrl+C Copiar el elemento seleccionado
Ctrl+X Cortar el elemento seleccionado
Ctrl+V Pegar el elemento seleccionado
Ctrl+Z Deshacer una accin
Seleccionar todos los elementos en un documento o una
Ctrl+E
ventana
F1 Mostrar Ayuda para un programa o Windows
Tecla del logotipo
Mostrar Ayuda y soporte tcnico de Windows
de Windows +F1
Esc Cancelar la tarea actual
Abrir un men de comandos relacionados con una seleccin
Tecla de aplicacin
en un programa. Equivale a hacer clic con el botn
secundario en la seleccin.
Uso de las teclas de navegacin
Las teclas de navegacin le permiten mover el cursor, desplazarse por
documentos y pginas web, as como editar texto. La siguiente tabla enumera
algunas de las funciones habituales de estas teclas.
Presione Para
Flecha izquierda,
Mover el cursor o la seleccin un espacio o una lnea en la
Flecha derecha,
direccin de la flecha, o desplazarse por una pgina web en
Flecha arriba o
la direccin de la flecha
Flecha abajo
Mover el cursor hasta el principio de una lnea o desplazarse
Inicio
hasta la parte superior de una pgina web
Mover el cursor hasta el final de una lnea o desplazarse
Fin
hasta la parte inferior de una pgina web
Ctrl+Inicio Ir a la parte superior de un documento
Ctrl+Fin Ir a la parte inferior de un documento
Re Pg Subir el cursor o la pgina una pantalla
Av Pg Bajar el cursor o la pgina una pantalla
Inst. Hugo Ruiz Pg. 25
Ms. Windows 8
Eliminar el carcter situado detrs del cursor o el texto
Supr seleccionado; en Windows, eliminar el elemento seleccionado
y moverlo a la papelera de reciclaje
Activar o desactivar el modo de insercin. Cuando el modo
de insercin est activado, el texto que escribe se inserta en
Insert el lugar donde est situado el cursor. Cuando el modo de
insercin est desactivado, el texto que escribe reemplaza
los caracteres existentes.
Uso del teclado numrico
El teclado numrico organiza los nmeros del 0 al 9, los operadores aritmticos +
(suma), - (resta), * (multiplicacin), / (divisin), y el separador decimal tal y como
apareceran en una calculadora o mquina de sumar.
Para habilitar el teclado numrico presione Bloq Num, ubicado en la esquina
superior izquierda de su teclado.
Tres teclas misteriosas
Hasta ahora, hemos hablado de casi todas las teclas que es ms probable que
use. Para aquellas personas que sigan queriendo aprender ms, vamos a hablar
de las tres teclas ms misteriosas del teclado: Impr Pant, Bloq Despl y
Pausa/Inter.
Impr Pant (o Imprimir pantalla)
En la actualidad, al presionar Impr Pant, se captura una imagen de la pantalla
completa (una "captura de pantalla") y se copia en el Portapapeles en la memoria
del equipo. Desde aqu, puede pegar (Ctrl+V) la imagen capturada en algn
archivo de otro programa.
Sugerencia
Presione Alt+Impr Pant para capturar una imagen slo de la ventana activa
en lugar de toda la ventana.
Bloq Despl
En la mayora de los programas, presionar Bloq Despl no tiene ningn efecto. En
algunos programas, al presionar Bloq Despl, cambia el comportamiento de las
teclas de direccin y las teclas Re Pg y Av Pg; si se presionan estas teclas, el
documento se desplaza sin cambiar la posicin del cursor o la seleccin. El
teclado puede incluir una luz que indique si Bloq Despl est activada.
Pg. 26 Inst. Hugo Ruiz
Ms. Windows 8
Pausa/Inter
Esta tecla apenas se usa. En algunos programas ms antiguos, al presionar esta
tecla, se detiene momentneamente el programa o, en combinacin con Ctrl, deja
de ejecutarse.
EL NUEVO IDIOMA DE LOS DISPOSITIVOS TCTILES
En los nuevos equipos tctiles, puedes mover los objetos de la pantalla
cmodamente. Estos son algunos gestos comunes de Windows 8.
Gestos tctiles Equivalente del mouse
Deslizar rpidamente desde el Coloca el puntero del
margen derecho para los mouse en la esquina
comandos del sistema. Al inferior derecha o
deslizar rpidamente el dedo superior.
desde margen derecho hacia el
interior de la pantalla se
muestran los botones de
acceso, que contienen los
comandos del sistema.
Deslizar rpidamente el dedo Poner el cursor en la
entrando y saliendo desde la esquina superior
izquierda para mostrar izquierda y bajar para ver
aplicaciones usadas. Al las aplicaciones ms
deslizar rpidamente el dedo recientes.
entrando y saliendo de nuevo
desde la izquierda se muestran
las aplicaciones usadas
previamente y se puede
seleccionar una de la lista
Deslizar rpidamente desde la Coloca el puntero del
izquierda para cambiar de mouse en la esquina
aplicaciones. Al deslizar superior izquierda y haz
rpidamente el dedo desde la clic para cambiar de
izquierda se muestran las aplicacin o en la esquina
miniaturas de tus aplicaciones inferior izquierda y haza
abiertas para que puedas pasar clic para ver la pantalla
de una a otra rpidamente. Inicio.
Deslizar rpidamente desde Haz clic con el botn
abajo o desde arriba para los secundario para ver los
comandos de las comandos de la
aplicaciones. Los comandos aplicacin.
de las aplicaciones se muestran
cuando deslizas rpidamente el
dedo desde abajo o desde
arriba. Puedes deslizar
rpidamente el dedos desde
arriba hacia abajo de la pantalla
para acoplar o cerrar la
aplicacin actual.
Inst. Hugo Ruiz Pg. 27
Ms. Windows 8
Arrastrar una aplicacin para Haz clic en la parte
cerrarla. No es necesario que superior de la aplicacin y
cierres las aplicaciones. No van arrstrala hacia la parte
a hacer que tu PC funcione ms inferior de la pantalla.
lento, y se cerrarn ellas
mismas si no las usas durante
un rato. Si an quieres cerrar
una aplicacin, arrstrala hacia
la parte inferior de la pantalla.
Pulsar y sostener un Apunta a un elemento
elemento para ms para ver ms opciones.
informacin, Puedes ver
informacin adicional de un
elemento pulsndolo y
sostenindolo. En algunos
casos, este mtodo abrir un
men con ms opciones.
Pulsar para realizar una Haz clic en un elemento
accin. Al pulsar a veces se para realizar una accin.
realiza una accin, como iniciar
una aplicacin o seguir un
vnculo.
Deslizar el dedo para Haz clic, mantn
arrastrar. Este es el mtodo presionado y arrastra
que ms se utiliza para para movimientos
desplazarse lateralmente o a panormicos o
travs de listas y pginas, pero desplazamientos.
puedes usarlo tambin para Adems, cuando usas un
otras interacciones, como mouse y un teclado,
mover un objeto o para dibujar aparece una barra de
o escribir. desplazamiento al final de
la pantalla para que
puedas desplazarte
horizontalmente.
Gesto de acercar o de ampliar Mantn presionada la
para acercar y alejar la tecla de control del
pantalla. Acercar y alejar es teclado mientras usas la
una forma de ir al principio, al rueda del mouse para
final o a un lugar especfico de expandir o contraer un
una lista. Puedes acercar o elemento en la pantalla.
alejar la pantalla juntando o
separando dos dedos de la
pantalla.
Gesto de giro para rotar. Para La capacidad de girar un
rotar un objeto haz un giro con objeto depende de cada
dos o ms dedos. Puedes rotar aplicacin.
90 grados toda la pantalla
girando el dispositivo.
Pg. 28 Inst. Hugo Ruiz
Ms. Windows 8
SOFTWARE
Hace referencia a las instrucciones, o programas, que indican qu hacer al
hardware.
El sistema operativo (SO) es el software que administra el equipo y los
dispositivos conectados a l. Windows es un sistema operativo muy
conocido.
El programa de procesamiento de texto que usa para escribir cartas en el
equipo es un tipo de software. Ejemplo, el Word.
Sin el software, una computadora no es ms que una masa metlica sin utilidad.
El software de una computadora se almacena en el disco duro.
Clasificacin del software:
Sistemas operativos
Software de programacin.
Software de aplicacin
SISTEMAS OPERATIVOS
Un sistema operativo es el encargado de brindar al usuario una forma amigable y
sencilla de operar, interpretar, codificar y emitir las ordenes al procesador central
para que este realice las tareas necesarias y especficas para completar una
orden.
SOFTWARE DE PROGRAMACIN
Es el conjunto de herramientas que permiten al programador desarrollar
programas informticos, usando diferentes alternativas y lenguajes de
programacin, de una manera prctica.
Algunos lenguajes de programacin actuales:
C++ (C plus plus)
Java
VB.Net
Power Builder
OOCOBOL
OOLIST
PHP
ActionScript
JavaScript
Inst. Hugo Ruiz Pg. 29
Ms. Windows 8
SOFTWARE DE APLICACIN
Es aquel que permite a los usuarios llevar a cabo una o varias tareas especficas,
en cualquier campo de actividad susceptible de ser automatizado o asistido, con
especial nfasis en los negocios.
Incluye entre otros:
Aplicaciones ofimticas
Una suite ofimtica o suite de oficina es una recopilacin de programas, los cuales
son utilizados en oficinas y sirve para diferentes funciones como crear, modificar,
organizar, escanear, imprimir, etc. archivos y documentos.
Suite Office de Microsoft
La versin de Office contiene las aplicaciones Microsoft Word, Microsoft Excel,
Microsoft PowerPoint y Microsoft Access.
OpenOffice
Suite libre y gratuita, utiliza el estndar OpenDocument y est conformada por los
programas: Writer (similar a Word), Calc (similar a Excel), Impress (similar a
PowerPoint), Draw (editor de grficos vectoriales, similar a CorelDraw), Base
(similar a Access).
Pg. 30 Inst. Hugo Ruiz
Ms. Windows 8
Software educativo
Se denomina software educativo al destinado a la enseanza y el auto aprendizaje
y adems permite el desarrollo de ciertas habilidades cognitivas. Como software
educativo tenemos desde programas orientados al aprendizaje hasta sistemas
operativos completos destinados a la educacin, como por ejemplo las
distribuciones GNU/Linux orientadas a la enseanza
Ejemplo tpico de este tipo de software es Logo.
Software empresarial
Por software empresarial se entiende generalmente cualquier tipo de software que
est orientado a ayudar a una empresa a mejorar su productividad o a medirla.
El trmino engloba una amplia variedad de aplicaciones informticas que incluyen
programas de gestin y produccin. Estos programas se elaboran haciendo uso
de alguno de los lenguajes de programacin.
Bases de datos
Una base de datos o banco de datos es un conjunto de datos pertenecientes a un
mismo contexto y almacenados sistemticamente para su posterior uso. En la
actualidad, y debido al desarrollo tecnolgico de campos como la informtica y la
electrnica, la mayora de las bases de datos estn en formato digital (electrnico),
que ofrece un amplio rango de soluciones al problema de almacenar datos.
Entre los programas denominados sistemas gestores de bases de datos tenemos:
Microsoft SQL, MySQL, Oracle.
Software de Diseo Asistido (CAD)
El diseo asistido por computadora u ordenador, ms conocido por sus siglas
inglesas CAD (computer-aided design), es el uso de un amplio rango de
herramientas computacionales que asisten a ingenieros, arquitectos y a otros
profesionales del diseo en sus respectivas actividades.
Programas bastante usados en este rubro son: Autodesk AutoCAD, 3D Studio
Max.
Inst. Hugo Ruiz Pg. 31
Ms. Windows 8
Algunos otros programas
PhotoShop
Adobe Photoshop es una aplicacin para la creacin, edicin y retoque de
imgenes. Es desarrollado por la compaa Adobe Systems. Se lanz
originalmente para computadoras Apple, pero luego salt a la plataforma
Windows.
Este programa se ha hecho muy popular, incluso fuera del mbito informtico,
llegndose incluso a usar la palabra "photoshop" para hacer referencia a una foto
que ha sido retocada digitalmente. De hecho se ha llegado a emplear la palabra
"photoshop" como verbo: photoshopear (photoshopping en ingls).
Dreamweaver
(Macromedia Dreamweaver). Creador y editor de pginas web tipo WYSIWYG
creado por Macromedia (actualmente de Adobe Systems)
Es la aplicacin de este tipo ms usada en el sector de diseo y programacin
web. Posee, como toda la lnea Macromedia/Adobe, excelentes funcionalidades e
integracin con otras herramientas.
La aplicacin permite crear sitios de forma totalmente grfica, y dispone de
funciones para acceder al cdigo HTML generado. Permite la conexin a un
servidor, a base de datos, soporte para programacin en ASP, PHP, Javascript,
cliente FTP integrado, etc.
Flash
Programa de edicin multimedia desarrollado originalmente por Macromedia
(ahora parte de Adobe) que utiliza principalmente grficos vectoriales, pero
tambin imgenes rster, sonido, cdigo de programa, flujo de vdeo y audio
bidireccional para crear proyectos multimedia. Flash es el entorno desarrollador y
Flash Player es el programa (la mquina virtual) utilizado para ejecutar los
archivos generados con Flash.
Los proyectos multimedia pueden ser desde simples animaciones hasta complejos
programas pues, adems de los grficos, videos y sonidos, Flash incorpora
ActionScript, un completo lenguaje de programacin que expande enormemente
las posibilidades en los proyectos.
Los archivos de Flash (extensin .SWF y no el .FLA) aparecen frecuentemente en
pginas web en forma de animaciones y aplicaciones.
Pg. 32 Inst. Hugo Ruiz
Ms. Windows 8
CAPITULO 3
Apagar/Encender, Pantalla inicio, Mosaicos
ENCENDER SU EQUIPO
Para encender su equipo siga el siguiente procedimiento:
1. Verifique no tener algn medio extrable insertado en su equipo (USB, CD,
DVD)
2. Encienda su equipo.
3. Aparecer una pantalla donde se le pide datos para abrir una cuenta. De
forma predeterminada, esta cuenta ser la del administrador del sistema y
posteriormente podr cambiarla, si lo desea.
4. Aparecer la pantalla Inicio.
5. Sobre la pantalla Inicio ver los mosaicos dinmicos. Haciendo clic sobre
los mosaicos, podr, por ejemplo, iniciar aplicaciones (Internet Explorer,
Mensajes, Excel y otros), cambiar entre diferentes tareas en ejecucin.
6. Para ver el escritorio clsico de versiones anteriores, haga clic en el
mosaico Escritorio.
NOTA
El men Inicio, ubicado en la esquina inferior izquierda de versiones anteriores, ha
sido reemplazado por la pantalla Inicio.
Inst. Hugo Ruiz Pg. 33
Ms. Windows 8
INICIO DE SESION Y CUENTAS DE USUARIO
Windows 8 podr ser usado en su PC de escritorio, en su Tablet, en su
Laptop o en su Smartphone (Windows Phone).
Microsoft pretende que el usuario pueda tener toda su configuracin
personal y aplicaciones en el dispositivo en el que se inicia la sesin, igual
como la dej al salir de cualquier otro dispositivo.
De haber datos, estos debern ser guardados en el SkyDrive.
Windows 8 ofrece dos opciones de inicio de sesin que dependen de la cuenta de
usuario elegida.
Cuenta local
Es la creada durante el primer inicio de Windows 8. Permite ejecutar las distintas
acciones que ofrece el sistema. Tiene los siguientes inconvenientes:
Su configuracin personal no se sincronizar con ningn otro equipo.
Debe crear una cuenta y un usuario para cada equipo que quiera utilizar.
Necesita crear una cuenta de Microsoft para descargar aplicaciones.
Cuenta de Microsoft
Permite utilizar su configuracin personal y aplicaciones de Microsoft en
todos los equipos que use.
Con esta opcin, podr iniciar una sesin con su cuenta de correo Hotmail
(Outlook), pudiendo realizar las siguientes acciones:
Descargar aplicaciones de la tienda de Windows
Sincronizar la configuracin en lnea.
Mantener actualizada su informacin de contacto y el estado de sus amigos
de Hotmail, Facebook, Twitter, Linkedln.
Obtener y compartir fotografas, documentos y otros archivos de sitios como
SkyDrive, Facebook y Flicr.
CREAR O CAMBIAR UNA CUENTA DE MICROSOFT DESDE LA
PANTALLA INICIO
1. Haga clic en la cuenta de Inicio de sesin ubicado en la esquina superior
derecha de la pantalla de Inicio.
2. Haga clic en Cambiar imagen de cuenta.
Pg. 34 Inst. Hugo Ruiz
Ms. Windows 8
3. Haga clic en Usuarios ubicado a la izquierda de la pantalla Configuracin
4. Haga clic en el botn Cambiar a una cuenta Microsoft
5. Si ya tiene cuenta de correo Hotmail (Outlook) escriba su cuenta, caso
contrario cree una cuenta pulsando el botn Registrarse. Haga clic en
Siguiente.
6. Ingrese los datos requeridos y pulse Siguiente.
7. Siga las instrucciones de la pantalla final y pulse Siguiente
8. Lea el mensaje y pulse Finalizar.
Ahora s, cada vez que inicio sesin podr usar su cuenta local o su cuenta de
Microsoft. La ltima est sincronizada en cualquiera de los equipos que use.
MOSAICOS
Son contenedores de distintas aplicaciones. Se los puede abrir haciendo clic sobre
su cono y puede abrir los mosaicos que desee
Por cada mosaico dinmico abierto, se instala un cono en la barra lateral
izquierda.
Inst. Hugo Ruiz Pg. 35
Ms. Windows 8
Los mosaicos son de dos tipos:
Mosaicos dinmicos
Mosaicos de aplicaciones y programas (estticos)
Mosaicos dinmicos
Son los que contienen las nuevas aplicaciones de Windows 8 y aparecen en la
parte izquierda de la pantalla. Algunos de ellos: Contactos, Fotos, Mensajes,
Escritorio, El tiempo
Lista de mosaicos dinmicos de Windows 8
Nombre mosaico Comentario
Bing Abre el motor de bsquedas de Microsoft en la nueva
interfaz de Internen Explorer 10
Calendario Abre un calendario donde puede incluir notas y avisos
para que aparezcan en su pantalla al iniciar la sesin.
Cmara Aplicacin desde donde puede abrir una cmara o video
conectados al equipo.
Correo Abre el correo electrnico de su cuenta Microsoft
Contactos Aqu puede incluir las listas de contactos de sus medios
sociales, como Facebook, Twitter.
Deportes Abre la pgina principal de Bing Deportes
El tiempo Abre la pgina principal Tiempo de Bing
Escritorio Este es un acceso directo al escritorio de su PC
Finanzas Pgina principal Finanzas de Bing
Pg. 36 Inst. Hugo Ruiz
Ms. Windows 8
Fotos Muestra las fotos de su carpeta de imgenes del equipo.
Internet Explorer Versin Metro de Internet Explorer 10
Juegos Abre la cuenta registrada co Xbox LIVE
Lector Un lector de documentos en pdf
Mapas Abre la pgina principal Mapas de Bing
Mensajes Desde aqu podr conectarse a otros servicios de
mensajera y enviar y recibir mensajes.
Msica Aplicacin desde donde puede comprar, compartir y
administrar su msica.
Noticias Abre la pgina Bing Diario con las noticias ms
importantes del da.
SkyDrive Esta es su nube en la red. Puede agregar los documentos
que quiera compartir con otros dispositivos.
Tienda En la tienda podr encontrar diversas aplicaciones de
Windows.
Viajes Abre la pgina principal Bing Viajes.
Video Aplicacin para adquirir y reproducir sus videos.
Mosaicos de aplicaciones y programas
Se hallan a la derecha de la pantalla y son mosaicos estticos ya que no muestran
su contenido sino que simplemente abren la aplicacin.
Inst. Hugo Ruiz Pg. 37
Ms. Windows 8
Si al desplazarse al lado derecho de la pantalla no viera los mosaicos de
aplicaciones, haga lo siguiente:
1. Haga clic derecho en algn lugar libre de la pantalla Inicio
2. Haga clic en el cono Todas las aplicaciones que aparecer en la parte
inferior derecha dentro del men de comandos contextual.
PERSONALIZAR LA PANTALLA INICIO
Los mosaicos ubicados sobre la pantalla Inicio, podrn:
Ser movidos.
Hacerlos ms grandes o ms pequeos.
Anclarlos o desanclarlos al men
Ser desinstalados completamente.
MENU DE COMANDOS DE UN MOSAICO DE LA PANTALLA INICIO
Al hacer clic derecho sobre un mosaico, podr ejecutar las acciones contenidas en
el men de comandos contextual, ubicado en la parte inferior de la pantalla Inicio:
Estas acciones son: Desanclar de Inicio, Desinstalar, Ms grande/Ms pequeo,
Desactivar el mosaico dinmico, Todas las aplicaciones.
Pg. 38 Inst. Hugo Ruiz
Ms. Windows 8
MENU DE COMANDOS DE UN MOSAICO DINAMICO ABIERTO
Por ejemplo:
1. Haga clic en el mosaico Viajes de la pantalla Inicio.
2. Haga clic derecho en algn lugar libre de la aplicacin Viajes ya abierta en
pantalla completa.
3. En la parte superior se mostrar el men contextual correspondiente con
opciones que le permitirn planificar un viaje.
MENU DE COMANDOS DE UN MOSAICO DE LA PANTALLA
APLICACIONES
Al hacer clic derecho sobre un mosaico de la pantalla Aplicaciones, podr ejecutar
las acciones contenidas en el men de comandos contextual, ubicado en la parte
inferior de la pantalla Inicio:
Estas acciones son: Anclar/Desanclar de Inicio, Anclar a la barra de tareas,
Desinstalar, Abrir nueva ventana, Ejecutar como administrador, Abrir ubicacin del
archivo, Todas las aplicaciones.
NOTA
La tecla Esc desactiva cualquier men de comandos contextual
DESPLAZAMIENTO DE MOSAICOS
Para desplazar los mosaicos dinmicos:
Inst. Hugo Ruiz Pg. 39
Ms. Windows 8
1. Clic derecho sobre el mosaico a ser movido
2. Arrastre hasta la ubicacin deseada.
Este desplazamiento solo puede hacerlo desde el men Inicio, no desde Todas las
aplicaciones.
DESPLAZARSE ENTRE APLICACIONES
Las aplicaciones abiertas se encuentran en la barra de acceso lateral izquierdo.
Dos formas para navegar entre ellas:
1. Desplace el puntero del mouse a la parte superior izquierda de la pantalla,
aparecer un icono en la misma esquina
2. Desplace el mouse hacia abajo y pegado al borde izquierdo
3. Se mostrar una barra vertical, la barra lateral izquierda, que contiene un
cono por cada aplicacin o programa abierto.
4. Haga clic en la aplicacin requerida
Otra forma
1. Mueva el mouse hacia la esquina superior izquierda.
2. Haga clic sobre el cono de la aplicacin que aparece y siga haciendo clic
hasta que vea la aplicacin deseada.
CERRAR LA SESION
1. En la pantalla Inicio, haga clic en cono de usuario actual, parte superior
derecha.
2. Seleccionar alguna de las siguientes opciones:
Cambiar imagen de cuenta, permite cambiar de usuario, no cierra las
aplicaciones usadas por el usuario anterior
Bloquear, no cierra nada, solo bloquea hasta ingresar la contrasea.
Cerrar sesin, cierra la sesin para finalizar todas las aplicaciones que
tiene abiertas.
Pg. 40 Inst. Hugo Ruiz
Ms. Windows 8
APAGADO CORRECTO DEL EQUIPO
Cuando haya terminado de usar el equipo, es importante que lo apague
correctamente, no slo para ahorrar energa, sino tambin para asegurarse de
proteger el equipo y de que ha guardado los datos.
1. Sealar alguna de las esquinas superior o inferior del lado derecho para
activar la barra de acceso de la parte derecha de la pantalla.
2. Haga clic en Configuracin
3. Haga clic en Iniciar/Apagar
4. Puede seleccionar alguna de las siguientes opciones:
Suspender, la pantalla se apagar y el ventilador del equipo suele
detenerse. Normalmente, la luz situada fuera de la caja del equipo
parpadea o cambia a amarillo para indicar que el equipo est en el modo de
suspensin. Para activar el equipo, presione el botn de encendido situado
en la caja del equipo
Apagar, se cerraran todos los programas abiertos y Windows y, a
continuacin, se apagar por completo el equipo y la pantalla. Puesto que al
apagar el equipo no se guarda el trabajo, debe guardar los archivos
primero.
Reiniciar, apaga y enciende
Inst. Hugo Ruiz Pg. 41
Ms. Windows 8
Otra forma de apagar (Windows versin 8.1)
1. Haga clic derecho sobre el men Inicio
2. Seale Apagar o cerrar sesin del men contextual
3. Haga clic en la opcin requerida
APAGADO DE NETBOOKS Y NOTEBOOKS
Si tiene un equipo porttil, existe una forma ms sencilla de apagar el equipo:
cierre la tapa. Puede seleccionar entre poner el equipo en el modo de suspensin,
apagarlo o entrar en un estado de ahorro de energa.
Si lo prefiere, para apagar el equipo porttil, presione el botn de encendido de la
carcasa.
Pg. 42 Inst. Hugo Ruiz
Ms. Windows 8
CAPITULO 4
Escritorio, barra de acceso, barra de tareas, programas
EL ESCRITORIO EN WINDOWS 8
La novedad en Windows 8 es que al iniciar sesin no aparece el escritorio, para
verlo deber hacer clic en el mosaico dinmico Escritorio que se halla en la
pantalla Inicio.
La imagen muestra parte de la pantalla inicio y dentro de ella el mosaico dinmico
Escritorio.
Lo elementos que componen el escritorio no han variado mucho respecto a
versiones anteriores. En el escritorio encontrar:
Los conos (mnimo el de la Papelera de reciclaje)
La barra de tareas.
En esta versin de Windows destaca la inclusin de la barra de acceso
Inst. Hugo Ruiz Pg. 43
Ms. Windows 8
ACTIVAR LA BARRA DE ACCESO
Se ubica en el borde derecho de su pantalla. Puede activarla de alguna de estas
dos formas:
1. Mover el mouse a cualquiera de las esquinas del borde derecho de su
pantalla.
2. Presionando de manera simultnea las teclas Win + C
Las opciones de la barra de accesos son:
Nombre Descripcin
Buscar Desde aqu podr buscar todas las aplicaciones que se
encuentran en su equipo.
Compartir Con esta opcin podr compartir el elemento seleccionado.
Inicio Abre el men Inicio. Si hace clic sobre esta opcin en Inicio,
ir a la aplicacin del escritorio que est abierta en ese
momento.
Dispositivos abre los dispositivos que se encuentran en el equipo.
Configuracin Muestra las distintas opciones de configuracin del equipo.
En la imagen, observe los conos, la barra de tareas y la barra de acceso en el
extremo derecho
Pg. 44 Inst. Hugo Ruiz
Ms. Windows 8
LOS ICONOS DEL ESCRITORIO
Los iconos son pequeas imgenes que representan archivos, carpetas,
programas, accesos directos y otros elementos. La primera vez que active el
escritorio, aparecer por lo menos un icono en el escritorio: la papelera de
reciclaje (que se explica ms adelante). A continuacin, se muestran algunos
conos
Si hace doble clic en un icono del escritorio, se inicia o abre el elemento que
representa.
Iconos de escritorio comunes, agregar o quitar
Los iconos de escritorio comunes son Papelera de reciclaje, Equipo, su carpeta
personal, Panel de control y Red.
Para agregar o quitar conos comunes del escritorio
1. Haga clic con el botn secundario del mouse en un rea vaca del escritorio
y, a continuacin, haga clic en Personalizar.
2. En el panel izquierdo, haga clic en Cambiar conos del escritorio.
3. En Iconos del escritorio, active la casilla de cada cono que desee agregar
al escritorio o desactive la casilla de cada cono que desee quitar del
escritorio y, a continuacin, haga clic en Aceptar.
Inst. Hugo Ruiz Pg. 45
Ms. Windows 8
Otros conos
Existe otros conos como son: Accesos directos, conos de carpetas, conos de
archivos.
Acceso directo
Un acceso directo es un icono que representa un vnculo a un elemento
(programa, archivo, carpeta, dispositivo fsico) en lugar del elemento en s. Al
hacer doble clic en un acceso directo, se abre el elemento correspondiente. Si
elimina un acceso directo, nicamente se quita el acceso directo, no el elemento
original. Es posible identificar los accesos directos por la flecha incluida en sus
iconos.
Pg. 46 Inst. Hugo Ruiz
Ms. Windows 8
Para agregar un acceso directo al escritorio
1. Encuentre el elemento para el que desea crear un acceso directo. (Para
obtener ayuda sobre cmo encontrar un archivo o una carpeta, consulte
Buscar un archivo o una carpeta. Para obtener ayuda sobre cmo encontrar
un programa, consulte Buscar de la barra de acceso (Win + C).
2. Haga clic con el botn secundario en el elemento, seleccione Enviar a y, a
continuacin, haga clic en Escritorio (crear acceso directo). De este modo
aparece el icono de acceso directo en el escritorio.
Carpetas, crear una carpeta en el escritorio
1. Haga clic con el botn secundario del mouse en un rea vaca del escritorio
y, a continuacin, haga clic en Nuevo y luego, en Carpeta.
2. Aparece el cono Nueva carpeta.
3. Escriba el nombre de la carpeta (no necesita ubicar el cursor) y, a
continuacin, presione la tecla Enter.
Para mover un archivo de una carpeta al escritorio
1. Abre la carpeta que contiene el archivo.
2. Arrastre el archivo al escritorio.
Para quitar un icono del escritorio
Haga clic con el botn secundario del mouse en el icono y, a continuacin,
haga clic en Eliminar. Si el icono es un acceso directo, nicamente se quita
el acceso directo; no se elimina el elemento original.
Sugerencia
Si se arrepiente de haber eliminado un cono, puede hacer cualquiera de
las siguientes opciones:
1. Ctrl + Z , inmediatamente despus, de haber eliminado.
2. Ver, recuperar archivos de la Papelera de reciclaje, en este mismo captulo
Mover iconos
Windows apila los iconos en columnas en el lado izquierdo del escritorio, pero no
tiene por qu limitarse a esta organizacin. Para mover un icono, arrstrelo a otra
ubicacin del escritorio.
Inst. Hugo Ruiz Pg. 47
Ms. Windows 8
Organice automticamente los iconos
1. Haga clic con el botn secundario en un rea vaca del escritorio, apunte a
Ver y, a continuacin, haga clic en Organizar iconos automticamente.
2. Windows apila los iconos en la esquina superior izquierda y los bloquea en
su posicin.
3. Para desbloquear los iconos a fin de poder moverlos, vuelva a hacer clic en
Organizar iconos automticamente para quitar la marca de verificacin de
esta opcin.
Nota
De manera predeterminada, Windows separa los iconos de un modo
uniforme en una cuadrcula invisible. Para acercar los iconos o separarlos
con ms precisin, desactive la cuadrcula.
1. Haga clic con el botn secundario en un rea vaca del escritorio, apunte a
Ver y, a continuacin, haga clic en Alinear iconos a la cuadrcula para quitar
la marca de verificacin.
2. Repita estos pasos para volver a activar la cuadrcula.
Seleccin de varios iconos
Para mover o eliminar varios iconos simultneamente, en primer lugar debe
seleccionarlos todos:
1. Haga clic en un rea vaca del escritorio y arrastre el mouse. Rodee los
iconos que desea seleccionar con el rectngulo que aparece.
2. A continuacin, suelte el botn del mouse.
3. Ahora puede arrastrar los iconos como un grupo o eliminarlos (presione la
tecla Supr).
Ocultar los iconos del escritorio
Si desea ocultar temporalmente todos los iconos del escritorio sin quitarlos
realmente:
Haga clic con el botn secundario en una parte vaca del escritorio,
seleccione Ver y, a continuacin, haga clic en Mostrar iconos del escritorio
para quitar la marca de verificacin de esta opcin. De este modo no se
muestra ningn icono en el escritorio.
Pg. 48 Inst. Hugo Ruiz
Ms. Windows 8
Para recuperar estos elementos, vuelva a hacer clic en Mostrar iconos del
escritorio.
La papelera de reciclaje
Cuando se elimina un archivo o una carpeta, no se elimina inmediatamente, sino
que se mueve a la papelera de reciclaje. Esto puede ser muy til porque, si
cambiara de idea y decidiese que necesita un archivo eliminado, podra
recuperarlo.
Recuperar archivos de la papelera de reciclaje
1. Abra la Papelera de reciclaje.
2. Realice una de estas acciones:
Para restaurar un archivo, haga clic en l y, a continuacin, en la barra de
herramientas, haga clic en Restaurar este elemento.
Para restaurar todos los archivos, asegrese de que no hay ningn archivo
seleccionado y, a continuacin, en la barra de herramientas haga clic en
Restaurar todos los elementos.
Los archivos se restaurarn en sus ubicaciones originales en el equipo.
Eliminar permanentemente los archivos de la Papelera de
reciclaje
Si est seguro de que no volver a necesitar los elementos eliminados, puede
vaciar la papelera de reciclaje. Al hacerlo, eliminar permanentemente los
elementos que contiene y recuperar el espacio de disco que ocupaban.
1. Haga clic para abrir la papelera de reciclaje.
2. Realice una de estas acciones:
Para eliminar un archivo de forma permanente, haga clic en l, presione
Supr y, a continuacin, haga clic en S.
Para eliminar todos los archivos, en la barra de herramientas, haga clic en
Vaciar la Papelera de reciclaje y, a continuacin, haga clic en S.
Sugerencias
Puede vaciar la papelera de reciclaje sin abrirla antes; para ello, haga clic
con el botn secundario en la papelera de reciclaje y, a continuacin, haga
clic en Vaciar Papelera de reciclaje.
Puede eliminar permanentemente un archivo del equipo sin enviarlo antes a
la papelera de reciclaje; para ello, haga clic en el archivo y presione Mays
+ Supr.
Inst. Hugo Ruiz Pg. 49
Ms. Windows 8
LA BARRA DE TAREAS
La barra de tareas se encuentra en la parte inferior de la pantalla. Muestra qu
programas estn ejecutndose y permite cambiar de uno a otro programa.
A diferencia del escritorio, que puede quedar oculto tras las ventanas, la barra de
tareas est visible prcticamente en todo momento. Se divide en tres secciones
principales:
El men Inicio, que abre la pantalla Inicio, se halla en la parte inferior
izquierda.
La seccin intermedia, que muestra los programas y los archivos que tiene
abiertos.
Programas como Internet Explorer, Reproductor de Windows Media y el
Explorador de Windows, han sido anclados a la barra de tareas y es factible
anclar otros programas.
El rea de notificacin, que incluye un reloj e iconos (imgenes pequeas)
que indican el estado de determinados programas y la configuracin del
equipo.
Reorganizar los botones
Para reorganizar el orden de los botones en la barra de tareas, arrastre un
botn desde su posicin actual a otra en la barra de tareas.
Los botones incluidos en cada una de las secciones son:
Men Inicio.
Iconos de programas anclados.
Icono de Word, programa en ejecucin.
Activa el rea de desbordamiento, mostrando
los conos ocultos del rea de notificacin.
rea de notificacin o Bandeja del Sistema.
Pg. 50 Inst. Hugo Ruiz
Ms. Windows 8
Centro de actividades
Hora y fecha
Es un vaco, activa la Barra de acceso (Win +
C). .
MEN INICIO
Ocupa la posicin del botn Inicio de versiones anteriores, parte inferior izquierda
de su pantalla. Para visualizarlo:
Windows versin 8, deber acercar el puntero del mouse a la esquina inferior
izquierda, tanto si est ubicado en la pantalla Inicio o en el Escritorio. Al hacer clic
sobre este cono se mostrar el Escritorio de Windows.
Windows versin 8.1, si est en la pantalla Inicio deber proceder como en el
caso de la versin 8, pero si est en el escritorio el cono permanece visible en el
extremo izquierdo de la barra de tareas.
Opciones al hacer clic derecho sobre el men Inicio
Sea Windows 8 o Windows 8.1, al hacer clic derecho sobre el men Inicio, podr
tener acceso a diversas opciones a las que antes podamos acceder desde el
botn Inicio.
Inst. Hugo Ruiz Pg. 51
Ms. Windows 8
Programas y caractersticas: Abre la venta de administracin de los
programas del sistema.
Opciones de energa: Abre la ventana del mismo nombre desde donde
puede administrar las opciones de energa de su equipo.
Visor de eventos: Una lista de los distintos eventos que se produjeron en
el equipo.
Sistema: Para ver informacin bsica del equipo.
Administrador de dispositivos: Abre la ventana del mismo nombre desde
donde se pueden ejecutar una serie de acciones para los discos del
sistema.
Administracin de discos: Abre la ventana des mismo nombre desde donde
se pueden ejecutar una serie de acciones para los discos del sistema.
Administracin de equipos: Desde esta ventana podr administrar todo lo
referente a los equipos del sistema.
Smbolo del sistema: Abre una sesin de smbolo del sistema.
Smbolo del sistema (administrador): Igual que el anterior pero con
derechos de Administrador.
Administrador de tareas: Abre la ventana con el mismo nombre.
Panel de control: Uno de los accesos a la configuracin del sistema.
Explorador de archivos: Abre una instancia del Explorador de archivos.
Buscar: Acceso a la barra de bsquedas que se encuentra en la barra de
accesos.
Ejecutar: Abre un cuadro para la ejecucin de comandos.
Apagar o cerrar sesin.
Escritorio: Vuelve a la aplicacin abierta en el escritorio, o a este si no hay
ninguna aplicacin activa.
AREA INTERMEDIA DE LA BARRA DE TAREAS
A la derecha del men Inicio se ubican los distintos conos para acceder a
documentos o programas. De forma predeterminada solo podr ver el cono de
Internet Explorer y el del Explorador de archivos, pero a medida que vaya
aadiendo y quitando programas y documentos, podr ver ms
Men contextual de un cono de programa
Por ejemplo, al hacer clic derecho sobre el cono de Word, veremos en la parte
superior de dicho men la lista de documentos visitados recientemente y en la
parte inferior el nombre del programa, la opcin de anclar/desanclar y la
posibilidad de cerrar el elemento.
Pg. 52 Inst. Hugo Ruiz
Ms. Windows 8
AERO PEEK, PROGRAMAS ANCLADOS, JUMP LISTS,
MINIATURAS
Los siguientes temas son heredados del Windows 7, ya no se enfatiza en los
nombres como Aero Peek y Jump Lists pero siguen vigentes en esta nueva
versin. El Aero Peek permite visualizar el escritorio y, tambin, el contenido de
alguna miniatura correspondiente a algn botn de la barra de tareas. Las Jump
List corresponden a los botones de la barra de tareas.
Aero Peek
Funcionalidad que incorpora la visualizacin del escritorio. Puede usar las
caractersticas de Aero Peek para:
Obtener rpidamente una vista del escritorio sin minimizar todas las
ventanas.
Obtener una vista previa de una ventana abierta si apunta al botn
correspondiente en la barra de tareas y luego a las miniaturas.
Obtener una vista previa del escritorio sin minimizar todas las
ventanas
Cuando apunte y haga clic en el extremo derecho de la Barra de tareas,
desaparecern todas las ventanas abiertas para mostrar el escritorio. Para que
vuelvan a aparecer las ventanas, vuelva a hacer clic en la misma posicin.
Inst. Hugo Ruiz Pg. 53
Ms. Windows 8
Dar un vistazo a un archivo abierto en el escritorio mediante las miniaturas de la
barra de tareas
1. Apunte a un botn de programa en la barra de tareas que contiene archivos
abiertos. Las vistas previas en miniatura de todos los archivos abiertos
asociados con el programa aparecern sobre la barra de tareas.
2. Puede apuntar a una miniatura para obtener una vista previa del contenido de
la ventana, y todas las dems ventanas abiertas en el escritorio desaparecern
para mostrar solamente la vista previa de la ventana.
3. Para abrir la ventana que est en vista previa, haga clic en la miniatura.
Pg. 54 Inst. Hugo Ruiz
Ms. Windows 8
Cambiar la forma en que se muestran los botones en la barra de
tareas
Es posible personalizar la barra de tareas, incluidas la apariencia de los botones y
la manera de agruparlos cuando hay varias ventanas abiertas.
stas son las opciones para configurar la apariencia de los botones de la barra de
tareas:
Combinar siempre y ocultar etiqueta.
ste es el valor predeterminado. Cada programa aparece como un solo
botn sin etiqueta aun cuando estn abiertas varias ventanas para un
programa.
Combinar si barra est llena
Esta configuracin muestra cada ventana como un botn individual con
etiqueta. Cuando se llena la barra de tareas, los programas que tienen
varias ventanas abiertas se contraen en un solo botn de programa. Al
hacer clic en el botn, se muestra una lista de las ventanas que estn
abiertas. Tanto esta opcin de configuracin como No combinar nunca
tienen una apariencia y comportamiento similar que en las versiones
anteriores de Windows.
No combinar nunca
Esta configuracin es similar a Combinar si barra est llena, excepto que
los botones nunca se contraen en uno solo, independientemente de la
cantidad de ventanas que estn abiertas. A medida que se abren ms
programas y ventanas, el tamao de los botones se reduce y,
eventualmente, se desplazan dentro de la barra de tareas.
Para cambiar el modo en que los programas y botones aparecen
en la barra de tareas
1. Haga clic con el botn secundario en el botn Inicio y, a continuacin, haga
clic en Propiedades.
2. Ventana Propiedades de la barra de tareas y del men Inicio > Ficha Barra
de tareas > Sector Apariencia de la barra de tareas > Lista Botones de la
barra de tareas:
Inst. Hugo Ruiz Pg. 55
Ms. Windows 8
Combinar siempre y ocultar etiq.
Combinar si barra est llena
No combinar nunca
3. Para usar iconos pequeos, active la casilla Usar iconos pequeos. Para
usar iconos grandes, desactive esta casilla.
4. Haga clic en Aceptar.
Elementos anclados y las Jump Lists
Al anclar un programa favorito a la barra de tareas, siempre podr verlo all y
podr tener acceso a ste mediante un solo clic.
En la barra de tareas, las Jump Lists aparecen para los programas que se han
anclado a la barra de tareas y los programas actualmente en ejecucin.
Para ver la lista Jump List de un programa desde la Barra de
tareas:
1. Haga clic con el botn secundario en el botn de la barra de tareas
2. Para abrir elementos desde la Jump List, haga clic en los elementos.
Nota
Para activar la Jump List, tambin puede arrastre el botn hasta el
escritorio.
Anclar un programa a la barra de tareas, si el programa ya est en
ejecucin
1. Haga clic con el botn secundario en el icono del programa de la barra de
tareas (o arrastre el icono hacia el escritorio) para abrir la Jump Lis del
programa.
2. Haga clic en Anclar este programa a la barra de tareas.
Pg. 56 Inst. Hugo Ruiz
Ms. Windows 8
Anclar un programa a la barra de tareas, si el programa no est en
ejecucin:
Puede anclar un programa arrastrando el acceso directo de un programa, una
carpeta o un sitio web a la barra de tareas.
Notas
Para quitar un programa anclado de la barra de tareas, abra la Jump List
del programa y, a continuacin, haga clic en Desanclar este programa de la
barra de tareas.
Las carpetas y los accesos directos a carpetas aparecern en la Jump List
del Explorador de Windows al abrirse o anclarse.
REA DE NOTIFICACIN
El rea de notificacin se encuentra del lado derecho de la barra de tareas de
forma predeterminada, e incluye iconos de programa que proporcionan el estado y
notificaciones acerca de elementos como el correo electrnico entrante, las
actualizaciones y la conectividad de red. Cuando instala un nuevo programa, en
ocasiones puede agregar un icono para l en el rea de notificacin.
Inst. Hugo Ruiz Pg. 57
Ms. Windows 8
A menudo los nuevos equipos ya incluyen iconos en el rea de notificacin y
algunos programas agregan automticamente su icono durante la instalacin.
Puede cambiar qu iconos y notificaciones aparecen en el rea de notificacin y,
para determinados iconos especiales (denominados iconos de sistema), puede
decidir si desea que aparezcan o no.
Puede cambiar el orden de los iconos del rea de notificacin y el orden de los
iconos ocultos, arrastrndolos hasta la posicin que desea.
Para quitar u ocultar un cono del rea de notificacin
1. Haga clic en el icono del rea de notificacin
2. Arrstrelo hacia el escritorio.
Para ver iconos ocultos
Haga clic en la flecha situada junto al rea de notificacin.
Si no puede ver la flecha, no tiene ningn icono oculto.
Para agregar un icono oculto al rea de notificacin
1. Haga clic en la flecha situada junto al rea de notificacin
2. Arrastre el icono que desea mover hacia el rea de notificacin de la barra
de tareas.
3. Puede arrastrar tantos iconos ocultos al rea de notificacin como desee.
Para mostrar siempre todos los iconos de la barra de tareas
1. Haga clic con el botn secundario en un rea vaca de la barra de tareas y,
a continuacin, haga clic en Propiedades.
2. En rea de notificacin, haga clic en Personalizar.
3. Seleccione la casilla Mostrar siempre todos los iconos y notificaciones en la
barra de tareas y, a continuacin, haga clic en Aceptar.
Para cambiar la forma en que aparecen los iconos y
notificaciones en el rea de notificacin
Puede personalizar cmo se comportan los iconos y sus notificaciones
correspondientes en la barra de tareas.
1. Haga clic con el botn secundario en un rea vaca de la barra de tareas y,
a continuacin, haga clic en Propiedades.
2. En rea de notificacin, haga clic en Personalizar.
3. Para cada icono, seleccione una de las siguientes opciones de la lista:
Mostrar icono y notificaciones. El icono permanece siempre visible en la
barra de tareas del rea de notificacin y se muestran todas las
notificaciones.
Ocultar icono y notificaciones. El icono est oculto y no se muestran las
notificaciones.
Pg. 58 Inst. Hugo Ruiz
Ms. Windows 8
Mostrar notificaciones nicamente. El icono est oculto, pero si el programa
genera un globo de notificacin, este se mostrar en la barra de tareas.
4. Haga clic en Aceptar.
Para activar o desactivar los iconos de sistema
Los iconos de sistema, incluidos los iconos de reloj, volumen, red, encendido y
centro de actividades, son iconos especiales que forman parte de Windows. En el
caso de estos iconos, puede cambiar la forma en que los iconos y notificaciones
aparecen, e incluso si desea que no aparezcan en absoluto. Puede desactivar un
icono de sistema si usted o el fabricante del equipo han instalado un programa
similar. Si desactiva un icono de sistema, siempre puede volver a activarlo ms
tarde.
1. Haga clic con el botn secundario en un rea vaca de la barra de tareas y,
a continuacin, haga clic en Propiedades.
2. En rea de notificacin, haga clic en Personalizar.
3. Haga clic en Activar o desactivar iconos de sistema.
4. Para cada icono de sistema, haga clic en Activar en la lista para que el
icono se muestre en el rea de notificaciones, o haga clic en Desactivar
para quitar completamente el icono del rea de notificacin.
5. Haga clic en Aceptar y vuelva a hacer clic en Aceptar.
Centro de actividades
El Centro de actividades es una sola rea que recopila mensajes de notificacin
importantes acerca de la configuracin de seguridad y de mantenimiento. Si no
desea ser interrumpido, puede revisar estos mensajes ms tarde. Cuando hace
clic en el icono del Centro de actividades y luego hace clic en Abrir Centro de
actividades, puede ver informacin acerca de los casos para los que debe tomar
medidas y encontrar vnculos tiles a solucionadores de problemas y a otras
herramientas que pueden ayudar para resolver problemas.
Ver el calendario
Windows proporciona un calendario para su comodidad.
Haga clic en el reloj del rea de notificacin de la barra de tareas.
NOTA
Si no se puede ver el reloj, siga estos pasos:
1. Haga clic en la flecha situada junto al rea de notificacin y luego haga clic
en Personalizar.
Inst. Hugo Ruiz Pg. 59
Ms. Windows 8
2. En Iconos del rea de notificacin, haga clic en Activar o desactivar iconos
del sistema.
3. Haga clic en la lista desplegable junto a Reloj y luego seleccione Activado.
4. Haga clic en Aceptar y vuelva a hacer clic en Aceptar.
Ver la Barra de Accesos
Lleve el puntero del mouse a la esquina inferior derecha del escritorio y aparecer
la Barra de accesos en el lado lateral derecho de su pantalla.
NOTA
Si hace clic en la esquina inferior derecha, se visualizar el Escritorio.
FONDO DE ESCRITORIO
Tambin conocido como papel tapiz. Podemos establecer como fondo de
escritorio cualquier elemento grfico, desde los fondos que ofrece el propio
Windows hasta imgenes digitales como fotografas o colores sencillos. En el
captulo Personalizacin trataremos el tema respectivo.
PROGRAMAS Y APLICACIONES
Analizaremos los programas incluidos en la pantalla Inicio y tambin dentro de
Aplicaciones.
Pg. 60 Inst. Hugo Ruiz
Ms. Windows 8
En la versin 8 las aplicaciones se hallan en la parte derecha de la pantalla Inicio
y deber usar la barra de desplazamiento de la parte inferior para poder
localizarlas.
En la versin 8.1 las aplicaciones se hallan en la parte inferior. Use la flecha en la
parte inferior izquierda para desplazarse.
Dentro de Aplicaciones se puede seleccionar la forma como agrupar dichos
programas seleccionando en el combo a la derecha del ttulo Aplicaciones.
Prcticamente todas las tareas que realiza en su computadora requieren el uso de
un programa. Por ejemplo, si desea dibujar una imagen, debe usar un programa
para dibujar o pintar. Para escribir una carta, usa un programa de procesamiento
de texto. Para explorar Internet, usa un programa denominado explorador web.
Hay miles de programas disponibles para Windows.
Hecho el trabajo, usando algn programa, necesitamos guardar nuestro archivo.
En qu unidad o carpeta guardamos el archivo? Qu tamao tiene el archivo?
Estas preguntas sern resueltas en este captulo.
PROGRAMAS PREDETERMINADOS
Windows nos ofrece la posibilidad de establecer los programas que emplearemos
por defecto para realizar determinadas actividades, como por ejemplo, navegar
por Internet, enviar correos electrnicos, abrir imgenes, enviar mensajes
instantneos o reproducir archivos de audio y video,
Inst. Hugo Ruiz Pg. 61
Ms. Windows 8
CONFIGURAR PROGRA. PREDETERMINADOS
Para configurar Programas predeterminados abra la Barra de accesos: Win + C o
sealar la esquina inferior derecha
1. Haga clic en Buscar
2. En el cuadro de bsqueda escriba: programas predeterminados y haga clic
en el botn Programas predeterminados que se encuentra debajo del
cuadro de bsqueda
3. Aparecer el cuadro de dilogo Programas predeterminados
Que contiene las siguientes opciones:
Pg. 62 Inst. Hugo Ruiz
Ms. Windows 8
Establecer programas predeterminados. Convierte un programa en el
predeterminado para todos los tipos de archivo y protocolos que pueda
abrir.
Asociar un tipo de archivo o protocolo con un programa. Haga que un
tipo de archivo o protocolo (como .mp3, http:// ) se abra con un determinado
programa.
Cambiar configuracin de Reproduccin automtica. Reproducir un CD
u otros medios automticamente.
Configurar acceso y programas predeterminados en el equipo. Controle
el acceso a ciertos programas y establezca las opciones predeterminadas
en este equipo. Existen tres niveles de configuracin.
a. Microsoft Windows
b. Programas que no son de Microsoft
c. Personalizada
ACCESIBILIDAD DE WINDOWS
Este grupo se halla en la pantalla Aplicaciones
Sus componentes son:
Lupa. Amplia parte o toda la pantalla para poder leer con toda facilidad.
Narrador. Lee en voz alta el texto que aparece en la pantalla.
Reconocimiento de voz de Windows. Controla el equipo con comando de
voz y dicta texto a los programas.
Inst. Hugo Ruiz Pg. 63
Ms. Windows 8
Teclado en pantalla. Permite usar un ratn u otro dispositivo sealador
para interactuar con un teclado en pantalla.
ACCESORIOS DE WINDOWS
Algunos de los programas accesorios son:
WordPad, mini procesador de texto. En versiones anteriores se llamaba
Notepad.
Paint, programa para realizar dibujos.
Bloc de notas, programa para elaborar documentos sin formato, ejemplo
las pginas web.
Calculadora, programa para hacer clculos
Windows Media Center, centro de entretenimiento.
Conexin a escritorio remoto, permite conectar un equipo a otro que se
encuentre en una ubicacin diferente.
Fax y Escner de Windows, permite enviar y recibir documentos por fax
sin necesidad de un dispositivo fsico.
Grabacin de acciones de usuario, herramienta para capturar
automticamente los pasos que ejecute en un equipo.
Grabadora de sonidos, permite grabar un sonido y almacenarlo en nuestro
equipo en formato de audio.
Mapa de caracteres, acceso a distintos caracteres que no se encuentran
en el teclado.
Notas rpidas, nos permite escribir, por ejemplo, una lista de tareas, una
direccin.
Panel de entrada matemtica, permite introducir una frmula matemtica
trazndola con el mouse y el programa se encarga de interpretarla en el
cuadro inferior.
Recortes, similar a Impr Pant pero con ciertos aadidos: Recorte de forma
libre, Recorte rectangular, Recorte de ventana, Recorte de pantalla
completa.
Reproductor de Windows Media, este reproductor de medios es el
predeterminado de Windows y puede configurarlo para ver videos y
escuchar msica en su equipo.
Visor de XPS, es una aplicacin que se puede usar para ver, buscar,
establecer permisos y firmar digitalmente documentos XPS (un tipo de
archivo que se guarda en un archivo de formato .xps y que suele utilizar
para guardar memorndums, contratos, pginas web, etc.
Windows Journal, para tomar notas, personalizarlas cambiando los
colores, incluir imgenes, smbolos y mucho ms.
Tanto el WordPad como el Paint, incluyen en su interfaz caractersticas propias de
los productos de Office 2007.
Pg. 64 Inst. Hugo Ruiz
Ms. Windows 8
JUEGOS EN WINDOWS
Los juegos proporcionas por Windows 8 vienen incluidos en el mosaico Juegos
desde donde podr descargar y jugar los juegos que haya descargado
anteriormente.
COMPRAR APLICACIONES EN LA TIENDA DE WINDOWS
Tienda, tambin aparece en como mosaico en la pantalla Inicio. Para poder utilizar
la tienda haga lo siguiente;
1. Ingrese a la pantalla Inicio
2. Haga clic en el mosaico Tienda
3. Seleccione el juego o la aplicacin que desea comprar haciendo doble clic
sobre ella. Hay muchas aplicaciones y juego gratuitos.
USO DE PROGRAMAS
Un programa es un conjunto de instrucciones que permite realizar una
determinada tarea en una computadora. Al conjunto de programas se le llama
software y el software se puede clasificar en software de sistema o en software de
aplicacin.
ABRIR UN PROGRAMA
Puede abrir cualquier programa:
Usando Buscar de la barra de Accesos
Desde la pantalla Aplicaciones.
Usando Ejecutar
Desde un acceso directo
Usando Buscar de la barra de Accesos
Deber saber el nombre del programa que quiere abrir.
1. Presione Win + C para activar la barra de Accesos
2. Haga clic en Buscar de la barra de Accesos
3. En el cuadro de bsqueda escriba el nombre del programa, por ejemplo
Access (no es necesario escribir todo el nombre)
Inst. Hugo Ruiz Pg. 65
Ms. Windows 8
4. Haga clic en Microsoft Access 2010 que aparece debajo del cuadro de
bsqueda.
Desde la pantalla Aplicaciones
1. Presione la tecla Windows para ingresar a la pantalla Inicio.
2. Presione la flecha inferior izquierda para Ingresar a la pantalla Aplicaciones.
3. Queremos activar Access-
4. Busque la categora Microsoft Office y haga clic en Microsoft Access 2010.
Usando Ejecutar
Deber saber el nombre del archivo ejecutable del programa que quiere abrir. Por
ejemplo, msaccess.exe es el nombre del archivo ejecutable de Access.
1. Clic derecho sobre el botn Inicio ubicado en la esquina inferior izquierda de
su pantalla
2. Haga clic en el men Ejecutar del men contextual.
3. Aparecer la ventana Ejecutar, en ella escriba el nombre del archivo
ejecutable.
4. Presione Aceptar.
Pg. 66 Inst. Hugo Ruiz
Ms. Windows 8
NOTA
Tambin puede abrir un programa abriendo un archivo. Al abrir el archivo,
automticamente se abre el programa asociado a ese archivo.
USO DE COMANDOS EN PROGRAMAS
La mayora de los programas contienen docenas o incluso cientos de comandos
(acciones) que se utilizan para hacer funcionar el programa. Muchos de estos
comandos se incluyen en la cinta, situada justo debajo de la barra de ttulo.
La siguiente imagen pertenece al WordPad y muestra comandos como Pegar,
Negrita, Alineacin, Insertar, etc
Para seleccionar uno de los comandos incluidos en la cinta, haga clic sobre su
botn. Algunas veces aparece un cuadro de dilogo en el que puede seleccionar
ms opciones. Si un comando no est disponible y no se puede hacer clic en l,
se muestra en gris.
En algunos programas, es posible que los comandos estn situados debajo de los
mens. Como en el men de un restaurante, un men de programa proporciona
una lista de opciones. Para mantener la pantalla despejada, los mens
permanecen ocultos hasta que se hace clic en sus ttulos en la barra de mens,
situada debajo de la barra de ttulo.
Inst. Hugo Ruiz Pg. 67
Ms. Windows 8
En algunos programas, las barras de herramientas proporcionan acceso a
comandos de uso frecuente en forma de botones o iconos. Estos comandos
tambin suelen aparecer en los mens del programa, pero las barras de
herramientas le permiten elegir un comando con un solo clic. Las barras de
herramientas se suelen mostrar justo debajo de la barra de mens:
Si hace clic en un botn de la barra de herramientas, se ejecuta un comando. Por
ejemplo, en WordPad, al hacer clic en el botn Guardar , se guarda el
documento. Para averiguar lo que hace un botn especfico de la barra de
herramientas, apunte a dicho botn. Aparecer el nombre o la funcin del botn:
Apunte a un botn de la barra de herramientas para ver su funcin.
CREACIN DE UN NUEVO DOCUMENTO
Muchos programas le permiten crear, editar, guardar e imprimir documentos. En
general, un documento es cualquier tipo de archivo que se puede editar. Por
ejemplo, un archivo de procesamiento de texto es un tipo de documento, al igual
que lo es una hoja de clculo, un mensaje de correo electrnico y una
presentacin. Sin embargo, los trminos documento y archivo a menudo se
utilizan de manera intercambiable; las imgenes, los clips de msica y los vdeos
que puede editar normalmente se llaman archivos aunque tcnicamente sean
documentos.
En algunos programas, incluidos WordPad, Bloc de notas y Paint, se abre de
forma automtica un documento en blanco sin ttulo al abrir el programa para que
Pg. 68 Inst. Hugo Ruiz
Ms. Windows 8
pueda empezar a trabajar inmediatamente. Ver una gran rea blanca y una
palabra genrica como "Sin ttulo" o "Documento" en la barra de ttulo del
programa.
Si el programa no abre un documento nuevo automticamente cuando se abre,
puede hacerlo usted mismo:
Haga clic en el men Archivo en el programa que est usando y, a
continuacin, haga clic en Nuevo.
O bien
Haga clic en el botn de men y, a continuacin, haga clic en Nuevo.
Si puede abrir ms de un tipo de documento en el programa, es posible que
tambin pueda necesitar seleccionar el tipo de una lista.
Crear el archivo Poema
1. Abra el WordPad
Haga clic en Inicio
Haga clic en la flecha inferior para ir a la pantalla Aplicaciones.
En Accesorios de Windows haga clic en WordPad
2. Escriba el texto de la imagen
Inst. Hugo Ruiz Pg. 69
Ms. Windows 8
GUARDAR UN DOCUMENTO
A medida que trabaja en un documento, las adiciones y los cambios se
almacenan en la memoria de acceso aleatorio (RAM) del equipo.
El almacenamiento de informacin en la RAM es temporal; si se apaga el
equipo o se produce una prdida de energa, se borra la informacin de la
RAM.
Guardar un documento permite proporcionarle un nombre y almacenarlo de
manera permanente en el disco duro del equipo. De este modo, el documento se
conserva incluso cuando el equipo est apagado y puede volver a abrirlo ms
tarde.
Para guardar un documento
1. Haga clic en el botn WordPad (parte superior izquierda de la ventana
WordPad) y, luego, en Guardar
2. En ventana Guardar como
Seleccione la unidad o carpeta donde guardar su archivo (Documentos).
En Lista desplegable Nombre, escriba el nombre del archivo (Poema).
Pg. 70 Inst. Hugo Ruiz
Ms. Windows 8
3. Haga clic sobre el botn Guardar
NOTAS
Otra forma de guardar su archivo:
1. Haga clic en el botn Guardar .
2. Si es la primera vez que guarda el documento, se le solicitar que
proporcione un nombre para l y una ubicacin donde guardarlo en el
equipo.
En otros programas, por ejemplo, el Bloc de notas, debe guardar su archivo de
esta forma:
Haga clic en el men Archivo y, luego, en Guardar
Escriba un nombre para el archivo en el cuadro Nombre archivo y, a
continuacin, haga clic en Guardar.
Incluso si ha guardado un documento una vez, debe seguir guardndolo mientras
trabaja. Esto se debe a que cualquier cambio que haya realizado desde que
guard el documento por ltima vez se almacena en la RAM, no en el disco duro.
Para evitar perder su trabajo de manera inesperada debido a un error de
alimentacin o de otro tipo, guarde el documento cada pocos minutos.
Inst. Hugo Ruiz Pg. 71
Ms. Windows 8
Para guardar una nueva versin de un archivo existente (guardar
como)
Si abre un archivo existente y realiza cambios, y no desea sobrescribir la versin
original, puede guardar una versin nueva del archivo.
De manera predeterminada, la mayora de los programas guardan un archivo en
una ubicacin lgica para archivos de su tipo (por ejemplo, los archivos de imagen
se guardan normalmente en la carpeta Mis imgenes). No obstante, puede
guardar el archivo en una ubicacin diferente. A continuacin se describe cmo
guardar una nueva versin de un archivo existente:
1. En el programa que use, haga clic en el men Archivo y, a continuacin, en
Guardar como.
2. Si el panel de navegacin (panel izquierdo) no se ve, en la esquina inferior
izquierda del cuadro de dilogo Guardar como, haga clic en Examinar carpetas
para mostrarlo.
3. Realice una de estas acciones:
En el panel de navegacin, seleccione la carpeta en la que desea guardar
el archivo.
En la barra de direcciones, haga clic en una flecha situada junto a un
nombre de carpeta y, a continuacin, haga clic en la carpeta.
En la barra de direcciones, escriba la ruta de acceso completa a la carpeta
(por ejemplo, C:\Users\Public). Para obtener ms informacin, consulte
Navegar con la barra de direcciones.
4. En el cuadro Nombre de archivo, escriba un nombre para el archivo y, a
continuacin, haga clic en Guardar.
NOTAS
No es posible abrir ni guardar archivos en Windows; debe usar un programa
para realizar estas tareas. Normalmente, un archivo se abre o se guarda en
el programa con el que se cre.
Si guarda un archivo en una biblioteca (como Documentos), la carpeta se
guardar en la ubicacin para guardar predeterminada de dicha biblioteca
(por ejemplo, Mis documentos).
En funcin del tipo de archivo que vaya a guardar, es posible que pueda
agregar propiedades de archivo como las etiquetas en el momento de
guardarlo. Por ejemplo, puede agregar etiquetas y otras propiedades a los
documentos de Microsoft Office, imgenes (como archivos JPEG) y msica
(como archivos MP3). Posteriormente podr buscar y organizar dichos
archivos empleando estas propiedades.
Pg. 72 Inst. Hugo Ruiz
Ms. Windows 8
ABRIR UN ARCHIVO DESDE EL PROGRAMA CON EL QUE FUE
CREADO
Abrir el archivo Poema.txt que fue credo y guardado en la Biblioteca Documentos
1. Abra el programa WordPad
2. Haga clic en el botn WordPad y, a continuacin, haga clic en Abrir
3. En el Panel de navegacin haga clic en Documentos y, a continuacin, haga
clic en Poema.rtf.
4. Haga clic en el botn Abrir.
Inst. Hugo Ruiz Pg. 73
Ms. Windows 8
DESHACER LA LTIMA ACCIN
La mayora de los programas le permiten deshacer (revertir) las acciones que
realiza o los errores que comete. Por ejemplo, si elimina un prrafo en un
documento de WordPad de manera accidental, puede recuperarlo mediante el uso
del comando Deshacer. Si dibuja una lnea en Paint que no desea, deshaga la
lnea inmediatamente y desaparecer.
Para deshacer una accin
Presione las teclas Ctrl + Z
O bien
Haga clic en el men Edicin y en Deshacer.
O bien
Haga clic en el botn Deshacer .
OBTENCIN DE AYUDA CON UN PROGRAMA
Prcticamente todos los programas incluyen su propio sistema de Ayuda integrado
para aquellas ocasiones en las que no sepa cmo funciona el programa.
Para tener acceso al sistema de Ayuda de un programa:
Haga clic en el botn Ayuda
O bien
Haga clic en el men Ayuda y, a continuacin, haga clic en el primer
elemento de la lista, como "Ver Ayuda", "Temas de Ayuda" o un texto
similar. (El nombre de este elemento vara).
Pg. 74 Inst. Hugo Ruiz
Ms. Windows 8
Sugerencia
Para obtener acceso a la Ayuda de un programa, tambin puede presionar
F1. Esta tecla de funcin abre la Ayuda en prcticamente cualquier
programa.
SALIDA DE UN PROGRAMA
Para salir de un programa:
Haga clic en el botn Cerrar , situado en la esquina superior derecha
de la ventana del programa
O bien
Haga clic en el men Archivo, y haga clic en Salir.
Recuerde guardar el documento antes de salir de un programa. Si tiene trabajo sin
guardar e intenta salir del programa, ste le solicitar si desea guardar el
documento.
Si sale de un programa sin guardar el trabajo, aparece un cuadro de dilogo.
Para guardar el documento y, a continuacin, salir del programa, haga clic
en Guardar.
Para salir del programa sin guardar el documento, haga clic en No guardar.
Para volver al programa sin salir, haga clic en Cancelar.
INSTALACIN O DESINSTALACIN DE PROGRAMAS
No est limitado a usar nicamente los programas que incluye el equipo, sino que
puede comprar nuevos programas en CD o DVD, o descargarlos (de forma
gratuita o mediante el pago de una cuota) de Internet.
Instalar un programa significa agregarlo al equipo. Despus de instalar un
programa, ste aparece en el men Inicio en la lista Todos los programas. Es
posible que algunos programas tambin agreguen un acceso directo al escritorio.
Para obtener ms informacin, consulte Instalar un programa.
Inst. Hugo Ruiz Pg. 75
Ms. Windows 8
METODOS ABREVIADOS DEL TECLADO
Accin Con el ratn Con el teclado
Abrir la barra de Apuntar a la esquina superior derecha
Windows - C
accesos inferior derecha.
Abrir el acceso a Hacer clic en Buscar en la barra de accesos Windows - Q
Buscar abierta.
Hacer clic en Compartir en la barra de Windows - H
Acceso a Compartir
accesos abierta.
Hacer clic en Inicio en la barra de accesos Windows
Acceso a Inicio
abierta.
Hacer clic en Dispositivos en la barra de Windows - K
Acceso a Dispositivos
accesos abierta.
Acceso a Hacer clic en Configuracin en la barra de Windows - I
Configuracin accesos abierta
Apuntar a la esquina superior derecha,
seleccionar Buscar y escribir el trmino de (Vase debajo)
Buscar en el equipo.
la bsqueda. En el men Inicio, escriba
directamente el trmino que busca,
Buscar aplicaciones Usar mtodo anterior. Windows - Q
Buscar archivos. Usar mtodo anterior. Windows - F
Acceso a comandos
Botn derecho del ratn en un espacio Windows - Z
dentro de una
vaco.
aplicacin
Acceso a comandos Windows - Z
Botn derecho del ratn en un mosaico
desde el men Inicio.
Cambiar entre
Apuntar a la esquina superior izquierda y Alt - Tab
aplicaciones recin
hacer clic.
abiertas.
Hacer clic en el mosaico correspondiente en Windows - D
Abrir el escritorio.
Inicio.
Control - +
Acercar o alejar en Hacer clic en el cono de vista de resumen
Y Control - -
Inicio en la esquina inferior derecha.
respectivamente
Arrastrar la aplicacin desde el borde Alt F4
Cerrar una aplicacin.
superior de la pantalla o desde la lista de
Pg. 76 Inst. Hugo Ruiz
Ms. Windows 8
aplicaciones en el borde izquierdo, hasta la
parte inferior.
Apuntar a la esquina inferior derecha, hacer
Apagar clic en Configuracin y seleccionar la Control-Alt-Supr
opcin de apagado.
Inst. Hugo Ruiz Pg. 77
Ms. Windows 8
CAPITULO 5
Trabajando con ventanas y controles
VENTANAS Y CONTROLES
Windows facilita la comunicacin entre el usuario y la computadora a travs de las
ventanas y los controles
VENTANA
Una ventana es el rea rectangular de la pantalla de una computadora en la que
aparece un programa, un archivo, el contenido de una carpeta, las propiedades de
algn elemento como el escritorio o la barra de tareas. A travs de las ventanas,
Windows brinda informacin al usuario
ELEMENTOS O COMPONENTES DE UNA VENTANA
Windows 8 y 8.1 mantiene las caractersticas innovadoras del Windows 7 en la
presentacin de las ventanas. Aunque el contenido de cada ventana es diferente,
todas las ventanas tienen ciertos elementos en comn. Por ejemplo, las ventanas
siempre aparecen en el escritorio, el rea de trabajo principal de la pantalla.
Adems, la mayora de las ventanas tienen los mismos componentes bsicos.
Pg. 78 Inst. Hugo Ruiz
Ms. Windows 8
Barra de ttulo. Muestra el nombre del documento y del programa (o el
nombre de la carpeta si est trabajando en una carpeta).
Botones Minimizar, Maximizar y Cerrar. Estos botones ocultan la ventana,
la agrandan para llenar toda la pantalla y la cierran, respectivamente (en
breve se aportarn ms detalles sobre estos botones).
Barra de mens. Contiene elementos en los que puede hacer clic para
realizar selecciones en un programa. Consulte Uso de mens, botones,
barras y cuadros.
Barra de desplazamiento. Le permite desplazar el contenido de la ventana
para ver informacin que actualmente no es visible.
Bordes y esquinas. Puede arrastrar estos elementos con el puntero del
mouse para cambiar el tamao de la ventana.
Otras ventanas pueden tener botones, cuadros o barras adicionales, pero
normalmente tambin cuentan con los componentes bsicos. La siguiente ventana
muestra:
1. Fichas (1)
2. Casillas de verificacin (2)
3. Listas desplegables (3)
4. Botones de comando (4).
Inst. Hugo Ruiz Pg. 79
Ms. Windows 8
TIPOS DE VENTANAS
Windows muestra diversidad de ventanas, todas ellas poseen caractersticas
comunes y tambin, segn el uso de cada una de ellas, caractersticas o
elementos que las diferencian. Podemos mencionar los siguientes tipos:
VENTANA DE PROGRAMA Y VENTANA DE DOCUMENTO
Una ventana de programa o ventana de aplicacin es aquella en la que se est
ejecutando un programa o aplicacin. En la siguiente imagen de Excel, 1 es la
ventana de programa y 2 es la ventana de documento
Otra ventana de programa es la ventana del Paint
Pg. 80 Inst. Hugo Ruiz
Ms. Windows 8
VENTANA DE PROPIEDADES
Son un grupo de ventanas que se usan para presentar las propiedades de
configuracin de distintos dispositivos y elementos de Windows. Aparecen siempre
cuando se activa la opcin "Propiedades, Personalizar, Opciones" de cualquier
objeto o men. Algunas caractersticas comunes y especiales:
Carece de men de control y de Barra de mens.
La Barra de Ttulo suele tener dos botones: Ayuda, Cerrar (1)
Su contenido est organizado en forma de fichas (2).
Dentro de cada ficha se hallan controles. Algunos controles son:
- Botones (3)
- Cajas de Texto
- Cajas de Lista (4)
- Casillas de Verificacin (5)
- Botones de radio u opcin
- Control numrico
- Pestaa de desplazamiento (6)
- Botones de comando: Aceptar, Cancelar, Aplicar
Inst. Hugo Ruiz Pg. 81
Ms. Windows 8
Botn de interrogacin
Se utiliza para obtener una ayuda sobre los componentes de dicha ventana.
Haga clic sobre l y aparecer la ventana Ayuda y soporte tcnico
NOTAS
Ver en controles, la definicin y uso de cada uno de los controles y de los
botones de comando Aceptar, Cancelar, Aplicar
No todas las ventanas de propiedades tienen el mismo formato
CUADRO DE DILOGO
Un cuadro de dilogo es un tipo de ventana especial que le plantea una pregunta,
le permite seleccionar opciones para realizar una tarea o le proporciona
informacin. Es bastante habitual que aparezcan cuadros de dilogo cuando un
programa o Windows requieren una respuesta del usuario para poder continuar.
Pg. 82 Inst. Hugo Ruiz
Ms. Windows 8
Al contrario que las ventanas tpicas, la mayora de los cuadros de dilogo no
pueden maximizarse, minimizarse ni cambiarse de tamao, aunque s pueden
moverse.
OPERACIONES CON VENTANAS
En Windows, las ventanas aparecen en cualquier lugar, por lo que resulta
importante entender cmo se pueden mover, cambiar de tamao o simplemente
hacerlas desaparecer (minimizarlas).
Para realizar estas operaciones podr usar:
Los botones de la esquina superior derecha de la ventana: Minimizar,
Maximizar/Restaurar, Cerrar.
Las opciones del men de control, cono ubicado en la esquina superior
izquierda de algunas ventanas.
Otras opciones heredadas de las versiones anteriores.
MOVER UNA VENTANA
Mover es cambiar de posicin. Para mover una ventana:
1. Apunte a su barra de ttulo con el puntero del mouse .
2. A continuacin, arrastre la ventana hasta la ubicacin deseada. (Arrastrar
significa apuntar a un elemento, mantener presionado el botn del mouse,
mover el elemento con el puntero y, a continuacin, soltar el botn del mouse).
Inst. Hugo Ruiz Pg. 83
Ms. Windows 8
CAMBIO DEL TAMAO DE UNA VENTANA
Para que una ventana llene la pantalla completa, haga clic en el botn
Maximizar o haga doble clic en la barra de ttulo de la ventana.
Para que una ventana maximizada vuelva a su tamao anterior, haga clic
en el botn Restaurar (este botn aparece en lugar del botn Maximizar).
O bien, haga doble clic en la barra de ttulo de la ventana.
Para cambiar el tamao de una ventana (hacerla ms pequea o ms
grande), apunte a cualquiera de los bordes o las esquinas de la ventana.
Cuando el puntero del mouse cambie a una flecha con dos puntas (consulte
la imagen siguiente), arrastre el borde o la esquina para hacer la ventana
ms pequea o ms grande.
No es posible cambiar el tamao de una ventana que est maximizada. Antes
debe restaurarla a su tamao anterior.
NOTA
Aunque es posible maximizar y cambiar el tamao de la mayora de las
ventanas, algunas tienen un tamao fijo, como los cuadros de dilogo.
MINIMIZAR UNA VENTANA
Minimizar una ventana es ocultarla. Si desea que una ventana desaparezca
temporalmente sin cerrarla, minimcela.
Para minimizar una ventana, haga clic en el botn Minimizar . La ventana
desaparece del escritorio y resulta visible solo como un botn en la barra de
tareas, la barra horizontal larga situada en la parte inferior de la pantalla.
Pg. 84 Inst. Hugo Ruiz
Ms. Windows 8
Para que vuelva a aparecer una ventana minimizada en el escritorio, haga clic en
su botn en la barra de herramientas. La ventana aparece exactamente tal y como
se mostraba antes de que la minimizara.
CERRAR UNA VENTANA
Al cerrar una ventana, se quita del escritorio y de la barra de tareas. Si ha acabado
de usar un programa o un documento y no necesita volver a l inmediatamente,
cirrelo.
Para cerrar una ventana, haga clic en el botn Cerrar .
NOTA
Si cierra un documento sin guardar ninguno de los cambios que realiz,
aparece un mensaje que le ofrece la opcin de guardar los cambios.
OPERACIONES CON VENTANAS USANDO EL MEN DE
CONTROL
El Men de control aparece en la parte superior izquierda de la ventana, observe
la ventana Calculadora.
ACTIVAR MEN DE CONTROL CON TECLADO
En ventanas como Papelera de reciclaje, donde no se muestra el cono del Men
de control, presione las teclas Alt + Barra espaciadora para activar el men.
Inst. Hugo Ruiz Pg. 85
Ms. Windows 8
ADMINISTRAR VARIAS VENTANAS
Si abre ms de un programa o documento, el escritorio puede llenarse
rpidamente de ventanas. Saber qu ventanas hay abiertas no es siempre una
tarea fcil, ya que algunas ventanas pueden cubrir parcial o totalmente otras
ventanas.
Las operaciones que describiremos a continuacin son mucho ms tiles en
pantallas tctiles.
VISTA PREVIA DE VENTANAS CON LA BARRA DE TAREAS
Todas las ventanas abiertas se representan mediante botones de la barra de
tareas. Puede apuntar a un botn de la barra de tareas para obtener una vista
previa de miniatura de la ventana o las ventanas que representa.
Uso de la barra de tareas.
La barra de tareas ofrece un modo de organizar todas las ventanas. Cada ventana
tiene su botn correspondiente en la barra de tareas. Para cambiar a otra ventana,
basta con hacer clic en el botn de la barra de tareas correspondiente. La ventana
se muestra delante del resto de las ventanas y se convierte en la ventana activa;
es decir, aquella en la que est trabajando actualmente.
Para identificar rpidamente una ventana, apunte a su botn en la barra de tareas,
aparecer una vista previa en miniatura de la ventana, tanto si el contenido de la
ventana es un documento, una fotografa o incluso un vdeo en reproduccin
Pg. 86 Inst. Hugo Ruiz
Ms. Windows 8
Para obtener una vista previa de las ventanas abiertas
1. Apunte a un botn de programa en la barra de tareas.
2. Apunte a una miniatura. Todas las dems ventanas abiertas desaparecern
temporalmente para mostrar la ventana seleccionada.
3. Apunte a una miniatura diferente para obtener la vista previa de otra ventana.
Para restaurar la vista del escritorio, apunte con el mouse un punto fuera de las
miniaturas.
Para detener el agrupamiento de los botones similares en la barra
de tareas
1. Haga clic con el botn secundario sobre algn lugar libre de la barra de
tareas y, a continuacin, haga clic en Propiedades.
2. En la ficha Barra de tareas, en Apariencia de la barra de tareas, seleccione
No combinar nunca en el men Botones de la barra de tareas y, a
continuacin, haga clic en Aceptar.
SALTAR A UNA VENTANA
Otro mtodo para cambiar rpidamente la ventana abierta en la que se trabaja
consiste en presionar Alt+Tab. Al presionar Alt+Tab, aparecer una lista con todos
los archivos abiertos.
Para seleccionar un archivo usando Alt + Tab:
1. Mantenga presionada la tecla Alt y presione Tab hasta que se haya resaltado
el archivo que desea abrir.
2. Libere las teclas para abrir la ventana seleccionada.
Inst. Hugo Ruiz Pg. 87
Ms. Windows 8
VENTANAS EN CASCADA, APILADAS Y EN PARALELO
Puede organizar las ventanas abiertas de tres formas:
Cascada, que coloca las ventanas en una sola pila dispuesta en abanico
para mostrar los ttulos de ventana.
Apiladas, que coloca las ventanas en una o varias pilas verticales, segn el
nmero de ventanas abiertas.
En paralelo, que coloca cada ventana, abierta pero no maximizada, en el
escritorio de forma que se puedan ver todas las ventanas a la vez.
Para organizar las ventanas abiertas:
1. Haga clic con el botn secundario en un rea vaca de la barra de tareas.
2. A continuacin, haga clic en Ventanas en cascada, Mostrar ventanas apiladas
o Mostrar ventanas en paralelo.
Ventanas en cascada Ventanas apiladas
Pg. 88 Inst. Hugo Ruiz
Ms. Windows 8
Ventanas en paralelo
MAXIMIZAR
Un concepto viejo con nuevos mtodos, si hacemos clic en la barra superior de la
ventana y la hacemos chocar contra el lmite superior del escritorio, la ventana se
maximizar.
Para maximizar una ventana
1. Arrastre la barra de ttulo de la ventana a la parte superior de la pantalla. El
contorno de la ventana se expande hasta ocupar la pantalla.
2. Suelte la ventana para expandirla hasta ocupar todo el escritorio.
Inst. Hugo Ruiz Pg. 89
Ms. Windows 8
3. Este ser el resultado:
NOTA
Usando teclado: Windows + (flecha hacia arriba).
Maximizar verticalmente
Empieza lo bueno. Podemos maximizar una ventana verticalmente pero sin que
cambie su tamao horizontal. Utilsimo para solapar varias ventanas con las que
estemos trabajando y poder controlarlas. Apunte al borde inferior y arrastre hasta
topar con el borde del monitor.
Para expandir una ventana verticalmente
1. Apunte al borde superior o inferior de una ventana abierta hasta que el
puntero cambie a una flecha de doble punta .
2. Arrastre el borde de la ventana hacia la parte superior o inferior de la
pantalla para expandir la ventana a toda la altura del escritorio. El ancho de
la ventana no cambia.
Pg. 90 Inst. Hugo Ruiz
Ms. Windows 8
3. Cuando el puntero del mouse tope con el borde superior de la pantalla, la
ventana adquirir todo el alto de la pantalla
NOTA:
Usando teclado: Windows + Shift + (flecha hacia arriba).
Ocupar la mitad del escritorio
Podemos organizar dos ventanas para que ocupen el 50% del espacio del
escritorio de la parte derecha o de la izquierda. Para conseguirlo, arrastraremos
la ventana hacia el lmite lateral (derecho o izquierdo) y haremos que choque
contra l.
Inst. Hugo Ruiz Pg. 91
Ms. Windows 8
Para organizar ventanas en paralelo
1. Arrastre la barra de ttulo de una ventana al lado izquierdo o derecho de la
pantalla hasta que aparezca un contorno de la ventana expandida.
2. Suelte el mouse para expandir la ventana.
3. Repita los pasos 1 y 2 con otra ventana para organizar las ventanas en
paralelo.
4. Para devolver la ventana a su tamao original, arrastre la barra de ttulo desde
la parte superior del escritorio para soltarla luego.
NOTA:
Atajo de teclado: Para ajustar una ventana activa al lateral del escritorio
mediante el teclado, presione las teclas Windows + Flecha izquierda o
las teclas Windows + Flecha derecha.
Pg. 92 Inst. Hugo Ruiz
Ms. Windows 8
Estas funciones son tiles para organizar mejor las ventanas de forma intuitiva con
el mouse y el teclado, pero sobre todo son importantsimas para el manejo de
ventanas con pantallas tctiles. Podremos organizar con rpidos movimientos
de la yema de los dedos sobre la superficie de la pantalla sin necesidad de acertar
con pequeos iconos o ajustar tamaos de forma manual.
MINIMIZAR VENTANAS CON AGITAR
Si tuviera varias ventanas abiertas, puede minimizar rpidamente todas las
ventanas abiertas salvo la que est moviendo.
1. Seale la barra de ttulo de la ventana que no quiere minimizar y arrastre (o
agite) rpidamente.
2. Posteriormente puede restaurar todas esas ventanas agitando nuevamente
la ventana abierta.
Inst. Hugo Ruiz Pg. 93
Ms. Windows 8
NOTAS
Algunas ventanas, por ejemplo los cuadros de dilogo abiertos, no se
pueden minimizar con Agitar.
Presione la tecla del logotipo de Windows + Inicio para minimizar todas
las ventanas excepto la ventana actualmente activa. Presione nuevamente
la tecla del logotipo de Windows + Inicio para restaurar todas las
ventanas.
CONTROLES: MENS, BOTONES, BARRAS Y CUADROS
Los mens, los botones, las barras de desplazamiento y las casillas son ejemplos
de controles que funcionan con el mouse o con el teclado. Estos controles le
permiten seleccionar comandos, cambiar la configuracin o trabajar con ventanas.
En esta seccin se describe cmo reconocer y usar los controles que encontrar
con frecuencia cuando use Windows.
USO DE LOS MENS
Muchos de los comandos estn organizados como mens. Para mantener la
pantalla despejada, los mens estn ocultos hasta que haga clic en sus ttulos en
la barra de mens situada debajo de la barra de ttulo.
Algunos elementos del men no son comandos, sino que abren otros mens. En
la siguiente imagen, al apuntar a "Diseo" se abre un submen.
Pg. 94 Inst. Hugo Ruiz
Ms. Windows 8
Reconocer los mens no resulta siempre fcil, ya que no todos los controles del
men son similares o incluso no aparecen en una barra de mens. Cmo se
pueden reconocer? Cuando vea una flecha situada al lado de una palabra o
imagen, es probable que sta sea un control de men. A continuacin se muestran
algunos ejemplos:
USO DE LAS BARRAS DE DESPLAZAMIENTO
Cuando un documento, una pgina web o una imagen superan el tamao de la
ventana, aparecen las barras de desplazamiento para que pueda ver la
informacin que no resulta visible. La siguiente imagen muestra las partes de una
barra de desplazamiento.
Para usar la barra de desplazamiento:
Haga clic en las flechas de desplazamiento arriba o abajo para desplazarse
por el contenido de la ventana paso a paso. Mantenga presionado el botn
del mouse para desplazarse de manera continua.
Haga clic en un rea vaca de la barra de desplazamiento situada encima o
debajo del cuadro de desplazamiento para desplazarse una pgina hacia
arriba o hacia abajo.
Arrastre un cuadro de desplazamiento hacia arriba, hacia abajo, hacia la
izquierda o hacia la derecha para desplazarse por la ventana en la
direccin correspondiente.
Inst. Hugo Ruiz Pg. 95
Ms. Windows 8
NOTA
Si el mouse tiene una rueda de desplazamiento, puede utilizarla para
desplazarse por el documento y por las pginas web. Para desplazarse
hacia abajo, gire la rueda hacia atrs (hacia usted). Para desplazarse hacia
arriba, gire la rueda hacia adelante (alejndola de usted).
USO DE LOS BOTONES DE COMANDO
Un botn de comando ejecuta un comando (hace que se realice una accin) al
hacer clic en l. Por ejemplo, si cierra la imagen de Paint sin guardarla primero, es
posible que vea un cuadro de dilogo como ste que contiene tres botones de
comando.
Para cerrar la imagen, primero debe hacer clic en el botn Guardar o No guardar.
Si hace clic en Guardar, se guarda la imagen y cualquier cambio que haya
realizado
Si hace clic en No guardar, se elimina la imagen y se descartan los cambios
realizados.
Si hace clic en Cancelar, el cuadro de dilogo desaparece y le devuelve al
programa.
Botones Aceptar, Cancelar y Aplicar
Las ventanas de propiedades siempre tienen estos tres botones que son
comunes a todas las fichas. Todos ellos definen cundo se tienen en cuenta los
cambios efectuados en ellas.
Aceptar, cierra la ventana de propiedades asumiendo como vlidos los
valores en ella introducidos.
Cancelar, cierra la ventana de propiedades sin tener en cuenta los valores
que se han introducido.
Aplicar, se usa cuando se quiere ver el efecto de los cambios introducidos,
pero sin que se cierre la ventana de propiedades.
Pg. 96 Inst. Hugo Ruiz
Ms. Windows 8
Apariencia de los botones de comando
Fuera de los cuadros de dilogo, los botones de comando cambian de apariencia,
por lo que a veces resulta difcil saber qu es un botn y qu no lo es. Por
ejemplo, los botones de comando suelen aparecer como pequeos iconos
(imgenes) sin texto o sin un marco rectangular.
La manera ms segura de determinar si algo es un botn de comando es colocar
el puntero sobre el elemento. Si se "ilumina" y aparece enmarcado en un
rectngulo, habr encontrado un botn. La mayora de los botones tambin
muestran informacin sobre la funcin cuando se apunta a stos:
Botn de divisin
Si un botn se separa en dos partes cuando lo apunta, habr encontrado un botn
de divisin. Si hace clic en la parte superio del botn, se ejecuta un comando,
mientras que la flecha abre un men con ms opciones.
USO DE LOS BOTONES DE OPCIN
Los botones de opcin le permiten realizar una seleccin entre dos o ms
opciones. Normalmente aparecen en cuadros de dilogo. En la siguiente imagen
se muestran tres botones de opcin. La opcin "Mediano: 125%" est
seleccionada.
Inst. Hugo Ruiz Pg. 97
Ms. Windows 8
Para seleccionar una opcin
Haga clic en uno de los botones. Los botones de opcin son excluyentes;
es decir, solo se puede seleccionar una opcin a la vez.
USO DE LAS CASILLAS
Las casillas le permiten seleccionar una o varias opciones independientes. A
diferencia de los botones de opcin, que le limitan a una eleccin, las casillas le
permiten seleccionar varias opciones al mismo tiempo.
Para usar las casillas
Haga clic en un cuadrado vaco para seleccionar o "activar" esa opcin. A
continuacin, aparece una marca de verificacin en el cuadro que indica
que la opcin se ha seleccionado.
Para desactivar la opcin, quite la marca de verificacin haciendo clic en
ella.
Las opciones que no se pueden activar o desactivar en ese momento se
muestran en gris.
USO DE LOS CONTROLES DESLIZANTES
Un control deslizante le permite ajustar una configuracin en un intervalo de
valores. Tiene la siguiente apariencia:
Un control deslizante en la barra muestra el valor seleccionado actualmente. En el
ejemplo anterior, el control deslizante est colocado a mitad de camino entre el
valor Lento y Rpido, lo que indica una velocidad de puntero media.
Pg. 98 Inst. Hugo Ruiz
Ms. Windows 8
Para usar el control deslizante:
Arrstrelo hacia el valor que desee.
USO DE LOS CUADROS DE TEXTO
Un cuadro de texto le permite escribir informacin, por ejemplo, un trmino de
bsqueda o una contrasea. En la siguiente imagen se muestra un cuadro de
dilogo que contiene un cuadro de texto. Hemos escrito "oso" en el cuadro de
texto.
Una lnea vertical intermitente denominada cursor indica el lugar en que va a
aparecer el texto que escriba. Puede mover fcilmente el cursor haciendo clic en
la nueva posicin. Por ejemplo, para agregar una palabra delante de "oso,"
primero debe mover el cursor haciendo clic delante de la "o".
Si no ve un cursor en el cuadro de texto, significa que el cuadro de texto no est
listo para que escriba. Haga clic en el cuadro y, a continuacin, comience a
escribir.
Cuadro de texto de contrasea
Los cuadros de texto que requieren que escriba una contrasea normalmente
ocultan la contrasea mientras la escribe, por si alguien estuviera mirando la
pantalla.
USO DE LAS LISTAS DESPLEGABLES
Las listas desplegables son similares a los mens. En lugar de hacer clic en un
comando, se selecciona una opcin. Cuando se cierra, la lista desplegable solo
muestra la opcin seleccionada actualmente. Las dems opciones disponibles se
ocultan hasta que haga clic en el control, tal y como se muestra a continuacin:
Inst. Hugo Ruiz Pg. 99
Ms. Windows 8
Para abrir una lista desplegable
Haga clic en ella. Para seleccionar una opcin de la lista, haga clic en la
opcin.
USO DE LOS CUADROS DE LISTA
Un cuadro de lista muestra una lista de opciones que puede seleccionar. A
diferencia de una lista desplegable, algunas de las opciones o todas ellas estn
visibles sin que sea necesario abrir la lista.
Para seleccionar una opcin de la lista
Haga clic en ella. Si la opcin que desea no est visible, use la barra de
desplazamiento para desplazarse por la lista. Si el cuadro de lista tiene un
cuadro de texto encima, puede escribir el nombre o el valor de la opcin.
USO DE LAS FICHAS
En algunos cuadros de dilogo, las opciones estn divididas en dos o ms fichas.
Solo se puede ver una ficha o un conjunto de opciones a la vez.
La ficha seleccionada actualmente aparece delante de las otras fichas. Para
cambiar a una ficha diferente, haga clic en la ficha.
Pg. 100 Inst. Hugo Ruiz
Ms. Windows 8
CAPITULO 6
Unidades, Carpetas, Archivos, Bibliotecas
ALGO PREVIO
Tanto los archivos creados por el usuario como los archivos propios de los
programas se guardan en carpetas y las carpetas se guardan en unidades como
un disco duro, un CD / DVD o una memoria USB. Las capetas estn estructuradas
en orden jerrquico, semejan un rbol.
BIT Y BYTE
Un bit es una seal electrnica que puede estar encendida (1) o apagada (0). Es
la unidad ms pequea de informacin que utiliza una computadora. Un byte es
un carcter. Por lo general, cada carcter ocupa un byte
La mayora de las veces los bits se utilizan para describir velocidades de
transmisin, mientras que los bytes se utilizan para describir capacidad de
almacenamiento o memoria.
Mltiplos del byte
Kilobyte (Kb) 1024 bytes
Megabyte (Mb) 1024 Kb
Gigabyte (Gb) 1024 Mb
Terabyte (Tb) 1024 Gb
Caracteres ASCII
El formato de codificacin de caracteres UTF-8 incluye la especificacin ASCII,
segn la cual los caracteres estn clasificados en:
Alfabticos: az, AZ
Numricos: 09
Especiales: ; ) \ @
ARCHIVO
Un archivo es un elemento que contiene informacin, como texto, imgenes o
msica. En el equipo, los archivos se representan mediante iconos, as resulta
ms sencillo reconocer un tipo de archivo con solo ver el icono. A continuacin, se
incluyen algunos de los iconos de archivos ms habituales:
Inst. Hugo Ruiz Pg. 101
Ms. Windows 8
Abrir un archivo o una carpeta
Puede abrir un archivo o una carpeta en Windows para realizar una serie de
tareas como, por ejemplo, editar la informacin de un archivo o hacer una copia de
un archivo o carpeta.
Para abrir un archivo
Para abrir un archivo, debe tener un programa que est asociado a l.
Normalmente, se trata del mismo programa usado para crear el archivo.
1. Busque el archivo o la carpeta que desee abrir.
2. Haga doble clic en el archivo o la carpeta para abrirla.
NOTAS
Al hacer doble clic en un archivo se abre automticamente su programa
asociado (si no est abierto).
Si ve el mensaje que indica que Windows no puede abrir un archivo, es
probable que tenga que instalar un programa capaz de abrir archivos de
ese tipo.
Abrir un archivo en un programa diferente:
1. Haga clic con el botn secundario en el archivo.
2. Apunte a Abrir con y, a continuacin, seleccione un programa compatible de
la lista.
En la siguiente imagen se abre un archivo con extensin .jpg usando el Paint
Pg. 102 Inst. Hugo Ruiz
Ms. Windows 8
Abrir una carpeta
Al hacer doble clic en una carpeta, la carpeta se abre en el Explorador de
archivos. No abre un programa diferente.
Nombre de un archivo
Un archivo est identificado por nombre, un punto y una extensin. El nombre
diferencia a una archivo de otro y la extensin define el tipo o formato. Ejemplos:
Inst. Hugo Ruiz Pg. 103
Ms. Windows 8
Familia.jpg Fotografa
Presupuesto_enero.xlsx Archivo Excel
PaseoLunahuana.avi Video
La flor de la canela.mp3 Msica
Reglas para poner nombre a un archivo
Un nombre de archivo puede constar de hasta 255 caracteres (letras,
nmeros o caracteres especiales).
Normalmente, la extensin tiene 3 caracteres. Hay excepciones como: html,
java, etc.
A la hora de poner nombre a un archivo, hay que saber que Windows
cuenta para los 255 caracteres todas las carpetas que hay en su ruta. Por
ejemplo, en un archivo llamado
Curriculum.docx
Windows no cuenta solamente los caracteres que tiene el nombre, sino todo
esto:
C:\Datos personales\curriculum.docx
Los siguientes smbolos no pueden ser usados en nombres de archivo:
Barra invertida \, Barra /, Dos puntos :, Asterisco *, Comillas , Interrogacin
?, Menor que <, Mayor que > Punto ., Barra vertical |
Windows no distingue maysculas y minsculas. FOTO, Foto y foto
son el mismo nombre.
Windows, s distingue las tildes: Cancin y Cancion no son el mismo
nombre.
Use punto solo para separar el nombre de la extensin.
No use tildes. Puede ser que algunos programas o hasta sistemas
operativos no te permitan acceder a ellos.
No use espacios para separar las palabras. Utiliza el guin (-) o, mejor, el
subguin o guin bajo (_).
Use nombres cortos y descriptivos de lo que contiene el archivo. Mejor que
foto es foto_de_sandra.
NOTA
Puede haber ms de un archivo con el mismo nombre siempre que se
guarden en carpetas separadas.
Mostrar extensin de un archivo
Windows oculta las extensiones de los archivos. Para mostrar la extensin de los
archivos haga lo siguiente:
Pg. 104 Inst. Hugo Ruiz
Ms. Windows 8
1. En la Barra de tareas del escritorio, haga clic en el botn Explorador de
Archivos (antes llamado Explorador de Windows).
2. En la ventana Explorador de archivos, haga clic en la ficha Vista de la cinta.
3. En el grupo Mostrar u ocultar, haga clic en la casilla Extensiones de nombre
de archivo.
Tipos de archivo
Podemos dividir los archivos en dos grandes grupos.
Los ejecutables o archivos de programa
Los no ejecutables o archivos de datos
Los ejecutables o archivos de programa
Funcionan por s mismos, su extensin es .exe, .com, .bat. La mayora de los
programas llevan otros archivos que resultan necesarios aparte del ejecutable,
ejemplo, los .dll.
Algunos programas con su respectivo archivo ejecutable o tipo aplicacin:
Programa Archivo ejecutable
Paint Mspaint.exe
Wordpad Wordpad.exe
Bloc de notas Notepad.exe
Word Winword.exe
Excel Excel.exe
Access Msaccess.exe
PowerPoint Powerpnt.exe
Inst. Hugo Ruiz Pg. 105
Ms. Windows 8
Archivos del sistema
Un archivo de sistema es cualquier archivo del equipo que es esencial para
ejecutar Windows. Los archivos de sistema se encuentran generalmente en la
carpeta Windows o Archivos de programa.
Los archivos de sistema estn ocultos de manera predeterminada. Es mejor dejar
los archivos de sistema ocultos para evitar modificarlos o eliminarlos
accidentalmente.
Los no ejecutables o archivos de datos o de aplicacin
Almacenan informacin que tendr que ser utilizada con ayuda de algn
programa, normalmente, el programa con el cual fue elaborado. Se puede
clasificar segn su tipo: Audio, base de datos, fotos, hoja de clculo, pgina web,
documentos de texto, video, comprimidos, pdf. En la figura, observe la extensin
de cada uno de ellos
Archivos ocultos
Aunque generalmente no puede ver un archivo oculto, es un archivo normal en
todos los dems aspectos. Para elegir si un archivo va a estar oculto o visible,
cambie sus propiedades. Puede hacerlo del siguiente modo:
Pg. 106 Inst. Hugo Ruiz
Ms. Windows 8
1. Haga clic con el botn secundario en el icono de un archivo y, a
continuacin, haga clic en Propiedades.
2. En la parte inferior de la ventana, en el rea Atributos, active la casilla
Oculto y, a continuacin, haga clic en Aceptar.
Si un archivo est oculto y desea mostrarlo, debe mostrar todos los archivos
ocultos para verlo. Para obtener ms informacin, consulte Mostrar archivos
ocultos
Otra forma:
1. Abra el Explorador de archivos
2. Seleccione los archivos a ocultar
3. En la cinta haga clic en la ficha Vista.
4. En el grupo Mosgtrar u ocultar haga clic en Ocultar elementos
seleccionados.
Mostrar archivos ocultos
A continuacin se explica cmo se muestran las carpetas y los archivos ocultos.
Usar el Panel de control
1. Presiones las teclas Windows + C para abrir la barra de Accesos.
2. Haga clic en Configuracin
3. Haga clic en Panel de control.
4. En Panel de control, haga clic en Apariencia y personalizacin.
5. En Apariencia en Personalizacin, haga clic en Opciones de carpeta.
6. Haga clic en la ficha Ver.
7. En Configuracin avanzada, haga clic en Mostrar archivos, carpetas y
unidades ocultos
8. Haga clic en Aceptar.
Inst. Hugo Ruiz Pg. 107
Ms. Windows 8
Otra forma:
1. Abra el Explorador de archivos.
2. En la cinta haga clic en la ficha Vista
3. En el grupo Mostrar u ocultar haga clic en la casilla Elementos ocultos.
4. Aparecern los nombres de los archivos ocultos en forma opaca,
5. Seleccione los nombres opacos
6. En el grupo Mostrar u ocultar haga clic en Ocultar elementos seleccionados.
Para comprobar los permisos de un archivo o una carpeta
1. Haga clic con el botn secundario en el archivo o carpeta y, a continuacin,
haga clic en Propiedades.
2. Haga clic en la ficha Seguridad.
3. Haga clic en un nombre de usuario o de grupo en Nombres de grupos o
usuarios.
Los permisos del usuario o grupo seleccionado se mostrarn en la parte inferior
del cuadro de dilogo Propiedades.
CARPETAS
Una carpeta es un contenedor que se puede usar para almacenar archivosLa
siguiente imagen muestra la carpeta Nueva carpeta que no contiene archivos y la
carpeta Facturas que si contiene archivos.
En las carpetas se pueden almacenar adems otras carpetas. Una carpeta dentro
de una carpeta normalmente se denomina subcarpeta. Puede crear cuantas
subcarpetas desee y cada una de ellas puede contener cuantos archivos y
subcarpetas adicionales necesite.
Contenido de una carpeta
Al abrir una carpeta, se abre una ventana en el Explorador de Windows (tema del
siguiente captulo). Ejemplo, al abrir una carpeta llamada Datos, esta es su
ventana:
En el extremo izquierdo de la ventana se muestra el Panel de navegacin que
consta de: Favoritos, Bibliotecas, Equipo (Mi PC), Red
Pg. 108 Inst. Hugo Ruiz
Ms. Windows 8
CARPETAS DE SISTEMAS DE WINDOWS
Las carpetas que son copiadas en su equipo al instalar Windows son:
Archivos de programa. Los programas instalados en nuestro equipo ubican en
esta carpeta las carpetas y archivos que necesitan para su funcionamiento.
Windows 8 tambin coloca en esta ubicacin determinados archivos y
herramientas. No borre ni cambie de ubicacin ningn archivo de esta carpeta.
Carpetas de usuario. Dentro de la carpeta Usuarios se crea otra carpeta con su
nombre de usuario, la cual contiene a su vez once subcarpetas que junto a la
carpeta de usuario contienen la informacin que define el perfil del usuario.
Adems de la carpeta de usuario especfica para cada usuario del equipo,
Windows 8 crea una carpeta adicional, Acceso pblico. El contenido de esta
carpeta es accesible a todos los usuarios que hayan iniciado sesin en el equipo.
Del mismo modo, esta carpeta contiene una serie de carpetas subyacentes.
Carpeta Windows. Es la ms importante del sistema operativo, ac se almacenan
los archivos fundamentales para su funcionamiento.
Inst. Hugo Ruiz Pg. 109
Ms. Windows 8
BIBLIOTECA
Una biblioteca se parece a una carpeta en algunas cosas. Por ejemplo, al abrir
una biblioteca, ver uno o ms archivos. Sin embargo, no es posible almacenar
archivos ni carpetas en una biblioteca. Esta es una diferencia sutil, pero
importante. En las bibliotecas, puede incluir carpetas de diferentes ubicaciones
para ver los archivos en un mismo lugar. Esta es una buena forma de mantener
sus archivos organizados y evitar tener que buscar en varias ubicaciones cuando
necesita algo.
UNIDADES
En Windows, se le llama unidad a cada dispositivo de almacenamiento. El
sistema le adjudica una letra a cada uno. Comienza por la disquetera (que ya no
se usa), a la que llama A:; luego, sigue con el disco duro, al que llama C:.
Despus, sigue asignando letras a las unidades que encuentra: D:, E: y as,
poniendo letras primero a todos los discos duros y luego a las unidades extraibles
como los CD, DVD, y memorias USB. La letra B: est reservada para otra
disquetera, que, en la actualidad, ya no se usa.
Pg. 110 Inst. Hugo Ruiz
Ms. Windows 8
Un disco duro con Windows instalado siempre tendr una serie de carpetas
creadas por el sistema operativo. Nosotros podemos crear ms, pero no es
aconsejable borrar las que ya estaban all.
Toda unidad tiene una carpeta o directorio principal llamado raz, desde donde
salen todas las carpetas. Aunque se puede, no es recomendable guardar ah
archivos. Es mejor crear una carpeta (en el directorio raz o dentro de otra carpeta)
o elegir una carpeta ya creada y guardar ah nuestros archivos. Podemos crear
tantas carpetas como queramos.
En ocasiones, puede ser que existan tanto archivos como carpetas que estn
ocultas. Estn ah pero el sistema no nos muestra nada. Esta propiedad de ocultar
existe para que no borremos o manipulemos por error archivos y carpetas que son
importantes para que el sistema funcione.
Algunas unidades, su denominacin y su capacidad actual:
UNIDAD DENOMINACION CAPACIDAD
Diskette A: 1.4 Mb
Disco duro C: 500 Gb
Unidad CD/DVD D: 650 Mb/4.5 Gb
Memoria USB E: 16 Gb
NOTA
En la actualidad ya no se usa disquetera
Inst. Hugo Ruiz Pg. 111
Ms. Windows 8
CAPITULO 7
Explorador de archivos, operaciones con archivos,
buscar
EXPLORADOR DE ARCHIVOS
El explorador de archivos, es una de las herramientas ms usadas en Windows,
con l administramos nuestros archivos, es decir, abrimos, copiamos, eliminamos,
buscamos, editamos.
ABRIR EL EXPLORADOR
Puede abrir el Explorador de diversas formas:
Desde la barra de tareas del escritorio
Desde el men Inicio.
Usando mtodo abreviado de teclado
Usando el archivo ejecutable: Explorer.exe
Tambin, al abrir cualquier carpeta, sta se abrir en el Explorador de Windows.
Desde la barra de tareas
El Explorador de archivos est anclado a la barra de tareas y desde ah podr ser
activado:
Haga clic sobre el botn Explorador de archivos
Desde el men Inicio
Haga clic derecho en el botn men Inicio ubicado en el extremo izquierdo
de la barra de tareas.
En el men contextual que aparece, haga clic en Explorador de archivos.
Pg. 112 Inst. Hugo Ruiz
Ms. Windows 8
Mtodo abreviado de teclado
Presione tecla del logotipo de Windows +E
Abre el Explorador de Windows, mostrando el contenido de Este equipo (Mi PC o
Equipo, de versiones anteriores).
Usando Buscar
Presione las teclas Win + C, aparecer la Barra de accesos
Haga clic en Buscar y, a continuacin, en el Cuadro de bsqueda escriba:
exp
Debajo del Cuadro de bsqueda aparecer Explorador de archivos, haga
clic sobre l
Inst. Hugo Ruiz Pg. 113
Ms. Windows 8
Usando el archivo ejecutable
Haga clic derecho en men Inicio y, a continuacin, haga clic en Ejecutar.
En Abrir de la ventana Ejecutar, escriba: exlorer.
ELEMENTOS DEL EXPLORADOR DE ARCHIVOS
Los distintos elementos de la ventana Explorador de archivos estn diseados
para facilitar la navegacin por Windows y el trabajo con archivos, carpetas y
bibliotecas. Con la ayuda de la siguiente imagen describiremos cada uno de los
elementos descritos.
1. Barra de herramientas de acceso rpido.
2. Barra de ttulo, Ficha de herramientas y botones de ventana.
3. Cinta de opciones.
4. Botones de navegacin.
Pg. 114 Inst. Hugo Ruiz
Ms. Windows 8
5. Barra de direcciones.
6. Cuadro Buscar.
7. Panel de navegacin
8. Panel de contenido.
9. Panel de vista previa / panel de detalles
10. Barra de estado.
Barra de herramientas de acceso rpido
Esta barra de herramientas permite acceder a distintas opciones haciendo clic en
sus botones o en la lista desplegable.
Breve descripcin de los botones:
Primer cono de carpeta. Permite abrir, mover o cerrar el explorador o incluso
minimizar o maximizar su vista.
Propiedades. Muestra las propiedades del elemento seleccionado.
Segundo cono de carpeta. Es la opcin Nueva carpeta que abre una carpeta
nueva en la ubicacin seleccionada
Flecha de lista desplegable. Abre una lista con opciones para minimizar la cinta
de mens o minimizarla, entre otros.
Barra de ttulo, Ficha de herramientas y botones de ventana
En la barra de ttulo se muestra el nombre del elemento seleccionado en el panel
de navegacin. Adems se mostrar el ttulo de la ficha contextual (en la imagen:
Herramientas de imagen) que aparecer al seleccionar un archivo de imagen. Los
botones de ventana ubicados en el extremo derecho son los ya conocidos:
Minimizar, Miaximizar / Restaurar, Cerrar.
Inst. Hugo Ruiz Pg. 115
Ms. Windows 8
Cinta de opciones
Ubicado en la parte superior debajo de la barra de ttulo. Contiene las siguientes
fichas:
Archivo. Aqu encontrar las siguientes opciones: Abrir nueva ventana, Abrir
smbolo del sistema, Abrir Windows PowerShell, Eliminar historial, Ayuda y Cerrar.
Adems de los lugares frecuentados.
Inicio. Desde esta ficha puede acceder al Portapapeles, opciones para organizar
carpetas, abrir nuevas carpetas, nuevos elementos o crear accesos directos, abrir
el historial, ver las propiedades de un elemento seleccionado o seleccionar
elementos de distintas formas.
Pg. 116 Inst. Hugo Ruiz
Ms. Windows 8
Compartir. Contiene opciones para enviar elementos por correo electrnico,
comprimirlos, grabarlos en disco, imprimirlos o enviarlos por fax. Adems podr
compartir el elemento seleccionado con su grupo en el hogar o con otros usuarios,
dejar de compartir elementos seleccionado o seleccionar diversas opciones de
seguridad avanzada
Vista. Esta ficha contiene las opciones que hemos visto para el Panel de
navegacin adems de las opciones de diseo para presentar los distintos conos,
ordenarlos, verlos u ocultarlos y otras opciones.
Botones de navegacin
Atrs y Adelante. Para navegar hasta otras carpetas o bibliotecas abiertas sin
cerrar la ventana actual. Estos botones funcionan junto con la barra de
direcciones; por ejemplo, despus de usar la barra de direcciones para cambiar de
carpeta, puede usar el botn Atrs para volver a la carpeta anterior.
Ubicaciones recientes. La flecha desplegable de esta opcin abre una lista de los
sitios visitados recientemente a los que puede volver haciendo clic sobre la
ubicacin deseada.
Arriba. Sube a la carpeta superior.
Barra de direcciones
Se ubica inmediatamente despus del botn Arriba. Muestra la ubicacin actual
como una serie de vnculos separados por flechas.
Si hace clic sobre cada una de las flechas que se muestran en la ruta se visualiza
una lista con todas sus carpetas subyacentes.
Inst. Hugo Ruiz Pg. 117
Ms. Windows 8
Cuadro buscar
Se halla en la parte superior derecha del Explorador, despus de la barra de
direcciones. Tiene el mismo funcionamiento que el que aparece dentro de la barra
de accesos, con la diferencia de que el del Explorador de archivos realiza
bsquedas por la carpeta que se encuentra abierta actualmente.
NOTAS
Antes de escribir en el cuadro de bsqueda, debe seleccionar la unidad,
carpeta o biblioteca donde desea buscar.
Para guardar el resultado de la bsqueda: Cinta, ficha Buscar, grupo
Opciones, haga clic en Guardad bsqueda. El archivo se almacenar, por
defecto, en la carpeta Bsquedas de Unidad:\Usuarios.
Panel de navegacin
Use el panel de navegacin para obtener acceso a las siguientes secciones:
Favoritos, Bibliotecas, Equipo, Red. Tambin podr acceder a las bsquedas
guardadas e incluso a todos los discos duros.
Pg. 118 Inst. Hugo Ruiz
Ms. Windows 8
Mostrar u ocultar el panel de navegacin
Si no puede ver el panel de navegacin a la izquierda de una ventana abierta,
realice lo siguiente:
1. Haga clic en la ficha Vista de la cinta.
2. En el grupo Paneles haga clic en Panel de navegacin
3. En la lista haga clic en Panel de navegacin para activar o desactivar la
casilla respectiva.
Secciones del panel de navegacin
Favoritos
Contiene Descargas, Escritorio y Sitios recientes. Ac podr abrir las carpetas y
las bsquedas usadas con ms frecuencia. Para aadir cualquier elemento en
este grupo:
1. Haga clic en la carpeta o elemento
2. Arrstralo hasta Favoritos
En Sitios recientes se irn almacenando las carpetas o elementos del sistema que
hayamos visitado en las ltimas semanas.
En caso no vea alguno de sus elementos, haga clic derecho sobre Favoritos y,
luego, haga clic en Restaurar vnculos favoritos.
Bibliotecas
Ac podr tener acceso a las bibliotecas. Adems facilita la bsqueda de
informacin, destacando que la bsqueda de informacin prime por sobre la
bsqueda de su ubicacin. Dicho cambio funcional son las libreras que
reemplazan a las tradicionales carpetas de documentos, msica, fotos y videos.
Se puede agregar cualquier coleccin de archivos que estn en cualquier lugar,
incluso en otro disco duro, en una carpeta particular:
Para agregar una carpeta a Biblioteca:
1. Haga clic derecho sobre la carpeta.
2. Seale la opcin Incluir en biblioteca y, a continuacin, haga clic en la
biblioteca respectiva.
Inst. Hugo Ruiz Pg. 119
Ms. Windows 8
NOTA
Fsicamente, la carpeta aadida no se traslada a la biblioteca seleccionada,
se establece un vnculo y esto facilitar la bsqueda.
Tambin puede crear cuantas libreras desee y organizarlas de tal forma que
encontrar la informacin sea mucho ms sencillo.
Este equipo,
Puede expandirlo para examinar los discos duros, las carpetas y subcarpetas. Se
puede decir que reemplaza al antiguo Mi PC.
Red
Los equipos y recursos compartidos de nuestra red estarn agrupados dentro de
este grupo
Una de las principales ventajas de estos accesos directos es siempre se
encuentran disponibles en cualquier carpeta que abramos, por lo que no
tendremos que abrir ningn otro elemento para acceder a nuestros archivos
favoritos o los recurso de nuestra red. Si por cualquier motivo esta vista se
encuentra.
Panel de contenido
Se halla a la derecha del panel de navegacin y muestra el contenido de las
unidades o carpetas de diferentes formas que se activan desde:
1. Cinta, ficha Vista, grupo Diseo
2. Haga clic en cualquiera de las siguientes formas: Iconos muy grandes,
Iconos pequeos, Mosaicos, Iconos grandes, Lista, Contenido, Iconos
medianos, Detalles.
Puede usar la vista Detalles para ordenar los archivos usando el ttulo de las
columnas. En la imagen se quiere ordenar por Nombre.
Pg. 120 Inst. Hugo Ruiz
Ms. Windows 8
Panel de vista previa
Se activa desde la ficha Vista de la cinta. Muestra el contenido del archivo
seleccionado en el lado derecho de la pantalla. Solo permite visualizar el
contenido, no permite editar.
Panel de detalles
Tambin se activa desde la ficha Vista de la Cinta y muestra, en el lado derecho
de la pantalla, propiedades del archivo seleccionado como: Ttulo, Autor, Tamao,
Fecha de modificacin, Pginas, etc.
Barra de estado
La parte inferior de la ventana es una Barra de estado en la que se alinean
distintos elementos.
Informacin sobre seleccin. Debajo del Panel de navegacin puede ver los
elementos que contiene la carpeta seleccionada as como cuntos elementos se
encuentran seleccionados. Si est disponible, tambin se mostrar la informacin
del tamao del archivo o elemento seleccionado.
Botones de vista de informacin. Estos botones, que se encuentran en la parte
derecha de la barra de estado de la ventana, nos ofrecen la posibilidad de mostrar
informacin acerca de cada elemento de la ventana o mostrar los elementos en
miniaturas grandes.
TRABAJO CON CARPETAS
Deben guardarse los archivos en una carpeta o en una
biblioteca?
Es indiferente. Si guarda un archivo en una carpeta, aparecer en cualquier
biblioteca que incluya esa carpeta. Si guarda un archivo en una biblioteca, el
archivo est realmente almacenado en la ubicacin para guardar predeterminada
para esa biblioteca. Por ejemplo, si guarda sus archivos de texto en la biblioteca
Documentos, estarn almacenados en la carpeta Mis documentos, no en la
biblioteca.
Se puede cambiar el icono de una carpeta?
S, puede cambiar el icono de una carpeta desde la imagen predeterminada.
1. Haga clic con el botn secundario del mouse en la carpeta que desea
cambiar y, a continuacin, en Propiedades.
Inst. Hugo Ruiz Pg. 121
Ms. Windows 8
2. En el cuadro de dilogo Propiedades, haga clic en la ficha Personalizar.
3. En Iconos de carpeta, haga clic en Cambiar icono y realice la accin
necesaria
OPERACIONES CON ARCHIVOS Y CARPETAS
En ocasiones, es posible que desee cambiar el lugar donde almacena los archivos
en el equipo. Por ejemplo, puede que le convenga mover los archivos a una
carpeta diferente o copiarlos en medios extrables (por ejemplo, CDs o tarjetas de
memoria) para compartirlos con otra persona. Tambin, es posible que, por error,
elimine un archivo o carpeta y, luego, desee recuperar dicho archivo. Es decir,
debe saber operar con archivos y carpetas. Parte importante de Copiar o Mover es
el uso del portapapeles y si quiere, por ejemplo, eliminar varios archivos, debe
saber, previamente, como seleccionar dichos archivos.
La versin Windows 8 incorpora en la cinta, ficha Inicio, diversos comandos para
realizar las operaciones con archivos y carpetas.
Portapapeles, qu es?
El Portapapeles o clipboard permite compartir informacin entre programas. Es un
rea de memoria que se utiliza bajo control de Windows, en la que podemos
guardar temporalmente piezas de informacin (texto, valores, imgenes, archivos,
etc.) para luego insertar esa informacin en la misma aplicacin o en cualquier
otra aplicacin Windows que sea capaz de manejar ese tipo de objetos.
Enviar informacin al portapapeles
1. Seleccione la informacin.
2. A continuacin, siga cualquiera de los siguientes procedimientos:
Haga clic derecho sobre la seleccin y, luego, haga clic en Copiar o
Cortar.
Presione las teclas Ctrl + C o Ctrl + X.
Haga clic en Edicin y, luego, en Copiar o Cortar.
Haga clic en el botn Copiar o Cortar de la barra Estndar o Cinta o
Ribbon (Office 2007).
Pg. 122 Inst. Hugo Ruiz
Ms. Windows 8
Extraer informacin del portapapeles
Puede extraer el contenido del portapapeles en el mismo programa o en otro
programa. Por ejemplo, un grfico de Excel puede ser trasladado a un documento
de Word, a un documento de Autocad.
1. Ubique el cursor.
2. A continuacin, siga cualquiera de los siguientes procedimientos:
Haga clic derecho y, luego, haga clic en Pegar.
Presione las teclas Ctrl + V.
Haga clic en Edicin y, luego, en Pegar.
Haga clic en el botn Pegar de la barra Estndar o Cinta o Ribbon
(Office 2007).
Copiar
Pegar Programa 1 o
Programa 1 Portapapeles
Programa 2
Cortar
Enviar la imagen del escritorio al portapapeles
Presione la tecla Impr Pant
Enviar la imagen de una ventana al portapapeles
1. Haga clic en cualquier parte de la ventana
2. Presione las teclas Alt + Impr Pant
Portapapeles y Paint
Si es una imagen la que tiene en el portapapeles y la quiera editar, pguela en el
Paint y ah podr editar su imagen.
Seleccin de objetos
Llamaremos objeto a una imagen, archivo, carpeta, hoja de clculo, celda de una
hoja de clculo, texto, valor, etc. Podemos requerir seleccionar ms de un objeto,
sea para copiarlos, moverlos, eliminarlos o recuperarlos.
Inst. Hugo Ruiz Pg. 123
Ms. Windows 8
Seleccionar un solo objeto
Haga clic sobre el objeto.
Seleccionar varios objetos consecutivos
1. Haga clic en el primer objeto
2. Manteniendo presionada la tecla Shift, haga clic en el ltimo objeto
Seleccionar varios objetos no consecutivos
1. Haga clic en el primer objeto
2. Manteniendo presionada la tecla Ctrl, haga clic en cada uno de los objetos a
seleccionar.
Otra forma de seleccionar varios objetos consecutivos
Arrastrar, tratando de envolver los archivos a seleccionar
Copiar y mover archivos y carpetas
Copiar es duplicar, reproducir. Para copar:
1. Seleccione el objeto u objetos a copiar.
2. A continuacin, puede seguir cualquiera de los siguientes procedimientos:
Presione las teclas Ctrl + C.
Haga clic derecho sobre la seleccin y, luego, haga clic en Copiar.
Haga clic en el men Edicin y, luego, haga clic en Copiar.
Presione el botn Copiar.
3. Ubique el cursor donde pegar el objeto u objetos y, a continuacin, puede
seguir cualquiera de los siguientes procedimientos:
Presione las teclas Ctrl + V.
Haga clic derecho sobre la seleccin y, luego, haga clic en Pegar.
Pg. 124 Inst. Hugo Ruiz
Ms. Windows 8
Haga clic en el men Edicin y, luego, haga clic en Pegar.
Presione el botn Pegar.
Mover es trasladar, cambiar de posicin. Para mover
1. Seleccione el objeto u objetos a copiar
2. A continuacin, puede seguir cualquiera de los siguientes procedimientos:
Presione las teclas Ctrl + X
Haga clic derecho sobre la seleccin y, luego, haga clic en Cortar
Haga clic en el men Edicin y, luego, haga clic en Cortar
Presione el botn Copiar
3. Ubique el cursor donde pegar el objeto u objetos y, a continuacin, puede
seguir cualquiera de los siguientes procedimientos:
Presione las teclas Ctrl + V.
Haga clic derecho sobre la seleccin y, luego, haga clic en Pegar.
Haga clic en el men Edicin y, luego, haga clic en Pegar.
Presione el botn Pegar.
Copiar y mover mediante arrastre
La mayora de los usuarios copia y mueve los archivos con un mtodo
denominado arrastrar y colocar.
1. Comience abriendo la carpeta que contiene el archivo o la carpeta que
desea mover.
2. A continuacin, en otra ventana, abra la carpeta a la que desea mover el
archivo o la carpeta.
3. Coloque las ventanas una junto a la otra en el escritorio de forma que pueda
ver el contenido de ambas.
4. A continuacin, arrastre el archivo o la carpeta desde la primera carpeta
hasta la segunda. Y eso es todo.
Inst. Hugo Ruiz Pg. 125
Ms. Windows 8
Si usa el mtodo de arrastrar y colocar, es posible que observe que algunas veces
se copia el archivo o la carpeta y otras veces se mueve. Si arrastra un elemento
entre dos carpetas almacenadas en el mismo disco duro, el elemento se mueve de
modo que no se puedan crear dos copias del mismo archivo o carpeta en la
misma ubicacin. Si arrastra el elemento a una carpeta que se encuentra en otra
ubicacin (por ejemplo, una ubicacin de red) o a un medio extrable (por ejemplo,
un CD), el elemento se copia.
Copiar o mover texto entre programas
Antes de comenzar a mover la informacin, debe entender cmo se cambia entre
las ventanas abiertas del escritorio.
Recuerde que lo puede hacer desde la Barra de tareas o, tambin, usando las
teclas Alt + Tab
Para copiar o mover texto de un documento a otro
1. En el documento, seleccione el texto que desea copiar o mover. Para
seleccionar texto, arrastre el puntero sobre el texto. La seleccin aparecer
resaltada.
2. Haga clic en el men Edicin y, a continuacin, haga clic en Copiar o Cortar.
O bien
1. En la ficha Inicio, haga clic en Copiar o en Cortar.
2. Cambie al documento donde desea que aparezca el texto y, a continuacin,
haga clic en una ubicacin del documento.
3. Haga clic en el men Edicin y, a continuacin, haga clic en Pegar. Puede
pegar el texto varias veces.
O bien
1. En la ficha Inicio, haga clic en Pegar.
Pg. 126 Inst. Hugo Ruiz
Ms. Windows 8
Para copiar una imagen de una pgina web en un documento
1. En la pgina web, haga clic con el botn secundario en la imagen que
desee copiar y, a continuacin, haga clic en Copiar.
2. Cambie al documento donde desea que aparezca la imagen y, a
continuacin, haga clic en una ubicacin del documento.
3. Haga clic en el men Edicin y, a continuacin, haga clic en Pegar. Puede
pegar la imagen varias veces.
O bien
1. En la ficha Inicio, haga clic en Pegar.
Cambiar el nombre de un archivo
Una manera de cambiar el nombre de un archivo es abrir el programa que se us
para crear el archivo, abrirlo y guardarlo con un nombre diferente. Sin embargo,
hay una manera ms rpida:
1. Haga clic con el botn secundario en el archivo cuyo nombre desea cambiar
y, a continuacin, haga clic en Cambiar nombre.
2. Escriba el nombre nuevo y presione Entrar. Si se le solicita una contrasea
de administrador o una confirmacin, escriba la contrasea o proporcione la
confirmacin.
Si no puede cambiar el nombre de un archivo, es posible que no tenga permiso
para hacerlo.
Eliminacin y recuperacin de archivos
Cuando ya no necesite un archivo, puede quitarlo del equipo para ahorrar espacio
y evitar que el equipo se llene de archivos no deseados. Para eliminar un archivo:
1. Abra la carpeta o la biblioteca que lo contiene y, a continuacin,
seleccinelo.
2. Presione Supr en el teclado y, a continuacin, en el cuadro de dilogo
Eliminar archivo, haga clic en S.
Tambin puede eliminar un archivo o una carpeta arrastrndolos a la papelera de
reciclaje o haciendo clic con el botn secundario en el archivo o la carpeta que
desea eliminar y, a continuacin, haciendo clic en Eliminar.
Inst. Hugo Ruiz Pg. 127
Ms. Windows 8
NOTAS
Al eliminar un archivo o una carpeta del disco duro, no se elimina
enseguida. En lugar de eso, se almacena en la papelera de reciclaje hasta
que sta se vaca.
Si elimina un archivo o una carpeta de una carpeta de red o de una unidad
flash USB, es posible que se elimine de manera permanente en lugar de
almacenarse en la papelera de reciclaje.
Si un archivo no se puede eliminar, podra deberse a que lo est usando un
programa que se est ejecutando actualmente. Trate de cerrar el programa
o reinicie el equipo para corregir el problema.
Eliminar un objeto de manera definitiva
1. Seleccione el objeto
2. Manteniendo presionada la tecla Shift (Mayscula), presione la tecla Supr
Recuperar un objeto, inmediatamente despus de haber sido
eliminado.
Presione las teclas Ctrl + Z
Recuperar un objeto desde la papelera de reciclaje
1. Abra la papelera de reciclaje
2. Ubique el archivo o carpeta a recuperar y, a continuacin, haga clic en
Restaurar.
Papelera de reciclaje
La papelera de reciclaje es una porcin de disco dura donde se almacenan los
archivos o carpetas eliminados para su posterior recuperacin, de ser necesario.
Puede hacer que los archivos o carpetas no vayan a la papelera y se eliminen de
manera permanente.
Mostrar u ocultar la papelera de reciclaje
Normalmente, la papelera de reciclaje est en el escritorio. Si no la ve, es posible
que est oculta.
Pg. 128 Inst. Hugo Ruiz
Ms. Windows 8
Para mostrar u ocultar la papelera de reciclaje en el escritorio
1. Haga clic en el botn Inicio, escriba iconos de escritorio en el cuadro de
bsqueda y, a continuacin, haga clic en Mostrar u ocultar iconos en el
escritorio.
2. En el cuadro de dilogo Configuracin de iconos de escritorio, realice una
de las siguientes acciones:
Para ocultar la papelera de reciclaje, desactive la casilla Papelera de
reciclaje.
Para mostrar la papelera de reciclaje, active la casilla Papelera de
reciclaje.
3. Haga clic en Aceptar.
NOTA
Aunque la papelera de reciclaje est oculta, los archivos eliminados
seguirn almacenndose en ella temporalmente hasta que decida
eliminarlos definitivamente o recuperarlos.
Cambiar la configuracin de la Papelera de reciclaje
Puede cambiar la configuracin de la Papelera de reciclaje para que se ajuste a su
forma de trabajar. Por ejemplo, vaciar la Papelera de reciclaje porque ya no desea
conservar los archivos eliminados o aumentar el tamao mximo de
almacenamiento de la Papelera de reciclaje. Tambin puede desactivar el cuadro
de dilogo de confirmacin de eliminacin que aparece cada vez que se envan
archivos a la Papelera de reciclaje o cuando elige no mover archivos a la Papelera
de reciclaje sino eliminarlos definitivamente del equipo.
Para establecer el tamao mximo de almacenamiento de la
Papelera de reciclaje
Si desea conservar todos los archivos eliminados en la Papelera de reciclaje como
red de seguridad, puede aumentar su tamao mximo de almacenamiento.
1. En el escritorio, haga clic con el botn secundario en Papelera de reciclaje
y, a continuacin, en Propiedades.
2. En Ubicacin de la Papelera de reciclaje, haga clic en la ubicacin de la
Papelera de reciclaje que desea cambiar (probablemente, la unidad unidad
C).
3. Haga clic en Personalizar tamao y, a continuacin, en el cuadro Tamao
mximo (MB), escriba un tamao mximo de almacenamiento (en mega
bites) para la Papelera de reciclaje.
4. Haga clic en Aceptar.
Inst. Hugo Ruiz Pg. 129
Ms. Windows 8
Para eliminar definitivamente los archivos en lugar de moverlos a
la Papelera de reciclaje
Puede elegir omitir la Papelera de reciclaje al eliminar un elemento. Esta opcin no
se recomienda para la mayora de los usuarios.
1. En el escritorio, haga clic con el botn secundario en Papelera de reciclaje
y, a continuacin, en Propiedades.
2. En Ubicacin de la Papelera de reciclaje, haga clic en la ubicacin de la
Papelera de reciclaje que desea cambiar (probablemente, la unidad unidad
C).
3. Haga clic en No mover los archivos a la Papelera de reciclaje. Quitar los
archivos inmediatamente al eliminarlos. y, a continuacin, haga clic en
Aceptar.
Para desactivar el cuadro de dilogo de confirmacin de
eliminacin
Si no desea recibir un mensaje cada vez que enve un archivo o una carpeta a la
Papelera de reciclaje, puede elegir no recibir mensajes.
1. En el escritorio, haga clic con el botn secundario en Papelera de reciclaje
y, a continuacin, en Propiedades.
2. En Ubicacin de la Papelera de reciclaje, haga clic en la ubicacin de la
Papelera de reciclaje que desea cambiar (probablemente, la unidad unidad
C).
Pg. 130 Inst. Hugo Ruiz
Ms. Windows 8
3. Desactive la casilla Mostrar cuadro de dilogo para confirmar eliminacin y,
a continuacin, haga clic en Aceptar.
NOTA
Si tiene varias particiones, varios discos duros o un disco duro externo
conectado al equipo, cada ubicacin tendr su propia configuracin de la
Papelera de reciclaje. Al cambiar la configuracin del cuadro de dilogo
Propiedades de la Papelera de reciclaje, en Ubicacin de la papelera de
reciclaje, asegrese de seleccionar la ubicacin que desea modificar.
Enviar a
El comando Enviar a permite enviar el archivo a alguna unidad, carpeta, correo
electrnico, memoria USB o carpeta comprimida.
Para activar el comando Enviar a:
1. Haga clic con el botn secundario sobre la carpeta o archivo a enviar.
2. Seale el comando Enviar a y, a continuacin, haga clic en el destino
requerido
Modificar los accesos directos de Enviar a
1. Muestre los archivos y carpetas ocultos (Win + C, Configuracin, Panel de
control, Apariencia y personalizacin, Opciones de carpeta, ficha Ver,
Mostrar archivos y carpetas ocultos)
2. Abra la ubicacin
C:\Usuarios\Default\AppData\Roaming\Microsoft\Windows\SendTo
3. Puede eliminar o aadir accesos directos para que aparezcan cada vez que
seleccione el comando Enviar a
Inst. Hugo Ruiz Pg. 131
Ms. Windows 8
Comprimir y descomprimir archivos
Los archivos comprimidos ocupan menos espacio de almacenamiento y se
pueden transferir a otros equipos ms rpidamente que los archivos sin comprimir.
Puede trabajar con carpetas y archivos comprimidos de la misma manera que lo
hace con carpetas y archivos sin comprimir. Tambin puede combinar varios
archivos en una nica carpeta sin comprimir As se facilita el uso compartido de un
grupo de archivos.
Para comprimir un archivo o una carpeta
1. Abra el Explorador de archivos y seleccione los archivos o carpetas que
desee comprimir.
2. Haga clic con el botn secundario en el archivo o la carpeta, apunte a
Enviar a y, a continuacin, haga clic en Carpeta comprimida (en zip).
3. Se crea una nueva carpeta comprimida en la misma ubicacin. Para
cambiar el nombre, y si este an est sombreado, escriba el nuevo nombre
y presione Enter
Para extraer (o descomprimir) archivos o carpetas de una carpeta
comprimida
1. Busque la carpeta comprimida de la que desea extraer archivos o carpetas.
2. Realice una de estas acciones:
Para extraer un nico archivo o carpeta, haga doble clic en la carpeta
comprimida para abrirla. A continuacin, arrastre el archivo o carpeta
desde la carpeta comprimida hasta la nueva ubicacin.
Para extraer todo el contenido de la carpeta comprimida, haga clic con
el botn secundario en la carpeta, haga clic en Extraer todos y, a
continuacin, siga las instrucciones.
NOTAS
Si agrega archivos cifrados a una carpeta comprimida, los archivos se
descifrarn al extraerlos, lo que puede producir la revelacin inadvertida de
informacin personal o confidencial. Por esa razn, debe evitar comprimir
los archivos cifrados.
Algunos tipos de archivos, como las imgenes JPEG, ya estn muy
comprimidos. Si comprime varias imgenes JPEG en una carpeta, el
tamao total de la carpeta ser casi el mismo que el conjunto original de
imgenes.
Pg. 132 Inst. Hugo Ruiz
Ms. Windows 8
Si ya ha creado una carpeta comprimida y desea agregar un nuevo archivo
o carpeta a la misma, arrastre los archivos que desea agregar a la carpeta
comprimida.
Acceso directo, crear o eliminar
Un acceso directo es un vnculo a un elemento (como un archivo, una carpeta o un
programa) en el equipo. Puede crear accesos directos y colocarlos despus en
una ubicacin adecuada, como el escritorio o el panel de navegacin (el panel de
la izquierda) de una carpeta, con el fin de obtener acceso fcilmente al elemento al
que est vinculado el acceso directo. Los accesos directos se pueden distinguir
del archivo original por la flecha que aparece en el icono.
Para crear un acceso directo
1. Abra la ubicacin que contiene el elemento para el que desea crear un
acceso directo.
2. Haga clic con el botn secundario en el elemento y, a continuacin, haga
clic en Crear acceso directo. El nuevo acceso directo aparecer en la misma
ubicacin que el elemento original.
3. Arrastre el nuevo acceso directo hasta la ubicacin que desee.
Sugerencias
Si el acceso directo est vinculado a una carpeta, puede arrastrarlo a la
seccin Favoritos del panel izquierdo para crear un vnculo favorito.
Tambin puede crear un acceso directo arrastrando el icono situado a la
izquierda de la barra de direcciones (situada en la parte superior de todas
las ventanas de carpeta) a una ubicacin como, por ejemplo, al Escritorio.
sta es una forma rpida de crear un acceso directo a la carpeta que est
abierta actualmente.
Para eliminar un acceso directo
Haga clic con el botn secundario en el acceso directo que desee eliminar,
haga clic en Eliminar y, por ltimo, en S. Si se le solicita una contrasea de
administrador o una confirmacin, escriba la contrasea o proporcione la
confirmacin.
Cuando elimine un acceso directo, solo se quita el acceso directo. No se
elimina el elemento original.
BSQUEDA EN WINDOWS
Para realizar bsquedas rpidas en el sistema operativo puede hacer lo siguiente:
Inst. Hugo Ruiz Pg. 133
Ms. Windows 8
ABRIR EL EXPLORADOR DE ARCHIVOS
En funcin del nmero de archivos y de cmo estn organizados, es posible que la
bsqueda de un archivo implique buscar entre cientos de archivos y subcarpetas,
lo cual no es una tarea fcil. Para ahorrar tiempo y trabajo, use el cuadro de
bsqueda para buscar el archivo.
El cuadro de bsqueda se encuentra en la parte superior de cada ventana y puede
realizar bsquedas a partir de letras, palabras o frases. Para buscar un archivo:
1. Abra la unidad, carpeta o la biblioteca donde desea buscar.
2. Haga clic en el cuadro de bsqueda
3. Observe en la cinta la aparicin de la ficha Herramientas de bsqueda, que
contiene diversas posibilidades de bsqueda.
Guardar una bsqueda
Si busca regularmente un determinado grupo de archivos, podra serle til guardar
la bsqueda. Guardando una bsqueda, no tendr que hacer ajustes en la
configuracin la prxima vez que la use. Bastar con que abra la bsqueda
guardada y ver los archivos ms recientes que coinciden con la bsqueda
original.
Pg. 134 Inst. Hugo Ruiz
Ms. Windows 8
A continuacin se indica cmo guardar una bsqueda:
1. Haga clic en Buscar.
2. Realice una bsqueda.
3. Una vez completada la bsqueda, en la barra de herramientas, haga clic en
Guardar bsqueda de la ficha Buscar (Herramientas de bsqueda)
4. En el cuadro Nombre de archivo, escriba un nombre para la bsqueda y, a
continuacin, haga clic en Guardar.
La bsqueda en s se guardar en la carpeta Bsquedas (que se encuentra en la
carpeta personal, en Equipo).
ABRIR LA HERRAMIENTA BUSCAR DE LA BARRA DE ACCESOS
Desde esta herramienta puede escribir el trmino que busca en el cuadro
destinado al texto y seleccionar cualquiera de las opciones ofrecidas.
1. Presione las teclas Win + C
2. Haga clic en Buscar
3. Escriba el trmino a buscar
GRABAR UN CD O UN DVD EN EL EXPLORADOR DE ARCHIVOS
Si el equipo dispone de una grabadora de CD o DVD, puede copiar los archivos a
un disco grabable. Este proceso se conoce como grabar un disco.
1. Inserte el CD o DVD
2. Abra el Explorador de archivos
3. Seleccione los archivos a grabar
4. En la cinta, ficha Compartir, grupo Enviar, haga clic en Grabar en disco.
5. Siga las indicaciones.
Inst. Hugo Ruiz Pg. 135
Ms. Windows 8
CAPITULO 8
Temas, Fondo, Protector, Sonido, Resolucin
PERSONALIZAR WINDOWS 8
Puede dar un toque personal al equipo cambiando el tema, los colores, los
sonidos, el fondo del escritorio, el protector de pantalla, el tamao de fuente y la
imagen de la cuenta de usuario.
OPCIONES DE PERSONALIZACIN
1. Abra el Panel de control: Win + C, en la barra de Accesos haga clic en
Configuracin, haga clic en Panel de Control.
2. Haga clic en Apariencia y personalizacin
3. En la ventana Apariencia y personalizacin haga clic en Personalizacin.
4. Observe en el panel izquierdo de la ventana Personalizacin las diversas
alternativas como:
Pg. 136 Inst. Hugo Ruiz
Ms. Windows 8
Iconos del escritorio.
Punteros del mouse
Temas.
Fondo del escritorio
Protector de pantalla
Barra de tareas.
Pantalla
DESCARGA DE TEMAS
Un tema incluye un fondo de escritorio, un protector de pantalla, sonidos y, a
veces, iconos y punteros del mouse. Use todo el tema o cree un tema
personalizado cambiando las imgenes, los colores y los sonidos de forma
individual. Puede descargar temas desde la ventana Personalizacin, haciendo
clic en Obtener ms temas en lnea.
PERSONALIZAR UN TEMA
Puede cambiar partes individuales de un tema y, a continuacin, guardar el tema
revisado para su uso particular o para compartir con otras personas.
Para cambiar las partes de un tema
1. Ingrese a la ventana Personalizacin (Win + C, Configuracin, Panel de control,
Apariencia y personalizacin, Personalizacin
2. Haga clic en el tema que desea cambiar para activarlo en el escritorio
Inst. Hugo Ruiz Pg. 137
Ms. Windows 8
3. Realice uno o varios de los procedimientos siguientes:
Para cambiar el fondo, haga clic en Fondo de escritorio, active la casilla de
la imagen que desea usar y, a continuacin, haga clic en Guardar cambios.
Para cambiar los sonidos de un tema, haga clic en Sonidos, haga clic en un
elemento de la lista de Combinaciones de sonidos y, a continuacin, haga
clic en Aceptar.
Para agregar o cambiar un protector de pantalla, haga clic en Protector de
pantalla, seleccione el elemento de la lista Protector de pantalla, cambie las
opciones que desee y, a continuacin, haga clic en Aceptar.
SONIDOS
Puede cambiar los sonidos que emite el equipo cuando, por ejemplo, recibe un
mensaje de correo electrnico, inicia Windows o apaga el sistema
CAMBIAR LOS SONIDOS DEL EQUIPO
Puede hacer que el equipo reproduzca un sonido cuando se produzcan
determinados eventos en el equipo
Para cambiar una combinacin de sonidos
Pg. 138 Inst. Hugo Ruiz
Ms. Windows 8
1. Haga clic en Sonido.
2. Para cambiar un sonido, haga clic en la ficha Sonidos y en la lista Eventos de
programa, seleccione el evento al que desea asignar un nuevo sonido.
3. En la lista Sonidos, haga clic en el sonido que desea asociar al evento y
despus haga clic en Aceptar.
Si el sonido que desea usar no aparece en la lista, haga clic en Examinar para
localizarlo.
4. Para cambiar ms de un sonido, siga los pasos anteriores y haga clic en
Aplicar despus de hacer clic en cada sonido hasta que haya realizado todos
los cambios deseados y, a continuacin, haga clic en Aceptar.
FONDO DEL ESCRITORIO
El fondo de escritorio, tambin denominado papel tapiz, es una imagen, un color o
un diseo que se muestra en el escritorio. Puede seleccionar una imagen para que
sea su fondo de escritorio o mostrar una presentacin de imgenes
CREACIN DE UNA PRESENTACIN DE FONDO DE ESCRITORIO
Puede tener una presentacin (una serie de imgenes en rotacin) como fondo de
escritorio. Puede usar sus propias imgenes o las que proporciona Windows como
parte de un tema.
Para usar sus propias imgenes
1. Ingrese a la ventana Personalizacin, haga clic en Fondo de escritorio
2. Si las imgenes que desea usar no se encuentran en la lista de imgenes de
fondo de escritorio, haga clic en la lista Ubicacin de la imagen para ver otras
categoras o haga clic en Examinar para buscar en el equipo la carpeta en la
que se encuentran las imgenes.
3. Active la casilla de cada imagen que desee incluir en la presentacin. De forma
predeterminada, se seleccionan todas las imgenes de una carpeta para
incluirlas en la presentacin. Si no desea incluir todas las imgenes de la
carpeta, realice una de las acciones siguientes:
Desactive la casilla de cada imagen que desee quitar de la presentacin.
Inst. Hugo Ruiz Pg. 139
Ms. Windows 8
Presione la tecla Ctrl y, a continuacin, haga clic en cada una de las
imgenes que desee quitar. La presentacin solo incluir las imgenes
seleccionadas.
Para crear una presentacin de imgenes en el escritorio, debe seleccionar
ms de una imagen. Si solo selecciona una imagen, finalizar la
presentacin y la imagen seleccionada ser el fondo del escritorio.
4. Realice uno o varios de los procedimientos siguientes:
Haga clic en un elemento de la list a Posicin de la imagen para recortar las
imgenes de modo que ocupen toda la pantalla, para ajustarlas a la
pantalla, para ampliarlas de modo que se ajusten a la pantalla, para que
aparezcan como un mosaico o para centrarlas en la pantalla.
Haga clic en un elemento de la lista Cambiar imagen cada para seleccionar
la rapidez con la que cambia de imagen la presentacin.
Active la casilla Orden aleatorio para que las imgenes aparezcan de este
modo.
5. Haga clic en Guardar cambios.
PROTECTOR DE PANTALLA
Un protector de pantalla es una imagen o animacin que aparece en la pantalla
cuando no se ha usado el mouse o el teclado durante un intervalo de tiempo
establecido. Tambin puede elegir entre diferentes protectores de pantalla de
Windows.
Pg. 140 Inst. Hugo Ruiz
Ms. Windows 8
CAMBIAR EL PROTECTOR DE PANTALLA
Windows incluye varios protectores de pantalla. Tambin puede crear sus propios
protectores de pantalla a partir de imgenes personales guardadas en el equipo o
usar aqullos disponibles para descargar en la Web.
1. Ingrese a la ventana Personalizacin
2. Haga clic en Protector de pantalla, se abrir la ventana Configuracin del
protector de pantalla que consta de dos secciones:
Protector de pantalla donde podr cambiar el tipo de protector de pantalla,
configurar las opciones de visualizacin de las imgenes a travs del botn
Configuracin, la vista previa y el tiempo.
Administracin de energa, dado que el equipo se encontrar en estado
de inactividad durante el perodo de funcionamiento del protector de
pantalla, es recomendable establecer algunos parmetros para ahorrar
energa durante ese estado.
3. Seleccionadas las opciones requeridas haga clic en Aceptar
Inst. Hugo Ruiz Pg. 141
Ms. Windows 8
TAMAO DE FUENTE
Puede hacer que el texto, los iconos y otros elementos de la pantalla sean ms
grandes aumentando la escala de puntos por pulgada (PPP). Tambin puede
reducir la escala de PPP para que el texto y otros elementos de la pantalla sean
ms pequeos y, por tanto, quepa ms informacin en la pantalla.
AUMENTAR O REDUCIR EL TEXTO DE LA PANTALLA
Puede aumentar el tamao del texto y otros elementos, como los iconos, en la
pantalla para que resulten ms fciles de ver. Puede hacerlo sin cambiar la
resolucin de pantalla del monitor o porttil. Esto permite aumentar o reducir el
tamao del texto y de otros elementos en la pantalla a la vez que mantiene el
monitor o el porttil en su resolucin ptima.
1. Ingrese a la pantalla Personalizacin y haga clic en Pantalla.
2. Elija una de las opciones siguientes:
Ms pequeo: 100% (predeterminado). Con esta opcin, el texto y otros
elementos se mantienen con un tamao normal.
Mediano: 125%. Con esta opcin, el texto y otros elementos se establecen
en un 125% del tamao normal.
3. Haga clic en Aplicar.
Para ver el cambio, cierre todos los programas y, despus, cierre la sesin de
Windows. Este cambio tendr efecto la prxima vez que inicie sesin.
Para crear una escala de ppp personalizada
Windows le ofrece dos opciones preestablecidas (100%, 125%) para hacer que el
texto, los iconos y otros elementos de la pantalla tengan un tamao mayor que el
normal. sta es la forma ms rpida y fcil de cambiar el tamao. Pero, si lo
prefiere, puede cambiar el tamao a cualquier nmero comprendido entre 100% y
500% del tamao normal usando la escala de puntos por pulgada (ppp)
personalizada.
1. A travs de Configuracin ingrese hasta Pantalla
2. Haga clic en Pantalla.
Pg. 142 Inst. Hugo Ruiz
Ms. Windows 8
3. En ventana Pantalla haga clic en Opciones de tamao personalizado
4. Haga clic en la escala (regla), arrastre el valor al porcentaje que desee (de
100% a 200%) y, a continuacin, haga clic en Aceptar. (Si lo prefiere, puede
escribir un nmero comprendido entre 100 y 200 en el cuadro situado junto a
Ajustar a este porcentaje del tamao normal y haga clic en Aceptar).
5. En la ventana Pantalla, haga clic en Aplicar.
Para ver el cambio, cierre todos los programas y, despus, cierre la sesin de
Windows. Este cambio tendr efecto la prxima vez que inicie sesin.
NOTA
Si establece los ppp en un porcentaje demasiado alto para su pantalla, es
posible que el tamao de algunos elementos aumente tanto que no quepan
en la misma.
RESOLUCIN DE LA PANTALLA
La resolucin de pantalla hace referencia a la claridad del texto y las imgenes
mostrados en la pantalla. Con resoluciones ms altas, por ejemplo de 1600 x 1200
pxeles, los elementos aparecen ms ntidos. Tambin aparecen ms pequeos,
por lo que caben ms en la pantalla. Con resoluciones ms bajas, como 800 x 600
pxeles, habr menos elementos en la pantalla, pero sern de mayor tamao.
Para cambiar la resolucin de la pantalla
1. Abra el Panel de control y seleccione Ajustar resolucin de pantalla dentro
de Apariencia y personalizacin.
2. Haga clic en la lista desplegable situada junto a Resolucin, desplace el
control deslizante a la resolucin que desee y haga clic en Aplicar.
Inst. Hugo Ruiz Pg. 143
Ms. Windows 8
3. Haga clic en Conservar para usar la nueva resolucin o en Revertir para
volver a la resolucin anterior.
FACILITAR LA LECTURA DEL TEXTO CON CLEARTYPE
La tecnologa de fuente ClearType hace que el texto de la pantalla aparezca casi
tan ntido y claro como el texto que se imprime en papel. Esta tecnologa est
disponible nicamente para monitores LCD o TFT.
Para activar el optimizador de texto ClearType
1. Win + C para abrir la barra de Accesos
2. Haga clic en Configuracin y, luego, en Panel de control.
3. En la ventana Panel de control haga clic en Apariencia y personalizacin.
4. En ventana Apariencia y personalizacin haga clic en Pantalla.
5. En ventana Pantalla haga clic en Ajustar texto en Clear type, ubicado en el
extremo izquierdo.
6. Siga las instrucciones del asistente.
Pg. 144 Inst. Hugo Ruiz
Ms. Windows 8
EL TECLADO
Personalizar los ajustes del teclado puede contribuir a realizar mejor cualquier
trabajo y de forma ms eficiente, estableciendo desde la velocidad de repeticin
de los caracteres hasta los parpadeos del cursor. Para configurar teclado:
1. Win + C para activar la barra de Accesos, clic en Buscar
2. Escriba teclado en el cuadro Buscar de la barra de accesos, haga clic en
Configuracin.
3. Seleccione una de las opciones de teclado ofrecidas
CAMBIAR EL IDIOMA DE ENTRADA
Desde esta opcin puede cambiar el idioma actual por otro idioma que tenga
instalado en el equipo.
1. Es la primera opcin de teclado ofrecida. Haga clic sobre esta opcin
Inst. Hugo Ruiz Pg. 145
Ms. Windows 8
2. En la parte inferior lado derecho haga clic en Idioma para cambiarlo
Tambin puede abrir esta opcin de configuracin desde el Panel de control
seleccionado Cambiar mtodos de entrada debajo de Reloj, idioma y regin.
TECLADO
Esta opcin, abrir el cuadro de dilogo de las propiedades del teclado donde
tendr diversas opciones, como Repeticin de caracteres y Velocidad de
intermitencia del cursor.
CAMBIAR EL FUNCIONAMIENTO DEL TECLADO
Desde esta opcin podr seleccionar diversas opciones de configuracin, como la
opcin de poder controlar el mouse en el teclado, activar teclas especiales o usar
teclas de filtro, entre otras.
Pg. 146 Inst. Hugo Ruiz
Ms. Windows 8
CONTROLAR EL EQUIPO SIN MOUSE NI TECLADO
Desde Controlar el equipo sin mouse ni teclado, podr seleccionar opciones de
control para evitar el uso de ambos dispositivos desde el cuadro de dilogo de la
siguiente imagen
Inst. Hugo Ruiz Pg. 147
Ms. Windows 8
EL MOUSE
Puede cambiar la configuracin del mouse para adecuarla a sus preferencias
personales. Por ejemplo, puede:
Cambiar la rapidez con que se mueve el puntero del mouse por la pantalla, o
cambiar la apariencia del puntero. Si es zurdo, puede cambiar el botn primario
para que sea el botn derecho o, si tiene problemas al hacer doble clic, puede
ajustar la velocidad del doble clic (la cantidad de tiempo aceptable entre los clics).
Lleve a cabo los siguientes pasos:
1. Win + C para activar la barra de Accesos
2. Haga clic en Buscar y escriba Mouse en el cuadro Buscar de la barra de
Acceso. Luego haga clic en Configuracin.
3. Haga clic en Mouse
4. Haga clic en la ficha Botones y, a continuacin, en Velocidad de doble clic,
mueva el control deslizante para aumentar o disminuir la velocidad.
5. Haga clic en Aceptar
Pg. 148 Inst. Hugo Ruiz
Ms. Windows 8
OTRAS OPCIONES DE PERSONALIZACION
Se puede personalizar la imagen del usuario y otras opciones desde las opciones
de configuracin del usuario en el men Inicio. Para abrir dichas opciones:
1. Haga clic en la imagen del usuario cuyas opciones desea cambiar. Para
ubicar dicha presione la tecla Windows.
2. Seleccione Cambiar imagen de cuenta y elija la configuracin deseada
Entre las diversas opciones presentadas se encuentra la posibilidad de cambiar el
fondo de la pantalla de bloqueo, la pantalla de inicio y la imagen del usuario dentro
de la opcin Personalizacin
Dentro de Pantalla Inicio, podr elegir un nuevo diseo de color para el men
Inicio y el enlace Imagen de cuenta le permite cambiar la imagen de cuenta del
usuario seleccionado.
Es recomendable que entre en todas las secciones para familiarizarse con las
nuevas opciones de configuracin que nos ofrece Windows 8.
Inst. Hugo Ruiz Pg. 149
Ms. Windows 8
CAPITULO 9
Servicios internet, Correo
INTERNET
Internet vincula millones de equipos repartidos por todo el mundo. Internet es la
red descentralizada de redes de comunicacin interconectadas que utilizan la
familia de protocolos TCP/IP.
SERVICIOS QUE PRESTA INTERNET
Algunos de los servicios que ofrece Internet en la actualidad son: Web, Chat y
Mensajera, FTP, News, Telnet.
Entre los principales servicios que Internet coloca a nuestra disposicin
encontramos:
WORLD WIDE WEB (WWW, O "LA WEB")
Es uno de los servicios que ms xito ha tenido en Internet, hasta tal punto que es
habitual la confusin entre ambos trminos. La WWW es un conjunto de
protocolos que permite, de forma sencilla, la consulta remota de archivos de
hipertexto.
La WWW fue desarrollada, aproximadamente en 1990 y utiliza Internet como
medio de transmisin.
Sitio web
Conjunto de pginas web almacenadas en un mismo lugar e interconectadas entre
s.
Blogs
Un blog tambin es un sitio web donde el autor conserva siempre la libertad de
dejar publicado lo que cree pertinente. Los artculos publicados se presentan en
forma cronolgica inversa, es decir, lo ltimo que se ha publicado es lo primero
que aparece en la pantalla.
Pg. 150 Inst. Hugo Ruiz
Ms. Windows 8
Puede crear su blog a travs de:
Blogger (Google)
Este servicio, adquirido por Google a Pyra Labs, puede ser usado desde Google o
ingresando directamente a esta direccin:
https://www.blogger.com
Wordprees
Su servicio en espaol lo puede hallar en:
http://es.wordpress.com/
Para crear su blog no requiere ningn conocimiento de html (lenguaje con el que
se elabora una pgina web). En ambos sitios se le ofrece plantillas que usted
seleccionar segn su gusto, adicionar el texto que desea publicar y listo. Se
sorprender de lo sencillo que es crear un blog.
Inst. Hugo Ruiz Pg. 151
Ms. Windows 8
Direccin web (URL)
Para ingresar a cualquier sitio web o blog, necesita conocer la direccin. Algunas
direcciones:
http://www.hotmail.com
http://www.google.com
http://www.youtube.com
http://cuaderno.josesaramago.org
http://www.elpais.com
http://es.yahoo.com
http://heduardo.blogspot.com
CORREO ELECTRNICO
En ingls e-mail (electronic mail), es un servicio de red que permite a los usuarios
enviar y recibir mensajes rpidamente (tambin denominados mensajes
electrnicos) mediante sistemas de comunicacin electrnicos.
Cuenta de correo
Para comunicarnos a travs del correo se necesita una cuenta de usuario y una
contrasea. Ejemplo:
cristobalcolon1492@hotmail.com
Con una cuenta de correo en cualquiera de los servicios (Hotmail, Yahoo, Terra, etc,)
puede escribir un mensaje a una cuenta de cualquiera de los otros servicios.
FTP
FTP (File Transfer Protocol) es, como su nombre indica, un protocolo de
transferencia de archivos entre sistemas. Desde un equipo llamado cliente
(requiere un servicio) conectamos a un servidor (ofrece servicios) para descargar
archivos desde l o para enviarle nuestros propios archivos.
CHAT Y MENSAJERA
En el caso de correo, establecemos comunicacin con otras personas en la red
por medio de mensajes y sin necesidad de estar conectados al mismo tiempo.
Existen tambin servicios de conversacin, por medio de los cuales podemos ver
en nuestra pantalla el mensaje que va escribiendo nuestro interlocutor en el
momento, comunicndonos al mismo tiempo.
Pg. 152 Inst. Hugo Ruiz
Ms. Windows 8
Si desea chatear con una persona que tiene cuenta en Yahoo, deber tener usted
una cuenta en Yahoo. Es decir, ambos deben tener cuenta en el mismo servicio.
QU SE PUEDE HACER EN INTERNET?
Imagine esta escena: se levanta una maana de domingo y desea leer el
peridico, mientras va leyendo se entera de la ltima produccin musical de su
artista favorito. Termina de leer y recuerda que debe conseguir un libro para su
hijo.
Gracias a Internet, usted podr:
Leer el peridico (no solo uno, muchos, nacionales y extranjeros), por
ejemplo en www.adonde.com
Descargar la produccin musical de su artista favorito, por ejemplo, desde
www.taringa.com. Ac tambin es posible que halle el libro para su hijo.
Es posible que en www.youtube.com, encuentre un video de la produccin
musical.
Es decir, en internet se puede hacer tantas cosas como:
BUSCAR INFORMACIN
La Web contiene una gran cantidad de informacin, ms que las bibliotecas ms
grandes del mundo.
Algunos buscadores ms usados en la actualidad:
Google, www.google.com
Bing, www.bing.com
MSN, es. msn.com
Yahoo, es.yahoo.com
La informacin se halla en pginas web o tambin en blogs
COMUNICARSE
El correo electrnico es uno de los usos ms conocidos de Internet. Puede enviar
un mensaje de correo electrnico a cualquier persona que disponga de una
direccin de correo electrnico y el mensaje llegar casi de manera instantnea a
la bandeja de entrada de correo electrnico del destinatario, independientemente
del lugar del mundo donde se encuentre.
Tambin se puede comunicar a travs de:
Inst. Hugo Ruiz Pg. 153
Ms. Windows 8
Twiter (http://twitter.com/twitter_es)
Es un servicio gratuito que permite a sus usuarios enviar mensajes basados en
texto, de una longitud mxima de 140 caracteres.
COMPARTIR
Puede cargar (copiar) fotografas de la cmara digital en un sitio web para
compartir fotografas. De este modo, los amigos y los familiares a los que invite
pueden visitar el sitio web para ver sus lbumes de fotografas.
Puede compartir su fotografas a travs de:
Facebook (http://es-la.facebook.com)
Herramienta social que pone en contacto a personas con sus amigos y otras
personas.
SkyDrive (skydrive.live.com)
Servicio de Windows Live. Es un espacio de almacenamiento libre. Con SkyDrive,
es fcil almacenar y compartir archivos y fotos prcticamente con todo el mundo.
Pg. 154 Inst. Hugo Ruiz
Ms. Windows 8
En Windows 8, al crear una cuenta de usuario de correo, podemos acceder a este
servicio.
COMPRAR
La Web es el centro comercial ms grande del mundo. Puede examinar y comprar
productos, como libros, msica, juguetes, ropa, productos electrnicos. Tambin
puede pagar servicios.
JUGAR Y ENTRETENERSE
En la Web puede jugar a juegos de cualquier tipo, a menudo enfrentndose a
otros jugadores, sin importar en qu lugar del mundo se encuentren. Muchos
juegos son gratuitos y otros pueden descargarse pagando una cuota.
CONECTARSE A INTERNET
Para conectar el equipo a Internet, en primer lugar debe suscribirse a un
proveedor de servicios Internet. El PSI le proporciona acceso a Internet,
normalmente a cambio de una cuota mensual. El modo de contratar una cuenta
con un PSI es igual que el utilizado para contratar el servicio telefnico u otros
servicios pblicos.
Los diversos ISP ofrecen tipos y velocidades de conexin diferentes. Existen dos
tipos bsicos de conexiones:
BANDA ANCHA
Una conexin de banda ancha es una conexin a Internet de alta velocidad. Una
conexin de banda ancha le permite estar conectado a Internet en todo momento,
as como ver pginas web y descargar archivos de una manera muy rpida. Dos
tecnologas de banda ancha habituales son la lnea de subscriptor digital ADSL y
la tecnologa por cable. Estas tecnologas requieren un mdem ADSL o por cable,
que en la mayora de los casos le proporcionar el PSI.
Inst. Hugo Ruiz Pg. 155
Ms. Windows 8
ACCESO TELEFNICO
Tambin conocida como conexin dial-up y fue la primera que se utiliz,
actualmente est casi obsoleta. Una conexin de acceso telefnico utiliza un
mdem de acceso telefnico para conectar el equipo a Internet a travs de una
lnea de telfono convencional.
INTERNET EXPLORER
Internet Explorer es el navegador web desarrollado por Microsoft para su sistema
operativo Windows.
Su versin ms reciente es la 8.0, la cual est disponible gratuitamente como
actualizacin para los diversos sistemas operativos de Windows, vigentes a la
fecha (Windows XP, Windows Server 2003, Windows Vista, y Windows Server
2008, Microsoft, Windows 7 y Windows Server 2008 R2.
Existen otros navegadores como Mozilla Firefox, Google Chrome
Obtenga acceso a Internet
Haga clic en el icono Internet Explorer, ubicado en la Barra de tareas donde est
anclado.
Nota
Tambin puede ingresar haciendo clic en el botn Inicio y, a continuacin,
haciendo clic en Internet Explorer.
Al iniciar Internet Explorer, se dirigir a cualquier pgina web que tenga
establecida como pgina principal. La pgina principal est establecida de manera
predeterminada en MSN.com, un sitio web de Microsoft con vnculos a informacin
y servicios variados. (Es posible que el fabricante del equipo haya configurado una
pgina principal distinta.) Sin embargo, puede elegir cualquier pgina (o pgina en
blanco) como pgina principal.
Ingresar a un sitio web
Al igual que cualquier lugar de residencia tiene una direccin, cada pgina web
tiene su propia direccin web. Esa direccin se llama Localizador uniforme de
recursos (direccin URL). Por ejemplo, la direccin URL del sitio web principal de
Microsoft es http://www.microsoft.com.
Pg. 156 Inst. Hugo Ruiz
Ms. Windows 8
Si conoce la direccin URL de una pgina, puede escribirla directamente en
Internet Explorer:
1. En el cuadro Direccin, escriba la direccin URL.
2. Haga clic en el botn Ir o presione la tecla Entrar para ir al sitio web.
Notas
No es necesario que escriba http://. Por ejemplo, puede escribir
www.microsoft.com e Internet Explorer escribir el resto.
Para escribir rpidamente una direccin URL que finalice en ".com", escriba
la parte situada entre "www." y ".com", y despus presione CTRL+Entrar.
Cambiar pgina principal
Tambin llamada pgina de inicio o Home Page. Para cambiar la pgina principal
siga los siguientes pasos:
1. En la opcin de men Herramientas elija Opciones de Internet
2. En la ventana Opciones de Internet, escriba la direccin del sitio web que
desea como pgina de inicio. Por ejemplo: www.google.com.pe
Inst. Hugo Ruiz Pg. 157
Ms. Windows 8
3. Haga clic en Aceptar. La prxima vez que haga clic en el botn aparecer la
pgina de Google.
Nota
Otro mtodo de cambiar es:
1. Haga clic en la lista desplegable que esta junto al botn Pgina
principal.
Botn Pgina principal
2. Haga clic en Agregar o cambiar la pgina principal
Pg. 158 Inst. Hugo Ruiz
Ms. Windows 8
Exploracin bsica
Uso de los vnculos. La mayora de las pginas web contienen docenas e incluso
centenares de vnculos. Para ir de una pgina a otra, haga clic en cualquier
vnculo. Los vnculos pueden ser texto, imgenes o una combinacin de ambos
El puntero del mouse se convierte en una mano con un dedo sealador.
Aparece una direccin URL en la barra de estado del explorador web. Esto
muestra el sitio web al que se desplazar si hace clic en el vnculo.
Uso de los botones Atrs y Adelante. Conforme se desplaza de pgina a
pgina, Internet Explorer realiza un seguimiento de las pginas visitadas. Para
volver a la pgina anterior, haga clic en el botn Atrs
Uso del men Pginas recientes. Si desea volver a una pgina que visit en la
sesin actual, pero desea evitar hacer clic repetidamente en los botones Atrs o
Adelante, utilice el men Pginas recientes. Haga clic en la flecha situada junto al
botn Adelante y, a continuacin, seleccione una pgina de la lista.
Guardar sus pginas web favoritas
Cuando descubra un sitio web al que le gustara volver con frecuencia, gurdelo
como un favorito en Internet Explorer. De este modo, cuando desee volver al sitio
web, puede hacer clic en l en la lista Favoritos sin tener que recordar o escribir su
direccin web.
Para guardar una pgina web como favorito
1. En Internet Explorer, ingrese a la pgina web que desea guardar como favorito.
2. Haga clic en el botn Favoritos y, a continuacin, haga clic en Agregar a
Favoritos.
Inst. Hugo Ruiz Pg. 159
Ms. Windows 8
3. En el cuadro Nombre, escriba un nombre para la pgina web y, a continuacin,
haga clic en Agregar.
Para abrir un favorito
1. En Internet Explorer, haga clic en el botn Favoritos.
2. Haga clic en la ficha Favoritos si todava no est seleccionado.
3. En la lista Favoritos, haga clic en la pgina web que desea abrir
Pg. 160 Inst. Hugo Ruiz
Ms. Windows 8
Apertura de varias pginas web
En algn momento, desear abrir una segunda (tercera o cuarta) pgina web sin
cerrar la primera. Para satisfacer esta necesidad, Internet Explorer le permite crear
una ficha para cada nueva pgina que desee abrir. Puede utilizar las fichas para
cambiar rpidamente entre pginas e incluso es posible ver todas las pginas
simultneamente.
1. Para abrir una pgina web en una nueva ficha, haga clic en el botn Nueva
ficha:
2. Despus de hacer clic en el botn, se abre una pgina en blanco en una nueva
ficha.
3. Ahora puede abrir cualquier pgina web escribiendo una direccin URL,
utilizando el cuadro de bsqueda o eligiendo una en la lista Favoritos o
Historial. Una vez que tenga varias pginas abiertas, haga clic en las fichas
para cambiar de pgina.
4. Para ver todas las pginas web abiertas simultneamente, haga clic en el
botn Fichas rpidas. Ver una versin en miniatura de cada pgina web. Haga
clic en una para cambiar a esa pgina.
Inst. Hugo Ruiz Pg. 161
Ms. Windows 8
5. Para cerrar una ficha, haga clic en el botn Cerrar situado en el lado derecho
de la ficha.
Bsqueda en Web
Debido a los miles de millones de pginas web existentes, encontrar la
informacin que necesita, sobre cualquier tema, sera imposible si tuviera que
examinar cada una de ellas.
Afortunadamente, existe otra forma de buscar informacin y es usando los
buscadores. Algunos de ellos, los ms usados en la actualidad, son:
Google
Bing
MSN
Yahoo
Realicemos un ejemplo, deseamos descargar el Office 2010
Descargar Office 2010
1. Ingrese a Internet.
2. En la barra direccin escriba google y, a continuacin presione Ctrl + Enter.
3. Escriba Office 2010 desc Observe que aparece una lista con frases
semejantes a lo que escribe.
Pg. 162 Inst. Hugo Ruiz
Ms. Windows 8
4. Haga clic en Office 2010 descargar gratis en espaol.
5. Pruebe en cada link de la relacin de sitios desde donde puede descargar el
Office 2010.
Tcnicas para optimiza la bsqueda (en Google):
1. En la pantalla principal de Google, haga clic en Todo acerca de Google.
Inst. Hugo Ruiz Pg. 163
Ms. Windows 8
2. En la nueva ventana, debajo de Nuevos producto, haga clic en Ayuda
3. En la nueva ventana, haga clic en Ayuda de bsqueda web.
4. En el lado izquierdo, de la nueva ventana, haga clic, por ejemplo, en Conceptos
bsicos
Bsqueda en Web con el cuadro de bsqueda
Buscar en la Web es ms sencillo con el nuevo men de bsqueda que ofrece
sugerencias de bsqueda, historial y Autocompletar cuando se escribe en el
cuadro de bsqueda. Tambin puede cambiar los proveedores de bsqueda si
hace clic en la flecha situada a la derecha del cuadro de bsqueda y, a
continuacin, elige el proveedor de bsquedas que desea usar.
Antes de utilizar el cuadro de bsqueda por primera vez, elija un proveedor de
bsqueda predeterminado, el motor de bsqueda que utiliza Internet Explorer cada
vez que realiza una bsqueda. Si no elige un proveedor de bsqueda, se utiliza
Bing.
1. En el cuadro de bsqueda, escriba algunas palabras o una frase sobre el tema
que le interesa, por ejemplo, office. Sea tan especfico como pueda.
Pg. 164 Inst. Hugo Ruiz
Ms. Windows 8
2. Presione Entrar o haga clic en el botn Buscar.
A continuacin, aparece una pgina con los resultados de la bsqueda. Haga clic
en uno de los resultados para ir a ese sitio web. Si no ve lo que est buscando,
haga clic en la opcin Siguiente situada en la parte inferior de la pgina para ver
ms resultados o intente una nueva bsqueda.
CORREO ELECTRNICO
El correo electrnico es un modo cmodo y rpido de comunicarse con otras
personas. Puede usar el correo electrnico para:
Enviar y recibir mensajes.
Enviar y recibir archivos.
Enviar mensajes a grupos de personas.
Reenviar mensajes. Al recibir un mensaje de correo electrnico, puede
reenviarlo a otras personas sin necesidad de volver a escribirlo.
Qu se necesita para poder usar el correo electrnico?
Para usar el correo electrnico, necesita tres cosas:
Una conexin a Internet y un modem.
Un programa de correo electrnico (Outlook, por ejemplo) o un servicio
basado en Web (Hotmail, Yahoo, etc).
Una direccin de correo electrnico.
alguien@example.com.
Inst. Hugo Ruiz Pg. 165
Ms. Windows 8
Creacin y envo de mensajes de correo electrnico
A continuacin, se describe cmo rellenar la ventana del mensaje en la mayora
de los programas de correo electrnico. Estos pasos pueden variar en funcin del
programa de correo electrnico o el servicio basado en Web que se use:
Para ingresar a su correo teniendo una cuenta en Hotmail
1. Ingrese a Internet
2. En la barra de direcciones escriba Hotmail y presione las teclas Ctrl + Enter
3. Escriba su nombre de usuario y contrasea
4. Haga clic en el botn Iniciar sesin
5. En el cuadro Para, escriba la direccin de correo electrnico de al menos
un destinatario. Si va a enviar el mensaje a varios destinatarios, escriba un
punto y coma (;) entre las direcciones de correo electrnico.
En el cuadro CC, puede escribir las direcciones de correo electrnico de
cualquier destinatario secundario. Tambin, algunos programas de correo
electrnico pueden incluir un campo CCO, que permite enviar un mensaje a
varias personas y ocultar determinados nombres y direcciones de correo
electrnico a los destinatarios.
6. En el cuadro Asunto, escriba un ttulo para el mensaje.
7. En el rea en blanco grande, escriba el mensaje.
Pg. 166 Inst. Hugo Ruiz
Ms. Windows 8
Para adjuntar un archivo al mensaje, haga clic en el botn Adjuntar archivo
al mensaje de la barra de herramientas (justo debajo de la barra de
mens). Busque el archivo, seleccinelo y, a continuacin, haga clic en
Abrir. El archivo ahora aparece en el cuadro Adjuntar en el encabezado del
mensaje.
Datos adjuntos
8. Ha terminado. Para enviar el mensaje, haga clic en el botn Enviar. El
mensaje viaja por Internet hasta llegar a los destinatarios.
Lectura de mensajes de correo electrnico
Los mensajes recibidos se hallan en la bandeja de entrada. Para ver una lista de
los mensajes de correo electrnico recibidos, haga clic en Bandeja de entrada en
la lista Carpetas del programa de correo electrnico. En la lista se suele mostrar
quin envi el correo, el asunto y cundo se recibi.
Para leer un mensaje, haga clic en l en la lista de mensajes. El contenido del
mensaje se suele mostrar debajo de la lista de mensajes en el panel de vista
previa.
Inst. Hugo Ruiz Pg. 167
Ms. Windows 8
1: Lista de carpetas 2: Lista de mensajes 3: Mensaje en panel vista previa
Para responder a un mensaje, haga clic en el botn Responder.
Uso de emoticonos
A menudo es difcil transmitir la emocin, la intencin o el tono solo mediante el
texto, por lo que los primeros usuarios de Internet inventaron los emoticonos
(combinacin de los trminos emocin e icono) o secuencias de caracteres del
teclado que simbolizan expresiones faciales. Por ejemplo, :) tiene el aspecto de
una cara sonriente cuando lo mira de lado. A continuacin, se incluyen algunos
ejemplos de emoticonos.
Emoticono Significado
:) o :-) Sonriente, feliz o jocoso
:( o :-( Enfadado o descontento
;-) Guio
:-| Indiferente o ambivalente
:-o Sorprendido o preocupado
:-x No dice nada
:-p Sacando la lengua (normalmente para indicar diversin)
:-D Riendo
Tratamiento del correo electrnico no deseado
Al igual que puede recibir anuncios, folletos y catlogos no deseados en el correo
postal, es probable que tambin reciba correo electrnico no deseado (tambin
conocido como spam) en la bandeja de entrada.
Pg. 168 Inst. Hugo Ruiz
Ms. Windows 8
Para evitar el spam haga lo siguiente:
1. En la lista de mensajes de la bandeja de entrada active la casilla del correo
que considerar spam.
2. Haga clic en la opcin Correo no deseado.
3. Los spam se almacenarn en la carpeta Correo no deseado.
ALGUNOS OTROS SERVICIOS
En la parte prctica de este libro, hallar guas para el uso de algunos programas
sugeridos (ojo: sugeridos) en cada uno de los siguientes temas.
Nota
El uso de los programas sugeridos en este captulo o en cualquier otro, son
de entera responsabilidad del usuario. Ni la editorial, tampoco el autor, se
responsabilizan por el uso de los mismos.
Algo ms, deber tener instalado un buen antivirus en su equipo.
DESCARGAR MSICA
Puede usar:
Ares
Kazaa
iTunes
eDonkey
Emule
ESCUCHAR MSICA EN LNEA
Grooveshark
Pandora
Rdio
Last.fm
Jango
Deezer
Spotify
Cada una tiene sus pros y sus contras. Algunas funcionan como una radio y no
dejan escoger las canciones (aunque aprenden de tus gustos, dependiendo de
cul salteas y cul no); otras permiten crear listas; otras dejan que escuches la
msica que otro usuario como t ha subido; algunas tienen un catlogo limitado;
otras han conseguido contactar con los mismos artistas; algunas insertan una
fastidiosa publicidad; casi todas ya permiten escuchar lo que estn escuchando
tus amigos, ninguna permite que el servicio funcione gratis en tu celular o tablet.
Inst. Hugo Ruiz Pg. 169
Ms. Windows 8
Algunas son legales (es decir, le reportan algn dinero al artista); otras, no tanto.
El problema, en realidad, es la ausencia de un estndar.
La pretensin de los suecos de Spotify es convertirse en ese estndar. Algo as
como el Netflix de la msica. Funciona gratis en web pero por un pago mensual
(17 soles) puedes acceder a un catlogo sper amplio incluso en el celular (caveat
emptor: puede ser el apocalipsis de tu plan de datos; mejor bajarse la msica al
dispositivo). Su apertura en Per es parte de ese plan. Y se han apresurado a
aclarar que el 70% de lo que cobran (por suscripciones o publicidad) va para las
disqueras. (Fuente: http://larepublica.pe/blogs/pasado/)
DESCARGAR VIDEOS
Para descargar videos desde Youtube, puede usar:
aTube Catcher
Down-Tube
Si requiere algo ms:
1. Ingrese a google y escriba:
Programas para bajar videos gratis sin virus
2. La relacin de lugares es grande, empiece a probar
DESCARGAR PROGRAMAS
Un buen lugar
Softonic
TORRENTS
Puede ingresar a http://b3co.com/archivo/324 y saber qu es, cmo se usa.
Suerte y cuidado con los virus.
Pg. 170 Inst. Hugo Ruiz
Anda mungkin juga menyukai
- Religion 26 06Dokumen3 halamanReligion 26 06Pathros RepBelum ada peringkat
- Red Salvando Al AlphaDokumen158 halamanRed Salvando Al AlphaPathros Rep100% (1)
- Talleres SANACION MINISTERIALESDokumen20 halamanTalleres SANACION MINISTERIALESPathros RepBelum ada peringkat
- Taller Ministerio Nacional de SanaciónDokumen7 halamanTaller Ministerio Nacional de SanaciónPathros Rep100% (1)
- Mano Robotica HistoriaDokumen2 halamanMano Robotica HistoriaPathros RepBelum ada peringkat
- Mano Robotica HistoriaDokumen2 halamanMano Robotica HistoriaPathros RepBelum ada peringkat
- Capítulo 11 - Configuracion de WindowsDokumen197 halamanCapítulo 11 - Configuracion de WindowsmabarranBelum ada peringkat
- Verciones de Windows Grupo 1Dokumen17 halamanVerciones de Windows Grupo 1Carlos RiosBelum ada peringkat
- 1 Microsoft Windows OfimaticaDokumen112 halaman1 Microsoft Windows OfimaticaMARIA INOCENTE FIGUEROABelum ada peringkat
- Módulo 1 (Iniciación A La Computación - Clase1)Dokumen34 halamanMódulo 1 (Iniciación A La Computación - Clase1)jose bibaritoBelum ada peringkat
- Hackear y Sorprender A Tus Amigos Nivel Amateur - Taringa! PDFDokumen40 halamanHackear y Sorprender A Tus Amigos Nivel Amateur - Taringa! PDFhumbertoBelum ada peringkat
- 11.2.2.3 Lab - User AccountsDokumen3 halaman11.2.2.3 Lab - User AccountsJoaquin RBelum ada peringkat
- Laboratorio 2 Sistemas OperativosDokumen11 halamanLaboratorio 2 Sistemas OperativosAlejandroSantamarìaGarzònBelum ada peringkat
- Comandos CMD WindowsDokumen30 halamanComandos CMD WindowsdavidricardolaraBelum ada peringkat
- Instalar Windows 8 Desde USBDokumen4 halamanInstalar Windows 8 Desde USBybenites2012Belum ada peringkat
- El Tipo de Adaptador de Alimentación de CA No Se Puede Determinar en El Mensaje de Dell - PcHardwareProDokumen8 halamanEl Tipo de Adaptador de Alimentación de CA No Se Puede Determinar en El Mensaje de Dell - PcHardwareProRodney MartinezBelum ada peringkat
- Ficha Tecnica Soft Restaurant MovilDokumen5 halamanFicha Tecnica Soft Restaurant MovilGabriela SalinasBelum ada peringkat
- Crear Medios de Instalación de Windows 10Dokumen4 halamanCrear Medios de Instalación de Windows 10Manuel FontalvoBelum ada peringkat
- Sistema Operativos ResumenDokumen39 halamanSistema Operativos ResumenLu PastorBelum ada peringkat
- Manual de Instalacion de Office 2013Dokumen11 halamanManual de Instalacion de Office 2013jose2308liveBelum ada peringkat
- Sistemas OperativosDokumen29 halamanSistemas OperativosEmilia BatistaBelum ada peringkat
- Evolución de WindowsDokumen50 halamanEvolución de WindowsJuliana Yerbasanta SalinasBelum ada peringkat
- Sistemas Operativos Linux y WindowsDokumen10 halamanSistemas Operativos Linux y WindowsCristian E. Choque ChileBelum ada peringkat
- Formato Ficha de Actividad-Cetpro 1Dokumen6 halamanFormato Ficha de Actividad-Cetpro 1jsrs20140% (1)
- Revista Magul 2012 EditarDokumen32 halamanRevista Magul 2012 EditarRubén HéctorBelum ada peringkat
- Advanced Tokens ManagerDokumen13 halamanAdvanced Tokens ManagerPablo PerezBelum ada peringkat
- Cambiar El Idioma A Windows 8 RTM de Inglés A Español Usando El Spanish Language Pack - Conocimiento AdictivoDokumen21 halamanCambiar El Idioma A Windows 8 RTM de Inglés A Español Usando El Spanish Language Pack - Conocimiento AdictivopotaizaBelum ada peringkat
- Manual ImpresoraDokumen110 halamanManual ImpresoraFranklinLATAMBelum ada peringkat
- Guia Compass Solutions-Software Post ProcesoDokumen11 halamanGuia Compass Solutions-Software Post ProcesoAlicia Rincon RojasBelum ada peringkat
- Tutorial: Manejo Básico de Windows 8Dokumen27 halamanTutorial: Manejo Básico de Windows 8Gabriel Guanca CossaBelum ada peringkat
- Sistemas OperativosDokumen5 halamanSistemas OperativosLiliana Avila AlvarezBelum ada peringkat
- Instalación de Windows Cap 10 CiscoDokumen11 halamanInstalación de Windows Cap 10 CiscoFranjelis SalvadorBelum ada peringkat
- AOC Product Manual E1659FWU SpanishDokumen37 halamanAOC Product Manual E1659FWU SpanishJORGE HERNANDEZBelum ada peringkat
- Activa Office 2013 Pro PlusDokumen4 halamanActiva Office 2013 Pro PluscosmovrBelum ada peringkat
- Sansung Ativ Smart PC 500T Manual en EspañolDokumen121 halamanSansung Ativ Smart PC 500T Manual en EspañolOsvaldo OrellanaBelum ada peringkat
- Activador 8.1Dokumen9 halamanActivador 8.1Joshed LefanBelum ada peringkat