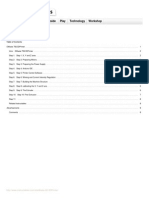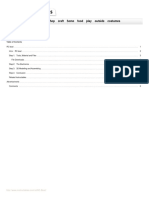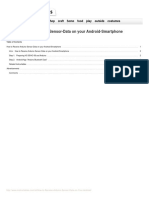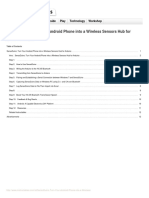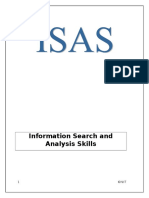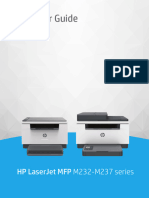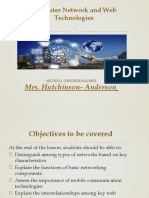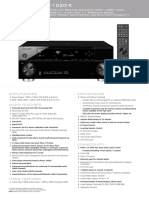Arduino Smartphone ComsSerial Monitor Via Bluetoot
Diunggah oleh
marius_danila8736Judul Asli
Hak Cipta
Format Tersedia
Bagikan dokumen Ini
Apakah menurut Anda dokumen ini bermanfaat?
Apakah konten ini tidak pantas?
Laporkan Dokumen IniHak Cipta:
Format Tersedia
Arduino Smartphone ComsSerial Monitor Via Bluetoot
Diunggah oleh
marius_danila8736Hak Cipta:
Format Tersedia
instructables
Arduino Smartphone Coms/Serial Monitor Via Bluetooth HC-05, HC-06
by FlyingDrMike
This is incredibly useful if you want to test your sketch in a real world environment, away from your PC. The
outcome is that your smartphone acts the same as the Arduino serial monitor on your PC. The HC-05 and HC-06
Bluetooth modules are available for around 3 on ebay and there are many free smartphone apps to choose from.
There are a few pitfalls that you will hopefully avoid by following the examples here. The free smartphone app
used here can also save the text received to a file for later use. There is no change required to your sketches as
the same serial pins are used.
I first used this when testing a device that measures the distance cars give when overtaking me on my bicycle. I
was able to record distance measurements taken 30 times a second onto my phone where they were saved into a
file. I analysed this later with video that I also recorded using a sports cam and my tracking app that gave my
speed and location.
You will need:
Your favourite Arduino (Uno used here)
HC-05 or HC-06 Bluetooth module
A smartphone (Android phone used here) and free Bluetooth app
Steps:
Install free Bluetooth app
Configure Bluetooth module
Connect Bluetooth to Arduino
Load example sketch
Test system
Arduino Smartphone Coms/Serial Monitor Via Bluetooth HC-05, HC-06: Page 1
Step 1: Install Bluetooth App
There are many Bluetooth apps available and many Now start BlueTerm 2. Click settings, then click
are free. I use Android phones but I expect the same Connect device and select as required. You can just
is the case for the other systems. I decided to use power up a HC-05/HC-06 module at this stage and
BlueTerm 2 as it also provides the option to log the check the pairing process if you wish (attach negative
data received to file. I also found it very supply to ground and 5v to Vcc).
straightforward to use. So go to Google Play and
request download of BlueTerm 2.
When you have the app installed you can connect to
Bluetooth devices. Note that Bluetooth device first
need to be paired with the phone before they can be
used in any apps:
Turn on BlueTooth: I go via Settings>Bluetooth.
The phone will list already paired devices and after a
few seconds then show Available devices. The name
might initially show as a set of numbers rather than
the device name. However selecting it then shows
the name and asks for the PIN that is usually 1234.
Step 2: Configure Bluetooth Module - Part 1 - Connections and HC-06
If you hare happy to use the default name and baud rate you can skip this step. The defaults are name: HC-05 or
HC-06 and baud: 9600. The benefit of re-configuring the module is that faster baud rates can be selected and the
name can be set to something more easily recognised.
Arduino Smartphone Coms/Serial Monitor Via Bluetooth HC-05, HC-06: Page 2
Configuration needs commands to be sent from a PC to the module via a serial connection. A FDTI USB serial link
is ideal, especially if it has a 3.3v option. However Arduino boards have a USB to serial converter and hence this
can also be used and this is the method shown here. In order to do this it is best to disable the Arduino main
processor serial port so we can communicate between PC and the Bluetooth module without interference.
The sketch to disable the Arduino serial simply has the instructions:
pinMode(0,INPUT):
pinMode(1,INPUT);
in the setup{} section.
I have attached the sketch NoSerial.ino. Create a folder called NoSerial in your sketches folder and add
NoSerial.ino to this. Start the Arduino IDE, navigate to File>Sketchbook>sketches>NoSerial to open the sketch.
Select the board type and Port from the Tools menu and click the download button.
Connection for configuration
With sketch loaded we can now connect the Bluetooth module to the Arduino board. The Tx and Rx connections
are swapped compared to what we will do later as we want to communicate with the PC port for the Serial Monitor
and not the Arduino main processor. The PC Tx is connected to the Arduino Rx and vice versa.
Note that the Bluetooth modules have 3.3v levels for Tx and Rx. Hence a voltage divider should be used for the
Bluetooth Rx input when connecting to 5v systems. The Bluetooth 3.3v Tx output is usually detected fine by 5v
systems and hence can be connected directly.
I have found that a voltage divider using 3k3 and 6k8 resistors works up to 115200 serial baud rates.
The HC05 and HC06 modules have on-board voltage regulators and hence run with Vcc connected to 5v.
So connect :
3k3 resistor to D0
6k8 resistor to ground
Connect the other ends of the two resistors together, and to the Rx pin on the Bluetooth module
Connect the Bluetooth module Tx pin to D1
Connect the Bluetooth module ground pin to GND Connect the Bluetooth module ground pin to
GND
Connect the Bluetooth module Vcc pin to 5v
See picture for detail.
Arduino Smartphone Coms/Serial Monitor Via Bluetooth HC-05, HC-06: Page 3
In order to configure the module it needs to be set into AT mode. The procedure is different for the HC-05 and HC-
06 modules.
HC-06
These are the easiest. They set themselves into AT mode if they are not paired with any device. However the baud
setting will be whatever the normal operating baud has been set to. This is normally 9600 when supplied. If this
does not work try 38400 or the other common rates.
Connect the USB lead from PC to Arduino and start the Arduino IDE. The Bluetooth LED will flash rapidly (~4Hz)
when in AT mode.
Open the Arduino Serial monitor via Tools>Serial Monitor. Set the baud to 9600 and set No line ending.
Now enter AT and click Send. If all is working you will see OK returned to the monitor. If nothing comes back
double check the wiring and try different Baud settings.
With an OK confirming good communications we can change the name and set out own Baud rate.
Enter AT+NAMEARDUINO and click send. This sets the module name to ARDUINO. Any other text can be used.
Note no spaces in the command.
The reply should be OKsetname. This gets added to the OK sent earlier
Arduino Smartphone Coms/Serial Monitor Via Bluetooth HC-05, HC-06: Page 4
Now enter AT+BAUD8. This sets the baud to 115200.
The reply should be OK115200. If any more AT commands are to be sent the Serial Monitor baud setting must be
changed to 115200.
Other rates can be set. Baud4 is 9600, Baud5 is 19200, Baud6 38400, Baud7 57600. There are higher settings
than 115200 but check first that your PC and Arduino can accept them (mine cannot exceed 128000). Note - If you
set a rate that is too high you will not be able to communicate with it to set it back!!!
Download (https://cdn.instructables.com/ORIG/F2L/YPNP/J6WGONOY/F2LYPNPJ6WGONOY.ino)
http://www.instructables.com/ORIG/F2L/YPNP/J6WGONOY/F2LYPNPJ6WGONOY.ino
(https://cdn.instructables.com/ORIG/F2L/YPNP/J6WGONOY/F2LYPNPJ6WGONOY.ino)
Step 3: Configure Bluetooth Module - Part 2 - HC-05 and Initial Test
Arduino Smartphone Coms/Serial Monitor Via Bluetooth HC-05, HC-06: Page 5
HC-05 Some boards have neither and users have had to
solder a button between the Key pin (34) and 3.3v
These have the complication of having to be manually (pin 12). See attached manual.
set into AT mode. The manual says that if AT mode is
triggered after power up the Baud setting will continue With the LED slowly flashing we can check the
at the rate already set for normal communications. I communications. Enter AT and click Send. The
could not get this to work! If however AT mode is set response should be OK. I found that this reply was
at power on the baud is set to 38400. Hence this continually repeated until I sent a blank line just
latter option is the most reliable as we can be sure click send. If you get ERROR:(0) then send a blank
the baud is 38400. line and then send AT.
Open the Arduino Serial monitor via Tools>Serial Now set a new name. Enter AT+NAME=ARDUINO
Monitor. Set the baud to 38400 and set Carriage The reply should be OK. However in my case the
Return. module reset out of AT mode (LED flashing quickly). I
could not find the cause and this also happened when
The next step is the get the board into AT mode. This using a FDTI serial connection rather than the
is where most problems arise because of differences Arduino. I got back into AT mode as before:
in the carrier boards. Disconnecting the power wire to the board and
reconnecting while the button was pressed. Later
The fundamental process is to hold the Key pin (pin checks showed that the name had been changed.
34) low a few seconds on power-up.
Next set the Baud. Enter AT+UART=115200,1,0 The
My board has a button to do this (the two additional reply should be OK. However it did sometimes jump
connection pins are EN and STATE). Disconnect the out of AT mode as above.
Vcc wire from the Bluetooth module. Then, while
holding the button pressed, reapply 5v to Vcc. The The UART setting can be checked with the
LED should flash at approximately 2 second intervals. command: AT+UART? The reply should be OK and
I hold the button until the second flash. +UART=115200,1,0
Some boards have a Key pin as one of the 6 pins to Initial test
the module. If so tie this to 3.3v during powering up.
At this stage we have the PC with a serial connection
to the Bluetooth module. So an initial, optional test
can be done by starting the smartphone BlueTerm 2
app (assuming the module has already be paired with
the phone). Connect to ARDUINO. Set the Arduino
Serial Monitor to 115200 baud. Type 'Hello World'
and click send. This should now appear on BlueTerm
2. Now type 'Hello to you' into BlueTerm 2. This
should now appear in the Serial Monitor.
Arduino Smartphone Coms/Serial Monitor Via Bluetooth HC-05, HC-06: Page 6
Download (https://cdn.instructables.com/ORIG/FOF/VXDS/J6WGONQI/FOFVXDSJ6WGONQI.pdf)
http://www.instructables.com/ORIG/FOF/VXDS/J6WGONQI/FOFVXDSJ6WGONQI.pdf
(https://cdn.instructables.com/ORIG/FOF/VXDS/J6WGONQI/FOFVXDSJ6WGONQI.pdf)
Step 4: Connect Bluetooth Module to Arduino
We need to load our Arduino test sketch first. The attached BTtest.ino sends a number every 0.5s and then
increments it, rolling over to 0 from 255. Create a folder called BTtest in your sketches folder and add BTtest.ino
The Arduino serial connection is also used for downloading sketches. So the two wires to the Bluetooth module
must be disconnected so that it does not interfere.
After downloading the sketch reconnect the Bluetooth module. Note however that the Tx and Rx on the Arduino
need to be swapped compared to the earlier configuration setup.
Arduino Smartphone Coms/Serial Monitor Via Bluetooth HC-05, HC-06: Page 7
So connect :
3k3 resistor to D1
6k8 resistor to ground
Connect the other ends of the two resistors together, and to the Rx pin on the Bluetooth module
Connect the Bluetooth module Tx pin to D0
Connect the Bluetooth module ground pin to GND Connect the Bluetooth module ground pin to
GND
Connect the Bluetooth module Vcc pin to 5v
See picture for detail.
Now power up the Arduino. It does not need to be connected to a PC.
Pair the board to the smartphone if not already connected (see Install Bluetooth app above). Then start BlueTerm
2, click settings, then click Connect device and select ARDUINO. You should see the screen fill with numbers
incrementing from 0 to 255.
Arduino Smartphone Coms/Serial Monitor Via Bluetooth HC-05, HC-06: Page 8
I hope you find this as useful as I have.
Mike
Download (https://cdn.instructables.com/ORIG/F3J/F31O/J6WGONPV/F3JF31OJ6WGONPV.ino)
http://www.instructables.com/ORIG/F3J/F31O/J6WGONPV/F3JF31OJ6WGONPV.ino
(https://cdn.instructables.com/ORIG/F3J/F31O/J6WGONPV/F3JF31OJ6WGONPV.ino)
Arduino Smartphone Coms/Serial Monitor Via Bluetooth HC-05, HC-06: Page 9
Anda mungkin juga menyukai
- How To Make Metal LiquidDokumen3 halamanHow To Make Metal Liquidmarius_danila8736Belum ada peringkat
- Salvaging Liquid Crystal Displays LCDsDokumen22 halamanSalvaging Liquid Crystal Displays LCDsmarius_danila8736Belum ada peringkat
- Water Tank Levels by WiFi On Your PhoneDokumen13 halamanWater Tank Levels by WiFi On Your Phonemarius_danila873667% (3)
- Disassembling A CDDVD Reader and Reusing Its PartsDokumen22 halamanDisassembling A CDDVD Reader and Reusing Its Partsmarius_danila8736Belum ada peringkat
- 3D Printed LatheDokumen28 halaman3D Printed Lathemarius_danila8736Belum ada peringkat
- Understanding LED Drivers by LEDSupplyDokumen6 halamanUnderstanding LED Drivers by LEDSupplymarius_danila8736Belum ada peringkat
- Ultimate Pi Based Home ServerDokumen29 halamanUltimate Pi Based Home Servermarius_danila8736Belum ada peringkat
- Raspberry Pi Alamode CNC ControllerDokumen18 halamanRaspberry Pi Alamode CNC Controllermarius_danila8736Belum ada peringkat
- NEMA 17 & 23 Stepper Motor SpecsDokumen4 halamanNEMA 17 & 23 Stepper Motor SpecsAmaranta AvilaBelum ada peringkat
- Stepper Motor Quickstart Guide - SparkFun ElectronicsDokumen5 halamanStepper Motor Quickstart Guide - SparkFun Electronicsmarius_danila8736100% (1)
- Automated Greenhouse PDFDokumen9 halamanAutomated Greenhouse PDFArdhika Dhennis Putra AnandaBelum ada peringkat
- Build a $75 3D Printer from E-WasteDokumen8 halamanBuild a $75 3D Printer from E-WasteAnonymous ou6LhnW6qvBelum ada peringkat
- Use Android Phone Sensors with ArduinoDokumen19 halamanUse Android Phone Sensors with Arduinomarius_danila8736Belum ada peringkat
- Unusual Uses For WD 40Dokumen17 halamanUnusual Uses For WD 40marius_danila8736Belum ada peringkat
- Add Wireless Charging To Any Phone Using The LG V2Dokumen10 halamanAdd Wireless Charging To Any Phone Using The LG V2marius_danila8736Belum ada peringkat
- High Accuracy Remote Data Logging Using MulitmeterDokumen15 halamanHigh Accuracy Remote Data Logging Using Mulitmetermarius_danila8736Belum ada peringkat
- Salvaging Liquid Crystal Displays LCDsDokumen22 halamanSalvaging Liquid Crystal Displays LCDsmarius_danila8736Belum ada peringkat
- DC AC 12V 110V220V 500W or More InverterDokumen4 halamanDC AC 12V 110V220V 500W or More Invertermarius_danila8736Belum ada peringkat
- RC BoatDokumen6 halamanRC Boatmarius_danila8736Belum ada peringkat
- Simple Mobile Data Logging Using PfodApp AndroidDokumen7 halamanSimple Mobile Data Logging Using PfodApp Androidmarius_danila8736Belum ada peringkat
- Learn 3D Modeling in an Hour with Fusion 360 Lamp Design ClassDokumen21 halamanLearn 3D Modeling in an Hour with Fusion 360 Lamp Design Classmarius_danila8736100% (2)
- Simple Mobile Data Logging Using PfodApp AndroidDokumen7 halamanSimple Mobile Data Logging Using PfodApp Androidmarius_danila8736Belum ada peringkat
- How To Receive Arduino Sensor Data On Your AndroidDokumen5 halamanHow To Receive Arduino Sensor Data On Your Androidmarius_danila8736Belum ada peringkat
- SensoDuino Turn Your Android Phone Into A WirelessDokumen12 halamanSensoDuino Turn Your Android Phone Into A Wirelessmarius_danila8736Belum ada peringkat
- AArduinoAndroid For Beginners Data and Control AbsoDokumen6 halamanAArduinoAndroid For Beginners Data and Control Absomarius_danila8736Belum ada peringkat
- RCServo Extruder 96 Grams Direct DriveDokumen8 halamanRCServo Extruder 96 Grams Direct Drivemarius_danila8736Belum ada peringkat
- ArduinoAndroid For Beginners Data and Control AbsoDokumen4 halamanArduinoAndroid For Beginners Data and Control Absomarius_danila8736Belum ada peringkat
- ArduinoAndroid For Beginners Data and Control AbsoDokumen28 halamanArduinoAndroid For Beginners Data and Control Absomarius_danila8736Belum ada peringkat
- The Subtle Art of Not Giving a F*ck: A Counterintuitive Approach to Living a Good LifeDari EverandThe Subtle Art of Not Giving a F*ck: A Counterintuitive Approach to Living a Good LifePenilaian: 4 dari 5 bintang4/5 (5784)
- The Yellow House: A Memoir (2019 National Book Award Winner)Dari EverandThe Yellow House: A Memoir (2019 National Book Award Winner)Penilaian: 4 dari 5 bintang4/5 (98)
- Never Split the Difference: Negotiating As If Your Life Depended On ItDari EverandNever Split the Difference: Negotiating As If Your Life Depended On ItPenilaian: 4.5 dari 5 bintang4.5/5 (838)
- Shoe Dog: A Memoir by the Creator of NikeDari EverandShoe Dog: A Memoir by the Creator of NikePenilaian: 4.5 dari 5 bintang4.5/5 (537)
- The Emperor of All Maladies: A Biography of CancerDari EverandThe Emperor of All Maladies: A Biography of CancerPenilaian: 4.5 dari 5 bintang4.5/5 (271)
- Hidden Figures: The American Dream and the Untold Story of the Black Women Mathematicians Who Helped Win the Space RaceDari EverandHidden Figures: The American Dream and the Untold Story of the Black Women Mathematicians Who Helped Win the Space RacePenilaian: 4 dari 5 bintang4/5 (890)
- The Little Book of Hygge: Danish Secrets to Happy LivingDari EverandThe Little Book of Hygge: Danish Secrets to Happy LivingPenilaian: 3.5 dari 5 bintang3.5/5 (399)
- Team of Rivals: The Political Genius of Abraham LincolnDari EverandTeam of Rivals: The Political Genius of Abraham LincolnPenilaian: 4.5 dari 5 bintang4.5/5 (234)
- Grit: The Power of Passion and PerseveranceDari EverandGrit: The Power of Passion and PerseverancePenilaian: 4 dari 5 bintang4/5 (587)
- Devil in the Grove: Thurgood Marshall, the Groveland Boys, and the Dawn of a New AmericaDari EverandDevil in the Grove: Thurgood Marshall, the Groveland Boys, and the Dawn of a New AmericaPenilaian: 4.5 dari 5 bintang4.5/5 (265)
- A Heartbreaking Work Of Staggering Genius: A Memoir Based on a True StoryDari EverandA Heartbreaking Work Of Staggering Genius: A Memoir Based on a True StoryPenilaian: 3.5 dari 5 bintang3.5/5 (231)
- On Fire: The (Burning) Case for a Green New DealDari EverandOn Fire: The (Burning) Case for a Green New DealPenilaian: 4 dari 5 bintang4/5 (72)
- Elon Musk: Tesla, SpaceX, and the Quest for a Fantastic FutureDari EverandElon Musk: Tesla, SpaceX, and the Quest for a Fantastic FuturePenilaian: 4.5 dari 5 bintang4.5/5 (474)
- Rise of ISIS: A Threat We Can't IgnoreDari EverandRise of ISIS: A Threat We Can't IgnorePenilaian: 3.5 dari 5 bintang3.5/5 (137)
- The Hard Thing About Hard Things: Building a Business When There Are No Easy AnswersDari EverandThe Hard Thing About Hard Things: Building a Business When There Are No Easy AnswersPenilaian: 4.5 dari 5 bintang4.5/5 (344)
- The Unwinding: An Inner History of the New AmericaDari EverandThe Unwinding: An Inner History of the New AmericaPenilaian: 4 dari 5 bintang4/5 (45)
- The World Is Flat 3.0: A Brief History of the Twenty-first CenturyDari EverandThe World Is Flat 3.0: A Brief History of the Twenty-first CenturyPenilaian: 3.5 dari 5 bintang3.5/5 (2219)
- The Gifts of Imperfection: Let Go of Who You Think You're Supposed to Be and Embrace Who You AreDari EverandThe Gifts of Imperfection: Let Go of Who You Think You're Supposed to Be and Embrace Who You ArePenilaian: 4 dari 5 bintang4/5 (1090)
- The Sympathizer: A Novel (Pulitzer Prize for Fiction)Dari EverandThe Sympathizer: A Novel (Pulitzer Prize for Fiction)Penilaian: 4.5 dari 5 bintang4.5/5 (119)
- Her Body and Other Parties: StoriesDari EverandHer Body and Other Parties: StoriesPenilaian: 4 dari 5 bintang4/5 (821)
- Evil Never Sleeps: When Wireless Malware Stays On After Turning Off IphonesDokumen11 halamanEvil Never Sleeps: When Wireless Malware Stays On After Turning Off IphonesJosue UrrutiaBelum ada peringkat
- Sony Clie PEG-UX50 HandheldDokumen1 halamanSony Clie PEG-UX50 HandheldDarryl RheaBelum ada peringkat
- Signia NX Brochure - Hearing Aid ExpressDokumen9 halamanSignia NX Brochure - Hearing Aid ExpressSandy BergerBelum ada peringkat
- Information Search and Analysis Skills: 1 ©niitDokumen13 halamanInformation Search and Analysis Skills: 1 ©niitMILANBelum ada peringkat
- Product Manual - 产品手册: Logitech® X50Dokumen14 halamanProduct Manual - 产品手册: Logitech® X50Kristine RayBelum ada peringkat
- Smart Fault Detection and Home Automation SystemDokumen8 halamanSmart Fault Detection and Home Automation SystemAnonymous izrFWiQBelum ada peringkat
- CP4153 Network TechnologiesDokumen76 halamanCP4153 Network TechnologieskavodamBelum ada peringkat
- Design of Inset Feed Microstrip Patch Antenna For Bluetooth ApplicationDokumen3 halamanDesign of Inset Feed Microstrip Patch Antenna For Bluetooth ApplicationAnonymous kw8Yrp0R5rBelum ada peringkat
- Bluetooth Handsfree Headset H700Dokumen5 halamanBluetooth Handsfree Headset H700pepe lonjaBelum ada peringkat
- Manual Yamaha SongBookDokumen16 halamanManual Yamaha SongBookMargus Siilak0% (1)
- CrowdStrike BattlecardDokumen4 halamanCrowdStrike BattlecardEmerson CalcicBelum ada peringkat
- Bassbuds Joy User Guide 01.03.2023Dokumen2 halamanBassbuds Joy User Guide 01.03.2023Neetin SolankiBelum ada peringkat
- Arduino Based, Bluetooth Controlled Rover: K.S.S.Pankaj, S. Sai Krishna, Y. Sai GaneshDokumen6 halamanArduino Based, Bluetooth Controlled Rover: K.S.S.Pankaj, S. Sai Krishna, Y. Sai GaneshPankaj KompellaBelum ada peringkat
- Media Nav Evolution EN NX1196-7 PDFDokumen176 halamanMedia Nav Evolution EN NX1196-7 PDFVijay Kumar VermaBelum ada peringkat
- Infineon CYW43455 DataSheet v16 00 enDokumen121 halamanInfineon CYW43455 DataSheet v16 00 enOlivier AgbenonwossiBelum ada peringkat
- Silumin Catalogo Lutec PVP 2021Dokumen186 halamanSilumin Catalogo Lutec PVP 2021VEMATELBelum ada peringkat
- Evo X Ray Tubes PDFDokumen17 halamanEvo X Ray Tubes PDFharry nataldo100% (1)
- NELSON TWIG Brochure 03219 102920Dokumen12 halamanNELSON TWIG Brochure 03219 102920Stephen MasemoBelum ada peringkat
- 1 SDH 000460 R 0102Dokumen52 halaman1 SDH 000460 R 0102erikBelum ada peringkat
- HP Laserjet ManualDokumen154 halamanHP Laserjet ManualParth PatibandhaBelum ada peringkat
- Matlab Support Package For Arduino Hardware Release NotesDokumen54 halamanMatlab Support Package For Arduino Hardware Release NotesmahmoudzezoglalBelum ada peringkat
- Computer Networks and Web Tech SyllabusDokumen20 halamanComputer Networks and Web Tech SyllabusLiaBelum ada peringkat
- Manual Mc9090Dokumen296 halamanManual Mc9090echouloBelum ada peringkat
- IQ Series Catalogue PDFDokumen59 halamanIQ Series Catalogue PDFAkilesh AravindakshanBelum ada peringkat
- Design and Development of Bionic Hand Using Voice ControlDokumen5 halamanDesign and Development of Bionic Hand Using Voice ControlInternational Journal of Innovative Science and Research TechnologyBelum ada peringkat
- GBA 10.00.15.02 37 System Requirements PADSY 7.5 PDFDokumen3 halamanGBA 10.00.15.02 37 System Requirements PADSY 7.5 PDFTaha ObaidBelum ada peringkat
- User Manual: Smart Bracelet I5 PlusDokumen7 halamanUser Manual: Smart Bracelet I5 Plusalex muñozBelum ada peringkat
- Iot Assignment Smart Electronic Wheelchair: AbstractDokumen4 halamanIot Assignment Smart Electronic Wheelchair: Abstractj abhishekBelum ada peringkat
- Bixolon Thermal Mobile Printer Wireless PDFDokumen2 halamanBixolon Thermal Mobile Printer Wireless PDFAnonymous WD109UakyBelum ada peringkat
- VSX 1020 K - Brochure PDFDokumen2 halamanVSX 1020 K - Brochure PDFJULIUSBelum ada peringkat