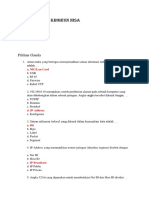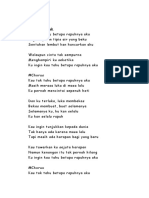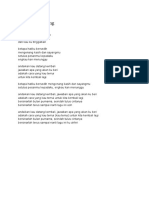Szitty Admin Server
Szitty Admin Server
Diunggah oleh
titik nuriah0 penilaian0% menganggap dokumen ini bermanfaat (0 suara)
12 tayangan13 halamanJudul Asli
Szitty Admin Server.docx
Hak Cipta
© © All Rights Reserved
Format Tersedia
DOCX, PDF, TXT atau baca online dari Scribd
Bagikan dokumen Ini
Apakah menurut Anda dokumen ini bermanfaat?
Apakah konten ini tidak pantas?
Laporkan Dokumen IniHak Cipta:
© All Rights Reserved
Format Tersedia
Unduh sebagai DOCX, PDF, TXT atau baca online dari Scribd
0 penilaian0% menganggap dokumen ini bermanfaat (0 suara)
12 tayangan13 halamanSzitty Admin Server
Szitty Admin Server
Diunggah oleh
titik nuriahHak Cipta:
© All Rights Reserved
Format Tersedia
Unduh sebagai DOCX, PDF, TXT atau baca online dari Scribd
Anda di halaman 1dari 13
Nama : Siti Halimah
Kelas : XII
Mapel : Administrasi SERVER
SETTING DASAR MIKROTIK
1. Menentukan topologi Mikrotik Hospot
~ Menentukan IP Address
Server : 179.9.10.2/24
LanSiswa : 179.9.50.1/24
LanGuru : 179.9.50.1/24
2. Langkah pertama Me Restart MikroTik
a. Ambil sebuah alat MikroTik yang sudah di sediakan.
b. Lepas kabel Power dan kabel UTP RJ45.
c. Tekan Tombol Reset , dan bersamaan pasangkan kabel Power pada
MikroTik,setelah itu tunggu sampai lampu pada USR berhenti
berkedip.
SMK IT Baitunnur PUNGGUR
Admistrasi SERVER, SITI HALIMAH 1
d. Setelah itu sambungkan kabel LAN sampai lampu Port 1 Menyala.
e. Setelah itu kita akan masuk pada aplikasi pembantu, yaitu WinBox
f. Mereset Winbox untuk menseting ulanga pada MikroTik
Masuk pada Winbox
Pilih Menu New Terminal
Ketikan pada New Terminal system reset
Dan ketik Y lalu Enter
seperti pada gambar di bawah ini:
3. Login Mikrotik dengan menggunakan Wimbox
Setelah login akan terdetek adreess pada nighbors.
SMK IT Baitunnur PUNGGUR
Admistrasi SERVER, SITI HALIMAH 2
- Klik pada id/ Macc Addreess dan connect.
sampai keluar tampilan
- sampai keluar tampilan setelah di reset.
4. Mengganti nama Identity
Syistem lalu klik Identity
SMK IT Baitunnur PUNGGUR
Admistrasi SERVER, SITI HALIMAH 3
Apply lalu Ok
5. Mengatur Time Zone
System lalu Clock
Atur sesuai Negara dan Time Zone kita.dan OK
6. Membuat nama Ether
Klik Interface
Klik ether 1 untuk Modem
Mengganti Nama Dengan Modem 1
Apply lalu Ok
SMK IT Baitunnur PUNGGUR
Admistrasi SERVER, SITI HALIMAH 4
Lalu klik 2 kali pada Ether 2 lalu mengganti dengan nama LanSiswa 2
Apply lalu Ok
Lalu klik 2 kali pada Ethet 3 lalu mengganti dengan nama LanGuru 3
Apply lalu Ok
7. Mengatur Wireless
Interface lalu Klik wlan 1 lalu aktifkan dengan mengeklik tanda centang
di atas
SMK IT Baitunnur PUNGGUR
Admistrasi SERVER, SITI HALIMAH 5
Lalu ke Scurity Profiles
~ Mengganti Nama
~ Mencentang WPA2 PSK
~ Dan memberi pasword
Lalu klik Interface klik wirelless
SMK IT Baitunnur PUNGGUR
Admistrasi SERVER, SITI HALIMAH 6
mengganti Mode ( ap bridge ), Band ( 2GHz-B/G/N ), SSID ( szitty ),
Security Profiles ( szitty )
8. Membuat Bridge Interface
Bridge lalu add (+)
Mengganti nama ( lan & wifi Bridge )
SMK IT Baitunnur PUNGGUR
Admistrasi SERVER, SITI HALIMAH 7
Apply lalu Ok
9. ADD IP ADDRESS
IP klik Address
~ Klik Add (+)
~ Address yang pertama yaitu untuk Modem 1 ( 179.9.10.2/24 )
Apply lalu Ok
~ Address yang kedua yaitu untuk LanSiswa 2 ( 179.9.50.1/24 )
Apply lalu Ok
~ Address yang ketiga yaitu untuk LanGuru ( 179.9.40.1/24 )
Apply lalu Ok
10. Mengatur DHCP Server
Klik IP klik DHCP Server
Mengganti nama ( szitty.server ), Interface ( modem 1 )
SMK IT Baitunnur PUNGGUR
Admistrasi SERVER, SITI HALIMAH 8
Apply lalu Ok
11. Setting DNS
IP klik DNS
Mencentang (Allow Remote requests )
12. Setting Hostpot
IP
Hostpot
User Profiles
~ Klik Add
~ Nama ( kelompok ), Rate Limit ( 512k/512k )
SMK IT Baitunnur PUNGGUR
Admistrasi SERVER, SITI HALIMAH 9
~ Klik Add (+)
~ Nama ( Siswi ), Rate Limit ( 1M/2k )
Klik USER
~ Add (+)
~ Memngisi : Server ( all ), Nama ( Cemong ), Pasword ( 1 ), Profile
( Kelompok )
13. Hotspot Setup
SMK IT Baitunnur PUNGGUR
Admistrasi SERVER, SITI HALIMAH 10
Pilih IP - Hotspot - Server dan Pilih Hotspot Setup
Hotspot Interface
pilih ISP / Modem (bridge-LAN&WIFi)
Next
Next
pada sertifikat pilih None dan Next
Next
DNS Name (untuk Login pada Browser) szitty.net
Next
Ok
14. Masuk ke LOGIN
Buka goole chrome ketik Szitty.net lalu Enter
Sesudah di emter lalu akan muncul seperti berikut
Login di isi dengan user yang telah dibuat di atas tadi yaitu cemong
pasword 1 lalu enter
SMK IT Baitunnur PUNGGUR
Admistrasi SERVER, SITI HALIMAH 11
Lalu akan muncul sebagai berikut
Jadi Dech
Sekian adari saya ,semoga bermanfaat kurang dan lebihnya saya mohon
maaf ..
SMK IT Baitunnur PUNGGUR
Admistrasi SERVER, SITI HALIMAH 12
SMK IT Baitunnur PUNGGUR
Admistrasi SERVER, SITI HALIMAH 13
Anda mungkin juga menyukai
- UlfaDokumen3 halamanUlfatitik nuriahBelum ada peringkat
- TitikDokumen3 halamanTitiktitik nuriahBelum ada peringkat
- Definisi Data Base Dan FungsinyaDokumen3 halamanDefinisi Data Base Dan Fungsinyatitik nuriahBelum ada peringkat
- Modul Administrasi Server Daan JaringanDokumen2 halamanModul Administrasi Server Daan Jaringantitik nuriahBelum ada peringkat
- Lirik Lagu Rini Wulandari RapuhDokumen2 halamanLirik Lagu Rini Wulandari Rapuhtitik nuriahBelum ada peringkat
- Terlalu Indah DilupakanDokumen1 halamanTerlalu Indah Dilupakantitik nuriahBelum ada peringkat