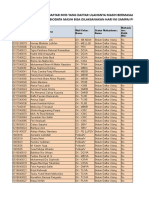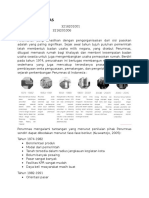V9 Mill-Design Translate 133-138
Diunggah oleh
Rifky Kurnia PutraHak Cipta
Format Tersedia
Bagikan dokumen Ini
Apakah menurut Anda dokumen ini bermanfaat?
Apakah konten ini tidak pantas?
Laporkan Dokumen IniHak Cipta:
Format Tersedia
V9 Mill-Design Translate 133-138
Diunggah oleh
Rifky Kurnia PutraHak Cipta:
Format Tersedia
Working in 3D
13. Buat Window disekitar tepi bawah.
search point
14. Ketika terindikasi Search Point, klik didekat posisi yang
ditujukan pada gambar sebelumnya.
15. Pilih Done.
16. Pilih OK ketika kotak dialog Offset Contour muncul, karena
Anda akan menggunakan semua nilai yang sama seperti
sebelumnya. Part Anda seharusnya terlihat seperti gambar
berikut.
Mastercam Version 9 Mill/Design Tutorial 133
Chapter 7
Beralih ke Sistem Tampilan
Saat ini anda perlu membuat lubang (hole) pada bagian bawah part.
Pada prosedur ini, anda akan beralih sistem tampilan dari tampak
atas ke tampak bawah sehingga Anda bisa bekerja lebih mudah di
bagian bawah. Mengubah tampilan sistem berarti seluruh sistem
koordinat bergeser; bahkan orientasi dari perubahan Cplanes dan
Gviews sehingga relatif terhadap sistem tampilan yang baru.
1. Beralih ke GviewIsometric untuk membatalkan dynamic
Gview yang telah anda kerjakan sebelumnya.
2. Pilih tab WCS pada Secondary Menu. View Manager kotak
dialog akan muncul.
3. Pada System Views Display, pilih All.
4. Aktifkan System ViewBottom dengan memilih kolom WCS
untuk V# 4 seperti pada gambar.
5. Pilih Update graphics view when changing WCS check box.
Tahapan ini harus sesuai dengan gambar dibawah.
134 Mastercam Version 9 Mill/Design Tutorial
Working in 3D
6. Pilih OK.
7. Pilih tab ScreenFit pada toolbar. Tampilan Anda sekarang
terlihat isometrik tampak dari bawah.
Mastercam Version 9 Mill/Design Tutorial 135
Chapter 7
Membuat lubang pada bagian bawah
1. Pilih tab Z dan klik garis pada tepi bawah part. Kedalaman Z
yaitu 120.000.
2. Alihkan Gview ke Top dan sesuaikan tampilan part sesuai ukuran
layar. Pada saat anda beralih sistem ViewBottom, Seluruh
tampilan Gview membalik,seperti tampilan isometric gambar
sebelumnya. Jadi sekarang ketika Anda memilih Gview-Top,
Anda benar-benar melihat bagian bawah bagian itu. Seharusnya
terlihat seperti gambar berikut.
3. Lalu buat lubang (Holes). Pilih Main Menu, Create, Arc,
Circ pt + dia.
4. Masukkan 5 untuk diameter.
136 Mastercam Version 9 Mill/Design Tutorial
Working in 3D
5. Pilih Relative, Midpoint.
6. Klik arc 1 seperti pada gambar berikutpicture.
4
3
1 2
7. Pilih Polar.
8. Masukan 5 untuk relative distance.
9. Masukan 45 untuk relative angle.
10. Ulangi langkah 5 - 8 untuk arc 2.
11. Masukan 135 untuk the relative
angle.
12. Ulangi langkah 5 - 8 untuk arc 3.
13. Masukan 225 untuk the relative
angle.
14. Ulangi langkah 5 - 8 untuk arc 4.
15. Masukan 315 untuk angle. Bentuk part seperti pada gambar
berikut.
Mastercam Version 9 Mill/Design Tutorial 137
Chapter 7
Latihan 3 Membuat Toolpath Drill pada
system tampilan baru
Pada Latihan kali ini, anda akan membuat toolpath drill untuk melubangi
lubang dari bawah. Dengan menggunakan ViewBottom, anda dapat
menggunakan standar nilai dalam drilling parameters; Mastercam
menggunakan pemilihan tampilan sistem untuk secara otomatis
mengorientasikan geometri gerakan drilling. Contohnya, Anda masih
menggunakan nilai minus-Z untuk kedalaman disaat anda drilling pada
part, meskipun arah pengeboran ke atas.
Membuat drillpath
1. Pilih Main Menu, Toolpaths, Drill, Manual, Center.
2. Pilih hole nombor 1 seperti gambar berikut.
2 3
1 4
138 Mastercam Version 9 Mill/Design Tutorial
Anda mungkin juga menyukai
- Pengumuman Mhs 13 Feb 2018Dokumen8 halamanPengumuman Mhs 13 Feb 2018Rifky Kurnia PutraBelum ada peringkat
- Lporan Excel NEWDokumen12 halamanLporan Excel NEWRifky Kurnia PutraBelum ada peringkat
- JangkarDokumen14 halamanJangkarAldiFajarBelum ada peringkat
- Pengertian Water JetDokumen5 halamanPengertian Water JetRifky Kurnia PutraBelum ada peringkat
- Profil PerumnasDokumen2 halamanProfil PerumnasRifky Kurnia PutraBelum ada peringkat