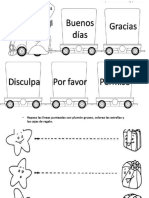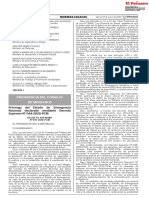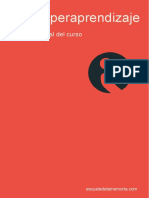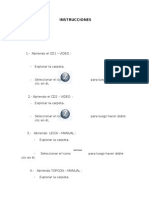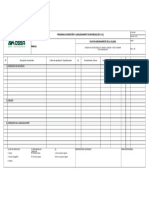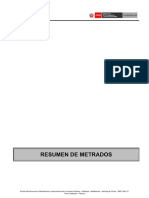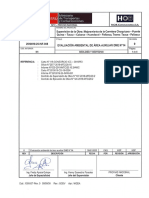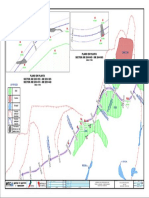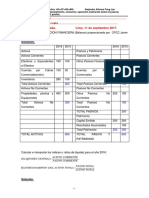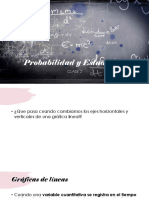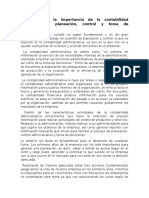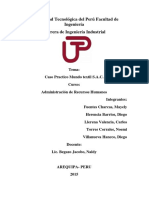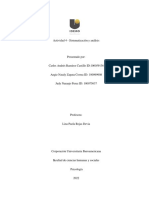5 PDF
Diunggah oleh
Fredy Apaza QuispeJudul Asli
Hak Cipta
Format Tersedia
Bagikan dokumen Ini
Apakah menurut Anda dokumen ini bermanfaat?
Apakah konten ini tidak pantas?
Laporkan Dokumen IniHak Cipta:
Format Tersedia
5 PDF
Diunggah oleh
Fredy Apaza QuispeHak Cipta:
Format Tersedia
Guia de Referencia GCAD Systems Autodesk Training Center
Capitulo 5.- Perfiles
Ejercicio 10.- Creando Perfiles de Terreno y Rasante
PASO ACCION REFERENCIA VISUAL
1 Abrir el Archivo ALINEAMIENTOS4.DWG
2 Crear el Perfil del Terreno ,
Ingresar a la Ficha HOME ,
luego en el Panel CREATE
GROUND DATA , Botn
Profile , Create Surface
Profile
3 Seleccionar el alineamiento
EJE PRINCIPAL
AMARUPAMPA, y la
Superficie TERRENO
EXISTENTE, como se
presenta en la ventana.
Luego seleccionar Add>>
Despus de creado el perfil
seleccionar Draw in profile
view
4 En la Ventana General, el
usuario podr colocar el
nombre del perfil asociado
al alineamiento:
Profile View Name:
Podremos colocar el
nombre a la vista del perfil.
Profile View Style: Podremos
cambiar el estilo de la vista
de nuestro perfil
AutoCAD Civil 3D 2010 Pag. 37
Guia de Referencia GCAD Systems Autodesk Training Center
5 Station Range: En esta
ventana se podr colocar
el inicio especificado por el
usuario y el final.
Se tiene dos opciones la
primera es Automatic, la
segunda (User Specified
Range) nos permitir
ingresar el inicio y el final
definido por el usuario.
6 Profile View Height: En esta
ventana nosotros podremos
especificar la altura mnima
del perfil as como la altura
mxima
7 Profile Display Options: En
esta ventana se muestra
cmo se va presentar el
perfil longitudinal.
AutoCAD Civil 3D 2010 Pag. 38
Guia de Referencia GCAD Systems Autodesk Training Center
8 Data Bands: En esta
ventana el usuario podr
seleccionar el set de
Bandas (Band Set) as como
la ubicacin en la vista del
perfil
Seleccionar Create Profile
View
9 Especificar un punto en
pantalla para insertar el
Perfil
10 Crear la Rasante , Ingresar a
la Ficha HOME , luego en el
Panel CREATE GROUND
DATA , Botn Profile , Profile
Creation Tools
11 Seleccionar la Vista de Perfil
, previamente creada
Dar el nombre Rasante
Ajustar las opciones
adecuadas como se
presenta en la imagen
AutoCAD Civil 3D 2010 Pag. 39
Guia de Referencia GCAD Systems Autodesk Training Center
12 Barra de Herramientas para
creacin de Perfiles
Nota: Esta barra es muy
similar a la barra de
alineamientos.
13 Seleccionar Draw Tangents
en la barra de
Herramientas.
Seleccionar , en la
ventana copiar los valores
siguientes en la columna
que corresponda
PVI Progresiva Elevacin
1 0.000 3105.781
2 250.000 3108.281
3 400.000 3113.531
4 700.000 3111.281
5 1030.000 3114.581
6 1311.730 3113.172
, luego presionar Ok
15 Verificar en la pantalla la
creacin de la Rasante
16 Seleccionar la Rasante en
pantalla, Ingresar a la Ficha
Contextual PROFILE , luego
en el Panel MODIFY PROFILE,
Botn Geometry Editor
AutoCAD Civil 3D 2010 Pag. 40
Guia de Referencia GCAD Systems Autodesk Training Center
17 Colocar Curvas Verticales
Seleccionar FREE VERTICAL
PARABOLA (PVI BASED)
18 Seleccionar el Segundo PVI
, ingresar la longitud segn
el siguiente cuadro, repetir
la operacin hasta
completar
PVI Long. Curva
2 100.00
3 100.00
4 100.00
5 100.00
20
Seleccionar para
poder observar las
caractersticas de las
tangentes verticales y
curvas verticales.
Cambiar la Longitud de la
Curva 2 y 3 a 120
22 Guardar el Archivo con el nombre PERFILES1.DWG
AutoCAD Civil 3D 2010 Pag. 41
Guia de Referencia GCAD Systems Autodesk Training Center
Ejercicio 11.- Creando Estilos de Etiquetados de Rasante
PASO ACCION REFERENCIA VISUAL
1 Abrir el Archivo PERFILES1.DWG
2 Identificando las partes del
Etiqueta Lnea Etiqueta Curvas
etiquetado de la rasante
3 Crear Estilo de Etiquetado
para pendientes,
Ingresando a la Ficha
SETTINGS del TOOLSPACE.
Opcin Profile , Label Styles ,
Line, New
4 Dar el Nombre PENDIENTES
al Estilo
5 Especificar el estilos de texto
ARIAL y la capa C-ROAD-
PROF-TEXT
6 Editar el contenido
AutoCAD Civil 3D 2010 Pag. 42
Guia de Referencia GCAD Systems Autodesk Training Center
7 Seleccione EXTENDED
TANGENT LENGTH , configure
la precisin con 2 decimales
(0.01) , insrtelo con
8 Crear Estilo de Etiquetado
de curvas verticales,
Ingresando a la Ficha
SETTINGS del TOOLSPACE.
Opcin Profile , Label Styles ,
Curve, New
9 Dar el Nombre CURVAS
VERTICALES al Estilo
10 Especificar el estilos de texto
ARIAL y la capa C-ROAD-
PROF-TEXT
11 En la pestaa LAYOUT
seleccionar el componente
Length y editar su
contenido para mostrar
AutoCAD Civil 3D 2010 Pag. 43
Guia de Referencia GCAD Systems Autodesk Training Center
12 Borrar el texto por defecto
Seleccione PVI STATION y
cambien la precisin a 2
decimales , luego
, repita la operacin e
inserte PVI Elevation , Profile
Elevation , Profile Curve
Length , ajustando la
precisin a 2 decimales
Luego inserte, Grade In,
Grade Out agregue el texto
como se ve en la imagen.
OK , OK .
13 Crear un nuevo
componente del tipo
bloque con
14 Seleccionar BLOCK NAME , y
en la ventana SELECT A
BLOCK seleccionar el
bloque _CLOSE BLANK
Ajustar las opciones
adecuadas como se
presenta en la imagen
AutoCAD Civil 3D 2010 Pag. 44
Guia de Referencia GCAD Systems Autodesk Training Center
15 Crear un nuevo
componente del tipo
bloque con
16 Seleccionar BLOCK NAME , y
en la ventana SELECT A
BLOCK seleccionar el
bloque _CLOSE BLANK
Ajustar las opciones
adecuadas como se
presenta en la imagen
17 Crear el Conjunto de
Etiquetas, Ingresando a la
Ficha SETTINGS del
TOOLSPACE. Opcin Profile ,
Label Styles ,Label Sets,New
18 Dar el Nombre ETIQUETAS
RASANTE FINAL al Estilo
19 Asignar los estilos
previamente creados al
conjunto de etiquetas.
Ajustar las opciones
adecuadas como se
presenta en la imagen.
20 Seleccionar el la Rasante en
pantalla, Seleccionar en el
Men Contextual Edit
Labels,
AutoCAD Civil 3D 2010 Pag. 45
Guia de Referencia GCAD Systems Autodesk Training Center
21 En la ventana , seleccionar
IMPORT LABEL SET en la
ventana SELECT SET STYLE ,
seleccionar de la lista
Etiquetas Rasante Definitivo ,
OK , OK
22 Seleccionar el Estilo de
Bandas asignado
23 Verificando la asignacin
en pantalla
24 Guardar el Archivo con el nombre PERFILES2.DWG
AutoCAD Civil 3D 2010 Pag. 46
Anda mungkin juga menyukai
- Libro 4Dokumen2 halamanLibro 4Fredy Apaza QuispeBelum ada peringkat
- Segunda SesionDokumen7 halamanSegunda SesionFredy Apaza QuispeBelum ada peringkat
- Tutorial 23 - Back Analysis Material Properties (Spanish) PDFDokumen14 halamanTutorial 23 - Back Analysis Material Properties (Spanish) PDFJosé CéspedesBelum ada peringkat
- PRIMERA SESION 3 Años BDokumen2 halamanPRIMERA SESION 3 Años BFredy Apaza QuispeBelum ada peringkat
- Conclusiones GeofísicaDokumen1 halamanConclusiones GeofísicaFredy Apaza QuispeBelum ada peringkat
- Libro 4Dokumen2 halamanLibro 4Fredy Apaza QuispeBelum ada peringkat
- Libro 4Dokumen2 halamanLibro 4Fredy Apaza QuispeBelum ada peringkat
- Excavabilidad 2Dokumen2 halamanExcavabilidad 2Fredy Apaza QuispeBelum ada peringkat
- Tutorial 23 - Back Analysis Material Properties (Spanish) PDFDokumen14 halamanTutorial 23 - Back Analysis Material Properties (Spanish) PDFJosé CéspedesBelum ada peringkat
- Hoja de Calculo SuelosDokumen5 halamanHoja de Calculo SuelosFredy Apaza QuispeBelum ada peringkat
- Excavabilidad 1Dokumen2 halamanExcavabilidad 1Fredy Apaza QuispeBelum ada peringkat
- Plantilla ListaLayerDokumen12 halamanPlantilla ListaLayerFredy Apaza QuispeBelum ada peringkat
- ExcavabilidadDokumen2 halamanExcavabilidadFredy Apaza QuispeBelum ada peringkat
- Listar Las Propiedades de Todos Los Archivos de Una Carpeta y SubcarpetasDokumen4 halamanListar Las Propiedades de Todos Los Archivos de Una Carpeta y SubcarpetasFredy Apaza QuispeBelum ada peringkat
- Planilla de Sub Rasante Pallasca 2020Dokumen18 halamanPlanilla de Sub Rasante Pallasca 2020Fredy Apaza QuispeBelum ada peringkat
- Prorroga Del Estado de Emergencia Nacional Declarado Mediant Decreto Supremo No 051 2020 PCM 1865180 2Dokumen2 halamanProrroga Del Estado de Emergencia Nacional Declarado Mediant Decreto Supremo No 051 2020 PCM 1865180 2Rosa Michelle Del Pilar P. AstudillosBelum ada peringkat
- PCRA Wayrasennca Rev.01Dokumen1 halamanPCRA Wayrasennca Rev.01Fredy Apaza QuispeBelum ada peringkat
- Guía Día 2Dokumen5 halamanGuía Día 2Fredy Apaza QuispeBelum ada peringkat
- INSTRUCCIONESDokumen2 halamanINSTRUCCIONESJesus Xavier Solis CanorioBelum ada peringkat
- PCRA Wayrasennca Rev.01Dokumen1 halamanPCRA Wayrasennca Rev.01Fredy Apaza QuispeBelum ada peringkat
- Guía Día 1Dokumen14 halamanGuía Día 1Marvin MelendezBelum ada peringkat
- Resumen de Metrados综述Dokumen8 halamanResumen de Metrados综述Miguel ZuritaBelum ada peringkat
- 2510019-25-INF-008 - Evaluación Ambiental Del Area Auxiliar DME 14Dokumen5 halaman2510019-25-INF-008 - Evaluación Ambiental Del Area Auxiliar DME 14Fredy Apaza QuispeBelum ada peringkat
- Guía Día 1Dokumen14 halamanGuía Día 1Marvin MelendezBelum ada peringkat
- Plano PlantaDokumen1 halamanPlano PlantaFredy Apaza QuispeBelum ada peringkat
- Proyecto de Estabilidad de Taludes: Tabla 1: Puntos para Definir La Geometría Del TaludDokumen1 halamanProyecto de Estabilidad de Taludes: Tabla 1: Puntos para Definir La Geometría Del TaludFredy Apaza QuispeBelum ada peringkat
- PuentesDokumen13 halamanPuentesFredy Apaza QuispeBelum ada peringkat
- 190613or-Cuadro Elementos de Curva Km13+000al15+000Dokumen3 halaman190613or-Cuadro Elementos de Curva Km13+000al15+000Fredy Apaza QuispeBelum ada peringkat
- Cota Dist PruebaDokumen15 halamanCota Dist PruebaFredy Apaza QuispeBelum ada peringkat
- ControlDokumen4 halamanControlFredy Apaza QuispeBelum ada peringkat
- Actividad Económica de Tele Performance Colombia S A SDokumen3 halamanActividad Económica de Tele Performance Colombia S A SDiana CardonaBelum ada peringkat
- Problemas de PronósticoDokumen6 halamanProblemas de PronósticoDanielys AraqueBelum ada peringkat
- Total Quality Management: Trabajo N°3 de TQM Del Grupo N°2Dokumen20 halamanTotal Quality Management: Trabajo N°3 de TQM Del Grupo N°2Robinson TorresBelum ada peringkat
- De La Compraventa y Promesa Tomo IDokumen881 halamanDe La Compraventa y Promesa Tomo ICarlos Añasco100% (1)
- Linea de Tiempo Salario EmocionalDokumen1 halamanLinea de Tiempo Salario EmocionalFIBA MEDICALBelum ada peringkat
- Arbol de ProblemasDokumen2 halamanArbol de ProblemasCharly Loor L PrimosBelum ada peringkat
- 2017 II - Mat.financieraDokumen50 halaman2017 II - Mat.financieraCaro ChungaBelum ada peringkat
- Solicitud para Licencia de ObraDokumen2 halamanSolicitud para Licencia de ObraJasser CaleroBelum ada peringkat
- Carmen Alvarez: Rmu: 01510 90-07-26 XAXX-010101 135 CFEDokumen2 halamanCarmen Alvarez: Rmu: 01510 90-07-26 XAXX-010101 135 CFEJorge RamírezBelum ada peringkat
- Huntington, Samuel. (1989) - El Sobrio Significado de La Democracia PDFDokumen26 halamanHuntington, Samuel. (1989) - El Sobrio Significado de La Democracia PDFSergio Velasquez100% (1)
- Claves para Pensar La MarginaciónDokumen15 halamanClaves para Pensar La MarginaciónLiz SantacruzBelum ada peringkat
- A Raysulate MVLC Tyco ElectronicsDokumen42 halamanA Raysulate MVLC Tyco ElectronicsJoOrgeAleXhCondOrSocualayaBelum ada peringkat
- Probabilidad y Estadistica Clase 2Dokumen30 halamanProbabilidad y Estadistica Clase 2LUCIFER DIAZBelum ada peringkat
- Cuadro ComparativoDokumen3 halamanCuadro ComparativoRick ValenciaBelum ada peringkat
- Trabajo Tecnico IndustrialDokumen32 halamanTrabajo Tecnico IndustrialANGELA MALAGONBelum ada peringkat
- Cafetera Silvercrest SEM 1100 A1Dokumen22 halamanCafetera Silvercrest SEM 1100 A1deividkekaBelum ada peringkat
- Trabajo de Introducción A La PetroquímicaDokumen8 halamanTrabajo de Introducción A La PetroquímicaJOSE CARLOS QUEVEDO CABARCAS ESTUDIANTE ACTIVOBelum ada peringkat
- 1.15 Pistones, Anillos y Bielas PDFDokumen7 halaman1.15 Pistones, Anillos y Bielas PDFjorhrBelum ada peringkat
- Documento Sin TítuloDokumen4 halamanDocumento Sin TítuloRicardo Arturo Moreno MartinezBelum ada peringkat
- LabMEII Preparatorio7 GR1ADokumen8 halamanLabMEII Preparatorio7 GR1ACamilo QuintoBelum ada peringkat
- Ensayo Sobre La Importancia de La Contabilidad AdministrativaDokumen4 halamanEnsayo Sobre La Importancia de La Contabilidad AdministrativaJhosep Manuel Arguelles100% (5)
- Codificadores y DecodificadoresDokumen10 halamanCodificadores y DecodificadoresJuanito GimenezBelum ada peringkat
- Caso RRHHDokumen36 halamanCaso RRHHNoemi Torres CorralesBelum ada peringkat
- Actividad 4 - Sistematización y AnálisisDokumen14 halamanActividad 4 - Sistematización y AnálisisAdministrativo NechíBelum ada peringkat
- Manual de Taller Derbi Rambla 125 (Español)Dokumen188 halamanManual de Taller Derbi Rambla 125 (Español)Lluís SimóBelum ada peringkat
- C2. Historia de La Computación en R.DDokumen28 halamanC2. Historia de La Computación en R.DJuniorMedina100% (1)
- Rumv Lubin GamalielDokumen1 halamanRumv Lubin GamalielangeloBelum ada peringkat
- Crisis de La Leche Pura Vida PDFDokumen9 halamanCrisis de La Leche Pura Vida PDFDaniel CabelloBelum ada peringkat
- Sistema de Costos EstimadosDokumen4 halamanSistema de Costos EstimadosVanessa MeloBelum ada peringkat
- Ee524 Exfi 20161Dokumen1 halamanEe524 Exfi 20161Armando CajahuaringaBelum ada peringkat