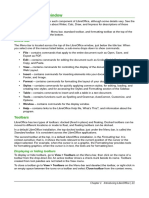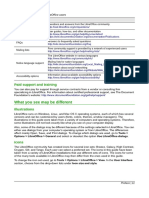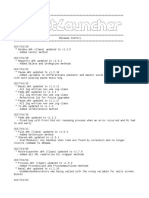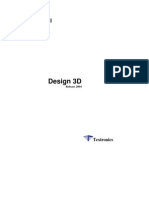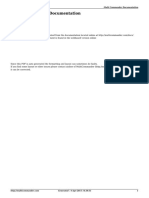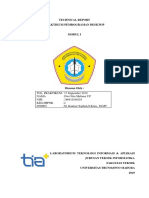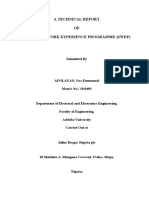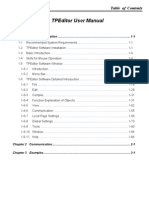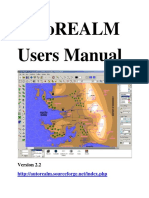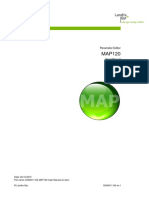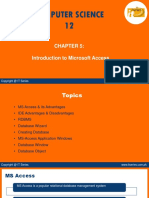Figure 257: Result of Running The Fuel Economy Query: Step 9: Run The Query and Make Some Modification
Diunggah oleh
Neuer FamilyJudul Asli
Hak Cipta
Format Tersedia
Bagikan dokumen Ini
Apakah menurut Anda dokumen ini bermanfaat?
Apakah konten ini tidak pantas?
Laporkan Dokumen IniHak Cipta:
Format Tersedia
Figure 257: Result of Running The Fuel Economy Query: Step 9: Run The Query and Make Some Modification
Diunggah oleh
Neuer FamilyHak Cipta:
Format Tersedia
Step 9: Run the query and make some modification
After we run the query to make sure it works correctly, we will hide all of the fields that we do not
need.
Figure 257: Result of running the fuel economy query
1) Click the Run Query icon in the Design Query toolbar (Figure 248). The results are in
Figure 257.
Two of the column headers are identical. By giving these two headers different aliases, we
can distinguish them.
2) Add Aliases:
Type the aliases as they are listed in Figure 258.
Figure 258: Query table with aliases added
3) Run the query again. The results are in Figure 259.
Figure 259: Query run with aliases
Step 10: Close, save, and name the query
My suggestion for a name is Fuel Economy.
1) Click the Save icon.
2) Name the query.
3) Close the query.
4) Save the database file.
There are obviously other calculations that can be made in this query such as cost per distance
traveled and how much of the cost belongs to each of the payment types.
Note
To fully use queries requires a knowledge of set operations (unions, intersections, and,
or, complements, or any combinations of these). Having a copy of the HSQLDB User
Guide, available from http://hsqldb.org/doc/guide/, is also extremely useful.
Chapter 8 Getting Started with Base | 261
Creating reports
Reports provide information found in the database arranged in a useful way. In this respect, they
are similar to queries. They are different in that they are designed to be distributed to people.
Queries are only designed to answer a question about the database. Reports are generated from
the databases tables, views, or queries.
All reports are based upon a single table, view, or query, so you need first to decide what fields you
want to use in the report. If you want to use fields from different tables, you must first combine
these fields in a single query or view. Then you can create a report from this.
For example, a report on vacation expenses includes both fuel costs and meal costs. These values
are contained in fields of two different tables: Vacations and Fuel. So this report requires you to
create a query or view.
Caution
Dynamic reports update only the data that is changed or added to a table or query.
They do not show any modifications made to the table or query itself. For example,
after creating the report below, open the fuel economy query created in the previous
section. For the "End-Reading".Odometer Fuel.Odometer column, change the
number 1 to the number 3. The report will be identical before and after you make the
change. But if you add more data to the query and run the report again, it will contain
the new data. However, all data will be based upon "End-Reading".Odometer
Fuel.Odometer having the value 1. No data will be present in the report for which
"End-Reading".Odometer Fuel.Odometer has the value 3.
Creating a report: Example
We will create a report on vacation expenses. Certain questions need to be asked before creating
the report.
What information do we want in the report?
How do we want the information arranged?
What fields are required to provide this information?
Will a query or view have to be created because these fields are in different tables?
Are any calculations required in the data before being added to the report?
The expenses for our vacation are motel, tolls, miscellaneous, breakfast, lunch, supper, snacks,
and fuel. One possible report could list the totals of each of these expense groups. Another could
list the expense totals for each day of the vacation. A third could list the totals for each expense
group for each type of payment. (This would let us know where the money came from to pay the
expenses.) Once you create a query to do any one of these, you can create a report based upon
the query.
We will create two reports, one listing the expenses each day (other than fuel) and the second
listing fuel statistics. The fields we need for the first report from the Vacations table are: Date,
Motel, Toll, Breakfast, Lunch, Supper, SnackCost, and Miscellaneous. This report only requires the
Vacation table. Had the report listed the total expenses for each of these fields, we would have to
create a query to provide us with these totals, which is beyond the scope of this chapter.
The second report involves the Fuel table. Since this table includes fuel purchases at times other
than during the vacation, we need to create a query that contains only the fuel purchased during
vacation periods.
262 | Getting Started with LibreOffice 5.1
Report wizard vs Report Design View
1) When you open the Report Wizard, the Report Builder also opens. As you make your
selections in the wizard, these appear in layout in the Report Builder. When you have
finished making your selections, you save the report, name it and then close it.
2) When using Design View to create a report, you open the Report Builder to design the
layout of it. (There is only one layout available when the wizard is used.)
Vacations table report
To create a new report.
1) Click the Reports icon in the Database list in the Automobile LibreOffice Base window
(Figure 211).
2) In the Tasks list, click Use Wizard to Create Report. The Report Wizard and then the
Report Builder opens.
Step 1: Field selection
1) Select Table: Vacations in the Tables or Queries drop down list.
2) Use the > to move these fields from the Available fields list to the Fields in report list: Date,
Motel, Tolls, Miscellaneous, Breakfast, Lunch, Supper, and SnackCost. Click Next.
Figure 260: Adding fields to a report
Step 2: Labeling fields
Change any field labels you wish. We will shorten Miscellaneous to Misc. and make SnackCost
into two words.
Figure 261: Giving aliases to fields
1) Shorten Miscellaneous to Misc.
2) Add a space to separate SnackCost into Snack Cost.
3) Click Next.
Chapter 8 Getting Started with Base | 263
Step 3: Grouping
Since we are grouping by the date, use the > button to move the Date field to the Groupings list.
Click Next.
Figure 262: Selecting fields for grouping data
Step 4: Sort options
We do not want to do any additional sorting.
Click Next.
Step 5: Choose layout
Use Columnar, three columns for the layout.
1) Select Columnar, three columns for the Layout of data.
2) Layout of headers and footers has no possible selections.
3) Select Landscape as the Orientation for the page layout.
4) Click Next.
Figure 263: Report Builder template determined by the Report Wizard
Step 6: Create report
1) Label the report: Vacation Expenses.
2) Select Dynamic report.
3) Select Create report now.
4) Click Finish.
The report (Figure 264) has been created, but it needs some editing. The date could be formatted
better, and all the numbers need to be formatted as currency. It could use a heading that includes
its name, its author, and the date it was prepared. If the report had more than one page, the page
numbers could be put in a footer of each page, perhaps including the total number of pages. But to
do these things, you must use Report Builder.
264 | Getting Started with LibreOffice 5.1
Figure 264: Report without modifications
Report Builder: another way to create reports
With Report Builder, you can create complex and stylish database reports. You can define group
and page headers, group and page footers, and calculation fields. Report Builder is installed with
LibreOffice.
When we used the Report Wizard, we created a template in Report Builder for our report. If we edit
our report, we open Report Builder with this template. By modifying the template, we also modify
the report. For example, we can change the Date fields format, and it will change the format of all
the dates contained in that field in the above report. Similarly, we can change the field formatting of
any of the other fields and change the format everywhere that field appears in the report.
Report Builder can also create reports by itself. To do this, click Create Report in Design View.
For instructions on how to use the Report Builder, see Chapter 6, Reports, in the Base Handbook.
Accessing other data sources
LibreOffice allows data sources to be accessed and then linked into LibreOffice documents. For
example, a mail merge links an external document containing a list of names and addresses into a
letter, with one copy of the letter being generated for each entry.
To access a data source that is not a *.odb file:
1) File > New > Database opens the Database Wizard window.
2) Select Connect to an existing database. Click the arrow next to the Database type field
and select the database type from the drop down list. Click Next.
3) Click Browse and select the database. Click Next.
4) Accept the default settings: Register the database for me, and Open the database for
editing. Click Finish. Name and save the database in the location of your choice.
Caution
One of the choices available when you select Connect to an existing database is LDAP
Address Book. Beginning with LibreOffice 4.0.0, this option no longer works.
Chapter 8 Getting Started with Base | 265
Accessing a spreadsheet as a data source
Accessing a spreadsheet is similar to accessing other databases:
1) Choose File > New > Database.
2) Select Connect to an existing database. Select Spreadsheet as the Database type.
3) Click Browse to locate the spreadsheet you want to access. If the spreadsheet is password
protected, check the Password required box. Click Next.
4) If the spreadsheet requires a users name, enter it. If a password is also required, check its
box. Click Next.
Note
Using this method of accessing a spreadsheet, you cannot change anything in the
spreadsheet. You can only view the contents of the spreadsheet, run queries, and
create reports based upon the data already entered into the spreadsheet.
All changes in a spreadsheet must be made in the spreadsheet itself, using Calc. After
modifying the spreadsheet and saving it, you will see the changes in the database. If
you create and save an additional sheet in your spreadsheet, the database will have a
new table the next time you access it.
Registering *.odb databases
Databases created by LibreOffice are in the *.odb (OpenDocument Base) format. Other programs
can also produce databases in this format. Registering a *.odb database is simple:
1) Choose Tools > Options > LibreOffice Base > Databases.
2) Under Registered databases, click New.
3) Browse to where the database is located.
4) Make sure the registered name is correct.
5) Click OK.
Note
Sometimes after updating LibreOffice to a newer version, your list of registered
database files disappears. When that happens, you can use these steps to re-register
your database files with your latest version of LibreOffice.
Using data sources in LibreOffice
Having registered the data source, whether a spreadsheet, text document, external database or
other accepted data source, you can use it in other LibreOffice components including Writer and
Calc.
Viewing data sources
Open a document in Writer or Calc. To view the data sources available, press F4 or select View >
Data Sources from the pull-down menu. This brings up a list of registered databases, which will
include Bibliography and any other database registered, such as the Automobile database created
earlier in this chapter.
266 | Getting Started with LibreOffice 5.1
To view each database, click on the arrow to the left of the databases name (see Figure 265). This
brings up Queries and Tables. Click on the next to Tables to view the individual tables created.
Now click on a table to see all the records held in it.
Figure 265: Databases
Editing data sources
Some data sources (but not spreadsheets) can be edited in the Data View window. A record can be
edited, added, or deleted.
View a tables data
If you click on a table, its rows and columns of data appear on the right side of the Data Source
window. Editing this data requires only a click in the cell whose data should be changed, change
the data, and click in the row above or below it to save the new data.
Beneath the records are five tiny buttons. The first four move the cursor to the beginning, to the
left, to the right, and to the end respectively. The fifth button, with a small star, inserts a new record.
Figure 266: View Data Sources navigation buttons
To delete a record, right-click on the gray box to the left of a row to highlight the entire row, and
select Delete Rows to remove the selected row.
Figure 267: Deleting a row in the Data View window
Launching Base to work on data sources
You can launch LibreOffice Base at any time from the Data Source window. Just right-click on a
database or its Tables or Queries icons and select Edit Database File. Once in Base, you can edit,
add, and delete tables, queries, forms, and reports.
Using data sources in Writer and Calc
Data can be placed into Writer and Calc documents from the tables in the data source window. In
Writer, values from individual fields can be inserted. Or a complete table can be created in the
Writer document. One common way to use a data source is to perform a mail merge.
Figure 268: Toolbar for the Data Sources window
Chapter 8 Getting Started with Base | 267
Tip
Choosing Tools > Mail Merge Wizard or clicking on the Mail Merge icon (circled in
red) in the Data Sources window launches the Mail Merge wizard which steps you
through creating a mail merge document. See Chapter 11 in the Writer Guide.
Writer documents
To insert a field from a table opened in the data source window into a Writer document, click on the
field name (the gray square at the top of the field list) and, with the left mouse button held down,
drag the field onto the document. In a Writer document, it will appear as <FIELD> (where FIELD is
the name of the field you dragged).
For example, to enter the cost of meals and who paid for them on a certain date of a vacation:
1) Open the list of data sources (F4) and select the Vacations table in the Automobile
database.
2) Use this sentence: On (date), our breakfast cost (amount) paid by (name), our lunch cost
(amount) paid by (name), and our supper cost (amount) paid by (name). But only type
On, our breakfast cost paid by , our lunch cost paid by , and our supper cost paid by .
3) To replace (date), click the field name Date in the data source window and drag it to the
right of the word On. The result: On <Date>. If you have Field shadings turned on (View >
Field shading), <Date> has a gray background. Otherwise it does not.
4) To replace first (amount), click the Breakfast field name and drag it to the right of our
breakfast cost. Make sure you have the proper spacing between the field names and the
words before and after them. Result: breakfast cost <Breakfast>.
5) To replace the first (name), click the Bpayment field name and drag it to the right of paid by.
Result: paid by <Bpayment>.
6) In the same way, fill in the rest of the fields in the sentence.
Use <Lunch> and <LPayment> for the second set of (amount) and (name) in the
sentence.
Use <Supper> and <SPayment> for the third set of (amount) and (name) in the
sentence.
7) Final result: On <Date>, our breakfast cost <Breakfast> paid by <BPayment>, our lunch
cost <Lunch> paid by <LPayment>, and our supper cost <Supper> paid by <SPayment>.
8) Add data to the fields of the sentence:
Click the gray box to the left of the row of data you want to add. That row should be
highlighted like the second row of Figure 269.
Click the Data to Fields icon (circled). This should fill the fields with the data from the
row you chose.
Click another row and then click this icon again. The data in the sentence changes to
this selected row of data.
Save the document if you want to use it as an example later.
Figure 269: Selected row in data source window
268 | Getting Started with LibreOffice 5.1
Adding data in table format is a little easier and takes perhaps fewer steps. Some of the steps will
be quite similar.
1) Navigate to the place you want to place the table and click the location.
2) Ctrl+Click the gray box to the left of each row of the data source that you want to be a row
in your table if the rows are not consecutive. To select consecutive rows, click the gray box
to the left of the top desired row and Shift+click the bottom desired row.
3) Click the Data to text icon to open the Insert Database Columns dialog (Figure 270). (The
Data to text icon is to the left of the Data to Fields icon in Figure 269.)
Figure 270: Insert Database Columns dialog
4) Move the fields you want in your table from the Database Columns list to the Table
column(s) list.
To place the fields in the order you select, click the field and use the single arrow to
move the fields in the order you desire. You can also limit the fields you use to less than
all of the fields available.
If you want to use all of the fields, use the double arrow pointing to the right to move all
of them at one time. The order of the fields in the table you create will be the same as in
the data source table.
To remove a single field from the Table Column(s) list, click the field and use the single
arrow pointing to the left.
5) To start over, click the double arrow pointing to the left.
6) Select the settings for your table. Use the default settings as in Figure 270.
7) Click OK. Save the document.
Chapter 8 Getting Started with Base | 269
Calc spreadsheets
There are two ways to transfer data into a Calc spreadsheet. One enters the data into the
spreadsheet cells. The other creates complete new records in the spreadsheet. While you can
directly access the data inserted into the spreadsheet cells, new records created in the
spreadsheet are read-only.
Entering data directly to the spreadsheet cells uses the Data to Text icon as when making a table
in a Writer document. But there are certain differences.
The steps are straightforward.
1) Click the cell of the spreadsheet which you want to be the top left cell of your data,
including the column names.
2) Use F4 to open the database source window and select the table whose data you want to
use.
3) Select the rows of data you want to add to the spreadsheet:
Click the gray box to the left of the row (the row header) you want to select if only
selecting one row. That row is highlighted.
To select multiple rows, hold down the Ctrl key while clicking the gray box of the rows
you need. Those rows are highlighted.
To select all the rows, click the gray box in the upper left corner. All rows are highlighted.
4) Click the Data to text icon to insert the data into the spreadsheet cells.
5) Save the spreadsheet.
Adding records to a spreadsheet is fairly easy. You need to have the Data Source window open,
your spreadsheet open, and the table you want to use selected.
1) Click the gray box containing the field name for the tables ID field (the column header).
2) Drop and drag the gray box for the tables ID field to where you want the record to appear
in the spreadsheet.
3) Repeat until you have moved all of the fields you need to where you want them.
4) Name and save the spreadsheet.
5) Click a row of the table in the Data Source window.
6) Drag the data in the ID field in the selected row onto the ID field in the spreadsheet. The
Save icon should activate.
7) Click the Edit File button to make the spreadsheet read-only. Click Save when asked if you
want to save the file.
The Data Sources window goes blank, the fields in the spreadsheet are populated with data
from the row you selected, and the Form Navigation toolbar appears at the bottom of the
spreadsheet.
8) Click the arrows on the Form Navigation toolbar to view the different records of the table.
(The arrows are circled in red.) The number in the box changes when you change the
record number by clicking an arrow. The data in the fields changes correspondingly to the
data for that particular record number.
Figure 271: Navigation arrows of a form
270 | Getting Started with LibreOffice 5.1
Chapter 9
Getting Started with Math
LibreOffices Formula (Equation) Editor
Introduction
LibreOfficeMath is a formula editor you can use to create or edit formulas (equations) in a symbolic
form within LibreOffice documents or as standalone objects. Example formulas are shown below.
However, if you want to evaluate numeric values using formulas, then refer to the Calc Guide for
more information; Math does not carry out any actual calculation.
df ( x) +
=ln ( x)+tan ( x ) or NH3 +H2 O NH 4 +OH
1 2
dx
The Formula Editor in Math uses a markup language to represent formulas. This markup language
a
is designed to be easily read wherever possible, for example, a over b produces the fraction
b
when used in a formula.
Getting started
Using the Formula Editor, you can create a formula as a separate document or file for a formula
library, or insert formulas directly into a document using LibreOffice Writer, Calc, Impress, or Draw.
Formulas as separate documents or files
Figure 272: An empty formula document in Math
To create a formula as a separate document or file, use one of the following methods to open an
empty formula document in LibreOffice Math (Figure 272):
On the menu bar, go to File > New > Formula.
From the Start Center, click Math Formula.
On the Standard toolbar, click the triangle to the right of the New icon and select
Formula from the context menu.
272 | Getting Started with LibreOffice 5.1
In Math, use the keyboard shortcut Ctrl+N.
Use command Import MathML from the clipboard.
As you enter the markup language in the Formula Editor, the formula will appear in the Preview
window during and after input of the markup. The Elements window to the left of the Preview
window may also appear, if it has been selected in View on the menu bar. For more information on
creating formulas, see Creating formulas on page 274.
File formats for formulas
LibreOffices native file format for formulas is ODF Formula, with extension *.odf. You can also
embed formula objects in other documents like presentations, spreadsheets, or text documents.
LibreOffice can also read and save formulas in MathML 1.01 format, with extension .mml.
LibreOffice Math can import MathML Presentations directly from the clipboard. To import a MathML
Presentation formula, copy the formula from the external equation editor and issue Tools > Import
MathML from Clipboard. For example, the MathML code on the left of Table 5 displays the
equation on the right.
Table 5: MathML 1.01 language imported from the clipboard
<math xmlns="http://www.w3.org/1998/Math/MathML" display="block">
<semantics>
<mrow>
<mi>E</mi>
<mo stretchy="false">=</mo>
<msup> 2
<mi mathvariant="italic">mc</mi> E=mc
<mn>2</mn>
</msup>
</mrow>
</semantics>
</math>
Formulas in LibreOffice documents
To insert a formula into a LibreOffice document, open the document in Writer, Calc, Draw, or
Impress. The LibreOffice module in use affects how you position the cursor to insert the formula.
In Writer, click in the paragraph where you want to insert the formula.
In Calc, click in the spreadsheet cell where you want to insert the formula.
In Draw and Impress, the formula is inserted into the center of the drawing or slide.
Then, go to Insert > Object > Formula on the menu bar to open the Formula Editor. Alternatively,
go to Insert > Object > OLE Object on the menu bar to open the Insert OLE Object dialog, select
Create new option and Formula from the sub-menu, then click OK to open the Formula Editor. The
Elements window to the left of the Preview window may also appear, if it has been selected in
View on the menu bar. For more information on creating formulas, see Creating formulas on
page 274.
Figure 273 shows an example Writer document with the formula box selected ready for a formula
to be entered.
Chapter 9 Getting Started with Math | 273
Figure 273: Empty formula in a Writer document
When you have completed entering the markup for the formula, close the Formula Editor by
pressing the Esc key or by clicking an area outside the formula in the document. Double-clicking
on the formula object in the document will open the Formula Editor again so that you can edit the
formula.
Formulas are inserted as OLE objects into documents. As with any OLE object, you can change
how the object is placed within the document. For more information on OLE objects, see the user
guides for Math, Writer, Calc, Draw, and Impress.
If you frequently insert formulas into documents, you might like to add the Formula button to the
Standard toolbar or create a keyboard shortcut. See Chapter 14, Customizing LibreOffice, for more
information.
Creating formulas
You can insert elements into a formula using one of the following methods:
Select a category from the drop-down list, then a symbol using the Elements window.
Right-click in the Formula Editor and select a category, then a symbol from the context
menu.
Enter markup language directly in the Formula Editor.
Note
Using the Elements window or the context menus to insert a formula provides a
convenient way to learn the markup language used by LibreOffice Math.
274 | Getting Started with LibreOffice 5.1
Elements window
The Elements window can easily be used when entering formula data. In addition to the list of
categories at the top of the window, it also provides an Example category with example formulas to
use as a starting point for a formula or equation.
1) Go to View on the menu bar and select Elements to open the Elements window.
2) Select the category you want to use in the formula from the drop-down list at the top of the
Elements window.
3) Select the symbol you want to use in the formula from the Elements window. The symbols
that are available change according to the selected category.
Note
The Elements window is positioned by default to the left of the Preview and Formula
Editor windows, as shown in Figure 272 and Figure 273. It can be floated in the same
way as other docked windows.
Context menu
The Formula Editor also provides a context menu to access categories and symbols when creating
a formula. Right-click in the Formula Editor to open the context menu. Select a category and then
select the markup example that you want to use from the sub-context menu. An example is shown
in Figure 274.
Figure 274: Context menu in Formula Editor
Note
The Elements window and the context menu contain only the most common
commands that are used in formulas. For some seldom-used commands, you must
always enter the command using the markup language. For a complete list of
commands, see the Math Guide.
Chapter 9 Getting Started with Math | 275
Markup language
Markup language is entered directly into the Formula Editor. For example, typing the markup
5 times 4 into the Formula Editor creates the simple formula 54 . If you are experienced in
using markup language, it can be the quickest way to enter a formula. Table 6 shows some
examples of using markup language to enter commands. For a full list of commands that can be
used in the Formula Editor, see the Math Guide.
Table 6: Example commands using markup language
Display Command Display Command
a=b a = b a sqrt {a}
2
a a^2 an a_n
f ( x)dx int f(x) dx an sum a_n
ab a <= b infinity
ab a times b xy x cdot y
Greek characters
Using markup language
Greek characters are commonly used in formulas, but Greek characters cannot be entered into a
formula using the Elements window or the context menu. Use the English names of Greek
characters in markup language when entering Greek characters into a formula. See Appendix A,
Commands Reference, in the Math Guide for a list of Greek characters that can be entered using
markup language.
For a lowercase Greek character, type a percentage % sign, then type the character name
in lowercase using the English name. For example, typing %lambda creates the Greek
character .
For an UPPERCASE Greek character, type a percentage % sign, then type the character
name in UPPERCASE using the English name. For example, typing %LAMBDA creates the
Greek character .
For an italic Greek character, type a percentage % sign followed by the i character, then the
English name of the Greek character in lower or UPPER case. For example, typing
%iTHETA creates the italic Greek character .
Symbols dialog
Greek characters can also be entered into a formula using the Symbols dialog.
1) Make sure the cursor is in the correct position in the Formula Editor.
2) Go to Tools > Symbols on the menu bar or click on the Symbols icon on the Tools toolbar
to open the Symbols dialog (Figure 275).
3) Select Greek from the Symbol set drop-down list. For italic characters, select iGreek from
the drop-down list.
4) Select the Greek character from the symbol list, then click Insert. When selected, the name
of a Greek character is shown below the symbol list.
5) Click Close when you have finished entering Greek characters into the formula.
276 | Getting Started with LibreOffice 5.1
Figure 275: Symbols dialog
Formula examples
Example 1
The simple formula 54 can be created using LibreOffice Math as follows:
1) Make sure the cursor is flashing in the Formula Editor, then select the category
Unary/Binary Operators and symbol Multiplication using one of the following methods:
In the Elements window, select Unary/Binary Operators from the drop-down list and
then select the Multiplication icon .
Right-click in the Formula Editor and select Unary/Binary Operators > a times b from
the context menu.
2) Select the first placeholder <?> before the word times in the Formula Editor and replace it
with the character 5. The formula in the document updates automatically.
3) Select the second placeholder <?> after the word times in the Formula Editor and replace
it with the character 4. The formula in the document updates automatically.
This method initially places the formula text <?> times <?> in the Formula Editor and the
symbol appears in the document. These placeholders must then be replaced with real
numbers. Using markup language in the Formula Editor places the formula 54 directly into
the document. To use markup language, enter 5 times 4 in the Formula Editor. 54 appears
in the document.
Tip
To move forward from one placeholder to the next placeholder in a formula, press the
F4 key. To move backward from one placeholder to the previous placeholder in a
formula, use the key combination Shift+F4.
Note
If necessary, you can prevent a formula in a document from updating automatically. Go
to View on the menu bar and deselect AutoUpdate display. To then manually update
a formula, press F9 key or select View > Update on the menu bar.
Chapter 9 Getting Started with Math | 277
Example 2
You want to enter the formula 3.14159 where the value of pi is rounded to 5 decimal
places. You know the name of the Greek character (pi), but do not know the markup associated
with the Is Similar Or Equal symbol .
1) Make sure the cursor is flashing in the Formula Editor.
2) Enter %pi in the Formula Editor to enter the Greek character for pi ().
3) Select the category Relations and symbol Is Similar Or Equal using one of the following
methods:
In the Elements window, select Relations from the drop-down list and then select the
Is Similar Or Equal icon .
Right-click in the Formula Editor and select Relations > a simeq b from the context
menu.
4) Delete the first placeholder <?> before the word simeq in the Formula Editor.
5) Select the second placeholder <?> after the word simeq in the Formula Editor and replace
it with the characters 3.14159. The formula 3.14159 now appears in the
document.
Editing formulas
How you edit a formula and switch into formula editing mode depends on whether the formula is in
Math or another LibreOffice component.
1) In Math, double-click on a formula element in the formula that appears in the Preview
window to select the formula element in the Formula Editor, or directly select a formula
element in the Formula Editor.
2) In Writer, Calc, Impress, or Draw, double-click on the formula, or right-click on the formula
and select Edit from the context menu, to open the Formula Editor in editing mode. The
cursor is positioned at the start of the formula in the Formula Editor.
Note
If you cannot select a formula element using the cursor, click on the Formula Cursor
icon in the Tools toolbar to activate the formula cursor.
3) Select the formula element you want to change, using one of the following methods:
Click on the formula element in the preview window, position the cursor at the beginning
of the formula element in the Formula Editor, then select the formula element in the
Formula Editor.
Double-click on the formula element in the preview window to select the formula
element in the Formula Editor.
Position the cursor in the Formula Editor at the formula element you want to edit, then
select that formula element.
Double-click directly on the formula element in the Formula Editor to select it.
4) Make your changes to the selected formula element.
5) Go to View > Update on the menu bar, or press the F9 key, or click on the Update icon
in the Tools toolbar to update the formula in the preview window or the document.
278 | Getting Started with LibreOffice 5.1
6) In Math, save your changes to the formula after editing.
In Writer, Calc, Impress, or Draw, click anywhere in your document away from the formula
to leave editing mode, then save the document to save your changes to the formula.
Formula layout
This section provides some advice on how to layout complex formulas in Math or in a LibreOffice
document.
Using braces
LibreOffice Math knows nothing about order of operation within a formula. You must use braces
(also known as curly brackets) to state the order of operations that occur within a formula. The
following examples show how brackets can be used in a formula.
Example 1
2
2 over x + 1 gives the result +1
x
Math has recognized that the 2 before and the x after the over as belonging to the fraction,
and has represented them accordingly. If you want x+1 rather than x to be the denominator,
you must bracket them together using braces so that both will be placed there.
2
Inserting braces into 2 over {x + 1} gives the result where x+1 is now the
x+1
denominator.
Example 2
1
1 over 2 gives the result
2
Math has recognized the minus sign as a prefix for the 1 and has therefore placed it in the
numerator of the fraction. If you wish to show that the whole fraction is negative, with the
minus sign in front of the fraction, you must put the fraction in braces to signify to Math that
the characters belong together.
1
Adding braces to into the markup language {1 over 2} gives the result and the
2
whole fraction is now negative.
Example 3
When braces are used in markup language, they are used to define the layout of the formula
and are not displayed or printed. If you want to use braces within your formula, you use the
commands lbrace and rbrace within the markup language.
x
x over {x + 1} gives the result
x+1
Replace the braces using the commands lbrace and rbrace in the markup language. Writing x
x
over lbrace x + 1 rbrace and the result is
{ x +1}
Chapter 9 Getting Started with Math | 279
Brackets and matrices
If you want to use a matrix in a formula, you have to use a matrix command. For example, matrix
{ a # b ## c # d } gives the resulting matrix
a b in the formula, where rows are
c d
separated by two hashes (#) and entries within each row are separated by one hash (#).
Normally, when you use brackets within a matrix, the brackets do not scale as the matrix increases
in size. For example, ( matrix { a # b ## c # d } ) gives the result (
a b
)
c d
To overcome this problem, LibreOffice Math provides scalable brackets that grow in size to match
the size of a matrix. The commands left( and right) have to be used to create scalable
brackets within a matrix. For example, left( matrix { a # b ## c # d } right) gives
the result ( ac bd) where the matrix is now bracketed by scalable brackets.
Scalable brackets can be used with any element of a formula, such as a fraction or square root.
Tip
Use the commands left[ and right] to obtain scalable square brackets. A list of all
brackets available within Math can be found in Appendix A, Commands Reference, in
the Math Guide.
Tip
If you want all brackets to be scalable, go to Format > Spacing to open the Spacing
dialog. Click on Category, select Brackets from the drop-down list and then select the
option Scale all brackets.
Unpaired brackets
When using brackets in a formula, Math expects that for every opening bracket there will be a
closing one. If you forget to add a closing bracket, Math places an inverted question mark next to
where the closing bracket should have been placed. This inverted question mark disappears when
all the brackets are paired. However, an unpaired bracket is sometimes necessary and you have
the following options.
Non-scalable brackets
A backslash \ is placed before a non-scalable bracket to indicate that the following character
should not be regarded as a bracket, but as a literal character.
For example, the unpaired brackets in the formula [ a; b [ are deliberate, but gives the result
a ;b . To remove the inverted question marks and create unpaired brackets, backslashes are
added. The formula now becomes \ [ a; b \ [ and the result [ a ; b [ shows unpaired
brackets without the inverted question marks.
Scalable brackets
To create unpaired scalable brackets or braces in a formula, the markup commands left, right,
and none are used.
280 | Getting Started with LibreOffice 5.1
Anda mungkin juga menyukai
- The Yellow House: A Memoir (2019 National Book Award Winner)Dari EverandThe Yellow House: A Memoir (2019 National Book Award Winner)Penilaian: 4 dari 5 bintang4/5 (98)
- The Subtle Art of Not Giving a F*ck: A Counterintuitive Approach to Living a Good LifeDari EverandThe Subtle Art of Not Giving a F*ck: A Counterintuitive Approach to Living a Good LifePenilaian: 4 dari 5 bintang4/5 (5795)
- Office Libre 27Dokumen10 halamanOffice Libre 27Neuer FamilyBelum ada peringkat
- Entering Data in A Form: Chapter 8 Getting Started With Base - 251Dokumen10 halamanEntering Data in A Form: Chapter 8 Getting Started With Base - 251Neuer FamilyBelum ada peringkat
- Office Libre 25Dokumen10 halamanOffice Libre 25Neuer FamilyBelum ada peringkat
- Office Libre 28Dokumen10 halamanOffice Libre 28Neuer FamilyBelum ada peringkat
- Office Libre 24Dokumen10 halamanOffice Libre 24Neuer FamilyBelum ada peringkat
- Dynamic Transparency Gradients: Figure 206: Duplicate DialogDokumen10 halamanDynamic Transparency Gradients: Figure 206: Duplicate DialogNeuer FamilyBelum ada peringkat
- Office Libre 22Dokumen10 halamanOffice Libre 22Neuer FamilyBelum ada peringkat
- Office Libre 14Dokumen10 halamanOffice Libre 14Neuer FamilyBelum ada peringkat
- Office Libre 15Dokumen10 halamanOffice Libre 15Neuer FamilyBelum ada peringkat
- Adding Charts: Figure 154: Sidebar Table Design SectionDokumen10 halamanAdding Charts: Figure 154: Sidebar Table Design SectionNeuer FamilyBelum ada peringkat
- Office Libre 04Dokumen10 halamanOffice Libre 04Neuer FamilyBelum ada peringkat
- Choosing and Defining Colors: Figure 173: Color BarDokumen10 halamanChoosing and Defining Colors: Figure 173: Color BarNeuer FamilyBelum ada peringkat
- Opening A CSV File: Figure 95: Text Import DialogDokumen10 halamanOpening A CSV File: Figure 95: Text Import DialogNeuer FamilyBelum ada peringkat
- Hyphenating Words: Using The Sidebar For Bullets and NumberingDokumen10 halamanHyphenating Words: Using The Sidebar For Bullets and NumberingNeuer FamilyBelum ada peringkat
- Office Libre 12Dokumen10 halamanOffice Libre 12Neuer FamilyBelum ada peringkat
- Office Libre 05Dokumen10 halamanOffice Libre 05Neuer FamilyBelum ada peringkat
- Office Libre 06Dokumen10 halamanOffice Libre 06Neuer FamilyBelum ada peringkat
- Office Libre 08Dokumen10 halamanOffice Libre 08Neuer FamilyBelum ada peringkat
- Office Libre 03Dokumen10 halamanOffice Libre 03Neuer FamilyBelum ada peringkat
- Office Libre 02Dokumen10 halamanOffice Libre 02Neuer FamilyBelum ada peringkat
- Shoe Dog: A Memoir by the Creator of NikeDari EverandShoe Dog: A Memoir by the Creator of NikePenilaian: 4.5 dari 5 bintang4.5/5 (537)
- Elon Musk: Tesla, SpaceX, and the Quest for a Fantastic FutureDari EverandElon Musk: Tesla, SpaceX, and the Quest for a Fantastic FuturePenilaian: 4.5 dari 5 bintang4.5/5 (474)
- Grit: The Power of Passion and PerseveranceDari EverandGrit: The Power of Passion and PerseverancePenilaian: 4 dari 5 bintang4/5 (588)
- On Fire: The (Burning) Case for a Green New DealDari EverandOn Fire: The (Burning) Case for a Green New DealPenilaian: 4 dari 5 bintang4/5 (74)
- A Heartbreaking Work Of Staggering Genius: A Memoir Based on a True StoryDari EverandA Heartbreaking Work Of Staggering Genius: A Memoir Based on a True StoryPenilaian: 3.5 dari 5 bintang3.5/5 (231)
- Hidden Figures: The American Dream and the Untold Story of the Black Women Mathematicians Who Helped Win the Space RaceDari EverandHidden Figures: The American Dream and the Untold Story of the Black Women Mathematicians Who Helped Win the Space RacePenilaian: 4 dari 5 bintang4/5 (895)
- Never Split the Difference: Negotiating As If Your Life Depended On ItDari EverandNever Split the Difference: Negotiating As If Your Life Depended On ItPenilaian: 4.5 dari 5 bintang4.5/5 (838)
- The Little Book of Hygge: Danish Secrets to Happy LivingDari EverandThe Little Book of Hygge: Danish Secrets to Happy LivingPenilaian: 3.5 dari 5 bintang3.5/5 (400)
- The Hard Thing About Hard Things: Building a Business When There Are No Easy AnswersDari EverandThe Hard Thing About Hard Things: Building a Business When There Are No Easy AnswersPenilaian: 4.5 dari 5 bintang4.5/5 (345)
- The Unwinding: An Inner History of the New AmericaDari EverandThe Unwinding: An Inner History of the New AmericaPenilaian: 4 dari 5 bintang4/5 (45)
- Team of Rivals: The Political Genius of Abraham LincolnDari EverandTeam of Rivals: The Political Genius of Abraham LincolnPenilaian: 4.5 dari 5 bintang4.5/5 (234)
- The World Is Flat 3.0: A Brief History of the Twenty-first CenturyDari EverandThe World Is Flat 3.0: A Brief History of the Twenty-first CenturyPenilaian: 3.5 dari 5 bintang3.5/5 (2259)
- Devil in the Grove: Thurgood Marshall, the Groveland Boys, and the Dawn of a New AmericaDari EverandDevil in the Grove: Thurgood Marshall, the Groveland Boys, and the Dawn of a New AmericaPenilaian: 4.5 dari 5 bintang4.5/5 (266)
- The Emperor of All Maladies: A Biography of CancerDari EverandThe Emperor of All Maladies: A Biography of CancerPenilaian: 4.5 dari 5 bintang4.5/5 (271)
- Rise of ISIS: A Threat We Can't IgnoreDari EverandRise of ISIS: A Threat We Can't IgnorePenilaian: 3.5 dari 5 bintang3.5/5 (137)
- The Gifts of Imperfection: Let Go of Who You Think You're Supposed to Be and Embrace Who You AreDari EverandThe Gifts of Imperfection: Let Go of Who You Think You're Supposed to Be and Embrace Who You ArePenilaian: 4 dari 5 bintang4/5 (1090)
- The Sympathizer: A Novel (Pulitzer Prize for Fiction)Dari EverandThe Sympathizer: A Novel (Pulitzer Prize for Fiction)Penilaian: 4.5 dari 5 bintang4.5/5 (121)
- Her Body and Other Parties: StoriesDari EverandHer Body and Other Parties: StoriesPenilaian: 4 dari 5 bintang4/5 (821)
- Word 101Dokumen10 halamanWord 101Shirisha NBelum ada peringkat
- Oracle®: SOA Suite 11 Hands-On Workshop Lab 1Dokumen18 halamanOracle®: SOA Suite 11 Hands-On Workshop Lab 1novotnyjarBelum ada peringkat
- Change LogDokumen36 halamanChange LogCRarMI¡¡ xdBelum ada peringkat
- ABB DriveWindow 2 ManualDokumen542 halamanABB DriveWindow 2 ManualVictor ArevaloBelum ada peringkat
- Aspen+Flarenet+System+AnalyzerV7 0 RefDokumen374 halamanAspen+Flarenet+System+AnalyzerV7 0 RefMuhammad Adeel33% (3)
- Design 3DDokumen82 halamanDesign 3DsgmdesignparkBelum ada peringkat
- Getting Started: Ocean Software Development Framework For TechlogDokumen58 halamanGetting Started: Ocean Software Development Framework For TechlogNicolas UrupukinaBelum ada peringkat
- Multi CommanderDokumen302 halamanMulti CommanderJose CorderoBelum ada peringkat
- Dwi Nita Meliana Y.P PDFDokumen106 halamanDwi Nita Meliana Y.P PDFDwinita MelianaBelum ada peringkat
- IPS6e MT ST PDFDokumen302 halamanIPS6e MT ST PDFGURUMARUTHI KUMARBelum ada peringkat
- A Technical ReportDokumen31 halamanA Technical ReportAfolayan OreBelum ada peringkat
- Excel Formulas MLMDokumen35 halamanExcel Formulas MLMAnand KiranBelum ada peringkat
- ManualDokumen132 halamanManualPitarsaBelum ada peringkat
- Transit 235 Manual 1 R NikonDokumen138 halamanTransit 235 Manual 1 R NikonTanggo Rastawira100% (1)
- TPEditor V1.10 ManualDokumen100 halamanTPEditor V1.10 ManualNarendra BholeBelum ada peringkat
- Uses of ComputerDokumen132 halamanUses of ComputerNelson ManaloBelum ada peringkat
- Javafx - Application - Digital AssignmentDokumen6 halamanJavafx - Application - Digital AssignmentSanjana chowdary100% (1)
- Inside ProgeCAD 2017-Rev.1Dokumen233 halamanInside ProgeCAD 2017-Rev.1Oprea ALexandruBelum ada peringkat
- Pro-E Q & ADokumen5 halamanPro-E Q & Amayur_lanjewarBelum ada peringkat
- Guia de Servicio JCB SERVIMASTER4Dokumen39 halamanGuia de Servicio JCB SERVIMASTER4Yonny Colque100% (7)
- How To Create A PW Event Procedure and Attach It To An Icon On The Alarm Monitor ScreenDokumen8 halamanHow To Create A PW Event Procedure and Attach It To An Icon On The Alarm Monitor ScreenfereszaBelum ada peringkat
- Use of All Basic Controls@Dokumen119 halamanUse of All Basic Controls@lalitha100% (1)
- AutoREALM Users Manual PDFDokumen80 halamanAutoREALM Users Manual PDFQuang TiếnBelum ada peringkat
- Field2000 (Chapter1) PDFDokumen32 halamanField2000 (Chapter1) PDFquaser79Belum ada peringkat
- Freightliner Audio 10 Operating Instructions ManualDokumen50 halamanFreightliner Audio 10 Operating Instructions ManualhaviettuanBelum ada peringkat
- Software Tools: Date: 26.10.2015 File Name: D000011154 MAP120 User Manual enDokumen96 halamanSoftware Tools: Date: 26.10.2015 File Name: D000011154 MAP120 User Manual enNur Ali SaidBelum ada peringkat
- DMTA 10074 01EN Vanta User - Interface - Guide PDFDokumen132 halamanDMTA 10074 01EN Vanta User - Interface - Guide PDFTechnical A-Star Testing & Inspection MalaysiaBelum ada peringkat
- Part 1: Nikto: Module 4 Sensitive Data Exposure LabDokumen4 halamanPart 1: Nikto: Module 4 Sensitive Data Exposure LabTaha KhanBelum ada peringkat
- DWG TrueView - User GuideDokumen4 halamanDWG TrueView - User Guidemazli_shah79Belum ada peringkat
- Chap05 (ICS12)Dokumen33 halamanChap05 (ICS12)Shahreyar JuttBelum ada peringkat