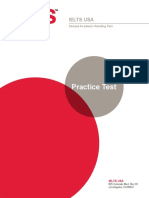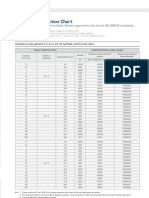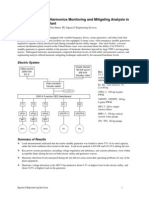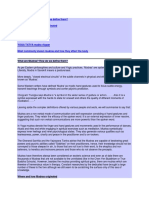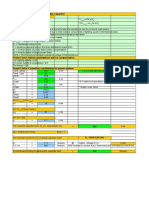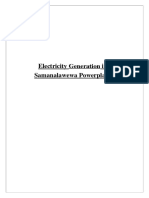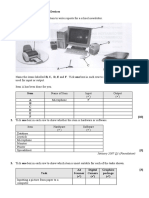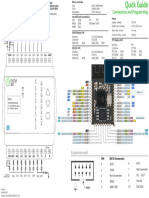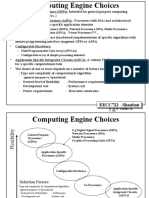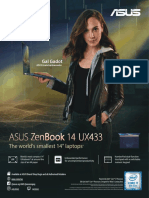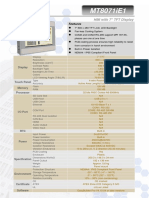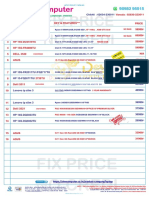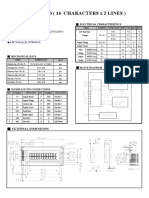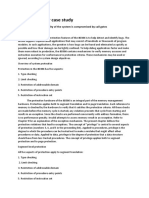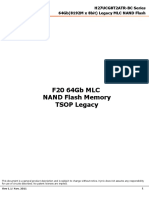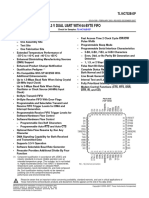Electronics Engineering
Diunggah oleh
Wijayasekara BuddhikaJudul Asli
Hak Cipta
Format Tersedia
Bagikan dokumen Ini
Apakah menurut Anda dokumen ini bermanfaat?
Apakah konten ini tidak pantas?
Laporkan Dokumen IniHak Cipta:
Format Tersedia
Electronics Engineering
Diunggah oleh
Wijayasekara BuddhikaHak Cipta:
Format Tersedia
Introducing Trinket
Created by lady ada
Last updated on 2017-03-30 05:46:15 PM UTC
Guide Contents
Guide Contents 2
Introduction 4
Guided Tour 7
Pinouts 9
Power Pins 11
GPIO Pins 11
USB Pins 12
Reset and Regulator Output 12
Starting the Bootloader 14
About the bootloader 14
Trinket USB Drivers for Windows 14
Special Notes on using Trinket with Linux 14
How to start the bootloader 15
Windows Driver Installation 16
Manual Driver Installation 18
Setting up with Arduino IDE 19
Arduino IDE Setup 19
Blink! 19
Something Went Wrong! 22
If you get the error message avrdude: Error: Could not find USBtiny device
(0x1781/0xc9f) 22
If you get a lot of red text, errors and also a warning about Verification Failed 23
On Linux if you get the error message "usbtiny_receive: error sending control
message: Protocol error (expected 4, got -71)" 24
Programming with Arduino IDE 26
pinMode() & digitalWrite() & digitalRead() 26
analogRead() 27
analogWrite() 27
Wire (i2c) 28
More... 29
Programming with AVRdude 30
The Short Way 30
Adafruit Industries https://learn.adafruit.com/introducing-trinket Page 2 of 51
The Long Way 31
Uploading with AVRdude 37
Programming in a Blink example 38
16MHz vs 8MHz Clock 40
Power Tradeoffs 40
How to activate the 16 MHz clock 40
...on AVR-GCC 40
...Arduino IDE 41
Repairing bootloader 42
Downloads 44
Datasheets 44
Source code 44
Schematics 44
Newer Trinket (Micro USB) dimensions 46
Older Trinket (Mini USB) dimensions 47
FAQ 49
Adafruit Industries https://learn.adafruit.com/introducing-trinket Page 3 of 51
Introduction
Trinket may be small, but do not be fooled by its size! It's a tiny microcontroller board, built
around the Atmel ATtiny85, a little chip with a lot of power. We wanted to design a
microcontroller board that was small enough to fit into any project, and low cost enough to
use without hesitation. Perfect for when you don't want to give up your expensive dev-board
and you aren't willing to take apart the project you worked so hard to design. It's our lowest-
cost arduino-IDE programmable board!
The Attiny85 is a fun processor because despite being so small, it has 8K of flash, and 5 I/O
pins, including analog inputs and PWM 'analog' outputs. We designed a USB bootloader so
you can plug it into any computer and reprogram it over a USB port just like an Arduino. In
fact we even made some simple modifications to the Arduino IDE so that it works like a
mini-Arduino board. You can't stack a big shield on it but for many small & simple projects
the Trinket will be your go-to platform.
Adafruit Industries https://learn.adafruit.com/introducing-trinket Page 4 of 51
Even though you can program Trinket using the Arduino IDE, it's not a fully 100% Arduino-
compatible. There are some things you trade off for such a small and low cost
microcontroller!
Trinket does not have a Serial port connection for debugging so the serial port monitor
will not be able to send/receive data
Some computers' USB v3 ports don't recognize the Trinket's bootloader. Simply use a
USB v2 port or a USB hub in between
There are two versions of the Trinket. One is 3V and one is 5V. Both work the same, but
have different operating logic voltages. Use the 3V one to interface with sensors and
devices that need 3V logic, or when you want to power it off of a LiPo battery. The 3V
version should only run at 8 MHz. Use the 5V one for sensors and components that can
use or require 5V logic. The 5V version can run at 8 MHz or at 16MHz by setting the
software-set clock frequency.
Here are some useful specifications!
ATtiny85 on-board, 8K of flash, 512 byte of SRAM, 512 bytes of EEPROM
Internal oscillator runs at 8MHz, but can be doubled in software for 16MHz
USB bootloader with a nice LED indicator looks just like a USBtinyISP so you
can program it with AVRdude (with a simple config modification) and/or the
Arduino IDE (with a few simple config modifications)
Mini or Micro-B USB jack for power and/or USB uploading, you can put it in a box or
tape it up and use any USB cable for when you want to reprogram.
We really worked hard on the bootloader process to make it rugged and foolproof, this
board wont up and die on you in the middle of a project!
~5.25K bytes available for use (2.75K taken for the bootloader)
Available in both 3V and 5V flavors
On-board 3.3V or 5.0V power regulator with 150mA output capability and ultra-low
dropout. Up to 16V input, reverse-polarity protection, thermal and current-limit
protection.
Power with either USB or external output (such as a battery) - it'll automatically switch
over
On-board green power LED and red pin #1 LED
Reset button for entering the bootloader or restarting the program. No need to
unplug/replug the board every time you want to reset or update!
5 GPIO - 2 shared with the USB interface. The 3 independent IO pins have 1 analog
input and 2 PWM output as well. The 2 shared IO pins have 2 more analog inputs and
one more PWM output.
Hardware I2C / SPI capability for breakout & sensor interfacing.
Adafruit Industries https://learn.adafruit.com/introducing-trinket Page 5 of 51
Mounting holes! Yeah!
Adafruit Industries https://learn.adafruit.com/introducing-trinket Page 6 of 51
Guided Tour
Let me take you on a tour of your Trinket! Each trinket is assembled here at Adafruit and
comes chock-full of good design to make it a joy to use.
Mini-B USB connector - We went with the tried and true mini-B USB connector for
power and/or USB bootloading. In our experience, Micro-B connectors can rip off the
PCB easily, but we have not had that problem with mini B, its much more rugged for
DIY electronics. It's also a proper USB connector, so you can use any length cable.
Some Attiny85 boards use a PCB that slides into a USB port to cut costs, but that
makes it hard to re-program and annoying to power with an external battery pack
Green Power LED - you'll know that the board is powered up when this bright LED is
lit
Red #1 LED - this LED does double duty. Its connected with a series resistor to the
digital #1 GPIO pin. It pulses nicely when the Trinket is in bootloader mode, and its
also handy for when you want an indicator LED.
Battery + Input - take your Trinket anywhere and power it from an external battery.
This pin can take up 16V DC input, and has reverse-polarity, over-curent and thermal
Adafruit Industries https://learn.adafruit.com/introducing-trinket Page 7 of 51
protections. The circuitry inside will use either the battery or USB power, safely
switching from one to the other. If both are connected, it will use whichever has the
higher voltage
USB Power Output - You can also snag the 5V power from the USB jack in case you
need 500mA+ current from your computer or portable USB power pack.
Breadboard friendly pins - You can easily plug this into a little breadboard and have
plenty of space for working and plugging stuff in
GPIO! - 5 GPIO pins, at 3 or 5V logic, check the next section for a detailed pinout
guide
3 or 5V output - an onboard regulator provides 3.3V or 5V output for powering LEDs,
sensors, small motors, etc.
Reset Button - an onboard reset button will launch the bootloader when pressed and
the Trinket is plugged into a computer. If it is not connected to a computer, it's smart
enough to go straight to the program.
External Reset Pin - we bring out the reset pin so you can reset or restart your
Trinket on the road. If the Trinket is in a box or otherwise hard to get to, you can wire
up a button to this pin for an external reset button.
Four mounting holes make it easy to attach with 2mm screws or even tiny zip-ties,
string, etc.
Adafruit Industries https://learn.adafruit.com/introducing-trinket Page 8 of 51
Pinouts
There are two versions of the Trinket: 3V and 5V. They are almost identical but there are
slight differences in the pinouts: one has a 3V output pin in the bottom right, the other has a
5V output pin instead
Adafruit Industries https://learn.adafruit.com/introducing-trinket Page 9 of 51
Here's the ATtiny85 pinout
Adafruit Industries https://learn.adafruit.com/introducing-trinket Page 10 of 51
Power Pins
We'll start with the top pins BAT+ and USB+ and GND
BAT+ is the Battery + Input pin. If you want to power the trinket from a battery or
power adapter or solar panel or any other kind of power source, connect the +
(positive) pin here! You can connect up to 16V DC. If you have a 3V Trinket, you'll
want at least 3.5V input to get a good 3.3V output. If you have a 5V trinket, 5.5V or
higher is suggested. This input is reverse-polarity protected.
USB+ is the USB + Output pin. If you want to use the USB 5V power for something,
like charging a battery, or if you need more than 150mA of current (this pin can supply
500mA+ from USB ports) or to detect when the Trinket is plugged into USB, this pin
will have 5V power on it if and only if its plugged into something via the mini B
connector
GND is the common ground pin, used for logic and power. It is connected to the USB
ground and the power regulator, etc. This is the pin you'll want to use for any and all
ground connections
GPIO Pins
Next we will cover the 5 GPIO (General Purpose Input Ouput) pins! For reference you may
want to also check out the datasheet-reference above for the core ATtiny85 pin
All the GPIO pins can be used as digital inputs, digital outputs, for LEDs, buttons and
switches etc. They can provide up to 20mA of current. Don't connect a motor or other high-
power component directly to the pins! Instead, use a transistor to power the DC motor
on/off (http://adafru.it/aUD)
On a 3V Trinket, the GPIO are 3.3V output level, and should not be used with 5V inputs. On
a 5V Trinket, the GPIO are 5V output level, and can be used with 3V inputs but may
damage electronic devices that are 3V input only!
The first 3 pins are completely 'free' pins, they are not used by the USB connection so you
never have to worry about the USB interface interfering with them when programming
GPIO #0 - this is connected to PB0 on the ATtiny85. This pin can be used as a PWM
output, and is also used for I2C data, and SPI data input.
GPIO #1 - this is connected to PB1 on the ATtiny85. This pin can be used as a PWM
Adafruit Industries https://learn.adafruit.com/introducing-trinket Page 11 of 51
output, and is also used for SPI data output. This pin is also connected to the onboard
LED (like pin 13 on a regular Arduino).
GPIO #2 - this is connected to PB2 on the ATtiny85. This pin can be used as an
analog input (known as Analog A1), and is also used for I2C clock and SPI clock.
USB Pins
The next 2 pins are also used for USB programming. That means that when the Trinket is
connected to a computer and in bootloader mode or in the middle of uploading a new
program, they are used for sending data to/from the computer! It's possible to share these
pins if you are careful. The best use of these pins is as outputs to things like LEDs. We
didn't want to keep these pins off the board but we strongly recommend not using them
unless you're sure you need them since you might have to disconnect any connections to
reprogram the Trinket!
GPIO #3 - this is connected to PB3 on the Attiny85. This pin is used for USB
programming, but its also an analog input known as Analog A3
This pin has a 1.5K pullup to 3.3V built into the Trinket, for USB comm so it may be
difficult to use for analog or digital input.
GPIO #4 - this is connected to PB4 on the Attiny85. this pin is used for USB
programming, but it can also be used as a PWM analog output and an analog input
known as Analog A2
Note the numbering of analog pins: Pin 2 is Analog 1, Pin 3 is Analog 3, Pin 4 is Analog 2.
For the Uno, the terms A1, A2, and A3 are mapped for you. For ATtiny85's, they are not. So
for the pinMode calls, use the Pin number (stenciled on Trinket), for analogRead, use the
analog number.
Reset and Regulator Output
The final two pins are at the bottom of the board.
First is the Rst reset pin. This is connected directly to the ATtiny85's reset pin and also the
reset button which is right next to it. The reset pin is used to enter the bootloader and to
reset the board in case you want to restart it. It's also possible to use this pin to re-program
in the bootloader or completely remove the bootloader if you have an AVR programmer
such as an AVR Dragon, MKii or USBtinyISP. If you want to re-program the board when its
in an enclosure or box or otherwise hard to reach, wire a simple button from the RST pin to
ground and press it to enter the bootloader for 10 seconds. The #1 LED will pulse to let you
Adafruit Industries https://learn.adafruit.com/introducing-trinket Page 12 of 51
know. The reset button cannot be used as a GPIO, but we think its a lot more useful as a
proper reset button!
Lastly we have the regulator output pin. There is an onboard mini power regulator that will
take up to 16V DC from the BAT+ or USB connection and regulate it down to a steady 3.3V
or 5.0V DC so its safe to use with your sensors and LEDs. On a 3V Trinket, this output will
be about 3.3V. On a 5V Trinket, this output will be 5V so be aware in case you want to swap
one with the other. You can draw up to 150mA output from this pin. If you need more
current, you may want to get it directly from the USB+ pin, which supplies 5V @ 500mA
from a computer or wall adapter
Adafruit Industries https://learn.adafruit.com/introducing-trinket Page 13 of 51
Starting the Bootloader
About the bootloader
A bootloader is a tiny piece of software residing on the microcontroller that that helps load
your own code into the remaining space.
One of the challenges with the Trinket is that we wanted to have a built-in USB bootloader,
but the ATtiny85 doesn't have built-in USB hardware! There are existing USB bootloaders
that can work on the 't85 but they use other companies' USB VID/PIDs. Since it not
permitted by the USB developer's group (http://adafru.it/cDW) to use others' VID/PIDs we
had to adapt one of these existing bootloaders to use our USB ID, but we also wanted to
not have to re-compile avrdude or the Arduino IDE since that's such a pain.
So instead, Frank (our awesome engineer with mad USB chops)(http://adafru.it/cDX)
created a USB bootloader that combines the elegance of V-USB with the well-supported
and tested nature of the USBtinyISP. This bootloader looks just like a USBtinyISP - and
since it uses the unique Adafruit VID/PID we own and that we added to avrdude so long
ago, it works with only very minimal configuraton tweaks. No need to recompile anything,
whew!
Please note: you cannot use the Adafruit USB VID/PID for your own non-Trinket products or
projects. Purchase a USB VID for yourself at http://www.usb.org/developers/vendor/
Trinket USB Drivers for Windows
If you're using Windows be sure to follow theWindows Driver Installation
page (http://adafru.it/jA9) to install the appropriate drivers for your Trinket.
For Mac OSX or Linux you don't need to install any drivers.
Special Notes on using Trinket with Linux
Adafruit Industries https://learn.adafruit.com/introducing-trinket Page 14 of 51
Trinket is not supported on Linux operating system at this time - try Mac OS or Windows!
However, you can try the following - it does work for some computers
Linux is fairly picky about who can poke and prod at the USB port. You can always run
avrdude or Arduino IDE as root, which will make sure you have the proper permissions. If
you want to be super-cool you can add a udev rule which will let any user (who is not root)
connect to the USBtiny driver. That way you don't have to be root all the time!
Check http://learn.adafruit.com/usbtinyisp/avrdude#for-linux (http://adafru.it/cf3) for what to
add to your udev file.
How to start the bootloader
Before you try to upload code to the Trinket it must be in the Bootloader Mode. That means
its listening for a sketch or program to be sent to it
When the Trinket is in bootloader mode, the red LED will be pulsing. Once the red LED
stops pulsing, you must press the reset button to re-enter bootloader mode
The Trinket must be connected to a computer via a USB cable to enter bootloader mode.
You can enter the bootloader mode by pressing the little button on the board with your
fingernail. The bootloader will 'time out' after 10 seconds, so to re-enter the bootloader
mode just re-press the button!
Don't press-and-hold the reset button, be sure to press-and-release!
See the video below for what it looks like to plug it in, have the LED pulse in bootloader
mode, time out and then press reset to restart the bootloader
Adafruit Industries https://learn.adafruit.com/introducing-trinket Page 15 of 51
Windows Driver Installation
Mac and Linux do not require drivers, only Windows folks need to do this step
Before you plug in your board, you'll need to possibly install a driver!
Click below to download our Driver Installer
Download Adafruit Windows Driver Installer
http://adafru.it/mai
Download and run the installer
Run the installer! Since we bundle the SiLabs and FTDI drivers as well, you'll need to click
through the license
Adafruit Industries https://learn.adafruit.com/introducing-trinket Page 16 of 51
Select which drivers you want to install, we suggest selecting all of them so you don't have
to do this again!
By default, we install the Feather 32u4 , Feather M0, Flora and Trinket / Pro Trinket /
Gemma / USBtinyISP drivers.
You can also, optionally, install the Arduino Gemma (different than the Adafruit Gemma!),
Huzzah and Metro drivers
Click Install to do the installin'
Adafruit Industries https://learn.adafruit.com/introducing-trinket Page 17 of 51
Manual Driver Installation
If windows needs the driver files (inf/cat) for some reason you can get all the drivers in a zip
by clicking below:
Adafruit Windows Drivers
http://adafru.it/rEY
And point windows to the Drivers folder when it asks for the driver location
Adafruit Industries https://learn.adafruit.com/introducing-trinket Page 18 of 51
Setting up with Arduino IDE
Chances are, you picked up a Trinket because it is programmable with the Arduino IDE.
Note that the Trinket is not a full Arduino-compatible, it uses a different (smaller) chip than
the Uno, Mega, Leonardo or Due. However, there are many small sketches and libraries
that will work just fine. Some may not even need anything other than pin number changes.
Even though Trinket has a USB connector, it does not have a "Serial Console" capability, so
you cannot use Serial to send and receive data to/from a computer!
Arduino IDE Setup
Just follow the steps in the steps in theAdafruit Arduino IDE setup
guide (http://adafru.it/jAc) to easily add support for Trinket, Gemma, Pro Trinket & more to
the Arduino IDE.
You will need Arduino IDE 1.6 or greater
When you're finished installing the IDE & board manager add on come back to this page to
continue the Trinket guide.
Blink!
After installing the Arduino IDE with support for Adafruit's boards you can load a simple
blinking LED example to test uploading to Trinket works as expected. Open the Arduino
IDE and replace the sketch code with the following blink code:
If you are using Linux you may have to be "root" running the Arduino program to have
access to the USB port (or add udev exceptions)
/*
Blink
Turns on an LED on for one second, then off for one second, repeatedly.
This example code is in the public domain.
To upload to your Gemma or Trinket:
1) Select the proper board from the Tools->Board Menu
2) Select USBtinyISP from the Tools->Programmer
3) Plug in the Gemma/Trinket, make sure you see the green LED lit
4) For windows, install the USBtiny drivers
Adafruit Industries https://learn.adafruit.com/introducing-trinket Page 19 of 51
5) Press the button on the Gemma/Trinket - verify you see
the red LED pulse. This means it is ready to receive data
6) Click the upload button above within 10 seconds
*/
int led = 1; // blink 'digital' pin 1 - AKA the built in red LED
// the setup routine runs once when you press reset:
void setup() {
// initialize the digital pin as an output.
pinMode(led, OUTPUT);
// the loop routine runs over and over again forever:
void loop() {
digitalWrite(led, HIGH);
delay(1000);
digitalWrite(led, LOW);
delay(1000);
}
Select the Trinket 8MHz board from the Tools->Board menu
Then, select USBtinyISP from the Tools->Programmer sub-menu
When you're ready to upload, make sure the "Programmer" in the Tools menu is set to
USBtinyISP!
Adafruit Industries https://learn.adafruit.com/introducing-trinket Page 20 of 51
Plug in the Trinket, make sure you see the green LED lit (power good) and the red LED
pulsing.
Press the button if the red LED is not pulsing, to get into bootloader mode.
Click the Upload button (or select File->Upload)
If everything goes smoothly you should see the following (no red error messages) and of
course, the red LED on the trinket will blink on/off once a second
Adafruit Industries https://learn.adafruit.com/introducing-trinket Page 21 of 51
Something Went Wrong!
If you get the error message avrdude: Error: Could not
find USBtiny device (0x1781/0xc9f)
That means the bootloader wasn't active. Make sure to press the button on the Trinket to
activate the bootloader before clicking the Upload button.
Adafruit Industries https://learn.adafruit.com/introducing-trinket Page 22 of 51
If you get a lot of red text, errors and also a warning
about Verification Failed
Try again! Make sure you have a good USB cable, try connecting through a hub if you have
one.
Adafruit Industries https://learn.adafruit.com/introducing-trinket Page 23 of 51
On Linux if you get the error message "usbtiny_receive:
error sending control message: Protocol error (expected
Adafruit Industries https://learn.adafruit.com/introducing-trinket Page 24 of 51
4, got -71)"
These can generally be ignored and should not interfere with the program upload.
Unfortunately Linux's USB core is a little flakey communicating with the ATtiny85 processor
on the Trinket/Gemma and can cause these errors. If an upload does fail, try it again as it is
likely an intermittent issue.
Adafruit Industries https://learn.adafruit.com/introducing-trinket Page 25 of 51
Programming with Arduino IDE
Once you've gotten the basic Blink example to work, you can try some of the other Arduino
functions and libraries. We'll be filling out this section with more example code and links to
tutorials - this is just to get you started!
pinMode() & digitalWrite() & digitalRead()
You can use pinMode() to make inputs and outputs on any of digital pins #0 thru #4
digitalWrite also works well, and you can also use it with pinMode(INPUT) to activate the
internal pull-up resistor on a pin
For example, to set up digital #0 as an input, with an internal pullup, and then check if it is
being pulled to ground via a button or switch and turn on the red LED when it is pressed:
/*
Button
Turns on an LED when a switch connected from #0 to ground is pressed
This example code is in the public domain.
To upload to your Gemma or Trinket:
1) Select the proper board from the Tools->Board Menu
2) Select USBtinyISP from the Tools->Programmer
3) Plug in the Gemma/Trinket, make sure you see the green LED lit
4) For windows, install the USBtiny drivers
5) Press the button on the Gemma/Trinket - verify you see
the red LED pulse. This means it is ready to receive data
6) Click the upload button above within 10 seconds
*/
#define SWITCH 0
#define LED 1
// the setup routine runs once when you press reset:
void setup() {
// initialize the LED pin as an output.
pinMode(LED, OUTPUT);
// initialize the SWITCH pin as an input.
pinMode(SWITCH, INPUT);
// ...with a pullup
digitalWrite(SWITCH, HIGH);
Adafruit Industries https://learn.adafruit.com/introducing-trinket Page 26 of 51
}
// the loop routine runs over and over again forever:
void loop() {
if (! digitalRead(SWITCH)) { // if the button is pressed
digitalWrite(LED, HIGH); // light up the LED
} else {
digitalWrite(LED, LOW); // otherwise, turn it off
}
}
analogRead()
You can read an analog voltage from digital #2 (called Analog 1), digital #3 (called Analog
3) and digital #4 (called Analog 2)
For example, to read an analog voltage on pin #2, you would callanalogRead(1) to read an
analog voltage on pin #4 call analogRead(2)
This is a bit confusing because the analog pins are numbered differently than the digital
pins!
analogWrite()
There are a few PWM outputs on the Trinket, you can call analogWrite() on digital #0, #1
and #4.
For example, to pulse the built-in LED slowly, upload this code:
/*
Pulse
Pulses the internal LED to demonstrate the analogWrite function
This example code is in the public domain.
To upload to your Gemma or Trinket:
1) Select the proper board from the Tools->Board Menu
2) Select USBtinyISP from the Tools->Programmer
3) Plug in the Gemma/Trinket, make sure you see the green LED lit
4) For windows, install the USBtiny drivers
5) Press the button on the Gemma/Trinket - verify you see
the red LED pulse. This means it is ready to receive data
Adafruit Industries https://learn.adafruit.com/introducing-trinket Page 27 of 51
6) Click the upload button above within 10 seconds
*/
int led = 1; // pulse 'digital' pin 1 - AKA the built in red LED
// the setup routine runs once when you press reset:
void setup() {
// initialize the digital pin as an output.
pinMode(led, OUTPUT);
}
// the loop routine runs over and over again forever:
void loop() {
for (int i=0; i<256; i++) {
analogWrite(led, i); // PWM the LED from 0 to 255 (max)
delay(5);
}
for (int i=255; i>=0; i--) {
analogWrite(led, i); // PWM the LED from 255 (max) to 0
delay(5);
}
}
Make sure you're using the latest Trinket IDE so you can access pin #4's PWM capabilities.
If you aren't using the latest IDE you need to manually add functions like the following to
init and write analog values to pin #4. However if you have the latest IDE it includes fixes to
make pin #4 usable with Arduino's analogWrite function!
void PWM4_init() {
// Set up PWM on Trinket GPIO #4 (PB4, pin 3) using Timer 1
TCCR1 = _BV (CS10); // no prescaler
GTCCR = _BV (COM1B1) | _BV (PWM1B); // clear OC1B on compare
OCR1B = 127; // duty cycle initialize to 50%
OCR1C = 255; // frequency
}
// Function to allow analogWrite on Trinket GPIO #4
void analogWrite4(uint8_t duty_value) {
OCR1B = duty_value; // duty may be 0 to 255 (0 to 100%)
}
Wire (i2c)
You can use I2C with the Trinket! If you have our board manager package v1.6.4 or later
(thats the version of the trinket support package, not IDE) then Wire will work on Attiny85
On the Trinket boards, pin #0 is SDA (I2C data), pin #2 is SCK (I2C clock).
Adafruit Industries https://learn.adafruit.com/introducing-trinket Page 28 of 51
More...
We also know the following libraries work:
Adafruit NeoPixel (http://adafru.it/aZU) - control up to ~150 Neopixels via a Trinket!
SoftwareSerial - the built in SoftSerial library can (at least) transmit data on any digital
pin.
More as we do more testing and verification!
Adafruit Industries https://learn.adafruit.com/introducing-trinket Page 29 of 51
Programming with AVRdude
For more technical users, rather than using the Arduino IDE, they may want to program the
Trinket directly with AVR-GCC as the compiler, vi/emacs as their editor and AVRdude as
the uploader. That's easy to do!
Target the Attiny85 as the chip used in avr-gcc, withF_CPU at 8MHz using the internal
oscillator.
To use avrdude a minor change must be made to toavrdude.conf. To figure out where the
avrdude.conf is, open up a command window (windows: cmd, mac: Terminal, linux: rxvt
etc) and type in avrdude -v
Look for the line System wide configuration file is ..... thats where avrdude.conf is.
Because the USB bootloader is a little different than an off-the-shelf programmer, we have
to update the configuration file to have a longer erase delay. This does not affect
programming bare Attiny85 chips, so you can use this configuration file with Trinkets or raw
chips without any problems.
The Short Way
Download the new avrdude.conf by clicking on the button, rename the oldavrdude.conf
file to avrdudeconf.bak and copy this new one into the same directory
Adafruit Industries https://learn.adafruit.com/introducing-trinket Page 30 of 51
This may not work if you're not running the exact same version of avrdude that we are, in
which case, just go down to "the long way" (its really not that long)
Download the updated Trinket-friendly avrdude.conf
http://adafru.it/cDZ
A slightly different configuration file is needed for Mac:
avrdude.conf (Mac version)
http://adafru.it/cEx
You can also find a Linux version of the avrdude.conf file here:
avrdude.conf (Linux version)
http://adafru.it/dXe
The Long Way
If you want to update your avrdude.conf by hand, its not too hard.
Open up that exact file in your favorite text editor
and find the following text
Adafruit Industries https://learn.adafruit.com/introducing-trinket Page 31 of 51
#------------------------------------------------------------
# ATtiny85
#------------------------------------------------------------
Delete the text after the Attiny85 header text starting with part and onto until the next
header (in ours, that was ATmega640
Adafruit Industries https://learn.adafruit.com/introducing-trinket Page 32 of 51
Then paste in the following in the spot where you just deleted!
part
id = "t85";
desc = "ATtiny85";
has_debugwire = yes;
flash_instr = 0xB4, 0x02, 0x12;
eeprom_instr = 0xBB, 0xFF, 0xBB, 0xEE, 0xBB, 0xCC, 0xB2, 0x0D,
0xBC, 0x02, 0xB4, 0x02, 0xBA, 0x0D, 0xBB, 0xBC,
0x99, 0xE1, 0xBB, 0xAC;
## no STK500 devcode in XML file, use the ATtiny45 one
stk500_devcode = 0x14;
## avr910_devcode = ?;
## Try the AT90S2313 devcode:
avr910_devcode = 0x20;
signature = 0x1e 0x93 0x0b;
reset = io;
chip_erase_delay = 900000;
pgm_enable = "1 0 1 0 1 1 0 0 0 1 0 1 0 0 1 1",
"x x x x x x x x x x x x x x x x";
chip_erase = "1 0 1 0 1 1 0 0 1 0 0 x x x x x",
"x x x x x x x x x x x x x x x x";
Adafruit Industries https://learn.adafruit.com/introducing-trinket Page 33 of 51
timeout = 200;
stabdelay = 100;
cmdexedelay = 25;
synchloops = 32;
bytedelay = 0;
pollindex = 3;
pollvalue = 0x53;
predelay = 1;
postdelay = 1;
pollmethod = 1;
hvsp_controlstack =
0x4C, 0x0C, 0x1C, 0x2C, 0x3C, 0x64, 0x74, 0x66,
0x68, 0x78, 0x68, 0x68, 0x7A, 0x6A, 0x68, 0x78,
0x78, 0x7D, 0x6D, 0x0C, 0x80, 0x40, 0x20, 0x10,
0x11, 0x08, 0x04, 0x02, 0x03, 0x08, 0x04, 0x00;
hventerstabdelay = 100;
hvspcmdexedelay = 0;
synchcycles = 6;
latchcycles = 1;
togglevtg = 1;
poweroffdelay = 25;
resetdelayms = 1;
resetdelayus = 0;
hvleavestabdelay = 100;
resetdelay = 25;
chiperasepolltimeout = 40;
chiperasetime = 900000;
programfusepolltimeout = 25;
programlockpolltimeout = 25;
memory "eeprom"
size = 512;
paged = no;
page_size = 4;
min_write_delay = 4000;
max_write_delay = 4500;
readback_p1 = 0xff;
readback_p2 = 0xff;
read = "1 0 1 0 0 0 0 0 0 0 0 x x x x a8",
"a7 a6 a5 a4 a3 a2 a1 a0 o o o o o o o o";
write = "1 1 0 0 0 0 0 0 0 0 0 x x x x a8",
"a7 a6 a5 a4 a3 a2 a1 a0 i i i i i i i i";
loadpage_lo = " 1 1 0 0 0 0 0 1",
" 0 0 0 0 0 0 0 0",
" 0 0 0 0 0 0 a1 a0",
" i i i i i i i i";
writepage = " 1 1 0 0 0 0 1 0",
Adafruit Industries https://learn.adafruit.com/introducing-trinket Page 34 of 51
" 0 0 x x x x x a8",
" a7 a6 a5 a4 a3 a2 0 0",
" x x x x x x x x";
mode = 0x41;
delay = 12;
blocksize = 4;
readsize = 256;
;
memory "flash"
paged = yes;
size = 8192;
page_size = 64;
num_pages = 128;
min_write_delay = 30000;
max_write_delay = 30000;
readback_p1 = 0xff;
readback_p2 = 0xff;
read_lo = " 0 0 1 0 0 0 0 0",
" 0 0 0 0 a11 a10 a9 a8",
" a7 a6 a5 a4 a3 a2 a1 a0",
" o o o o o o o o";
read_hi = " 0 0 1 0 1 0 0 0",
" 0 0 0 0 a11 a10 a9 a8",
" a7 a6 a5 a4 a3 a2 a1 a0",
" o o o o o o o o";
loadpage_lo = " 0 1 0 0 0 0 0 0",
" 0 0 0 x x x x x",
" x x x a4 a3 a2 a1 a0",
" i i i i i i i i";
loadpage_hi = " 0 1 0 0 1 0 0 0",
" 0 0 0 x x x x x",
" x x x a4 a3 a2 a1 a0",
" i i i i i i i i";
writepage = " 0 1 0 0 1 1 0 0",
" 0 0 0 0 a11 a10 a9 a8",
" a7 a6 a5 x x x x x",
" x x x x x x x x";
mode = 0x41;
delay = 6;
blocksize = 32;
readsize = 256;
;
# ATtiny85 has Signature Bytes: 0x1E 0x93 0x08.
memory "signature"
size = 3;
read = "0 0 1 1 0 0 0 0 0 0 0 x x x x x",
Adafruit Industries https://learn.adafruit.com/introducing-trinket Page 35 of 51
"x x x x x x a1 a0 o o o o o o o o";
;
memory "lock"
size = 1;
write = "1 0 1 0 1 1 0 0 1 1 1 x x x x x",
"x x x x x x x x 1 1 i i i i i i";
min_write_delay = 9000;
max_write_delay = 9000;
;
memory "lfuse"
size = 1;
write = "1 0 1 0 1 1 0 0 1 0 1 0 0 0 0 0",
"x x x x x x x x i i i i i i i i";
read = "0 1 0 1 0 0 0 0 0 0 0 0 0 0 0 0",
"x x x x x x x x o o o o o o o o";
min_write_delay = 9000;
max_write_delay = 9000;
;
memory "hfuse"
size = 1;
write = "1 0 1 0 1 1 0 0 1 0 1 0 1 0 0 0",
"x x x x x x x x i i i i i i i i";
read = "0 1 0 1 1 0 0 0 0 0 0 0 1 0 0 0",
"x x x x x x x x o o o o o o o o";
min_write_delay = 9000;
max_write_delay = 9000;
;
memory "efuse"
size = 1;
write = "1 0 1 0 1 1 0 0 1 0 1 0 0 1 0 0",
"x x x x x x x x x x x x x x x i";
read = "0 1 0 1 0 0 0 0 0 0 0 0 1 0 0 0",
"x x x x x x x x o o o o o o o o";
min_write_delay = 9000;
max_write_delay = 9000;
;
memory "calibration"
size = 2;
read = "0 0 1 1 1 0 0 0 0 0 0 x x x x x",
"0 0 0 0 0 0 0 a0 o o o o o o o o";
;
;
If editing manually, Mac users should delete all references to parallel port programmers
Adafruit Industries https://learn.adafruit.com/introducing-trinket Page 36 of 51
("type = par;").
Uploading with AVRdude
Now you're ready to use avrdude. Open up your command line and enter in this line (but
don't hit return)
avrdude -c usbtiny -p attiny85
Now plug in the Trinket into the computer's USB port and/or press the reset button to enter
the bootloader. You should see the red LED pulsing. Now press return, you should get the
same response as shown here:
If you get the response
avrdude: Error: Could not find USBtiny device (0x1781/0xc9f)
Adafruit Industries https://learn.adafruit.com/introducing-trinket Page 37 of 51
the bootloader is not active, make sure you see the red LED pulsing, press the reset button
to start the bootloader again.
Programming in a Blink example
For more details on using avdude and avr-gcc, you'll need to read a detailed tutorial or book
on those subjects. However, you can do a basic test by uploading the following HEX file,
which will blink the #1 LED once a second on and off. (Its a bit chunky as blink.hex's go as it
has all the Arduino IDE stuff in there too. If you wrote it in straight-C it would be like 100
bytes) - if you want to see the source code for this, it's basically the Arduino file-
>examples->basics->blink demo with 1 as the LED pin
Click the button to download it and place it in the same directory as your command prompt,
in these screenshots that's C:\Users\ladyada
trinketblink.hex
http://adafru.it/cF1
And uploading it with the command avrdude -c usbtiny -p attiny85 -U
flash:w:trinketblink.hex
or, if that's giving errors, avrdude -c usbtiny -p attiny85 -D -U flash:w:trinketblink.hex
(note the extra -D)
As before, type out the command, then press the reset button to start the bootloader and
once the red LED is pulsing, hit return
When uploading, you will see a lot of avrdude: 8 retries during SPI command and similar
warnings. THIS IS OK! Because of the way the ATtiny85 works, there's a small delay when
writing the new program to flash, and during that delay, it cannot save the data and also
send USB data at the same time. This causes the USB reply to avrdude to be delayed and
avrdude to spit out the retry alert.
Adafruit Industries https://learn.adafruit.com/introducing-trinket Page 38 of 51
Adafruit Industries https://learn.adafruit.com/introducing-trinket Page 39 of 51
16MHz vs 8MHz Clock
The Trinket by default runs at 8 MHz, a plenty fast speed for nearly all of your
microcontroller needs. However, you may want to use code that requires it to run at 16
MHz, or maybe you just want a little boost in speed.
The 16 MHz clock speed is for Trinket 5V only!
The ATtiny85 is only specified to run at 16 MHz when powered at 5V - that means that
officially you can only run the 5V Trinket at 16 MHz.
However, the AVR series is pretty forgiving for overclocking, so you may be able to run the
3V Trinket at 16 MHz. Note that this is still overclocking, your code may run flakey or not at
all! Overclocking should not damage the AVR, but we still recommend sticking with 8 MHz
only for the 3V version, and 8 or 16MHz only on the 5V version.
Power Tradeoffs
Doubling the speed will increase the power usage just a bit. At 8 MHz the current draw is
about 9 milliamps. That number includes the green power LED which draws about 3mA so
thats 6mA for the microcontroller itself.
At 16 MHz the draw is 12mA total. Subtracting the green LED current draw, that means
9mA for the microcontroller itself.
How to activate the 16 MHz clock
...on AVR-GCC
We can activate the 16MHz clock 'in software' simply by asking the chip to set the clock
prescale. If you are using raw avr-gcc, run this as the first line in main()
clock_prescale_set(clock_div_1);
You may need to add #include to your file so that the commands are recognized. Then
make sure to compile your code with F_CPU = 16000000
Adafruit Industries https://learn.adafruit.com/introducing-trinket Page 40 of 51
...Arduino IDE
Using 16 MHz mode is very similar when using the Arduino IDE. Add the following line to
the very top of your Arduino sketch (as the first line)
#include <avr/power.h>
Then, in setup() - add this as the first line in the function:
if (F_CPU == 16000000) clock_prescale_set(clock_div_1);
Then select Trinket 16MHz from the Tools->Board menu. Your code will compile and run at
16 MHz!
Adafruit Industries https://learn.adafruit.com/introducing-trinket Page 41 of 51
Repairing bootloader
The ATtiny85 does not have a protected-bootloader section. This means its possible to
accidentally overwrite the bootloader (or even if you unplug the Trinket while uploading it
might have difficulties from then on)
You can use an Arduino UNO to re-program the bootloader onto your Trinket (or Gemma).
This loader isn't tested to work with any other kind of Arduino.
Connect:
Trinket VBAT+ pin to Arduino 5V (or just power it via a battery or USB cable)
Trinket GND pin to Arduino GND
Trinket RST to Arduino #10
Trinket #0 pin to Arduino #11
Trinket #1 pin to Arduino #12
Trinket #2 pin to Arduino #13
On a Gemma, alligator clips work well. the Reset pin isunderneath the MiniUSB Jack. You
may have to solder a wire temporarily. Alternatively, sometimes you can just hold the reset
button down while running the sketch (type 'G' to start) and it might work. Soldering a wire
works best.
Then download, uncompress and run the Trinketloader sketch, pick the one that matches
your Arduino version!
trinketloader_2015-06-09.zip
http://adafru.it/fmg
Uncompress and open in the Arduino IDE, select the UNO and serial port to the UNO
Arduino board you are uploading too and upload it to the UNO.
Open up the serial console at 9600 baud and when it tells you to, press the miniature button
on the Trinket (or Gemma) or type in G into the serial console and click Send
You should see the following, the fuses, firmware burned and verified! It will take 2 seconds
Adafruit Industries https://learn.adafruit.com/introducing-trinket Page 42 of 51
If you keep getting "Failed to verify fuses" while trying to restore the bootloader on a 3.3V
Trinket using a Duemilanove. Try connecting 5V to the 3V pin on the Trinket, not VBAT+.
Make sure USB is not plugged into the Trinket when you do this. Its a bit of a hack but may
help!
Adafruit Industries https://learn.adafruit.com/introducing-trinket Page 43 of 51
Downloads
Datasheets
Datasheet for the onboard regulator used (MIC5225 3.3V and
5.0V) (http://adafru.it/dQO)
Webpage for the ATtiny85, the microcontroller used in the Trinket (http://adafru.it/cE5)
Source code
Original code for the Trinket/Gemma bootloader on github - (http://adafru.it/cE6)We
do not offer any support for this code, it is released as-is!
PCB files for both Trinkets (http://adafru.it/o7A)- you can use this to get more
dimensions or part details, they are the fabrication files
Fritzing object in the Adafruit Fritzing Library (http://adafru.it/aP3)
Please note: you cannot use the Adafruit USB VID/PID for your own non-Trinket/Gemma
products or projects. Purchase a USB VID for yourself at
http://www.usb.org/developers/vendor/
Schematics
Click to embiggen
Trinket 3.3V Schematic:
Adafruit Industries https://learn.adafruit.com/introducing-trinket Page 44 of 51
Trinket 5V schematic
Adafruit Industries https://learn.adafruit.com/introducing-trinket Page 45 of 51
Newer Trinket (Micro USB) dimensions
These are the same for the 3V and 5V versions
The following shows measurements in mm, both version of the Trinket have the exact
same dimensions for hole placement & outline
For more dimensions or if something is missing you need, check the Eagle CAD files above
which will give you the location of every component and hole!
Adafruit Industries https://learn.adafruit.com/introducing-trinket Page 46 of 51
Older Trinket (Mini USB) dimensions
These are the same for the 3V and 5V versions
Adafruit Industries https://learn.adafruit.com/introducing-trinket Page 47 of 51
Adafruit Industries https://learn.adafruit.com/introducing-trinket Page 48 of 51
FAQ
How come I can't find the Trinket Serial (COM) Port? Why is no Serial port found when the
Trinket is plugged in?
Trinket (and Pro Trinket) do not have a USB-serial converter chip on board, this is how we
can make them so small! Instead of a serial console, the Trinket is programmed directly
over USB. No COM/Serial port is used at all!
I'd like to use Trinket with Linux....
We don't guarantee Linux support since Linux varies from distro to distro,but here's a very
nice tutorial about Trinket with Ubuntu 14) (http://adafru.it/dML)
I can't seem to upload to my Trinket when it's plugged into a USB 3.0 port (newer Macbooks
have USB 3 ports)
Trinket's bootloader is finicky about USB 3 ports, and might not work on them. Try
connecting to any USB 2 ports you have or go through a USB 1 or USB 2 hub (nearly all
hubs are v2 or v1 instead of v3)
My Trinket 16MHz can't control servos, NeoPixels, but the code is uploading OK?
Sounds like the Trinket thinks its running at 8MHz but the Arduino software thinks it's
running at 16MHz, this causs timing-specific stuff like Servos and NeoPixels to not work.
Don't forget you must turn on 16MHz speedup if you are uploading to "Trinket 16MHz"
Do so by adding
#include <avr/power.h>
At the very top of your sketch, and then
if (F_CPU == 16000000) clock_prescale_set(clock_div_1);
first thing in setup()
See more details here (http://adafru.it/jAd)
Hmm I'm still having problems with Avrdude - and I definitely did the required updates
One fix that works for some people is to edit avrdude.conf and set the
chip_erase_delay = 900000;
under the ATtiny85 heading to
Adafruit Industries https://learn.adafruit.com/introducing-trinket Page 49 of 51
chip_erase_delay = 400000;
That is, a shorter delay.
Can Trinket driver Neopixels (strips, squares, etc)? How many?
Yes! Trinket was designed to drive short segments of NeoPixels. There is enough RAM on
the attiny85 to drive 100 pixels, but depending on program RAM usage you may have to
scale back to 60 or 40.
You can use EITHER the 3V or 5V Trinket, at EITHER 8 or 16MHz!
To use with neopixels:
1. Connect the + power line of the strip to VBUS (5V from USB), to VBAT if you are
powering the Trinket with 4-7VDC, or to a separate 4-7VDC power source such as a 3
or 4 pack of AA batteries.
2. Connect the - common ground to the battery pack (if being used) and also to the
Trinket GND pin
3. Connect the data in line to Trinket #1 - this will let you also see when data is being
sent because the #1 red LED will flicker. You can use other pins but start with #1
since its easiest to debug and use
4. Install the NeoPixel library as detailed in our Uber Guide (http://adafru.it/cEz), and
change the PIN to 1 (its 6 by default)
5. Upload and enjoy!
Can the Trinket drive your Adafruit I2C LED Backpacks for 7-segment/matrix displays?
Short answer: yes! Check out http://learn.adafruit.com/tap-tempo-
trinket (http://adafru.it/cEA) for a tutorial on driving the 7-segment displays. Long answer:
we think there's not enough space for all of the fonts for the 8x8 so you might be able to
drive the 8x8 matrix in 'raw' mode (see the HT16K33 example sketch in the LEDBackpack
Library) but unfortunately not with built-in font support.
That tutorial also shows how to use the TinyM I2C driver, which works great on the
ATtiny85, and adapt other existing libraries for the Trinket
Can Trinket drive a Servo?
Yup! In fact you can use 3 servos as long as they are powered by a good 5V supply,check
out this guide for more details (http://adafru.it/cFC)
Why does Windows sound the Connect/Disconnect chimes every ten seconds?
The Trinket only appears to be a USBtinyISP device when the bootloader is running. By
design, the bootloader only runs for 10 seconds and then jumps back to the main user
sketch. this causes the 'disconnect' sound.
On a new trinket, the main sketch will automatically jump back to the bootloader, which will
Adafruit Industries https://learn.adafruit.com/introducing-trinket Page 50 of 51
then cause the 'connect' sound. This cycle will repeat until a user sketch is loaded.
This situation can also happen if you load a sketch with a bug in it that causes a CPU reset.
Can I power the directly on the 5.0V or 3.3V (e.g. treating those as a power input)?
Technically yes - you can provide regulated 5V or 3.3V directly to the lower right hand
power pin. However, the regulator dropout is quite low, its safer and better to power the
VBAT pin since that way you wont be 'fighting' the USB port if you plug in USB
Adafruit Industries Last Updated: 2017-03-30 05:46:13 PM UTC Page 51 of 51
Anda mungkin juga menyukai
- Ielts Usa Practice Ac ReadingDokumen15 halamanIelts Usa Practice Ac ReadingCarolina Déa0% (1)
- Schneider ContactorsDokumen296 halamanSchneider ContactorsWissam NawfalBelum ada peringkat
- Faraday Cage Activity PDFDokumen27 halamanFaraday Cage Activity PDFWijayasekara BuddhikaBelum ada peringkat
- Session 17 Pillar 02 Strategic Management Part 1 PDFDokumen18 halamanSession 17 Pillar 02 Strategic Management Part 1 PDFWijayasekara BuddhikaBelum ada peringkat
- Cable Gland Selection ChartDokumen4 halamanCable Gland Selection Chartajeez86100% (2)
- AC Motors Starting and Protection SystemsDokumen32 halamanAC Motors Starting and Protection SystemsTarek MohamedBelum ada peringkat
- Se Essential Guide Automation and ControlDokumen308 halamanSe Essential Guide Automation and ControlWijayasekara BuddhikaBelum ada peringkat
- Water Treatment Presentation1Dokumen33 halamanWater Treatment Presentation1Wijayasekara BuddhikaBelum ada peringkat
- 3control Components (CONTROLDE COMPONENTES)Dokumen108 halaman3control Components (CONTROLDE COMPONENTES)Renzo García CanalesBelum ada peringkat
- HarmonicsDokumen11 halamanHarmonicschilamkurti_sivasankararaoBelum ada peringkat
- MOCT (Magneto Optic Current Transformer)Dokumen23 halamanMOCT (Magneto Optic Current Transformer)sujithBelum ada peringkat
- IELTS Visuals Writing About Graphs, Tables and Diagrams PDFDokumen68 halamanIELTS Visuals Writing About Graphs, Tables and Diagrams PDFSaleh KhalidBelum ada peringkat
- MOCT (Magneto Optic Current Transformer)Dokumen23 halamanMOCT (Magneto Optic Current Transformer)sujithBelum ada peringkat
- MudraDokumen10 halamanMudraWijayasekara BuddhikaBelum ada peringkat
- Shunt Capacitor BanksS Best Pracitices For Protection and SwitchingDokumen95 halamanShunt Capacitor BanksS Best Pracitices For Protection and Switchingheriberhuerta100% (1)
- User Input Features of The Fan: - Potentiometer For Speed ControlDokumen19 halamanUser Input Features of The Fan: - Potentiometer For Speed ControlWijayasekara BuddhikaBelum ada peringkat
- 50 555circuits PDFDokumen89 halaman50 555circuits PDFMiloš GojkovićBelum ada peringkat
- IDMT Relay Calculation (12.10.12)Dokumen8 halamanIDMT Relay Calculation (12.10.12)Achmad Zaenuri Rajasa100% (1)
- 50 555circuits PDFDokumen89 halaman50 555circuits PDFMiloš GojkovićBelum ada peringkat
- Power Factor Correction SpreadsheetDokumen1 halamanPower Factor Correction Spreadsheetirwanchandra50% (2)
- Food Recipes For Kids.Dokumen10 halamanFood Recipes For Kids.Wijayasekara BuddhikaBelum ada peringkat
- Lesson 1-7 ArduinoDokumen29 halamanLesson 1-7 ArduinoMichelle Pullon100% (2)
- Samanalawewa Power PlantDokumen10 halamanSamanalawewa Power PlantWijayasekara BuddhikaBelum ada peringkat
- 2005 16 Autumn Wiring Matters Earthing Your Questions AnsweredDokumen7 halaman2005 16 Autumn Wiring Matters Earthing Your Questions AnsweredAbhijeet KulkarniBelum ada peringkat
- Faraday Cage Activity PDFDokumen27 halamanFaraday Cage Activity PDFWijayasekara BuddhikaBelum ada peringkat
- Thambuththegama Water Supply Scheme: LegendDokumen1 halamanThambuththegama Water Supply Scheme: LegendWijayasekara BuddhikaBelum ada peringkat
- Electrical EngineeringDokumen30 halamanElectrical EngineeringWijayasekara BuddhikaBelum ada peringkat
- Water Treatment Presentation1Dokumen33 halamanWater Treatment Presentation1Wijayasekara BuddhikaBelum ada peringkat
- Shunt Capacitor BanksS Best Pracitices For Protection and SwitchingDokumen95 halamanShunt Capacitor BanksS Best Pracitices For Protection and Switchingheriberhuerta100% (1)
- What Are MudrasDokumen8 halamanWhat Are MudrassydneypsdBelum ada peringkat
- Hidden Figures: The American Dream and the Untold Story of the Black Women Mathematicians Who Helped Win the Space RaceDari EverandHidden Figures: The American Dream and the Untold Story of the Black Women Mathematicians Who Helped Win the Space RacePenilaian: 4 dari 5 bintang4/5 (895)
- The Subtle Art of Not Giving a F*ck: A Counterintuitive Approach to Living a Good LifeDari EverandThe Subtle Art of Not Giving a F*ck: A Counterintuitive Approach to Living a Good LifePenilaian: 4 dari 5 bintang4/5 (5794)
- The Yellow House: A Memoir (2019 National Book Award Winner)Dari EverandThe Yellow House: A Memoir (2019 National Book Award Winner)Penilaian: 4 dari 5 bintang4/5 (98)
- Elon Musk: Tesla, SpaceX, and the Quest for a Fantastic FutureDari EverandElon Musk: Tesla, SpaceX, and the Quest for a Fantastic FuturePenilaian: 4.5 dari 5 bintang4.5/5 (474)
- Shoe Dog: A Memoir by the Creator of NikeDari EverandShoe Dog: A Memoir by the Creator of NikePenilaian: 4.5 dari 5 bintang4.5/5 (537)
- The Little Book of Hygge: Danish Secrets to Happy LivingDari EverandThe Little Book of Hygge: Danish Secrets to Happy LivingPenilaian: 3.5 dari 5 bintang3.5/5 (399)
- On Fire: The (Burning) Case for a Green New DealDari EverandOn Fire: The (Burning) Case for a Green New DealPenilaian: 4 dari 5 bintang4/5 (73)
- Never Split the Difference: Negotiating As If Your Life Depended On ItDari EverandNever Split the Difference: Negotiating As If Your Life Depended On ItPenilaian: 4.5 dari 5 bintang4.5/5 (838)
- Grit: The Power of Passion and PerseveranceDari EverandGrit: The Power of Passion and PerseverancePenilaian: 4 dari 5 bintang4/5 (588)
- A Heartbreaking Work Of Staggering Genius: A Memoir Based on a True StoryDari EverandA Heartbreaking Work Of Staggering Genius: A Memoir Based on a True StoryPenilaian: 3.5 dari 5 bintang3.5/5 (231)
- Devil in the Grove: Thurgood Marshall, the Groveland Boys, and the Dawn of a New AmericaDari EverandDevil in the Grove: Thurgood Marshall, the Groveland Boys, and the Dawn of a New AmericaPenilaian: 4.5 dari 5 bintang4.5/5 (266)
- The Hard Thing About Hard Things: Building a Business When There Are No Easy AnswersDari EverandThe Hard Thing About Hard Things: Building a Business When There Are No Easy AnswersPenilaian: 4.5 dari 5 bintang4.5/5 (344)
- The Emperor of All Maladies: A Biography of CancerDari EverandThe Emperor of All Maladies: A Biography of CancerPenilaian: 4.5 dari 5 bintang4.5/5 (271)
- Team of Rivals: The Political Genius of Abraham LincolnDari EverandTeam of Rivals: The Political Genius of Abraham LincolnPenilaian: 4.5 dari 5 bintang4.5/5 (234)
- Rise of ISIS: A Threat We Can't IgnoreDari EverandRise of ISIS: A Threat We Can't IgnorePenilaian: 3.5 dari 5 bintang3.5/5 (137)
- The Gifts of Imperfection: Let Go of Who You Think You're Supposed to Be and Embrace Who You AreDari EverandThe Gifts of Imperfection: Let Go of Who You Think You're Supposed to Be and Embrace Who You ArePenilaian: 4 dari 5 bintang4/5 (1090)
- The Unwinding: An Inner History of the New AmericaDari EverandThe Unwinding: An Inner History of the New AmericaPenilaian: 4 dari 5 bintang4/5 (45)
- The World Is Flat 3.0: A Brief History of the Twenty-first CenturyDari EverandThe World Is Flat 3.0: A Brief History of the Twenty-first CenturyPenilaian: 3.5 dari 5 bintang3.5/5 (2259)
- The Sympathizer: A Novel (Pulitzer Prize for Fiction)Dari EverandThe Sympathizer: A Novel (Pulitzer Prize for Fiction)Penilaian: 4.5 dari 5 bintang4.5/5 (120)
- Her Body and Other Parties: StoriesDari EverandHer Body and Other Parties: StoriesPenilaian: 4 dari 5 bintang4/5 (821)
- Input & Output Devices QuestionsDokumen4 halamanInput & Output Devices QuestionsFysal JanjowaBelum ada peringkat
- 5 Axis ManualDokumen6 halaman5 Axis Manualpfonsecap0% (1)
- NORVI IIOT Getting Started V4Dokumen1 halamanNORVI IIOT Getting Started V4smartnaizllcBelum ada peringkat
- EECC722 - ShaabanDokumen101 halamanEECC722 - ShaabanAditya JagtapBelum ada peringkat
- Asus Product Guide: The World's Smallest 14" LaptopsDokumen23 halamanAsus Product Guide: The World's Smallest 14" LaptopsAgent of ChangeBelum ada peringkat
- ATX and P4 Power Supplies PDFDokumen6 halamanATX and P4 Power Supplies PDFvladareanucatalindanBelum ada peringkat
- The ARM Approved Design Center ProgramDokumen13 halamanThe ARM Approved Design Center ProgramKARRIGOWTHAMI100% (1)
- MT8071iE1 DataSheet ENGDokumen2 halamanMT8071iE1 DataSheet ENGNCBelum ada peringkat
- ThinkPad E470 SpecsDokumen1 halamanThinkPad E470 Specsmuhammad tirta agustaBelum ada peringkat
- Laptop 2023Dokumen1 halamanLaptop 2023Ajay SahreBelum ada peringkat
- JZ4770 - Board - Design Guide - EN PDFDokumen43 halamanJZ4770 - Board - Design Guide - EN PDFlathifkhanBelum ada peringkat
- Sc1602D (16 Characters X 2 Lines) : Features Electrical CharacteristicsDokumen1 halamanSc1602D (16 Characters X 2 Lines) : Features Electrical CharacteristicsjoelpalzaBelum ada peringkat
- SSD1815 v1.5Dokumen35 halamanSSD1815 v1.5Raul AlfaroBelum ada peringkat
- Microprocessor Case StudyDokumen9 halamanMicroprocessor Case StudyGanesh PawarBelum ada peringkat
- Iphone Forensics 2009Dokumen105 halamanIphone Forensics 2009cjhhkmnvjqwkcdBelum ada peringkat
- 3 Volt Intel Strataflash™ Memory: Product FeaturesDokumen58 halaman3 Volt Intel Strataflash™ Memory: Product Featureswillian eduardo santiago cardenasBelum ada peringkat
- Lecture-2 (Overview of Microcomputer Structure and Operation)Dokumen17 halamanLecture-2 (Overview of Microcomputer Structure and Operation)LHKBelum ada peringkat
- Virtualization Interview QuestionsDokumen19 halamanVirtualization Interview QuestionsL94scribdBelum ada peringkat
- CBLM 2 Perform Computer OperationDokumen127 halamanCBLM 2 Perform Computer OperationOrlando Najera80% (5)
- IMP QUESTION of OS (3330701) : 1 - What Is An Os .?Dokumen11 halamanIMP QUESTION of OS (3330701) : 1 - What Is An Os .?HueBelum ada peringkat
- s10332300-3004 - 0 Distributed Control System (DCS)Dokumen58 halamans10332300-3004 - 0 Distributed Control System (DCS)appril26Belum ada peringkat
- H27UCG8T2ATR BC Hynix PDFDokumen56 halamanH27UCG8T2ATR BC Hynix PDFMichał PawlikowskiBelum ada peringkat
- CCP105Dokumen22 halamanCCP105api-3849444Belum ada peringkat
- Compal La-4141p r1.0 Schematics PDFDokumen53 halamanCompal La-4141p r1.0 Schematics PDFJagopati Jr.Belum ada peringkat
- Exp4-Add, Sub, Mul, Div of 8 Bit & 16 BitDokumen6 halamanExp4-Add, Sub, Mul, Div of 8 Bit & 16 Bitjinto0007Belum ada peringkat
- Oracle 10g and EVA5000s White Paper: On HP-UX With The Integrity Superdome ServerDokumen39 halamanOracle 10g and EVA5000s White Paper: On HP-UX With The Integrity Superdome ServerJean MesquidaBelum ada peringkat
- Motorola CDC Driver Release NotesDokumen8 halamanMotorola CDC Driver Release NotesSantian ZoorBelum ada peringkat
- OMEGA OM-CP-PR140 Pressure at High Temperature Data LoggerDokumen2 halamanOMEGA OM-CP-PR140 Pressure at High Temperature Data LoggerJordi Sos NavarroBelum ada peringkat
- Microcontroller-Based Lock Using Colour Security CodeDokumen78 halamanMicrocontroller-Based Lock Using Colour Security CodeAj CruzBelum ada peringkat
- tl16c752b EpDokumen42 halamantl16c752b Epalaa salahBelum ada peringkat