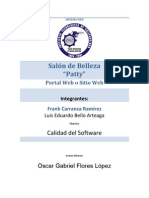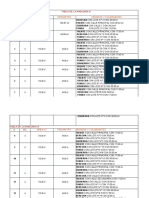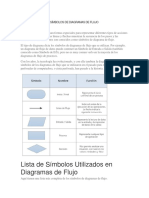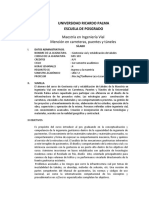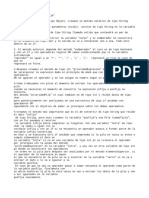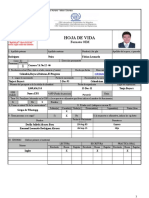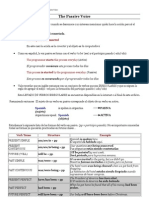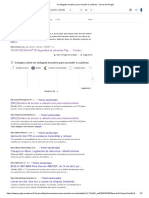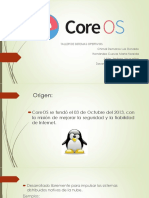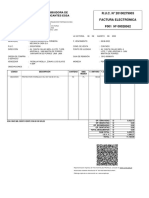App Inventor Arduino BNM
Diunggah oleh
Zeña Valdera Joze DavidHak Cipta
Format Tersedia
Bagikan dokumen Ini
Apakah menurut Anda dokumen ini bermanfaat?
Apakah konten ini tidak pantas?
Laporkan Dokumen IniHak Cipta:
Format Tersedia
App Inventor Arduino BNM
Diunggah oleh
Zeña Valdera Joze DavidHak Cipta:
Format Tersedia
EPIS UNPRG
Tutorial App Inventor, para comunicar Arduino con celular Android
Crear una app con MIT inventor
En esta gua vamos a programar una aplicacin para Android con MIT App Inventor 2, un
aplicativo web que permitir construir aplicaciones rpidamente sin tener que programar.
Controlaremos un LED construyndo una interface a medida.
Qu es MIT App Inventor?
MIT App Inventor es una aplicacin web pensada para desarrollar Apps para celular sin
programar. Es muy til para aprender a programar y crear aplicaciones simples en poco
tiempo.
El programa tiene dos ventanas:
Una en la que se crea el diseo de la aplicacin (arrastrando elementos de un
men tales como botones, barras y colocndolos en la pantalla del celular)
La segunda para programar mediante bloques. Tipo Scratch o Modkit.
Nuestro programa con bloques
Para utilizar MIT App Inventor debe tener una cuenta Google y entrar en su web.
Bernardo Nez bnunez@unprg.edu.pe
1
EPIS UNPRG
Tutorial App Inventor, para comunicar Arduino con celular Android
Requerimientos:
Placa Arduino
Mdulo Bluetooth HC 06
Jumpers, protoboard
Cable USB compatible con Arduino
Telfono Android
Poner una resistencia de 300 ohm en serie con el diodo LED
Sketch para Arduino
El programa para Arduino es el mismo que en el tutorial anterior:
void setup()
{
Serial.begin(9600); //Iniciar el serial
pinMode(13, OUTPUT); //Establecer el pin 13 como salida
}
void loop()
{
if(Serial.available()>=1)
{
char entrada = Serial.read(); //Leer un caracter
if(entrada == 'h' or entrada == 'H') //Si es 'H', encender el LED
{
Bernardo Nez bnunez@unprg.edu.pe
2
EPIS UNPRG
Tutorial App Inventor, para comunicar Arduino con celular Android
digitalWrite(13, HIGH);
Serial.println("LED encendido");
}
else if(entrada == 'l' or entrada == 'L') //Si es 'L', apagar el LED
{
digitalWrite(13, LOW);
Serial.println("LED apagado");
}
else if(entrada == 'i' or entrada == 'I') //Si es 'I', mostrar un mensaje
de ayuda
{
Serial.println("Comandos:n (i) - abrir esta listan (h)- encender ledn
(l) - apagar ledn");
}
}
}
Usar la consola serial del IDE, para monitorear la salida de los mensajes por el puerto serial
Diseo de la aplicacin
Al abrir MIT App Inventor por primera vez, se ve una pgina donde aparecen todos los
proyectos en los que est trabajando.
Pulsar Start New Project y dar un nombre a la aplicacin.
A la izquierda, en el panel Palette, hay una paleta con elementos para aadir a la aplicacin
(botones y mens a navegadores, giroscopios y mdulos Bluetooth).
El espacio en el medio y que parece una pantalla de celular, es el Viewer, una
previsualizacin de la aplicacin. Inicia en blanco, pero se agregan elementos de la paleta
arrastrndolos hasta la zona en blanco.
A la derecha, en el panel Components, hay una lista con los elementos colocados en la
pantalla, as es fcil seleccionarlos.
Bernardo Nez bnunez@unprg.edu.pe
3
EPIS UNPRG
Tutorial App Inventor, para comunicar Arduino con celular Android
Aparece Screen 1, que es la pantalla. Si la seleccionamos vemos a la derecha un panel
llamado Properties, dnde se pueden cambiar todas las caractersticas de cada uno de los
elementos de la lista.
Empezamos en Palette y buscamos el elemento List Picker. Se trata de men desplegable,
que programaremos para que muestre los dispositivos Bluetooth cercanos y se conecte a
uno. Lo arrastramos hasta la pantalla.
A la derecha, en el men Properties, podemos cambiar el texto del List Picker. Vamos al
campoText y escribimos Dispositivos BT.
Volvemos al men Palette y agregamos dos elementos de tipo Button , de la misma forma
que hemos colocado el List Picker.
Seleccionamos cada uno de los botones y les cambiamos el nombre. Uno lo llamaremos
ON y el otro OFF.
Lo que hemos aadido hasta ahora son componentes visibles. El usuario puede verlos e
interactuar con ellos. Pero hay otro tipo de componentes, llamados non-visible components,
que sirven para activar algunas funcionalidades (como el Giroscopio, el WiFi, Bluetooth,
msica, etc).
Para conectarnos con Arduino necesitamos que la aplicacin pueda usar la conexin
Bluetooth.
Bernardo Nez bnunez@unprg.edu.pe
4
EPIS UNPRG
Tutorial App Inventor, para comunicar Arduino con celular Android
Vamos a Palette->Connectivity y arrastramos Bluetooth Client a la pantalla.
Vemos que debajo de la previsualizacin aparece el smbolo de Bluetooth.
Ya tenemos el diseo.
Ahora configuramos cada uno de los componentes.
En la esquina superior derecha hay dos botones: Design y Blocks. El primero abre la
ventana que nos permite colocar todos los componentes de la aplicacin. En cambio,
Blocks abre una ventana para programar los bloques.
Bernardo Nez bnunez@unprg.edu.pe
5
EPIS UNPRG
Tutorial App Inventor, para comunicar Arduino con celular Android
Pulsamos el botn Blocks y veremos una pgina en blanco:
Lo primero que hacemos es programar el men desplegable. A la derecha, seleccionamos
ListPicker1 y se abre un men en el que aparecen los bloques relacionados con este objeto.
Qu queremos hacer exactamente? Debemos decirle al desplegable dos cosas: qu debe
hacer ANTES de seleccionar una opcin del desplegable y DESPUS de seleccionar una.
Antes de seleccionar una opcin, queremos que inicialize una lista con los nombres de todos
los dispositivos Bluetooth que hay cerca. Entonces vamos a decirle que si el celular tiene la
comunicacin Bluetooth activada, ListPicker1 establezca los nombres de los dispositivos
cercanos como elementos de la lista.
Dentro del men de bloques de ListPicker1 arrastramos .BeforePicking al espacio en
blanco.
Bernardo Nez bnunez@unprg.edu.pe
6
EPIS UNPRG
Tutorial App Inventor, para comunicar Arduino con celular Android
Ahora vamos al apartado Control ,y seleccionamos el condicional if.
Despus seleccionamos el objeto BluetoothClient1 y aadimos
un AdressesAndNames yAvailable:
Bernardo Nez bnunez@unprg.edu.pe
7
EPIS UNPRG
Tutorial App Inventor, para comunicar Arduino con celular Android
Y finalmente seleccionamos ListPicker1 y aadimos un Elements:
Montamos todos los bloques para que queden as:
Ahora tenemos que decirle a ListPicker1 lo que har despus, lo que es conectarse a la
direccin que el usuario seleccione en la lista. Y quedaremos as:
Finalmente configuramos Button1 y Button2, para que al pulsarlos se enve un texto a la
direccin Bluetooth a la que estamos conectados
Bernardo Nez bnunez@unprg.edu.pe
8
EPIS UNPRG
Tutorial App Inventor, para comunicar Arduino con celular Android
Los bloques rojos que hay al final sirven para escribir texto. Se encuentran en el
apartado Text del men Blocks.
Al final, el programa debera verse as:
Momento de exportar el programa, en la parte superior opcin Build del men,
seleccionar App (save .apk to my computer)
Guardamos el archivo .apk y lo cargamos al celular. Luego lo instalamos. Nos pedir
permisos de WiFi y Bluetooth. Le damos a Aceptar.
Bernardo Nez bnunez@unprg.edu.pe
9
EPIS UNPRG
Tutorial App Inventor, para comunicar Arduino con celular Android
Abrimos nuestra App. Pulsamos el botn Dispositivos y buscamos Arduino. Ahora se
conectar con el mdulo HC06 (la primera vez que se comunica Android con el mdulo blue
tooth, va a pedir contrasea, escribir 1234, o caso contrario 0000). Despus, podremos
encender y apagar el LED 13 con los otros dos botones.
En resumen: ya conocemos una forma de construir aplicaciones para controlar Arduino. A
partir de aqu podemos ir haciendo aplicaciones con ms botones para activar ms luces,
barras de desplazamiento para controlar motores, etc.
Sitios sugeridos:
http://appinventor.mit.edu/explore/get-started.html
http://appinventor.mit.edu/explore/ai2/tutorials.html
Bernardo Nez bnunez@unprg.edu.pe
1
0
Anda mungkin juga menyukai
- Caso de Estudio II Una Aplicación de ISOIEC 15504 para La Evaluación Por Niveles de Madurez de PYMEs PDFDokumen12 halamanCaso de Estudio II Una Aplicación de ISOIEC 15504 para La Evaluación Por Niveles de Madurez de PYMEs PDFGian HerreraBelum ada peringkat
- PROYECTO - Salon de BellezaDokumen25 halamanPROYECTO - Salon de BellezaBrandon Dux Lee75% (8)
- Ejemplo Práctico Con Power BI DesktopDokumen12 halamanEjemplo Práctico Con Power BI DesktopSam RivasplataBelum ada peringkat
- Capitulo Gratis Proyectos Con Macros en ExcelDokumen14 halamanCapitulo Gratis Proyectos Con Macros en Excelsergio_7410% (1)
- Cat ETDokumen27 halamanCat ETJames Scott Valderrama0% (1)
- Lait Programacion Act3 JLCCDokumen10 halamanLait Programacion Act3 JLCCjose luisBelum ada peringkat
- Constitución de Una EIRLDokumen1 halamanConstitución de Una EIRLZeña Valdera Joze DavidBelum ada peringkat
- Tabla AADokumen40 halamanTabla AAZeña Valdera Joze DavidBelum ada peringkat
- 30comunicación de DatosDokumen44 halaman30comunicación de DatosZeña Valdera Joze DavidBelum ada peringkat
- Proyecto Corregido Elena Eymi RubíDokumen86 halamanProyecto Corregido Elena Eymi RubíZeña Valdera Joze DavidBelum ada peringkat
- Aplicación de Mineria de Datos para Predecir FugaDokumen16 halamanAplicación de Mineria de Datos para Predecir FugaZeña Valdera Joze DavidBelum ada peringkat
- Tesis Unprg PDFDokumen214 halamanTesis Unprg PDFZeña Valdera Joze DavidBelum ada peringkat
- Arbol Genealogico 3Dokumen6 halamanArbol Genealogico 3Zeña Valdera Joze DavidBelum ada peringkat
- Tesis UnprgDokumen214 halamanTesis UnprgZeña Valdera Joze DavidBelum ada peringkat
- Prueba de Turing PDFDokumen15 halamanPrueba de Turing PDFZeña Valdera Joze DavidBelum ada peringkat
- Ensayo Sobre La Inteligencia ArtificialDokumen7 halamanEnsayo Sobre La Inteligencia ArtificialZeña Valdera Joze DavidBelum ada peringkat
- Símbolos de Diagramas de FlujoDokumen6 halamanSímbolos de Diagramas de FlujoDerek DavidsonBelum ada peringkat
- SILABO GeotecniaDokumen5 halamanSILABO GeotecniaHarold J. GutiérrezBelum ada peringkat
- Interfija APosfijaDokumen2 halamanInterfija APosfijaKARINA MICHELLE VILLANUEVA TIRADOBelum ada peringkat
- Ejercicios Metodo GraficoDokumen1 halamanEjercicios Metodo GraficosoniarodasBelum ada peringkat
- Sonosite MicroMaxx Manual de UsuarioDokumen264 halamanSonosite MicroMaxx Manual de UsuarioJorge FiserBelum ada peringkat
- Sistema de Colas Con 4 CanalesDokumen16 halamanSistema de Colas Con 4 CanalesNelson Ospina AriasBelum ada peringkat
- Manual deDokumen28 halamanManual deJuliuzCezarBelum ada peringkat
- Hoja de VidaDokumen4 halamanHoja de VidaFabian Leonardo Rodriguez NeiraBelum ada peringkat
- Plantilla Del Articulo de RevisionDokumen2 halamanPlantilla Del Articulo de RevisionEnrique100% (2)
- Material 01Dokumen37 halamanMaterial 01Denilson Jhashiro Pariona CamposBelum ada peringkat
- The Passive VoiceDokumen7 halamanThe Passive VoiceSofia RuizBelum ada peringkat
- Imatges Sobre Es Obligada Escalera para Acceder A Cubierta: FICHA TÉCNICA #18 Seguridad en Cubiertas Pág ... - CoitaocDokumen2 halamanImatges Sobre Es Obligada Escalera para Acceder A Cubierta: FICHA TÉCNICA #18 Seguridad en Cubiertas Pág ... - CoitaocJordi FortunyBelum ada peringkat
- Opens UseDokumen34 halamanOpens UseJacqueline Julián JiménezBelum ada peringkat
- Trabajo Final TSODokumen101 halamanTrabajo Final TSOJulio c ResendizBelum ada peringkat
- Calificación de Procedimientos y de PersonalDokumen2 halamanCalificación de Procedimientos y de PersonalAndrea ChaparroBelum ada peringkat
- Distribuidora de Lubricantes Essa Eirl: R.U.C. #20100279003 Factura Electrónica F001 #00028562Dokumen1 halamanDistribuidora de Lubricantes Essa Eirl: R.U.C. #20100279003 Factura Electrónica F001 #00028562yilberth mejiasBelum ada peringkat
- Manual de Usuario de TOPOMAGICDokumen30 halamanManual de Usuario de TOPOMAGICJavier VillalobosBelum ada peringkat
- Teclas Office 2003Dokumen37 halamanTeclas Office 2003chunguioneBelum ada peringkat
- Autoevaluación N°2 (Página 4 de 5)Dokumen3 halamanAutoevaluación N°2 (Página 4 de 5)FloWi RAMOSBelum ada peringkat
- Act - 2.10 - Diccionario de DatosDokumen7 halamanAct - 2.10 - Diccionario de Datosaxel vladimir mayorgaBelum ada peringkat
- Reparar GrubDokumen4 halamanReparar GrubRemexaBelum ada peringkat
- Presupuesto SedimentadorDokumen4 halamanPresupuesto SedimentadorhamletBelum ada peringkat
- Clase - 11 ETN606Dokumen13 halamanClase - 11 ETN606FerchoBelum ada peringkat
- Ensamble de Fuente de PoderDokumen16 halamanEnsamble de Fuente de PoderEstherSophiaRodriguezRomeroBelum ada peringkat