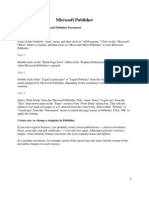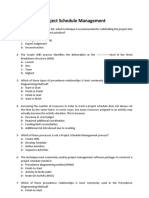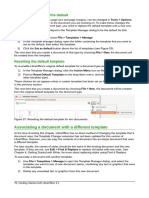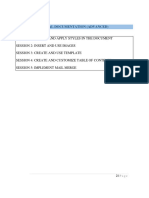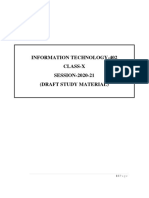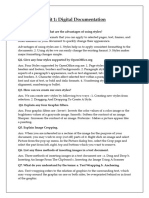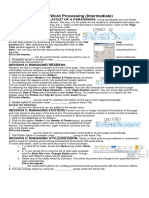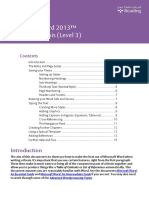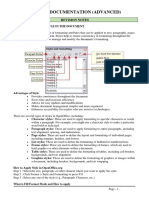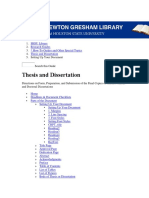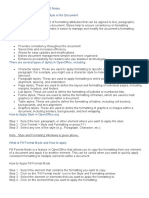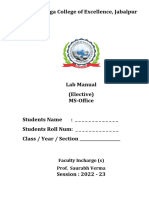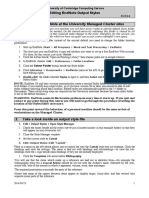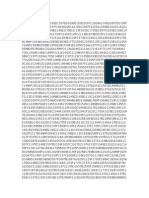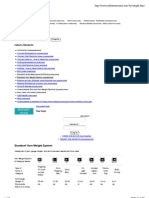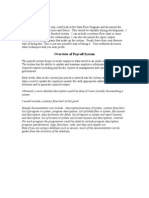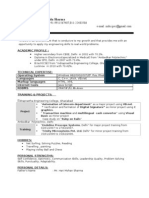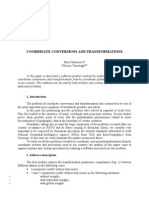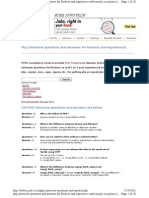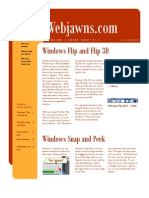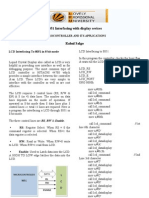Setting A Template As The Default
Diunggah oleh
Neuer FamilyJudul Asli
Hak Cipta
Format Tersedia
Bagikan dokumen Ini
Apakah menurut Anda dokumen ini bermanfaat?
Apakah konten ini tidak pantas?
Laporkan Dokumen IniHak Cipta:
Format Tersedia
Setting A Template As The Default
Diunggah oleh
Neuer FamilyHak Cipta:
Format Tersedia
Setting a template as the default
Most default settings, such as page size and page margins, can be changed in Tools > Options,
but those changes apply only to the document you are working on. To make those changes the
default settings for that document type, you need to replace the default template with a new one.
You can set any template displayed in the Template Manager dialog to be the default for that
document type:
1) From the Menu bar, choose File > Templates > Manage.
2) In the Template Manager dialog, open the folder containing the template that you want to
set as the default, then select the template.
3) Click the Set as default button above the list of templates (see Figure 53).
The next time that you create a document of that type by choosing File > New, the document will
be created from this template.
Resetting the default template
To re-enable LibreOffices original default template for a document type as the default for that type:
1) In the Template Manager dialog, click the Action Menu icon on the right.
2) Point to Reset Default Template on the drop-down menu, and click Text Document (or
other template type).
These choices do not appear unless a custom template has been set as the default, as described
in the previous section.
The next time that you create a document by choosing File > New, the document will be created
from the original default template for the document type.
Figure 57: Resetting the default template for text documents
Associating a document with a different template
At the time of writing this chapter, LibreOffice has no direct method of changing the template that a
document uses; the Template Changer extension has not been updated for this version of
LibreOffice. However, you can copy the contents of a document into an empty document that uses
a different template.
For best results, the names of styles should be the same in the existing document and the new
template. If they are not, use Edit > Find & Replace to replace old styles with new ones. See
Chapter 4, Getting Started with Writer, for more about replacing styles using Find & Replace.
To associate a document with another template:
1) Use File > Templates > Manage to open the Template Manager dialog, and select the
template you want to use. A new document opens, containing any text or graphics that were
in the template.
2) Delete any unwanted text or graphics from this new document.
76 | Getting Started with LibreOffice 5.1
3) Open the document you want to change. Select Edit > Select All or press Ctrl+A.
4) Select Edit > Copy, or press Ctrl+C, to copy the contents of the document to the clipboard.
5) Click inside the blank document created in step 1. Go to Edit > Paste, or press Ctrl+V, to
paste the contents from the old document into the new one.
6) Update the table of contents, if there is one. Close the old file without saving. Go to File >
Save As to save the new file with the name of the file from which content was taken. When
asked, confirm that you want to overwrite the old file. You may prefer to save the new file
under a new name and preserve the old file under its original name.
Caution
Any changes recorded (tracked) in the document will be lost during this process. The
resulting document will contain only the changed text.
Organizing templates
LibreOffice can use only those templates that are in its template folders. You can create new
template folders and use them to organize your templates. For example, you might have one
template folder for report templates and another for letter templates. You can also import and
export templates.
To begin, choose File > Templates > Manage to open the Template Manager dialog.
Creating a template folder
To create a template folder:
1) Go to the All Templates section of the Template Manager dialog.
2) Click the New folder button (see Figure 58).
3) In the pop-up dialog, type a name for the new folder and click OK.
Figure 58: Creating a new folder
Note
You cannot create a folder inside a templates folder in LibreOffice.
Deleting a template folder
You cannot delete template folders supplied with LibreOffice. Nor can you delete any folders added
by the Extension Manager unless you first delete the extension that installed them.
However, you can select a folder that you created and click the Delete button. When a message
box appears, asking you to confirm the deletion, click Yes.
Chapter 3 Using Styles and Templates | 77
Moving a template
To move a template from one template folder to another, select it in the Template Manager dialog,
and click the Move to folder button above the list of templates (see Figure 59).
Figure 59: Template file handling icons
Deleting a template
You cannot delete templates supplied with LibreOffice. Nor can you delete any templates installed
by the Extension Manager except by deleting the extension that installed them.
However, you can delete templates that you have created or imported:
1) In the Template Manager dialog, double-click the folder that contains the template you want
to delete.
2) Select the template to delete.
3) Click the Delete button above the list of templates. A message box appears and asks you
to confirm the deletion. Click Yes.
Importing a template
Before you can use a template in LibreOffice, it must be in one of the folders listed for the Template
path in Tools > Options > LibreOffice > Paths:
1) In the Template Manager dialog, select the folder into which you want to import the
template.
2) Click the Import button above the list of template folders. A standard file browser window
opens.
3) Find and select the template that you want to import and click Open. The file browser
window closes and the template appears in the selected folder.
Exporting a template
To export a template from a template folder to another location:
1) In the Template Manager dialog, double-click the folder that contains the template to export.
2) Select the template that you want to export.
3) Click the Export button above the list of template folders. The Save As window opens.
4) Find the folder into which you want to export the template and select Save.
78 | Getting Started with LibreOffice 5.1
Examples of style use
The following examples of common use of page and paragraph styles are taken from Writer. There
are many other ways to use styles; see the guides for the various components for details.
Defining a different first page for a document
Many documents, such as letters and reports, have a first page that is different from the other
pages in the document. For example, the first page of a letterhead typically has a different header,
or the first page of a report might have no header or footer, while the other pages do. With
LibreOffice, you can define the page style for the first page and specify the style for the following
pages to be applied automatically.
As an example, we can use the First Page and Default page styles that come with LibreOffice.
Figure 60 shows what we want to happen: the first page is to be followed by the default page, and
all the following pages are to be in the Default page style. Details are in Chapter 4, Formatting
Pages, in the Writer Guide.
Figure 60: Flow of page styles
Dividing a document into chapters
In a similar way, you can divide a document into chapters. Each chapter might start with the First
Page style, with the following pages using the Default page style, as above. At the end of the
chapter, insert a manual page break and specify the next page to have the First Page style to start
the next chapter, as shown in Figure 61.
Figure 61: Dividing a document into chapters using page styles
Changing page orientation within a document
A Writer document can contain pages in more than one orientation. A common scenario is to have a
landscape page in the middle of a document, whereas the other pages are in a portrait orientation.
This setup can also be created with page breaks and page styles.
To insert a landscape page in the middle of your document, insert a page break and select a page
style with the landscape orientation on. LibreOffice default landscape page style is Landscape. You
may have to adjust the other page properties such as headers, footers, and page numbering of the
landscape style. To go back to the portrait page style, insert another page break and select the
default portrait page style of your document.
Chapter 3 Using Styles and Templates | 79
Displaying different headers on right and left pages
Page styles can be set up to have the facing left and right pages mirrored or only right (first pages
of chapters are often defined to be right-page only) or only left. When you insert a header on a
page style set up for mirrored pages or right-and-left pages, you can have the contents of the
header be the same on all pages or be different on the right and left pages. For example, you can
put the page number on the left-hand edge of the left pages and on the right-hand edge of the right
pages, put the document title on the right-hand page only, or make other changes.
Controlling page breaks automatically
Writer automatically flows text from one page to the next. If you do not like the default settings, you
can change them. For example, you can require a paragraph to start on a new page or column and
specify the style of the new page. A typical use is for chapter titles to always start on a new right-
hand (odd-numbered) page.
Compiling an automatic table of contents
To compile an automatic table of contents, first apply styles to the headings you want to appear in
the contents list, then use Tools > Outline Numbering to tell Writer which styles go with which
level in the table of contents. By default, tables of contents use Heading styles, but you can use
whatever combination of styles you prefer. See Chapter 4 for more information.
Defining a sequence of paragraph styles
You can set up one paragraph style so that when you press Enter at the end of that paragraph, the
following paragraph automatically has the style you wish applied to it. For example, you could
define a Heading 1 paragraph to be followed by a Text Body paragraph. A more complex example
would be: Title followed by Author followed by Abstract followed by Heading 1 followed by Text
Body. By setting up these sequences, you can usually avoid having to apply styles manually.
80 | Getting Started with LibreOffice 5.1
Chapter 4
Getting Started with Writer
Word Processing with LibreOffice
What is Writer?
Writer is the word processor component of LibreOffice. In addition to the usual features of a word
processor (spelling check, thesaurus, hyphenation, autocorrect, find and replace, automatic
generation of tables of contents and indexes, mail merge and others), Writer provides these
important features:
Templates and styles (see Chapter 3)
Page layout methods, including frames, columns, and tables
Automated tables of contents and indexes
Embedding or linking of graphics, spreadsheets, and other objects
Built-in drawing tools
Master documentsto group a collection of documents into a single document
Change tracking during revisions
Database integration, including a bibliography database
Mail merge
Export to PDF, including bookmarks (see Chapter 10)
Document digital signature
Form design and filling
And many more
These features are covered in detail in the Writer Guide.
The Writer interface
The main Writer workspace is shown in Figure 62. The menus and toolbars are described in
Chapter 1, Introducing LibreOffice. Some other features of the Writer interface are covered in this
chapter.
Title bar Menu bar Standard toolbar Formatting toolbar
Status bar
Sidebar
Figure 62: The main Writer workspace
82 | Getting Started with LibreOffice 5.1
Status Bar
The Writer Status Bar provides information about the document and convenient ways to change
some document features quickly.
Figure 63: Left end of Status Bar
Figure 64: Right end of Status Bar
Page number
Shows the current page number, the sequence number of the current page (if different), and
the total number of pages in the document. For example, if you restarted page numbering at
1 on the third page, its page number is 1 and its sequence number is 3.
If any bookmarks have been defined in the document, a right-click on this field pops up a list
of bookmarks; click on the required one.
To jump to a specific page in the document, double-click on this field. The Navigator opens.
Click in the Page Number field and type the sequence number of the required page and
press Enter.
Word and character count
The word and character count of the document is shown in the Status Bar, and is kept up to
date as you edit. Any text selected in the document will be counted and this count will replace
the displayed count.
To display extended statistics such as character counts excluding spaces, double-click the
word count in the Status Bar, or choose Tools > Word Count.
Page style
Shows the style of the current page. To change the page style, right-click on this field. A list of
page styles pops up; choose a different style by clicking on it.
To edit the current page style, double-click on this field. The Page Style dialog opens.
Language
Shows the language at the cursor position, or for the selected text, that is used for checking
spelling and for hyphenation and thesaurus.
Click to open a menu where you can choose another language for the selected text or for the
paragraph where the cursor is located. You can also choose None (Do not check spelling)
to exclude the text from a spelling check or choose More to open the Character dialog. Any
directly formatted language settings can be reset to the default language from this menu.
Chapter 4 Getting Started with Writer | 83
Insert mode
This area is blank when in Insert mode. Double-click to change to Overwrite mode; single-
click to return to Insert mode. In Insert mode, any text after the cursor position moves forward
to make room for the text you type; in Overwrite mode, text after the cursor position is
replaced by the text you type. This feature is disabled when in Edit > Changes > Record
mode.
Selection mode
Click to choose different selection modes. The icon does not change, but when you hover the
mouse pointer over this field, a tooltip indicates which mode is active.
When you click in the field, a context menu displays the available options.
Mode Effect
Standard selection Click in the text where you want to position the cursor; click in a
cell to make it the active cell. Any other selection is deselected.
Extending selection (F8) Clicking in the text extends or crops the current selection.
Adding selection (Shift+F8) A new selection is added to an existing selection. The result is a
multiple selection.
Block selection (Ctrl+Shift+F8) A block of text can be selected.
On Windows systems, you can hold down the Alt key while dragging to select a block of text.
You do not need to enter the block selection mode.
Document changes status
The icon that is displayed here changes from this one ( ) if the document has no unsaved
changes, to this one ( ) if it has been edited and the changes have not been saved. Click
on the unsaved changes icon to save the document.
Digital signature
If the document has been digitally signed, this icon ( ) is displayed here; otherwise, it is
blank. To view the certificate, double-click the icon.
Section or object information
When the cursor is on a section, heading, or list item, or when an object (such as a picture or
table) is selected, information about that item appears in this field. Double-clicking in this
area opens a relevant dialog. For details, consult the Help or the Writer Guide.
View layout
Click an icon to change between single page, side-by-side, and book layout views. The effect
varies with the combination of window width and zoom factor in use. You can edit the
document in any view. See Figure 65.
Zoom
To change the view magnification, drag the Zoom slider, or click on the + and signs, or
right-click on the zoom level percent to pop up a list of magnification values from which to
choose. Zoom interacts with the selected view layout to determine how many pages are
visible in the document window.
84 | Getting Started with LibreOffice 5.1
Figure 65: View layouts: single, side-by-side, book.
Sidebar
The Writer sidebar (View > Sidebar), shown in Figure 66, is located on the right side of the edit
view. It is a mixture of toolbar and dialog and consists of five decks: Properties, Styles and
Formatting, Gallery, Navigator, and Manage Changes. Each deck has a corresponding icon on the
Tab panel to the right of the sidebar, allowing you to switch between them.
Sidebar settings
Title bar
Tabs
Panel title
Panel contents
Deck
More Options button
Figure 66: Sidebar Properties deck and text content panels
Chapter 4 Getting Started with Writer | 85
Each deck consists of a title bar and one or more content panels. Toolbars and sidebar panels
share many functions. For example, the buttons for making text bold or italic exist in both the
Formatting toolbar and the Character panel of the Properties deck.
Some panels contain a More Options button ( ) which when clicked opens a dialog to give
greater choice of editing controls. The dialog that opens locks the document for editing until the
dialog is closed.
The decks are described below.
Properties: Contains tools for direct formatting within the document. By default, the tools
are separated into the following four panels for text editing:
Styles: Display or apply a paragraph style at the cursor position. Create or update a
style.
Character: Modify text by the font type, size, color, weight, style and spacing.
Paragraph: Style the paragraph by alignment, lists or bullets, background color, indent,
and spacing.
Page: Format the page by orientation, margin, size, and number of columns.
If a graphic is selected, then the following panels open:
Area: Modify the graphic background area fill mode and transparency.
Graphic: Modify the graphics brightness, contrast, color mode and transparency.
Position: Modifications to width and height.
Wrap: Permits wrap modifications where these are available.
If a drawing object is selected, then the following panels are available:
Area: Fill and transparency edits are available.
Line: Permits edits to the line style, width, color, arrows, corners and cap styles.
Position and Size: Enables edits to width, height, rotation and flip attributes.
If a frame is selected, then the wrap panel opens but may be grayed-out if frame wrap is
not available.
Caution
Be aware that by changing the options on the Page panel, you will change the page
style in use, modifying not only the current page but all pages using the same page
style.
Styles and Formatting: Manage the styles used in the document, apply existing styles,
create new ones or modify them. This deck is also a floating toolbar that can be opened
from Format > Styles and Formatting on the Menu bar.
Gallery: Add images and diagrams included in the Gallery themes. The Gallery displays as
two sections; the first lists the themes by name (Arrows, Background, Diagrams, etc.) and
the second displays the images in the selected category. Select the New Theme button to
create new categories. To insert an image into a file, or add a new image to the new
category, just drag and drop the selected image using the file manager. This deck is also a
docked toolbar that can be opened from Tools > Gallery or the Gallery button on the
Standard Toolbar.
Navigator: Browse the document and reorganize its content by selecting different content
categories, such as headings, tables, frames, graphics, etc. This deck is similar to the
86 | Getting Started with LibreOffice 5.1
floating toolbar that can be opened from View > Navigator on the Menu bar or the
Navigator button on the Standard Toolbar. However, the Sidebar Navigator does not
contain a List Box On/Off button.
Manage Changes: Lists all changes done in the document since the Track Changes mode
was activated. This deck is an alternate view of the Manage Changes dialog that can be
opened from Edit > Track Changes > Manage Changes on the Menu bar. This tab is
available only when Enable experimental features has been selected in Tools > Options
> LibreOffice > Advanced.
Changing document views
Writer has several ways to view a document: Print Layout, Web Layout, and Full Screen. To access
these and other choices, go to the View menu and click on the required view. (When in Full Screen
view, press the Esc key to return to either Print or Web Layout view.)
Print Layout is the default view in Writer. In this view, you can use the Zoom slider and the View
Layout icons on the Status Bar to change the magnification.
You can also choose View > Zoom > Zoom from the menu bar to display the Zoom & View Layout
dialog, where you can set the same options as on the Status Bar. In Web Layout view, most of the
choices are not available.
Figure 67: Choosing Zoom and View Layout
options.
Moving quickly through a document
In addition to the navigation features of the Status Bar (described above), you can use the
Navigator window and the Navigation toolbar, either from the Standard toolbar or from the Sidebar,
as described in Chapter 1, Introducing LibreOffice.
The Navigation toolbar (Figure 68) shows buttons for all the object types shown in the Navigator,
plus some extras (for example, the Find command).
Figure 68: Navigation toolbar
Chapter 4 Getting Started with Writer | 87
Click a button to select that object type. Now all the Previous and Next button presses (in the
Navigator itself, in the Navigation Toolbar, and on the scroll bar) will jump to the next object of the
selected type. This is particularly helpful for finding items like index entries, which can be difficult to
see in the text. The names of the buttons (shown in the tooltips) change to match the selected
category; for example, Next Graphic, Next Bookmark, or Continue search forward.
For more uses of the Navigator in Writer, see the Writer Guide.
Working with documents
Chapter 1, Introducing LibreOffice, includes instructions on starting new documents, opening
existing documents, saving documents, and password-protecting documents. Chapter 3, Using
Styles and Templates, covers how to create a document from a template.
By default, LibreOffice loads and saves files in the OpenDocument file format (ODF), a
standardized file format (ISO-IEC 26300) used by many software applications.
Tip
Wherever choice of the document file format is possible, choose the default ODF
format when working with LibreOffice.
Saving as a Microsoft Word file
If you need to exchange documents with users of Microsoft Word who are unwilling or unable to
receive ODT files, you can open, edit, and save documents in Microsoft Word formats.
You can also create and edit ODT files and then save them as DOC or DOCX files. To do this:
1) ImportantFirst save your document in the file format used by LibreOffice Writer (ODT). If
you do not, any changes you made since the last time you saved will appear only in the
Microsoft Word version of the document.
2) Then choose File > Save As. On the Save As dialog (Figure 69), in the File type (or Save
as type) drop-down menu, select the type of Word format you need. Files cannot be saved
to the Word version 6.0/95 file format. Click Save.
From this point on, all changes you make to the document will occur only in the new document.
You have changed the name and file type of your document. If you want to go back to working with
the ODT version of your document, you must open it again.
Tip
Saving in ODF format gives you the option to redo the document if the recipient of your
document experiences trouble with the Microsoft format.
Tip
To have Writer save documents by default in the Microsoft Word file format, go to Tools
> Options > Load/Save > General. In the section named Default file format and ODF
settings, under Document type, select Text document, then under Always save as,
select your preferred file format. See Figure 70.
88 | Getting Started with LibreOffice 5.1
Figure 69: Saving a file in Microsoft Word format
Figure 70: Tools > Options > Load/Save > General page
Working with text
Working with text (selecting, copying, pasting, moving) in Writer is similar to working with text in
any other program. LibreOffice also has some convenient ways to select items that are not next to
each other, select a vertical block of text, and paste unformatted text.
Selecting items that are not consecutive
To select nonconsecutive items (as shown in Figure 71) using the mouse:
1) Select the first piece of text.
Chapter 4 Getting Started with Writer | 89
2) Hold down the Ctrl key and use the mouse to select the next piece of text.
3) Repeat as often as needed.
Now you can work with the selected text (copy it, delete it, change the style, or whatever).
Note
Macintosh users: substitute the Command key when instructions in this chapter say to
use the Ctrl key.
Figure 71: Selecting items that are not next to each other
To select nonconsecutive items using the keyboard:
1) Select the first piece of text. (For more information about keyboard selection of text, see the
topic Navigating and selecting with the keyboard in the Help.)
2) Press Shift+F8. This puts Writer in Adding selection mode.
3) Use the arrow keys to move to the start of the next piece of text to be selected. Hold down
the Shift key and select the next piece of text.
4) Repeat as often as required.
Now you can work with the selected text.
Press Esc to exit from this mode.
Selecting a vertical block of text
You can select a vertical block or column of text that is separated by spaces or tabs (as you might
see in text pasted from e-mails, program listings, or other sources), using LibreOffices block
selection mode. To change to block selection mode, use Edit > Selection Mode > Block Area, or
press Ctrl+F8, or click on the Selection icon in the Status Bar and select Block selection from the
list.
90 | Getting Started with LibreOffice 5.1
Anda mungkin juga menyukai
- Validation of MS Excel SpreadsheetsDokumen5 halamanValidation of MS Excel SpreadsheetsNicolas Quero CarvajalBelum ada peringkat
- Microsoft PublisherDokumen15 halamanMicrosoft PublisherHarun Rao100% (1)
- Economic Geography Class NotesDokumen33 halamanEconomic Geography Class NotesAryan RawatBelum ada peringkat
- 17 Best Non-Fiction Book Template in Microsoft Word, 5.5 X 8.5Dokumen10 halaman17 Best Non-Fiction Book Template in Microsoft Word, 5.5 X 8.5Antonella MarafiotiBelum ada peringkat
- Project Schedule Management GuideDokumen33 halamanProject Schedule Management GuideABDELMALEK .TEBOUDABelum ada peringkat
- Word for Beginners: An IntroductionDokumen23 halamanWord for Beginners: An IntroductionsmhilezBelum ada peringkat
- Word for Beginners: An IntroductionDokumen23 halamanWord for Beginners: An IntroductionAjshe ÇekanBelum ada peringkat
- Cloud Control 13 CDokumen23 halamanCloud Control 13 CMayerling Alarcon VBelum ada peringkat
- Ca7 Job ManagementDokumen414 halamanCa7 Job Managementvchinnakotla78650% (2)
- IT-402 Digital Documentation StylesDokumen44 halamanIT-402 Digital Documentation Stylessatish prasadBelum ada peringkat
- Project Management ExercisesDokumen29 halamanProject Management Exercisesanggelina irsandi100% (2)
- Ecosys M3040idn M3540idn M3550idn M3560idnenrmr16Dokumen44 halamanEcosys M3040idn M3540idn M3550idn M3560idnenrmr16Alejandro100% (1)
- Setting A Template As The DefaultDokumen15 halamanSetting A Template As The DefaultNeuer FamilyBelum ada peringkat
- LOffice 06 PDFDokumen15 halamanLOffice 06 PDFNeuer FamilyBelum ada peringkat
- Office Libre 08Dokumen10 halamanOffice Libre 08Neuer FamilyBelum ada peringkat
- Arihant-It-Code-402 (2) - 2-59Dokumen58 halamanArihant-It-Code-402 (2) - 2-59Suman J PrajwalBelum ada peringkat
- 402 IT - ClassX 2 22Dokumen21 halaman402 IT - ClassX 2 22Anitha MohanrajBelum ada peringkat
- 402-IT ClassXDokumen212 halaman402-IT ClassXShubham PandeyBelum ada peringkat
- IT-402 Study Material Styles and ImagesDokumen161 halamanIT-402 Study Material Styles and ImagesUparjit SinghBelum ada peringkat
- IT-402 Study Material Styles and ImagesDokumen212 halamanIT-402 Study Material Styles and ImagesPavithra JijeshBelum ada peringkat
- IT 402 Class-X Study Material on Digital Documentation and Image InsertionDokumen223 halamanIT 402 Class-X Study Material on Digital Documentation and Image InsertionRohan Raj SinghBelum ada peringkat
- IT 402 Class Study Material on Digital DocumentationDokumen225 halamanIT 402 Class Study Material on Digital DocumentationAk Kumar0% (1)
- Untitled 1Dokumen3 halamanUntitled 1goyalnahveBelum ada peringkat
- UNIT-1 DIGITAL DOCUMENTATION ADVANCED-merged PDFDokumen164 halamanUNIT-1 DIGITAL DOCUMENTATION ADVANCED-merged PDFshaunak100% (3)
- How To Work With Microsoft Word 2007 and Be HappyDokumen12 halamanHow To Work With Microsoft Word 2007 and Be HappyMuhammad Jamiu BelloBelum ada peringkat
- Notes - Part-B Subject Specific Skills 10Dokumen228 halamanNotes - Part-B Subject Specific Skills 10Harsh RathoreBelum ada peringkat
- PART B - UNIT 1 - Q&A - CH 1 To 5Dokumen7 halamanPART B - UNIT 1 - Q&A - CH 1 To 55409627.kag.tejesh.lBelum ada peringkat
- Computer PracticalDokumen32 halamanComputer PracticalanveshajandialBelum ada peringkat
- ITC Lab4 5 OrigionalDokumen21 halamanITC Lab4 5 Origionalparala6768Belum ada peringkat
- MS Word Chapter 3Dokumen11 halamanMS Word Chapter 3Shahwaiz Bin Imran BajwaBelum ada peringkat
- IT-Unit1 (Digital DocumentationDokumen5 halamanIT-Unit1 (Digital Documentationshivambiswal01100% (1)
- Digital Documentation Styles (AdvancedDokumen7 halamanDigital Documentation Styles (AdvancedAtharva guptaBelum ada peringkat
- Unit 3 Word ProcessingDokumen4 halamanUnit 3 Word ProcessingAkshat SharmaBelum ada peringkat
- LibreOffice Calc Guide 7Dokumen20 halamanLibreOffice Calc Guide 7Violeta XevinBelum ada peringkat
- Instructions for Using the Organic Letters Manuscript TemplateDokumen7 halamanInstructions for Using the Organic Letters Manuscript TemplateJosephine TorresBelum ada peringkat
- Digital DocumentationDokumen25 halamanDigital DocumentationNafeesBelum ada peringkat
- Including The Total Number of Pages: Page CountDokumen15 halamanIncluding The Total Number of Pages: Page CountNeuer FamilyBelum ada peringkat
- Microsoft Word 2013™ Starting A Thesis (Level 3) : IT TrainingDokumen16 halamanMicrosoft Word 2013™ Starting A Thesis (Level 3) : IT TrainingArya BaktiBelum ada peringkat
- Untitled Manuscript: About ManuscriptsDokumen27 halamanUntitled Manuscript: About ManuscriptsJon SantiagoBelum ada peringkat
- Digital DocumentationDokumen27 halamanDigital DocumentationpavithraBelum ada peringkat
- Digital DocumentationDokumen6 halamanDigital DocumentationDILIP KUMARBelum ada peringkat
- Yash Computer ProjectDokumen12 halamanYash Computer ProjectAnkitex ffBelum ada peringkat
- Digital Documentation (Advanced) - Part BDokumen7 halamanDigital Documentation (Advanced) - Part BMohammed RamzanBelum ada peringkat
- Structuring Your Essays, Theses and Reports Using Word 2011 For MacDokumen24 halamanStructuring Your Essays, Theses and Reports Using Word 2011 For MacDusmamat KarimovBelum ada peringkat
- Unit 1 Digital Documentation For PT1Dokumen80 halamanUnit 1 Digital Documentation For PT1ֆաǟʍɛʋ ɢʊքƭǟBelum ada peringkat
- Digital Documentation: To Apply A Desired Style On An ObjectDokumen26 halamanDigital Documentation: To Apply A Desired Style On An ObjectDharunBelum ada peringkat
- Modul Mocrosoft WordDokumen26 halamanModul Mocrosoft WordAina FarzanaBelum ada peringkat
- Formatting Guide For Theses and Dissertations 2010Dokumen10 halamanFormatting Guide For Theses and Dissertations 2010loicfrevilleBelum ada peringkat
- Digital Documentation: Create and Apply StylesDokumen27 halamanDigital Documentation: Create and Apply StylesChinna SamyBelum ada peringkat
- Word Tutorial - Format Text With StylesDokumen19 halamanWord Tutorial - Format Text With StylesRúben CaramonaBelum ada peringkat
- Thesis Formatting Word 2013Dokumen16 halamanThesis Formatting Word 2013Kristine Mercy Regaspi Ramirez-VelascoBelum ada peringkat
- 01 Digital Documentation Advanced 1Dokumen48 halaman01 Digital Documentation Advanced 1krithicktcrBelum ada peringkat
- Quickstart Guide InternalDokumen7 halamanQuickstart Guide Internallauranyc77Belum ada peringkat
- Thesis and Dissertation: 1. 2. 3. 4. 5. Setting Up Your DocumentDokumen9 halamanThesis and Dissertation: 1. 2. 3. 4. 5. Setting Up Your DocumentJunaid MirzaBelum ada peringkat
- Digital Documentation Class 10 NotesDokumen10 halamanDigital Documentation Class 10 NotesANANYA CHURIWALABelum ada peringkat
- DIGITAL DOCUMENTATION Notes Readers VenueDokumen25 halamanDIGITAL DOCUMENTATION Notes Readers VenueHAARDIK SINGH RAWATBelum ada peringkat
- TOC Creating a Table of Contents in Microsoft Word 2010Dokumen7 halamanTOC Creating a Table of Contents in Microsoft Word 2010richard_ooiBelum ada peringkat
- MS Office Lab Manual for Gyan Ganga CollegeDokumen55 halamanMS Office Lab Manual for Gyan Ganga CollegeAkshay PatelBelum ada peringkat
- MS Word Chapter 10Dokumen10 halamanMS Word Chapter 10Shahwaiz Bin Imran BajwaBelum ada peringkat
- Writer by Ashish For SubjectDokumen6 halamanWriter by Ashish For SubjectȺꜱʜɪꜱʜ ?Belum ada peringkat
- IT PracticalDokumen12 halamanIT PracticalDivyaPatidarBelum ada peringkat
- Basic Tutorial Part 5 - Using NotebooksDokumen6 halamanBasic Tutorial Part 5 - Using NotebooksAdexa PutraBelum ada peringkat
- CAB AssignmentDokumen11 halamanCAB AssignmentLADEN GAMINGBelum ada peringkat
- 01 Digital Documentation Advanced Revision NotesDokumen10 halaman01 Digital Documentation Advanced Revision Notesnandarak4Belum ada peringkat
- Editing EndNote Output Styles at CambridgeDokumen6 halamanEditing EndNote Output Styles at CambridgeIrmiSyafa'ahBelum ada peringkat
- Run fuel query and modify reportDokumen10 halamanRun fuel query and modify reportNeuer FamilyBelum ada peringkat
- Office Libre 28Dokumen10 halamanOffice Libre 28Neuer FamilyBelum ada peringkat
- Run fuel query and modify reportDokumen10 halamanRun fuel query and modify reportNeuer FamilyBelum ada peringkat
- LibreOffice Guide 01Dokumen20 halamanLibreOffice Guide 01Neuer FamilyBelum ada peringkat
- Office Libre 25Dokumen10 halamanOffice Libre 25Neuer FamilyBelum ada peringkat
- Dynamic Transparency Gradients: Figure 206: Duplicate DialogDokumen10 halamanDynamic Transparency Gradients: Figure 206: Duplicate DialogNeuer FamilyBelum ada peringkat
- Dynamic Transparency Gradients: Figure 206: Duplicate DialogDokumen10 halamanDynamic Transparency Gradients: Figure 206: Duplicate DialogNeuer FamilyBelum ada peringkat
- Create CD Collection Table in LibreOffice BaseDokumen10 halamanCreate CD Collection Table in LibreOffice BaseNeuer FamilyBelum ada peringkat
- Office Libre 22Dokumen10 halamanOffice Libre 22Neuer FamilyBelum ada peringkat
- Entering Data in A Form: Chapter 8 Getting Started With Base - 251Dokumen10 halamanEntering Data in A Form: Chapter 8 Getting Started With Base - 251Neuer FamilyBelum ada peringkat
- Create CD Collection Table in LibreOffice BaseDokumen10 halamanCreate CD Collection Table in LibreOffice BaseNeuer FamilyBelum ada peringkat
- Office Libre 22Dokumen10 halamanOffice Libre 22Neuer FamilyBelum ada peringkat
- Choosing and Defining Colors: Figure 173: Color BarDokumen10 halamanChoosing and Defining Colors: Figure 173: Color BarNeuer FamilyBelum ada peringkat
- Office Libre 18Dokumen10 halamanOffice Libre 18XevinAdrianBelum ada peringkat
- Adding Charts: Figure 154: Sidebar Table Design SectionDokumen10 halamanAdding Charts: Figure 154: Sidebar Table Design SectionNeuer FamilyBelum ada peringkat
- Adding Charts: Figure 154: Sidebar Table Design SectionDokumen10 halamanAdding Charts: Figure 154: Sidebar Table Design SectionNeuer FamilyBelum ada peringkat
- Hyphenating Words: Using The Sidebar For Bullets and NumberingDokumen10 halamanHyphenating Words: Using The Sidebar For Bullets and NumberingNeuer FamilyBelum ada peringkat
- Office Libre 20Dokumen10 halamanOffice Libre 20Neuer FamilyBelum ada peringkat
- Office Libre 15Dokumen10 halamanOffice Libre 15Neuer FamilyBelum ada peringkat
- Office Libre 16Dokumen10 halamanOffice Libre 16Neuer FamilyBelum ada peringkat
- Office Libre 17Dokumen10 halamanOffice Libre 17Neuer FamilyBelum ada peringkat
- Office Libre 12Dokumen10 halamanOffice Libre 12Neuer FamilyBelum ada peringkat
- Hyphenating Words: Using The Sidebar For Bullets and NumberingDokumen10 halamanHyphenating Words: Using The Sidebar For Bullets and NumberingNeuer FamilyBelum ada peringkat
- Office Libre 15Dokumen10 halamanOffice Libre 15Neuer FamilyBelum ada peringkat
- Office Libre 14Dokumen10 halamanOffice Libre 14Neuer FamilyBelum ada peringkat
- Opening A CSV File: Figure 95: Text Import DialogDokumen10 halamanOpening A CSV File: Figure 95: Text Import DialogNeuer FamilyBelum ada peringkat
- Office Libre 14Dokumen10 halamanOffice Libre 14Neuer FamilyBelum ada peringkat
- Office Libre 10Dokumen10 halamanOffice Libre 10Neuer FamilyBelum ada peringkat
- Office Libre 09Dokumen10 halamanOffice Libre 09Neuer FamilyBelum ada peringkat
- Office Libre 10Dokumen10 halamanOffice Libre 10Neuer FamilyBelum ada peringkat
- Auto Followers FB 100 % WorkingDokumen15 halamanAuto Followers FB 100 % WorkingKevin BlevinsBelum ada peringkat
- Digital Systems IRMDokumen228 halamanDigital Systems IRMKai Giruete100% (1)
- Cobol TutorialDokumen24 halamanCobol TutorialSATYA NARAYAN SAHUBelum ada peringkat
- Standard Yarn Weight SystemDokumen2 halamanStandard Yarn Weight SystemsignemrBelum ada peringkat
- Join Two or More Tables in Excel With Power QueryDokumen20 halamanJoin Two or More Tables in Excel With Power QueryFarzaneh SedighiBelum ada peringkat
- Input Output PerlDokumen13 halamanInput Output Perlsreenivas_enishettyBelum ada peringkat
- Overview of Payroll SystemDokumen7 halamanOverview of Payroll SystemGibson MelBelum ada peringkat
- Cellocator Programmer Manual PDFDokumen71 halamanCellocator Programmer Manual PDFDaniCastor0% (1)
- EMMC Data Recovery From A Bricked Phone - HackadayDokumen4 halamanEMMC Data Recovery From A Bricked Phone - HackadayAlainN22000% (1)
- Indu Sharma Resume - Engineer Seeks New OpportunitiesDokumen2 halamanIndu Sharma Resume - Engineer Seeks New OpportunitiesAshish_Gupta_2630Belum ada peringkat
- COORDINATE CONVERSIONS AND TRANSFORMATIONS SOFTWAREDokumen5 halamanCOORDINATE CONVERSIONS AND TRANSFORMATIONS SOFTWAREtibilica15Belum ada peringkat
- HTTP WWW - Pcds.co - in PHP Interview Questions and AnswerDokumen20 halamanHTTP WWW - Pcds.co - in PHP Interview Questions and AnswerSudhansu ChoudharyBelum ada peringkat
- List of Mechanical Engineering SoftwareDokumen6 halamanList of Mechanical Engineering SoftwareMilanSomeshwaraBelum ada peringkat
- Install .Net Framework 3 On Windows 8Dokumen6 halamanInstall .Net Framework 3 On Windows 8a2zz2a123Belum ada peringkat
- Staad - Pro-V8i (Advanced) - Video TrainingDokumen4 halamanStaad - Pro-V8i (Advanced) - Video TrainingSmartlearning TechnologyBelum ada peringkat
- Bpo ProcessDokumen4 halamanBpo ProcessAvick ChakrabortyBelum ada peringkat
- Windows 7 Cheat SheetDokumen4 halamanWindows 7 Cheat SheetAndrey FadinBelum ada peringkat
- EMC Backup System Sizer Release Notes - 2Dokumen10 halamanEMC Backup System Sizer Release Notes - 2makuaaBelum ada peringkat
- Philippine ICT Coordinator DesignationDokumen2 halamanPhilippine ICT Coordinator DesignationJOHNBERGIN E. MACARAEGBelum ada peringkat
- Survivejs Webpack Apprentice MasterDokumen380 halamanSurvivejs Webpack Apprentice MasterCesar LopezBelum ada peringkat
- RevitWorks Outlets & Switches SpecificationsDokumen6 halamanRevitWorks Outlets & Switches Specificationsbibiana8593Belum ada peringkat
- 8051 Interfacing With Display SevicesDokumen5 halaman8051 Interfacing With Display Sevicesramjee26100% (1)
- Computer Applications ICSE Sample Paper 6Dokumen4 halamanComputer Applications ICSE Sample Paper 6SantanuBelum ada peringkat