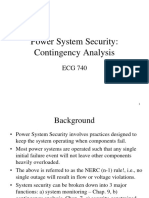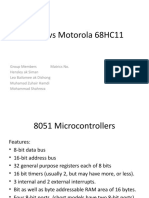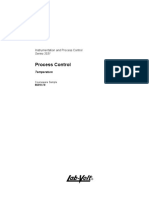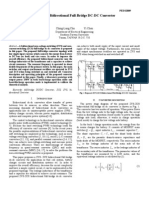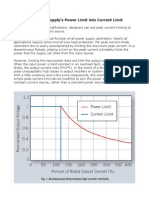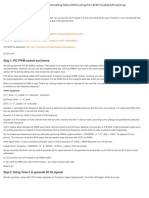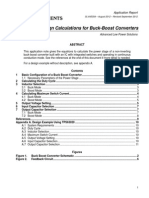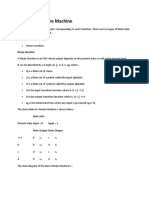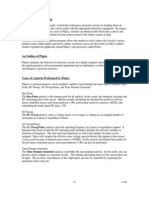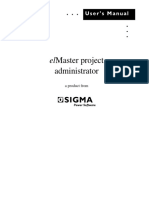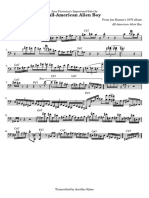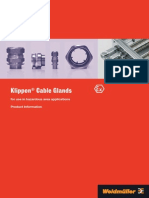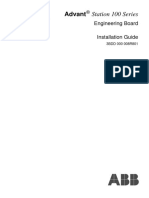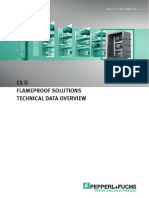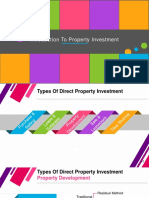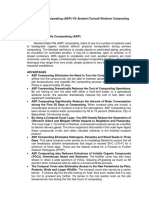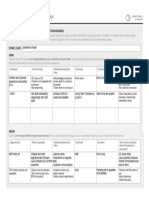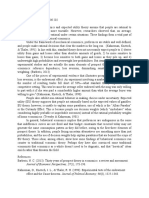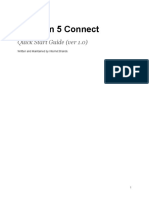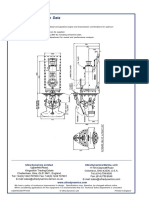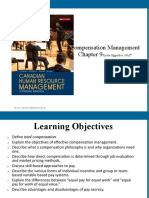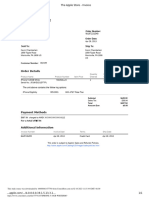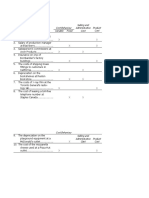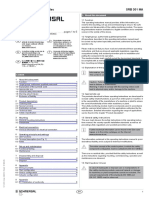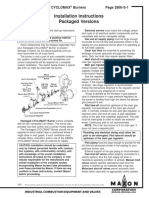LTspice Guide
Diunggah oleh
mustardbassmanDeskripsi Asli:
Hak Cipta
Format Tersedia
Bagikan dokumen Ini
Apakah menurut Anda dokumen ini bermanfaat?
Apakah konten ini tidak pantas?
Laporkan Dokumen IniHak Cipta:
Format Tersedia
LTspice Guide
Diunggah oleh
mustardbassmanHak Cipta:
Format Tersedia
LTspice Guide
LTspice is a circuit simulator based on the SPICE simulator and available as a free download
from Linear Technology (www.linear.com). LTspice is the most popular freeware SPICE
simulator.
Installation
Download LTspice from www.linear.com/designtools/software/ along with the Users Guides if
you wish.
Install accepting all defaults.
Earlier versions of the simulator were called SwitcherCAD, because one of the intended
applications was to simulate switching power supply designs based on Linear Technologies
switching circuits so there may be remnants of the earlier name in the documentation.
A First Circuit
Create and probe a voltage divider circuit.
1. Open a new schematic.
2. Place a ground symbol: L-click on gnd symbol , L-click on schematic to place, R-click or
Esc key to end function. A ground node is required in all simulations.
3. Place a voltage source: Click on component library to open , scroll right to find voltage
source , place on schematic. R-click on voltage source to open its Properties window.
Set DC value to 9V and series resistance to 0 ohms
4. Select the Move tool , click on the component or on component labels and move to the
locations you desire. R-click on an empty area of the page to cancel the move function.
5. Place two resistors on the schematic using the resistor tool . R-click to on the resistors
and set each to 1K.
6. If there are mistakes, use the Cut tool to delete extra components.
7. Use the wire tool to connect the schematic. L-click to start/end or to place corners.
Wires will snap to other wires and to component terminals. R-click to terminate wire tool.
8. To move components after they are connected, use the Drag tool , which will drag the
wiring along with the components.
LTspice Guide.doc Page 1 of 13 11/13/2010
9. Your schematic will look something like this
10. Save the file. Use Save As to change to name and location of your choice.
11. Use the Label Net tool to label the nodes (connection points) on the schematic. This will
make it easier to interpret the simulation results. Select the Label Net and in the Net Name
dialog, enter Vin. Then position net name on the wire between the voltage source and the
top resistor.
12. Label the node between the two resistors Vout
13. Your schematic will look something like this
LTspice Guide.doc Page 2 of 13 11/13/2010
14. On the menu bar, open the Edit menu and look at the keyboard shortcuts for common
functions. This will save you time.
15. Run the simulation. This is a DC circuit and we are interested in the steady state voltages
and currents. In SPICE language this is a DC operating point or op pnt simulation. Select
the simulation Run button . The Edit Simulation Command dialog will appear because
this is the first run of the simulation. (To edit simulation commands after the first run, from the
menu bar select Simulate > Edit Simulation Cmd.) In the dialog, select the DC op pnt tab,
confirm that .op is in the bottom text box then Select OK.
The .op SPICE command will be inserted into the schematic and a window with the
Operating Point simulation results will appear
LTspice Guide.doc Page 3 of 13 11/13/2010
The results show the that the input voltage source is 9 V, the output of the voltage divider is
4.5 V and the current through each resistor is 4.5 mA. The current through the voltage source
is negative because positive current is defined as going from the + side to the side of the
element. Close the results window to return to the simulation.
16. R-click on R2 and change the resistance value to 2K (K is known by LTspice to be times
1000). Click the simulation Run button again. The results window is now
Notice how the current has dropped to 3 mA and the output voltage is now 6 V. This is a
small hint to the power of circuit simulation. Close the results window
17. Hover the mouse over R2 without selecting. The message area at the bottom of the
schematic lists the steady-state current through the component (3 mA) and the power being
dissipated by the component (18 mW). Find the current and power for the other resistor. This
is a good way to determine if the component you purchase will be able the power demands of
the circuit. For example, jumper around R2 with a wire, effectively taking it out of the circuit,
and change the value of R1 to 10 ohms.
LTspice Guide.doc Page 4 of 13 11/13/2010
Run the simulation and examine the power dissipation in R1. It will be 8.1 W. The typical
resistor is W and if asked to dissipate 8.1 W will die in a puff of smoke. You can verify this
by placing a 10 ohm resistor across the terminals of a 9 V battery. Dont burn your fingers!
Pulse Response of an RC Circuit
LTspice can simulate and plot the response of circuit to step changes in voltage and current, and
to sine waves and pulse waves. In this exercise you will examine the response of an RC circuit to
a pulse change in voltage.
1. Start a new schematic and create the circuit shown below. It has Gnd node, voltage source,
resistor and capacitor. To rotate a component (e.g. the resistor), enter Ctrl-R after selecting
but before placing. The resistor value has been changed to 1K and the capacitor value to 1
uF. The input and output nodes have been labeled Vin and Vout.
2. The Zoom to Fit command (spacebar shortcut key) is handy for fitting the schematic to the
window. The mouse scroll wheel can be used to zoom in and out.
LTspice Guide.doc Page 5 of 13 11/13/2010
3. R-click the Voltage Source and click the Advanced button. In the dialog, under Functions,
select PULSE. Enter these pulse parameters Vinitial = 0, Von = 1, Tdaly = 0, Trise = 0, Tfall =
0, T on = 1, T period = 2, Ncycles = 1. The parameters will appear on the schematic. You can
drag (Drag tool or F8 shortcut key) labels and components to new locations to make things
look nice.
4. Run the simulation. In the Edit Simulation Command box, select the Transient tab. Enter Stop
Time = 2. Notice that .tran 2 entered in the Syntax box and will appear on the schematic
then the dialog is closed.
5. Adjust the windows size and from the menu bar use Window > Tile Vertically to get things
looking right with the schematic on the left and the plotting window on the right (or place top
and bottom with Tile Horizontally).
LTspice Guide.doc Page 6 of 13 11/13/2010
6. Hover the mouse over the Vout note and notice how the cursor changes to a voltage probe.
Click with the probe on the Vout node. The output plot will immediately show the simulated
voltage on that node.
7. R-click on the value for R1 and change to 100K. Click the Run simulation button and watch
the output plot update to the new values.
LTspice Guide.doc Page 7 of 13 11/13/2010
8. Hover the mouse over R1 and notice how the cursor changes to a current probe. L-click on
R1 to plot the current through R1.
9. Do the same for the capacitor
LTspice Guide.doc Page 8 of 13 11/13/2010
Because the capacitor and the resistor are in series, exactly the same current goes through
them. The current plots are opposite in sign because the currents are defined as flowing out
of the Vout node.
10. R-click the I(C1) label at the top of the plotting area to select this trace then click Delete this
Trace to erase.
st
11. R-click the V(vout) label and under Attached Cursor, select 1 then select OK.
A white cross-hair cursor will appear in the window along with an additional cursor window.
Click and drag the cross-hairs along the trace and view exact output voltage values in the
cursor window.
st nd
12. R-click the V(vout) label again and attach the 1 & 2 cursors to this trace. Now you can
drag two cursors and get differential time and voltage readings. In more complex circuits, this
feature is handy for getting peak to peak values and for timing the length of transient events.
Use zoom and pan to precision the cursors more precisely. Zoom by click and dragging in the
plot to define the zoom area. Or, L-click on an axis to precisely set axis limits.
13. On the menu bar, look under Help > Help Topics to reach the on-line help file that describes
more things you can do with plots. Or, consult the LTspice Users Guide.
14. Delete all traces and Run the simulation to refresh.
15. You can plot the voltage across any component. Hover the cursor on the Vin node until it
turns into a red probe. Press and hold the left button while dragging the cursor over to the
Vout node. The cursor will change into a black probe. Release the mouse button. The
resulting plot is the red probe minus the black probe, which is the voltage across R1.
LTspice Guide.doc Page 9 of 13 11/13/2010
16. To include the either the schematic or the output waveforms into a Word or PowerPoint
document, select the desired window and from the menu choose Tools > Copy bitmap to
Clipboard. Paste into your document like this.
Handy for scientific and technical presentations.
17. For a higher quality image, from the menu choose Tools > Write plot to a .wmf file. This saves
the plot as a Windows Meta file that does a better job of font scaling without jagged edges.
Placing the .wmf file into a Word document looks like this
LTspice Guide.doc Page 10 of 13 11/13/2010
V(Vin,Vout) V(vout)
1.0V
0.8V
0.6V
0.4V
0.2V
0.0V
-0.2V
-0.4V
-0.6V
-0.8V
0.0s 0.2s 0.4s 0.6s 0.8s 1.0s 1.2s 1.4s 1.6s 1.8s 2.0s
If you dont like the trace colors, they can be changed by R-clicking the trace label in the
LTspice plot window. In the menu bar, Tools > Control Panel > Waveforms gives additional
options including plotting with thick lines.
RC Filter
Notes: same as last ckt, r1=1-k, c1=10u. Set voltage source to SINE, AC analysis to amp=1,
phase=0. Set sim command to AC Analysis, Octave sweep, 10 pts/octave, .01 to 1000 hz. Attach
cursor. Hover over axis and click to change range and lin/log. Click and drag over plot to zoom-
select.
Active Circuits
Active circuits use op-amps. LTspice has a library of op amps from Linear Technologies. For
other op-amps, you can insert their Spice model, often found on the vendor web site. For
simulating an op amp circuit where you dont care about the model, insert the generic op amp
from the component library. Component > [Opamp] > opamp. When selecting this element from
the library, a note appears stating to include the simulation directive .lib opamp.sub on the
schematic.
LTspice Guide.doc Page 11 of 13 11/13/2010
After placing on the schematic, from the tool bar select the directive button and in the dialog
box, enter directive .lib opamp.sub and place anywhere on the schematic.
Op-Amp Filter
nd
LPF Sallen-Key, first and 2 order.
Try simulating a precision recitifier.
For these circuits, the voltage source is changed to a sin signal with appropriate amplitude.
Specify 4 cycles.
For a 1000 Hz input, simulate for 4.0 ms under the Transient tab, which will give 4 cycles, enough
to determine circuit behavior.
LTspice Guide.doc Page 12 of 13 11/13/2010
Resistor Network
LTspice for calculating currents and voltages in a resistor network.
Non-Linear Circuit
Rectifier
Wrapup
LTspice offers much more than what is shown here. A very powerful part of LTspice is the ability
to include SPICE models of complex analog components like op-amps, voltage regulators and
timers into the circuit. This means you can simulate what the circuit will do for different brands
and models of op-amps or other components. Components from Linear Technologies are built
into LTspice but models from other vendors are easy to include. See the LTspice help files for
details.
LTspice Guide.doc Page 13 of 13 11/13/2010
Anda mungkin juga menyukai
- MANUAL Antena Channel Master 240 ACHMDokumen19 halamanMANUAL Antena Channel Master 240 ACHMalfanhui2012Belum ada peringkat
- AQH2223 DatasheetDokumen6 halamanAQH2223 DatasheetleonttiBelum ada peringkat
- Power System Security: Contingency AnalysisDokumen24 halamanPower System Security: Contingency AnalysiscdkBelum ada peringkat
- Modul 1 Lab KendaliDokumen31 halamanModul 1 Lab KendaliSyukran0% (1)
- An Organization Called The World Future Society Publishes A Yearly Report About How TechnologyDokumen4 halamanAn Organization Called The World Future Society Publishes A Yearly Report About How TechnologyEL Putra OmegaBelum ada peringkat
- CoilDokumen3 halamanCoilRohiCheginiBelum ada peringkat
- Lab 1,2,3,4 ControlDokumen23 halamanLab 1,2,3,4 ControlKathlyn Yanguez100% (1)
- Multiple Output Smps Using A Single Cuk Converter: Jbvreddy@nic - in Bhuvan@ee - Iitd.ernet - inDokumen6 halamanMultiple Output Smps Using A Single Cuk Converter: Jbvreddy@nic - in Bhuvan@ee - Iitd.ernet - indan1007Belum ada peringkat
- Slup 129Dokumen11 halamanSlup 129Sameer NandanBelum ada peringkat
- Study and Design, Simulation of PWM Based Buck Converter For Low Power ApplicationDokumen17 halamanStudy and Design, Simulation of PWM Based Buck Converter For Low Power ApplicationIOSRjournalBelum ada peringkat
- Exp 8 Buck ConverterDokumen7 halamanExp 8 Buck Converterusmpowerlab50% (2)
- Noise Generation in Dynamic Wireless Power TransferDokumen4 halamanNoise Generation in Dynamic Wireless Power TransferChristian DavidBelum ada peringkat
- 8051 Vs Motorola 68HC11Dokumen19 halaman8051 Vs Motorola 68HC11zuanne83Belum ada peringkat
- PID ModesTraining LabVoltDokumen34 halamanPID ModesTraining LabVoltRiccardo VianelloBelum ada peringkat
- ZVS-ZCS Bidirectional Full-Bridge DC-DC ConverterDokumen6 halamanZVS-ZCS Bidirectional Full-Bridge DC-DC ConverterPradhapndk100% (1)
- Generation and Classification of PWM DC-DC ConvertersDokumen12 halamanGeneration and Classification of PWM DC-DC ConvertersHoang TuanBelum ada peringkat
- Representation of Power Systems: 1.1 One Line DiagramDokumen17 halamanRepresentation of Power Systems: 1.1 One Line DiagramDr. Gollapalli Naresh100% (1)
- Turn Your Power Supply's Power Limit Into Current LimitDokumen6 halamanTurn Your Power Supply's Power Limit Into Current LimitgubiliBelum ada peringkat
- EE2253 CS 2marks 2013Dokumen14 halamanEE2253 CS 2marks 2013selvi0412100% (1)
- Generating 50Hz PWM Using PIC16F877ADokumen2 halamanGenerating 50Hz PWM Using PIC16F877AZarko DacevicBelum ada peringkat
- Hoja Caracteristicas 7476Dokumen5 halamanHoja Caracteristicas 7476GroplyBelum ada peringkat
- Low Power Boost Converter For Portable Applications by Eddy Wells and Mark JordanDokumen9 halamanLow Power Boost Converter For Portable Applications by Eddy Wells and Mark JordanberbouBelum ada peringkat
- TL074 Datasheet Op - AmpDokumen15 halamanTL074 Datasheet Op - Ampsergio_741Belum ada peringkat
- TP 1800 DC-DC Converter For Hybrid Electric Vehicle and EV ArrowTimesDokumen7 halamanTP 1800 DC-DC Converter For Hybrid Electric Vehicle and EV ArrowTimespapipapii100% (1)
- Design Calculations For Buck-Boost Converters: Michael Green Advanced Low Power SolutionsDokumen12 halamanDesign Calculations For Buck-Boost Converters: Michael Green Advanced Low Power SolutionsnandhakumarmeBelum ada peringkat
- Buck Boost ConverterDokumen3 halamanBuck Boost ConverterArnoldo ZereceroBelum ada peringkat
- Debounce PDFDokumen11 halamanDebounce PDFEmanuel CrespoBelum ada peringkat
- Lab 2 Introduction To DSCH Schematic Entry and Simulation of A CMOS InverterDokumen3 halamanLab 2 Introduction To DSCH Schematic Entry and Simulation of A CMOS InverterSrinivas KaratlapelliBelum ada peringkat
- Lab ReportDokumen15 halamanLab Reportaeoliano0% (1)
- Lecture 1Dokumen93 halamanLecture 1ClasesBelum ada peringkat
- 02 Power ElectronicsDokumen213 halaman02 Power Electronicsapi-19608934Belum ada peringkat
- Chap4-Buck Boost and FlybackDokumen29 halamanChap4-Buck Boost and FlybackArchit BaglaBelum ada peringkat
- What Are The Advantages and Disadvantages of A Bi-Directional DC To A DC Converter?Dokumen14 halamanWhat Are The Advantages and Disadvantages of A Bi-Directional DC To A DC Converter?BALAJIBelum ada peringkat
- Life Cycle Testing of Electrical Loads by Down Counter: AbstractDokumen4 halamanLife Cycle Testing of Electrical Loads by Down Counter: AbstractTRIAD TECHNO SERVICESBelum ada peringkat
- Smart x835 DatasheetDokumen4 halamanSmart x835 DatasheetBeni SetiawanBelum ada peringkat
- Comparison of Gas-Turbine and Combined Cycle Models For System Stability StudiesDokumen7 halamanComparison of Gas-Turbine and Combined Cycle Models For System Stability StudiesjmantBelum ada peringkat
- Improvement of Power Quality Using Fuzzy Controlled D-Statcom in Distribution SystemDokumen7 halamanImprovement of Power Quality Using Fuzzy Controlled D-Statcom in Distribution SystemIAES IJAIBelum ada peringkat
- Ee460 Lab Manual 2006Dokumen80 halamanEe460 Lab Manual 2006F0x123Belum ada peringkat
- Bidirectional DC-DC Converter With Full-Bridge / Push-Pull Circuit For Automobile Electric Power SystemsDokumen5 halamanBidirectional DC-DC Converter With Full-Bridge / Push-Pull Circuit For Automobile Electric Power SystemsPaulo UchihaBelum ada peringkat
- Experiment 2 - Systems Linear - Non LinearDokumen17 halamanExperiment 2 - Systems Linear - Non LinearDexter Duat0% (1)
- "Clap Switch": Submitted byDokumen10 halaman"Clap Switch": Submitted byKrishna Kumar SinghBelum ada peringkat
- Boost ConverterDokumen8 halamanBoost Converterhamza abdo mohamoudBelum ada peringkat
- Design and Implementation of Space Vector PWM Inverter Based On A Low Cost MicrocontrollerDokumen12 halamanDesign and Implementation of Space Vector PWM Inverter Based On A Low Cost MicrocontrollerHaider NeamaBelum ada peringkat
- Using The ADC0808/ADC0809 8-Bit P Compatible A/D Converters With 8-Channel Analog MultiplexerDokumen23 halamanUsing The ADC0808/ADC0809 8-Bit P Compatible A/D Converters With 8-Channel Analog MultiplexerRiskyBelum ada peringkat
- Interfacing Programs For 8085Dokumen37 halamanInterfacing Programs For 8085archankumarturagaBelum ada peringkat
- Lab 8 - Sync Motor (V-Curves Characteristic) PDFDokumen3 halamanLab 8 - Sync Motor (V-Curves Characteristic) PDFzawirBelum ada peringkat
- Fer 44 01 000 1998 PDFDokumen36 halamanFer 44 01 000 1998 PDFDoDuyBacBelum ada peringkat
- EEEE482 Lab7 Rev2 4Dokumen12 halamanEEEE482 Lab7 Rev2 4coolliardBelum ada peringkat
- Mealy MachineDokumen6 halamanMealy Machinerakheep1230% (1)
- Buck ReportDokumen9 halamanBuck ReportNaeem GulBelum ada peringkat
- A 8bit Sequential MultiplierDokumen6 halamanA 8bit Sequential MultiplierJyoti TeliBelum ada peringkat
- Diseño de Letras, Numero y Simbolos para Matriz 8x8Dokumen2 halamanDiseño de Letras, Numero y Simbolos para Matriz 8x8Jose Luis Yarleque Rivera100% (1)
- Performance Analysis of Spreading and Modulation in WCDMA UplinkDokumen5 halamanPerformance Analysis of Spreading and Modulation in WCDMA UplinkseventhsensegroupBelum ada peringkat
- LTSpiceShortGuide 230805 170814Dokumen13 halamanLTSpiceShortGuide 230805 170814ghasBelum ada peringkat
- Lab Report 2Dokumen17 halamanLab Report 2aznia shireenBelum ada peringkat
- LTspice TutorialDokumen5 halamanLTspice Tutorialcofffeee21Belum ada peringkat
- Beginner's Guide To LTSpiceDokumen10 halamanBeginner's Guide To LTSpiceNicolás VillegasBelum ada peringkat
- Lab ManualDokumen12 halamanLab ManualAvinash VikramBelum ada peringkat
- Spice For Ece 3041/ece3042: Pspice Ad - LNKDokumen7 halamanSpice For Ece 3041/ece3042: Pspice Ad - LNKRyan Alexander BahrBelum ada peringkat
- Linear and Non Linear On PspiceDokumen11 halamanLinear and Non Linear On PspiceAseem GhimireBelum ada peringkat
- S 0021410Dokumen38 halamanS 0021410mustardbassmanBelum ada peringkat
- Flammable Gas DetectorsDokumen7 halamanFlammable Gas DetectorsmustardbassmanBelum ada peringkat
- S 0005321Dokumen124 halamanS 0005321mustardbassman100% (1)
- Elmaster Project: AdministratorDokumen60 halamanElmaster Project: AdministratormustardbassmanBelum ada peringkat
- Datasheet-8 Wet GasDokumen2 halamanDatasheet-8 Wet GasmustardbassmanBelum ada peringkat
- Advant OCS Building Libraries Version 3.0/1: Electrical Diagram BuilderDokumen108 halamanAdvant OCS Building Libraries Version 3.0/1: Electrical Diagram BuildermustardbassmanBelum ada peringkat
- S 0221651Dokumen90 halamanS 0221651mustardbassmanBelum ada peringkat
- All-American Alien Boy: Jaco Pastorius's Improvised Solo OnDokumen1 halamanAll-American Alien Boy: Jaco Pastorius's Improvised Solo OnmustardbassmanBelum ada peringkat
- Circle of FifthsDokumen1 halamanCircle of FifthsmustardbassmanBelum ada peringkat
- Advant OCS Version 3.0/1: Wiring BuilderDokumen34 halamanAdvant OCS Version 3.0/1: Wiring BuildermustardbassmanBelum ada peringkat
- Klippon Cable GlandsDokumen48 halamanKlippon Cable GlandsmustardbassmanBelum ada peringkat
- Transmission JB1 MANUALDokumen23 halamanTransmission JB1 MANUALmustardbassman100% (1)
- Advant: Station 100 SeriesDokumen38 halamanAdvant: Station 100 SeriesmustardbassmanBelum ada peringkat
- Capacitor TantalumDokumen3 halamanCapacitor TantalummustardbassmanBelum ada peringkat
- Cable Glands For Armoured and Non-Armoured CablesDokumen6 halamanCable Glands For Armoured and Non-Armoured CablesmustardbassmanBelum ada peringkat
- Pepperl Fuchs Ex D Flameproof SolutionsDokumen132 halamanPepperl Fuchs Ex D Flameproof SolutionsmustardbassmanBelum ada peringkat
- Crime Report Management SystemDokumen49 halamanCrime Report Management SystemAbimbolaÀdésíréAdegbiteBelum ada peringkat
- Management of HondaDokumen8 halamanManagement of HondafarhansufiyanBelum ada peringkat
- Introduction To Investment AppraisalDokumen43 halamanIntroduction To Investment AppraisalNURAIN HANIS BINTI ARIFFBelum ada peringkat
- Aerated Static Pile Composting (ASP) VS Aerated (Turned) Windrow CompostingDokumen2 halamanAerated Static Pile Composting (ASP) VS Aerated (Turned) Windrow CompostingRowel GanzonBelum ada peringkat
- Store Action Plan 7 5Dokumen1 halamanStore Action Plan 7 5api-686105315Belum ada peringkat
- Ge Washing Machine ManualDokumen52 halamanGe Washing Machine Manuallillith1723Belum ada peringkat
- Lynette Hawkins, BMG Awesome InsightDokumen2 halamanLynette Hawkins, BMG Awesome Insightawesomei100% (1)
- Maxillofacial Trauma and Management - Dental Ebook & Lecture Notes PDF Download (Studynama - Com - India's Biggest Website For BDS Study Material Downloads)Dokumen24 halamanMaxillofacial Trauma and Management - Dental Ebook & Lecture Notes PDF Download (Studynama - Com - India's Biggest Website For BDS Study Material Downloads)Vinnie SinghBelum ada peringkat
- Assignment On Industrial Relation of BDDokumen12 halamanAssignment On Industrial Relation of BDKh Fahad Koushik50% (6)
- ECON 202 Optional Problem SetDokumen3 halamanECON 202 Optional Problem SetAnthony SabarilloBelum ada peringkat
- Vbulletin 5 Connect: Quick Start Guide (Ver 1.0)Dokumen21 halamanVbulletin 5 Connect: Quick Start Guide (Ver 1.0)dantevasquezBelum ada peringkat
- Remedial Law Syllabus 2013Dokumen6 halamanRemedial Law Syllabus 2013Mirriam Ebreo100% (1)
- Ultrajet 376 Installation Data: Ultra Dynamics Marine, LCC Ultra Dynamics LimitedDokumen2 halamanUltrajet 376 Installation Data: Ultra Dynamics Marine, LCC Ultra Dynamics LimitedhaujesBelum ada peringkat
- Chapter 9 CompensationDokumen24 halamanChapter 9 CompensationSophie CheungBelum ada peringkat
- ColgateDokumen32 halamanColgategargatworkBelum ada peringkat
- 3 CBLSF 50 HDokumen6 halaman3 CBLSF 50 HNaz LunBelum ada peringkat
- MCMCHistoryDokumen18 halamanMCMCHistoryAli S.Belum ada peringkat
- Product Sold by APPLE AustraliaDokumen1 halamanProduct Sold by APPLE AustraliaImran KhanBelum ada peringkat
- RODEL LUZ y ONG, Petitioner, People of The Philippines, Respondent. FactsDokumen1 halamanRODEL LUZ y ONG, Petitioner, People of The Philippines, Respondent. FactsBee Raagas100% (1)
- Malik Tcpdump FiltersDokumen41 halamanMalik Tcpdump FiltersombidasarBelum ada peringkat
- AMEM211 Lab2 PotentiometerDokumen10 halamanAMEM211 Lab2 PotentiometerB.s. BhosleBelum ada peringkat
- Lease Contract AddendumDokumen1 halamanLease Contract AddendumjasonBelum ada peringkat
- NO.76 Method Statement for Chemical Anchoring of Rebars on Piles - Rev.0第一次Dokumen5 halamanNO.76 Method Statement for Chemical Anchoring of Rebars on Piles - Rev.0第一次Amila Priyadarshana DissanayakeBelum ada peringkat
- ADMS 2510 Week 13 SolutionsDokumen20 halamanADMS 2510 Week 13 Solutionsadms examzBelum ada peringkat
- SRB 301 Ma Operating Instructions Safety-Monitoring ModulesDokumen6 halamanSRB 301 Ma Operating Instructions Safety-Monitoring ModulesMustafa EranpurwalaBelum ada peringkat
- I-Lt-Cyclomax 3.7-3Dokumen10 halamanI-Lt-Cyclomax 3.7-3Luis Fernando OrtigozaBelum ada peringkat
- Arti ResearchDokumen10 halamanArti Researcharti nongbetBelum ada peringkat
- 150 67-Eg1Dokumen104 halaman150 67-Eg1rikoBelum ada peringkat
- Revised Full Paper - Opportunities and Challenges of BitcoinDokumen13 halamanRevised Full Paper - Opportunities and Challenges of BitcoinREKHA V.Belum ada peringkat
- Road Book - MoroccoDokumen28 halamanRoad Book - MoroccoCarrie YangBelum ada peringkat