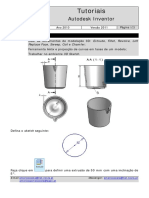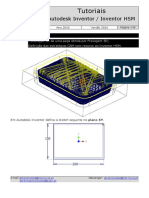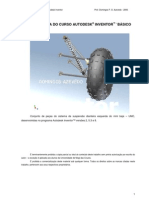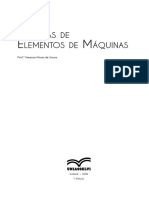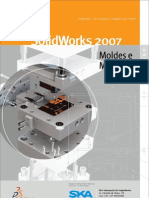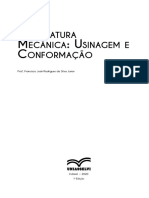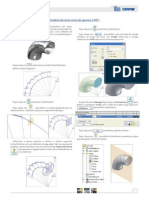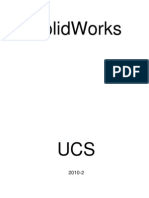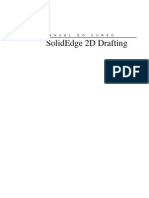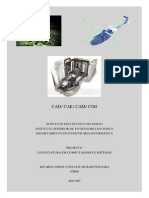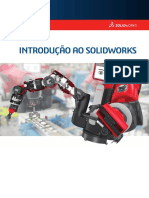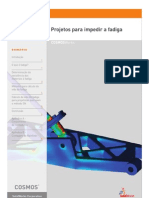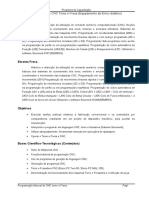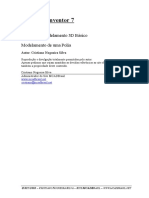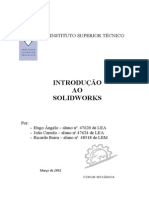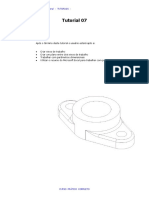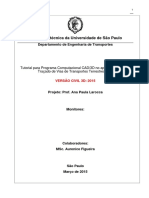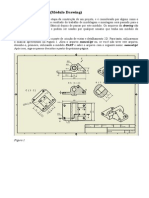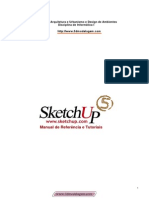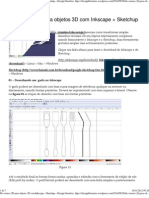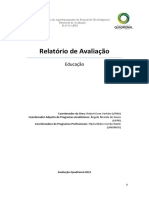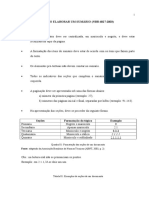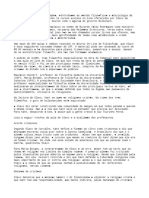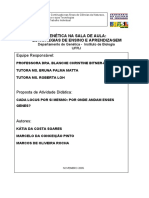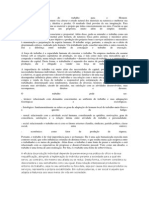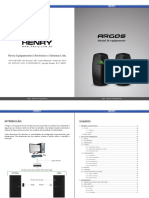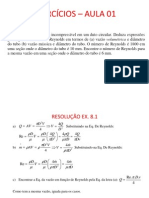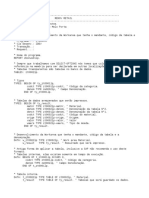Curso Autodesk Inventor CADesign Parte1
Diunggah oleh
chicho6404Hak Cipta
Format Tersedia
Bagikan dokumen Ini
Apakah menurut Anda dokumen ini bermanfaat?
Apakah konten ini tidak pantas?
Laporkan Dokumen IniHak Cipta:
Format Tersedia
Curso Autodesk Inventor CADesign Parte1
Diunggah oleh
chicho6404Hak Cipta:
Format Tersedia
Autodesk Inventor 5 - Tutorial de Modelamento 3D Pág.
1/24
Curso Autodesk Inventor – CADesign – Parte 1
Cristiano Nogueira Silva*
Começamos nesta edição da revista apresentando um curso de Autodesk Inventor 5 a ser
ministrado em cinco edições.
Nesta primeira parte apresentaremos algumas ferramentas básicas do software num pequeno
tutorial de modelamento de um mancal.
Figura 1
Veremos como trabalhar com sketches, dimensionamento, work planes e criação de features
(operações 3D).
Criando um novo arquivo.
Crie um novo arquivo clicando no Tab Metric e selecionando o template Standard (mm).ipt,
como mostra a Figura 2.
Cristiano Nogueira Silva - cristiano@3dg.com.br – www.inventor.hpg.com.br
Autodesk Inventor 5 - Tutorial de Modelamento 3D Pág. 2/24
Figura 2
Um novo arquivo de modelamento de peça será aberto no modo sketch (rascunho), para então
desenharmos uma geometria 2D e então transformá-la em um sólido tridimensional.
Salve-o em diretório qualquer com o nome de Mancal.ipt.
Criando o sketch da base
Entre na ferramenta de desenhar linha , na barra de ícones de Sketch, ou
apenas clique a letra L para entrar no comando.
Desenhe a geometria mostrada na Figura 3. Repare que conforme as linhas são desenhadas,
algumas restrições não adicionadas aos segmentos.
Figura 3
Cristiano Nogueira Silva - cristiano@3dg.com.br – www.inventor.hpg.com.br
Autodesk Inventor 5 - Tutorial de Modelamento 3D Pág. 3/24
Dimensionando o sketch
Selecione a ferramenta de dimensionamento General Dimension, na
barra de ícones de Sketch, ou clique a letra D para entrar no comando.
Dimensione o sketch como mostra a Figura 4, selecionando a linha a ser dimensionada e
clicando num ponto abaixo ou acima da mesma.
Figura 4
Comece pela dimensão de 160 mm, coloque a de 15 mm, a de 5 e a de 35. Finalmente coloque
a de 62.5, sendo que para esta utilizaremos uma pequena equação, que no caso será (d0-d3)/2.
Para tanto, ao colocar o valor dela, clique sobre a cota de 160 mm para que o Inventor pegue a
variável relativa a esta cota, coloque o sinal de subtração (-) e selecione a cota de 35 mm, para
pegar sua variável. Coloque a equação entre parênteses e divida-a por 2 (/2). Isso fará com
que o rebaixo fique sempre centralizado.
Criando a base em 3D
Agora que o sketch está pronto, iremos transformá-lo em um bloco 3D.
Primeiramente saia do modo sketch, clicando no ícone Sketch da barra
superior . Repare que o grid irá desaparecer e que a barra de ícones do Sketch que fica à
direita dará lugar à de Features.
Iremos agora para um ponto de visão isométrico, clicando com o botão direito do mouse na
área de desenho e selecionando a opção Isometric View no menu.
Entre no comando Extrude, para extrudarmos o sketch, selecionando o ícone na barra de
Features, ou clicando a letra E.
No quadro de diálogo que aparecer, coloque a distancia de extrusão com 120 mm e clique em
OK. (Figura 5)
Cristiano Nogueira Silva - cristiano@3dg.com.br – www.inventor.hpg.com.br
Autodesk Inventor 5 - Tutorial de Modelamento 3D Pág. 4/24
Figura 5
O bloco da base está criado.
Criando o eixo central do Mancal
Criaremos primeiramente um Work Plane (Plano de Trabalho) que passe pelo centro da peça.
Entre na ferramenta Work Plane na barra de ícones de Features.
Selecione a face superior do mancal e ao mesmo tempo araste o mouse com o botão
pressionado para baixo. Solte o botão e coloque a equação –d5/2, para que o plano fique na
metade da altura da extrusão. (Figura 6)
Cristiano Nogueira Silva - cristiano@3dg.com.br – www.inventor.hpg.com.br
Autodesk Inventor 5 - Tutorial de Modelamento 3D Pág. 5/24
Figura 6
Agora clique no ícone de Sketch na barra superior e em seguida clique na borda do Work
Plane criado, para criarmos um Sketch Plane.
Clique no ícone Look At, e selecione o Work Plane. Isso fará com que tenhamos uma
visão perpendicular a ele.
Com a ferramenta de círculos, desenhe o círculo e dimensione-o conforme a Figura 7. Para a
dimensão de 80 mm, use a equação d0/2, para que o círculo fique sempre centralizado no
Mancal.
Cristiano Nogueira Silva - cristiano@3dg.com.br – www.inventor.hpg.com.br
Autodesk Inventor 5 - Tutorial de Modelamento 3D Pág. 6/24
Figura 7
Com a ferramenta Free Rotate, gire a peça até que ela fique num ponto de visão semelhante
ao da Figura 8 e saia do modo Sketch, clicando no ícone Sketch da barra superior.
Figura 8
Extrude o sketch desenhado com as opções Midplane e com distância de 130 mm.
Cristiano Nogueira Silva - cristiano@3dg.com.br – www.inventor.hpg.com.br
Autodesk Inventor 5 - Tutorial de Modelamento 3D Pág. 7/24
Figura 9
Agora criaremos um novo Sketch para fazer o acabamento do eixo central.
Crie um Sketch Plane no mesmo Work Plane anterior, clicando na ferramenta de Sketch na
barra de ícones superior e clicando em seguida na borda do Work Plane. O Sketch Plane será
criado e o grid irá aparecer.
Em seguida vá com o cursor até a borda do Work Plane, clique com o botão direito do mouse
e escolha a opção Slice Graphics no menu que aparece.
A peça sofrerá um corte de visualização na posição do Sketch. Isto facilitará a criação do
novo Sketch.
Cristiano Nogueira Silva - cristiano@3dg.com.br – www.inventor.hpg.com.br
Autodesk Inventor 5 - Tutorial de Modelamento 3D Pág. 8/24
Figura 10
Novamente clique na ferramenta Look At e em seguida no Work Plane para termos uma
visualização em 2D.
Desenhe o retângulo abaixo com a ferramenta Two Point Rectangle e coloque restrições de
tangência entre o retângulo criado e a arestas circulares. Coloque também a dimensão de valor
zero entre a aresta superior do retângulo e o centro do círculo. (Figura 11)
Cristiano Nogueira Silva - cristiano@3dg.com.br – www.inventor.hpg.com.br
Autodesk Inventor 5 - Tutorial de Modelamento 3D Pág. 9/24
Figura 11
Saia do modo Sketch e em seguida entre na ferramenta de extrusão.
Você deverá selecionar o retângulo como o profile a ser extrudado. Faça uma extrusão
Midplane com o valor de d5, ou seja 120 mm.
Figura 12
Cristiano Nogueira Silva - cristiano@3dg.com.br – www.inventor.hpg.com.br
Autodesk Inventor 5 - Tutorial de Modelamento 3D Pág. 10/24
Aplicando Fillets
Agora aplicaremos fillets de raio 5 mm nas arestas indicadas nas Figuras 13 e 14.
Figura 13
Cristiano Nogueira Silva - cristiano@3dg.com.br – www.inventor.hpg.com.br
Autodesk Inventor 5 - Tutorial de Modelamento 3D Pág. 11/24
Figura 14
Criando a face inclinada do mancal
Agora, criaremos a face inclinada do mancal. Para tanto criaremos primeiramente um Work
Plane que passará por uma aresta da peça e terá um ângulo de 45 graus em relação a uma face
da peça.
Entre na ferramenta de criação de Work Planes, clique na aresta da peça indicada na Figura 15
e na face indicada na Figura 16. Coloque o ângulo de 45 graus no pequeno quadro.
Cristiano Nogueira Silva - cristiano@3dg.com.br – www.inventor.hpg.com.br
Autodesk Inventor 5 - Tutorial de Modelamento 3D Pág. 12/24
Figura 15
Cristiano Nogueira Silva - cristiano@3dg.com.br – www.inventor.hpg.com.br
Autodesk Inventor 5 - Tutorial de Modelamento 3D Pág. 13/24
Figura 16
Crie um Sketch Plane no Work Plane criado e em seguida desenhe um retângulo como mostra
a Figura 17.
Coloque as dimensões mostradas e aplique uma restrição de colinearidade entre a aresta
inferior do retângulo e a aresta utilizada para a criação do Work Plane.
Para colocar a dimensão de 30 mm podemos parametrizar utilizando a equação da metade da
subtração de d5 e o parâmetro correspondente à cota de 60 mm.
Cristiano Nogueira Silva - cristiano@3dg.com.br – www.inventor.hpg.com.br
Autodesk Inventor 5 - Tutorial de Modelamento 3D Pág. 14/24
Figura 17
Saia do modo Sketch e entre na ferramenta de extrusão.
Extrude o Sketch criado com a opção To, selecionando a face indicada na Figura 18.
Cristiano Nogueira Silva - cristiano@3dg.com.br – www.inventor.hpg.com.br
Autodesk Inventor 5 - Tutorial de Modelamento 3D Pág. 15/24
Figura 18
Criando furos
Agora criaremos furos na face inclinada do mancal.
Crie um Sketch Plane no Work Plane da face inclinada.
Entre na ferramenta Point, Hole center na barra de ícones de Sketch e clique no canto inferior
esquerdo da face inclinada e dimensione-o conforme a Figura 19.
Cristiano Nogueira Silva - cristiano@3dg.com.br – www.inventor.hpg.com.br
Autodesk Inventor 5 - Tutorial de Modelamento 3D Pág. 16/24
Figura 19
Saia do modo Sketch e selecione na barra de ícones de features a ferramenta Hole.
No quadro de diálogo do Hole, especifique as características do furo conforme as Figuras 20 a
23.
Cristiano Nogueira Silva - cristiano@3dg.com.br – www.inventor.hpg.com.br
Autodesk Inventor 5 - Tutorial de Modelamento 3D Pág. 17/24
Figura 20
Figura 21
Cristiano Nogueira Silva - cristiano@3dg.com.br – www.inventor.hpg.com.br
Autodesk Inventor 5 - Tutorial de Modelamento 3D Pág. 18/24
Figura 22
Figura 23
Confirme com o OK.
Agora faremos um Rectangular Pattern (Array retangular) do furo criado.
Para isso selecione a ferramenta Rectangular Pattern na barra de ícones de Features.
Ao entrar no quadro, selecione o furo, em seguida clique no botão Direction 1 e selecione a
aresta inferior da face inclinada e oriente a seta verde para a direita, clicando no botão Flip do
quadro. Coloque duas unidades e uma distância de 35 mm.
Selecione o botão Direction 2 e selecione a aresta perpendicular à anterior. Oriente a seta
também para cima, colocando no quadro duas unidades com distância de 50 mm. (Figura 24).
Cristiano Nogueira Silva - cristiano@3dg.com.br – www.inventor.hpg.com.br
Autodesk Inventor 5 - Tutorial de Modelamento 3D Pág. 19/24
Figura 24
Criando novos fillets
Agora crie um fillet de raio 6 mm nas arestas indicadas na Figura 25.
Cristiano Nogueira Silva - cristiano@3dg.com.br – www.inventor.hpg.com.br
Autodesk Inventor 5 - Tutorial de Modelamento 3D Pág. 20/24
Figura 25
Crie um novo fillet com raio de 5 mm na aresta indicada na Figura 26.
Cristiano Nogueira Silva - cristiano@3dg.com.br – www.inventor.hpg.com.br
Autodesk Inventor 5 - Tutorial de Modelamento 3D Pág. 21/24
Figura 26
Agora crie quatro fillets de raio 15 mm nos quatro cantos do mancal. (Figura 27).
Figura 27
Cristiano Nogueira Silva - cristiano@3dg.com.br – www.inventor.hpg.com.br
Autodesk Inventor 5 - Tutorial de Modelamento 3D Pág. 22/24
Tirando a visibilidade dos Work Planes
Vá no Browser, clique com o botão direito do mouse em cima do Work Plane1 e desmarque a
opção Visibility. Faça o mesmo com o Work Plane2.
Criando o furo do eixo principal
Agora criaremos o furo do eixo principal do mancal.
Crie um Sketch Plane na face frontal do eixo e desenhe um círculo de diâmetro 25 mm,
colocando-o concêntrico com a face e extrude esse círculo criado com as opções Cut e All.
Veja Figura 28.
Figura 28
Criando chanfros no furo principal
Criaremos agora chanfros nas arestas frontal e traseira do furo do eixo principal.
Entre na ferramenta de chanfro na barra de ícones de features, selecione as arestas indicadas
na Figura 29 e coloque distâncias iguais de 2 mm.
Cristiano Nogueira Silva - cristiano@3dg.com.br – www.inventor.hpg.com.br
Autodesk Inventor 5 - Tutorial de Modelamento 3D Pág. 23/24
Figura 29
Mudando a cor da peça
Para finalizar, mudaremos a cor do mancal.
Na barra de ícones superior, selecione na lista Color, a cor Black Chrome.
Podemos observar o resultado final na Figura 30.
Cristiano Nogueira Silva - cristiano@3dg.com.br – www.inventor.hpg.com.br
Autodesk Inventor 5 - Tutorial de Modelamento 3D Pág. 24/24
Figura 30
*Cristiano Nogueira Silva é Técnico em Mecânica e estudante de Eng. Naval da UFRJ.
Atualmente gerencia a área MCAD da revenda 3D Graphics Engenharia e Informática., no
Rio de Janeiro. cristiano@3dg.com.br
Cristiano Nogueira Silva - cristiano@3dg.com.br – www.inventor.hpg.com.br
Anda mungkin juga menyukai
- Criando peças 3D no Autodesk InventorDokumen204 halamanCriando peças 3D no Autodesk Inventoraguiark510Belum ada peringkat
- Apostila de Solidworks (Português)Dokumen46 halamanApostila de Solidworks (Português)morph_euBelum ada peringkat
- Tutoriais: Autodesk InventorDokumen21 halamanTutoriais: Autodesk InventorAmérico CostaBelum ada peringkat
- Autodesk Inventor HSM TutoriaisDokumen18 halamanAutodesk Inventor HSM TutoriaisAmérico CostaBelum ada peringkat
- Apostila InventorDokumen32 halamanApostila InventorJulierme CardosoBelum ada peringkat
- AIS11 - Apostila TeoricaDokumen277 halamanAIS11 - Apostila TeoricaAlexandre MariniBelum ada peringkat
- Autodesk Inventor - Montagem Da Polia IntermediariaDokumen7 halamanAutodesk Inventor - Montagem Da Polia IntermediariaMaurijones J. de Albuquerque100% (10)
- Apostila Inventor Pro 11Dokumen167 halamanApostila Inventor Pro 11dan_dnlBelum ada peringkat
- Solidworks 2012 Flow SimulationDokumen1 halamanSolidworks 2012 Flow Simulationlucas28031978Belum ada peringkat
- I29 - Molde CarrinhoDokumen34 halamanI29 - Molde CarrinhoAmérico CostaBelum ada peringkat
- Apostila Total Inventor 7 v3Dokumen144 halamanApostila Total Inventor 7 v3jose silva 200897% (31)
- Introdução À Análise de TensãoDokumen43 halamanIntrodução À Análise de TensãoMaria Clara de Albuquerque100% (2)
- Manual SolidDokumen245 halamanManual SolidFabricio Costa100% (1)
- Projeto de Peça ControladaDokumen101 halamanProjeto de Peça ControladaVicente De Paulo Alves100% (1)
- Guia CATIA V5: Mecânica, Sketcher e Part DesignDokumen323 halamanGuia CATIA V5: Mecânica, Sketcher e Part DesignAndré Boulanco100% (2)
- Práticas de Elementos de MáquinasDokumen178 halamanPráticas de Elementos de MáquinasThiago Laurindo 2100% (1)
- Apostila SolidWorksDokumen258 halamanApostila SolidWorksHelvécioCaldeiraJuniorBelum ada peringkat
- Solid Works 2007 - Moldes e MatrizesDokumen76 halamanSolid Works 2007 - Moldes e MatrizesRoberto Carlos Teixeira100% (2)
- Configurações e Parâmetros no SolidWorksDokumen134 halamanConfigurações e Parâmetros no SolidWorksevic_76654100% (1)
- Manufatura Mecânica - Usinagem e Conformação PDFDokumen267 halamanManufatura Mecânica - Usinagem e Conformação PDFLuisfãnyo StyflerBelum ada peringkat
- MAPDATA Inventor 9 Apostila TeóricaDokumen195 halamanMAPDATA Inventor 9 Apostila TeóricaRogério XavierBelum ada peringkat
- Curso Livre CAD 3D e 2D com CATIADokumen19 halamanCurso Livre CAD 3D e 2D com CATIAsmarquesaferreiraBelum ada peringkat
- Inventor Cap 15 ExerciciosDokumen10 halamanInventor Cap 15 ExerciciosEmersonTecBelum ada peringkat
- Apostila SW - Versão 2016Dokumen268 halamanApostila SW - Versão 2016JhonatanBelum ada peringkat
- Treinamento CATIA V5 - Superfície e ExercíciosDokumen82 halamanTreinamento CATIA V5 - Superfície e ExercíciosWalter R. FriggiBelum ada peringkat
- Leitura e interpretação de desenho técnico mecânicoDokumen82 halamanLeitura e interpretação de desenho técnico mecânicoRafael CorteziBelum ada peringkat
- Curva 90° planificaçãoDokumen7 halamanCurva 90° planificaçãoCarla Rodrigues100% (1)
- SolidWorks UCS 2010-2 GuideDokumen62 halamanSolidWorks UCS 2010-2 GuideVittorio GelainBelum ada peringkat
- Apostila Solid EdgeDokumen51 halamanApostila Solid EdgeRonaldo Kanasiro BasilioBelum ada peringkat
- CAD/CAE/CAM/CIM: Projeto de uma cabina de elevadorDokumen123 halamanCAD/CAE/CAM/CIM: Projeto de uma cabina de elevadordferezimBelum ada peringkat
- Configuração inicial do projeto no InventorDokumen13 halamanConfiguração inicial do projeto no InventorCarlos Santos100% (1)
- Apostila SolidWorks 2016Dokumen132 halamanApostila SolidWorks 2016Everaldo Moraes100% (5)
- Fadiga (Solid Works)Dokumen10 halamanFadiga (Solid Works)piero_rsBelum ada peringkat
- Apostila Solidworks 2012 PDFDokumen189 halamanApostila Solidworks 2012 PDFLuis OmenaBelum ada peringkat
- Programação CNC Torno e FresaDokumen2 halamanProgramação CNC Torno e FresavrjrBelum ada peringkat
- Set2012 Apostila Te CorteDokumen82 halamanSet2012 Apostila Te CorteWelly DiasBelum ada peringkat
- Autodesk Inventor 7. Tutorial de Modelamento 3D Básico. Modelamento de Uma Polia. Autor - Cristiano Nogueira SilvaDokumen27 halamanAutodesk Inventor 7. Tutorial de Modelamento 3D Básico. Modelamento de Uma Polia. Autor - Cristiano Nogueira SilvaDaniel de Souza RochaBelum ada peringkat
- Inventor 9 Apostila TutoriaisDokumen157 halamanInventor 9 Apostila TutoriaisMarta E Júlio Siqueira100% (1)
- Apostila Inventor Tutoriais - INICIALDokumen155 halamanApostila Inventor Tutoriais - INICIALEdinho Américo0% (1)
- Modelagem de Uma Chave de FendaDokumen10 halamanModelagem de Uma Chave de FendaMaurijones J. de Albuquerque100% (1)
- Apostila Tutorial Inventor - Parte 2 PDFDokumen21 halamanApostila Tutorial Inventor - Parte 2 PDFLucas LaraBelum ada peringkat
- Tutorial - 07 e 08 - Modelagem Do Virabrequim e BlocoDokumen31 halamanTutorial - 07 e 08 - Modelagem Do Virabrequim e BlocoLuan RodolfoBelum ada peringkat
- Tutorial SolidWorks PDFDokumen47 halamanTutorial SolidWorks PDFthiagosp3Belum ada peringkat
- Tutoriais Familia de Peças-2Dokumen22 halamanTutoriais Familia de Peças-2Vinícius MeloBelum ada peringkat
- NX 7.5 Modelagem, Desenho e ManufaturaDokumen118 halamanNX 7.5 Modelagem, Desenho e ManufaturaJefferson PorfírioBelum ada peringkat
- AIS 2011 Apostila TutoriaisDokumen195 halamanAIS 2011 Apostila TutoriaisFabio NovagaBelum ada peringkat
- Curso NX: Modelagem, Desenho e ManufaturaDokumen118 halamanCurso NX: Modelagem, Desenho e ManufaturaRicardoBelum ada peringkat
- Tutorial Civil Com ComentariosDokumen77 halamanTutorial Civil Com ComentariosAlessandro da SilvaBelum ada peringkat
- Exercício InventorDokumen20 halamanExercício InventorElton TeixeiraBelum ada peringkat
- Apostila de Solidworks TreinnerDokumen308 halamanApostila de Solidworks TreinnerflaviobrunharaBelum ada peringkat
- Criação de Modelos CONJUNTO Tampa SuperiorDokumen55 halamanCriação de Modelos CONJUNTO Tampa SuperiorÂngelaCorreiaBelum ada peringkat
- Autodesk Inventor TutorialDokumen26 halamanAutodesk Inventor TutorialLucas Lara67% (3)
- Como Criar Luzes No SketchUp Sem Render - TutoriaisDokumen22 halamanComo Criar Luzes No SketchUp Sem Render - TutoriaisHenrique JrBelum ada peringkat
- Desenho Assistido Por Computador (CAD) : Kassio Cabral Pereira Dos Santos Giuliano Cesar Breda de SouzaDokumen20 halamanDesenho Assistido Por Computador (CAD) : Kassio Cabral Pereira Dos Santos Giuliano Cesar Breda de SouzaAfonso HoversBelum ada peringkat
- Como criar e configurar viewports no AutoCAD para plotagem em layoutDokumen17 halamanComo criar e configurar viewports no AutoCAD para plotagem em layoutjasdesignerBelum ada peringkat
- AutoCAD 2011 3DDokumen56 halamanAutoCAD 2011 3DCoordenação Geral FMPFMBelum ada peringkat
- ArtCAM Pro Módulo I IntroduçãoDokumen10 halamanArtCAM Pro Módulo I IntroduçãoJaime ArbietoBelum ada peringkat
- Cursos Arquitetura Design Ambientes SketchUp BásicoDokumen76 halamanCursos Arquitetura Design Ambientes SketchUp Básicoefsantos87Belum ada peringkat
- De Vetores 2D para Objetos 3D Com Inkscape + Sketchup Design LibertárioDokumen7 halamanDe Vetores 2D para Objetos 3D Com Inkscape + Sketchup Design LibertárioAntonio José Fernandes FernandesBelum ada peringkat
- Desenvolvimento de workshop sobre inteligência emocional para criançasDokumen2 halamanDesenvolvimento de workshop sobre inteligência emocional para criançasLopingas Salomão JosephBelum ada peringkat
- Agroecologia e Agricultura FamiliarDokumen19 halamanAgroecologia e Agricultura FamiliarBruna BrandãoBelum ada peringkat
- Lindóia Office, Sala Virtual para ProfissionaisDokumen13 halamanLindóia Office, Sala Virtual para ProfissionaisdeboraBelum ada peringkat
- Pratica Dobras FalhasDokumen21 halamanPratica Dobras FalhasMário GermanoBelum ada peringkat
- Exercícios cognitivos para estimular o cérebro (Volume IDokumen34 halamanExercícios cognitivos para estimular o cérebro (Volume IAnne Hudson90% (10)
- Probabilidade NormalDokumen4 halamanProbabilidade NormalJoão SilvaBelum ada peringkat
- Ergonomia: transporte, postura e cuidados com a saúde no trabalhoDokumen32 halamanErgonomia: transporte, postura e cuidados com a saúde no trabalhocleverson alves silvaBelum ada peringkat
- 44a OBM Nível 3 - Dia 1Dokumen2 halaman44a OBM Nível 3 - Dia 1Louis VittonBelum ada peringkat
- Frases MatematicasDokumen2 halamanFrases MatematicasHipnotesteBelum ada peringkat
- Micetomas EumicoticoDokumen30 halamanMicetomas EumicoticoJocsã N. BarrosBelum ada peringkat
- Chartier e o Livro Digital-TradicionalDokumen3 halamanChartier e o Livro Digital-TradicionalMaria CarolineBelum ada peringkat
- RELATORIO AVALIACAO QUADRIENAL ComnotaeducaoDokumen85 halamanRELATORIO AVALIACAO QUADRIENAL ComnotaeducaoaugustoesouzaBelum ada peringkat
- 101 Frases Filosóficas (Hildebrando Paschoal) (Z-Library)Dokumen103 halaman101 Frases Filosóficas (Hildebrando Paschoal) (Z-Library)qolybyzyBelum ada peringkat
- Resumo JAIDokumen4 halamanResumo JAIThiago BiazusBelum ada peringkat
- O InventorDokumen127 halamanO Inventorlicitacao2medfarmaceBelum ada peringkat
- Projeto de vida - Etapa VI escolhas e caminhosDokumen2 halamanProjeto de vida - Etapa VI escolhas e caminhosLuís Otavio100% (2)
- 5 - Como Elaborar Um SumárioDokumen3 halaman5 - Como Elaborar Um SumárioFrancis67% (6)
- EXEMPLO Disc Classic 2.0Dokumen0 halamanEXEMPLO Disc Classic 2.0Sil DrabeskiBelum ada peringkat
- Material 3646 DDokumen2 halamanMaterial 3646 DMariaCristina0% (1)
- Bernardo Arribada - Breve História Das Caixas de ColetaDokumen15 halamanBernardo Arribada - Breve História Das Caixas de ColetaBernardo ArribadaBelum ada peringkat
- Olavo de Carvalho, o AstrólogoDokumen2 halamanOlavo de Carvalho, o AstrólogoRogérioFariasBelum ada peringkat
- Como Montar Um Cromossomo PDFDokumen6 halamanComo Montar Um Cromossomo PDFRobson Ferreira de AlmeidaBelum ada peringkat
- A Importância Do Trabalho para o HomemDokumen5 halamanA Importância Do Trabalho para o HomemJuraci Do RenatoBelum ada peringkat
- Argos ManualDokumen17 halamanArgos ManualFranceBelum ada peringkat
- Curso Legística: Hermenêutica e Elaboração de NormasDokumen2 halamanCurso Legística: Hermenêutica e Elaboração de NormasLuiz Fernando de ToledoBelum ada peringkat
- Suely Rolnik - Furor de ArquivoDokumen10 halamanSuely Rolnik - Furor de ArquivoIvair ReinaldimBelum ada peringkat
- Escoamento Laminar entre PlacasDokumen104 halamanEscoamento Laminar entre PlacasRafaela Araújo60% (5)
- Resumo Do Livro Aprendendo Além Dos LobosDokumen4 halamanResumo Do Livro Aprendendo Além Dos LobosJacky Imamura SantosBelum ada peringkat
- Listagem de materiais com denominação de categoriaDokumen3 halamanListagem de materiais com denominação de categoriaLincoln PortaBelum ada peringkat
- Modelo de Planilha de OrientaçãoDokumen3 halamanModelo de Planilha de OrientaçãoRodrigo SevalhoBelum ada peringkat