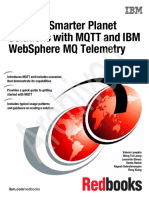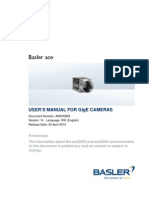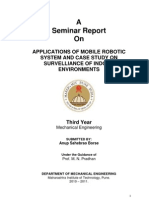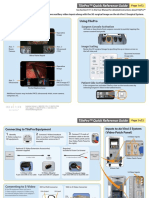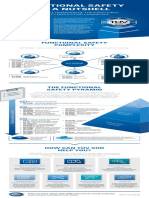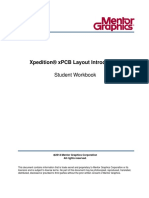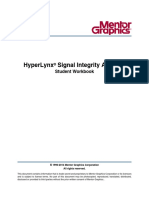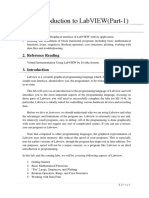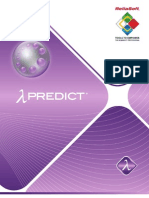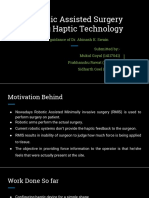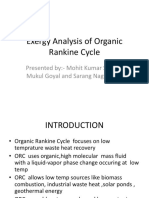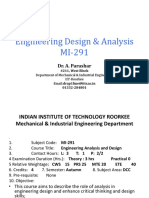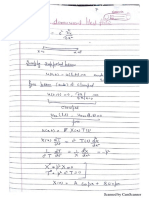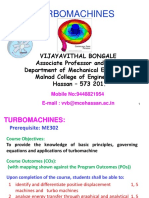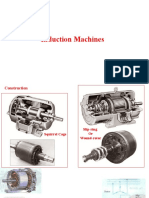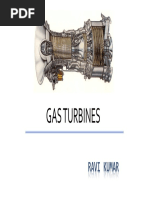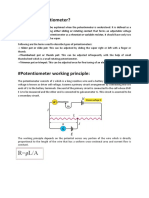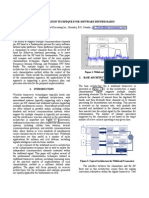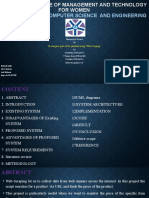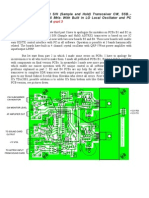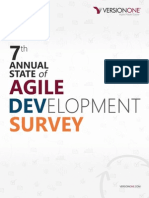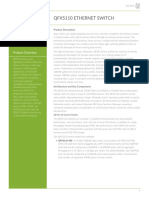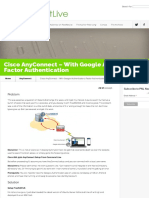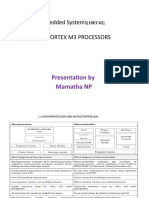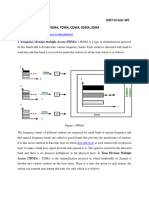Geomagic-Touch Device Guide
Diunggah oleh
Mukul GoyalHak Cipta
Format Tersedia
Bagikan dokumen Ini
Apakah menurut Anda dokumen ini bermanfaat?
Apakah konten ini tidak pantas?
Laporkan Dokumen IniHak Cipta:
Format Tersedia
Geomagic-Touch Device Guide
Diunggah oleh
Mukul GoyalHak Cipta:
Format Tersedia
Copyright Notice
1993-2013. 3D Systems, Inc. All rights reserved. Produced in the USA.
Except as permitted by license, no part of this publication may be reproduced, stored in a retrieval system, or
transmitted, in any form or by any means electronic, mechanical, recording, or otherwise, without prior written consent
of 3D Systems.
Trademarks
Geomagic Touch, Geomagic Touch X, Geomagic OpenHaptics, Geomagic, Phantom, Phantom Desktop, Phantom
Omni, Sensable and the 3D Systems logo are trademarks or registered trademarks of 3D Systems, Inc. Other brand and
product names are trademarks of their respective holders.
For the most up-to-date trademark information, visit www.geomagic.com.
Warranties and Disclaimers
3D Systems Geomagic Solutions does not warrant that this publication is error free. This publication could include
technical or typographical errors or other inaccuracies. Geomagic Solutions may make changes to the product
described in this publication or to this publication at any time, without notice.
Hardware usage guidelines are provided to assist the user in protecting the effectiveness and life of the device. They
are not intended as recommendations for the prevention of repetitive stress injury, carpal tunnel syndrome or any other
conditions, injuries or disorders; users should consult their own physicians. By using the Geomagic Touch device, the
user acknowledges and agrees that Geomagic Solutions shall have no liability for any disorder, condition or injury
arising from any use of the device.
Warning Do NOT open the Geomagic Touch device. Attempting to open or repair the device by anyone other
than a certified authorized service center voids the manufacturer warranty and hardware maintenance contract.
Questions or Comments
If you have any questions for our technical support staff, please contact us at SensableSupport@geomagic.com. You
can also phone 1-888-736-7225 (U.S.A. only) or +1-781-939-7444 (International).
If you have any questions or comments about the documentation, please contact us at
SensableDocumentation@geomagic.com.
Geomagic Solutions
430 Davis Drive, Suite 300
Morrisville, NC 27560
www.geomagic.com
P/N - 02495 R11: 9/16/13
Contents
Preface.............................................................................................. i
About this Guide .................................................................................................................i
Typographical Conventions ................................................................................................i
Chapter 1 Getting Started............................................................................. 1-1
Contents of the Shipping Box ........................................................................................ 1-1
The Geomagic Touch Haptic Device ............................................................................. 1-2
System Requirements ..................................................................................................... 1-2
Proper Handling and Positioning of the Geomagic Touch Device ................................ 1-3
Chapter 2 Installing the Geomagic Touch Device ......................................... 2-1
Installing the Geomagic Touch Device Drivers ............................................................. 2-1
Connecting the Geomagic Touch Device ....................................................................... 2-2
Important Information for Existing Users with a Desktop Device
Upgrading to Geomagic Touch .................................................................... 2-4
Run Geomagic Touch Setup to Identify and Pair the Device ........................................ 2-5
Run Geomagic Touch Diagnostic to Verify Setup and Calibrate .................................. 2-6
Chapter 3 Using the Geomagic Touch Device ............................................. 3-1
Working in 3D Space ..................................................................................................... 3-1
Physical Limits of the Device ........................................................................................ 3-1
Appendix A Troubleshooting ..........................................................................A-1
Appendix B Alternate Connections ................................................................B-1
Appendix C Customer Support .......................................................................C-1
Appendix D Regulatory Notices...................................................................... D-1
Appendix E Configuring Multiple Devices ...................................................... E-1
Appendix F Geomagic Touch Re-Packaging Instructions ........................... F-1
Appendix G Device Specifications ..................................................................G-1
Geomagic Touch Device Guide
Geomagic Touch Device Guide
PREFACE
Preface
About this Guide
The Geomagic Touch Device Guide describes the process of installing the required
device drivers for your new Geomagic Touch haptic device and connecting the hardware
device to your computer. You will also find information on how to use the device and
other information about the device.
For the most current device information please visit our website at www.geomagic.com.
We've worked extensively to ensure that the Geomagic Touch device and device drivers
install and work smoothly. If you experience any problems in the installation or use of
your device, please contact Customer Support (see inside cover for contact information).
Please note, if you are installing your device on a supported non-Microsoft Windows
OS, you will find additional information in a separate document that shipped with your
software product.
Typographical Conventions
This guide uses the following typographical conventions:
Convention Description Example
Italics First use of a new term; reference A Voxel is...; see the User
to another document or file. Manual.
Bold Keywords, actual user input, or Click Ok.
examples.
Greater Than (>) Indicates a menu pick, as in Tools>Options
select Options from the Tools
menu.
Geomagic Touch Device Guide
PREFACE
ii Geomagic Touch Device Guide
1
Getting Started
This guide covers the currently shipping Geomagic Touch haptic device. The information
contained in this manual was current at the time of publication. Visit www.geomagic.com
for the latest information.
This chapter describes the following:
The contents of the shipping box
The Geomagic Touch haptice device
System Requirements
The proper handling of the Geomagic Touch haptic device
Contents of the Shipping Box
If you are purchasing a Geomagic Touch device for the first time, in your shipping box
you should find the following:
The Geomagic Touch haptice device and detachable stylus: The device uses high-
fidelity force feedback to make it possible to touch and manipulate virtual objects.
The Geomagic Touch Device Guide: Describes the process of connecting the haptic
device as well as how to work with the device including proper handling,
troubleshooting, and device specifications.
The Geomagic Touch Device Driver Installation Guide: Describes the process of
installing the device drivers.
RJ45 Ethernet Cable: This cable is used to attach the computers Ethernet port to the
Geomagic Touch or, one unit to another.
Universal Power Supply: The power supply can be used on any standard circuit,
using the supplied power cord.
Power Cord: The power cord connects the Universal Power Supply to the wall outlet.
USB Ethernet Adapter: For connecting the device to an Ethernet Port. The adapter
adds a single RJ45 Ethernet Port to a USB-enabled computer system. Support for link
speeds of 10/100/1000 Mbps.
If any items are missing, please call Customer Support at 1-888-736-7225.
Geomagic Touch Device Guide 1-1
GETTING STARTED
The Geomagic Touch Haptic Device
The Geomagic Touch Haptic Device
The Geomagic Touch enhances productivity and efficiency by enabling the most intuitive
human/computer interaction possible, the ability to solve problems by touch.
The Geomagic Touch model is the most cost-effective haptic device available. The
Geomagic Touch systems high fidelity force feedback senses motion in 6 degrees of
freedom providing the best, most realistic 3D Touch sensation for any application. You
can feel the point of the stylus in all axes, and track its orientation (pitch, roll and yaw).
The Geomagic Touchs portable design, compact footprint, and an Ethernet port interface
ensures quick installation and ease-of-use.
Features
Dexterous Serial manipulator design.
Six degree-of-freedom positional sensing.
Portable design and compact footprint for workplace flexibility.
Compact workspace for ease-of-use.
Comfortable molded-rubber stylus with textured paint for long term use and secure
grip.
Integrated momentary switch on the stylus for ease of use and end-user customization.
Automatic workspace calibration based on integrated flags.
Multi-function indicator light.
Constructed of metal components and injection-molded plastics.
Wrist rest to maximize user comfort.
FCC, CE and RoHS Certified.
10/100 MBPS Ethernet compatability required.
System Requirements
The Geomagic Touch requires certain hardware and software components to be able to
function properly as a real-time streaming device. This section describes the requirements
for operating the Geomagic Touch haptic device.
Note Visit www.geomagic.com to get the latest and most complete system
requirements information.
Intel Core 2 Duo or better processor.
RJ45 compliant on-board Ethernet Port or USB Port
Windows XP, Windows 7 or Windows 8.
512 MB of free hard disk space
2 GB RAM
1-2 Geomagic Touch Device Guide
GETTING STARTED
Proper Handling and Positioning of the Geomagic Touch Device
The most current version of the Geomagic Touch Device driver. See the Geomagic
Touch Device Driver Installation Guide for specific driver requirements.
Geomagic supplied RJ45 Ethernet Cable.
Network card that supports 10/100 MBPS Ethernet compatibility.
Proper Handling and Positioning of the Geomagic Touch Device
Warning Gripping and lifting the Geomagic Touch device improperly may
damage it. To reduce the risk of damage, please follow the instructions below.
Handling the Calibrating the device: The Geomagic Touch may need to be recalibrated from time to
Geomagic Touch time, particularly if it has lost power. To calibrate the device, place the stylus in the
Device inkwell and start your haptically enabled application. The indicator light in the inkwell of
the Geomagic Touch device will be lit a steady blue when the device is properly
calibrated. Alternatively, you can use the Geomagic Touch Test application (Start>All
Programs>Geomagic.)
Lifting the device To properly lift the device grasp the base of the Geomagic Touch unit
on both sides and lift as shown in the image below. DO NOT lift by grasping the stylus or
arm. The stylus is detachable by design. Lifting the unit by the stylus or arm could result
in severe damage to the device.
Position hands to securely fit the device.
Lifting the stylus out of the inkwell Grasp the end of the stylus and lift UP, to
disengage, and then OUT as show below in the image on the left. Do NOT attempt to pull
the stylus straight out as shown on the right.
Be sure to lift the stylus in a two step motion.
Geomagic Touch Device Guide 1-3
GETTING STARTED
Proper Handling and Positioning of the Geomagic Touch Device
Storing the stylus After the device is calibrated, the stylus may be kept in the inkwell or
left resting on the desk. Keep in mind that storing the stylus in the inkwell increases the
risk that the device will be knocked over or that the stylus will be damaged.
Stylus does not need to be stored in the inkwell.
Protecting the device from damage It is best to place the unit firmly on the desktop and
away from edges to reduce the risk of damage to the device from a direct, unintentional
elbow hit. The stylus is particularly vulnerable to sustaining damage when it is in the
inkwell.
To reduce the risk of damage, keep the device out of harms way. Pay extra attention if the
stylus is stored in the inkwell.
Reassembling the detachable stylus The stylus is detachable by design. Reassemble it
by aligning the blade on the shaft with the slot in the stylus and inserting it till it snaps in
place as shown in the image below.
Align the blade and shaft to reassmeble the stylus.
1-4 Geomagic Touch Device Guide
GETTING STARTED
Proper Handling and Positioning of the Geomagic Touch Device
Positioning the The correct placement of the device will vary from one user to another. You may want to
Geomagic Touch experiment to find a placement that feels right for you.
Device
The device should be positioned so that you are comfortable when working with it.
You should not feel any strain on your wrist or forearm when working with the
device.
If you are left-handed, you may find it easier to work with the Geomagic Touch
placed to the left of the keyboard.
Remember to take breaks often to stretch your hands, wrists, and elbows.
Geomagic Touch Device Guide 1-5
GETTING STARTED
Proper Handling and Positioning of the Geomagic Touch Device
1-6 Geomagic Touch Device Guide
2
1e
rC
t
p
a
h Installing the Geomagic Touch
Device
This chapter will describe, step by step, how to install the Geomagic Touch haptic device.
The installation is done in two steps.
Install the software, the Geomagic Touch Device Driver, that allows your computer to
communicate with the Geomagic Touch device.
Connect the hardware, the Geomagic Touch device, to your power source and
computer.
Installing the Geomagic Touch Device Drivers
The Geomagic Touch device communicates with the computer through the Ethernet Port
Cable. To enable this, you must install a software driver, called the Geomagic Touch
Device Driver, to control the communication.
1 Insert the product DVD into your DVD drive or download the device driver from
http://sensable.com/support-downloads.htm. Follow the Installation Wizard.
Specific instructions for installing the device driver on Windows XP, Windows 7 or
Windows 8 operating systems can be found in the Geomagic Touch Device Driver
Installation Guide. For installation instructions for other operating systems, see the
additional documentation shipped with your device or software product or contact
customer support.
As with most other software packages, you must have administrator privileges on the
machine in order to install system software. If you are unfamiliar with installing software
or do not have administrator privileges, please have your System Administrator execute
these steps for you.
Geomagic Touch Device Guide 2-1
1 INSTALLING THE GEOMAGIC TOUCH DEVICE
Connecting the Geomagic Touch Device
Connecting the Geomagic Touch Device
In this section you will setup the Geomagic Touch and plug in all of the cables. The
following steps detail the Geomagic recommended connection (Connection Setup below).
The device requires certified Category 5 or higher ethernet cables.
Note Exact appearance of your equipment may vary from that shown in the
figures.
Connection Setup
1 Position the Geomagic Touch device in your workspace, using both hands to grasp the
covers and base of the device. See Proper Handling and Positioning of the Geomagic
Touch Device on page 1-4 for instructions on how to handle the device to reduce the
risk of damage.
2 For a computer with no internet connection, follow the Driver Installation instructions
found on page 2 of the Ethernet Adapter manual (included with your adapter).
3 Connect the Ethernet Adapter, if you have not already installed the driver wait a few
minutes for the driver to be automatically installed (you must have an internet
connection).
4 Connect the Geomagic Touch Device (Ethernet cable and power supply) as shown
below. Connect the Ethernet cable to the Adapter and then to either the ETH 1 or ETH
2 ports on the device.
2-2 Geomagic Touch Device Guide
1 INSTALLING THE GEOMAGIC TOUCH DEVICE
Connecting the Geomagic Touch Device
5 Connect the power supply as follows:
a Hook up the Power Supply (use only the supplied power supply with the
Geomagic Touch device): Plug the power cord into the power supply.
b Plug the power cord into an available outlet (for 110V the outlet must be rated for
at least 2 Amps, for 220V: 1 Amp). The green status light on the power supply
indicates that it is working correctly. Finally plug the power connector into the
connector (Power) on the back of Geomagic Touch device.
Connect the Ethernet cord and power cable to the back of the Touch device.
6 Allow 1-2 minutes for the device to automatically configure the Device Drivers with
your Operating System and connect.
Note This configuration only occurs the first time you connect your device.
7 Ensure that the Geomagic Touch Status Indicator Light is lit (it will either be blinking
yellow or solid orange if working properly). If it is not, check all of the connections.
If the problem persists, contact Geomagic.
Geomagic Touch Device Guide 2-3
1 INSTALLING THE GEOMAGIC TOUCH DEVICE
Important Information for Existing Users with a Desktop Device Upgrading to Geomagic Touch
Important Information for Existing Users with a Desktop Device
Upgrading to Geomagic Touch
If you are an existing user with a PHANToM Desktop and want to upgrade, before you run
the Geomagic Touch setup (on the next page), you must follow these procedures prior to
setup.
Uninstall the Previous Version of the Device Driver
Before installing the new Geomagic Touch Device Driver, you MUST first uninstall any
previous versions of the Phantom Device Driver (PDD) that you have installed on your
system.
1 From the Control Panel, click Programs and Features.
2 Locate and select PHANToM Device Drivers.
3 Install the new Geomagic Touch Device Drivers. See the Geomagic Touch Device
Guide for instructions.
Delete Older Setup Files
Delete all files in the following location:
C:\Users\Public\Documents\SensAble\
2-4 Geomagic Touch Device Guide
1 INSTALLING THE GEOMAGIC TOUCH DEVICE
Run Geomagic Touch Setup to Identify and Pair the Device
Run Geomagic Touch Setup to Identify and Pair the Device
In this section you will identify your Geomagic Touch device and pair it with your host
PC. This process only needs to be executed once. There is a safety key exchange during
the pairing process. The safety key will be saved to host PC hard drive and the NV-Ram of
the Geomagic Touch after the pairing process is properly done.
Note For existing users, see the following section before proceeding, Important
Information for Existing Users with a Desktop Device Upgrading to Geomagic
Touch on page 2-4.
1 Double-click the Geomagic Touch Setup icon on your desktop, or if you chose not to
install desktop shortcuts click Start>All Programs>Geomagic Touch>Geomagic
Touch Setup.
2 Make sure that the correct Geomagic Device Model (Touch) is selected on the
Hardware tab. From the Host Name drop-down list on the Hardware Tab, do the
following:
a Match the name of the device or the serial number on the bottom of the device
with a device in the list.
3 After you have identified your device you will need to lock or "Pair" it with your host
PC.
4 Click the Pairing button.
A meter appears counting down the amount of time you have to press the Pair button on
the back of your Geomagic Touch device.
5 Press the Pair button on the back of your Geomagic Touch device. The device and
your computer are now paired together.
Note If you run out of time, a timeout error appears. Repeat steps 4 and 5 again.
Note You will only need to Pair the device again if you move the device to a
different computer.
6 Click OK to apply the pairing and exit the Setup dialog.
Geomagic Touch Device Guide 2-5
1 INSTALLING THE GEOMAGIC TOUCH DEVICE
Run Geomagic Touch Diagnostic to Verify Setup and Calibrate
CPU IP Address
FIGURE 2-1. The Geomagic Touch Setup Window
Run Geomagic Touch Diagnostic to Verify Setup and Calibrate
In this section you will run the Geomagic Touch Diagnostic application to confirm that the
device is properly connected and installed.
1 Click the Geomagic Touch Diagnostic icon on your desktop, or if you chose not to
install desktop shortcuts click Start>All Programs>Geomagic Touch>Geomagic
Touch Diagnostic.
2 The Geomagic Touch Diagnostic application will open and you will be in the Mode
dialog.
3 Click the Next arrow in the bottom right of the dialog or click the Select tab to move
on to the next step.
4 The Select tab initializes the Geomagic Touch device and begins to run to the
Servoloop. Click the Next arrow when the six remaining test tabs appear in the dialog
to move on to the Calibration stage.
5 You will have to place the stylus in the ink well to properly calibrate the device. The
icon changes from red to green when the calibration is complete.
2-6 Geomagic Touch Device Guide
1 INSTALLING THE GEOMAGIC TOUCH DEVICE
Run Geomagic Touch Diagnostic to Verify Setup and Calibrate
6 Click Next to move on the next test.
7 The Read Encoder dialog displays the range of the devices read and gimbal
encoders.
8 The Cycle Amps tab will cycle the device amps. When the results dialog states that
the device amplifiers are OK click Next to move on to the next test.
9 The Test Forces dialog contains a slider for the Motor DAC values and a Celsius field
to estimate the heat of motors using a determined force. When you are comfortable
with the motor levels click Next to move on to the Box Test.
10 On the Box Test dialog, take the stylus and move it around the box in the dialog. You
will notice a Force meter on the right hand side that displays the force in Newtons.
Click Next to move on to the Servoloop.
11 The final diagnostic is the Servoloop. The Servoloop demonstrates statistics on the
timing intervals of the servo loop; these statistics are then written to this dialog (you
can copy and send to support if needed). The device driver requires by default that the
haptic device forces be updated at a rate of 1000 times a second (1000 Hz).
Geomagic Touch Device Guide 2-7
1 INSTALLING THE GEOMAGIC TOUCH DEVICE
Run Geomagic Touch Diagnostic to Verify Setup and Calibrate
2-8 Geomagic Touch Device Guide
3
Using the Geomagic Touch
Device
This chapter will introduce you to working with the Geomagic Touch haptic device and
the physical limits of the devices range of motion. It is important to understand these
physical limitations so that you do not inadvertently damage the device by forcing it past
its designed limits.
Working in 3D Space
We have become so accustomed to using a mouse to move around a computer monitor that
we dont think twice as we move our hand around a desk to move the cursor on the
computer screen. But there was a time not long ago when this seemingly simple task was
not second nature; some even found it challenging and were often frustrated as they
learned. If you are new to working in 3D digital space and haptics, working with the
Geomagic Touch device may take a little getting used to. Understanding where objects are
in 3D space may take some practice before you are able to move and manipulate objects
with ease and certainty. Be patient with yourself.
Physical Limits of the Device
The Geomagic Touch device has six degrees of motion provided by six axis points. All the
degrees of motion have physical limits. When you reach one of these limits you will feel a
sudden stop; this is the mechanical stop designed into the device. Forcing the device past
any of these stops risks damaging the device.
Take some time to become more familiar with the location of the mechanical stops of the
Geomagic Touch before using the device by moving the device through its full range of
motion at each axis point.
1 First make sure the device is not active; the inkwell should not be lit. If the inkwell is
lit, close any haptic applications you have open.
2 Grasp the stylus as you would a pen, with the free end of the stylus (the eraser end of
a pencil) pointing toward you and the point of the stylus (the end connected to the
arm) pointing toward the unit. Using the following illustration as a guide, gently move
the stylus in all directions to feel each mechanical stop.
Geomagic Touch Device Guide 3-1
USING THE GEOMAGIC TOUCH DEVICE
Physical Limits of the Device
3 Now, you will perform macro movements. That is, you will move the device at the
"body", "shoulder", and "elbow" of the Geomagic Touch device.
Up/Down
Left/Right
In/Out
Macro movements. Showing movement of the Geomagic Touch arm and the body.
a Start with large-but gentle movements. See the Figure above. Beginning at the
top, move the arm of the device left/right. The body, sometimes referred to as the
turret, of the Geomagic Touch device will pivot until is reaches a physical limit.
Again, do not try to force the device past any of the mechanical stops.
b Next, move the stylus up/down. The primary movement will happen in the
shoulder of the Geomagic Touch device.
c Next move it in/out with the primary movement happening in the elbow. When
you reach a physical limit, you'll feel one of the device's mechanical stops. Don't
force the device past any of these stops.
3-2 Geomagic Touch Device Guide
USING THE GEOMAGIC TOUCH DEVICE
Physical Limits of the Device
4 Next you perform micro movements further down the haptic device, moving the
device at the stylus, as in the image above.
a Holding the stylus with one hand rotate left/right at the top of the yoke.
b Next pivot it up/down at the bottom of the yoke where it joins the stylus.
c Finally gently twist the stylus back/forth.
Left/Right
Back/Forth
Up/Down
Micro movements.
Now you should have an understanding of the range of motion of the Geomagic Touch
device at each axis point and where its limits are.
Warning ALWAYS work with the connected end of the stylus pointing away
from you. NEVER rotate the stylus with the point facing you.
Geomagic Touch Device Guide 3-3
USING THE GEOMAGIC TOUCH DEVICE
Physical Limits of the Device
3-4 Geomagic Touch Device Guide
Appendix A: Troubleshooting
xA
p
i
d
n
e
This section provides tips for correcting some common problems encountered with the
Geomagic Touch device. If after following these steps, you cannot resolve the problem,
please contact customer support (see Appendix C: Customer Support).
#1 The Geomagic The light on the Geomagic Touch device should be on if it is receiving power. Check that
Touch light does not the power supply is plugged into a working outlet (the light on the power supply should be
come on at all. green if it is). Then check that the connection between the power supply and the Geomagic
Touch device is made correctly.
#2 The light on the This is not a problem. When the device is powered and properly calibrated it will be
Geomagic Touch orange to let you know that it is receiving power.
device is orange.
#3 When running a This indicates that your Geomagic Touch may not be properly calibrated. This can happen
demonstration or if you unplug it. To re-calibrate the device, follow the steps for Running the Geomagic
application, the light Touch Diagnostic, found in Chapter 2. If you are unable to calibrate the device using these
on the Geomagic
steps, please contact Customer Support as explained in Appendix C.
Touchflashes green.
#4 When I start a demo This can happen if the device is not plugged in properly or is not configured properly.
I get an error. Execute the following steps, checking at each point for proper operation:
Verify power supply - Check to make sure the Geomagic Touch device is plugged in
properly. The light on the device will be lit (and possibly flashing) if power is being
provided.
Verify Ethernet port connection - Make sure that you have the Ethernet port cable
plugged into the Geomagic Touch device. Make sure you have the other end plugged
into the Ethernet port on your computer.
Verify matched settings between the Geomagic Touch device and computer:
- From the Start menu, select All Programs>Geomagic Touch>Geomagic Touch
Setup. You will be presented with a dialog box for configuring your device.
Ensure that Geomagic Touch is chosen as the model.
#5 I am able to start a It is possible that there is a defect or a loose connection inside the Geomagic Touch
demonstration device. DO NOT ATTEMPT TO OPEN THE DEVICE. Contact Geomagic Customer
application; but even Support. When contacting Support, you may be asked to run the Geomagic Touch
though the light is
Diagnostic application to help with diagnosis. To start the Geomagic Touch Diagnostic,
solid green, the device
behaves strangely
go to the Start menu and select All Programs>Geomagic Touch>Geomagic Touch
when I move it around Diagnostic (there should be a shortcut on the desktop).
in a scene. The following describes the basic features of this test application which you should be
prepared to run:
Select the Geomagic Touch device which you want to test. Usually this will be
Default Device.
Geomagic Touch Device Guide A-1
APPENDIX A: TROUBLESHOOTING
Read Encoders - The values being sensed for the positions and rotations of the device
are dynamically displayed in the window. The stylus switch is ON when the user
presses the button. The presence switch is ON when the user holds the rubber stylus
handle. The picture of the Geomagic Touch should change dynamically as you move
the stylus around.
Cycle Amps - This will simply turn the amplifiers off then on again repeatedly to test
their functioning.
Test Forces - IMPORTANT: Hold onto the stylus when executing this test. Move the
sliders with your mouse to generate forces which push against your hand. X controls
force parallel to the table. Y controls force up and down.Z controls force in and out.
Box Test - Provides a box which you can feel with your Geomagic Touch device. The
sides of the box should feel flat and the corners sharp.
Quit - Quits the test application.
#6 I cannot find my It may take a few minutes for the computer to detect the 2nd Ethernet card. If the network
Geomagic Touch icon shows Acquiring Network Address status, wait. If the status changes to Limited or
device in the no connectivity your host PC may have multi-adaptor configuration.
Geomagic Touch
Setup dialog. You can go to the Geomagic Touch LAN tab to select the proper adaptor first then start the
pairing process.
To set the adaptor, follow these steps:
Go to the Geomagic Touch LAN tab.
Select the target Geomagic Touch from tree view then press the Select Adaptor
button to set proper adaptor.
In the Host Adapter Interface select the adapter card that the Geomagic Touch is
connected to.
Click the Pairing button.
Optionally, press the stylus button on your Geomagic Touch Device, if the Press
Down check box changes selection state in the Geomagic Touch Lan tab, then you
have selected the correct device.
Press the Pair button on the back of your device. The device and your computer are
now paired together.
#7 I cannot Pair my A specific device service instance will not be tied to one single IP address. With DHCP
Geomagic Touch and LLA (Link Local Addressing) it is not safe to assume that any service instance will
device. have the same IP address tomorrow. Addresses can change. The actual IP address and port
number of a given device service instance will change more frequently. The device driver
automatically tries to resolve the current address of the device service instance that the
user chooses prior to using it. Currently the device driver implements a custom built
mDNS browser and resolver. If under any circumstances, the device driver is not able to
resolve a valid IP address or if there is an IP conflict with another computer on the
network, then simply power cycling (disconnect and reconnect the power cord) the device
will renew its IP address.
A-2 Geomagic Touch Device Guide
APPENDIX A: TROUBLESHOOTING
#8 Unable to pair In the Geomagic Touch Setup, the serial number is detected, but unable to get the device
device: IP address paired with your computer. Run the troubleshooting tool by clicking on Troubleshoot
conflict button in the Geomagic Touch Setup.
Geomagic Touch Device Guide A-3
APPENDIX A: TROUBLESHOOTING
Type in Desktop-e MAC address, which can be found on the bottom of the device. Click
the DETECT button in the troubleshooting window. If you see Conflict Detected! a
conflict for IP Address is detected on your system.
Note An IP address conflict occurs when two network devices on a LAN (local
area network) or the Internet have been assigned the same IP address.
To resolve the IP Address Conflict, unplug the power cable connecting to the Touch
device, and then plug the cable back in. By doing that, Touch should obtain a new IP
address.
Wait about 2 minutes for network to reconfigure and obtain the new IP address. And then
run the troubleshooting tool to confirm the issue has been addressed.
A-4 Geomagic Touch Device Guide
Appendix B: Alternate
xA
p
i
d
n
e
Connections
This section explains the alternate connection options for the Geomagic Touch device.
Exact appearance of your equipment may vary from that shown in the figures. The device
requires certified Category 5 or higher ethernet cables.
Alternate Connection #1: A Network Switch is Used to
Connect the Touch and the Network
Note A network switch has to support 100 mbps connection.
1 Position the Geomagic Touch device in your workspace, using both hands to grasp the
covers and base of the device. See Proper Handling and Positioning of the Geomagic
Touch Device on page 1-4 for instructions on how to handle the device to reduce the
risk of damage.
2 Attach the straight end of a supplied Ethernet Cable to any Ethernet Port on the
supplied Network Switch.
3 Connect an Ethernet Cable from any port on the Network Switch to the Ethernet
connector (ETH1 or ETH2) on the back of the Geomagic Touch.
4 Connect an Ethernet Cable from any port on the Network Switch to the appropriate
Port on your computer.
5 Connect the power supply as follows:
a Hook up the Power Supply (use only the supplied power supply with the
Geomagic Touch device):
b Plug the power cord into the power supply. Plug the power cord into an available
outlet (for 110V the outlet must be rated for at least 2 Amps, for 220V: 1 Amp).
The green status light on the power supply indicates that it is working correctly.
Geomagic Touch Device Guide B-1
APPENDIX B: ALTERNATE CONNECTIONS
Finally plug the power connector into the connector (Power) on the back of
Geomagic Touch device.
Connect the Ethernet cords and power cable to the back of the Touch device.
6 Allow 1-2 minutes for the device to automatically configure the Device Drivers with
your Operating System and connect.
Note This configuration only occurs the first time you connect your device.
7 Ensure that the Geomagic Touch Status Indicator Light is lit (it will either be blinking
yellow or solid orange if working properly). If it is not, check all of the connections. If
the problem persists, contact Geomagic.
B-2 Geomagic Touch Device Guide
APPENDIX B: ALTERNATE CONNECTIONS
Alternate Connection #2: Touch and Network are Connected
to Two Separate Ethernet Ports on the Same Card on Your
Computer
1 Position the Geomagic Touch device in your workspace, using both hands to grasp the
covers and base of the device. See Proper Handling and Positioning of the Geomagic
Touch Device on page 1-4 for instructions on how to handle the device to reduce the
risk of damage. Connect an Ethernet Cable from a wall jack to an Ethernet Port on
your computer.
2 Connect an Ethernet Cable from a port on your computer to an Ethernet Port (ETH1
or ETH2) on the back of the Touch
3 Connect the power supply as follows:
a Hook up the Power Supply (use only the supplied power supply with the
Geomagic Touch device):
b Plug the power cord into the power supply. Plug the power cord into an available
outlet (for 110V the outlet must be rated for at least 2 Amps, for 220V: 1 Amp).
The green status light on the power supply indicates that it is working correctly.
Geomagic Touch Device Guide B-3
APPENDIX B: ALTERNATE CONNECTIONS
Finally plug the power connector into the connector (Power) on the back of
Geomagic Touch device.
Connect the Ethernet cords and power cable to the back of the Touch device.
4 Allow 1-2 minutes for the device to automatically configure the Device Drivers with
your Operating System and connect.
Note This configuration only occurs the first time you connect your device.
5 Ensure that the Geomagic Touch Status Indicator Light is lit (it will either be blinking
yellow or solid orange if working properly). If it is not, check all of the connections. If
the problem persists, contact Geomagic.
B-4 Geomagic Touch Device Guide
APPENDIX B: ALTERNATE CONNECTIONS
Alternate Connection #3: The Network is Connected Through
the Touch Device
Note If you are using a GB network, this configuration may slow down network
speed to 100MB.
1 Position the Geomagic Touc X device in your workspace, using both hands to grasp
the covers and base of the device. See Proper Handling and Positioning of the
Geomagic Touch Device on page 1-4 for instructions on how to handle the device to
reduce the risk of damage.
2 Attach the straight end of a supplied Ethernet Cable to any Ethernet Port on the
supplied Network Switch.
3 Connect an Ethernet Cable from your network to the Ethernet connector (ETH1 or
ETH2) on the back of the Geomagic Touch.
4 Connect an Ethernet Cable from the back of the device (ETH1 or ETH2) to the
appropriate Port on your computer.
5 Connect the power supply as follows:
a Hook up the Power Supply (use only the supplied power supply with the
Geomagic Touch device):
b Plug the power cord into the power supply. Plug the power cord into an available
outlet (for 110V the outlet must be rated for at least 2 Amps, for 220V: 1 Amp).
The green status light on the power supply indicates that it is working correctly.
Geomagic Touch Device Guide B-5
APPENDIX B: ALTERNATE CONNECTIONS
Finally plug the power connector into the connector (Power) on the back of
Geomagic Touch device.
Connect the Ethernet cords and power cable to the back of the Touch device.
6 Allow 1-2 minutes for the device to automatically configure the Device Drivers with
your Operating System and connect.
Note This configuration only occurs the first time you connect your
device.Ensure that the Geomagic Touch Status Indicator Light is lit (it will either
be blinking yellow or solid orange if working properly). If it is not, check all of
the connections. If the problem persists, contact Geomagic.
B-6 Geomagic Touch Device Guide
APPENDIX B: ALTERNATE CONNECTIONS
Alternate Connection #4: Computer Has Two Ethernet Cards -
One Connects to the Touch, the Other Connects to the
Network
1 Position the Geomagic Touch device in your workspace, using both hands to grasp the
covers and base of the device. See Proper Handling and Positioning of the Geomagic
Touch Device on page 1-4 for instructions on how to handle the device to reduce the
risk of damage. Connect an Ethernet Cable from a wall jack to an Ethernet Port on
your computer.
2 Connect an Ethernet Cable from a port on your computer to an Ethernet Port (ETH1
or ETH2) on the back of the Touch.
3 Connect an Ethernet Cable from a port on your computer to the network (wall jack).
4 Connect the power supply as follows:
a Hook up the Power Supply (use only the supplied power supply with the
Geomagic Touch device):
b Plug the power cord into the power supply. Plug the power cord into an available
outlet (for 110V the outlet must be rated for at least 2 Amps, for 220V: 1 Amp).
The green status light on the power supply indicates that it is working correctly.
Geomagic Touch Device Guide B-7
APPENDIX B: ALTERNATE CONNECTIONS
Finally plug the power connector into the connector (Power) on the back of
Geomagic Touch device.
Connect the Ethernet cords and power cable to the back of the Touch device.
5 Allow 1-2 minutes for the device to automatically configure the Device Drivers with
your Operating System and connect.
Note This configuration only occurs the first time you connect your device.
6 Ensure that the Geomagic Touch Status Indicator Light is lit (it will either be blinking
yellow or solid orange if working properly). If it is not, check all of the connections. If
the problem persists, contact Geomagic.
B-8 Geomagic Touch Device Guide
APPENDIX B: ALTERNATE CONNECTIONS
Alternate Connection #5: Network Connected through
Wireless. Touch Connected to Computer Ethernet Port
1 Position the Geomagic Touch device in your workspace, using both hands to grasp the
covers and base of the device. See Proper Handling and Positioning of the Geomagic
Touch Device on page 1-4 for instructions on how to handle the device to reduce the
risk of damage.
2 Connect to the network through a Wireless connection.
3 Connect an Ethernet Cable from a port on your computer to an Ethernet Port (ETH1
or ETH2) on the back of the Touch.
4 Connect the power supply as follows:
a Hook up the Power Supply (use only the supplied power supply with the
Geomagic Touch device):
b Plug the power cord into the power supply. Plug the power cord into an available
outlet (for 110V the outlet must be rated for at least 2 Amps, for 220V: 1 Amp).
The green status light on the power supply indicates that it is working correctly.
Geomagic Touch Device Guide B-9
APPENDIX B: ALTERNATE CONNECTIONS
Finally plug the power connector into the connector (Power) on the back of
Geomagic Touch device.
Connect the Ethernet cords and power cable to the back of the Touch device.
5 Allow 1-2 minutes for the device to automatically configure the Device Drivers with
your Operating System and connect.
Note This configuration only occurs the first time you connect your device.
6 Ensure that the Geomagic Touch Status Indicator Light is lit (it will either be blinking
yellow or solid orange if working properly). If it is not, check all of the connections. If
the problem persists, contact Geomagic.
B-10 Geomagic Touch Device Guide
APPENDIX B: ALTERNATE CONNECTIONS
Alternate Connection #6: No Network Connection - Touch
Directly Connected to Your Computer
1 Position the Geomagic Touch device in your workspace, using both hands to grasp the
covers and base of the device. See Proper Handling and Positioning of the Geomagic
Touch Device on page 1-4 for instructions on how to handle the device to reduce the
risk of damage.
2 Connect an Ethernet Cable from a port on your computer to an Ethernet Port (ETH1
or ETH2) on the back of the Touch.
3 Connect the power supply as follows:
a Hook up the Power Supply (use only the supplied power supply with the
Geomagic Touch device):
b Plug the power cord into the power supply. Plug the power cord into an available
outlet (for 110V the outlet must be rated for at least 2 Amps, for 220V: 1 Amp).
The green status light on the power supply indicates that it is working correctly.
Geomagic Touch Device Guide B-11
APPENDIX B: ALTERNATE CONNECTIONS
Finally plug the power connector into the connector (Power) on the back of
Geomagic Touch device.
Connect the Ethernet cords and power cable to the back of the Touch device.
4 Allow 1-2 minutes for the device to automatically configure the Device Drivers with
your Operating System and connect.
Note This configuration only occurs the first time you connect your device.
5 Ensure that the Geomagic Touch Status Indicator Light is lit (it will either be blinking
yellow or solid orange if working properly). If it is not, check all of the connections. If
the problem persists, contact Geomagic.
B-12 Geomagic Touch Device Guide
Appendix C: Customer Support
xA
p
i
d
n
e
Warning DO NOT OPEN THE DEVICE. Attempting to open or repair the
device by anyone other than a certified authorized service center voids the
manufacturer warranty and hardware maintenance contract. There are no
serviceable components in the Geomagic Touch device or power supply. Return
to Geomagic for servicing.
If you encounter any difficulties within your warranty period, you can obtain Technical
Support through the three channels listed below. If you are out of warranty and do not
have active maintenance, Technical Support is limited.
If you purchased your Geomagic Touch device from a distributor, please contact them
first.
Customer Support can be reached via e-mail at SensableSupport@geomagic.com.
Customer Support can also be reached via telephone:
- In the United States: 1-888-736-7225
- Outside the United States: +1-781-939-7444
Geomagic Touch Device Guide C-1
APPENDIX C: CUSTOMER SUPPORT
C-2 Geomagic Touch Device Guide
Appendix D: Regulatory Notices
xA
p
i
d
n
e
FCC Notice (U.S. Only)
The Geomagic Touch haptic device is classified by the Federal Communications
Commission (FCC) as a Class B digital device.
Note: This equipment has been tested and found to comply with the limits for a Class B
digital device, pursuant to part 15 of the FCC Rules. These limits are designed to provide
reasonable protection against harmful interference in a residential installation. This
equipment generates, uses and can radiate radio frequency energy and, if not installed and
used in accordance with the instructions, may cause harmful interference to radio
communications. However, there is no guarantee that interference will not occur in a
particular installation. If this equipment does cause harmful interference to radio or
television reception, which can be determined by turning the equipment off and on, the
user is encouraged to try to correct the interference by one or more of the following
measures:
Reorient or relocate the receiving antenna.
Increase the separation between the equipment and receiver.
Connect the equipment into an outlet on a circuit different from that to which the
receiver is connected.
Consult the dealer or an experienced radio/TV technician for help.
Modifications not expressly approved by the manufacturer could void the user's authority
to operate the equipment under FCC rules.
The following information is provided on the device covered in this document in
compliance with FCC regulations:
Product Name: Geomagic Touch
Model Number: 02350
Company Name: 3D Systems
NOTES
Any changes or modifications to the hardware not expressly approved by Geomagic could
void the user's authority to operate this equipment.
Canadian Requirements:
Canadian Department of Communications Radio Interference Regulations
This digital apparatus, the Geomagic Touch haptic device, does not exceed the Class B
limits for radio-noise emissions from digital apparatus as set out in the Radio Interference
Regulations of the Canadian Department of Communications.
Rglement sur le brouillage radiolectrique du ministre des Communications
Geomagic Touch Device Guide D-1
APPENDIX D: REGULATORY NOTICES
Cet appareil numrique, the Geomagic Touch haptic device, respecte les limites de bruits
radiolectriques visant les appareils numriques de classe B prescrites dans le Rglement
sur le brouillage radiolectrique du ministre des Communications du Canada.
European Requirements:
EN 55022 Statement
This is to certify that the Geomagic Touch haptic device is shielded against the generation
of radio interference in accordance with the application of Council Directive 89/336/EEC,
Article 4a. Conformity is declared by the application of EN 55022 Class B (CISPR 22).
Warning: This is a Class B product. In a domestic environment, this product may cause
radio interference, in which case, the user may be required to take appropriate measures.
Achtung: Dieses ist ein Gert der Funkstrgrenzwertklasse B. In Wohnbereichen knnen
bei Betrieb dieses Gertes Rundfunkstrungen auftreten, in welchen Fllen der Benutzer
fr entsprechende Gegenmanahmen verantwortlich ist.
Attention: Ceci est un produit de Classe B. Dans un environnement domestique, ce
produit risque de crer des interfrences radiolectriques, il appartiendra alors
l'utilisateur de prendre les mesures spcifiques appropries.
D-2 Geomagic Touch Device Guide
Appendix E: Configuring Multiple
xA
p
i
d
n
e
Devices
If you want to use more than one Geomagic Touch haptic device with your computer, you
can create as many as 20 uniquely named Geomagic Touch configurations. Each named
Geomagic Touch configuration can refer to a particular system configuration that you use
frequently. Which device to use is defined by the software application which uses it.
To create a new Geomagic Touch configuration use the Geomagic Touch Setup Utility.
1 From the Start menu, select All Programs>Geomagic Touch>Geomagic Touch
Setup. The Geomagic Touch Setup window opens.
2 On the hardware tab, click Add.
3 Type a specific name to call that device, click OK.
4 From the Geomagic Touch model menu, select the correct model.
5 Click OK.
Dual Configurations
The Dual Configuration settings only apply if you want to set up a pair of Geomagic
Touch devices to work in tandem with each other. With one of the Geomagic Touch
devices connected to the computer, daisy chain the second device by connecting the
supplied Ethernet cable from one Geomagic Touch device to the other.
Geomagic Touch Device Guide E-1
APPENDIX E: CONFIGURING MULTIPLE DEVICES
E-2 Geomagic Touch Device Guide
Appendix F: Geomagic Touch Re-
xA
p
i
d
n
e
Packaging Instructions
If you need to transport or ship the device, please follow these packaging guidelines to
reduce the risk of damage to the device.
Important
Remember the Geomagic Touch device is a sensitive piece of electronic equipment and
must be handled with care. Lifting the device by any of the moving parts may adversely
affect the unit's performance and risks damaging the device. The Geomagic Touch device
has a limited range of motion. Forcing the device past these limits risks damaging the
device. If you have not already done so, please review Proper Handling and Positioning
of the Geomagic Touch Device on page 1-3.
Shipping Checklist / Packing Materials:
You will need the following items to ship the device safely.
The packaging materials in which the device was originally shipped:
1 Medium shipping box
1 Set of foam inserts (cradles the device)
Shipping Tray
Packing tape
Packing the Device and Accessories
If necessary, reassemble the box and arrange the foam inserts.
- Fit the bottom foam insert into the bottom of the box.
Orient the Geomagic Touch device to fit neatly inside the foam insert. You may need
to grasp the Geomagic Touch device by the upper armthe piece with the oblong
cutout in order to position it properly. DO NOT grab the stylus.
Gently lower the Geomagic Touch device into the insert, while maintaining alignment
of the Geomagic Touch arm to the cutout.
Geomagic Touch Device Guide F-1
APPENDIX F: GEOMAGIC TOUCH RE-PACKAGING INSTRUCTIONS
Ensure that the Geomagic Touch device is fully seated by pressing firmly on the
Geomagic Touch label.
Check to see that the Geomagic Touch arm is fully seated by carefully pressing on the
elbow joint.
Place the top half of foam insert over the Geomagic Touch device.
Place the stylus, power supply, power cord, and Ethernet cable into the Shipping Tray
on the top of the foam insert.
Place the Shipping Tray over the foam insert.
Close the box and tape shut.
F-2 Geomagic Touch Device Guide
Appendix G: Device
xA
p
i
d
n
e
Specifications
Product specifications are subject to change without notice.
Force Feedback Workspace ~ 6.4 W x 4.8 H > 160 W x 120 H x 70 d mm
x 2.8 D in
Footprint (physical area the base of the ~ 6 5/8 W x 8 D in ~ 168 W x 203 D mm
device occupies on a surface)
Weight (device only) 3 lbs 15 oz ~1.42 kg
Range of Motion Hand movement pivoting at wrist
Nominal Position Resolution > 450 dpi ~0.055 mm
Backdrive Friction < 1 oz < 0.26 N
Maximum Exertable Force (at nominal .75 lbf 3.3 N
orthogonal arms position)
Continuous Exertable Force (24 hrs) > 0.2 lbf > .88 N
Stiffness X axis > 7.3 lbs./in X axis > 1.26 N/ mm
Y axis > 13.4 lbs./in Y axis > 2.31 N/mm
Z axis > 5.9 lbs./in Z axis > 1.02 N/mm
Inertia (apparent mass at tip) ~ 0.101 lbm ~ 45 g
Force Feedback X, Y, Z
Position Sensing X, Y, Z (digital encoders)
Stylus gimbal Pitch, roll, yaw ( 5% linearity potentiometers)
Interface RJ45 compliant on-board Ethernet Port or USB Port
Supported platforms Intel or AMD-based PCs
OpenHaptics SDK compatibility? Yes
* Please visit the Support and Resources section of our website for more information
(http://www.geomagic.com/en/tech-support).
Geomagic Touch Device Guide G-1
APPENDIX G: DEVICE SPECIFICATIONS
G-2 Geomagic Touch Device Guide
Anda mungkin juga menyukai
- Force-torque sensor integration for industrial robot controlDokumen6 halamanForce-torque sensor integration for industrial robot controlMarek VagašBelum ada peringkat
- FactoryflowDokumen54 halamanFactoryflowh_eijy2743Belum ada peringkat
- SG 248054Dokumen268 halamanSG 248054salBelum ada peringkat
- PUB00213R0 EtherNetIP Developers Guide PDFDokumen41 halamanPUB00213R0 EtherNetIP Developers Guide PDFAnjaliBelum ada peringkat
- Arty A7 Reference Manual (Digilent Documentation) PDFDokumen28 halamanArty A7 Reference Manual (Digilent Documentation) PDFteekamBelum ada peringkat
- Basler Ace GigE Users ManualDokumen360 halamanBasler Ace GigE Users ManualAyan Ghosh100% (1)
- Opc A&e 102Dokumen110 halamanOpc A&e 102Volodymyr MyhalchukBelum ada peringkat
- Product Catalogue enDokumen171 halamanProduct Catalogue enEljameely JamaleldeenBelum ada peringkat
- Parametric NURBS Curve Interpolators A ReviewDokumen9 halamanParametric NURBS Curve Interpolators A ReviewSekar Mohan100% (1)
- BK3120Dokumen86 halamanBK3120Isaí LemusBelum ada peringkat
- Interfacing USB Device with LabVIEW GUIDokumen106 halamanInterfacing USB Device with LabVIEW GUIJaime Barragan100% (1)
- EtherCAT Workbench ManualDokumen38 halamanEtherCAT Workbench Manualslu9900Belum ada peringkat
- Seminar ReportDokumen24 halamanSeminar ReportAnup BorseBelum ada peringkat
- Grinding and Polishing of ImplantsDokumen1 halamanGrinding and Polishing of ImplantsDerrickHoBelum ada peringkat
- Conmed Investor Presentation - 2016.08.11Dokumen21 halamanConmed Investor Presentation - 2016.08.11medtechyBelum ada peringkat
- 3654Dokumen16 halaman3654Carlos MusellaBelum ada peringkat
- Da Vinci S Quick Reference Guide (TilePro) (550778-01)Dokumen2 halamanDa Vinci S Quick Reference Guide (TilePro) (550778-01)Juan RamirezBelum ada peringkat
- IoT Hasan Derhamy Print IVDokumen302 halamanIoT Hasan Derhamy Print IVA.n. Mukunda RaoBelum ada peringkat
- Manufacturing Execution System (MES) : SupervisorDokumen91 halamanManufacturing Execution System (MES) : SupervisorNhat Tan MaiBelum ada peringkat
- CV Resume NaderJSA En03 PDFDokumen3 halamanCV Resume NaderJSA En03 PDFazitaggBelum ada peringkat
- The Value Virtual Commissioning Rockwell PDFDokumen15 halamanThe Value Virtual Commissioning Rockwell PDFLuis Jonathan Bahamaca Fernandez100% (1)
- Open Modbus TCP For NCM CP EnglishDokumen70 halamanOpen Modbus TCP For NCM CP EnglishRamón F. Zapata SánchezBelum ada peringkat
- (E-Book PDF) Realtime Operating Systems For Embedded SystemsDokumen212 halaman(E-Book PDF) Realtime Operating Systems For Embedded Systemspinasis100% (1)
- Tuvsud Functional Safety in A Nutshell InfographicDokumen1 halamanTuvsud Functional Safety in A Nutshell InfographicSrinivas KothapalliBelum ada peringkat
- IEC PAS 62030 Real-Time Publish-Subscribe (RTPS) Wire Protocol Specification Version 1.0Dokumen166 halamanIEC PAS 62030 Real-Time Publish-Subscribe (RTPS) Wire Protocol Specification Version 1.0Benjamin Ricardo Nasrallah AlvarezBelum ada peringkat
- Sigrok - Using Logic To Debug LogicDokumen34 halamanSigrok - Using Logic To Debug Logicebbys89Belum ada peringkat
- Cognidox - A Complete Guide To Medical Device DevelopmentDokumen38 halamanCognidox - A Complete Guide To Medical Device DevelopmentcivicbladeBelum ada peringkat
- NM 253Dokumen139 halamanNM 253용하진Belum ada peringkat
- Collaborative Robots Comparison Chart - Collaborative Robotics TrendsDokumen3 halamanCollaborative Robots Comparison Chart - Collaborative Robotics TrendsKanna MonishBelum ada peringkat
- Siemens S7 PLC Error TroubleshootingDokumen27 halamanSiemens S7 PLC Error TroubleshootingSofiane BenseghirBelum ada peringkat
- Stmicroelectronics Sensortile Tutorial: Introduction To Stmicroelectronics Development Environment and Datalog Project Example For Windows PlatformsDokumen39 halamanStmicroelectronics Sensortile Tutorial: Introduction To Stmicroelectronics Development Environment and Datalog Project Example For Windows PlatformsFrancescoBelum ada peringkat
- LS ManualV 3 0 6Dokumen114 halamanLS ManualV 3 0 6John HallowsBelum ada peringkat
- Control Systems PDFDokumen331 halamanControl Systems PDFعبد الحافظ عبد الحافظBelum ada peringkat
- Hspice Elem Device ModelsDokumen327 halamanHspice Elem Device ModelsPraveen RamachandranBelum ada peringkat
- Atmel AVR Microcontroller Primer: Programming and InterfacingDokumen194 halamanAtmel AVR Microcontroller Primer: Programming and InterfacingerwinBelum ada peringkat
- Inspur Server User Manual NF5280M4Dokumen111 halamanInspur Server User Manual NF5280M4Gabo Tovar0% (1)
- Duty Sheet July 2020 - New PDFDokumen106 halamanDuty Sheet July 2020 - New PDFjayed hasanBelum ada peringkat
- Embd Course Pamplet - 3 - 4monthsDokumen2 halamanEmbd Course Pamplet - 3 - 4monthsThanigai Arasu RuthirakottiBelum ada peringkat
- Xpedition® XPCB Layout Introduction: Student WorkbookDokumen14 halamanXpedition® XPCB Layout Introduction: Student WorkbookAnonymous G1iPoNOK0% (1)
- Embedded Syllabus With C ClassDokumen3 halamanEmbedded Syllabus With C ClassRakesh RakiBelum ada peringkat
- IV Field BusDokumen65 halamanIV Field BusvarunshyamBelum ada peringkat
- Networked Control Systems Using Matlab\SimulinkDokumen45 halamanNetworked Control Systems Using Matlab\SimulinkPrashant KhatriBelum ada peringkat
- HyperLynx Signal Integrity Analysis Student Workbook (PDFDrive)Dokumen10 halamanHyperLynx Signal Integrity Analysis Student Workbook (PDFDrive)agxinBelum ada peringkat
- End of Arm ToolingDokumen31 halamanEnd of Arm ToolingKarthikeyan MurugananthanBelum ada peringkat
- Lab-1: Introduction To Labview (Part-1) : 1. ObjectiveDokumen7 halamanLab-1: Introduction To Labview (Part-1) : 1. ObjectiveAsad RazaBelum ada peringkat
- Fpga DSP WhitepaperDokumen15 halamanFpga DSP Whitepaperzohair_r66Belum ada peringkat
- Ipc SM 785sDokumen3 halamanIpc SM 785sWandyy GonçalvesBelum ada peringkat
- CC-Link AJ65SBT Digital IO Compact Building TypeDokumen356 halamanCC-Link AJ65SBT Digital IO Compact Building TypeArjun GoudBelum ada peringkat
- Polyspace Bug Finder Server UgDokumen384 halamanPolyspace Bug Finder Server UgLộc HuỳnhBelum ada peringkat
- Simulink Coder™ Release NotesDokumen84 halamanSimulink Coder™ Release NotesLorenzo CarrieriBelum ada peringkat
- Thesis PDFDokumen86 halamanThesis PDFDjalal HoucineBelum ada peringkat
- Lambda Predict BrochureDokumen12 halamanLambda Predict BrochureMiguel NetoBelum ada peringkat
- Ford North America Standard Fault MonitoringDokumen8 halamanFord North America Standard Fault MonitoringJeevanath VeluBelum ada peringkat
- User Guide MplabDokumen338 halamanUser Guide MplabAlejandro CarmonaBelum ada peringkat
- ST Sensor Connectivity IOT PDFDokumen87 halamanST Sensor Connectivity IOT PDFNguyen PhuongBelum ada peringkat
- How To Test SoftwareDokumen166 halamanHow To Test Softwareapi-3746532100% (3)
- Robotic Assisted Surgery Using Haptic Technology 2Dokumen20 halamanRobotic Assisted Surgery Using Haptic Technology 2Mukul Goyal0% (1)
- lectut-EEN-112-ppt-DC MachinesDokumen9 halamanlectut-EEN-112-ppt-DC MachinesMukul GoyalBelum ada peringkat
- Lab BasedDokumen14 halamanLab BasedMukul Goyal100% (1)
- Exergy Analysis of Organic Rankine CycleDokumen9 halamanExergy Analysis of Organic Rankine CycleMukul GoyalBelum ada peringkat
- HSN-01ECONOMICS Economy and ElectionsDokumen1 halamanHSN-01ECONOMICS Economy and ElectionsMukul GoyalBelum ada peringkat
- Introduction To MicrocontrollersDokumen36 halamanIntroduction To MicrocontrollersMukul GoyalBelum ada peringkat
- MIN-291 Chapter 1 (Introduction)Dokumen56 halamanMIN-291 Chapter 1 (Introduction)Mukul GoyalBelum ada peringkat
- MIN-291 Chapter 3 (Reverse Engineering)Dokumen27 halamanMIN-291 Chapter 3 (Reverse Engineering)Mukul GoyalBelum ada peringkat
- By-Vikalp Aggarwal / Pranay Singh Chair-Person / SECRETARYDokumen30 halamanBy-Vikalp Aggarwal / Pranay Singh Chair-Person / SECRETARYMukul GoyalBelum ada peringkat
- EE-101Tutorial 6 PDFDokumen1 halamanEE-101Tutorial 6 PDFMukul GoyalBelum ada peringkat
- Case Interviews CrackedDokumen208 halamanCase Interviews CrackedSaurabhYadav100% (11)
- Dke672 ch5Dokumen49 halamanDke672 ch5Amit YadavBelum ada peringkat
- lectut-EEN-112-ppt-Single Phase TransformerDokumen10 halamanlectut-EEN-112-ppt-Single Phase TransformerMukul GoyalBelum ada peringkat
- ME 09 405-Fluid MachineryDokumen4 halamanME 09 405-Fluid MachineryMukul GoyalBelum ada peringkat
- Terminology/Classification Terminology/Classification: Composite Matrix PhaseDokumen9 halamanTerminology/Classification Terminology/Classification: Composite Matrix PhaseMukul GoyalBelum ada peringkat
- Heat EqnDokumen9 halamanHeat EqnMukul GoyalBelum ada peringkat
- Lectut MIN 210 PDF 02 Steam Generators 5f7vpu5Dokumen103 halamanLectut MIN 210 PDF 02 Steam Generators 5f7vpu5Mukul GoyalBelum ada peringkat
- Turbomachines Intro 1Dokumen22 halamanTurbomachines Intro 1Mukul Goyal0% (1)
- Lectut EEN 112 PPT Induction MachinesDokumen24 halamanLectut EEN 112 PPT Induction MachinesMukul GoyalBelum ada peringkat
- EE 101all ExperimentsDokumen18 halamanEE 101all ExperimentsDeepanjanMajheeBelum ada peringkat
- Lectut MIN 210 PDF 05 Gas TurbinesDokumen25 halamanLectut MIN 210 PDF 05 Gas TurbinesMukul GoyalBelum ada peringkat
- Aeg-Dvd4535 Service ManualDokumen25 halamanAeg-Dvd4535 Service ManualSerp19720% (1)
- All Included Webrtc Training For Developers: A Separate Course For Support Teams Is AvailableDokumen12 halamanAll Included Webrtc Training For Developers: A Separate Course For Support Teams Is Availablesrinivasan veluBelum ada peringkat
- Code Samples Exploring Data Types, Arrays, and Loops in SystemVerilogDokumen2 halamanCode Samples Exploring Data Types, Arrays, and Loops in SystemVerilogMohammed Nawaz ShaikBelum ada peringkat
- Potentiometer and LVDTDokumen4 halamanPotentiometer and LVDTAbhishek Kumar JaiswalBelum ada peringkat
- Channelization Paper SDR Forum-1Dokumen6 halamanChannelization Paper SDR Forum-1inder_samantBelum ada peringkat
- Main characteristics of database approachDokumen17 halamanMain characteristics of database approachSaladAss GamingBelum ada peringkat
- Assignment Section-1 1. What Is DFT?Dokumen18 halamanAssignment Section-1 1. What Is DFT?PAVAN KUMAR TAVADABOINA100% (1)
- Web Scraping C18Dokumen35 halamanWeb Scraping C1819-5E8 Tushara PriyaBelum ada peringkat
- Mod - Python ManualDokumen113 halamanMod - Python ManualJeff Pratt100% (3)
- Adtrx1v1 3 - Yu1lmDokumen16 halamanAdtrx1v1 3 - Yu1lmlimazulusBelum ada peringkat
- 7th Annual State of Agile Development SurveyDokumen17 halaman7th Annual State of Agile Development SurveyThe_AnniekBelum ada peringkat
- Visual Studio Form ControlsDokumen33 halamanVisual Studio Form ControlsAngielyn B. MesaBelum ada peringkat
- Epas 9 Summative Test Week 1 and 2Dokumen3 halamanEpas 9 Summative Test Week 1 and 2marjie adameBelum ada peringkat
- QFX5110 Ethernet SwitchDokumen11 halamanQFX5110 Ethernet SwitchBullzeye StrategyBelum ada peringkat
- SynKernelDiag2017 06 17 - 16 30 08Dokumen1.283 halamanSynKernelDiag2017 06 17 - 16 30 081993raghuramBelum ada peringkat
- Integrated CircuitsDokumen7 halamanIntegrated Circuitssexan8Belum ada peringkat
- Design and Simulation of Sensored Toilet Seats and Flush.: Design Thinking Lab ReportDokumen32 halamanDesign and Simulation of Sensored Toilet Seats and Flush.: Design Thinking Lab ReportANURAAG AAYUSHBelum ada peringkat
- 3.4 User InterfaceDokumen3 halaman3.4 User InterfaceMuhammad BilalBelum ada peringkat
- Lec02 ASADokumen21 halamanLec02 ASALittle BroBelum ada peringkat
- Cisco AnyConnect - With Google Authenticator 2 Factor Authentication - PeteNetLiveDokumen12 halamanCisco AnyConnect - With Google Authenticator 2 Factor Authentication - PeteNetLiveR2D2 SanshiroBelum ada peringkat
- Orion User's Guide: For Models Orion II and Orion For WirelineDokumen35 halamanOrion User's Guide: For Models Orion II and Orion For WirelineMARIO FABRISBelum ada peringkat
- LogDokumen12 halamanLogJonalyn C.SallesBelum ada peringkat
- Arm FinalDokumen108 halamanArm Final1BO20EC026 TOLSTOY DAYCODS ABelum ada peringkat
- The Oracle Database: Introduction 1-3Dokumen37 halamanThe Oracle Database: Introduction 1-3Anil DevBelum ada peringkat
- 6SL3210 1se17 7ua0 Sinamics Power Module 340 Siemens ManualDokumen8 halaman6SL3210 1se17 7ua0 Sinamics Power Module 340 Siemens ManualGustavo Ybañez100% (2)
- Fdma, Tdma, Sdma, CdmaDokumen9 halamanFdma, Tdma, Sdma, CdmaRajBelum ada peringkat
- LISKREFDokumen202 halamanLISKREFAnyak2014100% (1)
- Hybrid Security Control Panel OperationDokumen77 halamanHybrid Security Control Panel OperationErik Alejandro Morales RomeroBelum ada peringkat
- DCS Cost EstimatingDokumen23 halamanDCS Cost EstimatingsukanyagggBelum ada peringkat
- DSP and Filters: An Introduction to Digital Signal Processing Concepts and Filter DesignDokumen66 halamanDSP and Filters: An Introduction to Digital Signal Processing Concepts and Filter DesignShalin Doshi100% (1)