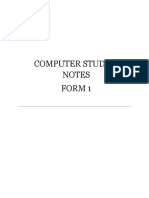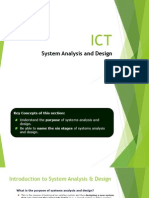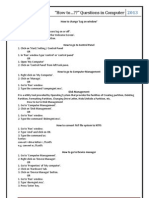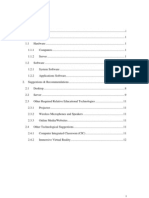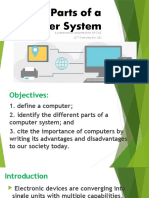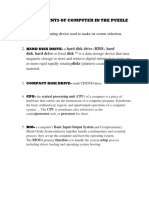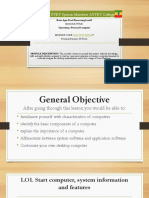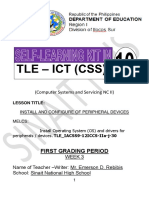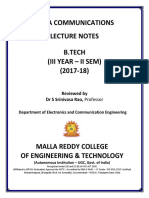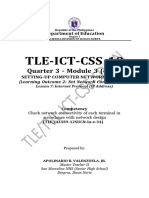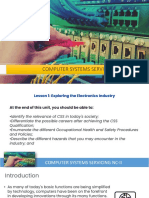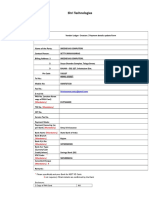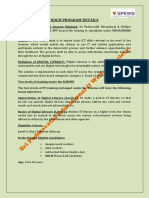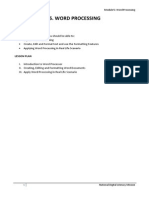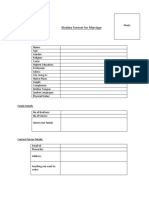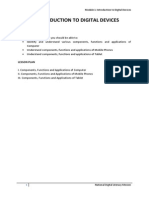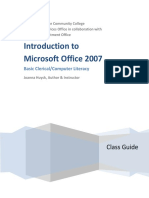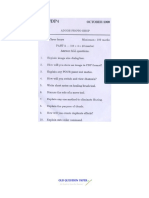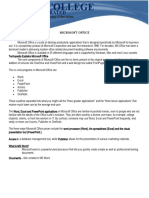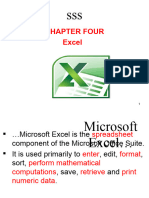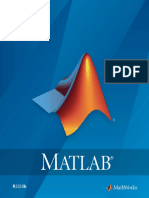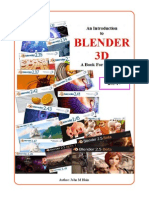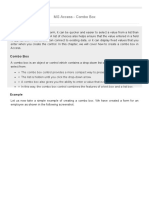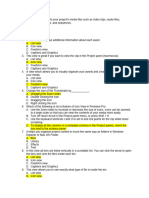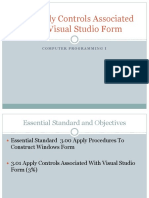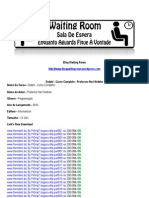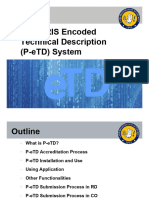Module 2 - Operating Digital Devices PDF
Diunggah oleh
Srinivasarao SettyDeskripsi Asli:
Judul Asli
Hak Cipta
Format Tersedia
Bagikan dokumen Ini
Apakah menurut Anda dokumen ini bermanfaat?
Apakah konten ini tidak pantas?
Laporkan Dokumen IniHak Cipta:
Format Tersedia
Module 2 - Operating Digital Devices PDF
Diunggah oleh
Srinivasarao SettyHak Cipta:
Format Tersedia
Module 2: Operating Digital Devices
2. OPERATING DIGITAL DEVICES
LEARNING OUTCOMES
By the end of the module, the learner would be able to:
Understand the Basic Features of a Computer Operating System
Understand the Mobile Phone Operating System and its Features
Understand the Tablet Operating System and its Features
LESSON PLAN
I. Basic Features of a Computer Operating System
II. Mobile Phone Operating System and Features
III. Tablet Operating System and Features
1 National Digital Literacy Mission
Module 2: Operating Digital Devices
I. BASIC FEATURES OF A COMPUTER OPERATING SYSTEM
What is Operating System?
Operating System is a program that helps us to interact with other computer programs. The
computer is useless without an operating system. There are various types of operating
systems available today.
Computers use a different language than us; this language is made up of digits. The
operating system acts as an interpreter. It helps us talk
to the computer. In simple language we can say that
the operating system is an interface between user and
computer. The Operating System also enables you to
effectively use the system resources and access other
programs. All other programs need operating system
to start them, but the operating system starts by itself.
This is why when we switch on a computer we see the
respective operating systems screen. The operating
system starts the computer automatically when power
is turned on.
What are the functions of an Operating System?
The major functions of the Operating System are:
It controls and coordinates the operation of a
computer
It eases the interaction between you and the
computer
It controls input and output devices
It controls execution of computer programs
It manages the use of the main memory of
Computer
It helps you to manage and manipulate files.
Classification of Operating System
Operating system can be user friendly with many icons and images or it can be just text or
character based. The Operating System can be classified into 2 types: Character User
Interface and Graphical User Interface.
2 National Digital Literacy Mission
Module 2: Operating Digital Devices
Character User Interface: Look at both the images below. The first one does not have any
icons or images; it has only text and characters. Hence it is called Character User Interface
(CUI). We perform any task on CUI by giving commands in texts such as re-name, CLS, CD,
MD and DIR or directory. Example of CUI is Disk
Operating System (DOS).
Graphical User Interface (GUI): The second image
has a background picture as well as many icons.
Hence we call it a Graphical User Interface (GUI).
Examples of GUI are Windows XP, Windows NT,
Windows 7, Ubuntu, etc.
Popular Operating Systems
There are number of operating systems available today. Some famous ones are:
i. Unix
ii. Linux
iii. Windows 9x
iv. Windows XP
v. Windows NT
vi. Windows 2000
vii. Windows 7
viii. Windows 8
ix. Android
x. Macintosh OS
All these operating systems have some unique features. Android and
Windows 8 are also used in mobile phones. Windows and Linux are the most widely used
operating systems and in this module we will learn more about these two in detail.
1.1 WINDOWS OPERATING SYSTEM
Microsoft Windows is a series of graphical interface operating systems developed,
marketed, and sold by Microsoft. Most of the computers that we use come with pre-
installed operating system of Microsoft Windows. In case you have a computer system
without the Windows operating system you can buy a licensed software from an authentic
seller of the software. An alternative method of obtaining the software could be through
online websites such as Microsofts website.
3 National Digital Literacy Mission
Module 2: Operating Digital Devices
More about GUI of Windows 7
This interface makes it easy to interact with the applications
that you want to use. It also helps you to use programs and
keep them organised. Windows are a WYSIWYG kind of GUI,
which means, What You See Is What You Get. If the
Operating System in your computer is Windows, the first
screen that appears after switching on your computer is the
Desktop. You can use the windows desktop to keep all the
applications and utilities organised in the computer.
The desktop is divided into 2 areas - Main Area or the Desktop and the Task Bar. The narrow
strip at the bottom is called the Task Bar. The task bar contains a start button that you can
use to access all the programs of the computer. You can also pin the various programs to
the task bar as icons to be used as quick access to the programs. The task bar also has a
clock at the right side bottom of the desktop. The desktop has a background, which is called
Wallpaper.
FILE AND FOLDER MANAGEMENT
The first screen that you get when you start and log on to your computer is
called a Desktop. The small pictures on the desktop are called desktop
icons. These icons represent shortcut for files, programs and folders which
could be quickly and easily accessed.
Task Bar
The horizontal bar at the very bottom of the screen is called the
Task Bar. The task bar also contains many icons and shortcuts. A
task is any work that you perform on a computer. Windows 7 is a
multi tasking operating system which means it can help you to do
multiple tasks at a time, in other words it helps you to run more
than one program simultaneously.
The task bar displays all the running applications and programs as
icons. It also helps you access many applications and programs in
the computer through these icons. The task bar provides an easy
way to switch between multiple programs running on the
computer. If a number of applications are running and there is not
enough space available on the task bar to keep all the icons, then
similar types of icons can also be grouped together.
4 National Digital Literacy Mission
Module 2: Operating Digital Devices
Start Button
Through the Start button, you can access programs and other system utilities. When you
click on the start button, the start menu appears listing various
programs installed the computer. You can use Control Panel in the
start menu to change various hardware and software settings in
your computer. You can also use Help and Support menu item in
the start menu to get any help you need while working with
Windows. With the help of start menu you can shut down your
computer with a click only. You can also log off from the
computer, switch between users, restart the computer and lock
the computer using the start menu.
Changing System Date and Time
To change the system date and time, click on the date and time
present on the right side of the task bar. After this, a clock and a
calendar appear. Following are the steps to change the system
date and time:
Step 1: Click on the date and time on the taskbar
Step 2: Click on the change date and time settings link
Step 3: Click on the change date and time button
Step 4: Set date and time
Step 5: Click OK to save changes and return to the date and time
dialog box
Step 6: Click OK on the date and time dialog box to save changes
and close the dialog box.
Desktop and its Display Settings
Desktop is the display area that you see when you log onto your computer. You can change
the appearance and personalisation or the way the desktop behaves. The picture behind the
icons is called Wallpaper or the desktop background.
Just like you decorate your room and desk with pictures,
you can decorate your desktop too by changing the
wallpaper or desktop background. When you keep the
computer idle for some time or if you do not work for a
while on the computer, an animation of pictures or text
appears on the screen. This is called a Screen Saver. You can
set a screen saver of your choice or can even set a password
and assign timing for the screen saver. Once you set the
timing, the screen saver starts by itself when the computer
5 National Digital Literacy Mission
Module 2: Operating Digital Devices
is left idle. Assigning a password to your screen saver locks your screen, therefore, no one
can access your desktop if you are away from your computer for a long time. You can also
change the theme of your Windows appearance and can customise it as My theme. You
can also change the colour of Windows by using the Windows colour icon.
Changing Desktop Background
You can change your computers wallpaper or desktop background with images and pictures
of your choice.
How to change a desktop background?
When you right click on the empty space on the desktop, a
popup menu appears. Click on the Personalize option from
the menu; personalization window appears on the screen.
This window has options for changing the display settings.
When you click on the desktop background link it shows a
number of pictures which can be set as a background. You can
choose a picture and set it as your desktop background. You
can also browse pictures and set one as your desktop
background. Click on the Save Change button to save the
changes. The background of the desktop will change.
Minimise the personalisation window to check and verify the
change of the desktop background.
Steps to Change the Desktop Background
Step 1: Right click on the empty space on the desktop
Step 2: Click on the personalize option from the menu
Step 3: Click on the desktop background link
Step 4: Choose a picture and set it as your desktop background
Step 5: Click on the save changes button to save the changes.
Setting a Screen Saver
Step 1: Right click on the empty space on the desktop
Step 2: Click on the personalize option
Step 3: Click on the screen saver link
Step 4: Click on the screensaver dropdown menu and select
a screen saver from the list
Step 5: Set the time for the screen saver to start by selecting
number of minutes from wait combo box
Step 6: Click on the preview button preview the screen saver
Step 7: Click on the apply button to apply the screen saver
6 National Digital Literacy Mission
Module 2: Operating Digital Devices
Step 8: Click on the OK button to save the changes.
You can create folders in a computer to store computer files.
What is a computer file?
In a computer any self contained piece of information that is
available to the operating system and individual programs is
called a file. A file can be a document, an image, music or a
movie. To keep several files at one place, you create a folder.
Windows explorer on your computer window helps you to
manage and view the hierarchy of folders on your computer. You
can create a file or folder in any of the drives in the computer.
You can create a file or folder on the desktop too. After creating a
file or folder, you can either rename, copy, paste or simply move
it from one location to the other. You can also delete a file or a
folder if you do not require it. If you manage your files and
folders well, it saves you a lot of time and helps you to work more
efficiently. To manage files and folders, you need to be able to work with files and folders.
How to create a folder in a drive?
The following steps need to be followed to create a new folder in
the drive:
Click on the start button to show the start menu.
Click on the Computer to display the computer
window or windows explorer.
Click on the Local Disk (D:) icon to view the content in
drive D.
Click on the new folder in the menu bar to create a
new folder. You can give name to the new folder and
press enter or if you do not want to name the folder at
that point of time, you can just press enter, which creates
a folder with default name as New folder.
Alternatively, right click on the empty space on the right
panel of the selected drive, a popup menu appears. Point
the mouse to the New option and then click Folder.
Press enter to create folder with default name as New
folder.
7 National Digital Literacy Mission
Module 2: Operating Digital Devices
To rename the new folder, select the folder, click on the organize dropdown menu in
the menu bar, select rename form the menu, type Chetna and press enter.
The new folder has been renamed to Chetna. A file or folder name cannot contain
any of the following characters / \ : *
?<>|
You can create a folder within a folder
which is called as a sub-folder. Select
and open the folder. Right click on the
empty space in the folder and select
New > Folder in the pop-up menu.
To create a new file, right click in the
empty space in a folder. From the new
pop-up, select the type of file that you wish to open.
Click on it and a new file will open.
How to open a File/ Folder
Click on the start button to show the start menu.
Click on the Computer to display the computer window or windows explorer.
Click on the Local Disk (D:) icon to view the content in drive D.
Double-click on the folder that you wish to open.
Within the folder, double-click on the file or sub- folder if you wish to open them.
How to Save or Rename a File/Folder
When you create a folder/ sub-folder/ file in the Local Disk
(D:), it is saved automatically in the D drive as New folder/
New Text document etc.
To rename the file/ folder, right click on the file/ folder. In
the new pop-up, click on Rename.
Type a new name and click Enter.
Using Accessories
Introduction
Under this section, you will learn how to use various accessories
of Windows such as Paint, Calculator and Notepad. To access
these accessories in a computer, you need to follow these steps:
Click on the start button on the task bar
Point the mouse to All programs
8 National Digital Literacy Mission
Module 2: Operating Digital Devices
Click on Accessories
The various accessories are listed here
Click on an accessory to access it.
Paint
You can use paint to create drawings on a blank drawing
area or in existing pictures. Paint is used to create, edit and
view pictures. You can use self created pictures as our
desktop background. You can also copy and paste a paint
picture to any other document.
Using Paint
To run paint, click on the start button; point the mouse
to all programs, click on accessories and select paint. The
paint window appears. Or you can type paint in the
search programs and files textbox in the start menu.
The paint window is divided into 4 major areas: Paint
button, Quick Access toolbar, Drawing area and Ribbon.
Paint button: With the paint button you can perform
various actions. The various options in the paint button
are: Open, New, Save and Print.
Quick Access toolbar: It helps you quickly access frequently used tools such as save, redo
and undo. You can also customise the quick access toolbar by selecting items from the drop
down list.
Ribbon: A Ribbon contains two
tabs - Home and View.
Home tab: The home tab provides tools that help in creating and editing images. It provides
many options that are majorly categorised into various sections like Clipboard, Image, Tools,
Brushes, Shapes and Colours.
Clipboard: It consists of three options - Cut, Copy and Paste. By using these option you
can cut, copy or paste a selected object in paint. These options help you use one object
many times in a picture.
Image: In this section, the various options that help you in selecting and editing objects
are - Select, Crop, Resize and Rotate.
9 National Digital Literacy Mission
Module 2: Operating Digital Devices
Tools: It provides various tools that you can use to draw and edit a picture. These tools
are Pencil, Fill with Colour, Text, Eraser, Colour picker and Magnifier.
Brushes: This drop down menu helps you choose different kinds of brushes to draw a
picture.
Shapes: It provides various shapes that you can use in your picture. It also provides the
line and curve tools to draw a straight line and a smooth curved line respectively.
Colours: It provides a variety of colours to choose from while drawing a picture.
What is a Notepad?
You can write names and numbers or any textual detail or information on a Notepad. It is a
text editing program. You can view and edit text files using a Notepad.
How to open a Notepad file?
Click on the start button
Point the mouse to all programs and click on accessories and then Notepad.
The Notepad window appears or you can type Notepad in the search programs and files
textbox in the start menu. The notepad window has a blank space where you can write,
edit and view text.
Components of Notepad
The menu bar of the Notepad file contains various items
such as File, Edit, Format, View and Help.
The File menu provides various options like New, Open,
Save, Save As, Page Setup, Print and Exit.
The Edit menu helps us edit text. It provides various options
that are Undo, Cut, Copy, Paste Delete, Find, Find Next,
Replace, Go to, Select All, Time/Date.
10 National Digital Literacy Mission
Module 2: Operating Digital Devices
The Format menu helps you format all the text in the
document; it has two options; Word wrap and Font.
The View menu helps you view the status bar at the
bottom of the notepad window.
The Help menu provides two options View Help and
About Notepad.
How to use a Notepad?
The steps to create a text file using Notepad are as follows:
Step 1: Open the Notepad window.
Step 2: Write text.
Step 3: Select the text you want to copy.
Step 4: Click the edit menu and select copy.
Step 5: Put the cursor at the place where you want to paste the copied text.
Step 6: Click on the edit menu and select paste.
Step 7: Click on the edit menu and select Time/Date.
Step 8: Click on the format menu and select Font.
Step 9: Select the desired font type, style and size in the font dialog box.
Step 10: Click on OK to save changes and close the font dialog box.
Step 11: Click on the file menu and select save.
Step 12: Select the desired location and folder, write the file name in the file name combo
box.
Step 13: Click save to save the file.
How to insert current date and time?
To insert date and time click on the edit menu and select Time/Date. You can now apply the
desired font. To set the font, click on the format menu and select font. The font dialog box
appears; select the desired font type, style and size in the font dialog box. Click OK to save
the changes and close the font dialog box.Now to save this file, click on the file menu and
11 National Digital Literacy Mission
Module 2: Operating Digital Devices
select save. The Save As dialog box appears. Now, select the desired location and folder
and write the file name in the file name combo box. Now click Save to save the file.
1.2 LINUX OPERATING SYSTEM
Linux is one of the most popular versions of UNIX operating System developed by Linus
Trovalds. An operating system is a computer software that helps user access applications
and performs different functions on the computer such as Linux. Linux is very similar to
other operating systems, such as Windows and Mac OS X.
The software is free for everybody and can be downloaded from internet. For using any
application/ function of LINUX the operating system sends instructions to the computers
processor which performs the task and sends the results back to the application through the
operating system.
The LINUX kernel runs on numerous platforms including Intel and Alpha platform and is
available under the General Public License (GNU).
The unique point of LINUX is that it is very dynamic i.e. the users are free to develop, modify
or expand the software. This enables them to integrate new functions, find and eliminate
programming bugs quickly.
How to obtain LINUX
Linux may be obtained in two different ways Free Download and Using Distribution.
Free Download: All the necessary components can be downloaded free of charge from the
Internet.
Distribution: An alternative way is to use a Distribution which is offered by various
companies and includes a wide variety of applications and installation programs that
simplify the installation of Linux. In Linux language, a distribution is a version of the
operating system that has the Linux kernel as its foundation. Linux offers a variety of
different distros. Most of them are free and have communities of users who provide each
other with guidance and support.
1. A kernel is the fundamental component of any operating system. It acts as the
mediator between software and hardware. It is a set of computer instructions
that enable communication between software applications and the data
processing done at the hardware level.
2. FLOSS is the acronym for Free/Libre Open-Source Software. FLOSS software is
different from proprietary or commercial software as it is free to use; free to
share, and free to develop.
12 National Digital Literacy Mission
Module 2: Operating Digital Devices
Linux is successfully being used by several millions of users worldwide. One of the most
popular Linux distributions is called Ubuntu which is being distributed by a company named
Canonical. It is an example of a commercial project based on the Linux kernel.
ABOUT UBUNTU
Ubuntu is one of the most popular Linux based operating system and it is free, easy to install
and simple to use. It is an open source software platform that runs everywhere from the
smartphone, the tablet and computer. The source code of Ubuntus operating system is
freely available, so you can examine the program and make changes as per your specific
requirements.
Ubuntu has a GUI, making it similar to other popular operating systems like Windows, Mac
OS and Android. Its applications are represented as icons or menu choices that can be
selected by using keyboard commands or a mouse. Unlike Linux, there is no need to learn a
library of commands or terms. A user, who has used any other operating systems that rely
on a GUI, can navigate through Ubuntu easily.
Menu
All GUI-based operating systems use a desktop environment, which defines the look and
feel of the system, lay-out of the desktop
and navigation mechanism of the desktop.
In Linux distributions, a number of desktop
environments are available. Ubuntu (Version 12.10)
uses Unity as the default desktop environment. The
Unity desktop consists of the desktop background
and two bars.
a. Menu bar: It is a horizontal bar located at
the top of the desktop.
b. Launcher: It is a vertical bar located at the far left.
The Desktop Background
Below the menu bar, there is an image that covers the entire desktop. This is the default
desktop background, or wallpaper, which belongs to the default Ubuntu 12.10 theme
known as Ambiance.
Menu Bar
The menu bar encompasses common functions used in Ubuntu 12.10. The icons on the far-
right of the menu bar are called the indicator area. Each version of Ubuntu includes slightly
13 National Digital Literacy Mission
Module 2: Operating Digital Devices
different types and quantities of icons based on type of hardware, available peripherals and
a number of other factors. The most common
indicators (from left to right) are as follows:
Keyboard indicator: It allows you to select the
keyboard layout and change the keyboard
preferences.
Messaging indicator: It incorporates all social applications which
include the instant messenger client, the email client,
microblogging applications and other similar applications.
Network indicator: It allows you to manage network connections
and connect easily to a wired or wireless network.
Sound indicator: It provides an easy way to adjust the sound volume
as well as access your music player and sound settings.
Clock: It displays the current time and provides an easy way
to access calendar, time and date settings.
14 National Digital Literacy Mission
Module 2: Operating Digital Devices
User menu: It allows you to switch between different users and access online and user
accounts.
Session indicator: It provides an easy way to access system settings,
software updates, printers, and session options for locking the
device; logging out of a session; restarting the computer; or shutting
down completely.
The application menu: It is the system where different actions, such
as Edit, View, etc., can be performed in an application. Unlike other GUI environments, the
application menu in Unity is located in the left area of the menu bar. To view a specific
application, you can move the mouse to the application icon
on the desktops menu bar using the pointer. This will enable
the application to superimpose itself in the desktops menu
bar so that the application could be seen and used by you.
Once the mouse is moved away from the menu bar, the
desktop reappears. This feature of Unity which shows the
applications menu only when needed is beneficial for
netbook and laptop users as it provides more free work space.
Launcher
The vertical bar of icons on the left side of the
screen is called the Launcher. It offers easy access
to applications by placing active icons on the
Launcher while it is being run. Some of the
important applications appear on the Launcher by
default. These include LibreOffice and Firefox, the
workspace switcher lens, any mounted devices, and
the Trash lens at the bottom of the Launcher. It
works like the Taskbar in Windows. The first icon at
the top of the Launcher is the Dash, a key
innovation and core element of Unity.
USING THE LAUNCHER
Running applications
To run an application from the Launcher or make an already-running application to appear,
click on the applications icon. Running applications have one or more triangles on the left
side of the icon, which signify the number of application windows that are open for an
15 National Digital Literacy Mission
Module 2: Operating Digital Devices
application. The application in the foreground is indicated by a single white triangle on the
right side of its icon. You can also run an application through the Dash.
Adding and Removing applications from the Launcher
There are two ways to add an application to the Launcher:
Open the Dash, find the application to add and drag and drop it to the Launcher.
Run the application (when it starts, its icon will appear on the
launcher), right-click on the applications icon on the Launcher,
and select Lock to Launcher.
To remove an application from the Launcher, right-click on the
applications icon, then select Unlock from Launcher.
About Dash
Dash is a tool to help you locate and access applications and files on the computer quickly. It
works like the Start Menu of Windows and Mac OS X.
To explore Dash, click on the top-most icon on the
Launcher; the icon has the Ubuntu logo on it.
After selecting the Dash icon, another window will appear with a search bar on the
top as well as collection of recently used applications, files and downloads.
16 National Digital Literacy Mission
Module 2: Operating Digital Devices
The search bar provides dynamic results on providing the search terms. You can
locate and open a file by clicking on the file name in Dash.
Lenses act as specialized search categories in Dash. There
are eight lenses at the bottom, namely, Home lens,
Applications lens, Wikipedia lens, Files and Folders lens,
Social lens, Music lens, Photo lens and Videos lens.
Dash allows you to search for information, both locally (installed applications, recent files,
bookmarks, etc.) as well as remotely (Twitter, Google Docs, etc.). This is done by utilizing
one or more lenses, each responsible for providing a category of search results for Dash.
Two main features of Dash
1. Finding files/folder
Type in the name of the file or folder and results will
appear in Dash.
The Files lens can also help in finding files or folders.
The Files lens shows the most recent files accessed as
well as recent downloads.
Filter results button in the top-right corner of the
Dash can be used to filter results to find a file or
folder by modification times, file type (.odt, .pdf, .doc,
.tex, etc.) or by size.
2. Finding applications
The Application lens automatically categorizes installed
applications under Recently Used, Installed, or Apps
Available for Download.
User can enter a name of the application or a part of it in
the search bar in Dash and the names of applications
matching the search criteria will appear.
Even if you do not remember the name of the
application at all, you can type a keyword that is relevant
to that application and Dash will find it.
17 National Digital Literacy Mission
Module 2: Operating Digital Devices
External search results
In addition to finding applications and files on the local computer using Dashs
search bar, the search criteria is also passed to the Internet, and results relevant to the
search criteria are shown in Dash.
Use the kill switch provided in the privacy section of the System Settings to
disable all online search results.
Workspaces
Workspaces are also known as virtual desktops. These
separate views of the desktop allow you to group
applications together, and by doing so, help to reduce
clutter and improve desktop navigation. Ubuntu has four
workspaces by default.
Switching between workspaces
To switch between workspaces, click on the workspace
switcher located on the Launcher. This function allows you
to navigate through the workspaces and choose the
requisite one.
Managing Windows
When opening a program in Ubuntu (such as a web browser or a text editor) a window
appears on the desktop. A window is the box that appears on the screen when a program is
started. The windows in Ubuntu are very similar to those in Microsoft Windows or Mac OS
X. In Ubuntu, the top part of a window (the titlebar) will have the name of the application
to the left (most often, the title will be the name of the application).
A window will also have three buttons in the top-left corner. From left to right, these
buttons represent close, minimize window
and maximize window. Other window
management options are available by right-
clicking anywhere on the title bar.
18 National Digital Literacy Mission
Module 2: Operating Digital Devices
Closing, Maximizing, Restoring and Minimizing Windows
To close a window, click on the cross button in the
upper-left corner of the window, which is the first
button on the left-hand side.
The button immediately to the right of this button is
the minimize button which removes the window from
the visible screen and places it in the Launcher. This
button does not close the application; it just hides the
application from view. When an application is
minimized to the Launcher, the leftside of the icon in
the Launcher will display a triangle showing you that
the application is still running. Clicking the icon of the
application that is minimized will restore the window to its original position.
The right-most button is the maximize button, which makes the application window fill
the entire screen. Clicking the maximize button again will return the window to its
original size. If a window is maximized, its top-left buttons and menu are automatically
hidden from view. To make them appear, just move your mouse to the menu bar.
Moving and Resizing Windows
To move a window around the workspace, place the
mouse pointer over the windows titlebar, then click and
drag the window while continuing to hold down the left
mouse button.
To resize a window, place the pointer on an edge or
corner of the window so that the pointer turns into a
larger, two-sided arrow, known as the resize icon. Click
and drag to resize the window.
Switching between open windows
In Ubuntu there are many ways to switch between open windows:
If the window is visible on the screen, click any portion of it to raise it above all other
windows.
Use Alt+Tab to select a window. Hold down the Alt key and keep pressing Tab until the
desired window appears in the popup.
Click on the corresponding icon on the Launcher.
Move the mouse to the left side of the screen to show the Launcher and right-click on
the application icon.
19 National Digital Literacy Mission
Module 2: Operating Digital Devices
If the application has multiple windows open, double click on the icon in order to select
the desired window.
Moving a window to different workspace
Make sure the window is at its original size.
Right-click on the windows titlebar and select:
Move to Workspace Down - To move the window to the
workspace below
Move to Workspace Right - To move the window to the right
workspace
Move to Another Workspace, and then choose the
workspace you wish to move the window to.
Browsing files on your computer
There are two ways to locate files on the computer:
Search for a file or access it directly from the folder in which it is placed via Dash in the
Launcher.
Use the Files and Folders tool to access commonly used folders (such as Documents,
Music, Downloads), as well as most recently accessed files.
Go
The Go menu holds a list of commonly used folders
(such as Documents, Music, Downloads, and the Home
Folder).
To access Go, move your mouse over the top bar
and select Go.
Browse the files on your computer by clicking
Computer in this menu.
If you set up a home network, you will find a
menu item to access shared files or folders.
Home Folder
The Home folder is used to store personal files. It
matches the users login name. It contains a number of
more folders inside, which are created automatically
during the installation process. It includes Desktop,
20 National Digital Literacy Mission
Module 2: Operating Digital Devices
Downloads, Music, Documents, Pictures, Public, Templates, and Videos. If you wish to add
more files and folders here, it can be done easily at any time.
Nautilus file manager
Just as Windows has Windows Explorer and Mac OS X has Finder to browse files and folders,
Ubuntu uses the Nautilus file manager by default.
The Nautilus file manager window
In the Home Folder shortcut in the Launcher, click on a folder in Dash, or double-click on a
folder on the desktop, the Nautilus file manager window opens. The default window
contains the following features:
a. Menu bar: The menu bar is located at the top of the screen. These menus allow you
to modify the layout of the browser, navigate with ease, bookmark commonly used
folders and files, and view hidden folders and files.
b. Titlebar: The titlebar shows the name of the currently selected folder. It also
contains the Close, Minimize, and Maximize buttons.
c. Toolbar: The toolbar contains tools for navigation. On the right is the search icon
(which looks like a magnifying glass). Click on this icon to open a field to search for a
file or folder by name. Below the toolbar, there is a
representation of your current browsing. This is similar to the
history function in most browsers.
d. Left pane: The left pane of the file browser has shortcuts to
commonly used folders. When a folder is bookmarked, it
appears in the left pane. No matter what folder is open, the left
pane will always contain the same folders. This left pane can be
changed to display different features (such as Information,
Tree, History, etc.) by clicking the down arrow beside Places
near the top.
e. Central pane: It is the largest pane in the middle which shows the files and folders in
the directory that you are currently browsing.
If you start typing a location in the toolbar starting with a / character, Nautilus will
automatically change the navigation buttons into a text field labeled Location. It is also
possible to convert the navigation buttons into a text field by pressing Ctrl+L.
21 National Digital Literacy Mission
Module 2: Operating Digital Devices
Navigating Nautilus
To navigate between folders, use the bookmarks in the left pane of the Nautilus file
manager.
To go back, click on the name of a folder in the path bar.
Double-clicking on a visible folder will help you to navigate to it.
Open files
To open a file, either double-click on its icon or right-click the
icon and select one of the Open With options. (Ubuntu
decides which application to use for the file being opened,
and mostly, Ubuntu chooses correctly.)
Choose Open With Other Application if the file has to be
opened using another application.
A selection of installed applications will appear.
Make the selection and the file will open in the selected
application.
Create and Save New Folders
To create a new folder from within Nautilus, click File Create New Folder.
Name the folder that appears by replacing the default Untitled Folder with the
desired label. It saves the file in Nautilus.
To create a new folder, press Ctrl+Shift+N or right-click the file browser window and
select Create New Folder from the popup menu.
Hidden Files and Folders
To hide certain folders or files, place a dot (.) in front of the name (e.g., .School
Documents).
To view hidden files, click View Show Hidden Files or press Ctrl+H
Copying and Moving Files and Folders
Click Edit Copy or right- click on the item and select Copy from
the popup menu. When using the Edit menu in Nautilus, make
sure you have selected the file or folder you want to copy first
(by left-clicking on it once).
22 National Digital Literacy Mission
Module 2: Operating Digital Devices
Multiple files can be selected by left-clicking in an empty space (i.e., not on a file or
folder) holding the mouse button down and dragging the cursor across the desired
files or folders. This click-drag move is useful when you are selecting items that are
grouped closely together.
To select multiple files or folders that are not placed next to each other, hold down the
Ctrl key while clicking on each item individually. Once multiple files and/or folders are
selected, you can use the Edit menu to perform actions just like you would for a single
item.
When one or more items have been copied, navigate to the desired location then
click Edit Paste (Ctrl+V) to copy them to the new location.
The Copy (Ctrl+C) command is used to make a duplicate of a file or folder in a new
location.
The Cut (Ctrl+X) command is used to move files and folders around.
Using Multiple Tabs and Multiple Nautilus Windows
Opening multiple Nautilus windows can be useful for
dragging files and folders between locations. The option
of tabs (as well as panes) is also available in Nautilus.
To open a second window when browsing a folder in
Nautilus, select File New Window or press Ctrl+N.
This will open a new window, allowing you to drag
files and/or folders between two locations.
To open a new tab, click File New Tab or press Ctrl+T. A new row will appear above
the space used for browsing your files containing two tabs.
To open a second pane, click View Extra Pane, or press F3 on your keyboard. This
helps you to see two locations at once on the screen without having to switch between
tabs or windows.
Search for files and folders on the computer
You can search for files and folders using the Nautilus or Dash.
In Nautilus, Click Go Search for Files or press Ctrl+F and then type
what you want to find.
23 National Digital Literacy Mission
Module 2: Operating Digital Devices
In Dash, simply type your search terms in the search bar
at the top of the Dash.
Customize the Desktop
Go to the Session Indicator.
Select System Settings to open the System Settings
application window.
Dash, desktop appearance, themes, wallpapers,
accessibility and other configuration settings are available
here.
Appearance
Open Appearance by either right-clicking on the background and selecting Change
Desktop Background; Or
Select Session Indicator System Settings Appearance.
Theme
Themes control the appearance of your windows, buttons, scroll bars, panels, icons, and
other parts of the desktop.
The Appearance window displays the current selected background wallpaper and
theme.
The Ambiance theme is used by default. Other themes can be chosen by clicking on any
of the listed themes.
Desktop background
Under Background, a drop-down box will appear on the
right. You can choose from Wallpapers, Pictures Folder
and Colors and Gradients.
When Wallpaper is selected, Ubuntus default selection
of wallpapers appears.
To change the background, simply click the picture you
24 National Digital Literacy Mission
Module 2: Operating Digital Devices
would like to use.
To use one of your own pictures, click the + button and navigate to the image you
want to use and double-click the image. This image will be saved to the list of available
backgrounds.
Office Suite
In Ubuntu, a user may choose among many office suites. The most popular suite in Ubuntu,
which is installed by default, is the LibreOffice (formerly OpenOffice). It provides the same
functionality as Microsoft Word, Excel and PowerPoint, except that LibreOffice is free open
source software. All these applications can be accessed through the Launcher. LibreOffice
can open, edit and create files compatible with Microsoft Office. It includes the following
components which are found in other operating systems by different names:
Writer - Word processor
Calc Spreadsheet
Impress -Presentation Manager
Draw - Drawing Program
Base Database
Math - Equation Editor
II. MOBILE PHONE OPERATING SYSTEM AND FEATURES
An operating system is an interface between hardware and user. It controls hardware and
software resources of the system. An operating system which manages mobile devices is
called Mobile Operating System. They are simple and deal with the wireless versions of
broadband and local connectivity. The original mobile operating system used to be fairly
basic as the capacity of the phones then was limited. Modern smartphones have added
many features of a full-fledged computer to the mobile phones thereby making it necessary
for mobile operating system to evolve over time.
Modern mobile operating system combines the features of a personal computers operating
system with other features, including touch-screen, cellular, Bluetooth, Wi-Fi, GPS mobile
navigation, camera, video camera, speech recognition, voice recorder, music player and
other features. Most common operating systems for Mobiles and Tablets are Android,
Windows, iOS and Symbian. In this section, we will discuss some of the basic features of a
mobile phone.
25 National Digital Literacy Mission
Module 2: Operating Digital Devices
USING MOBILE PHONES
2.1 How to make a call
Step 1: Type in the phone number on
the keypad.
In case of a smartphone, find the
Phone icon on the home screen and
tap on it. You will see a number pad
on the screen. Type the digits that
you wish to dial.
Step 2: Press the green button/
answer key on the left.
In case of a smartphone, tap on the
green button. The screen will show
that the number is dialling/
connecting.
(Select which SIM to use in case of
dual-sim phone).
Step 3: To end the call, press/tap the red button/decline key on the right.
2.2 How to answer/decline a call
When your phone rings, press the green button to answer your phone. In case of a
smartphone, swipe from left to right to answer the call.
To decline a call, press the red button on the right. In case of a smartphone, swipe from
right to left to decline the call.
2.3 How to call the last dialled number
Step 1: On the home screen, press the green button on left. It will display a list of recently
dialled numbers. In the case of a smartphone, tap on the Phone icon. It will show all calls
(dialled, received and missed).
Step 2: Select the number and then press the green button again. Simply tap on the number
in a smartphone. It will start dialling the number.
26 National Digital Literacy Mission
Module 2: Operating Digital Devices
2.4 How to view Call History
Step 1: Press Menu in Standby mode. Tap on the Phone icon in a smartphone.
Step 2: Select Call Register/ Call History/ Call Log. It will appear like this icon
Step 3: It will show three tabs namely Received calls, Dialled calls and Missed calls.
Step 4: Click on the tab you wish to see. It will show you a list of calls along with the date
and time of the call. In a smartphone, all calls can be seen in one single list. A green arrow
denotes received calls; a blue arrow denotes dialled calls and a red arrow denotes missed
calls.
Step 5: You may call the phone number, save the number in Contact book or send a
message to the number.
2.5 How to adjust the volume
Step 1: Press the Menu button from the main screen on phone.
Step 2: Click on Settings from the options menu.
Step 3: Select the Sounds or Audio option from the Settings menu.
Step 4: Locate the volume option in the Sounds menu. The volume controls are found under
Ringer or Ringtone.
Step 5: Click on the Speaker option and press Up or Down on the keypad to adjust the
volume to the desired level.
Note: On your smartphone, there is a Volume control button on the outside, simply press it
on either side to increase or decrease the volume level.
2.6 How to add new contacts
Step 1: When the phone is in Standby mode, press Menu. In a
smartphone, tap the Phone icon.
Step 2: Under Menu, go to the Phone book of your cell phone. It is
depicted on the home screen by a picture of a phone or the words
Phone/ Phone Book/ Contacts.
Step 3: Select Add New Contact from the available options.
Step 4: Enter the phone number for the contact you wish to add, including the area code, in
the form that appears onscreen. In a smartphone, type the digits in the number-pad. Tap on
Add to Contacts > Create new contact.
Step 5: Enter your contact's first and last name in the appropriate area in the form.
Step 6: Make sure to press/ tap Save or Add to Contacts button to save the information.
27 National Digital Literacy Mission
Module 2: Operating Digital Devices
Note: To edit contact details of already stored numbers, select the name of the contact.
Press/ tap Edit, type in the correct information and press/ tap Save.
2.7 How to send a message
Step 1: In Standby mode, press Menu.
Step 2: Choose Messaging > Text messages > Create message. In a smartphone, find the
Messaging icon on home screen. Tap on the icon. You will see a list of messages.
Step 3: Select Create message/ Writing text. In a smartphone, tap on Write message icon
Step 4: Write your message in the text box.
Step 5: To add a picture or an attachment, select Options > Insert object.
Step 6: Scroll down to the desired picture/ object, press View > Insert.
Step 7: Type the recipient's phone number in the designated area or click Phone book if
you wish to send the message to a saved contact. Select the contact and click OK. In a
smartphone, type the first few letters of the recipients name in the To column. You will
see a list of names from your Contact book. Tap on the required name.
Step 8: Click/ tap Send to send your text message. Press/ tap End/ Cancel to return to
the main screen.
2.8 How to read a received message
Step 1: When you receive a message, you will see icon on top of the
home screen. You will also see a box with 1 message received on the
screen.
Step 2: If you have received multiple messages (for eg. 8 messages), the
screen will show 8 messages received.
Step 3: Press Show to view the new message. To view it later, press
Exit.
Step 4: Read the message.
2.9 Viewing the message later
Step 1: Press Menu in Standby mode.
Step 2: Select Messages > Text Messages > Inbox.
Step 3: Click on the message you wish to read.
Step 4: Read the message.
28 National Digital Literacy Mission
Module 2: Operating Digital Devices
2.10 How to listen to the radio
Step 1: In the Standby mode, press Menu > Media > Radio. In case of a smartphone, tap
on the radio icon in the menu.
Step 2: Connect your phone to a compatible headset. It acts as an antenna.
Step 3: Search for the radio channel you wish to listen to by choosing Automatic or
Manual tuning. Save the channels by pressing / tapping Save channel under Options.
Step 4: To adjust the volume, scroll up or down.
Step 5: To turn the radio off, press/ tap Options > Switch off.
2.11 How to play a song
Step 1: Select Menu on the Standby mode. In case of a smartphone, find the default music
player from the menu.
Step 2: Open your phone's multimedia menu to display available applications on your
mobile device. The music application might show as Media / Gallery.
Step 3: Select Music/ Sound.
Step 4: Browse the songs available within your media player application (as
shown on the right) and select one to play it on your device.
Step 5: To pause or resume playing, press/ tap the Play/ Pause key.
(The same button acts as play and pause)
Step 6: To exit the music player, press the red button on right. In
case of a smartphone, tap on the Pause icon.
Note: You will need a memory card to store music on your phone.
2.12 How to take a photo
Step 1: From the Standby mode, press Menu.
Step 2: Choose Media > Camera. In your smartphone, find and tap on the Camera icon.
Step 3: Use the display on screen as a viewfinder.
Step 4: Scroll up and down to Zoom in and Zoom out. In a smartphone, use your fingers to
pinch in and pinch out the size of the display.
Step 5: Take the picture by pressing Select /OK button. In a smartphone, you need to tap
on the Camera' icon to capture the picture.
29 National Digital Literacy Mission
Module 2: Operating Digital Devices
Step 6: Press Save to save the picture on your device. It is saved automatically in
Album/Gallery in a smartphone.
2.13 How to record a video
Step 1: Select Menu > Photos > Video camera. In case of a smartphone, tap on Camera
icon.
Step 2: Use the display on screen as a viewfinder.
Step 3: Scroll up and down to Zoom in and Zoom out. In a smartphone, use your fingers to
pinch in and pinch out the size of the display.
Step 4: To start recording the video, select Record. In case of a smartphone, you need to tap
on the small red icon located on the screen.
Step 5: To stop recording, press Stop. In a smartphone, tap on the red icon again.
Step 6: Press Save to save the video on your device. The video is saved automatically in
Album/Gallery in a smartphone.
2.14 How to use Calculator
Step 1: Press Menu in standby mode.
Step 2: Select Organiser > Calculator. In a smartphone, find the Calculator icon in the
menu and tap on it.
Step 3: Type in a number using the number pad on your phone.
Step 4: Choose Add, Subtract, Multiply or Divide function (+, -, , ).
Step 5: Type in the second number.
Step 6: Press/ tap the Equals (=) button to get the result.
III. TABLET OPERATING SYSTEM AND FEATURES
Tablets are smaller, lighter and more
manageable variants of computers. They are
wireless and portable devices that make use
of touch as input to access or process
information. Tablets include operating
systems that provide a GUI and can
run applications. The most popular operating
systems of tablets include Android, Windows
and iOS.
Tablets can be broadly classified into two types- with call facility and without call facility. A
tablet with call facility would include a SIM card slot. You will need a SIM card and a
30 National Digital Literacy Mission
Module 2: Operating Digital Devices
connection to a mobile network to make and receive calls and send and receive text
messages. A tablet without call facility will not have a SIM card slot though all the other
features would be similar to a tablet with call facility. You would still be able to make calls
through Internet.
FEATURES OF TABLET
Most tablets can be used for following uses:
1. Making and receiving phone calls
2. Sending and receiving messages
3. Listening to music
4. Taking a picture/ video
5. Watching videos
6. Reading E-books.
7. Sending and receiving E-mails (Needs
Internet connectivity)
8. Sharing music, images and videos with others. (Needs Bluetooth or Internet
connectivity).
3.1 How to listen to Music
Step 1: Go to application menu.
Step 2: Tap on MUSIC" to enter the music playback interface. (Only music files that are
stored inside the device will be shown in the file list.)
Step 3: You can classify the music file list by: RECENT, ALBUMS, ARTISTS, SONGS, PLAYLISTS
or GENRES by selecting the appropriate option.
Step 4: Tap the song for 1 second, the option menu will pop up.
Step 5: Select Play, Add to playlist and Shop for Artist, Delete or Search.
Step 6: Tap Play" to enter the playback interface and start music playback or tap the song
name directly.
Step 7: On the playback interface, tap on the function bar to adjust the playback time,
backward, forward, play, pause, shuffle, or repeat.
3.2 Using Camera
Most tablets have built-in camera which allow you to take photos and make videos.
3.2.1 How to take a photo
Step 1: In the application menu, tap the camera icon to enter the camera interface.
Step 2: Select photo mode by tapping the preferred icon in photo mode.
31 National Digital Literacy Mission
Module 2: Operating Digital Devices
Step 3: Drag the slider beside Touch capture to the right.
Step 4: Point the camera towards the subject.
Step 5: To activate auto focus, touch and hold a spot on the screen. When the focus frame
turns colour (as per specifications), lift your finger to take the photo.
Note: You can also take a photo by tapping the on-screen camera button.
3.2.2 How to record a video
Step 1: In the application menu, tap the camera icon to enter the camera interface.
Step 2: Select video mode by tapping the preferred icon in photo mode.
Step 3: Point the camera towards the subject.
Step 4: Tap to start recording.
Step 5: Tap to stop recording.
Note: You may exit the Camera interface by pressing the back button to return to the
application menu.
3.2.3 How to delete a photo or recorded video
Step 1: Browse to the photo or video that you want to delete.
Step 2: Tap the screen to make appear the icon.
Step 3: Tap on it to delete the photo or video.
3.2.4 How to view photos and videos
Step 1: Find and tap Album.
Step 2: Tap a photo or video to view it.
Step 3: Flick left to view the next photo or video or flick right to view the previous photo or
video.
3.2.5 How to play a video
Step 1: Open the Pictures or Album tab from the menu.
Step 2: Using grid view or list view, locate the video that you want to open.
Step 3: Tap Movies if you wish to view a pre-installed or downloaded video clip.
Step 4: Tap the video that you want to play.
Step 5: If the playback controls are not displayed, tap the screen to display them.
32 National Digital Literacy Mission
Module 2: Operating Digital Devices
3.2.6 How to pause a video
Step 1: When a video is playing, tap the screen to display the controls.
Step 2: Tap the play/pause icon to pause or restart the video.
3.2.7 How to fast forward and rewind a video
Step 1: When a video is playing, tap the screen to display the controls.
Step 2: Drag the progress bar marker left to rewind or right to fast forward.
3.3 How to read an e-Book
Step 1: Go to the default book reader installed in the tablet.
Step 2: Tap on the icon of the book reader.
Step 3: Choose the book you wish to read from among the pre-installed books.
Step 4: Tap on the books icon to start reading.
3.4 Using E-mail
The tablet can be used to send and receive e-mails from almost any POP or IMAP e-mail
address by using the specific application installed in the tablet. You can set up and use this
feature by following the instructions when you open the e-mail application.
3.4.1 How to write an email
Step 1: In the Menu, go to the icon.
Step 2: Click on it. A window will appear with a
horizontal bar on the top.
Step 3: Type in the URL of the e-mail service provider
you wish to visit. For example www.gmail.com
Step 4: Type in your username and password in the
space provided. Tap Sign in.
Step 5: On this page, find and tap Compose/ Write
new.
Step 6: In the new window, type the recipients e-mail
Id in To field. For example, abc@gmail.com
Step 7: Type the subject in the Subject field. For
example, Delivery on time.
Step 8: On the blank space in the centre, type your message.
Step 9: You can attach any file (image, document, music etc.) by tapping on Attach
Step 10: Tap on Send. Your e-mail is sent.
33 National Digital Literacy Mission
Module 2: Operating Digital Devices
3.4.2 How to read a received e-mail
Step 1: When you receive an e-mail, an icon (usually an envelope) appears on the top of the
screen.
Step 2: Drag down the screen to view the icon. Alternatively, go to the e-mail clients icon in
the menu.
Step 3: Tap on the icon.
Step 4: Your mail Inbox will open on the screen.
Step 5: Tap on the e-mail and read it.
3.5 How to locate a file
There are two ways to locate/ search for a file or folder on your Tablet. You can either use
File Manager installed on your phone. You can locate any image, video, e-book, document
or song by using this. Another way is to use the Online search engine which is located on
the Home screen. It helps you locate information and facts on the Internet.
a. By using the File Manager
Step 1: On the Home screen, find the File Manager / File
Browser app. (It is usually pre-installed on your tablet)
Step 2: Tap on it. It will open another window which looks like
the image on right. It shows My files on top.
Step 3: From the list, locate the folder/file that you wish to
open. Tap on it to open it.
Step 4: You can also see the Search icon at the top which
looks like a magnifying glass
Step 5: Tap on it. Type in the name of file/folder you wish
to see.
Step 6: Search results will be shown on the screen. Tap on
the requisite one to open it.
b. By using the online Search Engine
Step 1: On the home screen, locate the Search icon which looks like a
magnifying glass.
Step 2: Tap on it, a new window will appear.
Step 3: You will see a horizontal tab with Search written in it.
Step 4: Type in the Keywords of the information that you wish to locate.
Step 5: Online search results will be shown on the screen. Tap on the requisite
one to open it.
34 National Digital Literacy Mission
Module 2: Operating Digital Devices
3.5.1 Open a file
Step 1: Search for a file using the File Manager or locate it on the Home screen
Step 2: Tap on it to read or view it.
3.6 Messaging
3.6.1 How to send a message
Step 1: On the home screen, find the Messaging icon which could look like or
Step 2: If you do not find it on the Home screen, tap on the Menu icon to view all the
applications on the phone.
Step 3: Tap on the Messaging icon. You will see a list of received messages.
Step 4: Find the Write new icon on the screen, denoted by either
an envelope and plus symbol or a pencil and plus symbol.
Step 5: Tap on it. Type the first few letters of the recipients name
in the To column. You will see a list of names from your Contact
book. Tap on the required name. It will be inserted in the To column.
Step 6: Tap on Write message and start typing your message.
Step 7: You can attach a file, document, image or music file by tapping on the relevant icon
and inserting the desired file.
Step 8: Tap on Send. Your message is sent.
3.6.2 How to read a received message
Step 1: When you receive a new message, you will be able to see a messaging icon on
the top of the screen. Alternatively, you will see a number written on the Messaging icon
on the home screen denoting the number of new messages received.
Step 2: Tap on it. It will open the messaging window with a list of
received messages.
Step 3: Tap on the message you wish to read.
3.7 How to make/ receive calls
Using the Tablet as a phone
Some tablets can also work as phones, that is, they can be used to make and receive phone
calls. You can speak either through speakerphone or headset connections. You need to
35 National Digital Literacy Mission
Module 2: Operating Digital Devices
insert a valid GSM SIM card into the SIM card slot while the device is powered off. Dialing,
disconnecting and contact lists in a Tablet function like a standard mobile phone.
3.7.1 To make a call
Step 1: On the home screen, tap the icon.
Step 2: Press the digits of the phone number you wish to dial.
Step 3: Tap the icon.
Step 4: Start talking once it connects.
3.7.2 To make a call from Phonebook/ Contact list
Step 1: Go to phonebook/ Contact list on your tablet.
Step 2: Search the name you wish to contact.
Step 3: Tap on the contact name.
Step 4: Tap on the contact number.
Step 5: Start talking once it connects.
3.7.3 To receive/ decline a call
Step 1: Slide your finger from left to right to attend the call.
Step 2: Slide the finger from right to left to disconnect the call.
Other Features:
a. Set Language
Step 1: From the application menu, tap on Settings" and select Language & Input" from
the list.
Step 2: Tap on Language" and you can see a list of compatible languages.
Step 3: Tap on the language that you want and it will be set instantly.
Step 4: In the same area, you can also set the language of the keyboard that you would like
to use when you need to input language on screen.
b. Set Date and Time
Step 1: From application menu, tap on Settings" and select Date & Time" from the list.
Step 2: Tick on Automatic" and the date and time will be set automatically by using
network- provided values or untick Automatic" to set the date and time manually.
Step 3: You can also adjust the time zone, set it to 24-hour time format and/or adjust the
date format by tapping the appropriate options provided.
36 National Digital Literacy Mission
Module 2: Operating Digital Devices
c. Install and Manage Application on your Tablet
Applications or Apps are one of the key features of Tablet which can
really enhance the way you access various services. Now many
services are available through applications or apps like Facebook,
YouTube, redBus, IRCTC, etc.
Steps to get new apps on your Tablet are as follows:
Step 1: Go to Menu option on your Tablet.
Step 2: In Menu, tap on Play Store option. You can discover apps and
content by navigating the on-screen menus which include Apps, Books, Movies and Games.
Step 3: Click on one of the displayed options. For example, if you have clicked on Apps tab, it
will open the following section having various sub-sections like Categories, Home, Top Paid,
Top Free, Top Grossing, Top New Paid, Top New Free and Top Trending.
37 National Digital Literacy Mission
Module 2: Operating Digital Devices
Step 4: Enter a search query. For example, if you are looking for redBus app then type the
same in search bar.
Step 5: When you have entered a search term (i.e. redbus), you can tap one of the searches
which will appear in the section below the search bar.
Step 6 (a): If the app is free, you can simply tap the Install button and your phone will
download and install the app automatically it may, at this point, ask you to review what
parts of your tablet the app can access and double check for you to confirm if you want to
install the app.
(b): If the app has a price you will instead see a Buy button tapping this will bring up a
confirmation box asking you if you definitely want to buy the app; to confirm press OK. You
will then have to enter your payment details with credit or debit card information follow
the onscreen instructions.
38 National Digital Literacy Mission
Anda mungkin juga menyukai
- 855 Assignment No. 1 Computers in EducationDokumen13 halaman855 Assignment No. 1 Computers in EducationMuhammad Ali100% (2)
- Computer SoftwareDokumen12 halamanComputer SoftwareNaomi Nyambaso100% (1)
- Input and Output DevicesDokumen6 halamanInput and Output DevicesJim De VegaBelum ada peringkat
- Computer Studies Notes Form 1Dokumen7 halamanComputer Studies Notes Form 1Mohammed B.S. MakimuBelum ada peringkat
- Computer Lesson 1Dokumen11 halamanComputer Lesson 1jenchulichaeng blinkueBelum ada peringkat
- Operating SystemDokumen31 halamanOperating Systemshalini singhBelum ada peringkat
- CompDokumen113 halamanCompzakibrant23Belum ada peringkat
- Fundamentals of Hardware and SoftwareDokumen102 halamanFundamentals of Hardware and SoftwareTeck IsmaelBelum ada peringkat
- Manage & Optimize Disks with SoftwareDokumen28 halamanManage & Optimize Disks with Softwarejoseph delimanBelum ada peringkat
- Chapter 8 ICTDokumen10 halamanChapter 8 ICTWarnnie MusahBelum ada peringkat
- Introduction To Computer Hardware Part 2 PDFDokumen6 halamanIntroduction To Computer Hardware Part 2 PDFAmrit Razz Shrestha50% (2)
- CSC208 Group Assignment PrintDokumen15 halamanCSC208 Group Assignment PrintCheston ShimBelum ada peringkat
- All Rights Reserved: Ateneo Computer Science Center Ateneo de Davao UniversityDokumen59 halamanAll Rights Reserved: Ateneo Computer Science Center Ateneo de Davao Universityapi-19939410Belum ada peringkat
- Computer - Process Lesson PlanDokumen1 halamanComputer - Process Lesson PlanCheryl Orehuela Colita-LusaresBelum ada peringkat
- CSC 111 Practical Lab ManualDokumen49 halamanCSC 111 Practical Lab ManualLawal100% (1)
- Computer Hardware Servicing Basic Computer Troubleshooting GuideDokumen4 halamanComputer Hardware Servicing Basic Computer Troubleshooting Guidejanray1988Belum ada peringkat
- Igcse Ict Week8day1Dokumen20 halamanIgcse Ict Week8day1Warnnie MusahBelum ada peringkat
- 1 Computers FundamentalsDokumen13 halaman1 Computers Fundamentalsdevil's doubleBelum ada peringkat
- Assemble a Computer: An Introduction to Hardware ComponentsDokumen37 halamanAssemble a Computer: An Introduction to Hardware ComponentsJessa EdulanBelum ada peringkat
- Why Windows OS is Popular: Easy to Use & Feature-RichDokumen11 halamanWhy Windows OS is Popular: Easy to Use & Feature-RichBawa KulwinderBelum ada peringkat
- Computer FundamentalsDokumen6 halamanComputer FundamentalsBhagat Singh RanaBelum ada peringkat
- Topic 5: Computer Hardware: (A) Input Devices: These Are Computer Components That Are Used To Enter/insert DataDokumen10 halamanTopic 5: Computer Hardware: (A) Input Devices: These Are Computer Components That Are Used To Enter/insert DataronaldBelum ada peringkat
- Introduction To Information Communication TechnologyDokumen19 halamanIntroduction To Information Communication TechnologyjoBelum ada peringkat
- Computer System Overview - Exercise WithDokumen8 halamanComputer System Overview - Exercise WithShelaBelum ada peringkat
- Enterprise computing systems and informationDokumen53 halamanEnterprise computing systems and informationTrxtr GiananBelum ada peringkat
- Basic Parts of A Computer SystemDokumen34 halamanBasic Parts of A Computer SystemAMBelum ada peringkat
- Unit 1 Digital DevicesDokumen91 halamanUnit 1 Digital Devicesmuhammad naufalBelum ada peringkat
- Internal Components of a ComputerDokumen63 halamanInternal Components of a ComputerLester MagallonesBelum ada peringkat
- The Component of System UnitDokumen52 halamanThe Component of System UnitgtBelum ada peringkat
- COMPUTER GENERATIONSDokumen7 halamanCOMPUTER GENERATIONSDereje BelayBelum ada peringkat
- Week 1 - Introduction To ComputersDokumen10 halamanWeek 1 - Introduction To ComputersDizon, Sharmaine L.Belum ada peringkat
- Unit 1 Computer System (2) (1) - 1629266582Dokumen61 halamanUnit 1 Computer System (2) (1) - 1629266582Nischal ChaudharyBelum ada peringkat
- Ict Notes 4,5,6 Pre UpdateDokumen19 halamanIct Notes 4,5,6 Pre UpdateAtif Mehmood100% (1)
- Computer CourseDokumen20 halamanComputer CourseAnu RadhaBelum ada peringkat
- Connecting and Communicating OnlineDokumen37 halamanConnecting and Communicating OnlineRichard Jr Canlas100% (1)
- Component of A Computer SystemDokumen34 halamanComponent of A Computer SystemmasulaBelum ada peringkat
- Quarter 1 Week 4 FinalDokumen17 halamanQuarter 1 Week 4 FinalEl G. Se ChengBelum ada peringkat
- 10 Components of Computer in The PuzzleDokumen3 halaman10 Components of Computer in The PuzzleDexter GinezBelum ada peringkat
- Basics of ComputerDokumen19 halamanBasics of Computerrahul upadhyayBelum ada peringkat
- What Is A NetworkDokumen27 halamanWhat Is A NetworkAdeel Ahmad100% (1)
- University For Development Studies: Faculty of EducationDokumen41 halamanUniversity For Development Studies: Faculty of EducationKofi AsaaseBelum ada peringkat
- Operate A Personal ComputerDokumen127 halamanOperate A Personal ComputerBirhanu Girmay67% (3)
- Comp-Prog11 Q1 Mod1 MSword 16052021Dokumen32 halamanComp-Prog11 Q1 Mod1 MSword 16052021Uary FebBelum ada peringkat
- Computer NetworksDokumen99 halamanComputer Networksanju chauhanBelum ada peringkat
- Keep Computer Running SmoothlyDokumen17 halamanKeep Computer Running SmoothlyARLENE AQUINOBelum ada peringkat
- Basic Computer Configuration PDFDokumen65 halamanBasic Computer Configuration PDFRaquel JavinezBelum ada peringkat
- Basic Computer SkillsDokumen9 halamanBasic Computer SkillsBillion DollarBelum ada peringkat
- Install and Configure Peripheral Device Week 3Dokumen12 halamanInstall and Configure Peripheral Device Week 3emerson rebibisBelum ada peringkat
- Hard DiskDokumen3 halamanHard DiskZohaib Khan0% (1)
- Security and EthicsDokumen56 halamanSecurity and EthicsNathaly De La GuardiaBelum ada peringkat
- Data Communications Lecture NotesDokumen146 halamanData Communications Lecture NotesPrakasam ArulappanBelum ada peringkat
- Ict - Important Keyword To RememberDokumen8 halamanIct - Important Keyword To Remembermal887Belum ada peringkat
- CSS10 Week4-5Dokumen21 halamanCSS10 Week4-5Jevan Hope BaltazarBelum ada peringkat
- Computer Elements 1Dokumen19 halamanComputer Elements 1Rose ann d casemBelum ada peringkat
- TLE CSS 10 Q3 Wk1 Mod3L7Dokumen12 halamanTLE CSS 10 Q3 Wk1 Mod3L7Claire AquinoBelum ada peringkat
- Introduction To ComputersDokumen2 halamanIntroduction To ComputersDavid LOzanoBelum ada peringkat
- Chapter 2-OpenSource FinalDokumen25 halamanChapter 2-OpenSource FinalGhanshyam SharmaBelum ada peringkat
- CSS NC-II Qualification GuideDokumen45 halamanCSS NC-II Qualification GuideChelie TrangiaBelum ada peringkat
- Terminology Mouse Clicks Menus File Extensions Hardware: Windows BasicsDokumen7 halamanTerminology Mouse Clicks Menus File Extensions Hardware: Windows BasicsTimothy John SomcioBelum ada peringkat
- Vendor Ledger Creation FormDokumen2 halamanVendor Ledger Creation FormSrinivasarao SettyBelum ada peringkat
- NDLM Program DetailsDokumen2 halamanNDLM Program DetailsSrinivasarao SettyBelum ada peringkat
- 27tallypresentation 120906135709 Phpapp01Dokumen9 halaman27tallypresentation 120906135709 Phpapp01Srinivasarao SettyBelum ada peringkat
- Module 5 - Word ProcessingDokumen36 halamanModule 5 - Word ProcessingGovardhanan RayanBelum ada peringkat
- Indian Marriage Biodata Format With PhotoDokumen1 halamanIndian Marriage Biodata Format With PhotoSrinivasarao SettyBelum ada peringkat
- Module 4 - Safety and Security in Digital Technology PDFDokumen13 halamanModule 4 - Safety and Security in Digital Technology PDFSrinivasarao SettyBelum ada peringkat
- General Biodata Format With PhotoDokumen1 halamanGeneral Biodata Format With PhotoSrinivasarao SettyBelum ada peringkat
- 05 Telecom MDokumen27 halaman05 Telecom Mgosaye desalegnBelum ada peringkat
- Module 1 - Introduction To Digital DevicesDokumen14 halamanModule 1 - Introduction To Digital DevicesGovardhanan RayanBelum ada peringkat
- Theory & Practice of Auditing Bcom Part-3Dokumen78 halamanTheory & Practice of Auditing Bcom Part-3Srinivasarao SettyBelum ada peringkat
- Indian ArmyDokumen2 halamanIndian ArmyArnold ScwBelum ada peringkat
- TALLY ERP9 EnglishEditionDokumen31 halamanTALLY ERP9 EnglishEditionManjunathreddy Seshadri70% (10)
- Computer Class Guide 2007 FileDokumen23 halamanComputer Class Guide 2007 FileksumitkapoorBelum ada peringkat
- Kedareswara Vratham PDFDokumen18 halamanKedareswara Vratham PDFSanthosh Kumar Nalla50% (20)
- Computer Architecture EbookDokumen240 halamanComputer Architecture Ebookapi-19818136Belum ada peringkat
- Photoshop Question PaperDokumen2 halamanPhotoshop Question PaperSrinivasarao SettyBelum ada peringkat
- Adobe Premiere Elements Tutorial: Tip: You Should AllowDokumen16 halamanAdobe Premiere Elements Tutorial: Tip: You Should AllowRyuichiKawamuraBelum ada peringkat
- Incorporated: An Icon in Humane EducationDokumen2 halamanIncorporated: An Icon in Humane EducationAlljhon Dave Joshua MagnoBelum ada peringkat
- A Brief History of Linux MintDokumen5 halamanA Brief History of Linux MintRenz Ronnie TarromaBelum ada peringkat
- Java Programming Chapter IIIDokumen50 halamanJava Programming Chapter IIIMintesnot Abebe100% (1)
- GIMP Keyboard Shortcuts - GimpusersDokumen10 halamanGIMP Keyboard Shortcuts - GimpusersmasterpatelBelum ada peringkat
- Chapter 3 Class 9 Computer Book Federal BoardDokumen61 halamanChapter 3 Class 9 Computer Book Federal Boardkausarsamina363Belum ada peringkat
- Mysql Workbench Tutorial: Ron MakDokumen8 halamanMysql Workbench Tutorial: Ron Makjunex tanBelum ada peringkat
- Microsoft ExcelDokumen30 halamanMicrosoft ExcelAbdela Aman MtechBelum ada peringkat
- Teresa Giannoni CVDokumen1 halamanTeresa Giannoni CVheyjaneBelum ada peringkat
- RealBook Software Operation Manual v4.01 MacDokumen27 halamanRealBook Software Operation Manual v4.01 MacRiccardo CaroliBelum ada peringkat
- Chap. 1 - Basic GUI ProgrammingDokumen40 halamanChap. 1 - Basic GUI ProgrammingNURDIYANA ATHIRAH BINTI MOHD ASMAN / UPMBelum ada peringkat
- K3205ostDokumen4 halamanK3205ostPrabhat Kumar PankajBelum ada peringkat
- BuildGui in MatlabDokumen515 halamanBuildGui in MatlabheinsteinzBelum ada peringkat
- Blender IntroDokumen305 halamanBlender IntroLeuteris Mitilineos100% (3)
- Windows XP Shortcut KeysDokumen6 halamanWindows XP Shortcut KeyssukshradBelum ada peringkat
- Aramis StartDokumen46 halamanAramis Startwen0% (1)
- MS Access - Combo BoxDokumen10 halamanMS Access - Combo BoxRamesh KumarBelum ada peringkat
- ST 3rd Quarter 2024 ReviewerDokumen4 halamanST 3rd Quarter 2024 RevieweralitszebuanaBelum ada peringkat
- Visual Studio Form ControlsDokumen33 halamanVisual Studio Form ControlsAngielyn B. MesaBelum ada peringkat
- WinCC Flexible 2008 MicroDokumen108 halamanWinCC Flexible 2008 Microwww.otomasyonegitimi.comBelum ada peringkat
- Photoshop Basics Quick Reference Guide Author Jeremy HardinDokumen21 halamanPhotoshop Basics Quick Reference Guide Author Jeremy HardinSteamed Rice CakeBelum ada peringkat
- Interface Designer V5 ENDokumen140 halamanInterface Designer V5 ENMarco BaxBelum ada peringkat
- Delphi Programming Course by Professor Neri NeitzkeDokumen5 halamanDelphi Programming Course by Professor Neri Neitzkerobertomarcos182Belum ada peringkat
- PHILARIS eTD Build 2.0 - 2015.06.10Dokumen28 halamanPHILARIS eTD Build 2.0 - 2015.06.10Nat ElamparoBelum ada peringkat
- Word2007 DraftDokumen122 halamanWord2007 DraftehasanBelum ada peringkat
- Autohotkey Tutorial SDokumen63 halamanAutohotkey Tutorial Schristian_sk64100% (2)
- Handbook Word Processing Microsoft Word 2010Dokumen49 halamanHandbook Word Processing Microsoft Word 2010Fhikery ArdienteBelum ada peringkat
- List of Useful Windows 10 HotkeysDokumen2 halamanList of Useful Windows 10 HotkeysYose FratamaBelum ada peringkat
- How To Use Harbour HbideDokumen37 halamanHow To Use Harbour HbidejuanatoBelum ada peringkat
- Autocad Keyboard ShortcutsDokumen4 halamanAutocad Keyboard Shortcutsgalis1300Belum ada peringkat
- View - Java: Nama: Muhammad Difky Daniartha Nim: 2015354028 Kelas: 3B TRPLDokumen5 halamanView - Java: Nama: Muhammad Difky Daniartha Nim: 2015354028 Kelas: 3B TRPLThanatos GamingBelum ada peringkat