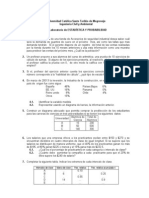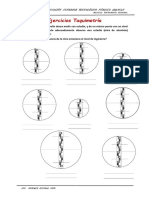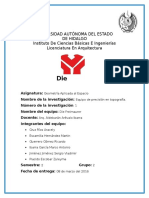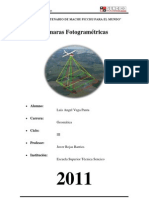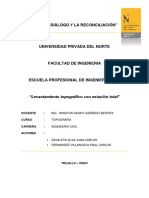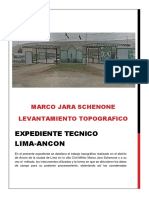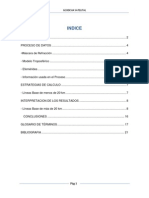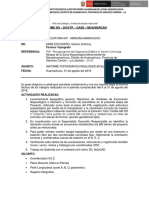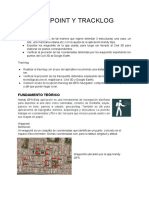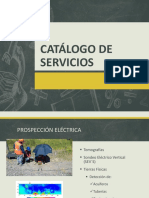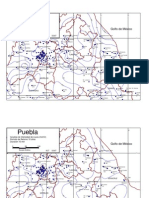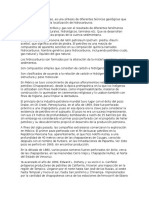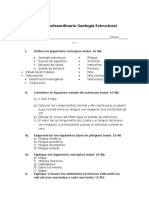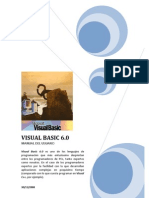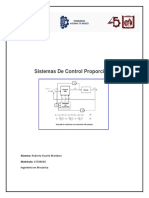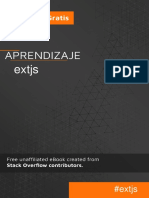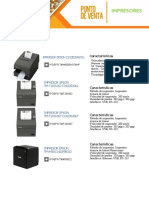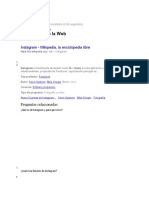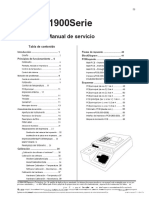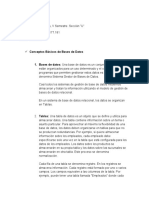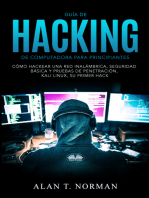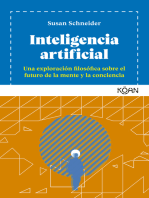Tutorial GM referencia imágenes 23 pasos
Diunggah oleh
Luis Alonso Alvarado0 penilaian0% menganggap dokumen ini bermanfaat (0 suara)
185 tayangan25 halamanEste documento proporciona instrucciones en 23 pasos para referenciar imágenes en Global Mapper. Se comienza cargando las imágenes y el archivo de referencia, luego se seleccionan las imágenes a referenciar y se establece la proyección UTM. A continuación, se agregan puntos de control obtenidos del archivo de referencia a cada imagen, y se guarda el archivo de proyección GCP. Finalmente, Global Mapper convierte automáticamente las imágenes a formato GeoTIFF rectificado.
Deskripsi Asli:
referenciar imagenes en Global Mapper
Judul Asli
Tutorial Para Referencia de Imágenes en Global Mapper
Hak Cipta
© © All Rights Reserved
Format Tersedia
DOCX, PDF, TXT atau baca online dari Scribd
Bagikan dokumen Ini
Apakah menurut Anda dokumen ini bermanfaat?
Apakah konten ini tidak pantas?
Laporkan Dokumen IniEste documento proporciona instrucciones en 23 pasos para referenciar imágenes en Global Mapper. Se comienza cargando las imágenes y el archivo de referencia, luego se seleccionan las imágenes a referenciar y se establece la proyección UTM. A continuación, se agregan puntos de control obtenidos del archivo de referencia a cada imagen, y se guarda el archivo de proyección GCP. Finalmente, Global Mapper convierte automáticamente las imágenes a formato GeoTIFF rectificado.
Hak Cipta:
© All Rights Reserved
Format Tersedia
Unduh sebagai DOCX, PDF, TXT atau baca online dari Scribd
0 penilaian0% menganggap dokumen ini bermanfaat (0 suara)
185 tayangan25 halamanTutorial GM referencia imágenes 23 pasos
Diunggah oleh
Luis Alonso AlvaradoEste documento proporciona instrucciones en 23 pasos para referenciar imágenes en Global Mapper. Se comienza cargando las imágenes y el archivo de referencia, luego se seleccionan las imágenes a referenciar y se establece la proyección UTM. A continuación, se agregan puntos de control obtenidos del archivo de referencia a cada imagen, y se guarda el archivo de proyección GCP. Finalmente, Global Mapper convierte automáticamente las imágenes a formato GeoTIFF rectificado.
Hak Cipta:
© All Rights Reserved
Format Tersedia
Unduh sebagai DOCX, PDF, TXT atau baca online dari Scribd
Anda di halaman 1dari 25
Tutorial para referencia de imgenes en Global Mapper
Necesitars los archivos de imgenes y el archivo de texto de referencia, estos te los incluyo en un
fichero comprimido en Mega cuyo nombre es prueba_img.rar.
1. Inicias abriendo Global Mapper.
2. Elegir en el men File/Rectify (Georeference) Imagery.
3. Aparecer un cuadro de dialogo en el cual debers desactivar la casilla Add Rectified
Images to Main Map View y activar la casilla Export Rectified Images To New Files, el
formato de salida es el GeoTIFF 24 bits RGB Image, como se muestra en la figura. Una vez
verificado esto, pulsas OK.
4. Aparecer el cuadro de dialogo donde seleccionas las imgenes que deseas referenciar,
primero buscas la carpeta que contiene las imgenes, normalmente estarn en una
carpeta que se llama ASCII, de hecho las que te comparto estn en una carpeta con ese
nombre.
5. Ahora eliges las imgenes a trabajar, puedes elegir las que quieras, incluso todas, sin
embargo debers considerar que es un proceso que una vez iniciado lo debers terminar,
por lo que te sugiero seleccionar solo las imgenes que trabajars, 10, 20 o las que creas
que realizars en el momento que ests trabajando, en la imagen por ejemplo yo
seleccione 5. Pulsas Ok toda vez que hayas seleccionado las imgenes a trabajar. Si
seleccionas muchas imgenes, aparte de que debers terminarlas, puede aparecer un
mensaje haciendo la aclaracin de que son muchas imgenes, que si deseas continuar de
todas formas, solo pulsas Ok
6. A continuacin aparece el cuadro de dialogo Image Rectifier en el cual se observa la
primera imagen que seleccionaste, visualizada en dos ventanas, por default en la etiqueta
Ground Control Point (GCP) Projection aparece la proyeccin Geographic.
7. Primero verificamos que la proyeccin se mantenga para todas las imgenes que vayas a
referenciar y que se guarde automticamente el archivo de Proyecion con extensin GCP,
esto se hace en el men Options, activando las casillas Remember Last Proyection y
Automatically Save GCP File When Done. Como se ve en la figura.
8. A continuacin elegimos la proyeccin, con el botn Select Projection, al pulsarlo
aparecer la ventana mostrada en la figura y debers elegir UTM de la lista projection y
debers elegir 1 (180 W 174W Northern Hemisphere) en la lista Zone. Deber
observarse como se muestra en la figura. Pulsas aceptar. Estos dos ltimos procesos no
son necesarios de repetir durante el proceso de referenciacin de imgenes, solo se hacen
al principio del trabajo y se aplicarn a todas las imgenes que hayas seleccionado.
9. La ventana de trabajo debe observarse como en la figura, ahora es momento de aadir los
puntos para la primera imagen, el primero por default es tal y como aparece en la figura
con ceros en los campos PixelX, PixelY, X/Easting/Long, Y/Northing/Lat, pulsas el botn
Add Point to list
10. Una vez que pulsaste el botn Add poin to list, aparecera un mensaje preguntando si las
coordenadas del punto necesitan proyectarse, solo pulsas NO, siempre que agregues un
punto aparece este mensaje y la respuesta es siempre NO.
11. A continuacin aparece una ventana donde te pide que le des un nombre al punto, solo
pulsas OK.
12. A continuacin agregaremos el segundo punto de referencia, modificaremos los valores
del PixelX y el valor de X/Easting/Long, cada imagen tiene un valor de pixel en X y un valor
de X o longitud en metros, para saber cul es, debers consultar el archivo de texto, para
este ejemplo este archivo se llama referencia.export.txt y est incluido en el fichero
comprimido en MEGA, es un archivo de texto que se abre en el block de notas y en el
encontrars una lista con los archivos, los valores de X, Y, Pixel en X y Pixel en Y, en la
figura observars como es este archivo.
13. El archivo de imagen que ejemplifico es el DAT_0157.jpg, el valor de X es 9.328446 y el
pixel en X es 648, estos valores son los que debern teclearse o copiarse en las casillas
correspondientes PixelX y X/Easting/Long en Global Mapper, como se muestra en la figura.
14. Pulsas el botn Add Point to list y aparecer nuevamente un mensaje preguntando si las
coordenadas del punto necesitan proyectarse, solo pulsas NO.
15. A continuacin aparece nuevamente la ventana donde te pide que le des un nombre al
punto, solo pulsas OK.
16. Aparecer el punto 2 en la imagen y en la lista como se aprecia en la figura.
17. A continuacin agregaremos el tercer y ltimo punto, para ello modificaremos los valores
del PixelY y el de Y/Northing/Lat, nuevamente consultamos el archivo de texto, en esta
ocasin el valor de Y no aparece, solo aparece el tiempo, este deber multiplicarse por -
0.05 para obtener el valor de Y, el resultado es -4.78 metros, yo te dar este valor siempre,
si no cambian los parmetros de adquisicin de datos, este valor ser constante, al igual
que el valor del pixel de Y, lo puedes comprobar observando que dichos valores no
cambian para todos los archivos. El tiempo siempre es 95.53571337 y el pixel en Y es
siempre 215. Si se modifican los parmetros de adquisicin, estos valores cambian, para el
ejemplo, todos son iguales.
18. Anotamos o copiamos los valores de -4.78 en la casilla Y/Northing/Lat y 215 en Pixel en Y
como se muestra en la figura.
19. Pulsas el botn Add point to List y a continuacin aparece nuevamente el mensaje
preguntando si las coordenadas del punto necesitan proyectarse, solo pulsas NO.
20. A continuacin aparece nuevamente la ventana donde te pide que le des un nombre al
punto, solo pulsas OK.
21. Aparecer el punto 3 en la imagen y en la lista como se aprecia en la figura.
22. Con esto terminamos la referencia de la imagen DAT_0157.JPG, pulsas OK y a
continuacin te pide guardar el archivo de proyeccin gcp, por default tiene el nombre
original de la imagen, as que solo le das guardar, sin modificar el nombre.
23. A continuacin aparece la siguiente imagen a referenciar, en este caso DAT_198.jpg,
dentro del grupo de imgenes que seleccionaste al principio. Repites nuevamente el
proceso iniciando en el paso 9, este proceso se repetir 5 veces si al principio elijo 5
imgenes o 100 veces si elijo 100 imgenes o mil veces si elijo mil imgenes, etc.
Una vez trabajadas todas las imgenes seleccionadas el programa realizar automticamente el
proceso de conversin de imgenes, sin entregar nada, solo observars que est realizando un
proceso, dicho proceso ser tan tardado como el nmero de imgenes que elegiste para
referenciar. Ya terminado el proceso, te dirijes a la carpeta ASCII y encontrars todas la imgenes
referenciadas en formato TIF y sus respectivos puntos de control (.gcp) y referencia (.tfw), cada
imagen referenciada tendr el nombre original del archivo y el prefijo rectified, adems de estar
en formato tif, como se muestra en la figura.
Cada imagen, as, tendr 4 archivos, el JPG original, el tif con el sufijo rectified, el gcp, y el tfw,
estos tres ltimos generados por Global Mapper.
Anda mungkin juga menyukai
- Primer Laboratorio de Estad. y Prob.Dokumen2 halamanPrimer Laboratorio de Estad. y Prob.Fiorella Valera50% (2)
- TSC3Dokumen2 halamanTSC3Eloy MirandaBelum ada peringkat
- Informe Sobre Programacion de Estacion TotalDokumen17 halamanInforme Sobre Programacion de Estacion TotalPaul AguilarcalderonBelum ada peringkat
- Configuración NTRIP Con Controladora TrimbleDokumen16 halamanConfiguración NTRIP Con Controladora TrimbleJavier DueñasBelum ada peringkat
- 04 - Exportacion de Puntos - Serie OS-200Dokumen2 halaman04 - Exportacion de Puntos - Serie OS-200Kevin Amaro TaypeBelum ada peringkat
- AeropuertoDokumen5 halamanAeropuertoMartin Justiniano VargasBelum ada peringkat
- Lectura de Miras PDFDokumen3 halamanLectura de Miras PDFRaulOrtiz100% (1)
- Historia de La FotogrametriaDokumen17 halamanHistoria de La FotogrametriaasdsdBelum ada peringkat
- Manual Planimetro DigitalDokumen11 halamanManual Planimetro DigitalOscarDavidMorenoCogolloBelum ada peringkat
- Practica 1 de TopografiaDokumen7 halamanPractica 1 de Topografiayahil350100% (1)
- Informe Cartografia DigitalDokumen3 halamanInforme Cartografia DigitalDanielChavezBelum ada peringkat
- Equipo de Precision en TopografiaDokumen16 halamanEquipo de Precision en TopografiaZuleyma PlacidoBelum ada peringkat
- Distancia Entre Un Punto Accesible y Otro InaccesibleDokumen12 halamanDistancia Entre Un Punto Accesible y Otro Inaccesiblemiguelquispeticona100% (1)
- Camaras FotogrametricasDokumen37 halamanCamaras FotogrametricasLuis Angel Vega Panta83% (6)
- Levantamiento en RTKDokumen24 halamanLevantamiento en RTKcarlos rios rengifoBelum ada peringkat
- Cálculo de volúmenes de corte y relleno con AutoCAD Civil 3DDokumen44 halamanCálculo de volúmenes de corte y relleno con AutoCAD Civil 3DAndre PaytanBelum ada peringkat
- Practica de Autocad Civil 3dDokumen1 halamanPractica de Autocad Civil 3dJose Aquino DelgadoBelum ada peringkat
- Mega Paquete de Topografia (Ingenieria Civil)Dokumen1 halamanMega Paquete de Topografia (Ingenieria Civil)Jesús RuizBelum ada peringkat
- Levantamiento topográfico con estación total y GPSDokumen33 halamanLevantamiento topográfico con estación total y GPSJuan Manuel Adrianzen VasquesBelum ada peringkat
- Introduccion Alineamiento en CarreterasDokumen4 halamanIntroduccion Alineamiento en CarreterasRonaldValeroLedesmaBelum ada peringkat
- Informe Cuenca Santa RitaDokumen15 halamanInforme Cuenca Santa RitaJuan Carlos Baltazar ChuquimiaBelum ada peringkat
- Agisoft Metashape: Informe de Procesamiento 10 April 2023Dokumen10 halamanAgisoft Metashape: Informe de Procesamiento 10 April 2023CARMENBelum ada peringkat
- Rehabilitación carretera Lima-CantaDokumen44 halamanRehabilitación carretera Lima-CantaCesar A. Champi DelgadoBelum ada peringkat
- Estación Total 1Dokumen13 halamanEstación Total 1LUIS VALVERDE BAZANBelum ada peringkat
- Exp Final (Topografia) .Docx89Dokumen10 halamanExp Final (Topografia) .Docx89Johan Manuel Miranda MontezaBelum ada peringkat
- Gps SencicoDokumen5 halamanGps SencicoRenatoBelum ada peringkat
- Topcon Estación Total OS 105 Estación Libre MAGNET Field PDFDokumen10 halamanTopcon Estación Total OS 105 Estación Libre MAGNET Field PDFLuis Dominguez PerezBelum ada peringkat
- Memoria Final Chepen 2020Dokumen6 halamanMemoria Final Chepen 2020Jornan Edwar Saavedra TiradoBelum ada peringkat
- Geodesia InformeDokumen21 halamanGeodesia InformeManuel Palomino Jorge0% (1)
- Topografia Trazado Geometrico Camino VecinalDokumen24 halamanTopografia Trazado Geometrico Camino Vecinaloscar limber soto floresBelum ada peringkat
- Estudio Topografico Pistas y VeredasDokumen22 halamanEstudio Topografico Pistas y VeredasHERBERT JESUS ZEVALLOS GUZMANBelum ada peringkat
- Vectorizar Con Autodesk Raster Design 2004vDokumen38 halamanVectorizar Con Autodesk Raster Design 2004vMARIANO100% (9)
- Planificación de tutoría de Topografía I enDokumen2 halamanPlanificación de tutoría de Topografía I enAlan Figueroa Poblete100% (1)
- Semana 01 PDFDokumen25 halamanSemana 01 PDFJuber CalderonBelum ada peringkat
- Movimientos de tierras optimizadosDokumen11 halamanMovimientos de tierras optimizadosYuryE.AlahuiUlloaBelum ada peringkat
- Berma Civil 3dDokumen3 halamanBerma Civil 3dVitto Gutierrez FrancoBelum ada peringkat
- Obra LinealDokumen8 halamanObra LinealloislpBelum ada peringkat
- Trazo de GradienteDokumen18 halamanTrazo de GradienteFredy Cconovilca MatamorosBelum ada peringkat
- Diseño y Construcción de Carreteras Willian Chapoñan SiesquenDokumen14 halamanDiseño y Construcción de Carreteras Willian Chapoñan SiesquenFranklin Smith Solano ChavezBelum ada peringkat
- 01 Manual GPS Levantamiento RTK OkDokumen3 halaman01 Manual GPS Levantamiento RTK OkArmando GutierrezBelum ada peringkat
- Catalogo - Instrumentos de Medicion Marca FoifDokumen4 halamanCatalogo - Instrumentos de Medicion Marca FoifNery BautistaBelum ada peringkat
- Segunda ClaseDokumen39 halamanSegunda Claseleonidas100% (1)
- Sensores RemotosDokumen6 halamanSensores Remotosruben100% (1)
- Ejercicios Resueltos de Fotogrametria An PDFDokumen26 halamanEjercicios Resueltos de Fotogrametria An PDFAntonio HenaoBelum ada peringkat
- INFORMEDokumen11 halamanINFORMEAP JCBelum ada peringkat
- Grupo de Trabajo Escaleras en Edificaciones PDFDokumen52 halamanGrupo de Trabajo Escaleras en Edificaciones PDFCristian Erickson ColcaBelum ada peringkat
- Informe Topografico MarkahuamachucoDokumen18 halamanInforme Topografico MarkahuamachucoErick Geldres ArteagaBelum ada peringkat
- Informe de GeodesiaDokumen30 halamanInforme de GeodesiaJUAN MICHEL HUAMANTUMA PONCEBelum ada peringkat
- Guía Post Proceso 2Dokumen25 halamanGuía Post Proceso 2danls100% (1)
- La Flaca y El GordoDokumen26 halamanLa Flaca y El GordoAlan Segovia RojasBelum ada peringkat
- Clase 09 Levantamiento Topografico en CarreterasDokumen28 halamanClase 09 Levantamiento Topografico en CarreterasMeyli SHBelum ada peringkat
- Georreferenciacion Tramo 01 - Rev - 01 PDFDokumen93 halamanGeorreferenciacion Tramo 01 - Rev - 01 PDFjairo sanchezBelum ada peringkat
- Programa Analítico Topografía - Miguel BDokumen18 halamanPrograma Analítico Topografía - Miguel BMiguel Bazan CenturionBelum ada peringkat
- Informe de FotogrametriaDokumen10 halamanInforme de FotogrametriaAlexander ApBelum ada peringkat
- Perfil-Longitudinal y TransversalDokumen13 halamanPerfil-Longitudinal y TransversalAurelio Quispe TtitoBelum ada peringkat
- Reporte Entregable1 Parque Exporev1Dokumen9 halamanReporte Entregable1 Parque Exporev1Jorge EspinoBelum ada peringkat
- Memoria Descriptiva SencicoDokumen13 halamanMemoria Descriptiva SencicomanuelachogutyBelum ada peringkat
- Georeferenciar Imagenes - Envi 4.7Dokumen5 halamanGeoreferenciar Imagenes - Envi 4.7Joel Christian Soto LeonBelum ada peringkat
- Gu - A de Instalaci - N y Uso NcorrDokumen25 halamanGu - A de Instalaci - N y Uso NcorrJuan AnayaBelum ada peringkat
- Georeferenciar Imagenes - ENVI 4.7Dokumen5 halamanGeoreferenciar Imagenes - ENVI 4.7Armando Rodriguez Montellano100% (3)
- Tres PuntosDokumen1 halamanTres PuntosLuis Alonso AlvaradoBelum ada peringkat
- Geología EstructuralDokumen13 halamanGeología EstructuralLuis Alonso AlvaradoBelum ada peringkat
- Catálogo de ServiciosDokumen6 halamanCatálogo de ServiciosLuis Alonso AlvaradoBelum ada peringkat
- ROSETADokumen1 halamanROSETALuis Alonso AlvaradoBelum ada peringkat
- Puebla PDFDokumen41 halamanPuebla PDFjoseantonioveraBelum ada peringkat
- Ensayo Esfuerzo DeformacionDokumen13 halamanEnsayo Esfuerzo DeformacionLuis Alonso AlvaradoBelum ada peringkat
- Formula RioDokumen1 halamanFormula RioLuis Alonso AlvaradoBelum ada peringkat
- CLASE1Dokumen6 halamanCLASE1Luis Alonso AlvaradoBelum ada peringkat
- Extra EstrucDokumen2 halamanExtra EstrucLuis Alonso AlvaradoBelum ada peringkat
- Geología Estructural Examen (1 - 2014) RespuestasDokumen6 halamanGeología Estructural Examen (1 - 2014) RespuestasLuis Alonso AlvaradoBelum ada peringkat
- Geología Estructural Extra (1 - 2014)Dokumen6 halamanGeología Estructural Extra (1 - 2014)Luis Alonso AlvaradoBelum ada peringkat
- FallasDokumen2 halamanFallasLuis Alonso AlvaradoBelum ada peringkat
- Tutorial Visual Basic 6Dokumen142 halamanTutorial Visual Basic 6Edguar GonzalezBelum ada peringkat
- PlieguesDokumen3 halamanPlieguesLuis Alonso AlvaradoBelum ada peringkat
- Proyecto Luis FloresDokumen15 halamanProyecto Luis FloresLuis Angel Flores VallejosBelum ada peringkat
- Sistemas de Controlador ProporcionalDokumen5 halamanSistemas de Controlador ProporcionalRoberto Squertz LiveBelum ada peringkat
- Extjs EsDokumen25 halamanExtjs EsAnonymous 8WF9NYBelum ada peringkat
- 5 RecursividadDokumen16 halaman5 RecursividadSAUL HILARIO MALCA CERNABelum ada peringkat
- El Aporte de 5G en La Educación, Enrique ChoezDokumen4 halamanEl Aporte de 5G en La Educación, Enrique ChoezHeinrichBelum ada peringkat
- Soluciones Puntos de Venta VSVDokumen9 halamanSoluciones Puntos de Venta VSVGio RodriguezBelum ada peringkat
- InstagramDokumen9 halamanInstagramcristianBelum ada peringkat
- Herramientas de IA: aprende sobre software de inteligencia artificialDokumen16 halamanHerramientas de IA: aprende sobre software de inteligencia artificialRafael Ernesto Pacheco MarvalBelum ada peringkat
- Seguridad y Alta Disponibilidad WebDokumen22 halamanSeguridad y Alta Disponibilidad WebCHRISTIAN DANIEL LEON CRISPINBelum ada peringkat
- Adobe Illustrator CS5 IonDokumen3 halamanAdobe Illustrator CS5 IonJose Angel Calero HerreraBelum ada peringkat
- Copyright y CopyleftDokumen22 halamanCopyright y CopyleftMatias VazquezBelum ada peringkat
- Portafolio estudiantil de aplicaciones multimedia Johnny MarcatomaDokumen9 halamanPortafolio estudiantil de aplicaciones multimedia Johnny MarcatomajohnnymarcatomaBelum ada peringkat
- Examen Inicial - M Ágile - SitopeDokumen4 halamanExamen Inicial - M Ágile - Sitopesimon tolozaBelum ada peringkat
- 03 Preguntas y RespuestasDokumen158 halaman03 Preguntas y RespuestasDidier Castro RengifoBelum ada peringkat
- Cuadro SinopticoDokumen11 halamanCuadro SinopticoAngiie Ravelo GuerreroBelum ada peringkat
- Awareness Technology Stat Fax 1900 Series Service Manual - En.esDokumen59 halamanAwareness Technology Stat Fax 1900 Series Service Manual - En.esoscarleandro69100% (10)
- Memorial Complementa DenunciaDokumen12 halamanMemorial Complementa DenunciaEdwardBelum ada peringkat
- Visual BasicDokumen6 halamanVisual BasicJhann KarloBelum ada peringkat
- Actividad 4 SGBDDokumen17 halamanActividad 4 SGBDAngelica FajardoBelum ada peringkat
- Mod Gest Cultural Lamb Des Integral PDFDokumen115 halamanMod Gest Cultural Lamb Des Integral PDFJano Jesus AlexBelum ada peringkat
- Protocolo FTP - Tafur Cajan JanizDokumen10 halamanProtocolo FTP - Tafur Cajan JanizAaron Brian Robledo SolorzanoBelum ada peringkat
- Presentación Final Auditoria UI-UXDokumen17 halamanPresentación Final Auditoria UI-UXManael SageBelum ada peringkat
- Ingeniería Inversa de Aplicaciones WebDokumen3 halamanIngeniería Inversa de Aplicaciones WebsantigranadoscastelloBelum ada peringkat
- Bases de DatosDokumen9 halamanBases de DatosDiego AndreeBelum ada peringkat
- mc3390r Spec Sheet Es Es PDFDokumen4 halamanmc3390r Spec Sheet Es Es PDFpppzpppBelum ada peringkat
- Maria Vasquez, Herramientas Tecnologicas. Semana 3Dokumen4 halamanMaria Vasquez, Herramientas Tecnologicas. Semana 3Divina ComidaBelum ada peringkat
- SDK Comercial VB Net 20140116 - 21-02-2014-22-15-59Dokumen19 halamanSDK Comercial VB Net 20140116 - 21-02-2014-22-15-59Victor David MontañezBelum ada peringkat
- Manual Collection SIMOCODE Pro 2019-05 ESDokumen1.223 halamanManual Collection SIMOCODE Pro 2019-05 ESOSCAR USCANGABelum ada peringkat
- Propuesta SMS y Mensajes de VozDokumen10 halamanPropuesta SMS y Mensajes de VozRamon ValdezBelum ada peringkat
- Itg PDFDokumen23 halamanItg PDFJorgeBelum ada peringkat
- Inteligencia artificial: Lo que usted necesita saber sobre el aprendizaje automático, robótica, aprendizaje profundo, Internet de las cosas, redes neuronales, y nuestro futuroDari EverandInteligencia artificial: Lo que usted necesita saber sobre el aprendizaje automático, robótica, aprendizaje profundo, Internet de las cosas, redes neuronales, y nuestro futuroPenilaian: 4 dari 5 bintang4/5 (1)
- Excel para principiantes: Aprenda a utilizar Excel 2016, incluyendo una introducción a fórmulas, funciones, gráficos, cuadros, macros, modelado, informes, estadísticas, Excel Power Query y másDari EverandExcel para principiantes: Aprenda a utilizar Excel 2016, incluyendo una introducción a fórmulas, funciones, gráficos, cuadros, macros, modelado, informes, estadísticas, Excel Power Query y másPenilaian: 2.5 dari 5 bintang2.5/5 (3)
- Estructuras de Datos Básicas: Programación orientada a objetos con JavaDari EverandEstructuras de Datos Básicas: Programación orientada a objetos con JavaPenilaian: 5 dari 5 bintang5/5 (1)
- Diseño de arquitecturas .NET orientadas a microserviciosDari EverandDiseño de arquitecturas .NET orientadas a microserviciosPenilaian: 3 dari 5 bintang3/5 (1)
- Fundamentos de Redes InformáticasDari EverandFundamentos de Redes InformáticasPenilaian: 4.5 dari 5 bintang4.5/5 (9)
- 7 tendencias digitales que cambiarán el mundoDari Everand7 tendencias digitales que cambiarán el mundoPenilaian: 4.5 dari 5 bintang4.5/5 (86)
- Auditoría de seguridad informática: Curso prácticoDari EverandAuditoría de seguridad informática: Curso prácticoPenilaian: 5 dari 5 bintang5/5 (1)
- Cómo Seducir Mujeres con tu Celular: Envía poderosos mensajes de texto que cautivarán a las mujeres que siempre has deseado tener en tu vidaDari EverandCómo Seducir Mujeres con tu Celular: Envía poderosos mensajes de texto que cautivarán a las mujeres que siempre has deseado tener en tu vidaPenilaian: 4 dari 5 bintang4/5 (9)
- Guía De Hacking De Computadora Para Principiantes: Cómo Hackear Una Red Inalámbrica Seguridad Básica Y Pruebas De Penetración Kali Linux Su Primer HackDari EverandGuía De Hacking De Computadora Para Principiantes: Cómo Hackear Una Red Inalámbrica Seguridad Básica Y Pruebas De Penetración Kali Linux Su Primer HackBelum ada peringkat
- Clics contra la humanidad: Libertad y resistencia en la era de la distracción tecnológicaDari EverandClics contra la humanidad: Libertad y resistencia en la era de la distracción tecnológicaPenilaian: 4.5 dari 5 bintang4.5/5 (116)
- ChatGPT Ganar Dinero Desde Casa Nunca fue tan Fácil Las 7 mejores fuentes de ingresos pasivos con Inteligencia Artificial (IA): libros, redes sociales, marketing digital, programación...Dari EverandChatGPT Ganar Dinero Desde Casa Nunca fue tan Fácil Las 7 mejores fuentes de ingresos pasivos con Inteligencia Artificial (IA): libros, redes sociales, marketing digital, programación...Penilaian: 5 dari 5 bintang5/5 (4)
- EL PLAN DE MARKETING EN 4 PASOS. Estrategias y pasos clave para redactar un plan de marketing eficaz.Dari EverandEL PLAN DE MARKETING EN 4 PASOS. Estrategias y pasos clave para redactar un plan de marketing eficaz.Penilaian: 4 dari 5 bintang4/5 (51)
- Guía de HTML5, CSS3 y Javascript. La Web 2.0Dari EverandGuía de HTML5, CSS3 y Javascript. La Web 2.0Penilaian: 3.5 dari 5 bintang3.5/5 (2)
- Inteligencia artificial: Análisis de datos e innovación para principiantesDari EverandInteligencia artificial: Análisis de datos e innovación para principiantesPenilaian: 4 dari 5 bintang4/5 (3)
- Bases de Datos (GRADO SUPERIOR): BASES DE DATOSDari EverandBases de Datos (GRADO SUPERIOR): BASES DE DATOSPenilaian: 5 dari 5 bintang5/5 (4)
- Inteligencia artificial: La guía completa para principiantes del futuro de la IADari EverandInteligencia artificial: La guía completa para principiantes del futuro de la IAPenilaian: 1 dari 5 bintang1/5 (1)
- AngularJS: Conviértete en el profesional que las compañías de software necesitan.Dari EverandAngularJS: Conviértete en el profesional que las compañías de software necesitan.Penilaian: 3.5 dari 5 bintang3.5/5 (3)
- ¿Cómo piensan las máquinas?: Inteligencia artificial para humanosDari Everand¿Cómo piensan las máquinas?: Inteligencia artificial para humanosPenilaian: 5 dari 5 bintang5/5 (1)
- Design Thinking para principiantes: La innovación como factor para el éxito empresarialDari EverandDesign Thinking para principiantes: La innovación como factor para el éxito empresarialPenilaian: 4.5 dari 5 bintang4.5/5 (10)
- Cómo ser una Persona más Sociable: Aprende a hablar con cualquiera sin temor e incrementa por completo tu inteligencia socialDari EverandCómo ser una Persona más Sociable: Aprende a hablar con cualquiera sin temor e incrementa por completo tu inteligencia socialPenilaian: 4.5 dari 5 bintang4.5/5 (34)
- Curso básico de Python: La guía para principiantes para una introducción en la programación con PythonDari EverandCurso básico de Python: La guía para principiantes para una introducción en la programación con PythonBelum ada peringkat
- Gestión Ágil de Proyectos: Cómo Hacer más Felices a sus Clientes mientras Reduce Costos Monetarios, Temporales y de Esfuerzo (Libro en Español/Agile Project Management Spanish Book)Dari EverandGestión Ágil de Proyectos: Cómo Hacer más Felices a sus Clientes mientras Reduce Costos Monetarios, Temporales y de Esfuerzo (Libro en Español/Agile Project Management Spanish Book)Penilaian: 4 dari 5 bintang4/5 (2)
- Inteligencia artificial: Una exploración filosófica sobre el futuro de la mente y la concienciaDari EverandInteligencia artificial: Una exploración filosófica sobre el futuro de la mente y la concienciaAna Isabel Sánchez DíezPenilaian: 4 dari 5 bintang4/5 (3)