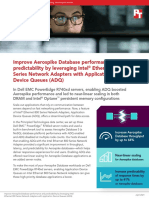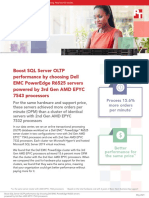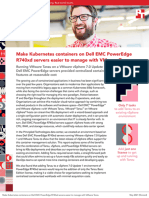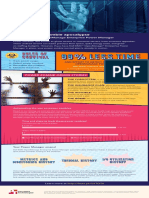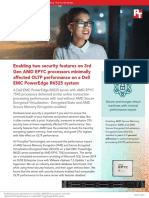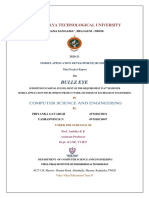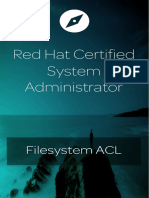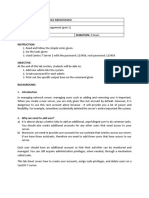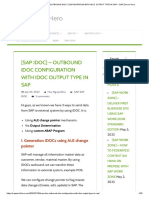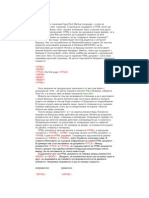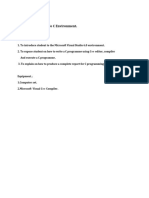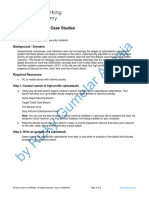Support More Workers Using Graphics-Accelerated VDI Desktops
Diunggah oleh
Principled TechnologiesJudul Asli
Hak Cipta
Format Tersedia
Bagikan dokumen Ini
Apakah menurut Anda dokumen ini bermanfaat?
Apakah konten ini tidak pantas?
Laporkan Dokumen IniHak Cipta:
Format Tersedia
Support More Workers Using Graphics-Accelerated VDI Desktops
Diunggah oleh
Principled TechnologiesHak Cipta:
Format Tersedia
A Principled Technologies report: Hands-on testing. Real-world results.
Support more workers using graphics-accelerated
VDIdesktops
A new 14th generation Dell EMC PowerEdge R740xd server equipped
with NVIDIA Tesla M10 GPUs and powered by Intel Xeon Scalable
processors delivered high-density graphics acceleration in a virtual
enterprise environment
As more users move to modern, graphics-intensive Microsoft Windows 10 environments,
companies using a virtual desktop infrastructure (VDI) need increasingly robust server resources
to support them. Your company should strive to get the most from each server and maximize
datacenter space while providing an excellent end-user experience.
One way to accomplish this is with NVIDIA Tesla M10 graphics processing units (GPUs),
which augment the processors in a server to improve the performance of graphics-accelerated
workloads. While each Tesla M10 GPU is capable of supporting up 64 users, NVIDIA recommends
a maximum of 32 VDI users per GPU for an optimal Windows 10 experience.1
In a simulated VDI environment at Principled Technologies, we tested a new Intel Xeon
Scalable processor-powered 14th generation Dell EMC PowerEdge R740xd server, which
supports three Tesla GPUs, and a 13th generation Dell EMC PowerEdge R730 server, which
supports only two Tesla GPUs. The newer server supported 96 graphics-accelerated desktops
and the older one supported 64 graphics-accelerated desktops. Depending on the current and
future needs of your company, both Dell EMC PowerEdge servers are excellent options for
supporting office workers in a VDI environment using Microsoft Office 2016, media-rich browsers,
and other graphics-intensive apps.
Dell EMC
PowerEdge R740xd
supported
50% more
desktop users*
*than a previous-generation server
Support more workers using graphics-accelerated VDI desktops October 2017
GPUs: No longer limited to graphics-
intensive fields
For years, those who perform tasks such as computer-aided
design and video editing have required extremely powerful
computers to support the heavy graphics requirements of Tesla M10 GPU accelerator
the applications they use. Other professionals, who rely
primarily on office productivity applications to do their jobs,
have had lower computational demands, which has made
them good candidates for a virtual desktopinfrastructure.
Productivity software is changing, though. As a 2016 Forbes article notes, Use of graphics acceleration is
expanding to improve the experience of office productivity applications like Outlook, Office 2016, web
browsers, Adobe Photoshop, and the Windows 10 operating system. And by some estimates, more than
half of enterprise users access at least one graphics accelerated application.2
To improve server performance and perform the heavy-duty graphics and visual processing work modern
applications require, the Dell EMC PowerEdge R740xd, powered by Intel Xeon Scalable processors, uses
NVIDIA Tesla M10 GPU accelerators. For servers using these high-performing components, proper cooling is
essential to achieve optimal thermal control inside a server. The Dell PowerEdge R740xd employs PowerEdge
Multi-Vector Cooling (see box below) to optimize cooling and support high performance. This unique feature
allows the Dell PowerEdge R740xd to host up to three Tesla GPUs in a dense system configuration while
maintaining optimal cooling and airflow throughout the server chassis.
Dell EMC PowerEdge Multi-Vector Cooling
To tackle the cooling needs that higher-performance
components and denser configurations bring, Dell EMC
PowerEdge Engineering has developed an approach that
includes the following:
Highly reliable, customized fans and custom heatsinks
Advanced thermal design to increase airflow throughout
thechassis
Sensors that measure temperature and redirect
airflowaccordingly
User customization options in the integrated Dell Remote
Access Controller (iDRAC) web interface
Learn more at http://en.community.dell.com/techcenter/
extras/m/white_papers/20444244/
Support more workers using graphics-accelerated VDI desktops October 2017 | 2
Validate the performance of virtual
environments with Login VSI
The Login VSI test tool creates a virtual workload that simulates real-
world usage of a system. Login VSI offers multiple types of workloads
that assess server performance and end-user experience. We chose
the Knowledge Worker workload, which executes tasks in the following
Microsoft apps: Outlook, Internet Explorer, Word, PowerPoint, and
Excel. The workload also includes tasks in Adobe Reader, the Login VSI
photo viewer, and Doro PDF viewer. For more information, see https://
www.loginvsi.com/blog/login-vsi/665-simulating-vdi-users-introduction-
to-login-vsiworkloads.
Support up to
Support more workers to optimize 96 desktops
datacenter space with the Dell EMC
PowerEdge R740xd
Datacenter space is precious, and every additional VDI
session your company can support within a given amount
of rack space helps the company save in multiple ways.
To learn about the VDI capabilities of the new 14th
generation Dell EMC solution, we executed the Login
VSI Knowledge Worker workload against the Dell EMC
PowerEdge R740xd server running VMware ESXi 6.5 with
three NVIDIA GPUs and then ran the same workload
on a 13th generation Dell EMC PowerEdge R730, also
running VMware ESXi 6.5, equipped with its maximum
of two NVIDIA GPUs.
We found that the Dell EMC PowerEdge R740xd server
handled 50 percent more Knowledge Worker VDI
sessions than the R730 server did96 sessions versus
64 sessions. Both servers maintained CPU utilization
levels below 80 percent during testing. For detailed
information from testing, seeAppendixC.
Support more workers using graphics-accelerated VDI desktops October 2017 | 3
True scalability
In theory, having two or three times as much of a given computing resource should translate to being able to
perform two or three times as much work. In practice, a variety of factors can create bottlenecks that impede this
true scalability. Our testing showed that the R740xd with three GPUs could easily handle these real-world factors
with ease.
To demonstrate the increased VDI capabilities of the Dell EMC PowerEdge R740xd with NVIDIA GPUs, we ran
our Login VSI Knowledge Worker workload not only on a fully populated server with three GPUs, but also on
servers with one and two GPUs. As the illustration below shows, with a single NVIDIA GPU, the server supported
32 desktop users. The user count doubled to 64 when we doubled the GPU count, and tripled to 96 users when
we tripled the GPU count. This kind of linear scalability can be very valuable to companies because it allows
them to precisely predict the computing resources a predetermined number of users will require.
96 desktop
users
64 desktop
users
32 desktop
users
1 Tesla M10 GPU card 2 Tesla M10 GPU cards 3 Tesla M10 GPU cards
Dell EMC PowerEdge R740xd Dell EMC PowerEdge R740xd Dell EMC PowerEdge R740xd
Conclusion
Effectively delivering computing resources for office workers via VDI requires powerful servers. The new 14th
generation Dell EMC PowerEdge R740xd server with three NVIDIA Tesla M10 GPUs and powered by Intel Xeon
Scalable processors supported 1.5 times as many VDI sessions as the previous-generation PowerEdge R730
server with two Tesla GPUs did. Whats more, it achieved this increase without using any additional rack space. If
your organization is using a VDI solution or considering implementing one, the Dell EMC PowerEdge R740xd can
allow you to support more workers in 2U than the older-generation option.
1 The Right vGPU Profile for Windows 10, accessed October 3, 2017 https://blogs.nvidia.com/blog/2016/11/29/vg-
pu-profile-for-windows-10/
2 NVIDIAs New Tesla M10 Could Drive Enterprise VDI Reassessment by Patrick Moorhead, accessed September 1, 2017,
https://www.forbes.com/sites/patrickmoorhead/2016/05/18/nvidias-new-tesla-m10-could-drive-enterprise-vdi-reassess-
ment/#1342699e5941
Support more workers using graphics-accelerated VDI desktops October 2017 | 4
On July 17, 2017, we finalized the hardware and software configurations we tested. Updates for current and
recently released hardware and software appear often, so unavoidably these configurations may not represent
the latest versions available when this report appears. We concluded hands-on testing on August 11, 2017.
Appendix A: System configuration information
Server configuration information Dell PowerEdge R740xd Dell PowerEdge R730
BIOS name and version Dell EMC 1.0.7 Dell EMC 2.4.3
Operating system name and version/build number VMware ESXi 6.5.0 5969303 VMware ESXi 6.5.0 5969303
Date of last OS updates/patches applied 8/17/17 8/17/17
Power management policy Performance Performance
Processor
Number of processors 2 2
Vendor and model Intel Xeon Gold 6152 Intel Xeon processor E5-2690 v4
Core count (per processor) 22 14
Core frequency (GHz) 2.1 2.6
Memory module(s)
Total memory in system (GB) 384 256
Number of memory modules 24 8
Vendor and model Hynix HMA82GR7AFR8N-VK Samsung M393A4K40BB1-CRC0Q
Size (GB) 16 32
Type PC-19200 Dual Rank PC-19200 Dual Rank
Speed (MHz) 2,666 2,400
Local storage
Number of drives 6 6
Drive vendor and model Dell P/N 0XCRDV (PX05SRB384Y) Dell P/N 0XCRDV (PX05SRB384Y)
Drive size (TB) 3.84 3.84
Drive information (speed, interface, type) 12Gbps SAS SSD 12Gbps SAS SSD
Network adapter
Vendor and model Intel 10G 2P X520 Adapter Intel 10G 2P X520 Adapter
Number and type of ports 2 x 10GbE 2 x 10GbE
Driver version 17.5.10 17.5.10
Support more workers using graphics-accelerated VDI desktops October 2017 | 5
Server configuration information Dell PowerEdge R740xd Dell PowerEdge R730
Cooling fans
Vendor and model Nidec UltraFlo 4VXP3-X30 Minebea 06038DA-12S-EWH
Number of cooling fans 6 6
Power supplies
Vendor and model Dell D1600E-S0 Dell L1100E-S1
Number of power supplies 2 2
Wattage of each (W) 1,600 1,100
Support more workers using graphics-accelerated VDI desktops October 2017 | 6
Appendix B: How we tested
The table below details our physical server configuration. We installed VMware ESXi 6.5 onto one Dell EMC PowerEdge R720 server to act as
an infrastructure server that hosted the following:
one Windows Server 2012 R2 VM configured to be an Active Directory domain controller with DNS, DHCP, and NTP roles
one VMware Horizon 7 Composer server VM
one VMware Horizon 7 Connection server VM
one VMware vCenter server appliance
one SQL Server 2014 VM
one Login VSI management VM
10 Windows 7 (x64) Enterprise launcher VMs
We then installed ESXi 6.5 on one Dell EMC PowerEdge R730 equipped with 256 GB of server RAM to be able to host 64 virtual desktops
and on one R740xd server equipped with 384 GB of server RAM to be able to host 96 virtual desktops. We also installed two NVIDIA Tesla
M10 GPUs cards on the R730 server and three NVIDIA Tesla M10 GPUs cards on the R740xd server, and deployed VMware Horizon desktop
pools with Windows 10 (x64) Enterprise linked clones onto both servers. We assigned two vCPUs, one virtual adapter. and 3 GB of fully
reserved guest memory to each linked clone VM. The servers in the testbed used SSD-based local storage to host all VMs. See Appendix C
for performance information.
We cabled together two Dell EMC Networking S4048-ON switches connecting two of the 40GbE ports on each switch to create a redundant
network configuration, and created management and VM private traffic VLANs across 10GbE ports on both switches. The infrastructure
server and both servers under test used two bonded 10GbE connections for networking.
Server name Role
Infrastructure Infrastructure server and Login VSI server
Dell EMC R730 desktop host Server under test and desktop host
Dell EMC R740xd desktop host Server under test and desktop host
Dell EMC PowerEdge R740xd Dell EMC PowerEdge R730
Dell EMC Networking S4048-ON
Dell EMC Networking S4048-ON
Infrastructure/Login VSI server
10 GbE
40 GbE
Support more workers using graphics-accelerated VDI desktops October 2017 | 7
Server details
VM configuration details
Memory
VM name Quantity OS vCPUs Server host Role(s)
(GB)
Microsoft Active Directory server,
DC1 1 Windows Server 2012 R2 2 8 Infrastructure
DNS,DHCP
SQL database server for vCenter and
SQL 1 Windows Server 2012 R2 4 16 Infrastructure
Horizon Composer
VMware vCenter Server
vCenter 1 24 48 Infrastructure vCenter appliance
Virtual Appliance
Composer 1 Windows Server 2012 R2 4 16 Infrastructure VMware Horizon Composer server
Connection 1 Windows Server 2012 R2 4 16 Infrastructure VMware Horizon Connection server
Login VSI management console and
CIFS 1 1 Windows Server 2012 R2 4 16 Infrastructure
logserver
Launcher 10 Windows 7 Enterprise (x64) 1 12 Launchers Login VSI launchers
DELL_VDT 200 Windows 10 Enterprise (x64) 2 3 Dell_vDT VMware Horizon virtual desktops
Installing ESXi 6.5 on systems under test and infrastructure server
1. Insert the VMware vSphere installation media, power on the server, and boot from the DVD drive.
2. Select the standard vSphere installer, and allow the files to copy into memory.
3. At the welcome screen, press F11.
4. At the keyboard language selection screen, press Enter.
5. Enter a password twice for the root user, and press Enter.
6. Choose to install to the local SD card.
7. Allow the installer to finish installing vSphere, and reboot the server.
Installing the NVIDIA VMware Host Driver on systems under test
1. Access the hosts via ESXi Shell or SSH to install the vGPU Manager VIB.
2. Place the host in maintenance mode.
3. Use the following command to install the vGPU Manager package:
esxcli software vib install -v directory/NVIDIA-vGPUVMware_ESXi_6.5_Host_Driver_367.106-
1OEM.650.0.0.4598673.vib
4. Upon installation completion, reboot the ESXi host, and remove it from maintenance mode.
Creating a master Windows 2012 R2 VM
1. Via the VMware web client, connect to the infrastructure server.
2. Under Basic Tasks in the VMware vSphere client, select Create a new virtual machine.
3. Choose Custom, and click Next.
4. Assign a name to the VM, and click Next.
5. Select infrastructure as the host, and click Next.
6. Select the appropriate storage, and click Next.
7. Choose Virtual Machine Version 11, and click Next.
8. Choose Windows, choose Microsoft Windows Server 2012 R2 (64-bit), and click Next.
9. For CPUs, select one virtual processor socket and two cores per virtual socket, and click Next.
10. Choose 4 GB RAM, and click Next.
Support more workers using graphics-accelerated VDI desktops October 2017 | 8
11. Click 1 for the number of NICs, select VMXNET3, connect to the PRIV-NET network, and click Next.
12. Leave the default virtual storage controller, and click Next.
13. Choose to create a new virtual disk, and click Next.
14. Make the OS virtual disk size 100 GB, choose thin-provisioned lazy zeroed, specify external storage, and click Next.
15. Keep the default virtual device node (0:0), and click Next.
16. Click Finish.
17. Right-click the VM, and choose Edit Settings.
18. Click the Resources tab, and click Memory.
19. Select Reserve all guest memory, and click OK.
20. Connect the VM virtual CD-ROM to the Microsoft Windows Server 2012 R2 installation disk.
21. Start the VM.
Installing the Microsoft Windows Server 2012 R2 operating system on the VM
1. Open VM console.
2. Leave the language, time/currency format, and input method as default, and click Next.
3. Click Install Now.
4. Choose Windows Server 2012 R2 Datacenter Edition (Server with a GUI), and click Next.
5. Accept the license terms, and click Next.
6. Click Custom: Install Windows only (advanced).
7. Select Drive 0 Unallocated Space, and click Next, at which point Windows begins automatically and restarts automatically
aftercompleting.
8. Enter the administrator password twice, and click OK.
9. Install VMware Tools. For more information, see kb.vmware.com/selfservice/microsites/search.do?language=en_
US&cmd=displayKC&externalId=340.
10. Reboot the server.
11. Connect the machine to the Internet, and install all available Windows updates. Restart as necessary.
12. Enable remote desktop access.
13. Set up networking for the data network:
a. Click StartControl Panel, right-click Network Connections, and choose Open.
b. Right-click the VM traffic NIC, and choose Properties.
c. Uncheck TCP/IP (v6).
d. Select TCP/IP (v4), and choose Properties.
e. Set the IP address, subnet, gateway, and DNS server.
14. Power off the VM.
15. Right-click the launcher VM, and select TemplateConvert to Template.
Installing Microsoft Active Directory and DNS services on DC1 in infrastructure server
Deploy a Windows Server 2012 R2 VM from template named DC1, and log in as administrator.
1. Launch Server Manager.
2. Click ManageAdd Roles and Features.
3. At the Before you begin screen, click Next.
4. At the Select installation type screen, leave Role-based or feature-based installation selected, and click Next.
5. At the Server Selection Screen, select the server from the pool, and click Next.
6. At the Select Server Roles screen, select Active Directory Domain Services. Click Add Features when prompted, and click Next.
7. At the Select Features screen, click Next.
8. At the Active Directory Domain Services screen, click Next.
9. At the Confirm installation selections screen, check Restart the destination server automatically if required, and click Install.
Configuring Active Directory and DNS services on DC1
After the installation completes, a screen should pop up with configuration options. If not, click the Tasks flag in the upper-right section of
Server Manager.
1. Click Promote this server to a Domain Controller.
2. At the Deployment Configuration screen, select Add a new forest. In the Root domain name field, type test.local, and click Next.
Support more workers using graphics-accelerated VDI desktops October 2017 | 9
3. At the Domain Controller Options screen, leave the default values, and enter a password twice.
4. Click Next four times to accept default settings for DNS, NetBIOS, and directory paths.
5. At the Review Options screen, click Next.
6. At the Prerequisites Check dialog, allow the check to complete. If there are no relevant errors, check Restart the destination server
automatically if required, and click Install.
7. When the server restarts, log on using test\Administrator and the specified password.
Configuring the Windows time service on DC1
To ensure reliable time, we pointed our Active Directory server to a physical NTP server.
1. Open a command prompt.
2. Type the following:
W32tm /config /syncfromflags:manual /manualpeerlist:<ip address of a NTP server>
W32tm /config /reliable:yes
W32tm /config /update
W32tm /resync
Net stop w32time
Net start w32time
Setting up DHCP services on DC1
1. Open Server Manager.
2. Select Manage, and click Add Roles and Features.
3. Click Next twice.
4. Select DHCP Server, and click Next.
5. At the Introduction to DHCP Server screen, click Next.
6. At the Specify IPv4 DNS Settings screen, type test.local for the parent domain.
7. Enter the preferred DNS server IPv4 address, and click Next.
8. At the Specify IPv4 WINS Server Settings screen, select WINS is not required for applications on the network, and click Next.
9. At the Add or Edit DHCP Scopes screen, click Add.
10. At the Add Scope screen, enter the Name DHCP Scope name.
11. In the next box, set the following values, and click OK.
Start IP address = 172.16.10.1
End IP address = 172.16.100.254
Subnet mask = 255.255.0.0
12. Check the Activate This Scope box.
13. At the Add or Edit DHCP Scopes screen, click Next.
14. Select Enable DHCP v6 Stateless Mode, and click Next.
15. Leave the default IPv6 DNS Settings, and click Next.
16. At the Authorize DHCP server dialog box, select Use current credentials.
17. At the Confirm Installation Selections screen, click Next. If the installation is set up correctly, a screen displays that the DHCP server
install succeeded.
18. Click Close.
Installing SQL Server 2014 on SQL01 in infrastructure server
1. Deploy a Windows Server 2012 R2 VM named SQL01, and log in as administrator.
2. Prior to installing SQL Server, add the .NET Framework 3.5 feature to the server.
3. Mount the installation DVD for SQL Server 2014.
4. Click Run SETUP.EXE. If Autoplay does not begin the installation, navigate to the SQL Server 2014 DVD, and double-click it.
5. In the left pane, click Installation.
6. Click New SQL Server stand-alone installation or add features to an existing installation.
7. Select Enter the product key, and enter the product key. Click Next.
8. Click to accept the license terms, and click Next.
9. Click Use Microsoft Update to check for updates, and click Next.
10. Click Install to install the setup support files.
11. If there are no failures, click Next.
12. At the Setup Role screen, choose SQL Server Feature Installation, and click Next.
Support more workers using graphics-accelerated VDI desktops October 2017 | 10
13. At the Feature Selection screen, select Database Engine Services, Full-Text and Semantic Extractions for Search, Client Tools
Connectivity, Client Tools Backwards Compatibility, Management Tools Basic, and Management Tools Complete. Click Next.
14. At the Installation Rules screen, after the check completes, click Next.
15. At the Instance configuration screen, leave the default selection of default instance, and click Next.
16. At the Server Configuration screen, choose NT Service\SQLSERVERAGENT for SQL Server Agent, and choose NT Service\
MSSQLSERVER for SQL Server Database Engine. Change the Startup Type to Automatic. Click Next.
17. At the Database Engine Configuration screen, select the authentication method you prefer. For our testing purposes, we selected
MixedMode.
18. Enter a password for the system administrator account, and confirm it.
19. Click Add Current user. This may take several seconds.
20. Click the Data Directories tab to relocate the system, user, and temp db files.
21. Change the location of the root directory to the D:\ volume.
22. Click Next.
23. At the Error and usage reporting screen, click Next.
24. At the Installation Configuration Rules screen, check that there are no failures or relevant warnings, and click Next.
25. At the Ready to Install screen, click Install.
26. After installation completes, click Close.
27. Close the installation window.
28. Open SQL Server 2014 Configuration Manager, and expand Protocols for MSSQLSERVER.
29. Right-click Named Pipes, and choose Enabled.
30. Click OK, and restart the SQL service.
Setting up databases for VMware vCenter and VMware View Composer in infrastructure server
1. Log onto SQL01 as TEST\administrator.
2. From the server desktop, open SQL Server Configuration Manager.
3. Click SQL Server Network ConfigurationProtocols for MSSQLSERVER.
4. Right-click TCP/IP, and select Enabled.
5. Click SQL Services, right-click SQL Server Browser, and select Properties.
6. In the SQL Server Browser Properties, select the Services tab, change the Start mode to Automatic, and click OK. Repeat this step for
the SQL Server Agent service.
7. Start the SQL Server browser service and then start the SQL Server Agent service.
8. From the SQL Server desktop, open SQL Server Management Studio.
9. Click Connect.
10. Select the Databases folder, right-click, and select New Database.
11. Type vCenter for the name of the new database.
12. Select the Databases folder, right-click, and select New Database.
13. Type composer for the name of the new database.
14. Click Options, change the recovery model from full to simple, and click OK.
Installing VMware vCenter 6.5 in infrastructure server
1. Mount the image, navigate to the vcsa folder, and launch VMware-ClientIntegrationPlugin-x.x.x.exe.
2. In the wizard that appears, click Next.
3. Accept the terms of the license agreement, and click Next.
4. Leave the default installation directory, and click Next.
5. Click Install.
6. Click Finish.
7. In the mounted images top directory, open vcsa-setup.html.
8. When prompted, click Allow.
9. Click Install.
10. Accept the terms of the license agreement, and click Next.
11. Enter the FQDN or IP address of the host onto which the vCenter Server Appliance will be deployed.
12. Provide a username and password for the system in question, and click Next.
13. To accept the certificate of the host you chose to connect to, click Yes.
14. Select the appropriate datacenter, and click Next.
15. Select the appropriate resource, and click Next.
16. Provide a name and password for the VM, and click Next.
Support more workers using graphics-accelerated VDI desktops October 2017 | 11
17. Select Install vCenter Server with an Embedded Platform Services Controller, and click Next.
18. Select Create a new SSO domain.
19. Provide a password, and confirm it.
20. Provide an SSO Domain name and SSO Site name, and click Next.
21. Set an appropriate Appliance Size, and click Next.
22. Select an appropriate datastore, and click Next.
23. Select Use an embedded database (PostgreSQL), and click Next.
24. At the Network Settings page, configure the network settings as appropriate for your environment, and click Next.
25. Review your settings, and click Finish.
26. When installation completes, click Close.
27. Log into vCenter VM as TEST\administrator.
28. From the VMware vCenter 6.5 install media, click Autorun.
29. To start the install wizard, click Run.
30. Select vCenter Server for Windows, and click Install.
31. At the Install wizard welcome screen, click Next.
32. Accept the End User License Agreement, and click Next.
33. Select embedded deployment and the deployment type, and click Next.
34. Verify the system name, and click Next.
35. Enter and confirm the password you wish to use with the Administrator account for vCenter Single Sign On, and click Next.
36. Select Use Windows Local System Account and the service account, and click Next.
37. Select Use an external database, and enter database credentials. Click Next.
38. At the Configure Ports screen, click Next.
39. Accept the default installation path, and click Next.
40. Click Install.
41. Using the vSphere web client, log into the vCenter server as DOMAIN\administrator.
42. Right-click the root of vCenter, and click New Data center.
43. Name the new datacenter as datacenter.
44. Add the servers under test and infrastructure servers to the datacenter.
Setting up a database and ODBC DSN for VMware Horizon Composer
1. Deploy a Windows Server 2012 R2 VM named Composer.
2. Log onto the composer VM as TEST\administrator.
3. From the desktop of the Composer server, select Start, Run, and type odbcad32.exe. Press Enter.
4. Click the system DSN tab.
5. Click Add.
6. Click SQL Server Native Client 10.0, and click Finish.
7. In the Create a New Data Source to SQL Server text box, type the connection name composer.
8. For Server, select SQL, and click Next.
9. Change authentication to With SQL Server authentication using a login ID and password entered by the user, type sa as the Login ID,
use the password you defined in SQL Server setup for the SA account, and click Next.
10. Select Change the default database to, choose Composer from the pull-down menu, and click Next.
11. Click Finish.
12. Click Test Data Source.
13. To create the Composer ODBC connection, click OK.
Setting up VMware Horizon Composer 7 in infrastructure server
1. Open the View 7 media folder, and run the file named VMware-viewcomposer-7.2.x.exe.
2. At the Welcome screen and the Patents screen, click Next.
3. Accept the VMware end user license agreement, and click Next.
4. Leave the Destination folder as default, and click Next.
5. In the Database information box, type composer as the source name and sa as the user name. Enter the password, and click
Next.Leave the default SOAP port, and click Next.
6. Click Install, and click Finish.Restart the server.
Support more workers using graphics-accelerated VDI desktops October 2017 | 12
Installing VMware Horizon Connection Server 7
1. Log into the server named Connection1.
2. Browse to VMware Horizon installation media, and click VMware-viewconnectionserver-x86_64-7.2.x.exe.
3. Click Run.
4. At the Welcome screen, click Next.
5. Agree to the End User License Agreement, and click Next.Keep the default installation directory, and click Next.
6. Select View Standard Server, and click Next.
7. At the Data Recovery screen, enter a backup password, and click Next.
8. Allow View Server to configure the Windows firewall automatically, and click Next.
9. Authorize the local administrator to administer View, and click Next.
10. Choose whether to participate in the customer experience improvement program, and click Next.
11. Complete the installation wizard to finish installing View Connection Server.
12. Click Finish.
13. Reboot server.
Configuring the VMware Horizon Connection Server
1. Open a Web browser to <horizon connection1 FQDN>/admin.
2. Log in as administrator.
3. Under Licensing, click Edit License.
4. Enter a valid license serial number, and click OK.
5. Open View ConfigurationServers.
6. In the vCenter Servers tab, click Add.
7. Enter vCenter server credentials, and edit the following settings:
Max concurrent vCenter provisioning operations: 20
Max concurrent power operations: 50
Max concurrent View Composer maintenance operations: 20
Max concurrent View Composer provisioning operations: 20
Max concurrent Instant Clone Engine provisioning operations: 20
8. Click Next.
9. At the View Composer screen, select View Composer co-installed with vCenter Server, and click Next.
10. At the View Composer domains screen, click Add.
11. Enter full domain name and user credentials.
12. Do not use Reclaim VM disk space or Enable View Storage Accelerator.
13. At the ready to complete screen, click Finish.
Setting up a Windows 10 Enterprise (x64) ESXi base image VM in server under test
1. Log into the vCenter via the VMware Web client.
2. Click the Virtual Machines tab.
3. Right-click, and choose New Virtual Machine.
4. Select Create a new virtual machine.
5. Choose Custom, and click Next.
6. Assign the name View-gold, and click Next.
7. Select any host in the vDT cluster, and click Next.
8. Select the appropriate storage.
9. Choose Virtual Machine Version 11, and click Next.
10. Choose Windows, choose Microsoft Windows 10 (64-bit), and click Next.
11. For CPUs, select One virtual processor socket and two cores per virtual socket, and click Next.
12. Choose 3 GB RAM, and click Next.
13. Click 1 for the number of NICs, select VMXNET 3, and click Next.
14. Leave the default virtual storage controller, and click Next.
15. Choose to create a new virtual disk, and click Next.
16. Make the OS virtual disk size 32 GB, choose Thin Provision, specify the OS datastore on the local storage, and click Next.
17. Keep the default virtual device node (0:0), and click Next.
18. Click Finish.
19. Click the Resources tab, click Memory, and check the Reserve all guest memory box.
20. Click the Hardware tab, CD/DVD Drive, and Connect the VM virtual CD-ROM to the Microsoft Windows 10 x64 installation disk.
21. Click OK.
Support more workers using graphics-accelerated VDI desktops October 2017 | 13
Installing Windows 10 Enterprise (x64) on the ESXi base image VM
1. When the installation prompts you, press any key to begin setup.
2. Enter your language preferences, and click Next.
3. Click Install.
4. Accept the license terms, and click Next.
5. Select Custom, and select the drive that will contain the OS.
6. Click Install.
7. Type user for the username, and click Next.
8. Enter no password, and click Next.
9. At the system protection screen, select Use recommended settings, and click Next.
10. Enter your time zone, and click Next.
11. Select the Work Network setting, and click Next.
12. Install VMware Tools, and select Complete Installation. For more information, see kb.vmware.com/selfservice/microsites/search.
do?language=en_US&cmd=displayKC&externalId=340.
13. Reboot.
14. Connect the machine to the Internet, and install all available Windows updates. Restart as necessary.
15. Join the domain, and restart the VM.
16. Install Microsoft Office Professional Plus 2016.
Installing the VMware Horizon agent
1. Browse to the VMware Horizon View 7 media, and run the VMware-viewagent file.
2. Click Run.
3. At the Welcome screen, click Next.
4. Accept the VMware end user license agreement, and click Next.
5. Select defaults, and click Next.
6. Click Install.
Configuring Regedit for QuickPrep
1. Click StartRun, and type regedit.
2. Browse to HKEY_LOCAL_MACHINE\SYSTEM\CurrentControlSet\Services\vmware-viewcomposer-ga.
3. Right-click Skip License Activation, and click Modify.
4. Change the value from 0 to 1.
5. Shut down the machine, and take a snapshot of the final disk image.
Optimizing the Windows 10 master image
1. From VMware, download the Windows optimization tool.
2. Extract the zip file, and run VMwareOSOptimizationTool_b1xxx.exe.
3. Click Template, and select Windows 10 (Horizon Air Hybrid).
4. Click Analyze.
5. Select All Suggestions, and click Optimize.
6. When settings have been applied, shut down the VM.
Adding the NVIDIA vGPU to Windows 10 master image
1. Right-click the base image Windows 10 VM, and select Edit Settings.
2. From the New Device drop-down menu at the bottom of the windows, select PCI Shared Device.
3. Click Add.
4. Select NVIDIA GRID vGPU.
5. Select the grid_m10_1b GPU Profile.
6. Click OK.
Support more workers using graphics-accelerated VDI desktops October 2017 | 14
Installing the NVIDIA driver on Windows 10 master image
1. Power on the base image VM.
2. Browse to the NVIDIA installation media folder, and run 370.12_grid_win19_server2016_64bit_international.exe.
3. Choose the default extraction path, and click OK.
4. To accept the NVIDIA software license agreement, click Agree and Continue.
5. Select Express installation, and click Next.
6. Upon installation completion, select Restart Now.
7. Confirm that drive installation was successful, and shut down the VM.
8. Right-click the base image Windows 10 VM, and click SnapshotsTake Snapshot.
9. Enter a name for the new snapshot, and click OK.
Deploying virtual desktops using VMware Horizon
1. Open the View Administrator.
2. Log in as administrator.
3. Under Catalog, click Desktop Pools, and click Add.
4. Select Automatic Pool, and click Next.
5. Select Dedicated and Enable automatic assignement, and click Next.
6. Select View Composer linked clones, and click Next.
7. For the pool ID, type pool and display name, and click Next.
8. Under Remote Display Protocol, change the Default Display Protocol to PCoIP.
9. Under 3D Renderer, choose NVIDIA GRID VGPU, and click Next.
10. Under Naming Pattern, enter an appropriate name pattern for the pool.
11. Under Pool Sizing, enter the appropriate number of desktops and the number of spare (power on) desktops.
12. Select Provision all desktops up-front, and click Next.
13. Under View Composer Disks, select the defaults, and click Next.
14. Under Storage Optimization, select Do not use VMware Virtual SAN.
15. Under vCenter Settings, select the following depending on where you are deploying VMs:
Parent VM
Snapshot
VM folder location
Host or cluster
Resource pool
Data stores
16. Under Guest customization, select the following:
Domain: test.local
AD container: OU=Computers,OU=LoginVSI
17. Select Use Quick Prep, and click Next.
18. Click Finish.
19. After the wizard finishes, select Entitle users.
20. Select the LoginVSI group, and click OK.
Installing the Login VSI 4 benchmark
Setting up a VM to host the Login VSI share CIFS1 in infrastructure server
1. Deploy a Windows Server 2012 R2 VM named CIFS1, and log in as administrator.
Installing the Login VSI benchmark on VSI_shares
For Login VSI to work correctly, you must create a CIFS share(s), an Active Directory OU, and Active Directory users. For more information on
Login VSI, see https://www.loginvsi.com/documentation. We created one dedicated Windows file share for VSI management (VSI1).
1. Create a folder named D:\share.
2. Right-click the D:\share folder, and click Properties.
3. Click the Sharing tab, and click Share.
4. Add everyone, system, and administrators to the Read/Write group, and click Share.
Support more workers using graphics-accelerated VDI desktops October 2017 | 15
5. Unpack the Login VSI install media.
6. Open Datacenter setup\setup.exe.
7. At the welcome screen, click Next.
8. Select the share named \\vsishare\share, and click Next.
9. To start the Management Console when the setup is complete, check the Start Login VSI Management Console box, and clickFinish.
10. At the management console, enter the path to your Login VSI license file, and click Save.
Configuring Login VSI: AD setup
1. On CIFS, open the VSI management console, and click 1. AD setup.
2. Type the following:
Base OU: DC=domain,DC=local
Username: LoginVSI
Password1: *********
Domain: (auto detect checked)
Number of users: 200
Formatting length: 4
Launcher user: Launcher-v4
Launcher password: **********
3. Click Save to .ps1.
4. Copy the VSIADSetup.ps1 file to \\DC1\c$.
5. Log into DC1, and execute the VSIADSetup.ps1 in Windows PowerShell.
Setting up the Login VSI share and Active Directory users
1. Log into the CIFS server.
2. From the Login VSI media, run the Login VSI AD Setup.
3. Keep the default settings, and click Start.
Creating Windows 7 Enterprise x64 image VSI launchers in the infrastructure server
Using the vSphere client, we created a Windows 7 Enterprise x64 VM with two vCPUs and 12 GB of memory.
Installing VMware Horizon Client on the launcher
1. Accept the VMware license terms.
2. Select default options.
3. Accept or change the destination folder.
4. Click Install.
Converting the launcher VM to a template
1. Right-click the launcher VM, and select TemplateConvert to Template.
Deploying the launchers VM from the launcher template
1. In vSphere Client, browse to HomeVMs and Templates.
2. To deploy a VM from the template, right-click the launcher template.
3. Type launcher_1 as the new VM name, and click Next.
4. Click Datacenter, and click Next.
5. Click the launcher server, and click Next.
6. Select the appropriate storage, and click Next.
7. Select Customization using existing customization specifications, select the appropriate file, and click Next.
8. To deploy the new VM, click Finish.
9. Repeat steps 1 through 8, or use PowerCLI to deploy more launchers.
Support more workers using graphics-accelerated VDI desktops October 2017 | 16
Configuring VSI launchers for testing
After you have configured all 10 launchers and they are idle, use the Login VSI Management Console to add and enable the launchers to
host a predetermined number of VDI sessions.
1. Log onto VSI_Share as DOMAIN\administrator.
2. Open the Login VSI management console.
3. Click 2. Add Launchers.
4. At the Add launchers wizard, click Next.
5. Click batch entry, and type the following:
Name=launcher
Start number=1
Increment=1
Count=10
Maximum capacity=30
Formatting length=3
6. Click Next.
7. Click Finish.
Running the Login VSI benchmark
Before we ran our test, we ran a profile create job in Login VSI to fully initialize each users profile. Next, we used 10 launchers to run a
Knowledge Worker workload for 60 minutes. For more information on how to run a Login VSI test, see https://www.loginvsi.com/products/
login-vsi.
Collecting server performance and GPU data
We used ESXTOP to collect ESXi server performance data at 5-second intervals using the following command:
esxtop b d 5 n 10000 > /temp/esxtoplog.csv
We also used the NVIDIA System Management Interface (nvidia-smi) utility to collect GPU performance data during testing using the
followigcommand:
nvidia-smi q d UTILIZATION l f /temp/gpulog.csv
We analyzed all the collected data and created performance charts to assess server and GPU resources performance. See Appendix C
fordetails.
About our test tool, Login VSI 4.1
Login Virtual Session Indexer (Login VSI) is a tool that helps assess the virtual desktop performance, capacity, and scalability of a server.
The simulated desktop workload we tested is a scripted 48-minute loop that simulates a Login VSI user logging into a virtual desktop and
performs office worker activities. After the loop finishes, it restarts automatically. Within each loop, Login VSI measures the response times
of 10 specific desktop operations, five of which are more important. These measurements happen 16 times at regular intervals within each
loop. The benchmark uses the response times of the five more important operations to determine VSImax, the point where VDI end-user
experience starts to degrade due to high virtual desktop application response time.
Login VSI 4.1 reports the following metrics:
Minimum Response: The minimum application response time
Average Response: The average application response time
Maximum Response: The maximum application response time
VSI Baseline: Average application response time of the first 15 sessions
VSI Index Average: Average response time dropping the highest and lowest 2 percent
For more information about Login VSI 4.1, see www.loginvsi.com/product-overview.
Support more workers using graphics-accelerated VDI desktops October 2017 | 17
Appendix C: Performance results
We analyzed data captured from Login VSI analyzer, ESXTOP, and NVIDIA-SMI to generate multiple performance graphs. Due to the nature
of VDI testing, the storage subsystem and network resources were not heavily utilized, but we analyzed them to ensure that neither storage
latency nor network bottlenecks affected our results. We determined that during our tests, both servers under test showed no indication of
hardware bottlenecks.
Results for the Dell EMC PowerEdge R740xd
VSI Index Average
The VSI Index Average indicates that under the current server configuration, the Dell EMC R740xd server was capable of supporting 96 VDI
users with excellent application response time. The test did not reach the VSI threshold, the point that triggers VSImax to indicate end-user
experience degradation.
Support more workers using graphics-accelerated VDI desktops October 2017 | 18
Dell EMC PowerEdge R740xd Login VSI Knowledge Worker 96 sessions
Dell EMC PowerEdge R740xd CPU utilization for 96 VDI users peaked at 80 percent, indicating there were no CPU bottlenecks
duringtesting.
Dell EMC PowerEdge R740xd memory utilization
We configured the Dell EMC PowerEdge R740xd with 384 GB of RAM to support 96 users with 3 GB of fully reserved memory each. Total
consumed memory at peak ,including hypervisor overhead, was 335 GB or 87.2 percent of total available memory.
Support more workers using graphics-accelerated VDI desktops October 2017 | 19
NVIDIA Tesla M10 GPU utilization for three GPUs (four GPUs per board)
The NVIDIA GPU utilization indicates that during testing of all 96 VDI users, the GPUs had the capacity to handle more intense
graphicsworkloads.
NVIDIA Tesla M10 GPU memory utilization for three GPUs (four GPUs per board)
The NVIDIA GPU memory utilization indicates that during testing of all 96 VDI users, the GPUs had the capacity to handle more intense
graphics workloads.
Support more workers using graphics-accelerated VDI desktops October 2017 | 20
Results for the Dell EMC PowerEdge R730
VSI Index Average
The VSI Index Average indicates that under the current server configuration, the Dell EMC PowerEdge R730 server was capable of
supporting 64 VDI users with excellent application response time.
Dell EMC PowerEdge R730 Login VSI Knowledge Worker 64 sessions
The Dell EMC PowerEdge R730 CPU utilization for 64 VDI users peaked at 47 percent, indicating there were no CPU bottlenecks
duringtesting.
Support more workers using graphics-accelerated VDI desktops October 2017 | 21
Dell EMC PowerEdge R730 memory utilization
We configured the Dell EMC PowerEdge R730 with 256 GB of RAM to support 64 users with 3 GB of fully reserved memory each. Total
consumed memory at peak, including hypervisor overhead, was 205 GB or 80 percent of total available memory.
NVIDIA Tesla M10 GPU utilization for two GPUs (four GPUs per board)
The NVIDIA GPU utilization indicates that during testing of all 64 VDI users, the GPUs had the capacity to handle more intense
graphicsworkloads.
Support more workers using graphics-accelerated VDI desktops October 2017 | 22
NVIDIA Tesla M10 GPU memory utilization for two GPUs (four GPUs per board)
The NVIDIA GPU memory utilization indicates that during testing of all 64 VDI users, the GPUs had the capacity to handle more intense
graphics workloads.
This project was commissioned by Dell Technologies.
Principled Principled
Facts matter. Facts matter.
Technologies
Technologies
Principled Technologies is a registered trademark of Principled Technologies, Inc.
All other product names are the trademarks of their respective owners.
DISCLAIMER OF WARRANTIES; LIMITATION OF LIABILITY:
Principled Technologies, Inc. has made reasonable efforts to ensure the accuracy and validity of its testing, however, Principled Technologies, Inc. specifically disclaims
any warranty, expressed or implied, relating to the test results and analysis, their accuracy, completeness or quality, including any implied warranty of fitness for any
particular purpose. All persons or entities relying on the results of any testing do so at their own risk, and agree that Principled Technologies, Inc., its employees and its
subcontractors shall have no liability whatsoever from any claim of loss or damage on account of any alleged error or defect in any testing procedure or result.
In no event shall Principled Technologies, Inc. be liable for indirect, special, incidental, or consequential damages in connection with its testing, even if advised of the
possibility of such damages. In no event shall Principled Technologies, Inc.s liability, including for direct damages, exceed the amounts paid in connection with Principled
Technologies, Inc.s testing. Customers sole and exclusive remedies are as set forth herein.
Support more workers using graphics-accelerated VDI desktops October 2017 | 23
Anda mungkin juga menyukai
- Support A Range of Student Activities With An Acer Chromebook 712 Powered by Intel ProcessorsDokumen13 halamanSupport A Range of Student Activities With An Acer Chromebook 712 Powered by Intel ProcessorsPrincipled TechnologiesBelum ada peringkat
- Dell EMC PowerEdge R650 Servers Running VMware Vsphere 7.0 Update 2 Can Boost Transactional Database Performance To Help You Become Future ReadyDokumen5 halamanDell EMC PowerEdge R650 Servers Running VMware Vsphere 7.0 Update 2 Can Boost Transactional Database Performance To Help You Become Future ReadyPrincipled TechnologiesBelum ada peringkat
- Working With Dell Rugged Devices in Real-World SituationsDokumen11 halamanWorking With Dell Rugged Devices in Real-World SituationsPrincipled TechnologiesBelum ada peringkat
- Gain More K-Means Clustering Data Analysis Performance Per Dollar With 3rd Gen AMD EPYC 75F3 Processor-Powered Dell EMC PowerEdge R6525 ServersDokumen6 halamanGain More K-Means Clustering Data Analysis Performance Per Dollar With 3rd Gen AMD EPYC 75F3 Processor-Powered Dell EMC PowerEdge R6525 ServersPrincipled TechnologiesBelum ada peringkat
- Use VMware vSAN HCI Mesh To Manage Your vSAN Storage Resources and Share Them Across Server ClustersDokumen10 halamanUse VMware vSAN HCI Mesh To Manage Your vSAN Storage Resources and Share Them Across Server ClustersPrincipled TechnologiesBelum ada peringkat
- Improve Aerospike Database Performance and Predictability by Leveraging Intel® Ethernet 800 Series Network Adapters With Application Device Queues (ADQ)Dokumen8 halamanImprove Aerospike Database Performance and Predictability by Leveraging Intel® Ethernet 800 Series Network Adapters With Application Device Queues (ADQ)Principled TechnologiesBelum ada peringkat
- Choose Dell EMC Servers Powered by 3rd Gen AMD EPYC Processors For Better Performance On Multiple Workloads - InfographicDokumen1 halamanChoose Dell EMC Servers Powered by 3rd Gen AMD EPYC Processors For Better Performance On Multiple Workloads - InfographicPrincipled TechnologiesBelum ada peringkat
- Analyze More Data, Faster, by Upgrading To Latest-Generation Dell EMC PowerEdge R750 ServersDokumen5 halamanAnalyze More Data, Faster, by Upgrading To Latest-Generation Dell EMC PowerEdge R750 ServersPrincipled TechnologiesBelum ada peringkat
- Use VMware vSAN HCI Mesh To Manage Your vSAN Storage Resources and Share Them Across Server Clusters - InfographicDokumen1 halamanUse VMware vSAN HCI Mesh To Manage Your vSAN Storage Resources and Share Them Across Server Clusters - InfographicPrincipled TechnologiesBelum ada peringkat
- Prepare Images in Kubernetes For Machine Learning Faster With A Dell EMC Cluster Powered by AMD EPYC 7543 ProcessorsDokumen7 halamanPrepare Images in Kubernetes For Machine Learning Faster With A Dell EMC Cluster Powered by AMD EPYC 7543 ProcessorsPrincipled TechnologiesBelum ada peringkat
- Boost SQL Server OLTP Performance by Choosing Dell EMC PowerEdge R6525 Servers Powered by 3rd Gen AMD EPYC 7543 ProcessorsDokumen5 halamanBoost SQL Server OLTP Performance by Choosing Dell EMC PowerEdge R6525 Servers Powered by 3rd Gen AMD EPYC 7543 ProcessorsPrincipled TechnologiesBelum ada peringkat
- Kubernetes On VMware Vsphere vs. Bare Metal: Which Delivered Better Density and Performance?Dokumen9 halamanKubernetes On VMware Vsphere vs. Bare Metal: Which Delivered Better Density and Performance?Principled TechnologiesBelum ada peringkat
- Add Next-Generation Dell EMC PowerEdge MX Servers To Your VMware Cloud Foundation Infrastructure With Ease - InfographicDokumen1 halamanAdd Next-Generation Dell EMC PowerEdge MX Servers To Your VMware Cloud Foundation Infrastructure With Ease - InfographicPrincipled TechnologiesBelum ada peringkat
- Hadle More Web App Users On Kubernetes Clusters With Microsoft Azure VMs Featuring 2nd Generation Intel Xeon Scalable ProcessorsDokumen6 halamanHadle More Web App Users On Kubernetes Clusters With Microsoft Azure VMs Featuring 2nd Generation Intel Xeon Scalable ProcessorsPrincipled TechnologiesBelum ada peringkat
- Accelerate I/O With NVMe Drives On The New Dell EMC PowerEdge R650 Server - InfographicDokumen1 halamanAccelerate I/O With NVMe Drives On The New Dell EMC PowerEdge R650 Server - InfographicPrincipled TechnologiesBelum ada peringkat
- A Dell Latitude 5320 Business Laptop With An Intel Core I5-1145g7 Vpro Processor Delivered Better Benchmark Performance and Battery LifeDokumen13 halamanA Dell Latitude 5320 Business Laptop With An Intel Core I5-1145g7 Vpro Processor Delivered Better Benchmark Performance and Battery LifePrincipled TechnologiesBelum ada peringkat
- Workstation Users Can Get Increased Performance and Value With The Dell Precision 3640 Tower - InfographicDokumen1 halamanWorkstation Users Can Get Increased Performance and Value With The Dell Precision 3640 Tower - InfographicPrincipled TechnologiesBelum ada peringkat
- A Dell Latitude 7420 Business Laptop With An Intel Core I7-1185g7 Vpro Processor Received Better Marks For Performance and Battery LifeDokumen13 halamanA Dell Latitude 7420 Business Laptop With An Intel Core I7-1185g7 Vpro Processor Received Better Marks For Performance and Battery LifePrincipled TechnologiesBelum ada peringkat
- Make Kubernetes Containers On Dell EMC PowerEdge R740xd Servers Easier To Manage With VMware Tanzu - InfographicDokumen1 halamanMake Kubernetes Containers On Dell EMC PowerEdge R740xd Servers Easier To Manage With VMware Tanzu - InfographicPrincipled TechnologiesBelum ada peringkat
- Make Kubernetes Containers On Dell EMC PowerEdge R740xd Servers Easier To Manage With VMware TanzuDokumen10 halamanMake Kubernetes Containers On Dell EMC PowerEdge R740xd Servers Easier To Manage With VMware TanzuPrincipled TechnologiesBelum ada peringkat
- Stop A Power Zombie Apocalypse - Using Dell EMC OpenManage Enterprise Power Manager - InfographicDokumen1 halamanStop A Power Zombie Apocalypse - Using Dell EMC OpenManage Enterprise Power Manager - InfographicPrincipled TechnologiesBelum ada peringkat
- Stop A Power Zombie Apocalypse Using Dell EMC OpenManage Enterprise Power Manager - SummaryDokumen2 halamanStop A Power Zombie Apocalypse Using Dell EMC OpenManage Enterprise Power Manager - SummaryPrincipled TechnologiesBelum ada peringkat
- Get MongoDB Database-Driven Insights For Less With Dell EMC PowerEdge R6515 Servers Powered by 3rd Gen AMD EPYC 75F3 Processors - SummaryDokumen2 halamanGet MongoDB Database-Driven Insights For Less With Dell EMC PowerEdge R6515 Servers Powered by 3rd Gen AMD EPYC 75F3 Processors - SummaryPrincipled TechnologiesBelum ada peringkat
- Automate High-Touch Server Lifecycle Management Tasks - SummaryDokumen2 halamanAutomate High-Touch Server Lifecycle Management Tasks - SummaryPrincipled TechnologiesBelum ada peringkat
- Enabling Two Security Features On 3rd Gen AMD EPYC Processors Minimally Affected OLTP Performance On A Dell EMC PowerEdge R6525 SystemDokumen5 halamanEnabling Two Security Features On 3rd Gen AMD EPYC Processors Minimally Affected OLTP Performance On A Dell EMC PowerEdge R6525 SystemPrincipled TechnologiesBelum ada peringkat
- Support More Vdi Users With A Dell Emc Poweredge R7515 Server Powered by An Amd Epyc 75F3 ProcessorDokumen5 halamanSupport More Vdi Users With A Dell Emc Poweredge R7515 Server Powered by An Amd Epyc 75F3 ProcessorPrincipled TechnologiesBelum ada peringkat
- The Evolution of Dell EMC PowerEdge Server Systems ManagementDokumen1 halamanThe Evolution of Dell EMC PowerEdge Server Systems ManagementPrincipled TechnologiesBelum ada peringkat
- Stop A Power Zombie Apocalypse Using Dell EMC OpenManage Enterprise Power ManagerDokumen5 halamanStop A Power Zombie Apocalypse Using Dell EMC OpenManage Enterprise Power ManagerPrincipled TechnologiesBelum ada peringkat
- Get MongoDB Database-Driven Insights For Less With Dell EMC PowerEdge R6515 Servers Powered by 3rd Gen AMD EPYC 75F3 ProcessorsDokumen6 halamanGet MongoDB Database-Driven Insights For Less With Dell EMC PowerEdge R6515 Servers Powered by 3rd Gen AMD EPYC 75F3 ProcessorsPrincipled TechnologiesBelum ada peringkat
- Get Improved Performance and New Features From Dell EMC PowerEdge Servers With 3rd Gen AMD EPYC Processors - InfographicDokumen1 halamanGet Improved Performance and New Features From Dell EMC PowerEdge Servers With 3rd Gen AMD EPYC Processors - InfographicPrincipled TechnologiesBelum ada peringkat
- The Subtle Art of Not Giving a F*ck: A Counterintuitive Approach to Living a Good LifeDari EverandThe Subtle Art of Not Giving a F*ck: A Counterintuitive Approach to Living a Good LifePenilaian: 4 dari 5 bintang4/5 (5794)
- The Little Book of Hygge: Danish Secrets to Happy LivingDari EverandThe Little Book of Hygge: Danish Secrets to Happy LivingPenilaian: 3.5 dari 5 bintang3.5/5 (399)
- A Heartbreaking Work Of Staggering Genius: A Memoir Based on a True StoryDari EverandA Heartbreaking Work Of Staggering Genius: A Memoir Based on a True StoryPenilaian: 3.5 dari 5 bintang3.5/5 (231)
- Hidden Figures: The American Dream and the Untold Story of the Black Women Mathematicians Who Helped Win the Space RaceDari EverandHidden Figures: The American Dream and the Untold Story of the Black Women Mathematicians Who Helped Win the Space RacePenilaian: 4 dari 5 bintang4/5 (894)
- The Yellow House: A Memoir (2019 National Book Award Winner)Dari EverandThe Yellow House: A Memoir (2019 National Book Award Winner)Penilaian: 4 dari 5 bintang4/5 (98)
- Shoe Dog: A Memoir by the Creator of NikeDari EverandShoe Dog: A Memoir by the Creator of NikePenilaian: 4.5 dari 5 bintang4.5/5 (537)
- Elon Musk: Tesla, SpaceX, and the Quest for a Fantastic FutureDari EverandElon Musk: Tesla, SpaceX, and the Quest for a Fantastic FuturePenilaian: 4.5 dari 5 bintang4.5/5 (474)
- Never Split the Difference: Negotiating As If Your Life Depended On ItDari EverandNever Split the Difference: Negotiating As If Your Life Depended On ItPenilaian: 4.5 dari 5 bintang4.5/5 (838)
- Grit: The Power of Passion and PerseveranceDari EverandGrit: The Power of Passion and PerseverancePenilaian: 4 dari 5 bintang4/5 (587)
- Devil in the Grove: Thurgood Marshall, the Groveland Boys, and the Dawn of a New AmericaDari EverandDevil in the Grove: Thurgood Marshall, the Groveland Boys, and the Dawn of a New AmericaPenilaian: 4.5 dari 5 bintang4.5/5 (265)
- The Emperor of All Maladies: A Biography of CancerDari EverandThe Emperor of All Maladies: A Biography of CancerPenilaian: 4.5 dari 5 bintang4.5/5 (271)
- On Fire: The (Burning) Case for a Green New DealDari EverandOn Fire: The (Burning) Case for a Green New DealPenilaian: 4 dari 5 bintang4/5 (73)
- The Hard Thing About Hard Things: Building a Business When There Are No Easy AnswersDari EverandThe Hard Thing About Hard Things: Building a Business When There Are No Easy AnswersPenilaian: 4.5 dari 5 bintang4.5/5 (344)
- Team of Rivals: The Political Genius of Abraham LincolnDari EverandTeam of Rivals: The Political Genius of Abraham LincolnPenilaian: 4.5 dari 5 bintang4.5/5 (234)
- Rise of ISIS: A Threat We Can't IgnoreDari EverandRise of ISIS: A Threat We Can't IgnorePenilaian: 3.5 dari 5 bintang3.5/5 (137)
- The Unwinding: An Inner History of the New AmericaDari EverandThe Unwinding: An Inner History of the New AmericaPenilaian: 4 dari 5 bintang4/5 (45)
- The World Is Flat 3.0: A Brief History of the Twenty-first CenturyDari EverandThe World Is Flat 3.0: A Brief History of the Twenty-first CenturyPenilaian: 3.5 dari 5 bintang3.5/5 (2219)
- The Gifts of Imperfection: Let Go of Who You Think You're Supposed to Be and Embrace Who You AreDari EverandThe Gifts of Imperfection: Let Go of Who You Think You're Supposed to Be and Embrace Who You ArePenilaian: 4 dari 5 bintang4/5 (1090)
- The Sympathizer: A Novel (Pulitzer Prize for Fiction)Dari EverandThe Sympathizer: A Novel (Pulitzer Prize for Fiction)Penilaian: 4.5 dari 5 bintang4.5/5 (119)
- Her Body and Other Parties: StoriesDari EverandHer Body and Other Parties: StoriesPenilaian: 4 dari 5 bintang4/5 (821)
- Batch 25 Bullz EyeDokumen50 halamanBatch 25 Bullz EyeMonisha AbBelum ada peringkat
- Docker 3-tier Laravel Vue appDokumen42 halamanDocker 3-tier Laravel Vue appShirouitBelum ada peringkat
- Ethnaudio-Percussion of AnatoliaDokumen18 halamanEthnaudio-Percussion of AnatoliaGardy GarBelum ada peringkat
- DESKO SSO Azure e Google Setup v1.2 ENGDokumen14 halamanDESKO SSO Azure e Google Setup v1.2 ENGChristian RomanoBelum ada peringkat
- ABAP-7 Steps To Create OOPS ALVDokumen6 halamanABAP-7 Steps To Create OOPS ALVspinnnzzzzBelum ada peringkat
- Fine Grained Auditing: Shahul IsmailDokumen9 halamanFine Grained Auditing: Shahul IsmailranusofiBelum ada peringkat
- Ep Dsx223 210 System Integration Overview and Planning GuideDokumen38 halamanEp Dsx223 210 System Integration Overview and Planning Guidemalik shahzad AbdullahBelum ada peringkat
- Liebert RDU-SIC ManualDokumen54 halamanLiebert RDU-SIC ManualKonikaHossain100% (1)
- Red Hat Certified System Administrator (EX200) - RHCSA Exam Prep PDF - 1595884353Dokumen87 halamanRed Hat Certified System Administrator (EX200) - RHCSA Exam Prep PDF - 1595884353Ricardo SanchezBelum ada peringkat
- MarinaDokumen28 halamanMarinaBryan Bab BacongolBelum ada peringkat
- Maximum connections in Squid proxy serverDokumen6 halamanMaximum connections in Squid proxy serverJavierBelum ada peringkat
- v13.0 Asigra Software OverviewDokumen301 halamanv13.0 Asigra Software OverviewpedirstuffBelum ada peringkat
- Acknowledgment 5340454: 534 Vidyalankar Instt of Tech 7 (Regular) - Jawale Saurabh Ramesh NilimaDokumen2 halamanAcknowledgment 5340454: 534 Vidyalankar Instt of Tech 7 (Regular) - Jawale Saurabh Ramesh NilimaArpit VaishyaBelum ada peringkat
- Course: Network Service Administrator Code BCN3043 Topic Lab Module: 3 DURATION: 2 HoursDokumen6 halamanCourse: Network Service Administrator Code BCN3043 Topic Lab Module: 3 DURATION: 2 HoursDenny ChanBelum ada peringkat
- (SAP IDOC) - OUTBOUND IDOC CONFIGURATION WITH IDOC OUTPUT TYPE IN SAP - SAP Zero To HeroDokumen20 halaman(SAP IDOC) - OUTBOUND IDOC CONFIGURATION WITH IDOC OUTPUT TYPE IN SAP - SAP Zero To Heroarfath khanBelum ada peringkat
- Sap Transaction Codes ListDokumen1 halamanSap Transaction Codes ListDavid Orozco VillarrubiaBelum ada peringkat
- HTML CSS JavascriptDokumen76 halamanHTML CSS JavascriptДимитър ЦоневBelum ada peringkat
- Bash Programming For LinuxDokumen172 halamanBash Programming For LinuxVanderbilt AlexeiBelum ada peringkat
- ALEXA Dailies Using ResolveDokumen7 halamanALEXA Dailies Using ResolveffwdcoBelum ada peringkat
- Manual Acrobat DC Pro - Standard and Reader CC 2019Dokumen651 halamanManual Acrobat DC Pro - Standard and Reader CC 2019ArianservBelum ada peringkat
- Software Testing Professional Seeks New RoleDokumen6 halamanSoftware Testing Professional Seeks New RolePerformance TestingBelum ada peringkat
- Fortiswitch Manager: Scalable, Uncomplicated, Ethernet Switch ManagementDokumen4 halamanFortiswitch Manager: Scalable, Uncomplicated, Ethernet Switch ManagementLuisBelum ada peringkat
- SC Network Reach Ability RefDokumen16 halamanSC Network Reach Ability RefAkemi TarazonBelum ada peringkat
- Security Best PracticesDokumen22 halamanSecurity Best PracticeskingsoftBelum ada peringkat
- Computer-Aided Analysis of Mechanisms Using ChExcelDokumen53 halamanComputer-Aided Analysis of Mechanisms Using ChExcelAhmet FidanBelum ada peringkat
- Eset Nod32 Keys 2012 and Eset Nod32 Username and Password 2012Dokumen5 halamanEset Nod32 Keys 2012 and Eset Nod32 Username and Password 2012Rakesh BadayaBelum ada peringkat
- Easysoft V800 MZ049002ENDokumen40 halamanEasysoft V800 MZ049002ENTomBelum ada peringkat
- Lab Report EC201 INTRODUCTION OF PROGRAMMINGDokumen10 halamanLab Report EC201 INTRODUCTION OF PROGRAMMINGFakrul Fajeri100% (1)
- Final Datesheet Course Wise - 13 - MarchDokumen67 halamanFinal Datesheet Course Wise - 13 - MarchRam KushwahBelum ada peringkat
- 1.1.1.5 Lab - Cybersecurity Case StudiesDokumen2 halaman1.1.1.5 Lab - Cybersecurity Case StudiesRizky Gumelar Atmaja0% (1)