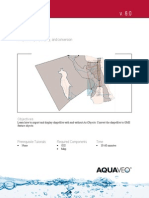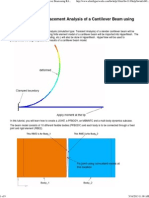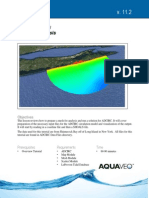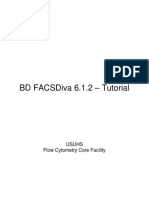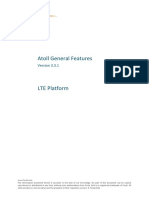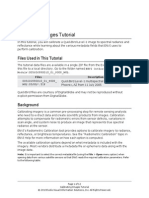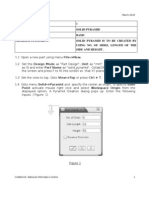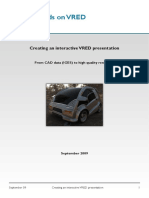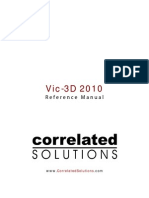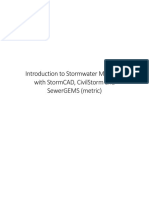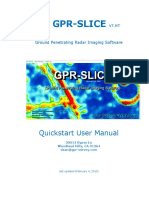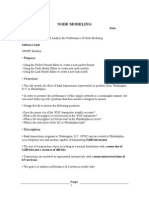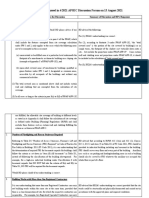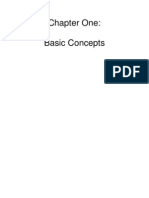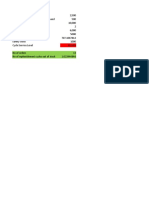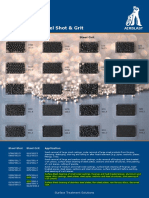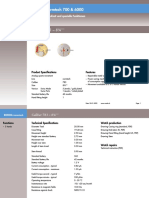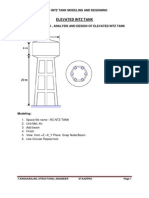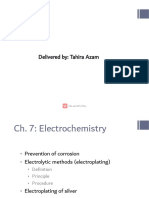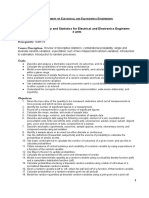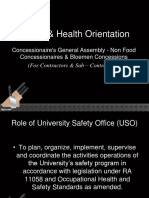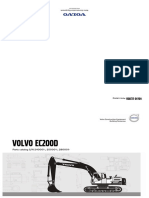Echoes in Space SNAP Intro
Diunggah oleh
Ignacio Borlaf Mena0 penilaian0% menganggap dokumen ini bermanfaat (0 suara)
67 tayangan2 halamanThe document provides step-by-step instructions for opening and processing a Sentinel-1 radar image dataset in SNAP, including viewing metadata, subsetting the image, calibrating, converting to decibels, speckle filtering, terrain correction, creating an RGB composite, and exporting the processed image as a KMZ file for viewing in Google Earth. The processing workflow covers basic visualization and manipulation of the radar imagery as well as techniques for enhancing the image, such as filtering noise and geocoding.
Deskripsi Asli:
Intro to SNAP from echoes in space course
Hak Cipta
© © All Rights Reserved
Format Tersedia
PDF, TXT atau baca online dari Scribd
Bagikan dokumen Ini
Apakah menurut Anda dokumen ini bermanfaat?
Apakah konten ini tidak pantas?
Laporkan Dokumen IniThe document provides step-by-step instructions for opening and processing a Sentinel-1 radar image dataset in SNAP, including viewing metadata, subsetting the image, calibrating, converting to decibels, speckle filtering, terrain correction, creating an RGB composite, and exporting the processed image as a KMZ file for viewing in Google Earth. The processing workflow covers basic visualization and manipulation of the radar imagery as well as techniques for enhancing the image, such as filtering noise and geocoding.
Hak Cipta:
© All Rights Reserved
Format Tersedia
Unduh sebagai PDF, TXT atau baca online dari Scribd
0 penilaian0% menganggap dokumen ini bermanfaat (0 suara)
67 tayangan2 halamanEchoes in Space SNAP Intro
Diunggah oleh
Ignacio Borlaf MenaThe document provides step-by-step instructions for opening and processing a Sentinel-1 radar image dataset in SNAP, including viewing metadata, subsetting the image, calibrating, converting to decibels, speckle filtering, terrain correction, creating an RGB composite, and exporting the processed image as a KMZ file for viewing in Google Earth. The processing workflow covers basic visualization and manipulation of the radar imagery as well as techniques for enhancing the image, such as filtering noise and geocoding.
Hak Cipta:
© All Rights Reserved
Format Tersedia
Unduh sebagai PDF, TXT atau baca online dari Scribd
Anda di halaman 1dari 2
INTRODUCTION TO SNAP
Data: Sentinel-1B IW GRDH 1SDV:
S1B_IW_GRDH_1SDV_20170818T054243_20170818T054308_006990_00C503_DDB3.zip
1. Open file
1.1. File / Open Product
1.2. Browse to
S1B_IW_GRDH_1SDV_20170818T054243_20170818T054308_006990_00C503_DDB3.zip
2. View metadata
2.1. Select plus icons by filenames in Product Explorer, expand Metadata, double click on
Extracted Metadata. Here you can see the basic product information such as acquisition date,
product type, acquisition mode, and geometry (antenna pointing, incidence angle, pass).
3. View world map
3.1. View / Tool Windows / World Map
3.2. Select magnifying glass icon to zoom to image footprint
3.3. Use mouse wheel and left click to zoom and pan respectively
4. View image single bands
4.1. Select Bands folder in Product Explorer window and view each band by double clicking on band
name.
5. Subset
5.1. Navigate to an area you wish to subset in the main viewer
5.2. Select Raster / Subset. Here you see the extent of subset. Also you can apply geographic
coordinates to create a subset.
5.3. Select OK
6. Comparison of two polarization images
6.1. Open Amplitude_VH and Amplitude_VV bands by double clicking on band name
6.2. Select: Window / Tile Evenly
6.3. Synchronise views by selecting the relevant icons in the Navigation tab
7. Calibration
7.1. Radar / Radiometric / Calibrate
7.2. In the I/O Parameters select the newly created subset image as source and specify an output
directory and filename. The target product will be automatically renamed with the ending _Cal.
7.3. View the Processing Parameters tab (but leave all settings as default)
7.4. Select Run
7.5. View the calibrated images Sigma0_VH and Sigma0_VV.
8. Convert to decibel (logarithmic scale)
8.1. Expand the list of bands of the calibrated image, right mouse click on the band Sigma0_VH,
select: Linear to/from dB, then select Yes in the pop-up window.
8.2. Repeat this also for the Sigma0_VV band.
8.3. Right click on the newly created Sigma0_VH_db and Sigma0_VV_db bands and select Convert
Band, then: File / Save Product, to save the virtual bands to file.
9. Filter speckle
9.1. Radar / Speckle Filtering / Single Product Speckle Filter
9.2. In the I/O Parameters select S1B_IW_GRDH_1SDV_20170818T054243_crop_Cal. The target
product will be automatically renamed with the ending _Spk.
9.3. View the Processing Parameters tab (but leave all settings as default)
9.4. In the Filter dropdown box, select Lee
9.5. In Filter Size X: and Filter Size Y: select 3, and 3 respectively.
9.6. Select Run
10. Comparison of original and speckle-filtered images
10.1. Open Sigma0_VV_db and Sigma0_VV_db bands of
S1B_IW_GRDH_1SDV_20170818T054243_crop_Cal and
S1B_IW_GRDH_1SDV_20170818T054243_crop_Cal_Spk products
10.2. Select: Window / Tile Evenly
10.3. Synchronise views by selecting the relevant icons in the Navigation tab
11. Geocoding / Terrain Correction
11.1. Radar / Geometric / Terrain Correction / Range-Doppler Terrain Correction
11.2. In the I/O Parameters select S1B_IW_GRDH_1SDV_20170818T054243_crop_Cal_Spk.
The target product will be automatically renamed with the ending _TC.
11.3. View the Processing Parameters tab (but leave all settings as default)
11.4. Select Run
12. RGB image view of S1B_IW_GRDH_1SDV_20170818T054243_crop_Cal_Spk_TC
12.1. Window / Open RGB Image Window
12.2. Select the following bands: Red = Sigma0_VV_db, Green = Sigma0_VH_db,
Blue = Sigma0_VH_db-Sigma0_VV_db. The difference image for Blue channel can be created using
an expression icon [] on the right site to the Blue channel.
12.3. Contrast stretch the images: Colour Manipulation tab, move triangular sliders to either side of the
histogram for each R, G and B channel.
13. Export of the product (to KMZ-file)
13.1. Right click on the image in the main viewer and select Export View as Google Earth KMZ.
13.2. Select an output folder and save the file
13.3. Open the file in Google Earth
Anda mungkin juga menyukai
- Certified Solidworks Professional Advanced Weldments Exam PreparationDari EverandCertified Solidworks Professional Advanced Weldments Exam PreparationPenilaian: 5 dari 5 bintang5/5 (1)
- Stewart Sentinel 1 Processing 179 PDFDokumen4 halamanStewart Sentinel 1 Processing 179 PDFMao FonsecaBelum ada peringkat
- GIS Module: GMS 8.0 TutorialDokumen11 halamanGIS Module: GMS 8.0 TutorialAlexandre Pimenta100% (1)
- Mesa Expert Training Manual Expert PDFDokumen95 halamanMesa Expert Training Manual Expert PDFBambang Trenggono MuhammadBelum ada peringkat
- GIMP 2.8 for Photographers: Image Editing with Open Source SoftwareDari EverandGIMP 2.8 for Photographers: Image Editing with Open Source SoftwareBelum ada peringkat
- Tutorial On Using QGIS For Marine Data: March 2017Dokumen46 halamanTutorial On Using QGIS For Marine Data: March 2017teguhwpBelum ada peringkat
- 3 Large Displacement Analysis of A Cantilever Beam Using RADIOSS PDFDokumen9 halaman3 Large Displacement Analysis of A Cantilever Beam Using RADIOSS PDFSangharshBhustalimathBelum ada peringkat
- Sms AdcircDokumen19 halamanSms AdcircHeb RuBelum ada peringkat
- OS-2010 Design Concept For An Automotive Control ArmDokumen12 halamanOS-2010 Design Concept For An Automotive Control ArmRavi KiranBelum ada peringkat
- Advanced Viewing FMRIDokumen3 halamanAdvanced Viewing FMRIAnonymous nzfEotriWKBelum ada peringkat
- Bouss2D: SMS 11.2 TutorialDokumen22 halamanBouss2D: SMS 11.2 TutorialOentoeng KartonoBelum ada peringkat
- BD Facsdiva 6.1.2 - Tutorial: Usuhs Flow Cytometry Core FacilityDokumen17 halamanBD Facsdiva 6.1.2 - Tutorial: Usuhs Flow Cytometry Core FacilityAlineBelum ada peringkat
- Mesa Expert Training Manual ExpertDokumen95 halamanMesa Expert Training Manual ExpertEduardo Rodriguez100% (4)
- Atoll 3.3.1 LTE PlatformDokumen11 halamanAtoll 3.3.1 LTE PlatformVũ Quốc Oai100% (2)
- Calibrating Images Tutorial: Files Used in This TutorialDokumen12 halamanCalibrating Images Tutorial: Files Used in This TutorialAbdilhadi GarbouchBelum ada peringkat
- Lab-1 Protutorial PDFDokumen16 halamanLab-1 Protutorial PDFSufi PisolBelum ada peringkat
- Keyence - XG Vision Editor PDFDokumen20 halamanKeyence - XG Vision Editor PDFAbdou DEBelum ada peringkat
- WorldView2 Basics and ERDAS IMAGINEDokumen14 halamanWorldView2 Basics and ERDAS IMAGINEMohamedAlaminBelum ada peringkat
- Manual Modelación 1D en Flood ModellerDokumen8 halamanManual Modelación 1D en Flood Modellergerardo hernandezBelum ada peringkat
- Manual For Satellite Data Analysis Ecognition Developer PDFDokumen80 halamanManual For Satellite Data Analysis Ecognition Developer PDFEmil TengwarBelum ada peringkat
- MV-100 Introduction To The MotionView EnvironmentDokumen15 halamanMV-100 Introduction To The MotionView EnvironmentshajinmBelum ada peringkat
- VMODFlex ConceptualModeling Tutorial PDFDokumen36 halamanVMODFlex ConceptualModeling Tutorial PDFDexterBelum ada peringkat
- Atoll 3.4.0 LTE Platform PDFDokumen11 halamanAtoll 3.4.0 LTE Platform PDFnkapnangluther3099Belum ada peringkat
- NIST's Integrated Colony Enumerator (NICE)Dokumen23 halamanNIST's Integrated Colony Enumerator (NICE)ivynash100% (1)
- Free Capture Read Me v2Dokumen26 halamanFree Capture Read Me v2Sherif EltoukhiBelum ada peringkat
- Ocean Data View Howto: July 1, 2015Dokumen24 halamanOcean Data View Howto: July 1, 2015Anonymous V3Gsen2vUBelum ada peringkat
- Cantilever Beam Model in HypermeshDokumen15 halamanCantilever Beam Model in HypermeshgiangfvuBelum ada peringkat
- ModelingTutorial 55Dokumen20 halamanModelingTutorial 55Benjamin LansBelum ada peringkat
- Solid Pyramid Exercise 1Dokumen6 halamanSolid Pyramid Exercise 1Amar RaviBelum ada peringkat
- How To Calculate True Stratigraphic Thickness (TST) Between Two Horizons (R5K Release)Dokumen5 halamanHow To Calculate True Stratigraphic Thickness (TST) Between Two Horizons (R5K Release)teymur88Belum ada peringkat
- Sms Adcirc TutorialDokumen18 halamanSms Adcirc TutorialRizky Anugerah SBelum ada peringkat
- CMG TutorialDokumen13 halamanCMG TutorialSamantha Parker100% (8)
- Building 3D Models With The Horizons Method: Arc Hydro Groundwater Tutorials - Subsurface AnalystDokumen16 halamanBuilding 3D Models With The Horizons Method: Arc Hydro Groundwater Tutorials - Subsurface AnalystSergio BarriosBelum ada peringkat
- Hands On Vred TutorialDokumen54 halamanHands On Vred TutorialsdemhaBelum ada peringkat
- Fatigue Analysis (Damage Calculation) Using S-N ApproachDokumen7 halamanFatigue Analysis (Damage Calculation) Using S-N ApproachdhanrajBelum ada peringkat
- Griddle TutorialExamplesDokumen65 halamanGriddle TutorialExamplesRodrigo Felipe Cárdenas JaraBelum ada peringkat
- 2 - ERDAS IMAGINEmanual9.1Dokumen104 halaman2 - ERDAS IMAGINEmanual9.1Pankaj VishwakarmaBelum ada peringkat
- QBlade ShortManual v08Dokumen19 halamanQBlade ShortManual v08LodewykbronnBelum ada peringkat
- 3-D Buckling Analysis Using RADIOSS - RD-1040: ExerciseDokumen7 halaman3-D Buckling Analysis Using RADIOSS - RD-1040: ExerciseVenkatesh Narasimhan Rao100% (1)
- Hyperworks Tutorials Define CompositesDokumen4 halamanHyperworks Tutorials Define CompositesSandeep KatrevulaBelum ada peringkat
- Vic 3D 2010 ManualDokumen108 halamanVic 3D 2010 ManualAlexandreBelum ada peringkat
- Introduction To Stormwater ModelingDokumen61 halamanIntroduction To Stormwater ModelingAlexandre ItoBelum ada peringkat
- Nmos Using DeveditDokumen22 halamanNmos Using DeveditVishal KothariBelum ada peringkat
- Landsat Handout PDFDokumen11 halamanLandsat Handout PDFsheldon jordanBelum ada peringkat
- User Manual Satlink Ws-6912Dokumen24 halamanUser Manual Satlink Ws-6912iustin_canta2025100% (1)
- Getting Started Free CadDokumen13 halamanGetting Started Free CadproftononBelum ada peringkat
- I. Setup For Cadence InnovusDokumen20 halamanI. Setup For Cadence InnovusMd. Ridoy Ad. SumonBelum ada peringkat
- S1TBX SAR Basics TutorialDokumen19 halamanS1TBX SAR Basics TutorialEnglish LearnerBelum ada peringkat
- 3D Analyst TutorialDokumen13 halaman3D Analyst Tutorialabdou_aly100% (1)
- Gpr-Slice: Quickstart User ManualDokumen23 halamanGpr-Slice: Quickstart User ManualΓΙΩΡΓΟΣ ΜΑΡΟΠΑΚΗΣBelum ada peringkat
- Gpr-Slice: Quickstart User ManualDokumen23 halamanGpr-Slice: Quickstart User ManualΓΙΩΡΓΟΣ ΜΑΡΟΠΑΚΗΣBelum ada peringkat
- JIS Distortion Measurement Guide User vLV2012Dokumen5 halamanJIS Distortion Measurement Guide User vLV2012Oliver SteinrötterBelum ada peringkat
- CMG Tutorial EOR 2013Dokumen12 halamanCMG Tutorial EOR 2013hunglytuan25% (4)
- GM-SYS 3D Extract ModelDokumen6 halamanGM-SYS 3D Extract ModelBerhanu bekeleBelum ada peringkat
- Finite Element Analysis of A Planar Truss: Figure 1. Truss Dimensions and Boundary ConditionsDokumen11 halamanFinite Element Analysis of A Planar Truss: Figure 1. Truss Dimensions and Boundary ConditionsHossam M ALrohilyBelum ada peringkat
- DW2 Exercises PDFDokumen11 halamanDW2 Exercises PDFbangpaladinBelum ada peringkat
- Node Modeling: - PurposeDokumen14 halamanNode Modeling: - PurposeayeshsekarBelum ada peringkat
- I. Setup For Cadence InnovusDokumen20 halamanI. Setup For Cadence Innovusijalab1Belum ada peringkat
- Cramkshaft Main Bearimg InstallDokumen5 halamanCramkshaft Main Bearimg InstallNimBelum ada peringkat
- 92 - Summary of Items Discussed in 4 - 2021 ADF On 13.8.2021Dokumen20 halaman92 - Summary of Items Discussed in 4 - 2021 ADF On 13.8.2021trickyggBelum ada peringkat
- Stereo Conversion Preamplifier: GeneralDokumen2 halamanStereo Conversion Preamplifier: GeneralFRANK NIELE DE OLIVEIRABelum ada peringkat
- Basic Engineering Circuit Analysis 8th Ed SolutionsDokumen1.254 halamanBasic Engineering Circuit Analysis 8th Ed SolutionsAndrew David Bushner87% (188)
- Sigma Marine Coatings Manual - Part44Dokumen2 halamanSigma Marine Coatings Manual - Part44EngTamerBelum ada peringkat
- Se MeterDataProcessingDokumen83 halamanSe MeterDataProcessingbzkxtBelum ada peringkat
- BEP Pages 5 16Dokumen12 halamanBEP Pages 5 16Amy LauBelum ada peringkat
- Safety Inventory ExercisesDokumen12 halamanSafety Inventory ExercisesParnabho KunduBelum ada peringkat
- EBS Data MaskingDokumen31 halamanEBS Data MaskingNawab ShariefBelum ada peringkat
- Hydraulic Home ElevatorDokumen38 halamanHydraulic Home ElevatorPatrisha SantosBelum ada peringkat
- High Carbon Steel Shot GritDokumen2 halamanHigh Carbon Steel Shot Gritabdulaziz mohammedBelum ada peringkat
- Reason Key CommandsDokumen6 halamanReason Key CommandsVijay KumarBelum ada peringkat
- Synopsis of Power FactorDokumen10 halamanSynopsis of Power FactorRavi TiwariBelum ada peringkat
- Datasheet 783Dokumen2 halamanDatasheet 783veertulBelum ada peringkat
- Hexadecimal To DecimalDokumen7 halamanHexadecimal To DecimalMushfik ArafatBelum ada peringkat
- Elevated Intz Tank 279Dokumen23 halamanElevated Intz Tank 279Navasivayam Sankar100% (2)
- Slum FinalDokumen46 halamanSlum FinalSanghita Bhowmick83% (6)
- Electroplating of Silver, Zinc and IronDokumen13 halamanElectroplating of Silver, Zinc and IronTahira AzamBelum ada peringkat
- Unit-1 - Spur Gears - Lecture - 6 - Problems Spur Gear - Mahesh GaikwadDokumen13 halamanUnit-1 - Spur Gears - Lecture - 6 - Problems Spur Gear - Mahesh GaikwadNikhil JadhavBelum ada peringkat
- EVI DC Inverter Technical Manual 2 Capacity TableDokumen67 halamanEVI DC Inverter Technical Manual 2 Capacity TableMouyed Al QasemBelum ada peringkat
- Safety Is Your Top Priority: Explosion-Proof LED LightingDokumen62 halamanSafety Is Your Top Priority: Explosion-Proof LED LightingPhi LongBelum ada peringkat
- Eee25 2018syllabusDokumen4 halamanEee25 2018syllabusEmman Joshua BustoBelum ada peringkat
- Lab3 BJT Current MirrorsDokumen5 halamanLab3 BJT Current MirrorsaublysodonBelum ada peringkat
- DW-143 - Leakage Factor As Per Calculation FormulaDokumen2 halamanDW-143 - Leakage Factor As Per Calculation Formulasandeep7426Belum ada peringkat
- Different Type of ChillersDokumen7 halamanDifferent Type of ChillersMAGDY KAMEL100% (3)
- Safety in The Kitchen - 1Dokumen36 halamanSafety in The Kitchen - 1Roxanne OquendoBelum ada peringkat
- Lecture 09 Value Chain AnalysisDokumen29 halamanLecture 09 Value Chain AnalysisDavid HermanBelum ada peringkat
- ABB I RWEDokumen1 halamanABB I RWEPredrag VucinicBelum ada peringkat
- Didsn1811a (Skyair R-410a)Dokumen12 halamanDidsn1811a (Skyair R-410a)Ari SetyawanBelum ada peringkat
- Catálogo EC200DDokumen912 halamanCatálogo EC200DCasa da Madeira100% (1)
- NFT per Creators: La guida pratica per creare, investire e vendere token non fungibili ed arte digitale nella blockchain: Guide sul metaverso e l'arte digitale con le criptovaluteDari EverandNFT per Creators: La guida pratica per creare, investire e vendere token non fungibili ed arte digitale nella blockchain: Guide sul metaverso e l'arte digitale con le criptovalutePenilaian: 5 dari 5 bintang5/5 (15)
- Excel Essentials: A Step-by-Step Guide with Pictures for Absolute Beginners to Master the Basics and Start Using Excel with ConfidenceDari EverandExcel Essentials: A Step-by-Step Guide with Pictures for Absolute Beginners to Master the Basics and Start Using Excel with ConfidenceBelum ada peringkat
- Tableau Your Data!: Fast and Easy Visual Analysis with Tableau SoftwareDari EverandTableau Your Data!: Fast and Easy Visual Analysis with Tableau SoftwarePenilaian: 4.5 dari 5 bintang4.5/5 (4)
- Data Visualization: A Practical IntroductionDari EverandData Visualization: A Practical IntroductionPenilaian: 5 dari 5 bintang5/5 (2)
- Skulls & Anatomy: Copyright Free Vintage Illustrations for Artists & DesignersDari EverandSkulls & Anatomy: Copyright Free Vintage Illustrations for Artists & DesignersBelum ada peringkat
- CATIA V5-6R2015 Basics - Part I : Getting Started and Sketcher WorkbenchDari EverandCATIA V5-6R2015 Basics - Part I : Getting Started and Sketcher WorkbenchPenilaian: 4 dari 5 bintang4/5 (10)
- Blender 3D for Jobseekers: Learn professional 3D creation skills using Blender 3D (English Edition)Dari EverandBlender 3D for Jobseekers: Learn professional 3D creation skills using Blender 3D (English Edition)Belum ada peringkat
- Linux For Beginners: The Comprehensive Guide To Learning Linux Operating System And Mastering Linux Command Line Like A ProDari EverandLinux For Beginners: The Comprehensive Guide To Learning Linux Operating System And Mastering Linux Command Line Like A ProBelum ada peringkat
- How to Create Cpn Numbers the Right way: A Step by Step Guide to Creating cpn Numbers LegallyDari EverandHow to Create Cpn Numbers the Right way: A Step by Step Guide to Creating cpn Numbers LegallyPenilaian: 4 dari 5 bintang4/5 (27)
- Architectural Design with SketchUp: 3D Modeling, Extensions, BIM, Rendering, Making, and ScriptingDari EverandArchitectural Design with SketchUp: 3D Modeling, Extensions, BIM, Rendering, Making, and ScriptingBelum ada peringkat
- Learn Power BI: A beginner's guide to developing interactive business intelligence solutions using Microsoft Power BIDari EverandLearn Power BI: A beginner's guide to developing interactive business intelligence solutions using Microsoft Power BIPenilaian: 5 dari 5 bintang5/5 (1)
- 2022 Adobe® Premiere Pro Guide For Filmmakers and YouTubersDari Everand2022 Adobe® Premiere Pro Guide For Filmmakers and YouTubersPenilaian: 5 dari 5 bintang5/5 (1)
- Hacks for TikTok: 150 Tips and Tricks for Editing and Posting Videos, Getting Likes, Keeping Your Fans Happy, and Making MoneyDari EverandHacks for TikTok: 150 Tips and Tricks for Editing and Posting Videos, Getting Likes, Keeping Your Fans Happy, and Making MoneyPenilaian: 5 dari 5 bintang5/5 (3)
- Minecraft Cheats : 70 Top Essential Minecraft Cheats Guide Exposed!Dari EverandMinecraft Cheats : 70 Top Essential Minecraft Cheats Guide Exposed!Penilaian: 3.5 dari 5 bintang3.5/5 (7)
- Windows 11 for Beginners: The Complete Step-by-Step User Guide to Learn and Take Full Use of Windows 11 (A Windows 11 Manual with Useful Tips & Tricks)Dari EverandWindows 11 for Beginners: The Complete Step-by-Step User Guide to Learn and Take Full Use of Windows 11 (A Windows 11 Manual with Useful Tips & Tricks)Penilaian: 5 dari 5 bintang5/5 (1)
- Beginning AutoCAD® 2022 Exercise Workbook: For Windows®Dari EverandBeginning AutoCAD® 2022 Exercise Workbook: For Windows®Belum ada peringkat
- Mastering YouTube Automation: The Ultimate Guide to Creating a Successful Faceless ChannelDari EverandMastering YouTube Automation: The Ultimate Guide to Creating a Successful Faceless ChannelBelum ada peringkat