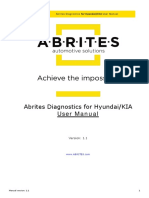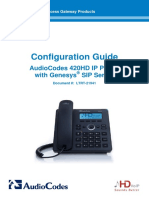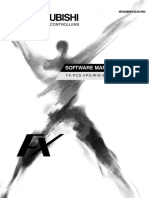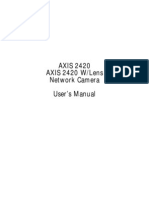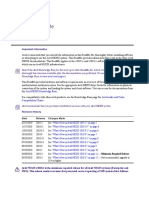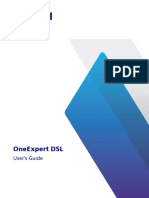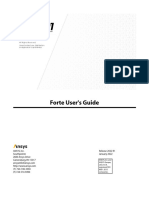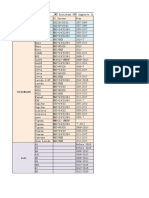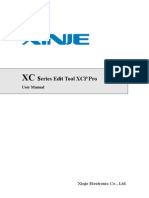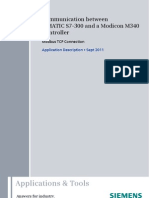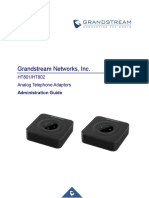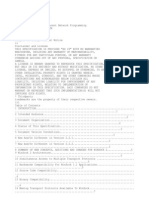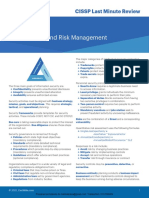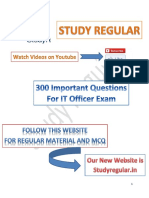Abrites AVDI Common User Manual Setup Guide
Diunggah oleh
Andres Felipe CespedesJudul Asli
Hak Cipta
Format Tersedia
Bagikan dokumen Ini
Apakah menurut Anda dokumen ini bermanfaat?
Apakah konten ini tidak pantas?
Laporkan Dokumen IniHak Cipta:
Format Tersedia
Abrites AVDI Common User Manual Setup Guide
Diunggah oleh
Andres Felipe CespedesHak Cipta:
Format Tersedia
October.01.
Abrites Diagnostics AVDI Common User Manual
2015 Document number: 201
Abrites Diagnostics AVDI Common
User Manual
Version: 2.2
www.ABRITES.com
Issued by: Abrites ltd. Manual Version: 1
2.2
October.01. Abrites Diagnostics AVDI Common User Manual
2015 Document number: 201
1.1 SCOPE OF THE MANUAL...............................................................................................................................................4
1.2 YOUR AVDI PACKAGE.................................................................................................................................................4
1.3 SOFTWARE INSTALLATION STEPS...................................................................................................................................5
INSTALLING THE NEXT GENERATION ABRITES DIAGNOSTICS FOR BMW SOFTWARE...............................................................11
1.4 INTERFACE PREPARATION AND CONNECTION TO THE PC...........................................................................................14
4.1. INSTALL AVDI SOFTWARE ON THE VM......................................................................................................................18
4.2. CONNECT AVDI TO THE VM....................................................................................................................................19
4.3. SET LATENCY TIMER .................................................................................................................................................20
4.4. SHUT DOWN THE VM................................................................................................................................................20
4.1. AVDI PASSTHRU DRIVER INSTALLATION...................................................................................................................26
4.2. USING THE AVDI INTERFACE WITH DIFFERENT OEM APPLICATIONS........................................................................
.......................................................................................................................................................................................29
4.2.1. Using AVDI interface with Bombardier Utility Diagnostic System............................................................29
4.2.2. Using AVDI interface with DAS/Xentry..........................................................................................................30
4.2.3. Using AVDI interface with KIA GDS..............................................................................................................31
4.2.4. Using AVDI interface with Hyundai GDS.......................................................................................................31
4.2.5. Using AVDI interface with Ford VODU Diagnostic System ..........................................................................31
4.2.6. Using AVDI interface with Honda Diagnostic System....................................................................................31
4.2.7. Using AVDI interface with Jaguar/Land Rover Diagnostic System...............................................................32
4.2.8. Using AVDI interface with Subaru Select Monitor III Diagnostic System.....................................................32
4.2.9. Using AVDI interface with Toyota/Lexus/Scion TECHSTREAM Diagnostic System ....................................32
4.2.10. Using AVDI interface with Volvo Vida Diagnostic System...........................................................................33
4.2.11. Using AVDI interface with GM Tech2Win Diagnostic System.....................................................................33
4.2.12. AVDI and BMW EDIABAS INPA WINKFP NFS NCS EXPERT Diagnostic System usage......................38
4.2.13. Using AVDI interface with DIS Diagnostic System running on Virtual Machine........................................38
4.2.14 Using AVDI with Evinrude Diagnostics.........................................................................................................50
= 4.2.15 Using AVDI with Suzuki Outboards Motors Diagnostic
System....................................................................51
4.2.16 Using AVDI with Yamaha Outboards Motors Diagnostic System..................................................................51
4.2.17 Using AVDI with VAG ODIS..........................................................................................................................51
4.2.18 Using the Abrites Diagnostic Interface with the Nissan
ConsultIII+.........................................................................................................................................................................53
5. Working with J1850 adapter..........................................................................................................................................54
6. TROUBLESHOOTING.................................................................................................................................................55
6.1. LATENCY TIMER - PROBLEM......................................................................................................................................55
6.2. INTERFACE NOT CONNECTED...................................................................................................................................67
6.3 INTERNET SYNCHRONIZATION (HARDWARE UPDATE)................................................................................................67
7. ADDITIONALCABLES.......................................................................................................................................70
Issued by: Abrites ltd. Manual Version: 2
2.2
October.01. Abrites Diagnostics AVDI Common User Manual
2015 Document number: 201
INTRODUCTION
Congratulations on choosing our product!
AVDI will allow you to use your Windows based PC as a powerful diagnostic tool for cars, trucks,
bikes, marine equipment and recreational products.
AVDI is an interface produced by Abrites Ltd. intended for interface between a PC and electronic
control units.
AVDI should be used with ABRITES software produced by Abrites Ltd.
ABRITES is a trade mark of Abrites Ltd.
Issued by: Abrites ltd. Manual Version: 3
2.2
October.01. Abrites Diagnostics AVDI Common User Manual
2015 Document number: 201
1.1 Scope of the manual
This document describes the software and hardware installation of your AVDI diagnostics
interface.
The document is applicable for the interfaces numbered 18xxxx where xxxx is a hexadecimal
number between 0000 and FFFF.
1.2 Your AVDI package
The basic package of AVDI interface contains:
Abrites Vehicle Diagnostics Interface
OBD cable (used to connect the AVDI to the vehicle)
USB cable with extra power (used to connect the AVDI to the
computer)
Issued by: Abrites ltd. Manual Version: 4
2.2
October.01. Abrites Diagnostics AVDI Common User Manual
2015 Document number: 201
SYSTEM REQUIREMENTS
Minimum system requirements Windows XP, Pentium 4 with 512 MB RAM
Getting Started
Software for your AVDI interface can be delivered by emai.
Please, make sure that you follow the steps described below.
Software is represented by windows executable files named
SetupInterface_VVxxxx.exe SetupInterface_Common.exe
and the twi downloadable parts of the common file
where VVxxxx is your interface identification number.
1.3 Software installation steps
Please, follow the bellow given instructions when installing the software for your AVDI interface.
Important! Both executable files mentioned above must be executed consequently for the
installation to be complete. Otherwise the software might not function as expected.
Step 1. Download all the parts of the common
setup files in one folder.
Start the executable file
SetupInterface_Common.exe
and follow the onscreen instructions.
Press the Next button to proceed with the
installation.
Issued by: Abrites ltd. Manual Version: 5
2.2
October.01. Abrites Diagnostics AVDI Common User Manual
2015 Document number: 201
Press Next.
Press Next.
Issued by: Abrites ltd. Manual Version: 6
2.2
October.01. Abrites Diagnostics AVDI Common User Manual
2015 Document number: 201
Wait for the installation to complete.
Press Finish.
Step 2.
Please, start the executable file SetupInterface_VVxxxx.exe (see above) to
initiate the installation procedure and follow the onscreen instructions.
Depending on your operational system and
settings you may be asked to confirm the
start of the installation procedure or to type
in your administrative credentials.
Issued by: Abrites ltd. Manual Version: 7
2.2
October.01. Abrites Diagnostics AVDI Common User Manual
2015 Document number: 201
Press the Next button to proceed with
the installation.
Read the license agreement carefully
and select I accept the agreement if
you accept it. Then press the Next
button.
If you do not agree press the Cancel
button to interrupt the installation
procedure.
Issued by: Abrites ltd. Manual Version: 8
2.2
October.01. Abrites Diagnostics AVDI Common User Manual
2015 Document number: 201
Press the Next button to proceed
with the installation.
Press the Next button to proceed
with the installation.
Issued by: Abrites ltd. Manual Version: 9
2.2
October.01. Abrites Diagnostics AVDI Common User Manual
2015 Document number: 201
Press the Next button to
proceed.
If you do not want desktop
icons - uncheck the
checkbox about
the creation of these icons.
Press the Next button to
proceed.
Issued by: Abrites ltd. Manual Version: 10
2.2
October.01. Abrites Diagnostics AVDI Common User Manual
2015 Document number: 201
Installing the Next generation Abrites Diagnostics for BMW Software
During the half of 2014 Abrites ltd. released a new generation of diagnostic software.
The Software is currently distributed together with the older platform for the Abrites diagnostics for
BMW for user convenience. The new generation software (versions 20.0 and later) requires
internet access due to large calculation performed by the Abrites servers instead of the user's
computer. In order to install the software the user needs to make sure to connect their AVDI to the
computer they are going to use for diagnostic purposes as well as connecting the same computer
to the internet.
The installation steps are very similar to the ones for the normal Abrites Diagnostic Software, the
main differences are described below
- If you do not have your AVDI
connected to the computer during
the installation you will see the
following message:
- Once the interface is connected
the installation will continue:
- When the installation is completed the wizard will create a desktop icon. You can
distinguish this
desktop icon from your Quick start icon by the green internet connection bars.
Issued by: Abrites ltd. Manual Version: 11
2.2
October.01. Abrites Diagnostics AVDI Common User Manual
2015 Document number: 201
- When the software is launched it will
display the messages for server
connection and AVDI connection:
- After that the Abrites Diagnostic
Software for BMW2 will display the
available vehicles:
Please, be informed that the installation
includes a copy of the users manual to
which you could refer at any time.
It is stored in the following location:
Start -> Programs -> ABRITES Common -> AVDI Common User's Manual
Issued by: Abrites ltd. Manual Version: 12
2.2
October.01. Abrites Diagnostics AVDI Common User Manual
2015 Document number: 201
diagnostics
You could use the interface for any given
diagnostics by going to the following location:
Start -> Programs -> ABRITES software for IDxxxxxx -> diagnosticss (where IDxxxxxx is
your ADVI ID)
ABPROG
By going to the following location:
Start -> Programs -> ABRITES software for IDxxxxxx -> ABPROG Programmer for AVDI
(where IDxxxxxx is your ADVI ID)
You could access the ABPROG Programmer for AVDI.
ZN030-ABPROG and ZN031-M35XXX/SPI/I2C Adapter together with Abrites EEPROM
Programmer software allows you to erase and write SPI EEPROM memory with and without
incremental registers.
*A detailed user manual is included in the installation directory of the function described above.
Quick Start
The Abrites Quick Start for IDXXXXXX where XXXXXX is the ID of your AVDI is a simplified user
interface
which allows you to start working
with the AVDI in a much
quicker manner.
After the installation is complete you should have a
Quick start icon on your desktop as well as a start menu shortcut.
1.4 Interface preparation and connection to the PC
Connect the USB cable from the AVDI package to the
interface.
Issued by: Abrites ltd. Manual Version: 13
2.2
October.01. Abrites Diagnostics AVDI Common User Manual
2015 Document number: 201
Connect one of your diagnostic cables (OBDII, Deutsch etc.) to
the interface.
Connect the main USB connector to your PC.
If you are connecting the interface to your USB port for the first time wait until Windows notifies
you that the drivers are installed successfully. Please, take into account that if you reconnect
the interface to another USB port of your PC for the first time you might need to wait again until
Windows confirms your successful installation.
Connect your extra power USB
plug (RED and optional) to another
USB port of your PC. This step is
not mandatory but it is strongly
recommended.
Issued by: Abrites ltd. Manual Version: 14
2.2
October.01. Abrites Diagnostics AVDI Common User Manual
2015 Document number: 201
You are ready to run some of the diagnostics.
When you start a diagnostics you
should see this:
This means that the connection to the
interface is OK:
Software checks for connected TAG programmer:
Issued by: Abrites ltd. Manual Version: 15
2.2
October.01. Abrites Diagnostics AVDI Common User Manual
2015 Document number: 201
If you HAVE connected a TAG
programmer you should see this
message:
If you have connected a TAG programmer you
should see a message that the Tag Programmer
is successfully recognized and you can start working.
4. USING AVDI WITH A VIRTUAL MACHINE (VM)
If you like to use your AVDI interface (software ) with a virtual machine here are some preliminaries
that should be made.
4.1. Install AVDI software on the VM
After you have loaded and played the VM on which you would like to use your AVDI interface,
please install the ABRITES Software for the AVDI interface which you want to use on the VM. This
is done exactly as the installation on your host PC (see 3.1 Software installation steps).
Be sure that the checkbox about the installation of the interfaces USB drivers is set, especially if
you are installing the Abrites Diagnostic Software for the first time on this machine.
You should see the following window:
Issued by: Abrites ltd. Manual Version: 16
2.2
October.01. Abrites Diagnostics AVDI Common User Manual
2015 Document number: 201
Wait for the drivers to be installed.
Note: If you do not see the above window after pressing Finish then go to C:\Program
Files\ABRITES software for ID VVxxxx\USB Interface Drivers (VVxxxx is your interface
identification number) and run the CDMyyyyy_Setup.exe file there (yyyyy are some digits
showing drivers version, for example CDM20814_Setup.exe is for the drivers version 2.08.14).
4.2. Connect AVDI to the VM
After the ABRITES Software is installed on the VM and you have connected the AVDI interface to
an USB port of your PC you should redirect this port to the VM, otherwise you cannot use the AVDI
interface on the VM!
This can be done in the following way (example with VMware):
From the main menu of the VMware player, select Virtual Machine Removable devices
future devices avdi interface Vvxxx Connect (Disconnect from host).
Issued by: Abrites ltd. Manual Version: 17
2.2
October.01. Abrites Diagnostics AVDI Common User Manual
2015 Document number: 201
Here VVxxxx is your interface identification number.
You will be shown a message informing you that the USB device will be unplugged from the host
machine and connected to the virtual machine.
Press OK.
Your AVDI interface is now connected to the virtual machine and can be used with software
installed on this machine.
If you like to disconnect the AVDI interface from the VM (so you can use it on the host PC) you can
either close the VM Player or do it through the VMWare menu Virtual Machine Removable
devices future devices avdi interface Vvxxx Disconnect (Connect to host).
4.3. Set latency timer
Another prerequisite before you start using the AVDI interface on the VM is to set the latency timer
of the COM port where the AVDI interface is recognized to 1ms.
This can be done in the following way:
Open Windows Explorer then right click on My computer and select Properties.
Issued by: Abrites ltd. Manual Version: 18
2.2
October.01. Abrites Diagnostics AVDI Common User Manual
2015 Document number: 201
4.4. Shut down the VM
After you have finished working with the Virtual Machine you should perform Shut down of the
Operating System. This applies also when using the J2534 Passthru driver on Virtual Machines.
From the System properties window select Hardware and press button Device manager.
Issued by: Abrites ltd. Manual Version: 19
2.2
October.01. Abrites Diagnostics AVDI Common User Manual
2015 Document number: 201
In the opened window select "Ports (COM & LPT)":
Issued by: Abrites ltd. Manual Version: 20
2.2
October.01. Abrites Diagnostics AVDI Common User Manual
2015 Document number: 201
Your AVDI will appear in the list as "USB Serial Port (COM xx)" where "xx" can be different
number. Double click on it.
Issued by: Abrites ltd. Manual Version: 21
2.2
October.01. Abrites Diagnostics AVDI Common User Manual
2015 Document number: 201
From the screen select "Port settings".
Issued by: Abrites ltd. Manual Version: 22
2.2
October.01. Abrites Diagnostics AVDI Common User Manual
2015 Document number: 201
Then press "Advanced"
Issued by: Abrites ltd. Manual Version: 23
2.2
October.01. Abrites Diagnostics AVDI Common User Manual
2015 Document number: 201
Make sure "Latency timer" is set to 1.
Please, note that if you connect your AVDI to a different USB port you should do these
steps again for the new COM Port.
4. USING SAE J2534 DRIVER FOR AVDI
Together with the software for your AVDI interface SetupInterface_VVxxxx.exe you will also
receive an installation file for the PassThru J2534 driver for AVDI:
SetupInterface_VVxxxx_PASSTHRU.exe.
By using this driver your AVDI interface becomes compliant to SAE J2534-1.
Each SAE J2534 compliant interface can be used to access the manufacturer's reprogramming
web site and to update the software of electronic control units in the vehicle.
This way, your AVDI interface can be used to perform online diagnostics or ECU reprogramming of
Issued by: Abrites ltd. Manual Version: 24
2.2
October.01. Abrites Diagnostics AVDI Common User Manual
2015 Document number: 201
a wide range of vehicles. It can also be used as a vehicle communication interface with many other
third party software such as:
Honda HDS Evinrude Diagnostics
Volvo VIDA (full diagnostic capabilities) Suzuki Outboards Motors Diagnostic System
Toyota/Lexus/Scion Techstream Yamaha Outboards Motors Diagnostic System
Mercedes Star Diagnose (CAN Bus) ODIS
Rover/Jaguar IDS
Ford Scanner
KIA GDS
Hyundai GDS
Tech2Win
Bombardier Diagnostic
Mitsubishi PassThru CAN
4.1. AVDI PassThru driver installation
Run the PassThru setup file SetupInterface_VVxxxx_PASSTHRU.exe to initiate the installation
procedure and follow the onscreen instructions. The installation procedure is the same as
described in 3.1 Software installation steps.
It is very important to install the PassThru driver setup file in every virtual machine on
which you use this driver each time you receive a new update!
Important! Be sure that the checkbox about the installation of the interfaces USB drivers is
ticked especially if you are installing the Abrites Diagnostic Software for the first time on
this machine.
NOTE: Please make sure to have the AVDI connected to the computer and the
computer connected to the internet when installing Abrites passthru driver.
Double click on the passthru installation icon (it may
require your administrative credentials).
Issued by: Abrites ltd. Manual Version: 25
2.2
October.01. Abrites Diagnostics AVDI Common User Manual
2015 Document number: 201
Select your language:
Click NEXT
Read through the license agreement and accept it if
you agree.
Issued by: Abrites ltd. Manual Version: 26
2.2
October.01. Abrites Diagnostics AVDI Common User Manual
2015 Document number: 201
Click NEXT
Make sure to connect your AVDI
to the computer
The passthru driver may update the firmware
and also make sure you have the computer
connected to the internet.
Issued by: Abrites ltd. Manual Version: 27
2.2
October.01. Abrites Diagnostics AVDI Common User Manual
2015 Document number: 201
4.2 Using the AVDI interface with different OEM applications
If you would like to use AVDI interface as a Vehicle Communication Interface with some third party
software you should go through the following steps:
Install the AVDI PassThru driver on the machine where this software is installed (see 5.1.
AVDI PassThru driver installation).
Connect the USB connector from the interface to your PC.
Note: If you would like to work on a virtual machine, please read 4. Using AVDI on
Virtual Machine (VM)!
Make sure the latency timer of the COM Port where AVDI interface is recognized to be set
to 1 (refer to chapter 7.1. Latency timer - problem - ...change the port settings: (chapter
4.3. Set latency timer in case you are working on a virtual machine) ).
After the above steps are done, depending on the OEM, please do the following:
4.2.1 Using AVDI interface with Bombardier Utility Diagnostic System
We assume that you have a working system with Bombardier Utility Diagnostic System.
Install "SetupInterface_xxxxxx_PASSTHRU.exe" received for your interface on this system (xxxxx
is your interface number).
See chapter "4.1. Install AVDI software on the VM" in "AVDI Common User's Manual.pdf".
- From start menu "START -> Programs -> Abrites Software for IDxxxxx -> ABRITES PassThru
Driver" run SetPassThruBUDS.exe
Issued by: Abrites ltd. Manual Version: 28
2.2
October.01. Abrites Diagnostics AVDI Common User Manual
2015 Document number: 201
- Make sure the AVDI interface is connected to the virtual machine - See chapter "4.2. Connect
AVDI to the VM" in "AVDI Common User's Manual.pdf".
- Make sure the latency timer of the COM port where AVDI interface is recognized is set to 1 (see
chapter "4.3. Set latency timer" in "AVDI Common User's Manual.pdf").
Note: User manual is avaialbe from star menu "START -> Programs -> Abrites Software for
IDxxxxx -> User Manual -> AVDI Common User's Manual".
You can start the BUDS application.
4.2.2 Using AVDI interface with DAS/Xentry
We assume that you have a working system with DAS/Xentry.
From start menu "START -> Programs -> Abrites Software for IDxxxxx -> PassThru" run
SetupPassThruDAS.exe (xxxxx is your interface number).
You can start DAS/Xentry application.
After DAS/Xentry application is opened, you will see the following window:
Minimize this window on your taskbar, as you may need it during your work with the DAS/Xentry
application.
When the application asks you to turn Ignition ON or Ignition OFF you have to go to this window
and click over ON or OFF respectively.
Issued by: Abrites ltd. Manual Version: 29
2.2
October.01. Abrites Diagnostics AVDI Common User Manual
2015 Document number: 201
4.2.3 Using AVDI interface with KIA GDS
We assume that you have a working system with KIA GDS.
From start menu "START -> Programs -> Abrites Software for IDxxxxx -> PassThru" run
SetupPassThruHyundai.exe (xxxxx is your interface number).
You can start KIA GDS application.
4.2.4 Using AVDI interface with Hyundai GDS
We assume that you have a working system with Hyundai GDS.
From start menu "START -> Programs -> Abrites Software for IDxxxxx -> PassThru" run
SetupPassThruHyundai.exe (xxxxx is your interface number).
You can start Hyundai GDS application.
4.2.5 Using AVDI interface with Ford VODU Diagnostic System
We assume that you have a working system with Ford VODU Diagnostic System.
Start your Ford VODU application.
From main menu select "File -> Setup" and then choose "J2534" protocol and your AVDI-PT xxxxx
interface "Abrites AVDI PT xxxxx" (xxxxx is your interface number).
Your application is ready for work.
Note: For using J1850 adapter with AVDI interface and Ford VODU Diagnostic System see 6.
Working with J1850 adapter.
4.2.6 Using AVDI interface with Honda Diagnostic System
We assume that you have a working system with Honda Diagnostic System.
Start Honda Diagnostic System.
Press F12.
From the field "Comms Interface" select SPX-MVCI.
Your application is ready for work.
Issued by: Abrites ltd. Manual Version: 30
2.2
October.01. Abrites Diagnostics AVDI Common User Manual
2015 Document number: 201
4.2.7 Using AVDI interface with Jaguar/Land Rover Diagnostic System
We assume that you have a system with the JLR SDD installed.
Please install the passthru installation file, restart your system.
JLR SDD will be ready to be used
Your application is ready for work.
4.2.8 Using AVDI interface with Subaru Select Monitor III Diagnostic
System
We assume that you have a working system with Subaru Select Monitor III Diagnostic System.
From start menu "START -> Programs -> Abrites Software for IDxxxxx -> PassThru" run
SetupPassThruSubaru.exe (xxxxx is your interface number).
You can start the SSM III application.
4.2.9 Using AVDI interface with Toyota/Lexus/Scion TECHSTREAM
Diagnostic System
We assume that you have a working system with Techstream.
Start your Techstream system.
Install the AVDI Common and
passthru to the same computer as
Techstream.
From the main menu select "Setup
-> VIM Select" and then choose your
AVDI-PT xxxxx interface (xxxxx is
your interface number).
Issued by: Abrites ltd. Manual Version: 31
2.2
October.01. Abrites Diagnostics AVDI Common User Manual
2015 Document number: 201
Your application is ready for work.
Note: For using J1850 adapter with AVDI interface and Techstream Diagnostic System see 6.
Working with J1850 adapter.
4.2.10 Using AVDI interface with Volvo Vida Diagnostic System
We assume that you have a working system with Volvo Vida.
Be sure that your system is fully working. On the right corner of your taskbar you have two icons
(one for SQL server and one for VIDA which should be in status Running).
You can start Volvo Vida Diagnostic System.
Note: For using J1850 adapter with AVDI interface and Volvo Vida Diagnostic System see 6.
Working with J1850 adapter.
4.2.11 Using AVDI interface with GM Tech2Win Diagnostic System
We assume that you have a working system with GM Tech2Win Diagnostic System.
You can get a valid license by performing a security access via GlobalTIS.
First you must ensure that the COM port in Tech2Win configuration is set properly.
In Tech2Win configurator select Modify/View and the click on the button Opel.
Issued by: Abrites ltd. Manual Version: 32
2.2
October.01. Abrites Diagnostics AVDI Common User Manual
2015 Document number: 201
Then click on the Vehicle Communication Interface and select COM port for Tech2-RS323
emulation.
You must select a COM port which is not in use.
This means the selected COM port must not be in the list "The following serial ports are
detected:" (made in red on the screenshot).
After COM port selection save the configuration.
Issued by: Abrites ltd. Manual Version: 33
2.2
October.01. Abrites Diagnostics AVDI Common User Manual
2015 Document number: 201
Run Tech2Win and wait until the main screen is displayed:
Issued by: Abrites ltd. Manual Version: 34
2.2
October.01. Abrites Diagnostics AVDI Common User Manual
2015 Document number: 201
Run GlobalTIS.
In GlobalTIS click on Security Access (Security).
Issued by: Abrites ltd. Manual Version: 35
2.2
October.01. Abrites Diagnostics AVDI Common User Manual
2015 Document number: 201
In GlobalTIS, Security click on the button Start Download. This will run Security Access wizard.
When its main window is displayed click on the button Next.
When the activation finishes you will see the following window:
Issued by: Abrites ltd. Manual Version: 36
2.2
October.01. Abrites Diagnostics AVDI Common User Manual
2015 Document number: 201
After a successful security access inTech2Win you can see an open lock on the right side of the
status bar. Inside the bracket you see the number of days the license is valid. When you start
Tech2Win again the security indicator is not displayed as long as no vehicle communication is
being performed. During the first communication with a vehicle the license will be checked and the
indicator displays either an open or closed lock.
4.2.12 AVDI and BMW - EDIABAS INPA WINKFP NFS NCS EXPERT
Diagnostic System usage
We assume that you have a working system with installed EDIABAS.
Download and install latest passthru drivers for BMW-EDIABAS (for example
pttbmw_2.1.0.0.exe).
From start menu run the program "START -> All programs -> BMW PassthruD x.x.x.x ->
PassthruD Configuration".
Select your AVDI interface and set the checkbox about baud 115200.
Copy all files from the folder "\Program Files\BMW AG\PassThruD" to the folder
"\EDIABAS\BIN" except the file "EDIABAS.INI"
Open your "\EDIABAS\BIN\EDIABAS.INI" in NOTEPAD and replace the string "Interface
= STD:...." with the string "Interface = STD:passthrud".
4.2.13 Using AVDI interface with DIS Diagnostic System running on
Virtual Machine
We assume that you have installed VMWare.
Use this software to play the Virtual Machine (VM) on which the DIS system is installed.
To use DIS with AVDI interface you should perform the following steps:
1. Change the IP address of the first VMWare adapter to 192.168.68.1:
Open windows explorer.
Type in the address bar the following C:\Windows\System32\ncpa.cpl and press Enter.
Issued by: Abrites ltd. Manual Version: 37
2.2
October.01. Abrites Diagnostics AVDI Common User Manual
2015 Document number: 201
In the opened window right click with the mouse over VMware Network Adapter VMnet1
and choose properties.
Select Internet Protocol (TCP/IP) (or it might be Internet Protocol Version 4 (TCP/IPv4)
depending from windows version) and click Properties.
Issued by: Abrites ltd. Manual Version: 38
2.2
October.01. Abrites Diagnostics AVDI Common User Manual
2015 Document number: 201
Select Use the following IP address.
Enter IP address 192.168.68.1, Subnet mask 255.255.255.0.
2. From start menu Start -> All Programs -> ABRITES Software for ID XXXXXX select
ebridge (XXXXXX is the number of your AVDI interface).
Make sure the interface is recognized. If it is not recognized you will be informed with the
following message:
Issued by: Abrites ltd. Manual Version: 39
2.2
October.01. Abrites Diagnostics AVDI Common User Manual
2015 Document number: 201
If the interface is recognized the following window will appear:
Choose CAN or Kline. Click on DIS DiagHead
Choose Run in the menu of the newly opened dialog.
Start VMWare and play VM with DIS.
From the VMWare menu select Virtual Machine -> Removable devices -> Network adapter
-> Connect.
Do this for all Network adapters (1,2,3, etc.).
Issued by: Abrites ltd. Manual Version: 40
2.2
October.01. Abrites Diagnostics AVDI Common User Manual
2015 Document number: 201
Go to VM with DIS and press button Administration at the bottom right corner.
In the new window press Connection setup button.
In the new window below Free diagnostic heads you should see the name of your host PC
followed by the IP address 192.168.68.1.
Issued by: Abrites ltd. Manual Version: 41
2.2
October.01. Abrites Diagnostics AVDI Common User Manual
2015 Document number: 201
Click over it and press Test. Press Connecting. After connection is established press the
arrow button in the bottom left corner.
Issued by: Abrites ltd. Manual Version: 42
2.2
October.01. Abrites Diagnostics AVDI Common User Manual
2015 Document number: 201
You should see on the bottom of the BMW Diagnostic Hed V1.2 written Connected:
You can start your work with DIS diagnostic system through AVDI interface.
4.2. 13 Usage BMW DIS via PASSTHRU driver
We assume that you have installed VMWare and Abrites diagnostics for BMW.
Initial configuration
The initial configuration is done only once.
After it is performed only steps from 5.3.2. Usage should be performed.
Download and install latest passthru drivers for BMW-EDIABAS (for example
pttbmw_2.1.0.0.exe drivers are also available for download from
Open with "NOTEPAD" your "\Program Files\BMW AG\PassThruD\EDIABAS.INI" and replace
the string "Port= " with the string "Port=6801".
From start menu run the program "START -> All programs -> BMW PassthruD x.x.x.x ->
PassthruD Configuration".
Select your AVDI interface and set the checkbox about baud 115200.
Issued by: Abrites ltd. Manual Version: 43
2.2
October.01. Abrites Diagnostics AVDI Common User Manual
2015 Document number: 201
1. Open windows explorer.
Type in the address bar the following C:\Windows\System32\ncpa.cpl and press Enter.
In the opened window right click with the mouse over VMware Network Adapter VMnet1
and choose properties.
Select Internet Protocol (TCP/IP) (or it might be Internet Protocol Version 4 (TCP/IPv4)
depending from windows version) and click Properties.
Issued by: Abrites ltd. Manual Version: 44
2.2
October.01. Abrites Diagnostics AVDI Common User Manual
2015 Document number: 201
Select Use the following IP address.
Enter IP address 192.168.68.1, Subnet mask 255.255.255.0.
Usage
From start menu Start -> All Programs -> ABRITES Software for ID XXXXXX select
DiagHead (XXXXXX is the number of your AVDI interface).
Issued by: Abrites ltd. Manual Version: 45
2.2
October.01. Abrites Diagnostics AVDI Common User Manual
2015 Document number: 201
Press Run.
From start menu run the program "START -> All programs -> BMW PassthruD x.x.x.x -> IFH
Server".
Start VMWare and play VM with DIS.
If you see in the following picture in upper right corner:
i.e. both rows lighted then DIS system is connected to the host machine.
You can start your work with DIS diagnostic system.
If only the row is markedf then:
From the VMWare menu select Virtual Machine -> Removable devices -> Network adapter
-> Connect.
Do this for all Network adapters (2,3, etc.).
From the VMWare menu select Virtual Machine -> Removable devices -> Network adapter
-> Settings...
In the opened window select Hardware, click over Network adapter and check Host-only: A
private network shared with the host as shown in the picture below:
Issued by: Abrites ltd. Manual Version: 46
2.2
October.01. Abrites Diagnostics AVDI Common User Manual
2015 Document number: 201
Do this for all Network adapters (2,3, etc.).
If only the row is marked then press button Administration at the bottom right corner.
In the new window press the Connection setup button.
Issued by: Abrites ltd. Manual Version: 47
2.2
October.01. Abrites Diagnostics AVDI Common User Manual
2015 Document number: 201
In the new window below Free diagnostic heads you should see the name of your host PC
followed by the IP address 192.168.68.1.
Click over it and press Connecting. After connection is established press the arrow button in
the bottom left corner.
Issued by: Abrites ltd. Manual Version: 48
2.2
October.01. Abrites Diagnostics AVDI Common User Manual
2015 Document number: 201
Minimize virtual machine (i.e. switch to the host machine).
You should see Connected on the bottom of the BMW Diagnostic Hed V1.2:
You can start your work with DIS diagnostic system.
4.2.14 Using AVDI with Evinrude Diagnostics
We assume that you have a system with the Evinrude software installed.
Install the AVDI passthru software, start VCI emulator software and select UART emulation
mode. After that start the Evinrude software and it will be ready to use.
Issued by: Abrites ltd. Manual Version: 49
2.2
October.01. Abrites Diagnostics AVDI Common User Manual
2015 Document number: 201
4.2.15 Using AVDI with Suzuki Outboards Motors Diagnostic System
We assume that you have a system with the Suzuki Outboards Motors Diagnostic System.
To use Suzuki Outboards Motors Diagnostic System you should
start VCI emulator software and select K-line emulation mode
first type.
You then start the Suzuki Outboards Motors Diagnostic System
and it will be available for operation.
4.2.16 Using AVDI with Yamaha Outboards Motors Diagnostic System
We assume that you have a system with Yamaha Outboards Motors Diagnostic System
installed on it.
To use Yamaha Outboards Motors Diagnostic System you
should start VCI emulator software and select K-line emulation
mode First type.
You can then start the Yamaha Outboards Motors Diagnostic
System and it will be ready to work.
4.2.17 Using AVDI with VAG
We assume that you have a system with ODIS installed on it.
-Install the passthru installation file and start the ODIS software.
- Go to the EXTRAS menu and select Diagnostic interface
Issued by: Abrites ltd. Manual Version: 50
2.2
October.01. Abrites Diagnostics AVDI Common User Manual
2015 Document number: 201
- SELECT CHANGE VCI
- SELECT CONFIRM THE ACTION AND PRESS
NEXT
- Choose the J2534 Passthru and click select.
Click next and return to the ODIS main screen to
perform diagnostics.
Issued by: Abrites ltd. Manual Version: 51
2.2
October.01. Abrites Diagnostics AVDI Common User Manual
2015 Document number: 201
4.2.18 USING THE ABRITES DIAGNOSTIC INTERFACE WITH THE NISSAN CONSULT III+
In order to use your AVDI with the Nissan Consult III+ you need to connect your AVDI to the
computer where the interface is installed and go to the Select VI/ MI
From there make sure that the 1234567 interface is selected.
Issued by: Abrites ltd. Manual Version: 52
2.2
October.01. Abrites Diagnostics AVDI Common User Manual
2015 Document number: 201
The system is ready to use.
5. WORKING WITH J1850 ADAPTER
Abrites J1850 adapter is intended to support SAEJ1850 PW 10.4 kbps and PWM 41.6 kbps
protocol standarts.
Adapter must be connected between AVDI and OBD2 cable using the DB25 sockets.
No additional settings are required.
The J1850 adapter
Issued by: Abrites ltd. Manual Version: 53
2.2
October.01. Abrites Diagnostics AVDI Common User Manual
2015 Document number: 201
The J1850 adapter connected
To the OBD2 cable using the DB25
sockets on the AVDI
6. TROUBLESHOOTING
6.1. Latency timer problem
Sometimes depending on the user rights in Windows you may see the following message:
Issued by: Abrites ltd. Manual Version: 54
2.2
October.01. Abrites Diagnostics AVDI Common User Manual
2015 Document number: 201
You have two options for this first is to run the application as an administrator
Issued by: Abrites ltd. Manual Version: 55
2.2
October.01. Abrites Diagnostics AVDI Common User Manual
2015 Document number: 201
Or to change the port settings:
Issued by: Abrites ltd. Manual Version: 56
2.2
October.01. Abrites Diagnostics AVDI Common User Manual
2015 Document number: 201
1. Connect your AVDI to an USB port of your PC
Issued by: Abrites ltd. Manual Version: 57
2.2
October.01. Abrites Diagnostics AVDI Common User Manual
2015 Document number: 201
2. Press "Start" button of the windows
Issued by: Abrites ltd. Manual Version: 58
2.2
October.01. Abrites Diagnostics AVDI Common User Manual
2015 Document number: 201
3. Go to "Computer" and right click then select "Properties"
Issued by: Abrites ltd. Manual Version: 59
2.2
October.01. Abrites Diagnostics AVDI Common User Manual
2015 Document number: 201
4. From the upper left corner of the screen select "Device manager"
Issued by: Abrites ltd. Manual Version: 60
2.2
October.01. Abrites Diagnostics AVDI Common User Manual
2015 Document number: 201
5. Select "Ports (COM & LPT)"
Issued by: Abrites ltd. Manual Version: 61
2.2
October.01. Abrites Diagnostics AVDI Common User Manual
2015 Document number: 201
6. Your AVDI will appear in the list as "USB Serial Port (COM xx)" where "xx" can be a different
number. Double click on it.
Issued by: Abrites ltd. Manual Version: 62
2.2
October.01. Abrites Diagnostics AVDI Common User Manual
2015 Document number: 201
7. From the screen select "Port settings"
Issued by: Abrites ltd. Manual Version: 63
2.2
October.01. Abrites Diagnostics AVDI Common User Manual
2015 Document number: 201
8. Then press "Advanced"
Issued by: Abrites ltd. Manual Version: 64
2.2
October.01. Abrites Diagnostics AVDI Common User Manual
2015 Document number: 201
9. Now you should set "Latency timer" to 1
Please note that if you connect your AVDI to a different USB port for the FIRST TIME you will
always
be requested to set settings of the port manually.
Issued by: Abrites ltd. Manual Version: 65
2.2
October.01. Abrites Diagnostics AVDI Common User Manual
2015 Document number: 201
6.2. Interface not connected
If you see this message you need to check whether the interface is connected to the computer, if it
is connected properly and you see this message again contact us at the following e-mail address :
support@abrites.com
6.3 Internet synchronization (hardware update).
The latest AVDI Diagnostics update introduced a mandatory update of the hardware over internet.
This update is regular and should be performed at least once a month.
If the internet update is not performed, the hardware will have limited functionality and will be not
able to connect to vehicles until it is activated.
Please note that performing the internet update is an essential initial step. For most of the
functionality of your AVDI you will not require to have an internet connection to your computer.
It is required only for the Internet update. You do not need to have your computer constantly
online, only during the update(s).
The procedure for performing the AVDI internet update is as follows:
1. Download and install the latest AVDI Diagnostics update and please start the Abrites diagnostics
2. This internet update is performed automatically once the AVDI Diagnostics software is started. It
is indicated by the message "Performing internet activation...".
3. If the internet activation is successful, the next time you start the diagnostic software, the
message "Performing internet activation..." should be not shown.
IMPORTANT: If the message "Performing internet activation..." is not displayed the time you start
the application, your hardware is ready for use. The internet update will expire in one month when
you will need to reconnect your computer to the internet and make sure your interface performs the
update when you start your Abrites diagnostic software.
Issued by: Abrites ltd. Manual Version: 66
2.2
October.01. Abrites Diagnostics AVDI Common User Manual
2015 Document number: 201
4. If the message "Performing internet activation..." continues to be shown the internet update was
not successful and the possible reasons for this issue might be:
- No internet connection to the computer you are installing your software on. In that case please
allow the connection of this computer to the internet.
- The date on your computer is incorrect.In that case please set the time and date on your
computer to the current time and date at your location.
NOTE: Due to the time zone after running the latest SW update for the first time, the internet
update might not be successful in the first 1-2hours.
Effects if the internet update is not performed:
- The AVDI hardware is recognized OK, but no connection to the vehicle is possible.
- Some diagnostic software might crash if you try to connect to the car.
-The update MUST be performed periodically (every 30days) in order for your AVDI to always work
properly and not experience any of the symptoms above.
Make sure to connect your AVDI and allow it to perform its internet update every 30 days.
In case the procedure does not go as planned and you encounter an issue different to the ones
above please contact support@abrites.com with a detailed description of the steps you took and
their effect.
- Upon starting the Abrites diagnostics software in the top right hand side of the screen you will see
how many days (or hours) you have until the next synchronization. In case you see the following
message you will need to perform the online update of your hardware.
- Then perform the following steps (After making sure that you have a stable internet connection):
1. Start your Abrites diagnostic software
2. When you start the software you will see the following message:
Issued by: Abrites ltd. Manual Version: 67
2.2
October.01. Abrites Diagnostics AVDI Common User Manual
2015 Document number: 201
This means that your AVDI communicates with the Abrites secure server and the online
synchronization is being performed.
3. Once the synchronization is over you will see the following message when opening the Abrites
diagnostic software:
This means that the synchronization has gone according to plan and the AVDI is ready to use.
Issued by: Abrites ltd. Manual Version: 68
2.2
October.01. Abrites Diagnostics AVDI Common User Manual
2015 Document number: 201
7. ADDITIONAL CABLES
7.1. CB001 OBDII Cable
Issued by: Abrites ltd. Manual Version: 69
2.2
October.01. Abrites Diagnostics AVDI Common User Manual
2015 Document number: 201
7.2 CB002 BMW 20 PIN CIRCLE CABLE
7.3 CB003 Mercedes 38 Pin cable
Issued by: Abrites ltd. Manual Version: 70
2.2
October.01. Abrites Diagnostics AVDI Common User Manual
2015 Document number: 201
7.4 CB004 Mercedes Sprinter 14 Pin cable
OBDII (F) 14 pin cable
4+5 1
16 3
7 14
15 4
7.5 CB005 Cable for connecting AVDI and
ESL(ELV)
DB25(M) ESL
5 GND
8 K-line
17 +12V
7.6 CB006 Cable for connecting AVDI and
dashboard W203, W209, W211, W219
DB25(F) Dash conector
5 GND ( Dash pin 1)
7 Can Hi (Dash pin 18)
15 Can Lo (Dash pin 17)
17 +12V (Dash pin 4+6)
Issued by: Abrites ltd. Manual Version: 71
2.2
October.01. Abrites Diagnostics AVDI Common User Manual
2015 Document number: 201
7.7 CB007 Cable for connecting
AVDI and BRP
Issued by: Abrites ltd. Manual Version: 72
2.2
October.01. Abrites Diagnostics AVDI Common User Manual
2015 Document number: 201
7.8 Cable for connecting AVDI and Deutcsh 6 pin
7.9 Cable for connecting AVDI and Deutcsh 9 pin
Issued by: Abrites ltd. Manual Version: 73
2.2
October.01. Abrites Diagnostics AVDI Common User Manual
2015 Document number: 201
7.10 J1850 adapter
7.11 CB008 Cable for AVDI cable for BMW bike diagnostic connector
Issued by: Abrites ltd. Manual Version: 74
2.2
October.01. Abrites Diagnostics AVDI Common User Manual
2015 Document number: 201
7.12 CB009 - AVDI cable for connection with trucks Deutcsh 6 pin (J1708)
7.13 CB100- AVDI OBDII cable (SAE J1962)
Issued by: Abrites ltd. Manual Version: 75
2.2
October.01. Abrites Diagnostics AVDI Common User Manual
2015 Document number: 201
7.14 CB101 AVDI extension cable for TAGPROG
This cable is a part of TAGPROG and ABPROG programmers (ZN001, ZN030)
7.15 CB102 - EXT cable for 25 pin F/M
Issued by: Abrites ltd. Manual Version: 76
2.2
October.01. Abrites Diagnostics AVDI Common User Manual
2015 Document number: 201
7.16 CB103 - OBDII Y cable M/2xF
7.17 CB104 - USB Y 2 x USB-A
Issued by: Abrites ltd. Manual Version: 77
2.2
October.01. Abrites Diagnostics AVDI Common User Manual
2015 Document number: 201
7.18 CB201 - AVDI cable for connection with Suzuki Marine Engines type 1
7.19 CB202 - AVDI cable for connection with Suzuki Marine Engines type 2 (round)
Issued by: Abrites ltd. Manual Version: 78
2.2
October.01. Abrites Diagnostics AVDI Common User Manual
2015 Document number: 201
7.20 CB203 - AVDI cable for connection with Yamaha Marine Engines
Issued by: Abrites ltd. Manual Version: 79
2.2
October.01. Abrites Diagnostics AVDI Common User Manual
2015 Document number: 201
7.21 CB204 AVDI cable for connection with Evinrude Marine Engines
Issued by: Abrites ltd. Manual Version: 80
2.2
October.01. Abrites Diagnostics AVDI Common User Manual
2015 Document number: 201
7.22 CB205 Evinrude Flash Update cable
7.23 CB301 - AVDI cable for connection with Aprilia Bikes
Issued by: Abrites ltd. Manual Version: 81
2.2
October.01. Abrites Diagnostics AVDI Common User Manual
2015 Document number: 201
7.24 CB302 - AVDI cable for connection with KTM Bikes
7.25 CB303 - AVDI cable for connection with Benelli Bikes
Issued by: Abrites ltd. Manual Version: 82
2.2
October.01. Abrites Diagnostics AVDI Common User Manual
2015 Document number: 201
7.26 CB304 - AVDI cable for connection with Suzuki Bikes (6 pins)
7.27 ZN001 TAGPROG PROGRAMMER
Issued by: Abrites ltd. Manual Version: 83
2.2
October.01. Abrites Diagnostics AVDI Common User Manual
2015 Document number: 201
7.28 ZN030 ABPROG programmer
7.29 ZN032 - ABPROG NEC adapter with socket
Issued by: Abrites ltd. Manual Version: 84
2.2
October.01. Abrites Diagnostics AVDI Common User Manual
2015 Document number: 201
7.30 ZN033 - ABPROG NEC adapter
7.31 ZN036 - IR AVDI cable
Issued by: Abrites ltd. Manual Version: 85
2.2
October.01. Abrites Diagnostics AVDI Common User Manual
2015 Document number: 201
7.32 Renault CAN adapter
Issued by: Abrites ltd. Manual Version: 86
2.2
October.01. Abrites Diagnostics AVDI Common User Manual
2015 Document number: 201
8. Diagnostics with BMW DIS running in virtual machine using
Abrites AVDI interface
8.1 Needed prerequisites:
VMWare Player OR Vmware Workstation
BMW DIS running VMware virtual machine.
8.2 Installation steps
1. Install VMWare player or Workstation
2. Change the IP address of the first VMWare adapter to 192.168.68.1:
Go to Settings Control Panel Network Connections
Right click on VMware Network Adapter Vmnet1. Choose Properties.
Select Internet Protocol (TCP/IP) and click Properties.
Issued by: Abrites ltd. Manual Version: 87
2.2
October.01. Abrites Diagnostics AVDI Common User Manual
2015 Document number: 201
Select Use the following IP address.
Enter IP address 192.168.68.1, Subnet mask 255.255.255.0
8.3 Running of DIS through Ebridge:
Connect the AVDI interface to the car
Start Ebridge
Choose CAN or Kline. Click on DIS DiagHead
Choose Run in the menu of the newly opened dialog.
Start VMWare and DIS virtual machine.
9. Fiat Examiner
A detailed description is available on demand.
Issued by: Abrites ltd. Manual Version: 88
2.2
Anda mungkin juga menyukai
- AVDI Common User's Manual EnglishDokumen74 halamanAVDI Common User's Manual EnglishMark TrewickBelum ada peringkat
- AVDI Common User's Manual EnglishDokumen68 halamanAVDI Common User's Manual EnglishLubomir LoubalBelum ada peringkat
- Abrites Diagnostics AVDI Common User Manual Installation GuideDokumen64 halamanAbrites Diagnostics AVDI Common User Manual Installation GuideElectronicdeivi DeiviBelum ada peringkat
- Avdi Common User Manual English gt5453wDokumen79 halamanAvdi Common User Manual English gt5453wJoel TellezBelum ada peringkat
- j2534 Pass Thru Driver User ManualDokumen41 halamanj2534 Pass Thru Driver User Manualdexy_binacBelum ada peringkat
- Abrites J2534 Passthru Driver User ManualDokumen37 halamanAbrites J2534 Passthru Driver User ManualRalph WamaeBelum ada peringkat
- Vvdi2 OverviewDokumen30 halamanVvdi2 OverviewRalph Wamae100% (1)
- Abrites Diagnostics For Hyundai Kia Online User ManualDokumen21 halamanAbrites Diagnostics For Hyundai Kia Online User ManualmisternikiBelum ada peringkat
- Fp-Cogent VDM Device Guide v1.4Dokumen33 halamanFp-Cogent VDM Device Guide v1.4Joseph D SBelum ada peringkat
- Abrites Diagnostics For Vag User ManualDokumen233 halamanAbrites Diagnostics For Vag User ManualMohammed el amin OuraibaBelum ada peringkat
- Abrites Diagnostics For Honda Online User ManualDokumen9 halamanAbrites Diagnostics For Honda Online User ManualmisternikiBelum ada peringkat
- ABRITES Diagnostics User ManualDokumen24 halamanABRITES Diagnostics User ManualFelipeBelum ada peringkat
- Abrites Diagnostics For Hyundai KIA User Manual2018Dokumen17 halamanAbrites Diagnostics For Hyundai KIA User Manual2018misternikiBelum ada peringkat
- Abprog User ManualDokumen44 halamanAbprog User Manualismael pimentelBelum ada peringkat
- VaDia Suite User Manual v1.0Dokumen26 halamanVaDia Suite User Manual v1.0Positive PauseBelum ada peringkat
- Phone Genesys ConfigurationDokumen22 halamanPhone Genesys ConfigurationRodolfo TobiasBelum ada peringkat
- Avaya 1600 Series IP Deskphones: Installation and Maintenance Guide Release 1.3.6Dokumen100 halamanAvaya 1600 Series IP Deskphones: Installation and Maintenance Guide Release 1.3.6tuplowBelum ada peringkat
- Fr-Sw1-Setup-We: Transistorized Inverter Instruction ManualDokumen57 halamanFr-Sw1-Setup-We: Transistorized Inverter Instruction ManualNour BenBelum ada peringkat
- PCI-1706U: User ManualDokumen52 halamanPCI-1706U: User ManualJCBelum ada peringkat
- Vvdi MB User Manual 2Dokumen48 halamanVvdi MB User Manual 2Porri100% (1)
- Software Manual: Fx-Pcs-Vps/Win-EDokumen44 halamanSoftware Manual: Fx-Pcs-Vps/Win-EJuanita A BuenaventuraBelum ada peringkat
- Abrites Diagnostics For Vag Online User ManualDokumen23 halamanAbrites Diagnostics For Vag Online User ManualAser TarikuBelum ada peringkat
- Abrites Diagnostics For Vag Online User ManualDokumen51 halamanAbrites Diagnostics For Vag Online User ManualmisternikiBelum ada peringkat
- Afs 670Dokumen18 halamanAfs 670Marolop CoocaaBelum ada peringkat
- Abrites Diagnostics For Toyota User Manual 12102020Dokumen42 halamanAbrites Diagnostics For Toyota User Manual 12102020misternikiBelum ada peringkat
- How To Use Vvdi MB Bga ToolDokumen44 halamanHow To Use Vvdi MB Bga ToolMiguel Angel Escorihuela MásBelum ada peringkat
- Release Notes CDC DriverDokumen3 halamanRelease Notes CDC DriverMaqsood JoyoBelum ada peringkat
- 1MRK505399-UUS - en - B - Application Manual, Distributed Busbar Protection REB500 8.3, ANSIDokumen114 halaman1MRK505399-UUS - en - B - Application Manual, Distributed Busbar Protection REB500 8.3, ANSIOmar KHLIFIBelum ada peringkat
- E-Series Networked Display Reference Manual: Document Number: 81244 - 4 Date: January 2008Dokumen362 halamanE-Series Networked Display Reference Manual: Document Number: 81244 - 4 Date: January 2008Xesnova DevelopmentBelum ada peringkat
- NETAVIS User ManualDokumen219 halamanNETAVIS User ManualMomcilo BozovicBelum ada peringkat
- User Manual Abrites Commander For NissanDokumen14 halamanUser Manual Abrites Commander For NissanBrad FrancBelum ada peringkat
- Mitsubishi Simple Application ControllerDokumen60 halamanMitsubishi Simple Application ControllerHansieBelum ada peringkat
- Service Manual For IPL Machine 1Dokumen35 halamanService Manual For IPL Machine 1Fabiola Rivera100% (1)
- AIDA64 Engineer: Setup GuideDokumen9 halamanAIDA64 Engineer: Setup GuideReaperGod 245Belum ada peringkat
- VVDI2 - Transponder Programmer User Manual: WWW - Xhorseshop.usDokumen44 halamanVVDI2 - Transponder Programmer User Manual: WWW - Xhorseshop.usToddUlrichBelum ada peringkat
- 527250-001G SDKDokumen92 halaman527250-001G SDKJuan CamiloBelum ada peringkat
- An 319 Windows CE Driver Catalog Item UsageDokumen11 halamanAn 319 Windows CE Driver Catalog Item UsageNik NameBelum ada peringkat
- Axis 2420 User's ManualDokumen103 halamanAxis 2420 User's ManualGotoMyCamera100% (2)
- PLC Al2 24MR A PDFDokumen152 halamanPLC Al2 24MR A PDFarturo_martínez_131Belum ada peringkat
- WinCC GeneralInfo Installation Readme en-US en-US PDFDokumen212 halamanWinCC GeneralInfo Installation Readme en-US en-US PDFarnosyBelum ada peringkat
- ABB 670 ManualDokumen98 halamanABB 670 ManualAlang ZubairBelum ada peringkat
- Advantech Diaganywhere: User ManualDokumen46 halamanAdvantech Diaganywhere: User Manualbader eddine khezamiBelum ada peringkat
- Pide AutotuneDokumen28 halamanPide AutotuneBocefaloBelum ada peringkat
- AvidNEXIS ReadMe v2019.2 PDFDokumen28 halamanAvidNEXIS ReadMe v2019.2 PDFAugusto Bravo FigueroaBelum ada peringkat
- Azure Virtual Desktop User Guide: Essential Info for Access and SupportDokumen61 halamanAzure Virtual Desktop User Guide: Essential Info for Access and SupportCarlos CelisBelum ada peringkat
- 2.4 VVDI2 - Transponder Programmer User ManualDokumen44 halaman2.4 VVDI2 - Transponder Programmer User ManualJose Luis Lombigil JassoBelum ada peringkat
- Epson Vision Guide Hardware ManualDokumen144 halamanEpson Vision Guide Hardware ManualProduccion TAMBelum ada peringkat
- Abrites Diagnostics for Volvo User ManualDokumen11 halamanAbrites Diagnostics for Volvo User ManualДрагиша Небитни ТрифуновићBelum ada peringkat
- Iray LMDokumen45 halamanIray LMjordie bowenBelum ada peringkat
- Immerse Guide: Setup Personalized Spatial Audio in Cubase & NuendoDokumen30 halamanImmerse Guide: Setup Personalized Spatial Audio in Cubase & NuendoJohn GlantzBelum ada peringkat
- User Manual Eleganza 1 Id1263pdfDokumen68 halamanUser Manual Eleganza 1 Id1263pdfwidar.0111Belum ada peringkat
- Aphex 207D User ManualDokumen30 halamanAphex 207D User ManualmechanyxBelum ada peringkat
- dAIS 2+ AIS Receiver User GuideDokumen15 halamandAIS 2+ AIS Receiver User GuidetariktunadBelum ada peringkat
- One Expert DSLDokumen262 halamanOne Expert DSLMoko Rastafara100% (1)
- 1MRK505344-UEN B en Technical Manual Line Differential Protection RED670 2.1 IEC PDFDokumen1.324 halaman1MRK505344-UEN B en Technical Manual Line Differential Protection RED670 2.1 IEC PDFjackelynBelum ada peringkat
- Ansys Forte Users GuideDokumen284 halamanAnsys Forte Users GuideMiguelSchuchterBelum ada peringkat
- Annikken Andee User GuideDokumen68 halamanAnnikken Andee User Guiderivamara5960100% (1)
- Abrites Diagnostics For Fca Online User ManualDokumen15 halamanAbrites Diagnostics For Fca Online User ManualmisternikiBelum ada peringkat
- Logo Verification ReportDokumen1 halamanLogo Verification ReportDoğan ÇiğnaklıBelum ada peringkat
- Readme PDFDokumen5 halamanReadme PDFAndres Felipe CespedesBelum ada peringkat
- JMD Assistant SupportDokumen7 halamanJMD Assistant SupportAndres Felipe CespedesBelum ada peringkat
- Immobiliser Emulator Daewoo 2Dokumen10 halamanImmobiliser Emulator Daewoo 2Andres Felipe CespedesBelum ada peringkat
- Manual Siae Alc PlusDokumen188 halamanManual Siae Alc PlusFelipe Kazahaya100% (1)
- Iog20 Tcp-Ip in The Iog20Dokumen12 halamanIog20 Tcp-Ip in The Iog20Eugene Pikulin100% (1)
- XCP Pro User ManualDokumen64 halamanXCP Pro User ManualdataromaBelum ada peringkat
- "Sss53S: Eazsiabesÿs I InstructionsDokumen8 halaman"Sss53S: Eazsiabesÿs I InstructionsAvishka ChanukaBelum ada peringkat
- LGR25Dokumen28 halamanLGR25SergeyBelum ada peringkat
- LKV373IR Specifications Sheet enDokumen4 halamanLKV373IR Specifications Sheet enpaliouras11Belum ada peringkat
- Manual DBAire2-R410a-R407c-50Hz-60Hz - MS0705A-0714 - Csize - NpyDokumen28 halamanManual DBAire2-R410a-R407c-50Hz-60Hz - MS0705A-0714 - Csize - NpyCarlos GonzalezBelum ada peringkat
- Interconnecting Cisco Network Devices Part 1 Version 1.0 (ICND 1)Dokumen9 halamanInterconnecting Cisco Network Devices Part 1 Version 1.0 (ICND 1)Zain MalikBelum ada peringkat
- Onguard 4000 User ManualDokumen33 halamanOnguard 4000 User ManualshivendraBelum ada peringkat
- Computer Communication NetworksDokumen2 halamanComputer Communication NetworksMahalaxmi GinnamBelum ada peringkat
- Ccna 3Dokumen53 halamanCcna 3Anonymous h87K4sTBelum ada peringkat
- Modbus TCP Kopplung Doku v12 en - pdfuUUffffRLsEDokumen80 halamanModbus TCP Kopplung Doku v12 en - pdfuUUffffRLsEMateo QuispeBelum ada peringkat
- Throughput Analysis of LAN and WAN Network JperfDokumen5 halamanThroughput Analysis of LAN and WAN Network Jperfjehr65Belum ada peringkat
- MCSL 16 PDFDokumen210 halamanMCSL 16 PDFanon_510697286Belum ada peringkat
- NGÂN HÀ BTEC-CO1 - LUẬN VĂNDokumen23 halamanNGÂN HÀ BTEC-CO1 - LUẬN VĂNNgân HàBelum ada peringkat
- Final Cyber Security Lab Manual Practical 1 To Practical 10Dokumen94 halamanFinal Cyber Security Lab Manual Practical 1 To Practical 10Satyam Parekh60% (5)
- ht80x Administration Guide PDFDokumen67 halamanht80x Administration Guide PDFtempestisBelum ada peringkat
- Sky X Technology Increases IP Performance Over SatelliteDokumen25 halamanSky X Technology Increases IP Performance Over Satellitemadhu100% (1)
- Lutron HomeWorks P5 Processor TCP-IP ManualDokumen7 halamanLutron HomeWorks P5 Processor TCP-IP ManualSDBBelum ada peringkat
- UntitledDokumen241 halamanUntitledKan15Belum ada peringkat
- Craft Terminal ManualDokumen120 halamanCraft Terminal ManualpravincoldBelum ada peringkat
- CISSP Cheat Sheet 2021Dokumen13 halamanCISSP Cheat Sheet 2021Canal Hannas100% (1)
- Force10 Networks Service & Support Guide: January 22, 2008Dokumen21 halamanForce10 Networks Service & Support Guide: January 22, 2008aryoiBelum ada peringkat
- Easy Clocking Ec 500 User PDFDokumen13 halamanEasy Clocking Ec 500 User PDFgrelrockBelum ada peringkat
- 2014transport LayerDokumen25 halaman2014transport LayerNahidaNigarBelum ada peringkat
- LicenceManager User GuideDokumen33 halamanLicenceManager User GuideStajic MilanBelum ada peringkat
- Comba Hybrid Switch Sw2200Dokumen2 halamanComba Hybrid Switch Sw2200Arun V SainiBelum ada peringkat
- MCQDokumen62 halamanMCQDjsid MalhotraBelum ada peringkat
- CNv6 instructorPPT Chapter8Dokumen64 halamanCNv6 instructorPPT Chapter8anon_828863865Belum ada peringkat
- Cryptography and Cyber SecurityDokumen162 halamanCryptography and Cyber SecuritycygnusvesaliusBelum ada peringkat