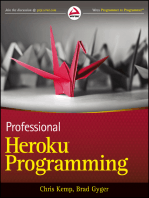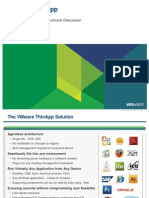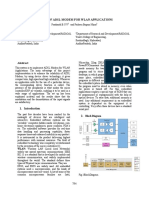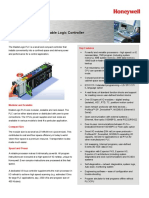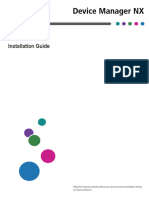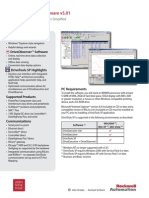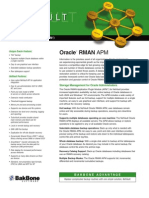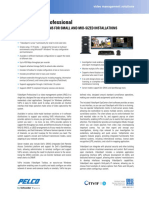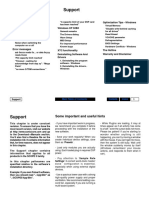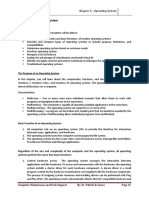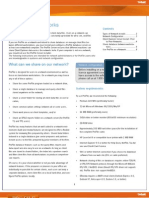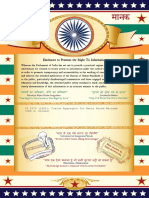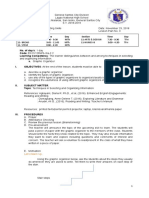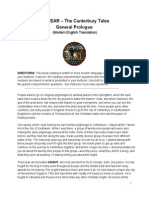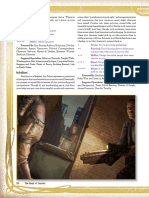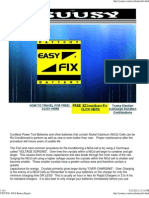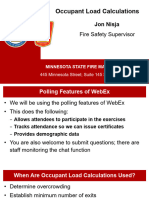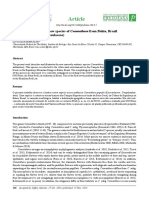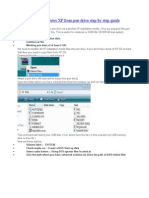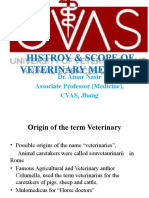I. Welcome To HYPACK® MAX
Diunggah oleh
ಪ್ರೀತಮ್ ಶಿವರಾಮ್Judul Asli
Hak Cipta
Format Tersedia
Bagikan dokumen Ini
Apakah menurut Anda dokumen ini bermanfaat?
Apakah konten ini tidak pantas?
Laporkan Dokumen IniHak Cipta:
Format Tersedia
I. Welcome To HYPACK® MAX
Diunggah oleh
ಪ್ರೀತಮ್ ಶಿವರಾಮ್Hak Cipta:
Format Tersedia
1.
Introduction
I. Welcome to HYPACK MAX
HYPACK MAX
Interface
Welcome to HYPACK MAX. This manual provides details regarding
the modules of HYPACK MAX. It contains the sections regarding the
Survey Preparation (Chapter II), Survey (Chapter III), Single Beam and
Multibeam Processing (Chapters IV & V), Final Products (Chapter VI)
various Utility Functions (Chapter VII) and DREDGEPACK (Chapter
VIII).
HYPACK MAX is delivered with different modules, depending on
which package you ordered. Different modules include:
Module Packages Included
Single Beam and Side Scan Preparation and Data Collection
Survey Module
Multibeam Survey Module Preparation and Data Collection
Single Beam and Side Scan Editing and Reduction of Single
Processing Module Beam and Side Scan Data
Multibeam Processing Module Editing and Reduction of
Multibeam Data
1/05 Introduction 1-1
Module Packages Included
Final Product Module Generation of Final Products
DREDGEPACK Module Monitoring and data collection
specialized for dredge operations
II. HYPACK MAX Minimum System Requirements
32-bit Operating System including Windows 2000 and XP.
166MHz (or faster) Pentium-based computer
RAM depends upon the operating system and whether you will be
using the HYSWEEP programs (multibeam and multiple
transducer systems).
Operating System HYPACK HYSWEEP/
Side Scan
Windows 2000 32Mb RAM 32Mb RAM+1Mb
video RAM
Windows XP 128Mb RAM 128Mb RAM
HYSWEEP also requires 1MB video RAM. These are the minimum
requirements to run these programs. Increased RAM will speed the
performance of many programs significantly. We recommend at least
128Mb RAM and, in this case more is better.
These are the minimum requirements to run these programs. Increased
RAM will speed the performance of many programs significantly. We
recommend at least 128Mb RAM and, in this case more is better.
Hard disk space is not a factor for single beam surveys and normal
hard drives (2Gb and larger) should suffice. For multibeam surveys,
you will collect upwards of 8Mb of data per hour and provisions
should be made to move the data off the collection computer.
Monitor:
HYPACK HYSWEEP/
Side Scan
Resolution 800 x 600 1024 x 768
Colors 16-bit 16-bit
Dual screen support (Optional) is accomplished through special
video cards. HYPACK MAX can use virtual screens which cross
several monitors, provided the hardware is correctly installed. This
enables you to have a Survey monitor and a separate Helmsman
monitor.
Standard Windows communication drivers: Multiple serial
device support is performed at the hardware level. Users of multi-
port serial cards should ensure the cards have driver support for the
operating system.
HYPACK Hardlock Key: HYPACK MAX will run in demo
mode without a hardlock key. There are several types of hardlock
1-2 Introduction 1/05
keys, depending on what package you have purchased. (You can
determine your key type by running the HARDLOCK TEST in the
Utilities Menu.) A Universal key will run all program modules
while others enable only selected modules according to the package
you have purchased. A listing of key types and the modules they run
can be found in the Appendix of this manual. For more information
regarding key types and prices, contact HYPACK, Inc..
III. Network System Requirements
Users with HYPACK MAX version 4.3 can share project data across a
network. You can elect to share projects on your computer with other
users on your network or you can use a designated computer as a central
storage facility and all users can access projects from that location.
Unless you specify otherwise, HYPACK still defaults to the same
directories in your Hypack\Projects\ProjectName directory so, if you
prefer, you can continue using HYPACK in the same manner as
previous versions, without the network capability.
Note: If you decide to have a computer act as your storage location, that
computer does not need a HYPACK hardlock. Only computers that
actually run HYPACK MAX require a hardlock.
The network capability was developed to access and share your projects
in the office. During SURVEY, it is possible to load a network project
and save the data directly back to the network computer. HOWEVER,
we recommend that you only log data to the same computer that is
running the Survey program.
Details about how to do this within HYPACK MAX will be outlined in
the sections that follow.
There are some system rules that must be followed for this to work
completely. All further references in this manual to working with
projects over the network will assume that these conditions have been
met.
All computers to which the project refers must stay on the
network. If your project refers to a computer that has been
disconnected from the network, those files will be listed in the
Project Files and Data Files lists, but they will be marked with a red
'X' to indicate that they are unavailable. Of course, if the computer
with the project file is off of the network, no one can open the project
at all!
All computers with files included in the project must share those
directories with both read and write capabilities through the
Windows operating system. An unshared directory is as
unavailable as if the computer was turned off. A read-only file can
not interact with the other files in the project in order to do the work
that you are trying to accomplish.
1/05 Introduction 1-3
All files included in the project must remain in the same location.
If you move files, you must reload them to your project. Otherwise,
the file will be marked with a red X indicating that it is
"unavailable".
IV. Installation
HYPACK MAX is delivered on a CD-ROM. To install the package,
place the CD-ROM in your CD-ROM drive. If you are using Windows
XP or Windows 2000, you must be in administrative mode and have
the password to proceed with the hardlock installation.
Auto-start: Many computers will Auto Detect the presence of the
CD-ROM and automatically begin the installation process.
Manual start: Some computers do not automatically detect the CD-
ROM.
1. Select START MENU-RUN. The Run dialog will appear.
2. Click [Browse].
3. Select the "Setup.exe" file from the CD-ROM Directory and
click [OK]. The installation program will begin.
Note: You cannot properly install the package by copying files from one
computer to another. Many of the programs need to be registered in the
Windows Registry and will not operate unless they have been installed
using the normal installation routine.
V. HYPACK MAX Interface
1-4 Introduction 1/05
All of the programs of HYPACK MAX can be accessed from the
unified user interface.
Programs can be started from either the icon bar or from the menu bar.
The icons and menu selections are enabled according to the type of
license (and therefore the type of hardlock key) you have. (A table of the
hardlock types and the programs that they support may be found in the
Appendix section of this manual.)
Note: If you launched HYPACK MAX without a hardlock attached,
you can attach your hardlock then select SETTINGS-RECHECK
HARDLOCK. When HYPACK MAX detects a key (or a key of a
different type), the corresponding programs will be enabled.
Located along the top of the screen, the menu bar selections are grouped
into basic functional areas.
The icon bar quickly starts programs with a click on the icon. If you
leave the cursor on top of an icon for a second, a text box will appear
which describes the function of the icon (e.g. Tide Programs).
The editing programs may also be accessed by double clicking the file
you wish to edit in the Project Files list to the left. HYPACK MAX
will open the appropriate editor for the file type and load the file into it.
HYPACK MAX takes care to warn you of any unsaved data already in
the editor and offers you the opportunity to save the data.
HYPACK MAX Icon Bar
The Icon Bar enables you to quickly access various HYPACK MAX
functions and programs. The Icon Bar can be turned On/Off under the
View menu. As with all icon bars in HYPACK MAX, the function of
each icon can be displayed by moving the cursor over it.
Note: Icons are enabled/disabled according to the HYPACK package
you have purchased (governed by the hardlock key).
1/05 Introduction 1-5
A. HYPACK MAX Files List
Full Paths Displayed in
Tree View
Along the left-hand side of the user interface you will see a tree view
listing of the files associated with each project. From here you can
Control which files are loaded to your project and displayed in the
area maps.
Red Icons File is enabled in your project (drawn to the
screen).
White Icons File is disabled.
Red X's File is not available on the network.
Open any file in NotePad by right clicking and selecting Open in
Notepad.
Open Windows Explorer to the directory where any file in your
project is stored by right clicking and selecting Open in Explorer.
Collapse/expand the tree view based on your needs by clicking the
plus and minus signs on the left.
Include/exclude the full path name for each file in the project by
selecting DRAW-FULL PATHS IN TREE.
Widen the display area by clicking and dragging the right border
horizontally across the screen.
1-6 Introduction 1/05
B. HYPACK MAX Screen Control Bar
The Screen Control Bar, located along the right-hand side of the
HYPACK MAX screen, enables you to quickly control the
HYPACK MAX screen display.
The cursor position is displayed in the status bar.
Note: The Lat-Long grid is displayed in the Lat-Long of the local
datum.
The cursor can also be used to measure the distance and azimuth
between two points in the area map. Just click and drag between the
two points on the map and the measurements will appear in the status
bar.
Editor Mode returns you to cursor mode in the editors after you have
used the zoom or pan function.
Color Mode launches standard HYPACK Colors dialog, which
enables you to specify colors for different sounding intervals. (See
"Sounding Color Settings in HYPACK MAX".)
C. HYPACK MAX Area Map Settings
1) Adjusting the Area Map View
The View menu options enable you to control the main display window.
Color Bar toggles the Color Settings display. Hold the mouse over any
color and the depth range for that color will appear.
FOLDERS toggles the display of project and data files on and off.
Screen Controls toggles the screen control icon display (located along
the lower right-hand side of the HYPACK MAX screen) On/Off.
Icon Bar toggles the Icon Bar display (located under the HYPACK
MAX Main menu) On/Off.
Zoom In/Out changes the cursor to the Zoom tool, where a left click
zooms in about the screen center and a right click zooms out about the
screen center.
Zoom Window changes the cursor to the Zoom Window tool. You can
then click-and-drag an area on the Area Map and HYPACK MAX will
zoom in on the area.
Zoom Extents tells HYPACK MAX to zoom to fit all of the current
files into the view window.
Pan invokes the pan tool. The display will center on the point selected
with the pan tool.
Info Query is used to display attribute information about objects in S-57,
C-Map or other electronic chart formats. The cursor changes to an
1/05 Introduction 1-7
Interrogate tool. It then displays the attribute information for any object
within 2mm of where you click on the screen.
Default Cursor changes the cursor back to the default arrow used for
most general HYPACK MAX operations.
Rotate Counter Clockwise and Rotate Clockwise rotate the chart 5
degrees.
Rotate to Northup sets the map to position north at the top of your
screen.
Rotate to Degrees rotates the Map window counter-clockwise by a user-
specified amount.
Note: Draw-Undo Screen Control reverses the last change made with an
icon on the Screen Control Bar or through the View menu.
2) Sounding Color Settings in HYPACK MAX
The Color Settings
Dialog
The Sounding Colors function enables you to specify colors for different
sounding intervals.
1. Select SETTINGS-SOUNDING COLORS or the Color Mode icon
in the Screen Controls to display the Color Settings Dialog.
2. Select your color options.
RGB Color uses a rainbow spectrum, automatically distributing
the colors over the specified depth range.
1-8 Introduction 1/05
RGB Colors Dialog
3. Edit the color for any step in the range by selecting the step from
the list at the left and clicking [Edit]. A color dialog appears to
select a color for the selected step. You can interpolate through
several steps by selecting them (they will be highlighted by a dark
background) and clicking [Smooth].
4. You can also edit a color band by clicking on the band in the
diagram to the right. The same color dialog will appear for you to
choose a color. It will be inserted in the selected position and
smoothed into the neighboring colors.
DXF Color works in similar manner to RGB Color. Color
selection is limited by the AutoCAD Color dialog and colors
cannot be smoothed.
DXF Color Dialog
Note: If the number of bands exceeds 96, it will repeat colors in
sequence again.
Spectrum automatically calculates a preset range of colors over
the depth range. The individual depth colors cannot be edited,
1/05 Introduction 1-9
but the bands of colors that create the spectrum can be
customized. Just click on the color you want to change in the
color bands display and select your preferred color. The
spectrum will automatically substitute your new color in the
spectrum.
Relief and Chart automatically calculate a preset range of colors
over the depth range. The individual colors cannot be edited.
DXF Spectrum distributes a DXF compliant rainbow spectrum
over 18 bands (16 between the minimum and maximum depth
and 1 at each end for depths outside of the defined range).
5. Select a depth range. You may set the range:
Manually: Set the range with minimum depth, maximum depth
and the depth increment. Click [Apply] and the different zones
will appear in the left-hand portion of the window with colors
according to the selected color option.
Automatically: Let HYPACK MAX set the range and
distribute the colors accordingly by checking Autoscale.
Note: You can fine tune the range to fit your soundings by shifting it up
and down by a user-defined increment by using the Adjust feature. Enter
the increment then click the [Up] and [Down] to shift the range. (The
number of steps in the range remains constant.)
Once the colors have been set for a project, they are saved as a part of the
project. They are also stored as the "Default" color scheme. If you begin
a new project, the colors will default to the way they were last set.
To customize and save multiple color schemes:
1. Edit the RGB or DXF color scheme to suit you.
2. Select FILE-SAVE AS and name the HYPACK Colors File.
The settings will be saved to the HYPACK directory with the HCF
extension.
To select your custom color schemes, select FILE-OPEN and select the
HCF file.
3) Display Settings in HYPACK MAX
Select SETTINGS-CONTROL PANEL to control the presentation of
grids and other project data.
[Apply] enables you to preview your settings before exiting the Control
Panel.
Set as Default saves the current settings and uses them any time you
create a new project.
1-10 Introduction 1/05
(a) General Display Settings
Control Panel--General
Tab
The General Tab sets the display colors of several features.
Data Color Control enables you to select various data types and click
[Color] to specify the color used on the screen.
Lighting enables you to set the display colors to improve viewing under
different environmental lighting conditions. Click the description that
best describes your environmental lighting. HYPACK MAX will
adjust the color scheme. Not all background files can adjust the color
scheme when colors other than Bright Day are selected. Check Include
Window Elements to affect these changes on the whole screen.
Note: This option does not affect SURVEY color schemes which are
created in Scheme Builder and loaded from SURVEY'S Options menu.
Automatic Searching Options are used when you return to the main
HYPACK MAX screen from one of the program modules.
Search Data Files loads all Raw, Edited and Sorted data files that
are not currently loaded to the MAX display.
Search Project Files tells MAX load all project files in the project
file to the HYPACK MAX display.
The default setting for these is "checked". If you have an excessive
number of files in your project, you may want to manage the files loaded
to your display manually. To do this, uncheck one or both of these then
manually draw or remove them in the display as needed using the Load
and Remove options in the right click menu for each file type of the Data
Files and Project Files lists.
Preview Drawing: Each time the HYPACK MAX window updates, it
draws each enabled file to the screen as soon as it is available. If this
option is cleared, HYPACK MAX will update the display only when
all enabled files are ready to draw. This setting is strictly a matter of
personal preference.
1/05 Introduction 1-11
(b) Grid Display Settings
The Projection
Grid Tab
Lat/Lon Grids Tab
The Grid Tabs enable you to specify how projection grids and latitude-
longitude (Lat- Lon) grids are displayed in HYPACK MAX.
Note: The Lat- Lon grid is displayed in WGS-84 in HYPACK MAX
versions 5A and earlier. Later updates and versions display the Lat- Lon
of the local datum.
Plot To Screen toggles the grid display on and off.
Automatic Spacing is the default setting to determine the spacing
between projection grid lines. HYPACK MAX will automatically
change the spacing as you zoom in/out.
Fixed Spacing specifies the meters (or feet) between projection grid
lines and seconds of arc between Lat/Lon grid lines. This will be kept
constant while you zoom in/out.
Style enables you to draw your projection grid using either Lines or Tics.
Label Projection enables you to assign which sides of the MAX screen
you wish to have the projection labels placed.
1-12 Introduction 1/05
Font enables you to assign the color of the projection grid and labels and
the font used to present the labels. Standard Windows Color Selection
and Font Selection Dialogs are presented for your choices.
The Latitude-Longitude Grid has an additional setting to those found
under Projection Grid. Format enables you to specify how the Lat- Lon
labels are written.
(c) Soundings Display Settings
The Soundings Tab
The Soundings Tab under the Control Panel enables you to set how the
soundings are presented and plotted in HYPACK MAX. You can
toggle the display of the soundings by right clicking the data file folder
in the list at the upper left, and selecting Enable Soundings.
Orientation draws XYZ data at a user-specified angle. Elect to plot
soundings:
Perpendicular to the planned line,
Parallel to the planned line
At a user-defined Fixed Angle. This is the angle the text is
drawn relative to the map window. (It is unrelated to the map
orientation.). Any angle from -360 to +360 is permissible
Sounding Style enables you to write your sounding with the Decimal
Point on the Mark (USACE), in Cartographic (IHO), in Spanish Navy
(IHM) or to represent the location of each sounding with a color-coded
Pixel (dot) of a user-defined size.
Resolution enables you to specify soundings to either one 1 Decimal
(Tenths) resolution or 2 Decimal (Hundredths) resolution.
Color is another place to define sounding color settings for loaded data
files. You can draw soundings:
All in black .
1/05 Introduction 1-13
Using Hypack Colors. The accompanying button accesses the
standard Hypack Color Settings dialog if you want to modify the
color scheme. (See Sounding Color Settings in HYPACK MAX.)
Using the predefined ECDIS colors.
By Catalog: A series of several colors is used in rotation, one color
for each catalog file.
By File: A series of several colors is used in rotation, one color for
the soundings of each enabled file.
Truncation enables you to determine how the soundings are presented
None displays the soundings decimal places according to the resolution
setting.
Truncate to Tenth just leaves off the hundredth digit. For example,
6.97 is written as 6.9.
ROK Rules and HYPACK Rules use Republic of Korea and
International Hydrographic Organization rounding rules respectively to
present the soundings. If either of these last two options is selected, you
must specify the depth level at which soundings are presented rounded to
the nearest tenth and to the nearest half. In the example above,
soundings below 40 meters are written to the tenth. Soundings from 40
to 100 are written to the half and soundings above 100 are written to the
meter.
The Options settings contain the following items:
Negative Soundings get "+" does just that. If you have processed your
sounding data in elevation mode (z values are negative), this setting will
display them on the screen in depth mode (z values are positive).
The Plot Depth options are used to tell the plotting program which
depth to present.
Plot Depth 1 plots depth 1, which is usually the high frequency
depth.
Plot Depth 2 plots depth 2, which is usually the low frequency
depth.
Plot Depth 2-Depth 1 may provide a general idea of the thickness
of bottom material.
Plot Depth 1 Below XXXX. If 100 is specified for the Plot Depth 1
Below 100, then all Depth 1 (normally high frequency) values are
plotted when the bottom is less than 100 meters deep and Depth 2
(normally low frequency) values are plotted when the bottom is 100
meters or deeper. This is only used for Dual Frequency equipment.
Plot Time enables you to plot times, instead of depths.
[Font] displays the Windows font dialog for the sounding display.
1-14 Introduction 1/05
(d) Seabed Identification Settings
The Seabed
Identification Tab
The Seabed ID Matrix options affect the colors used to display seabed
type matrix files in the HYPACK window only. The matrix will
display colors according to the seabed ID and the corresponding colors
defined in the SIX file if you have:
Used TIN Model to create a Matrix file with Seabed ID
information, and
Selected Seabed ID from the right click menu of the Matrix folder in
the Project Files List.
Click [] to select the Seabed Square File (*.SIX) which defines the
project's seabed identification colors.
.Note: In Seabed Identification Matrix files, the Survey Depth is
replaced by seabed ID information. If you select Survey Depth in the
right click menu, it is the same as selecting Seabed ID. Depth
information can be viewed by selecting the Dredge Depth option.
Show Legend displays a labeled color bar describing your seabed
classifications. Select one of the options for its placement on the main
screen.
(e) Track Line Display Settings
The Track Lines Tab
1/05 Introduction 1-15
The Track Lines Tab affects the drawing and labeling of events and track
lines. You can toggle the display of track lines to the screen by right
clicking the data file folder in the list at the upper left and selecting
Enable Track Lines.
Event Display Options Draw Event Symbol instructs the program to draw the event symbol at
points where the SURVEY program generated event marks.
Label Increment defines how often the event marks will be labeled. An
increment of 1 means every event mark is labeled. An increment of 5
means every 5th event mark is labeled.
Labels tells the program whether to label Events with Event Number or
Event Time.
Label Orientation sets the angle at which event labels will be drawn.
Elect to label events Perpendicular or Parallel to the planned line, or
define another angle. Fixed Angle is the angle the text is drawn relative
to the map window. (It is unrelated to the map orientation.)
[Font] is used to determine the color and font of the event labels.
Track Line Display Draw File Name enables you to label the track lines with its file name.
Options
File Name Orientation affects track line labels in the same manner as the
Label Orientation affects the event labels.
Additional Track lines enables drawing the track lines of up to 7 vessels
(positioning systems) to the screen. We all know that towfish don't follow
the same track of the vessel towing it. Now you can see both track lines
accurately displayed. Track line 1 will always belong to the vessel
designated as the main vessel in Survey. (See "Specifying the Main
Vessel" under Boat Features in the Survey Chapter.)
(f) Chart Display Settings
The Charts Tab provides display options for background charts.
The Charts Tab
Soundings Display: Safe Contour works together with the Hide
Soundings/Depth Contours. Soundings greater than the Safe Contour
value will be displayed. In C-Maps, this also toggles the display of the
contour shading.
1-16 Introduction 1/05
Show Text includes item labels in the display. If you have several
labeled items in a small area or if you are viewing a large area at a small
zoom scale, the labels may become confusing. If this is the case, clear
this option to display only the symbols.
Contours: C-Map sets certain depth contour ranges in their charts. The
C-Map Options:
water will be colored a darker shade to the upper limit of the range within
which the Safe Contour value falls.
Overscale Lines tell you that you are viewing the chart at a smaller scale
than that in which it was created. An overscale Chart will appear with
diagonal, white-dotted lines.
[S-57 Options] displays the ECDIS Display Options dialog.
S-57 Chart Options:
Symbols: Choose between Traditional and Simplified.
Boundaries: Choose to have them marked with symbols (Symbolized) or
as plain lines (Plain).
Safety Depth displays depth labels in different colors above and below
this depth.
Safety Contour, Shallow Contour and Deep Contour define different
depth ranges which will be displayed with backgrounds of different shades
of blue. Note: This option is overridden by the Two Depth Shades
option.
Scale Minimum displays different map features and symbols at varying
zoom scales according to S-57 standards. This option prevents your Map
window from becoming overly cluttered. If this option is clear, everything
will be displayed regardless of the zoom scale.
Two Depth Shades uses only two shades to display depths greater than
and less than the Safety Contour.
Shallow Pattern draws a pattern in the areas of the map where the depth
is shoaler than the safety contour.
Full Sector Lights includes data regarding direction and color of lights.
If this is off, you will see only the position of the light source.
Light Descriptions toggles the labels for light features on and off.
Show Soundings toggles the display of chart soundings.
1/05 Introduction 1-17
HYPACK Soundings Display: This option was meant for use if the S-
57 Editor was integrated into the HYPACK MAX interface. You can
ignore it when the Editor is standing alone
You can draw any DGN or DXF file "as is", in black, or in white
DXF/DGN Drawing
regardless of whether the original chart is in color.
Option
This setting can be overridden from the HYPACK MAX window by
right clicking on the file name in the project files list, then selecting
Display Override and your desired setting. You can return to the setting in
the Control Panel by selecting DISPLAY OVERRIDE-PROGRAM
SETTING.
The Z-order determines the order in which files will be drawn in your
Z-Order
current project.
The HYPACK option draws all files in the default HYPACK order
which, in most cases, draws them in an order that prevents one file from
hiding another in the display.
The User option enables you to customize the draw order.
1. Select User and click [Modify]. The Z-Order Settings dialog will
appear with the files in your project listed in the current draw order.
(If you have just selected this option, the order will be listed in
HYPACK order.)
Z-Order Settings
Dialog
2. Select the file that you want to move in the draw order then use
the [Sooner] or [Later] to relocate it to draw sooner or later in the
draw order.
3. Click [Apply] to preview the results in the HYPACK MAX
window.
4. When you are satisfied with the display, click [Close] to return to the
Control Panel.
These settings affect the displays in the HYPACK MAX main window
and in HYPLOT MAX. When you exit the project, the most recent
settings will be saved so that they can be restored when you re-enter the
project.
Raster Options Hide Border allows you to draw ARCS and BSB charts without the
border visible.
1-18 Introduction 1/05
(g) Target Display Settings
Target Display
Settings
Target Display sets the display method in the HYPACK MAX main
window. SURVEY's display settings are set independently.
Circle displays a plain target. This option includes a user-defined
number and size of circles to be drawn around the target.
Alarm includes a flag with the target name. Its background changes
color according to the Alarm Distances settings. In SURVEY, alarm
flags also display distance and bearing from the vessel origin to the
target.
Alarm Distances: If you display the alarm flags, you can set them to
change color according the distance between the targets and the boat
origin. In the previous figure, the alarm flag will turn green when the
vessel comes within 500 survey units of the target, yellow when it is
within 200 units and red when it reaches 50 units from the target. These
are the default colors and may be changed in Survey using the SCHEME
BUILDER program.
Draw Target Label toggles the display of the target name of circle
targets on and off.
Orientation sets the angle at which target labels will be drawn when the
circle target display is selected. Elect to label targets Perpendicular or
Parallel to the planned line, or define another angle. Fixed Angle is the
angle the text is drawn relative to the map window. (It is unrelated to the
map orientation.)
Note: When the Alarm display method is selected, the orientation of the
alarm flag is set in SURVEY through the Target Properties dialog.
Target Label Color and Font can be set through a Windows Font
dialog. Just click [] and make your changes. The alarm flag will
automatically resize to fit the label information. (If your labels are too
large, try a smaller font.)
4) HYPACK MAX Information Bar
The Information Bar displays the current cursor position in X,Y and
Lat./Long. (Local Grid). It also indicates the degrees of rotation of the
Area Map display. Drag your cursor across the Area Map and the
1/05 Introduction 1-19
distance and azimuth are displayed on the left end of the Information
Bar.
D. Language Selection
1) HYPACK MAX Language
HYPACK MAX is available in multiple languages. If you want to use
HYPACK MAX using a language other than English, you must load
the languages during installation. HYPACK MAX will then default to
the language set in Windows if it is available. If the Windows
language is not available, HYPACK MAX will default to English.
You may change the language designation by selecting your preference
from the SETTINGS-LANGUAGE menu. To set your choice as the
default, you must then exit and re-launch HYPACK MAX.
2) Program Module Language
The language of each program module will default to the HYPACK
MAX language if it is available. Otherwise, it will be displayed in
English. You may change the language of any module individually
through the language menu. That change will remain effective until you
exit the module.
VI. Projects in HYPACK MAX
Every time you begin a new survey in HYPACK MAX, you will
create a new Project. A Project contains all of the information about
your survey. Each time you create a new Project, HYPACK MAX
creates a sub-directory under your Projects directory, using the project
name.
Project Project Directory
98105 Abu Dhabi \Hypack\Projects\98105 Abu Dhabi
Oct 99 North Balt Harbor \Hypack\Projects\Oct 99 North Balt Harbor
Richmond 1998 Pre-dredge \ProjectStorage\Richmond 1998 Pre-
dredge
Note: Beginning with version 4.3, projects can be created anywhere on
the network. When you click [New Project], HYPACK MAX creates
the project in the directory currently displayed in the Project Manager.
(See the Richmond example above.)
Under the ProjectName directory, HYPACK MAX creates \Raw,
\Edit, and \Sort sub-directories.
All new projects are created using the standard project settings:
All of the project files will be saved to the project directory.
1-20 Introduction 1/05
The data files will be saved to the subdirectory appropriate to their
type.
A. Managing Projects
When HYPACK MAX starts for the very first time, is begins with a set
of default settings, but there will be no project open. That's because you
haven't created one yet so, of course, your first step is to create a project.
Once you have done that, HYPACK MAX will automatically open to
the last project you worked on before exiting the previous session.
Over time, as you survey different areas at different times, you will
create and work on several projects. To do that, you will change from
one project to another according to which set of data you are working
with on any given day.
As part of HYPACK MAX's network capabilities, you may also want
to copy projects to and from network locations, or work on data located
somewhere other than the default Hypack\Projects directory.
Of course, over time, if you kept every project you ever recorded, the
long project lists would become unnecessarily awkward to work with, so
you delete them from the project list.
Note: Deleting a project through the Project Manager does not delete the
project or any files within the project. HYPACK MAX does not allow
you, or anyone accessing your computer across the network, to delete
project data. If you want to delete a project from your hard drive, you
must do it using Windows Explorer and do it manually. Remember to
make a back up copy first!
All of these tasks are done through the Project Manager, which is
accessed by selecting FILE-PROJECT MANAGER, and through the File
menu.
1/05 Introduction 1-21
Project Manager
Unless you are creating a new project, the first step is to direct
HYPACK MAX to the project with which you want to work.
If the project you want is in that directory, it will appear in the project
list in the Project Manager.
If the project you want is in a different directory, you must first direct
HYPACK MAX to the correct location.
[View Local Projects] lists all projects stored in your
Hypack\Projects directory.
[View Network Projects] lists all projects in the last network
location from which you opened a project.
[] calls a Browse For dialog which allows you to direct
HYPACK MAX to look in another location on the network and list
all project files there.
Once the project is located, all you have to do is select it and click the
button appropriate to the action you want to take.
The following sections will discuss how each task is accomplished.
1) Creating a New Project
A new Project is created through the Project Manager. Select the
location where your new project should reside (the Hypack\Projects
directory in a standard project), click [New Project] and name your new
project. When you create a new project, the following actions take place:
Geodesy: The geodetic parameters from your last project are copied
into the new project.
1-22 Introduction 1/05
Boat Hardware: The hardware configuration from your last project
is copied into the new project.
Survey Parameters: All of the settings from the SURVEY program
(Window layout, navigation parameters, alarm settings, etc.) are
copied to the new project. This means the SURVEY program will
have the same look and feel as in the last survey project.
Planned Lines: There are no planned lines in a new project. You
will have to make them or copy them from an existing project. If
you are copying planned lines from another project, it will be easier
to create the new project using [Copy Project].
Background Files: There are no background files in a new project.
You will need to select them by right clicking on the Background
Files item in the file list and then select "Add File" or "Add File and
Copy".
Data Files: There are no data files in a new project. You have to go
surveying to get some raw data files.
Display Settings use the default display settings set from the Control
Panel.
2) Opening an Existing Project
The Project Manager dialog will appear with a list of available projects
in the directory where HYPACK MAX last accessed a file. That
directory path will be displayed in the dialog's title bar.
Direct HYPACK MAX to the correct directory, select the project and
click [Open Project].
HYPACK MAX restores the screen, geodesy, colors and other settings
as when you last saved the project. The project path and name will
appear in the HYPACK MAX Title Bar.
HYPACK MAX version 4.3 introduces the long-awaited network
capabilities. As long as you comply with the network system
requirements (described earlier in this chapter) files can be read and
written, across the network. Projects can be accessed simultaneously
across the network by anyone (with proper network permission). This
means that one user can be creating reports from one day's data while
another can be editing the next day's data.
Note: Take care that files within a project that are likely to be changed
are accessed by only one user at a time. There is potential for one user
over-writing the other's work. ("He who saves last wins!")
Note: HYPACK MAX's network capabilities were originally developed
for use in the office. While preliminary testing shows that it is possible to
log survey data across the network, we recommend that you only log data
to the same computer that is running SURVEY.
1/05 Introduction 1-23
3) Copying an Existing Project
If you are going to survey an area you have already surveyed before (for
example, running a post-dredge survey where you have already
performed the pre-dredge), you should create a new project by copying
the existing project.
To copy a project, select the project that you want to copy and click
[Copy Project]. Name your new project and it will be created in the
same directory. You should be able to just hit SURVEY and go!
When you copy a project, the following actions take place:
Geodesy: The geodesy from the original project is copied to the
new project.
Boat Hardware: The hardware configuration from the original
project is copied to the new project.
Survey Parameters: The survey parameters used in the original
project are copied to the new project.
Planned Lines: The planned line (*.LNW) file from the original
project is copied to the new project.
Background Files: The background files from the original project
are copied to the new project.
Data Files: No data files are copied to the new project.
Other Files: All of the other file types (Channel, Matrix, Plotting
Sheet, Target, etc.) contained in the original project are copied to the
new project, with the exception of Tide Files.
Display Settings: The copied project will have the same display
settings as the current project.
All files are copied to the new project maintaining their enabled or
disabled state.
Note: This is different from creating a duplicate project across the
network. See "Creating Duplicate Projects across the Network" to
understand the difference.
4) Creating Duplicate Projects across the Network
With the advent of HYPACK on the network, additional capability has
been added to create a duplicate copy of a network project to your local
Projects directory or vice versa.
This gives you the same result as using Windows Explorer to copy the
project folder across the network, then opening the project in your local
Hypack\Projects directory. The result is 2 identical, but independently
functioning projects, with the same name but different locations.
[Make Local Copy] (located in the Project Manager when viewing
network projects) copies a network project to your local
Hypack\Project directory and adds it to your list of local projects in
the Project Manager.
1-24 Introduction 1/05
[Make Network Copy] (in the same location when you view local
projects) copies a local project to the last specified network directory
and adds it to the list of projects in that location.
Beware! Be careful how you use this feature! The potential for overwriting work
is real. We recommend designating one location for project storage, then
working on projects over the network, if possible.
5) Saving your Project
FILE-SAVE PROJECT saves all of the settings and files used in the
current project. When you re-open a project, it will restore all features as
they were when you last saved the project.
6) Compressing your Project
There are several options for moving your data files from one computer
to another. These include:
Logging directly to a removable hard drive.
Copying the files using standard Windows tools.
Copying the files using HYPACK MAX's Program Manager.
Compressing files and copying to disk using Zip compression
software.
Note: We do not recommend logging across the network.
Use the HYPACK MAX Compress Project program to compress
selected files to a self-executing zip file and copy to a disk.
The COMPRESS PROJECT program lets you choose the file types you
want to include and compresses them to a self-extracting Zip file. If your
file is large, COMPRESS PROJECT can save the data over several disks.
1. Start the COMPRESS PROJECT program by selecting FILE-
COMPRESS PROJECT. The COMPRESS PROJECT window will
appear.
1/05 Introduction 1-25
The COMPRESS
PROJECT Window
2. Select your files you want to include by checking the boxes
corresponding to the listed items.
3. Elect whether to compress all files of the selected types or only
those that are enabled. The default setting is to Compress Only
Enabled Files.
4. Click [Compress] to begin the compression process. You will be
asked to name your file then the data will be compressed and saved
to a self-extracting Zip File.
7) Deleting and Restoring your Project
Deleting and Restoring your project through the Project Manager is
different deleting and restoring in your operating system, or in versions
of HYPACK MAX preceding version 4.3.
(a) Deleting your Project
[Delete Project] appends "(deleted)" to the project name and removes
the project from the list in the Project Manager. It does not delete the
project or any files within the project.
HYPACK MAX does not allow you, or anyone accessing your
computer across the network, to delete project data. If you want to delete
a project from your hard drive, you must do it using Windows Explorer
and do it manually.
(b) Restoring your Project
You can restore a project from "deleted" status and return it to the list
using [Restore Deleted Project].
1. Click [Restore Deleted Project] and a Project Restore dialog will
appear with a list of "deleted" projects in the current folder.
1-26 Introduction 1/05
2. Check the project or projects that you want to restore and click
[Restore].
3. Click [Close] to return to the Project Manager.
This simply reverses the effects of [Delete Project].
B. Loading and Unloading Files to your Project
1) Loading Files
Files that you create while working in a project will be saved by default
to the project directory, enabled (drawn) on the screen, and added to the
Project Files or Data Files list at the left.
You can load pre-existing files for the same result by:
Right clicking the file type at the left, selecting Add File and
choosing the file to load. You can choose a file from outside the
project directory, but the file will remain only in the original
directory. This is handy for very large files, like certain background
files, that can really fill up your hard drive.
Right clicking the file type at the left, selecting Add File & Copy
and choosing the file to load. If choose a file from outside the
project directory, this option will copy the file to your project
directory.
We prefer this option when possible because it keeps all of the files
related to this project in one place. If something on the network changes,
you still have the files on your computer and it reduces the opportunity for
confusion and error.
Note: C-Maps and VPF charts require special procedures before you can
load them. These procedures are detailed in the Preparations chapter.
Enable individual files by right clicking the file at the left and selecting
Enabled.
DRAW-REDRAW refreshes the screen. This can also be accomplished
by using the Ctrl-R key command or by clicking the Redraw icon in the
Screen Control Bar.
2) Unloading Files
HYPACK MAX provides two levels of unloading files. You can:
"Disable" your files which keeps the file in your project file list, but
omits it from the Area Map.
DRAW-DISABLE PROJECT FILES erases all except the
sounding files in the current project. They are not deleted, but just
omitted from the screen view. This includes all of your planned
lines, background files, etc.
DRAW-DISABLE DATA FILES erases just the data files in the
current project. They are not deleted, but just omitted from the
screen view.
1/05 Introduction 1-27
Disable one type of Project File (ex. matrix files, target files, etc)
by right clicking the file type at the left and selecting Disable Folder
Files.
Disable individual files by right clicking the file at the left and
deselecting Enabled.
"Remove" individual files from the Project Files list and the Area Map
by right clicking on the file in the File List and selecting Remove File.
Note: Neither disabling nor removing will delete the file from your hard
drive! You can re-enable your file or reload the file to your project.
VII. HYPACK MAX Data Files
The top section of the Available Files area lists the data files.
When data files are enabled in a project, you can choose to:
draw the soundings
draw the track lines or
draw both to the area map.
Make your choice by right clicking on the data folder and selecting
Enable Soundings or Enable Track lines (or both). Other display settings
are made in the Control Panel.
Data files are grouped into three types: Raw, Edited and Sorted
A. Raw Data Files
These are the data files that result from the SURVEY program. Every
time you go On Line, a new Raw data file is created. They are
ASCII format files that contain the header information and time-series
information for each survey device. By default, they have the extension
*.RAW and, in a standard HYPACK project, are stored in the
\Hypack\Project\Raw directory. You may choose a naming format or an
alternate directory (or both) in the SURVEY program under OPTIONS-
PROGRAM INFORMATION.
A list of individual data files is provided in a Catalog (*.LOG) file. You
can quickly draw or process a group of files by specifying the *.LOG
name, instead of entering the name of each data file.
B. Edited Data Files
Upon editing the raw data files to remove outliers and to apply tide and
sound velocity corrections, you save the result to an Edited Data file.
(Requires the Single Beam Processing or Multibeam Processing
modules.) In a standard HYPACK project, edited data files are stored
in the \Edit directory under the current project. Edited data files of
single beam data are stored in an ASCII format (HYPACK ALL
Format). Edited data files of multibeam and multiple transducer data are
1-28 Introduction 1/05
stored in a binary format (HYPACK HS2 Format) or the ASCII XYZ
format.
A list of individual data files is provided in a Catalog (*.LOG) file. You
can quickly draw or process a group of files by specifying the *.LOG
name, instead of entering the name of each data file.
C. Sorted Data Files
After running the edited data files through a sounding selection routine,
you save the resulting data files to a Sorted Data file under the current
project. In a standard HYPACK project, sorted data files are stored to
ASCII XYZ format, although one of the routines saves to HYPACK
ALL Format. You need the Single Beam Processing or Multibeam
Processing modules to get access to the sounding selection programs.
A list of individual data files is provided in a Catalog (*.LOG) file. You
can quickly draw or process a group of files by specifying the *.LOG
name, instead of entering the name of each data file.
D. Catalog Files (*.LOG)
A Catalog File is an ASCII document that lists a series of other files. As
Sounding data is collected during SURVEY, the data from each survey
line is saved to its own data file in the Raw directory and the data file
name is appended to the catalog file. For example, if you are surveying
on December 27th, a Catalog file named RAW_1227.LOG will be
created. If you shut down the SURVEY program and re-start it during
the same day, it will re-open any existing Catalog file and append the
names of new Raw data files to it.
The Catalog file is handy when processing or performing batch
operations on the data files. Instead of having to enter the name of 50
different data files, you need to only enter the name of the Catalog
(*.LOG) file.
Catalog files are named using the identifier LOG and the date of
survey. They are written to the same directory where your data files are
stored. (All data files must be in the same directory.)When you edit the
data files, the edited files are stored to the Edit directory and a new
catalog file of the edited files is created. The same applies to sorting
files. The sorted files are stored to the Sort directory and a catalog file of
the sorted files is created.
1) Creating a New Catalog File
On occasion, you may want to create a Catalog file that is different from
one automatically created by HYPACK MAX. The procedure is
simple.
1. Right click on the project data folder in the Data Files List and
select CREATE NEW LOG FILE from the drop-down menu. A
dialog will appear with a listing of all data files in the data folder.
1/05 Introduction 1-29
Creating a New
Catalog File (Before)
If there are multiple file extensions represented in the directory, you can
choose to list only files with the extension of your choice by selecting it
in the drop-down list at the bottom left.
2. Select the file names you wish to include and click [Add].
Creating a New
Catalog File (After)
3. Save your Catalog File by clicking [Save] and naming your file.
HYPACK MAX will save your file with the LOG extension in the
same directory (Raw, Edit or Sort) that you originally chose.
2) Merging Catalog files
You can also merge the files contained in multiple Catalog Files
together.
1. Right click on the project data folder in the Data Files List and
select Merge Log Files from the drop-down menu. A dialog will
appear with a listing of all catalog files in the data folder.
1-30 Introduction 1/05
Merging Catalog Files
2. Select the file names you wish to include by holding the control
key while making your selections.
3. Click [Merge] and name your new file. HYPACK MAX will
save your file with the LOG extension in the same directory (Raw,
Edit or Sort) that you originally chose.
3) Editing Catalog Files
Edit Log File Dialog
You can also edit existing Catalog files.
1. Right click on a LOG File in the Data Files list and select EDIT
LOG FILE from the drop-down box. A dialog will appear listing
the files in the catalog and other files available in the project.
2. Delete line files from the list by selecting them then clicking
[Remove].
3. Add available line file(s) by selecting them then clicking [Add].
4) Show Lines Report for Catalog Files
Right click on a catalog file (or on an individual survey data file) and
select Show Lines Report. An ASCII text file listing each of the lines in
the catalog (or the selected line) and distance traveled while logging (--
the distance surveyed).
1/05 Introduction 1-31
Sample Show
Lines Report
VIII. HYPACK MAX Project Files
The middle section of the left-hand area contains a list of files used in the
project. Files can be added by right-clicking on the desired file type.
These contain the following available items:
A. Advanced Channel Design Files (*.CHN)
The Advanced Channel Design program uses these files for generating
surface models of complex channels and disposal areas. They are only
used in the Final Product Module.
B. Background Files
HYPACK MAX can draw several different types of background data
to the area map in HYPACK MAX and in the SURVEY program.
These include:
1) ARCS Chart Files
The Admiralty Raster Chart Service (ARCS) is the digital reproduction
of Admiralty charts for use in electronic navigational systems. The
ARCS charts installation includes a geo-referencing routine to align your
charts properly according to the geodesy settings in your project. To
display these charts, your Hardlock must be specially encrypted for this
purpose. Keys issued before January 2004, must be updated with this
encryption.
2) ArcView Shape Files
Line and polyline shape files (*.SHP) are available from ArcView and
ArcInfo. For each SHP file, you can specify the line color, the fill color
and the fil type. Currently, we do not draw the text or allow access to
any attribute data. We are studying the format to determine how we can
improve the use of these files.
1-32 Introduction 1/05
3) BSB Chart Files (*.KAP)
BSB Chart Files are commercially available raster chart files. These files
contain electronic chart information and are based upon a particular
ellipsoid and projection. For proper alignment of these charts, the
geodetic parameters of HYPACK MAX should be set to match those of
the BSB chart.
BSB Chart in
HYPACK MAX
4) C-Map Chart Files
C-Map files are commercially available vector chart files. These files
contain electronic chart information in vector format and are encoded a
simplified Mercator projection, based on WGS-84. HYPACK MAX re-
computes the WGS-84 position for each object, transforms it to the local
datum and then computes the X-Y coordinate on the local projection.
This enables you to accurately display C-Map data on any projection..
HYPACK MAX supports the display of C-Map CM93 Edition 2
charts. Due to changes in C-Maps encryption scheme, we are unable to
support Edition 3 C-Maps.
Viewing a C-Map in
HYPACK MAX
1/05 Introduction 1-33
5) DGN Microstation (*.DGN)
Microstation is a CAD package, similar to AutoCAD. It saves its data in
DGN (Design) files, which is a vector-based binary format. HYPACK
MAX can display most point, line, circle, arc, polyline and text objects
from a DGN file. DGN stores its information in an X-Y coordinate
system. The X-Y coordinate systems of your DGN drawing must be
based upon the projection system selected in the GEODETIC
PARAMETERS program of HYPACK MAX. Otherwise, your data
will not be properly located on the screen.
You can choose to display selected layers of your DGN File.
1. Right click the file in the Background Files list and select DGN
Layers. The DGN Layer Control dialog will appear.
DGN Layers Dialog
2. Check the layer numbers that you want to display and click
[OK].
6) DGW HYPACK (*.DGW)
The DGW format digitized hydrographic information created in the
HYPACK CHART and DGW EDITOR programs.
7) DIG HYPACK (*.DIG)
The DIG format was used in HYPACK in version 5.9 and previous
versions (DOS included) to store digitized hydrographic information. It
is also used in the MANUAL SHORELINE program where you can
manually enter the coordinates for shoreline and basic hydrographic
features.
1-34 Introduction 1/05
DIG file in
HYPACKMAX
8) DXF Drawing Exchange Format (*.DXF)
DXF is a standard format that can be output by many different CAD
packages. DXF stores its information in an X-Y coordinate system. The
X-Y coordinate systems of your DXF drawing must be based upon the
projection system selected under the Geodetic Parameters section of
HYPACK MAX. Otherwise, your data will not be properly located on
the screen.
DXF File in
HYPACK MAX
9) S-57 Version 3 (*.000)
S-57 is the International Hydrographic Organizations Transfer Standard
for Digital Hydrographic Data. It is an object-oriented format that
contains both spatial and attribute information for chart features. This
information is stored in WGS-84. HYPACK MAX can transform the
1/05 Introduction 1-35
position to the user's local datum and then draw it correctly on the local
projection. Objects are displayed only when you are zoomed in closely
enough to avoid excessive clutter in the display.
S-57 Chart in
HYPACK MAX
10) SHP Charts (*.SHP)
These digital charts are available through Environmental Research
Systems Institute, Inc. (ERSI.Inc.). We currently only support drawing
the main chart file, which define points, lines and areas in HYPACK
MAX. (There are no attributes drawn.) In HYPACK MAX, you can
enhance the chart display by assigning colors and textures and line
weights.
SHP files in
HYPACK MAX
11) TIF Orthophoto (*.TIF)
HYPACK MAX can also draw Orthometric Photo data that is stored in
registered TIF format. Each TIF file must have an accompanying *.TFW
file which contains the number of pixels (x vs. y) and origin information
for the photo. Both files come from the same source and must be stored
1-36 Introduction 1/05
together in the same directory. The X-Y information must be on the
same datum and projection as specified in the Geodetic Parameters of
HYPACK MAX. TIF files may be obtained commercially or created
from HSX format side scan data in the HYSCAN program.
TIF Photo in
HYPACK MAX
12) VPF Vector Product Format
VPF is a vector-based format, developed and used by the U.S.
Department of Defense. It contains WGS-84 based chart features that
are displayed in the HYPACK MAX overlay and during the SURVEY
program. HYPACK MAX will transform the WGS-84 coordinates to
the local datum before converting it to X-Y coordinates on your
projection. VPF files require special routines and are found under the
Draw menu of HYPACK MAX. They are not accessed from the
Background Files section as the other file types.
VPF File in HYPACK
MAX
C. Border files (*.BRD)
Border Files (*.BRD) are used to clip survey lines and XYZ data files to
fit within a coastline or unorthometric survey area. They may be used in
SURVEY or DREDGEPACK to edit defined areas in a matrix. They
1/05 Introduction 1-37
also define areas in MULTIBEAM MAX where search and filter options
will or will not be applied. They are created in the BORDER EDITOR
and saved to your project directory.
D. Channel Plan Files (*.PLN)
These files are used in the creation of 3-dimensional Planned Line Files.
They are created in the CHANNEL DESIGN program and saved with
the PLN extension to your project directory. Channel Plan Files contain
grid coordinates for the channel centerline, left-toe and right-toe lines,
and turning basins.
E. Kinematic Tidal Datum Files (*.KTD)
These files are used in the SURVEY program when determining real
time water levels using an RTK GPS system. They provide information
regarding the separation between the reference ellipsoid surface and the
local chart datum for a large geographic area.
F. Matrix Files (*.MTX )
Matrix File in the
SURVEY Program
Matrix files (*MTX) are rectangular areas which are composed of many
individual cells. The cells can be filled with depth information in
realtime in the SURVEY program. This provides a coverage diagram
and is very useful for multibeam and multiple transducer surveys.
Empty Matrix files are typically created in the MATRIX EDITOR and
are saved with the MTX extension to the project directory. Create
HYPACK Matrix Files for use in SURVEY and HYSWEEP Matrix
files for multibeam surveys.
They can be filled in the SURVEY program and DREDGEPACK or
filled in post-processing using the MBMAX, XYZ TO MATRIX or TIN
MODEL programs. They can also be used to perform sounding selection
in the MAPPER program. Matrix Files can be plotted in HYPLOT
MAX, the smooth-sheet plotting programs of HYPACK MAX.
Filled Matrices can be used in DREDGEPACK to monitor dredging
progress and to compare pre-and post-dredging depths. Matrices used in
this manner can also be displayed in the HYPACK MAX design
1-38 Introduction 1/05
window showing As Surveyed data, As Dredged data or the
difference between the two depths if you have a DREDGEPACK or
Universal hardlock.
G. Planned Line Files (*.LNW)
Planned survey lines are used to define where you want the vessel to go.
A Planned Line File contains the grid coordinates and names for each
planned line in your survey. Planned lines are most commonly created in
the LINE EDITOR program (2- or 3-dimensional lines) or in the
CHANNEL DESIGN program (3-dimensional lines). 3-Dimensional
lines contain depth information, which is used to construct the cross
section channel template for each survey line. You may also import
Planned Lines from a DOS *.LIN, a *N83 file or a DXF file. Planned
Lines are saved with an LNW extension and are normally saved in the
project directory.
Once you have a line file loaded to HYPACK MAX, you can generate
a listing of the distances along each survey line and their total by right
clicking on the Line File name in the Project File list and selecting Show
Lines Report.
A Sample Lines
Report
H. Plotting Sheet Files (*.PLT)
Plotting Sheet Files are usually in the PLOTTING SHEET EDITOR.
They contain origin coordinates, scale, rotation, and sheet dimensions for
plotting on smooth sheets. You can plot, in real time, in the SURVEY
program or, in post-processing, on final smooth sheets in the HYPLOT
program. Details regarding the creation of plotting sheets are contained
in Chapter II. Details with plotting in real time in the SURVEY program
are contained in Chapter III.
I. Sound Velocity Files (*.VEL)
Sound Velocity files are created in the SOUND VELOCITY
PROGRAM and are stored with the VEL extension to the project
directory. They contain information on depth vs. measured sound
velocity and are used to correct both single beam data (Single Beam
Processing module) and multibeam data (Multibeam Processing module).
1/05 Introduction 1-39
J. Target Files (*.TGT)
Targets in SURVEY
A Target File contains name and position information for a series of
objects. Targets can be marked in the SURVEY program and saved to a
*.TGT file. You can also create a *.TGT file manually, using the
TARGET EDITOR and then import it into the SURVEY program. This
enables you to navigate to pre-determined locations to take bottom
samples or water quality samples, etc. or away from areas dangerous for
navigation. Target display settings are defined in the Hypack Control
Panel and in Survey through the target properties and parameters.
Information on the Target Editor may be found in the Preparations
Chapter. Details about working with *.TGT files are given in the Survey
section.
K. Template Files (*.TPL or *.TMP)
Template Files, created in the Template Editor of CROSS SECTIONS
AND VOLUMES, contain the channel cross-section design information.
They can be displayed in the Profile windows in SURVEY or
DREDGEPACK or used in the CROSS SECTIONS & VOLUMES
program. A more detailed description is included in the Final Products
chapter.
L. Tide Files (*.TID)
Tidal correction files (*.TID) contain tide correction information for
every minute of the day. The SURVEY program can read predicted
*.TID files and apply the predicted corrections while on-line. Post-
processing programs in the Single Beam Processing module or the
Multibeam Processing module can apply final tide corrections to RAW
survey data files during the editing process.
You can display a graph of any TID file in your project by right clicking
on the file in the Project Files list and selecting Graph. Print the graph
by selecting FILE-PRINT SCREEN.
1-40 Introduction 1/05
Graphing a Tide in
HYPACK MAX
IX. Preparing for your Survey
A. Channel Design
The CHANNEL DESIGN program creates 3-dimensional planned lines
that contain the channel cross-section information.
B. Editor Programs
The editing programs may be accessed from the menu or by double
clicking the file you wish to edit. HYPACK MAX will open the
appropriate editor for the file type and load the file into it. HYPACK
MAX takes care to warn you of any unsaved data already in the editor
and offers you the opportunity to save the data.
3D SHAPE EDITOR enables you to create 3-dimensional objects which
can be imported to enhance the display in the 3D TERRAIN VIEWER
program.
BOAT SHAPE EDITOR describes the shape of your boat and anchor
positions in 2 dimensions. The resulting *.SHP file is used in SURVEY
to show real time boat position in the area map.
BORDER EDITOR describes polygonal areas used to clip planned
lines.
KTD TIDE EDITOR creates ellipsoid-chart datum separation files for
real time water level determination in SURVEY.
LINE EDITOR creates 2-D or 3-D planned survey lines.
MATRIX EDITOR creates empty Matrix Files.
1/05 Introduction 1-41
PLOTTING SHEET EDITOR creates Plotting Sheet Files.
TARGET EDITOR creates and edit Target Files.
XYZ COLLECTOR creates an XYZ data file. This can be useful if
you want create a soundings file based on the data on a raster chart.
TITLE BLOCK EDITOR creates custom title blocks that can be saved
as *.BMP files and imported as graphics to HYPLOT.
C. Geodetic Parameters Program
GEODETIC PARAMETERS sets the ellipsoid, projection and datum
transformation details for your survey.
D. Hardware Programs
These programs are used to configure your hardware (survey equipment)
used in the survey.
HYPACK HARDWARE is primarily used for single beam and
dual frequency surveys.
HYSWEEP HARDWARE is for most multibeam and multiple
transducer surveys. Side scan devices can also be configured
through HYSWEEP HARDWARE.
SIDE SCAN HARDWARE configures side scan devices when they
are used in SIDE SCAN SURVEY. Side scan devices are also
supported by HYSWEEP HARDWARE and HYSWEEP
SURVEY. If you are collecting multibeam data with your side scan
data, you would typically include your side scan devices in the
HYSWEEP configuration.
E. Transducer Offsets
This program specifies the transducer offsets for multiple transducer
systems which are still supported under HYPACK HARDWARE and
HYPACK SURVEY.
F. Calibration Programs
Under the UTILITIES menu item are the following programs.
LATENCY TEST determines the combined timing delay between your
positioning system and your echosounder. Details are provided in
Chapter II. This program is a part of the HYPACK MAX Survey
Module.
PATCH TEST determines the mounting errors and timing delays for
multibeam systems. It is found under TOOLS in MULTIBEAM MAX.
BAR CHECK in HYSWEEP SURVEY verifies calibration in real
time by positioning your multibeam system over a flat, known depth.
This program is a part of the HYPACK MAX Multibeam Processing
Module.
1-42 Introduction 1/05
G. Scheme Builder
The SCHEME BUILDER program enables you to create Schemes which
are customized color settings for use in SURVEY only. With the
exception of the sounding colors, HYPACK MAX color settings
remain unchanged. You can create different color combinations to suit
changing lighting and weather conditions or the personal tastes of
different helmsmen, and change them as necessary throughout your
survey.
X. Collecting your Data
The Survey menu options launch the SURVEY, HYSWEEP SURVEY,
SIDE SCAN SURVEY and DREDGEPACK programs. See the
Survey and DREDGEPACK chapters of this manual for details
regarding these programs.
The WINDOW BROADCAST and Shared Memory programs, launched
from the SURVEY, enable you to display and export information from
the SURVEY program.
WINDOW BROADCAST transmits user-selected survey windows to
the network where they can be observed on any other network computer
using the WINDOW VIEWER program.
The Shared Memory Programs include:
MEMORY VIEWER is used to monitor items from the SURVEY
program. It also provides for scrolling DOP and # of Satellites
graphs which can be useful while surveying.
MEMORY OUTPUT is used for those who need to save specific
data from the HYPACK SURVEY program out the serial or
parallel ports or to a file. You can select which items to export from
a set-up window and format the chosen items according to your
needs.
ECHOSOUNDER DISPLAY enables you to configure and view a
graph of the depth sounding in real time during SURVEY.
NMEA OUTPUT enables you to export user-defined NMEA strings
from the SURVEY program.
ODOMETER enables you to monitor the distance traveled. This is
only for on-screen viewing; there is no data output. The program
allows you to view up to 3 different configurations.
GRAPHICAL MRU shows Heading, Pitch and Roll in a real time,
visual display.
ADCP LOGGER collects and provides real time displays of water
current data (magnitude and direction). The data is stored to the project
directory in HYPACK's ADCP file. ADCP LOGGER is launched from
the SURVEY menu.
1/05 Introduction 1-43
XI. Processing your Data
The PROCESSING menu launches the programs used to edit and process
the data collected from the SURVEY program. You must have either the
Single Beam Processing Module or the Multibeam Processing Module
for some of these items to function.
A. Single Beam Max
The SINGLE BEAM MAX reviews single beam and dual frequency
survey data.
In SINGLE BEAM MAX, you can:
Merge tide and sound velocity corrections with your data.
Graphically examine and edit the track line and the profile.
Use the cursor and various search and filter techniques to quickly
edit the data file.
View and export text data about each record in a spreadsheet that
displays the information about any selected point in the graphs.
B. Multibeam Max
MULTIBEAM MAX reads sounding files containing multibeam and
multi-transducer data collected in HYPACK MAX or XTF format. It
applies tide and ray-bending corrections to the soundings to find
corrected depth or elevation. It displays all measurements graphically
and provides a number of editing methods. When editing is complete,
MULTIBEAM MAX saves the corrected and cleaned data for further
work in HYPACK or export to CAD or Modeling programs.
MULTIBEAM MAX includes a Patch Test program and two quality
control tests:
PATCH TEST is used to calibrate the offset settings of your
echosounder, an essential step toward accurate positioning of your
soundings.
BEAM ANGLE TEST compares multibeam check lines to a reference
surface and estimates the depth accuracy of the multibeam system at
different angle limits. The estimated accuracy can be used to determine
if the multibeam system meets survey specifications.
SINGLE BEAM TEST provides a statistical comparison of multibeam
to single beam data.
C. Sounding Selection
Sounding Selection programs are used to thin edited data sets for faster
creation of final reports. These programs take edited data files from the
Edit directory and save final soundings to the Sort directory.
1-44 Introduction 1/05
SORT: Sorts based to create a cartographic set that represents minimum
soundings with no overwrites.
CROSS SORT: Sorts to prevent overwrites and enables you to plot the
sorted files perpendicular to the planned line.
MAPPER: Intended for multibeam and multiple transducer data, this is
a binning program that uses a Matrix File and saves either the minimum,
maximum, average, depth closest to center or strike depth.
SOUNDING REDUCTION: Intended for multibeam and multiple
transducer data, this program saves a sounding subset, based on changes
in bottom inflection, which can be used to accurately model the original
data set.
D. Tide Corrections
The Tide programs function for the SURVEY module and Processing
modules.
HARMONIC TIDES generates tidal correction files using harmonic
predictors supplied in British Admiralty Manual 203.
MANUAL TIDES generates tidal correction files from either manual
observations or from high-low water times and heights.
TIDE ADJUSTMENTS program has been incorporated into the editing
programs. It is for surveys where there are multiple gauges along a river
or shoreline. Tide adjustments will interpolate tide correction values,
based on the distances between gauges.
E. Sound Velocity Corrections
The Sound Velocity programs work with the Processing programs which
are explained in Chapter IV (Single Beam Processing) and Chapter V
(Multibeam Processing).
SOUND VELOCITY program is used to create a Sound Velocity file
for correcting the effects of ray bending on Raw Sounding data.
SOUNDING ADJUSTMENT enables you to apply sound velocity
corrections to edited All format files.
F. Hyscan
HYSCAN enables you to generate an ortho-TIF of the side scan and
HYSWEEP SURVEY XTF data. The program reads the data and allows
you to adjust the brightness, contrast and gain values. It then suggests a
'cell' size and generates a TIF by mapping the side scan returns to a large
mosaic. The resulting ortho-TIF can be drawn in MAX, plotted in
HYPLOT or exported to your CAD-GIS package.
1/05 Introduction 1-45
XII. Creating your Final Reports
The FINAL PRODUCTS menu options launch programs that present
your data in various report forms.
A. Cross Sections & Volumes
This is the program used to draw and export cross section graphs and
calculates volumes based on lines run across the channel.
B. Exporting to Other Formats
This program exports HYPACK MAX data to other formats, including
DGN and DXF.
C. Plotting Survey Data
HYPLOT MAX defines the features to be plotted and sends the
information to the plotter.
D. TIN Model
TIN MODEL program generates surface models of survey data. Once
the model is created, you can compute volumes, generate contours, fill
matrices, cut sections through models using Planned Line Files or
display/print 3-D models.
XIII. Utility Programs
A. Advanced Channel Design
This program enables you to describe complex channel templates. You
can define planar surfaces by entering the locations of nodes and then
describing how the nodes are connected into faces. The resulting
Channel (*.CHN) files can be used when computing volumes of survey
data vs. channel in the TIN MODEL program.
B. Digitizing Programs
Under the UTILITIES-DIGITIZING menu item are the following
programs.
CHART which digitizes chart data to S-57 Version 3 format.
ECHOGRAM is used to digitize analog echograms so the depth data
can be merged with positions in SINGLE BEAM MAX.
SHORE MANUAL and DGW EDITOR are used to manually enter
hydrographic features. The resulting *.DIG or *.DGW file may be
displayed as a background file.
1-46 Introduction 1/05
C. File Work Programs
Under UTILITIES-FILE WORK menu item are the following programs.
DATA ADJUSTMENTS enables you to adjust Raw data files.
MANUAL ENTRY enables you to create your own depth readings
along a planned line file and store it in HYPACK MAXs ALL format.
This utility was designed for you to enter tag-line distance and depth
information.
METADATA enables you to create Metadata files that describe the
survey data.
METRIC FILE CONVERTER converts foot-based survey data to
metric equivalent values. It converts X-Y-Z data.
RE-MAP enables you to enter XYZ data and map it to MAXs ALL
format, using a planned line file.
PATHFINDER reads the positions from the user-selected sounding files
and creates a Planned Line file (*.LNW) that defines the trackline of the
survey boat.
MERGE XYZ enables you to add XYZ data to edited All format files.
The program creates a new catalog of All format files that include the
data from the XYZ files.
D. Geodesy Programs
The UTILITIES-GEODESY menu section contains the following
programs. Descriptions are provided in Chapter II of the Survey manual.
These programs are distributed with all HYPACK MAX modules.
DATUM TRANSFORMATION enables you to calculate the three- and
seven-parameter transformation parameters.
GRID CONVERSION converts from WGS-84 lat-long to local datum
lat-long to X-Y and reverse.
INVERSE computes the geodetic distance and geodetic azimuths
between two lat-long points.
TRAVERSE computes an open traverse along the ellipsoid.
UNIT CONVERSION converts different angular and distance units.
The PROJECT CONVERTER can convert the project files, and edited
and sorted data files in a project with one set of geodetic parameters to a
new project with different geodetic parameters.
E. ADCP Processing Programs
1) ADCP Profile
The ADCP PROFILE program reads ADCP files and HYPACK All
format files and displays color-coded flow data with the channel cross
section. It can send print or plot the resulting cross section graphs. The
1/05 Introduction 1-47
ADCP PROFILE program also creates textual discharge reports that you
can save and print.
2) ADCP to DXF
The ADCP to DXF program converts ADCP data to a DXF format file.
Using the resulting files, you can:
Display current vectors as background files in HYPACK MAX
Plot current vectors to smooth sheets in HYPLOT
Import them to other packages such as AutoCAD.
F. Other Utility Programs
HARDLOCK TEST detects the presence of your HYPACK dongle.
The program searches for the different types of hardlocks distributed in
the HYPACK and HYSWEEP packages. The type of key found will
be listed under the Hardlock Type box. Status will either be Active
Mode or Demo Mode.
SEABED STATISTICS is the routine where you can define a Seabed
ID Squarethe classifications for your project area and their
corresponding E1 and E2 ranges. If you have a seabed ID echosounder,
the Seabed ID Square is used with the SeabedID device driver to apply
classification numbers to each sounding record.
STATISTICS enables you to compute and display the sounding
difference between intersecting survey lines. The program provides a
statistical report showing the standard deviation distribution and average
error. The output report contains detailed information for every
intersecting point.
CHANNEL CONDITION REPORTER is special utility developed for
USACE-New England District to generate CHANNEL CONDITION
reports.
XYZ TO MATRIX program simply does as it says, it converts XYZ
data files to a filled HYPACK type Matrix.
XIV. External Programs
You can launch programs that are not part of HYPACK MAX through
the Tools menu item. Select TOOLS -SETUP to configure which
programs you want access. This process adds a menu item to this menu
for each program that you configure. You can then launch the external
program from the Tools menu. A detailed description of the
configuration process may be found in the Appendix of this manual.
1-48 Introduction 1/05
Anda mungkin juga menyukai
- HYPACK Install GuideDokumen16 halamanHYPACK Install GuideFaizhal Kamaluddin PrasetyaBelum ada peringkat
- Installation InstructionsDokumen22 halamanInstallation InstructionsjimBelum ada peringkat
- Operating SystemsDokumen81 halamanOperating Systemsyarima1762Belum ada peringkat
- (F2-Formative) - Linux Installation, Environment Familiarization and File Creation Commands-1Dokumen15 halaman(F2-Formative) - Linux Installation, Environment Familiarization and File Creation Commands-1Sophia ManianglungBelum ada peringkat
- Unit 2 - Hardware and SoftwareDokumen18 halamanUnit 2 - Hardware and SoftwareCLARA D SOUZA THOMASBelum ada peringkat
- Speed KitDokumen42 halamanSpeed KitjamesyuBelum ada peringkat
- Hands On 2018 - Virtual Operating Systems - Course For Intermediate Students in Secondary SchoolDokumen120 halamanHands On 2018 - Virtual Operating Systems - Course For Intermediate Students in Secondary SchoolpsavazBelum ada peringkat
- Workgroup Server 8550/132Dokumen2 halamanWorkgroup Server 8550/132scriBelum ada peringkat
- Manuale DunazipDokumen9 halamanManuale DunazipErre DiBelum ada peringkat
- ASI Windows 7 SeminarDokumen18 halamanASI Windows 7 SeminarkirankingBelum ada peringkat
- IntroductionDokumen19 halamanIntroductionOlga Angelica Barreros RodriguezBelum ada peringkat
- Macintosh vs. Windows: 101 Things You Can Do With A Macintosh But Cannot Do With A Typical PC Running Windows 95Dokumen2 halamanMacintosh vs. Windows: 101 Things You Can Do With A Macintosh But Cannot Do With A Typical PC Running Windows 95scriBelum ada peringkat
- 5.1 Operating SystemDokumen50 halaman5.1 Operating SystemVANESSA ESAYASBelum ada peringkat
- Mac v/s Windows OS Comparison for MultimediaDokumen6 halamanMac v/s Windows OS Comparison for MultimediaTaniya100% (1)
- System SpecificationDokumen17 halamanSystem SpecificationSGamer YTBelum ada peringkat
- Synopsis of e ShopingDokumen16 halamanSynopsis of e ShopingPandya KeyurBelum ada peringkat
- Vmware Thinapp: Product Overview and Technical DiscussionDokumen28 halamanVmware Thinapp: Product Overview and Technical DiscussionSantiago MuñozBelum ada peringkat
- 2 FreeRTOS LwIP Zyny ZedboardDokumen18 halaman2 FreeRTOS LwIP Zyny Zedboardkhin600Belum ada peringkat
- Java Presentation For 2005 Irish Automation SeminarDokumen24 halamanJava Presentation For 2005 Irish Automation SeminarkattepoguBelum ada peringkat
- Auszug Product Description TestSystemsDokumen66 halamanAuszug Product Description TestSystemsMuhammed AlhanoutiBelum ada peringkat
- Embedded Linux Graphics Quick Reference GuideDokumen5 halamanEmbedded Linux Graphics Quick Reference GuideskzameerbashaBelum ada peringkat
- Embedded Linux: Workshop India Wilson Wingston SharonDokumen28 halamanEmbedded Linux: Workshop India Wilson Wingston Sharonspkrishna4u7369Belum ada peringkat
- Workgroup Server 7250/120Dokumen2 halamanWorkgroup Server 7250/120scriBelum ada peringkat
- Design of Adsl Modem For Wlan ApplicationsDokumen7 halamanDesign of Adsl Modem For Wlan Applicationsb prashanthBelum ada peringkat
- Masterlogic Programmable Logic Controller: Key FeaturesDokumen4 halamanMasterlogic Programmable Logic Controller: Key FeaturesmhaioocBelum ada peringkat
- 2020 Presentation ENDokumen43 halaman2020 Presentation ENAhmed M. Ibrahim El-TahirBelum ada peringkat
- InstallationGuide enDokumen28 halamanInstallationGuide enVasilescu DanBelum ada peringkat
- Dynamips - Dynagen TutorialDokumen65 halamanDynamips - Dynagen Tutorialxuankhanh333Belum ada peringkat
- Paragon Linux File Systems WindowsDokumen22 halamanParagon Linux File Systems WindowsIvan ChangBelum ada peringkat
- Informix-4Gl: Installation GuideDokumen14 halamanInformix-4Gl: Installation GuideElmer Ronald Vargas CartagenaBelum ada peringkat
- Liveboard ENDokumen129 halamanLiveboard ENDoordarshan GirnarBelum ada peringkat
- Drive ExecutiveDokumen4 halamanDrive ExecutiveAlejandro HernandezBelum ada peringkat
- Production Logging v4 - 1 For Techlog 2018-1 Installation GuideDokumen10 halamanProduction Logging v4 - 1 For Techlog 2018-1 Installation GuideAli Mahmoud AyalBelum ada peringkat
- 2022 Bacula Enterprise Public Presentation EN English 1 1Dokumen45 halaman2022 Bacula Enterprise Public Presentation EN English 1 1Leith MaamerBelum ada peringkat
- Can You Explain The Steps To Mirroring Rootvg in Your Environment?Dokumen7 halamanCan You Explain The Steps To Mirroring Rootvg in Your Environment?chunnumunnuBelum ada peringkat
- Quick Set-Up Guide For InfoWorks ICM Rev - 9Dokumen8 halamanQuick Set-Up Guide For InfoWorks ICM Rev - 9Mostafa SheblBelum ada peringkat
- Janitza Manual GridVis Help 2 2 X enDokumen326 halamanJanitza Manual GridVis Help 2 2 X enRodrigo HurtadoBelum ada peringkat
- Dell Emc Unityvsa: An Agile Software-Defined Virtual Storage Appliance That Costs Nothing To TryDokumen2 halamanDell Emc Unityvsa: An Agile Software-Defined Virtual Storage Appliance That Costs Nothing To TryNiamun BadhonBelum ada peringkat
- DAQMaster EN Cat 20200115 WDokumen2 halamanDAQMaster EN Cat 20200115 WFIRMANSYAHBelum ada peringkat
- MOD 5 - Computer Hardware and SoftwareDokumen36 halamanMOD 5 - Computer Hardware and Softwarenyairoshanice72Belum ada peringkat
- Nimble: By: Sakaanaa.M, 2017115583 GeneralDokumen13 halamanNimble: By: Sakaanaa.M, 2017115583 GeneralSakaanaa MohanBelum ada peringkat
- APM For Oracle RMANDokumen2 halamanAPM For Oracle RMANapi-3738498Belum ada peringkat
- AS Level IT Chapter 2 - Hardware and Software Flashcards - QuizletDokumen66 halamanAS Level IT Chapter 2 - Hardware and Software Flashcards - QuizletabiyyaBelum ada peringkat
- IP Camera & Hybrid ServersDokumen4 halamanIP Camera & Hybrid ServersUsman AzeemBelum ada peringkat
- Stratodesk - NoTouch Desktop Datasheet - 2018 Updated GradientDokumen3 halamanStratodesk - NoTouch Desktop Datasheet - 2018 Updated GradientgoderichBelum ada peringkat
- Lightworks v14.5.0 Install Activate GuideDokumen16 halamanLightworks v14.5.0 Install Activate GuideJs Rua GomesBelum ada peringkat
- Techlog 2020-1 Installation and Licensing GuideDokumen21 halamanTechlog 2020-1 Installation and Licensing GuideKia McBelum ada peringkat
- Installation Guide OpenPPM Complete (ENG) Cell V 4.6.1Dokumen57 halamanInstallation Guide OpenPPM Complete (ENG) Cell V 4.6.1Leonardo ChuquiguancaBelum ada peringkat
- Proxmox VE 6.4 DatasheetDokumen5 halamanProxmox VE 6.4 DatasheetIonuț EugenBelum ada peringkat
- QuickSpecs DataProtectorDokumen26 halamanQuickSpecs DataProtectorJordi JordiBelum ada peringkat
- Videoxpert Professional: Surveillance Systems For Small and Mid-Sized InstallationsDokumen6 halamanVideoxpert Professional: Surveillance Systems For Small and Mid-Sized InstallationsVictor Andres Mayorga MeloBelum ada peringkat
- Support SonicoreDokumen23 halamanSupport SonicoreNino RiosBelum ada peringkat
- Embedded System Module 3 Part 2Dokumen60 halamanEmbedded System Module 3 Part 2Harish G CBelum ada peringkat
- NetacadDokumen15 halamanNetacadGuteBelum ada peringkat
- Peer To Peer NetworksDokumen7 halamanPeer To Peer Networkskcmak100% (1)
- Monarch Lite PsDokumen2 halamanMonarch Lite PsHung Cuong PhamBelum ada peringkat
- Wuolah Free SI02TaskDokumen4 halamanWuolah Free SI02TaskScribdTranslationsBelum ada peringkat
- 03 - Module 33673Dokumen54 halaman03 - Module 3367390tBelum ada peringkat
- Amd 456-2000-2013Dokumen5 halamanAmd 456-2000-2013Apoorv MahajanBelum ada peringkat
- 51Dokumen6 halaman51Chris HaywyreBelum ada peringkat
- Is 2386 1 1963Dokumen26 halamanIs 2386 1 1963mssantBelum ada peringkat
- Disclosure To Promote The Right To Information: IS 6579 (1981) : Coarse Aggregate For Water Bound Macadam (CED 6: Stones)Dokumen13 halamanDisclosure To Promote The Right To Information: IS 6579 (1981) : Coarse Aggregate For Water Bound Macadam (CED 6: Stones)ಪ್ರೀತಮ್ ಶಿವರಾಮ್Belum ada peringkat
- 51Dokumen6 halaman51Chris HaywyreBelum ada peringkat
- Sea Water ChemistryDokumen63 halamanSea Water ChemistryVijay KumarBelum ada peringkat
- Amd 456-2000-2013Dokumen5 halamanAmd 456-2000-2013Apoorv MahajanBelum ada peringkat
- Enrollment FormDokumen2 halamanEnrollment Formಪ್ರೀತಮ್ ಶಿವರಾಮ್Belum ada peringkat
- 51Dokumen6 halaman51Chris HaywyreBelum ada peringkat
- TR030001-000375-9.1 - Bathymetry Hydrography SurveyDokumen39 halamanTR030001-000375-9.1 - Bathymetry Hydrography Surveyಪ್ರೀತಮ್ ಶಿವರಾಮ್Belum ada peringkat
- Vlasblom1 Introduction To Dredging EquipmentDokumen27 halamanVlasblom1 Introduction To Dredging EquipmentJayasankar PillaiBelum ada peringkat
- Publication 708Dokumen12 halamanPublication 708ಪ್ರೀತಮ್ ಶಿವರಾಮ್Belum ada peringkat
- Graphic Organizers for Organizing IdeasDokumen11 halamanGraphic Organizers for Organizing IdeasMargie Tirado JavierBelum ada peringkat
- Canterburytales-No Fear PrologueDokumen10 halamanCanterburytales-No Fear Prologueapi-261452312Belum ada peringkat
- Electronics HubDokumen9 halamanElectronics HubKumaran SgBelum ada peringkat
- Handout CalmAlphaDokumen2 halamanHandout CalmAlphaDave SnowdenBelum ada peringkat
- Reasons Why Coca Cola Has A Large Market Share in Kenya and The WorldDokumen9 halamanReasons Why Coca Cola Has A Large Market Share in Kenya and The WorldAludahBelum ada peringkat
- Simulated Robot Football Team Uses Neural Networks to LearnDokumen8 halamanSimulated Robot Football Team Uses Neural Networks to LearnKishore MuthukulathuBelum ada peringkat
- SIM7020 Series - HTTP (S) - Application Note - V1.04Dokumen15 halamanSIM7020 Series - HTTP (S) - Application Note - V1.04Vinicius BarozziBelum ada peringkat
- IntuitionDokumen10 halamanIntuitionmailsonBelum ada peringkat
- Manual EDokumen12 halamanManual EKrum KashavarovBelum ada peringkat
- Mini Centre CatalogDokumen26 halamanMini Centre CatalogJohn EarleyBelum ada peringkat
- C++ NotesDokumen129 halamanC++ NotesNikhil Kant Saxena100% (4)
- Tendernotice 2Dokumen20 halamanTendernotice 2VIVEK SAINIBelum ada peringkat
- YSUUSYs NiCd Battery RepairDokumen6 halamanYSUUSYs NiCd Battery Repairrwesseldyk50% (2)
- Occupant Load CalculationsDokumen60 halamanOccupant Load CalculationsKAIVALYA TIWATNEBelum ada peringkat
- Project Planning and Management Unit 1Dokumen13 halamanProject Planning and Management Unit 1Savant100% (1)
- Echt Er Nacht 2014Dokumen8 halamanEcht Er Nacht 2014JamesBelum ada peringkat
- Delhi Mumbai Award Status Mar 23Dokumen11 halamanDelhi Mumbai Award Status Mar 23Manoj DoshiBelum ada peringkat
- Oxy AcetyleneDokumen43 halamanOxy Acetyleneregupathi100% (1)
- Management and Breeding of Game BirdsDokumen18 halamanManagement and Breeding of Game BirdsAgustinNachoAnzóateguiBelum ada peringkat
- Assignment of A Glass Transition Temperature Using Thermomechanical Analysis: Tension MethodDokumen4 halamanAssignment of A Glass Transition Temperature Using Thermomechanical Analysis: Tension MethodEric GozzerBelum ada peringkat
- Oreilly Design For Voice InterfacesDokumen37 halamanOreilly Design For Voice InterfacesHarmony JordenBelum ada peringkat
- Grade 4 DLL Quarter 2 Week 2 Sir Bien CruzDokumen47 halamanGrade 4 DLL Quarter 2 Week 2 Sir Bien CruzRonel Fillomena0% (1)
- E.sybox - Esybox All Information PDFDokumen56 halamanE.sybox - Esybox All Information PDFnle_16948Belum ada peringkat
- How To Install Windows XP From Pen Drive Step by Step GuideDokumen3 halamanHow To Install Windows XP From Pen Drive Step by Step GuideJithendra Kumar MBelum ada peringkat
- History of Veterinary MedicineDokumen25 halamanHistory of Veterinary MedicineAli AsadullahBelum ada peringkat
- Soft StarterDokumen6 halamanSoft StarterEric Maglinte TolosaBelum ada peringkat
- Kanavos Pharmaceutical Distribution Chain 2007 PDFDokumen121 halamanKanavos Pharmaceutical Distribution Chain 2007 PDFJoao N Da SilvaBelum ada peringkat
- Transformer InsulationDokumen14 halamanTransformer InsulationcjtagayloBelum ada peringkat
- Horizontal Vertical MarketDokumen4 halamanHorizontal Vertical MarketVikasBelum ada peringkat
- Journal 082013Dokumen100 halamanJournal 082013Javier Farias Vera100% (1)