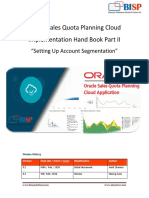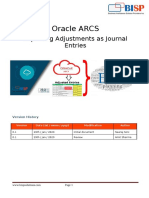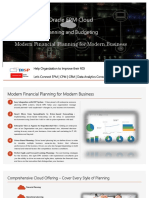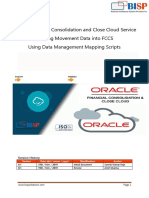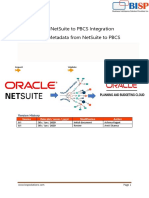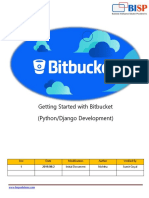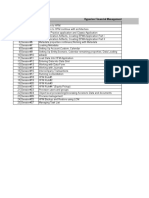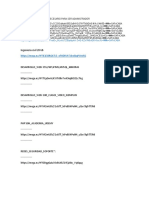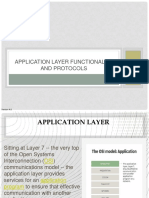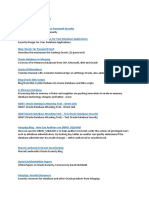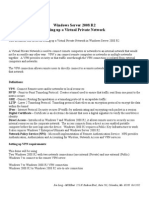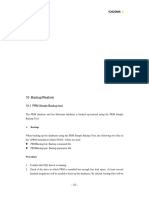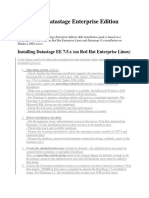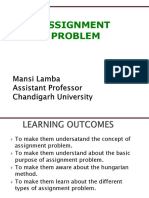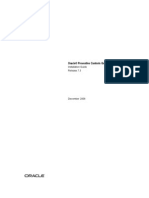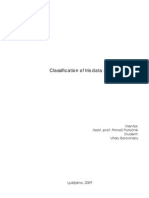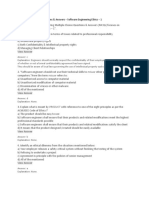MSBI Beginer's Guide
Diunggah oleh
Amit SharmaDeskripsi Asli:
Hak Cipta
Format Tersedia
Bagikan dokumen Ini
Apakah menurut Anda dokumen ini bermanfaat?
Apakah konten ini tidak pantas?
Laporkan Dokumen IniHak Cipta:
Format Tersedia
MSBI Beginer's Guide
Diunggah oleh
Amit SharmaHak Cipta:
Format Tersedia
MSBI Beginner’s Guide
Provided By: BISP Created By: Gaurav Shrivastava
Bispsolutions.wordpress.com Software Engineer
bisp.consulting@gmail.com Reviewed By: Amit Sharma
BISP Team
BISP|MSBI Beginner’s Guide Presented By: Gaurav Shrivastava 1
©Business Intelligence Solution Providers
Content
Title Page No.
1. Software and Hardware requirements 3
2. Install of Windows installer 5
3. Install of .Net framework 3.5 5
4. Installing IIS 6
5. Installation of MS BI Steps 7
6. Verify SQL Server 2008 installation 23
7. MSBI contents 27
SSRS
SSAS
SSIS
8. Sample Report in SSRS Environment 27
9. Sample Analysis Cube in SSAS Environment 42
10. Sample Packages in SSIS Environment 53
11. FAQ 68
1). Software and Hardware requirements.
BISP|MSBI Beginner’s Guide Presented By: Gaurav Shrivastava 2
©Business Intelligence Solution Providers
1. Framework
To set up SQL Server the following software components are required as
pre-requisites
- .NET Framework 3.5
- SQL Server Native Client
- SQL Server Setup support files
2. Software
SQL Server Setup requires Microsoft Windows Installer 4.5 or a later version.
3. Internet Software
Microsoft Internet Explorer 6 or a later version is required for all installations
of SQL Server 2008.
1. Web server
A Web server installed and started (IIS 5.1 or upper version)
Installing SQL Server 2008 Enterprise Edition
1. Processor:
Processor type: Pentium III-compatible processor or faster
Processor speed: Minimum: 1.0 GHz, Recommended: 2.0 GHz or faster
2. Operating System:
Windows XP Professional SP2
Windows Server 2003 Small Business Server R2 Standard
Windows Server 2003 Small Business Server R2 Premium
Windows Server 2003 SP2 Standard
Windows Server 2003 SP2 Enterprise
Windows Server 2003 SP2 Data Center
Windows Server 2003 SP2 64-bit x64 Standard
Windows Server 2003 SP2 64-bit x64 Data Center
Windows Server 2003 SP2 64-bit x64 Enterprise
Windows Vista
Windows Server 2008 Standard
Windows Server 2008 Web
Windows Server 2008 Data Center
Windows Server 2008 Enterprise
BISP|MSBI Beginner’s Guide Presented By: Gaurav Shrivastava 3
©Business Intelligence Solution Providers
Windows Server 2008 x64 Standard
Windows Server 2008 x64 Data Center
Windows Server 2008 x64 Enterprise
2. Memory:
RAM: Minimum 512 MB.
Recommended: 2.5GB or more
3. Features and Disk Space Requirement:
Disk requirement will depend on your feature selection as I have given some
example in below
Database Engine and data files, Replication, and Full-Text Search : 280 MB
Analysis Services and data files : 90 MB
Reporting Services and Report Manager : 120 MB
Integration Services : 120 MB
Client Components : 850 MB
SQL Server Books Online and SQL Server Compact Books Online : 240 MB
Install Microsoft Windows installer
From the below link you can download windows installer.
http://www.toggle.com/lv/group/view/kl39621/Microsoft_Windows_Installer.htm
BISP|MSBI Beginner’s Guide Presented By: Gaurav Shrivastava 4
©Business Intelligence Solution Providers
Install .Net Framework 3.5
.Net 3.5 Framework is one more prerequisite for installation of MSBI.
From the below link you can download .net framework 3.5.
http://www.microsoft.com/downloads/details.aspx?FamilyId=333325FD-AE52-4E35-B531-
508D977D32A6&displaylang=en
Install .Net Framework 3.5 for in your system.
IIS (Internet Information Services)
Verify that the IIS server is installed in your system. If Not, then
StartControl PanelAdd/Remove Windows Components. You will get a new
wizard if check box enables then it means installed properly. You can install
IIS in your computer system from Microsoft Operating System CD.
BISP|MSBI Beginner’s Guide Presented By: Gaurav Shrivastava 5
©Business Intelligence Solution Providers
You can also check that is IIS working or not?
Type http://localhost/ in internet explorer press enter. If it shows default
.asp page then it is working properly.
Installation of MSBI
You can install MSBI by running setup file shown below in following image.
BISP|MSBI Beginner’s Guide Presented By: Gaurav Shrivastava 6
©Business Intelligence Solution Providers
IF you don’t have software setup file then you need to download it from
internet.
SQL Server 2008 Enterprise Evaluation is available as an image file that
contains X86, X64 and IA64 installable versions. You can use this image to
burn your own DVD.
http://switch.atdmt.com/action/mrtity_FY09SQL08RTMEnterpriseTrialExperienceIT_9
Download image file and burn DVD. Run Setup.exe file from there it
installation.
Installation Steps
STEP 1: Copy the installation files
BISP|MSBI Beginner’s Guide Presented By: Gaurav Shrivastava 7
©Business Intelligence Solution Providers
It is Recommend that you copy the entire directory structure from the SQL
Server 2008 installation disc to the any (D:\) drive of the machine.
• It makes the installation process much faster than running it from
CD/DVD once it gets started.
• It allows you to easily add or remove components later, without having
to hunt around for the CD/DVD.
• If your media is damaged and a file won’t copy, you get to find out
now, rather than halfway through the installation.
Below image shows “setup.exe” file double click on it.
If you have DVD/CD of SQL 2008 then run it and go ahead …
First dialog box appears …..
BISP|MSBI Beginner’s Guide Presented By: Gaurav Shrivastava 8
©Business Intelligence Solution Providers
This will disappear from the screen and then the main installation page
appears.
STEP 2: This is first wizard which is showing planning before
installation.
STEP 3: Go to second option Installation
Click on the Installation hyperlink …..
STEP 4: SQL Server Installation Center
Click on the "New Server stand-alone installation" link
BISP|MSBI Beginner’s Guide Presented By: Gaurav Shrivastava 9
©Business Intelligence Solution Providers
The following dialog box appears on the screen while the installation
program preparing itself………
The next screen will appear in few minutes that will be…
STEP 5: Setup Support Rules
In case the checking goes failed. You need to check status by “Show details”
button. You will get status of Setup Support Rules or "View detailed report
link" to find out the cause, correct it, and then click on the Re-run button to
perform the checks again.
BISP|MSBI Beginner’s Guide Presented By: Gaurav Shrivastava 10
©Business Intelligence Solution Providers
All rules for installation have passed.
The below dialog box appears on the screen while the installation program
preparing itself………
STEP 6: Product key
When all checks have passed, click on the OK button. After a while, the
option to select edition and to enter the license key (or “product key”) will
appear.
Note: - Don’t enter unregistered product key. We can’t go further till you
enter right product key.
For learning purpose select Enterprise Evaluation Option.
STEP 7: License Terms
BISP|MSBI Beginner’s Guide Presented By: Gaurav Shrivastava 11
©Business Intelligence Solution Providers
Enter the product key into the box if you have, or choose the free edition.
Make true check box of “I accept the license terms”, then click on
the Next button …
STEP 8: Setup Support Files
The below wizard appears
Click on the Install button…
The below wizard will appear it shows setup support files in progress
BISP|MSBI Beginner’s Guide Presented By: Gaurav Shrivastava 12
©Business Intelligence Solution Providers
STEP 9: Setup Support Rules
The next wizard is showing rules and their status.
Click on the Next button again.
STEP 10: Feature Selection
BISP|MSBI Beginner’s Guide Presented By: Gaurav Shrivastava 13
©Business Intelligence Solution Providers
Select the features you want to install as needed.
Click on the Next button.
Now all selected features are checked wait till process is going on…..
STEP 11: Instance Configuration
After a short while the following screen appears:
Go for default instance
BISP|MSBI Beginner’s Guide Presented By: Gaurav Shrivastava 14
©Business Intelligence Solution Providers
Leave default settings.
Click on the Next button.
STEP 12: Disk Space Requirements
This wizard shows disk summary which is used in installation of SQL Server
2008.
Click on Next.
STEP 13: Server Configuration
This step allows you to set up the service accounts that will be used to run
SQL Server. If you have Windows NT or Active Directory accounts. You can
use them. You can also use the built-in Network Service account for all three
services listed (this account does not require a password).
BISP|MSBI Beginner’s Guide Presented By: Gaurav Shrivastava 15
©Business Intelligence Solution Providers
This allows SQL Server to start up after installation. However, it can be
easily changed later to another account through the Services applet (Control
Panel Administrator Tools Services):
Remember to change the Startup Type of services from automatic to
manual, for all three services. When you re-boot computer system it will not
start services automatically.
If services are manual so sql server will not effect to your system speed.
Click on Next.
STEP 14: Database Engine Configuration
Account Provision
Below wizard allows you set up database engine security.
BISP|MSBI Beginner’s Guide Presented By: Gaurav Shrivastava 16
©Business Intelligence Solution Providers
Windows authentication Mode – In this mode you require windows
credential to connect with SQL server.
Mixed Mode- In this mode you can use both windows and SQL server
authentication mode. If you choose Mixed Mode security then you must
require system admin account.
For now you can use “Add Current User” as you logged in with windows
administrator account.
STEP 15: Database Engine Configuration –
Data Directories
Change the directories to specify which drives in your system will be used for
the various types of database files.
BISP|MSBI Beginner’s Guide Presented By: Gaurav Shrivastava 17
©Business Intelligence Solution Providers
Generally it’s advisable to put the User database directory and User log
directory on separate physical drives for performance. But it depends on how
Windows has been configured and how many disk drives you have in your
computer system.
If you are installing on a single drive laptop or desktop, then simply specify:
Data root directory C:\Program Files\Microsoft SQL Server
User database directory C:\Data
User log directory C:\Logs
Temp DB directory C:\TempDB
Temp Log directory C:\TempDB
Backup directory C:\Backups
Do not click on the FILESTREAM tab unless you know how to change these
options, as it is not generally required for most installations. It can easily be
changed by using sp_configure 'filestream_access_level', ''after SQL Server
has been installed. Click on Next.
STEP 16: Analysis Services Configuration
Click on Add Current user if you login as Administrator.
BISP|MSBI Beginner’s Guide Presented By: Gaurav Shrivastava 18
©Business Intelligence Solution Providers
Click on Next.
STEP 17: Reporting Services Configuration
Leave below setting as default.
STEP 18: Error Usage Reporting
Do you want to send error information to Microsoft? Then make check box
true. You can safely skip if you do not want to share any information.
Click boxes if you want to help Microsoft.
Click on Next again…
STEP 19: Installation Rules
BISP|MSBI Beginner’s Guide Presented By: Gaurav Shrivastava 19
©Business Intelligence Solution Providers
This screen simply checks if there are any processes or other installations
running which will stop the installation of SQL Server 2008.
Click on Next again – you’re almost ready to install……
STEP 20: Ready to Install
This screen summarizes what you are about to install and gives you a last
chance to cancel or change anything that’s wrongly configured.
Check that what’s being installed is what you want and then click
on Install when you’re sure you want to start the installation process.
BISP|MSBI Beginner’s Guide Presented By: Gaurav Shrivastava 20
©Business Intelligence Solution Providers
Installation Progress
SQL Server 2008 will now install. How long it takes depends on the speed of
your machine and what load it’s under, the installation media (CD is slower)
and what you’ve chosen to install.
Finaly Installation is complete
Click on the Next button again...
STEP 21: Installation Complete
BISP|MSBI Beginner’s Guide Presented By: Gaurav Shrivastava 21
©Business Intelligence Solution Providers
It may be worth clicking on the installation log at the top of the screen to
check everything’s gone as expected. Not that this is much smaller than the
usual SQL Server installation log files of old.
Finally, click on the Close button.
Now you can re-boot your system and start working in SQL Server2008.
How to check that SQL Server 2008 has installed correctly?
You have to check that all contents are working or not.
Check 1: Has the SQL Server Service Started?
Check SQL Server 2008 has started.
Check 2: Does Management Studio Work?
Check Management Studio works by firing it up.
BISP|MSBI Beginner’s Guide Presented By: Gaurav Shrivastava 22
©Business Intelligence Solution Providers
Now you need to connect each service to the server.
Click on connect.
Below wizard shows that all services are connect to the server.
Check 3: Can you run a basic query against the new SQL Server?
Check SQL Server works by running a simple query from Management
Studio.
BISP|MSBI Beginner’s Guide Presented By: Gaurav Shrivastava 23
©Business Intelligence Solution Providers
Enter the query shown below and hit F5 to run.
Check 4: Is SQL Server Agent Running?
Check SQL Server Agent is running for scheduled jobs. There should be a
green arrow next to the SQL Server Agent database symbol.
Check 5: Has the TCP/IP network protocol library been enabled on
the server?
If the browser service is started but you still cannot connect to the server,
click on StartProgramsSQL Server 2008 SQL Server
Configuration Manager
BISP|MSBI Beginner’s Guide Presented By: Gaurav Shrivastava 24
©Business Intelligence Solution Providers
The SQL Server Configuration Manager window opens.
Click on the SQL Server Network Configuration node and expand it.
Click on “Protocols for MSSQLSERVER”.
In the above screenshot, the TCP/IP network protocol library is disabled. You
need to enable it in order that remote servers can talk to the newly installed
SQL Server.
Named Pipes can be ignored, unless there is a requirement for it. In virtually
all environments, VIA can also be ignored as this protocol requires a special
network card. Shared memory is the “local” protocol that SQL Server uses
when talking to a client application on the same server as itself, for example
when SQL Server Management Studio connects to it. It is usually best to
leave this enabled.
You will need the TCP/IP protocol enabled if you need to connect to your new
SQL Server from a remote client or another server via TCP/IP, which is what
most networks use.
If it shows as DISABLED, double click on the “TCP/IP protocol line”, and the
following window will appear.
BISP|MSBI Beginner’s Guide Presented By: Gaurav Shrivastava 25
©Business Intelligence Solution Providers
Ensure that Enabled is set to Yes, and click on OK.
The following warning will appear.
Click on OK.
You will be returned to the Configuration Manager window, where TCP/IP will
now be shown as enabled.
Now re-start the MSSQLSERVER service so that the TCP/IP protocol can be
used to connect to your new SQL Server.
All required components checked it shows that you install and configure SQL
server correctly.
BISP|MSBI Beginner’s Guide Presented By: Gaurav Shrivastava 26
©Business Intelligence Solution Providers
MSBI Contents
Basic content of business intelligence are in SQL server are
Reporting Services
Analysis Services
Integration Services
Reporting Services
SQL Server Reporting Services is a report generation environment for data
gathered from SQL Server databases. It is administered via a web interface.
Reporting services features a web services interface to support the
development of custom reporting applications. Reports are created
as RDL files.
Reports can be designed using recent versions of Microsoft Visual
Studio (Visual Studio.NET 2003, 2005, and 2008) with Business Intelligence
Development Studio, installed or with the included Report Builder. Once
created, RDL files can be rendered in a variety of formats including
Excel, PDF, CSV, XML, TIFF (and other image formats), and HTML Web
Archive.
Report Architecture
1) SSRS Component Architecture
The three-tier architecture of a Reporting Services
L1- Report server database and data sources in the data tier
L2- The report server components in the middle tier
L3- The client applications and built-in or custom tools in the presentation
tier
BISP|MSBI Beginner’s Guide Presented By: Gaurav Shrivastava 27
©Business Intelligence Solution Providers
Reporting Services, a report server is implemented as a Windows service
that consists of distinct feature areas that run in separate application
domains.
Report Manager
Report Server Web service
Background processing
2) SSRS Service Architecture
BISP|MSBI Beginner’s Guide Presented By: Gaurav Shrivastava 28
©Business Intelligence Solution Providers
Report Features
Relational, multidimensional, XML, and custom data sources Build
reports using data from any data source type that has a Microsoft .NET
Framework-managed data provider, OLE DB provider, or ODBC data source.
Report also can by using relational and multidimensional data from SQL
Server and Analysis Services, Oracle, Hyperion, and other databases. You
can use an XML data processing extension to retrieve data from any XML
data source. You can use table-valued functions to design custom data
sources.
Tabular, matrix, chart, and free-form report layouts create tabular
reports for column-based data, matrix reports for summarized data, chart
reports for graphical data, and free-form reports for everything else. A new
data region introduced in SQL Server 2008 enables you to create reports
BISP|MSBI Beginner’s Guide Presented By: Gaurav Shrivastava 29
©Business Intelligence Solution Providers
that combine table and matrix layouts. Reports can embed other reports and
charts, along with lists, graphics, and controls for dynamic Web-based
applications.
Ad hoc reports Create and save reports on the fly and save them locally
or publish them directly to a report server or SharePoint site, where they can
be managed like other reports. Ad hoc reporting is supported through report
models and report templates using a Click Once application called Report
Builder.
Drill through reports and interactivity Add interactive features by
providing links to sub reports and drill through reports. Use parameters to
filter data for customized views. Model-based reports provide infinite click
through functionality so users can explore the data that is available to them.
Presentation formats Choose a presentation format when you open the
report, or after you open the report. You can choose Web-oriented, page-
oriented, and desktop application formats. Formats include HTML, MHTML,
PDF, XML, CSV, TIFF, Word, and Excel.
Custom controls and report items You can embed custom controls or
report items that you create or purchase from a third-party vendor. A
custom control requires a custom report processing extension. You can add
scripted expressions in Microsoft Visual Basic.
Navigation You can add bookmarks and document maps to provide
navigation options within a large report.
Aggregations You can aggregate and summarize data using controls and
expressions.
Graphical elements You can embed or reference images and other
resources, including external content.
Report and Model Design Tools
Report Designer Create reports in a full-featured report authoring
application. Report Designer is hosted within Business Intelligence
Development Studio. With Report Designer, you can create complex reports
based on a number of different data source types, define simple to complex
layouts, add chart and gauge data presentations, include interactive features
BISP|MSBI Beginner’s Guide Presented By: Gaurav Shrivastava 30
©Business Intelligence Solution Providers
like drill through reports and document maps, preview reports, and save
reports to your local computer or publish them to a test or production report
server. Report Designer includes query builders and an expression editor.
Model Designer Create models that support ad hoc reporting in Reporting
Services. You can generate models automatically based on an existing
schema or view, refine the model, and then publish it to a report server.
Report Builder 2005 Create ad hoc reports using templates and pre-
organized data and save them directly to a report server. Reports that you
create in Report Builder can be accessed, distributed, and managed just as
you would any other report.
This topic describes the terminology used to describe the various types of
reports and the ways reports get created and used. Reporting Types:
Parameterized reports
Linked reports
Snapshot reports
Cached reports
Ad hoc reports
Clickthrough reports
Drillthrough reports
Subreports
Organizing Report Data on a Page
Reports use a variety of report items to organize data on a report page.
Report items are available in the Toolbox. You drag report items to the
report design surface and then drag report data from the Report Data pane
to the report items on the design surface. The design surface is not
WYSIWIG. The report items have an initial layout position that may change
when the report is processed. The following list describes typical uses for
different report items.
BISP|MSBI Beginner’s Guide Presented By: Gaurav Shrivastava 31
©Business Intelligence Solution Providers
Textbox Use for titles, date stamps, and report names. Placeholder text
appears in text boxes where you have linked data and layout items. The
placeholder text is display text for an underlying report expression. During
report processing, report data is substituted for the report expressions and
the calculated values replace the placeholder text.
Table, Matrix Use to display tabular or crosstab data from a report dataset.
Table and Matrix are templates of a Tablix data region and provide a starting
grid layout for data from a report dataset.
Chart Use to graphically display data from a report dataset. You can also
nest a chart inside a Tablix data region.
Gauge Use to present a visual image for a single value within a range of
values.
List Use to create a free-form layout like forms on a Web page. A List is a
template of a Tablix data region and provides a starting layout for data from
a report dataset.
Image Use to add existing images to a report.
Sub report Use as a placeholder another report. A sub report must be
designed separately and published to the report server to be included in a
parent report.
Line, Rectangle Use lines and rectangles as graphical elements. A rectangle
can also be used as a container for other report items. Use a rectangle to
help control how report items like data regions appear on a report page
when the report is rendered.
How to create sample report?
For creating sample report you can take one Business requirement for
report.
Problem Business user wants to see his sales of each region of every
month, quarter and yearly bases.
Solution You need to create a report which is a stepped process. Here I
am showing how to create report by using report wizard.
1. Open a new project you can give name
BISP|MSBI Beginner’s Guide Presented By: Gaurav Shrivastava 32
©Business Intelligence Solution Providers
In the categories or project type just select Business Intelligence Project and
the template should be the Report Server Project. Give a report name
In solution explorer you will get your project
Now the next step to create report is to add data source we can use different
data base to create report.
Right click on data sources and the first option will be Add New Data Source
BISP|MSBI Beginner’s Guide Presented By: Gaurav Shrivastava 33
©Business Intelligence Solution Providers
Give the name of the data source. In this example Dsales is datasource. Now
select a database type, and then type the connection string for the
datasource. To build connection string click Edit.
Now connection Properties window will come. There are many options for
datasource type. You previously select datasource type so it come
automatically else you have option to change it.
If you want to build connection string just click Build
BISP|MSBI Beginner’s Guide Presented By: Gaurav Shrivastava 34
©Business Intelligence Solution Providers
When you click on build one select data source wizard will come. In that you
have two tabs one for file data source and other is for machine data source
by the use of ‘New’ button you can create new data source.
When you click on next you will get connection string. Now you should test
the connection if you get success message click ok.
BISP|MSBI Beginner’s Guide Presented By: Gaurav Shrivastava 35
©Business Intelligence Solution Providers
After these processes you will get connection string in your connection string
box.
Click OK.
Connection string comes, click ok.
BISP|MSBI Beginner’s Guide Presented By: Gaurav Shrivastava 36
©Business Intelligence Solution Providers
Report Designing
Now you are ready to create report. Go to solution explorer there is one
Reports folder just Right click on that and click on Add New Report.
Now you have Report wizard which shows all the stepped instruction How to
create report?
Select datasource in the shared data source dropdown. You will get all data
source which is available in your Shared Data Source folder.
BISP|MSBI Beginner’s Guide Presented By: Gaurav Shrivastava 37
©Business Intelligence Solution Providers
To create data model we may have more than one data base. In one
database there may be so many tables. So before creating data model first
check the required tables then add them to data model.
In this problem you need regions, stores, sales_fact and periods_days table
in data model.
Use query builder to create query
After select your required fields click OK
It is generated a query string.
Click on Next
There are two types of reports tabular and matrix for in this problem you can
use matrix reporting.
BISP|MSBI Beginner’s Guide Presented By: Gaurav Shrivastava 38
©Business Intelligence Solution Providers
You can Design matrix report there is four options.
Page You can add those fields which you want to come in page header.
Columns Add column fields.
Rows Add row fields.
Details This keeps measures information from fact table.
When all fields are chosen, click on Next.
Choose the Table Layout page, select a layout for the table, and then click
Finish.
Select report appearance.
BISP|MSBI Beginner’s Guide Presented By: Gaurav Shrivastava 39
©Business Intelligence Solution Providers
Give the Name to Report.
Click On Finish.
This is Design view of report.
BISP|MSBI Beginner’s Guide Presented By: Gaurav Shrivastava 40
©Business Intelligence Solution Providers
Now Click on Preview Tab
Analysis Services
SQL Server Analysis Services adds OLAP and data mining capabilities for SQL
Server databases. The OLAP engine supports MOLAP, ROLAP and HOLAP
BISP|MSBI Beginner’s Guide Presented By: Gaurav Shrivastava 41
©Business Intelligence Solution Providers
storage modes for data. An analysis service supports the XML for
Analysis standard as the underlying communication protocol. The cube data
can be accessed using MDX queries. Data mining specific functionality is
exposed via the DMX query language. Analysis Services includes various
algorithms - Decision trees, clustering algorithm, Naive Bayes algorithm,
time series analysis, sequence clustering algorithm, linear and logistic
regression analysis, and neural networks - for use in data mining.
Analysis Services—Multidimensional Data provides fast, intuitive, top-down
analysis of large quantities of data built on this unified data model, which
can be delivered to users in multiple languages and currencies.
Analysis Services—Multidimensional Data works with data warehouses, data
marts, production databases and operational data stores, supporting analysis
of both historical and real time data.
Analysis Service Architecture
An Analysis Services instance runs as a stand-alone service and
communication with the service occurs through XML for Analysis (XMLA), by
using either HTTP or TCP. AMO is a layer between the user application and
the Analysis Services instance. This layer provides access to Analysis
Services administrative objects. AMO is a class library that takes commands
from a client application and converts those commands into XMLA messages
for the Analysis Services instance. AMO presents Analysis Services instance
objects as classes to the end user application, with method members that
run commands and property members that hold the data for the Analysis
Services objects.
The following illustration shows the Analysis Services components
architecture, including all major elements running within the Analysis
Services instance and all user components that interact with the instance.
The illustration also shows that the only way to access the instance is by
using the XML for Analysis (XMLA) Listener, either by using HTTP or TCP.
BISP|MSBI Beginner’s Guide Presented By: Gaurav Shrivastava 42
©Business Intelligence Solution Providers
How to create SSAS Cube?
You can take same business query.
Problem In a cube business user want sale of each region of every year ,
quarter and month.
Solution You can create a cube which is a stepped process. Create a cube
by using cube building wizard.
1. Open a new project you can give name per project
BISP|MSBI Beginner’s Guide Presented By: Gaurav Shrivastava 43
©Business Intelligence Solution Providers
In the categories or project type just select Business Intelligence Project and
the template should be the Analysis Service Project. And give a cube name….
You will get yearly_Sale in solution explorer.
First we will create a data sources from relational data
Select server name and Data source
BISP|MSBI Beginner’s Guide Presented By: Gaurav Shrivastava 44
©Business Intelligence Solution Providers
Check the connection and go to next step.
You can spacify windows user name and password for gatting datasource.
You can choose current user option to connect data source.
Just give datasource name and click on finish.
BISP|MSBI Beginner’s Guide Presented By: Gaurav Shrivastava 45
©Business Intelligence Solution Providers
The next step is Right click on data source view and click on New Data
Source View.
Select Sale relational data sources click on Next.
BISP|MSBI Beginner’s Guide Presented By: Gaurav Shrivastava 46
©Business Intelligence Solution Providers
Select your fields those you want to include in analysis cube. There exist so
many tables in the database; it is difficult to find the related tables. So with
the help of data model you can find fact table easily.
Just select fact table and Click on Add Related Table then Click on Next
BISP|MSBI Beginner’s Guide Presented By: Gaurav Shrivastava 47
©Business Intelligence Solution Providers
Data source view will comes in Solution Explorer
Below image shows data source view.
BISP|MSBI Beginner’s Guide Presented By: Gaurav Shrivastava 48
©Business Intelligence Solution Providers
The relationship between all tables is showing in view.
Create Cube
Now for creating new cube Right Click on Cube Folder Click on New
Cube.
Here is one question. How would you like to create the cube?
You have created data source so I select use existing table.
BISP|MSBI Beginner’s Guide Presented By: Gaurav Shrivastava 49
©Business Intelligence Solution Providers
Click On Next.
Now you have all tables in window just select table which has measures.
Click On Next.
Select Measure Click on Next
BISP|MSBI Beginner’s Guide Presented By: Gaurav Shrivastava 50
©Business Intelligence Solution Providers
Select Dimensions Click on Next.
Now Sale Cube is created
Click on Finish.
Cube is created
BISP|MSBI Beginner’s Guide Presented By: Gaurav Shrivastava 51
©Business Intelligence Solution Providers
You have many options to perform operation in cube as KPI’s, Action, and
Aggregation etc.
Next step is Build Cube and deploy it just Right Click on Project and go to
properties. Select deployment then set target server where you want to
deploy your Cube.
Integration Services
BISP|MSBI Beginner’s Guide Presented By: Gaurav Shrivastava 52
©Business Intelligence Solution Providers
Integration Services is a platform for building high performance data
integration and workflow solutions, including extraction, transformation, and
loading (ETL) operations for data warehousing.
Integration Services includes graphical tools and wizards for building and
debugging packages; tasks for performing workflow functions such as FTP
operations, SQL statement execution, and e-mail messaging; data sources
and destinations for extracting and loading data; transformations for
cleaning, aggregating, merging, and copying data; a management service,
the Integration Services service, for administering Integration Services
packages; and application programming interfaces (APIs) for programming
the Integration Services object model.
Integration Services provides a rich set of built-in tasks, containers,
transformations, and data adapters that support the development of
business applications. Without writing a single line of code, you can create
SSIS solutions that solve complex business problems using ETL and business
intelligence, manage SQL Server databases, and copy SQL Server objects
between instances of SQL Server.
SQL Server Integration Services (SSIS) is a set of tools and technologies
that enable users and programmers to:
Import data from a variety of sources into a database
Export data from a database to a variety of targets
Perform data mining and warehousing tasks such as:
Extract subsets or samples of database content for further analysis (e.g.,
Forecasting)
Combine data in multiple databases or tables into a single database or table
Modify existing data using complex rules
SSIS has two broad groups of components
Server-Side
Extensions to the DBMS that enable advanced SSIS tasks (simpler tasks are
supported on most DBMSs via standard drivers and SQL commands)
BISP|MSBI Beginner’s Guide Presented By: Gaurav Shrivastava 53
©Business Intelligence Solution Providers
Extensions are “invisible” to the user/programmer unless they’re absent or
incorrectly installed
Client-Side
Software components for both low-level and high-level integration tasks
Interfaces to data sources (e.g., spreadsheets, text files, and various
DBMSs)
Integrated Service Architecture
The best power full ETL tool is SSIS (SQL Server Integration Services). SSIS
is a great tool for managing ETL, but in a complex process it's easy to have a
lot of packages all referencing the same data source. Integration service is
the basic services for keeping data into a single format. In real time
environment always the data base are in different-different format because
BISP|MSBI Beginner’s Guide Presented By: Gaurav Shrivastava 54
©Business Intelligence Solution Providers
may be the application program have different-different type of database
and for performing any kind of operation we need to have data into a single
format. With the help of SSIS we can perform this task easily
What is ETL?
ETL is the automated and auditable data acquisition process from source
system that involves one or more sub processes of data extraction, data
transportation, data transformation, data consolidation, data integration,
data loading and data cleaning.
Here are the steps by which you can perform conversion of one type of
database into required database. We create package to perform this task.
Creating Package in SSIS
1. Open a new project you can give name per project
In the categories or project type just select Business Intelligence Project and
the template should be the Integration Service Connections Project.
Integration Service Project first one is available with wizard and second one
doesn’t have wizard. Select one and give a name of package.
Here a integration Service Project named Sales_Analysis
BISP|MSBI Beginner’s Guide Presented By: Gaurav Shrivastava 55
©Business Intelligence Solution Providers
Click on ok button. You will have next welcome wizard which little
information.
Finally you have below wizard for performing task.
BISP|MSBI Beginner’s Guide Presented By: Gaurav Shrivastava 56
©Business Intelligence Solution Providers
SSIS environment is set.
Problem
In one XYZ organization there are many stores in different regions. They use
different desktop applications some with Access database and other in sql
server database. Business user wants to perform some analysis now you
need to convert all data base in single format. You need to convert all data
base in Sql database format.
Solution
The First step is to create data source. In the solution explorer right click on
data source and make new data source.
To connect with data source you need to define data connection. Click new
button to create database connection.
BISP|MSBI Beginner’s Guide Presented By: Gaurav Shrivastava 57
©Business Intelligence Solution Providers
Select provider of respective database and then give absolute path of
database file.
BISP|MSBI Beginner’s Guide Presented By: Gaurav Shrivastava 58
©Business Intelligence Solution Providers
Data source wizard showing data source name. Click on finish….
Solution explorer shows “BI_Sales” in data source.
BISP|MSBI Beginner’s Guide Presented By: Gaurav Shrivastava 59
©Business Intelligence Solution Providers
Right Click in connection managers and create new connection for data
source.
Select data source which will use for making package.
BISP|MSBI Beginner’s Guide Presented By: Gaurav Shrivastava 60
©Business Intelligence Solution Providers
You can check that it comes in connection Managers.
Now go to data flow tab. Drag and drop one “OLEDB Source” database of
“data flow sources” category from toolbox. Drag and drop one more “OLEDB
Source” database of “data flow destinations” category from toolbox.
Select green arrow of “OLEDB Source” adds to “OLEDB Destination”.
BISP|MSBI Beginner’s Guide Presented By: Gaurav Shrivastava 61
©Business Intelligence Solution Providers
Right click on “OLEDB Source” go to edit.
Select table for mapping.
Right click in connection manager select “New OLEDB Connection”.
BISP|MSBI Beginner’s Guide Presented By: Gaurav Shrivastava 62
©Business Intelligence Solution Providers
Add new blank database in which you want to get result data.
Click on New.
Select server name and destination database (“BI_Sales_Destination”).
Click OK.
Select destination database and click ok.
BISP|MSBI Beginner’s Guide Presented By: Gaurav Shrivastava 63
©Business Intelligence Solution Providers
Destination data base comes in connection manager.
Right click on destination database select edit.
Select table from destination database for mapping.
BISP|MSBI Beginner’s Guide Presented By: Gaurav Shrivastava 64
©Business Intelligence Solution Providers
Go to mappings and map both tables.
Click ok.
Now run the package. You can see how many rows have converted from
source database to destination database.
BISP|MSBI Beginner’s Guide Presented By: Gaurav Shrivastava 65
©Business Intelligence Solution Providers
Open database from management studio.
You can check that converted rows filled in destination database.
BISP|MSBI Beginner’s Guide Presented By: Gaurav Shrivastava 66
©Business Intelligence Solution Providers
FAQ’s
BISP|MSBI Beginner’s Guide Presented By: Gaurav Shrivastava 67
©Business Intelligence Solution Providers
Question 1: How to migrate SQL Server 2008 Reporting Services to
another computer?
Answer:
The migration process for Reporting Services includes manual and
automated steps. The following tasks are part of a report server migration:
1. Back up database, application, and configuration files.
2. Back up the encryption key.
3. Install a new instance of SQL Server 2008. If you are using the same
hardware, you can install SQL Server 2008 side-by-side your existing SQL
Server 2000 or 2005 installation. Be aware that if you do this, you might
need to install SQL Server 2008 as a named instance.
4. Move the report server database and other application files from your SQL
Server 2000 or 2005 installation to your new SQL Server 2008
installation.
5. Move any custom application files to the new installation.
6. Configure the report server.
7. Edit RSReportServer.config to include any custom settings from your
previous installation.
8. Optionally, configure custom Access Control Lists (ACLs) for the new
Reporting Services Windows service group.
9. Test your installation.
10.Remove unused applications and tools after you have confirmed that the
new instance is fully operational.
If you are reusing an existing report server database that you created in a
previous installation, be aware that there are restrictions on the editions of
SQL Server you use to host the report server database.
Question 2: How to combine connecting string via parameter?
Answer:
You can include parameter reference in the data source connection string
and allow the user to choose a data source for the report. For example, with
an expression-based connection string, a user who is running a sales report
can select a data source for a particular county before running the report.
BISP|MSBI Beginner’s Guide Presented By: Gaurav Shrivastava 68
©Business Intelligence Solution Providers
The following example illustrates the use of a data source expression in a
SQL Server connection string.
="Data Source=" & Parameters! BISP2.Value & "; initial catalog=Sale"
Question 3: Error of EXECUTE permission denied on object
'xp_sqlagent_notify'.
Problem:
In some special cases, you may receive the following error when trying to
select the option execution from a report:
EXECUTE permission denied on object 'xp_sqlagent_notify', database
'######', schema '###'.
Cause:
Usually, this error is caused by the user missing the "RSExecRole" role in
the Master and MSDB system databases.
Solution:
Reporting Services uses a predefined database role called "RSExecRole" to
grant report server permissions to the report server database. If you get the
error mentioned above, try to create and provision the "RSExecRole" role in
Master and MSDB system database.
Question 4: How to enable anonymous access to Report Server, and
is there any security consideration?
Answer:
Please note that when using anonymous access, every person accesses the
reports under the anonymous user context, and no one will have rights to
administer Reporting Services through Report Manager. This is the reason
why it is not recommended to use anonymous access in Reporting Services.
In order to differentiate between users, we need to either disable
anonymous access or use a custom security extension. We have a sample
using Forms Authentication:
Using Forms Authentication in Reporting Services
In some special situations, it may be necessary to use anonymous access.
For security considerations, we can use the steps as below:
BISP|MSBI Beginner’s Guide Presented By: Gaurav Shrivastava 69
©Business Intelligence Solution Providers
1. Add the anonymous user to the System User role
2. Create an Item-level role with all of the tasks you want this user to be
able to use, and then assign the anonymous user to that role at the
root level.
3. Check permissions for the anonymous user on folders that SRS uses:
For example:
C:\Program Files\Microsoft SQL Server\MSSQL\Reporting Services (and
subfolders)
C:\<windows>\Microsoft.NET\Framework\v1.1.4322\Temporary
ASP.NET Files
The temp folder for the anonymous user
Question 5: What is Query parameter in SSRS?
Answer:
Query parameter is mentioned in the query of the data sources that are to
be included into the SQL Script where clause of the SQL that can accept
parameter. Query parameters being with the symbol @. The name should
not contain space, numbers and begin with the numbers.
Question 6: What is Matrix in SSRS?
Answer:
Matrix is a data region linked to a report set. Matrix allows us to create Cross
steps reports with the report variable displaying on rows & columns. It allows
us to drag & drop fields into it.
Question 7: What do we mean by Data Flow in SSIS?
Answer:
Data Flow is nothing but the flow of data from corresponding source to
record destination. In this process the data transformation make changes to
the data to make it ready for the data warehouse.
Question 8: How do you add Column in Dimension and fact Table?
Answer:
• Add the columns to the source tables (and related views)
BISP|MSBI Beginner’s Guide Presented By: Gaurav Shrivastava 70
©Business Intelligence Solution Providers
• Update the DSV in your cube by hitting the refresh button in the DSV
view
• Modify each dimension and add the new columns. Configure or add
them to user hierarchies as needed.
• If you process the dimension to check your changes, please note that
this will cause the related measure groups to need to be processed.
• For the measure group, add the new measure to the measure group
from the Cube Structure view.
• Go to the partitions tab and update all of the partitions for the
measure group so that the query contains the new column. This
measure group will not process unless you update this.
• Deploy and process your changes
BISP|MSBI Beginner’s Guide Presented By: Gaurav Shrivastava 71
©Business Intelligence Solution Providers
Anda mungkin juga menyukai
- Getting Started With Strategic PlanningDokumen9 halamanGetting Started With Strategic PlanningAmit SharmaBelum ada peringkat
- Oracle Sales Planning Cloud Implementation Hand Book Account SegmentationDokumen15 halamanOracle Sales Planning Cloud Implementation Hand Book Account SegmentationAmit SharmaBelum ada peringkat
- Data Load Into ARCS From FCCS Using Data ManagementDokumen13 halamanData Load Into ARCS From FCCS Using Data ManagementAmit SharmaBelum ada peringkat
- Sales Quota Planning Predictive PlanningDokumen11 halamanSales Quota Planning Predictive PlanningAmit SharmaBelum ada peringkat
- Oracle ARCS Auto Submit ReconciliationDokumen10 halamanOracle ARCS Auto Submit ReconciliationAmit SharmaBelum ada peringkat
- Getting Started With Oracle Account Reconciliation Cloud ServiceDokumen17 halamanGetting Started With Oracle Account Reconciliation Cloud ServiceAmit SharmaBelum ada peringkat
- Oracle FCCS To Planning Data MigrationDokumen18 halamanOracle FCCS To Planning Data MigrationAmit Sharma100% (1)
- Oracle ARCS Exporting Adjustments As Journal EntriesDokumen8 halamanOracle ARCS Exporting Adjustments As Journal EntriesAmit SharmaBelum ada peringkat
- Data Load Into ARCS From FCCS Using Data ManagementDokumen13 halamanData Load Into ARCS From FCCS Using Data ManagementAmit SharmaBelum ada peringkat
- BISP - EPM Cloud - Planning and Budgeting SolutionsDokumen11 halamanBISP - EPM Cloud - Planning and Budgeting SolutionsAmit SharmaBelum ada peringkat
- Oracle ARCS Exporting Adjustments As Journal EntriesDokumen8 halamanOracle ARCS Exporting Adjustments As Journal EntriesAmit SharmaBelum ada peringkat
- Data Load Into ARCS From FCCS Using Data ManagementDokumen13 halamanData Load Into ARCS From FCCS Using Data ManagementAmit SharmaBelum ada peringkat
- Oracle ARCS Profile RulesDokumen10 halamanOracle ARCS Profile RulesAmit SharmaBelum ada peringkat
- Oracle FCCS Data Export Using Data ManagementDokumen12 halamanOracle FCCS Data Export Using Data ManagementAmit Sharma100% (1)
- FCCS Manage JournalDokumen15 halamanFCCS Manage JournalAmit Sharma100% (1)
- Oracle Narrative Reporting HandsDokumen14 halamanOracle Narrative Reporting HandsAmit SharmaBelum ada peringkat
- Oracle FCCS Movement Data Load Using Mapping ScriptDokumen8 halamanOracle FCCS Movement Data Load Using Mapping ScriptAmit Sharma100% (1)
- Oracle FCCS Data Load Using Data ManagementDokumen15 halamanOracle FCCS Data Load Using Data ManagementAmit SharmaBelum ada peringkat
- Develop On Demand Business ApplicationsDokumen19 halamanDevelop On Demand Business ApplicationsAmit SharmaBelum ada peringkat
- Oracle NetSuite To Oracle PBCS IntegrationDokumen11 halamanOracle NetSuite To Oracle PBCS IntegrationAmit SharmaBelum ada peringkat
- FCCS Metadata Load Using Data ManagementDokumen12 halamanFCCS Metadata Load Using Data ManagementAmit SharmaBelum ada peringkat
- Getting Started With BitbucketDokumen9 halamanGetting Started With BitbucketAmit Sharma100% (1)
- Oracle EPBCS Workforce Planning USE CaseDokumen28 halamanOracle EPBCS Workforce Planning USE CaseAmit SharmaBelum ada peringkat
- Oracle FCCS Creating New ApplicationDokumen24 halamanOracle FCCS Creating New ApplicationAmit SharmaBelum ada peringkat
- Flask With Aws CloudwatchDokumen6 halamanFlask With Aws CloudwatchAmit SharmaBelum ada peringkat
- Python NLTK Synonyms and AntonymsDokumen5 halamanPython NLTK Synonyms and AntonymsAmit SharmaBelum ada peringkat
- Flask PyKafka IntegrationDokumen15 halamanFlask PyKafka IntegrationAmit SharmaBelum ada peringkat
- Oracle Strategic Workforce Planning Cloud (HCMSWP)Dokumen10 halamanOracle Strategic Workforce Planning Cloud (HCMSWP)Amit SharmaBelum ada peringkat
- Session Plan HFM, FDQM, Reporting CorporateDokumen3 halamanSession Plan HFM, FDQM, Reporting CorporateAmit SharmaBelum ada peringkat
- Tableau Financial Data AnalysisDokumen3 halamanTableau Financial Data AnalysisAmit SharmaBelum ada peringkat
- The Yellow House: A Memoir (2019 National Book Award Winner)Dari EverandThe Yellow House: A Memoir (2019 National Book Award Winner)Penilaian: 4 dari 5 bintang4/5 (98)
- Hidden Figures: The American Dream and the Untold Story of the Black Women Mathematicians Who Helped Win the Space RaceDari EverandHidden Figures: The American Dream and the Untold Story of the Black Women Mathematicians Who Helped Win the Space RacePenilaian: 4 dari 5 bintang4/5 (895)
- The Subtle Art of Not Giving a F*ck: A Counterintuitive Approach to Living a Good LifeDari EverandThe Subtle Art of Not Giving a F*ck: A Counterintuitive Approach to Living a Good LifePenilaian: 4 dari 5 bintang4/5 (5794)
- The Little Book of Hygge: Danish Secrets to Happy LivingDari EverandThe Little Book of Hygge: Danish Secrets to Happy LivingPenilaian: 3.5 dari 5 bintang3.5/5 (399)
- Devil in the Grove: Thurgood Marshall, the Groveland Boys, and the Dawn of a New AmericaDari EverandDevil in the Grove: Thurgood Marshall, the Groveland Boys, and the Dawn of a New AmericaPenilaian: 4.5 dari 5 bintang4.5/5 (266)
- Shoe Dog: A Memoir by the Creator of NikeDari EverandShoe Dog: A Memoir by the Creator of NikePenilaian: 4.5 dari 5 bintang4.5/5 (537)
- Elon Musk: Tesla, SpaceX, and the Quest for a Fantastic FutureDari EverandElon Musk: Tesla, SpaceX, and the Quest for a Fantastic FuturePenilaian: 4.5 dari 5 bintang4.5/5 (474)
- Never Split the Difference: Negotiating As If Your Life Depended On ItDari EverandNever Split the Difference: Negotiating As If Your Life Depended On ItPenilaian: 4.5 dari 5 bintang4.5/5 (838)
- Grit: The Power of Passion and PerseveranceDari EverandGrit: The Power of Passion and PerseverancePenilaian: 4 dari 5 bintang4/5 (588)
- A Heartbreaking Work Of Staggering Genius: A Memoir Based on a True StoryDari EverandA Heartbreaking Work Of Staggering Genius: A Memoir Based on a True StoryPenilaian: 3.5 dari 5 bintang3.5/5 (231)
- The Emperor of All Maladies: A Biography of CancerDari EverandThe Emperor of All Maladies: A Biography of CancerPenilaian: 4.5 dari 5 bintang4.5/5 (271)
- The World Is Flat 3.0: A Brief History of the Twenty-first CenturyDari EverandThe World Is Flat 3.0: A Brief History of the Twenty-first CenturyPenilaian: 3.5 dari 5 bintang3.5/5 (2259)
- On Fire: The (Burning) Case for a Green New DealDari EverandOn Fire: The (Burning) Case for a Green New DealPenilaian: 4 dari 5 bintang4/5 (73)
- The Hard Thing About Hard Things: Building a Business When There Are No Easy AnswersDari EverandThe Hard Thing About Hard Things: Building a Business When There Are No Easy AnswersPenilaian: 4.5 dari 5 bintang4.5/5 (344)
- Rise of ISIS: A Threat We Can't IgnoreDari EverandRise of ISIS: A Threat We Can't IgnorePenilaian: 3.5 dari 5 bintang3.5/5 (137)
- Team of Rivals: The Political Genius of Abraham LincolnDari EverandTeam of Rivals: The Political Genius of Abraham LincolnPenilaian: 4.5 dari 5 bintang4.5/5 (234)
- The Unwinding: An Inner History of the New AmericaDari EverandThe Unwinding: An Inner History of the New AmericaPenilaian: 4 dari 5 bintang4/5 (45)
- The Gifts of Imperfection: Let Go of Who You Think You're Supposed to Be and Embrace Who You AreDari EverandThe Gifts of Imperfection: Let Go of Who You Think You're Supposed to Be and Embrace Who You ArePenilaian: 4 dari 5 bintang4/5 (1090)
- The Sympathizer: A Novel (Pulitzer Prize for Fiction)Dari EverandThe Sympathizer: A Novel (Pulitzer Prize for Fiction)Penilaian: 4.5 dari 5 bintang4.5/5 (121)
- Her Body and Other Parties: StoriesDari EverandHer Body and Other Parties: StoriesPenilaian: 4 dari 5 bintang4/5 (821)
- Curso de Linux Todo Lo Necesario para Ser AdministradorDokumen16 halamanCurso de Linux Todo Lo Necesario para Ser AdministradorJorge Cuya100% (1)
- Basic of Contiki ProcessDokumen50 halamanBasic of Contiki ProcessHoàngCôngAnh100% (1)
- RHCSA Sa1 2 EXAM Questions (1) 1Dokumen23 halamanRHCSA Sa1 2 EXAM Questions (1) 1hosnitmiBelum ada peringkat
- Application LayerDokumen25 halamanApplication LayerSatar Sobeza Sungan0% (1)
- Bayesian Optimization Primer: 1. SigoptDokumen4 halamanBayesian Optimization Primer: 1. SigoptAxel StraminskyBelum ada peringkat
- Understanding Harbour GTDokumen23 halamanUnderstanding Harbour GToskisanBelum ada peringkat
- Splunk 6.4.0 TroubleshootingDokumen117 halamanSplunk 6.4.0 TroubleshootingThanitosBelum ada peringkat
- OracleDokumen5 halamanOracleJuan Francisco BBelum ada peringkat
- Install and Configure Windows 2008 R2 VPNDokumen76 halamanInstall and Configure Windows 2008 R2 VPNVîrban DoinaBelum ada peringkat
- InstruccionesDokumen7 halamanInstruccionesTavo MorenoBelum ada peringkat
- Creating Web Service Using PHP Within 10 Minutes - CodeProjectDokumen3 halamanCreating Web Service Using PHP Within 10 Minutes - CodeProjectSaf BesBelum ada peringkat
- PRM Backup RestoreDokumen10 halamanPRM Backup RestoreatifBelum ada peringkat
- Computer Software: 1 Neha Asthana, IT LecturerDokumen8 halamanComputer Software: 1 Neha Asthana, IT Lecturernehaasthana18Belum ada peringkat
- Infosphere Datastage Enterprise Edition InstallationDokumen4 halamanInfosphere Datastage Enterprise Edition InstallationsrimkbBelum ada peringkat
- Manual Installation Guide ParaDM Document ManagementDokumen113 halamanManual Installation Guide ParaDM Document ManagementArif Adhi PrasannaBelum ada peringkat
- Configuration and Monitoring Teldat-Dm70 PDFDokumen180 halamanConfiguration and Monitoring Teldat-Dm70 PDFAngel ClavelBelum ada peringkat
- Assignment ProblemDokumen26 halamanAssignment ProblemArpit VermaBelum ada peringkat
- Ethical HackerDokumen1 halamanEthical HackerJimmy KhanBelum ada peringkat
- Manual Basic X11Dokumen436 halamanManual Basic X11hrimagesBelum ada peringkat
- NI LabWindows™CVIDokumen10 halamanNI LabWindows™CVIKrishnamraju NadakuditiBelum ada peringkat
- String BufferDokumen14 halamanString BufferPranay KinraBelum ada peringkat
- Oracle® Preventive Controls Governor: Installation Guide Release 7.3Dokumen34 halamanOracle® Preventive Controls Governor: Installation Guide Release 7.3jaganjBelum ada peringkat
- 1-Microcontroller Based System Design - CompleteDokumen55 halaman1-Microcontroller Based System Design - CompleteWasif Bin ArifBelum ada peringkat
- CGVRDokumen3 halamanCGVRTester JackyBelum ada peringkat
- Matlab Iris RBFDokumen21 halamanMatlab Iris RBFЯу МдBelum ada peringkat
- Software Engineering Questions & Answers - Software Engineering Ethics - 1Dokumen7 halamanSoftware Engineering Questions & Answers - Software Engineering Ethics - 1Mudasir MirBelum ada peringkat
- IBM System z10 Enterprise Class (z10 EC)Dokumen49 halamanIBM System z10 Enterprise Class (z10 EC)keolie100% (1)
- Xlinq OverviewDokumen46 halamanXlinq OverviewumkcBelum ada peringkat
- Linear-Quadratic Regulator (LQR) - WikipediaDokumen4 halamanLinear-Quadratic Regulator (LQR) - WikipediaRicardo VillalongaBelum ada peringkat