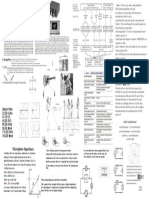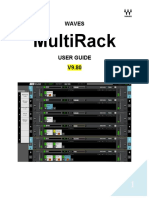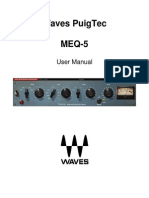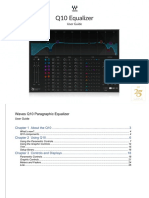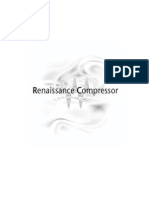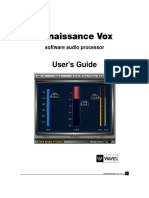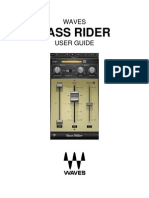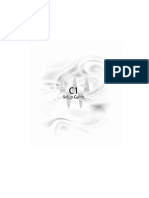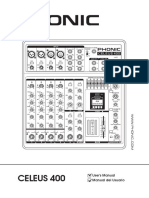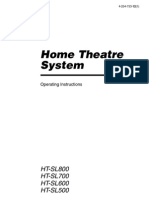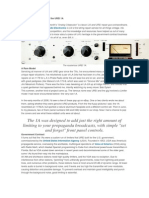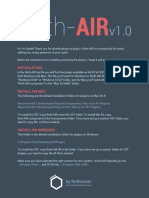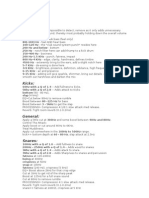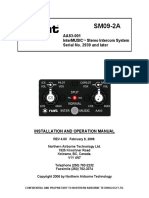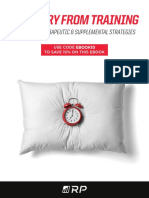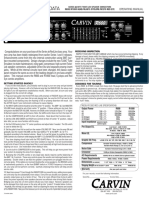OneKnob Series
Diunggah oleh
bogarguzHak Cipta
Format Tersedia
Bagikan dokumen Ini
Apakah menurut Anda dokumen ini bermanfaat?
Apakah konten ini tidak pantas?
Laporkan Dokumen IniHak Cipta:
Format Tersedia
OneKnob Series
Diunggah oleh
bogarguzHak Cipta:
Format Tersedia
TABLE OF CONTENTS
CHAPTER 1 INTRODUCTION ..........................................................................3
1.1 WELCOME ......................................................................................................3
1.2 PRODUCT OVERVIEW ......................................................................................3
1.3 CONCEPTS AND TERMINOLOGY ........................................................................4
1.4 COMPONENTS ................................................................................................4
CHAPTER 2 - THE ONEKNOB SERIES..............................................................5
2.1 ONEKNOB BRIGHTER ......................................................................................5
2.2 ONEKNOB PHATTER .......................................................................................5
2.3 ONEKNOB FILTER ...........................................................................................6
2.4 ONEKNOB PRESSURE .....................................................................................7
2.5 ONEKNOB LOUDER .........................................................................................7
2.6 ONEKNOB DRIVER ..........................................................................................8
2.7 ONEKNOB WETTER ........................................................................................8
CHAPTER 3 THE WAVESYSTEM ....................................................................9
3.1 THE WAVESYSTEM TOOLBAR ..........................................................................9
3.2 PRESET HANDLING .........................................................................................9
3.3 INTERFACE CONTROLS ..................................................................................11
3.4 WAVES PREFERENCES (PRO TOOLS ONLY) ....................................................12
Waves OneKnob Series
User Guide
2
Chapter 1 Introduction
1.1 Welcome
Thank you for choosing Waves! In order to get the most out of your Waves processor,
please take the time to read through this manual.
In conjunction, we also suggest that you become familiar with www.wavesupport.net.
There you will find an extensive Answer Base, the latest Tech Specs, detailed
Installation guides, new Software Updates, and current information on Authorization and
Registration.
By signing up at www.wavesupport.net, you will receive personalized information on
your registered products, reminders when updates are available, and information on
your authorization status.
1.2 Product Overview
The Waves OneKnob Series is a set of seven plugins, each of which provides a
particular effect controlled by a single knob.
Straightforward and easy to use, OneKnob plugins comprise the best of Waves award-
winning audio processes, coupled with our simplest, most intuitive interfaces ever.
Suitable for studio as well as live sound work, OneKnob plugins deliver quick, high
quality results, providing outstanding go-to solutions for a wide variety of source
material.
In the control room, in the DJ booth, or when mixing a live showwhen you dont feel
like tweaking loads of parameters, when you want to stay focused on the music and
simply dial up some great-sounding effectsOneKnob plugins may be just what youve
been looking for. Hook them up to a hardware controller, and mixing has never been this
fastor this much fun. We hope you enjoy them.
Waves OneKnob Series
User Guide
3
1.3 Concepts and Terminology
The OneKnob Series plugins are designed to be used on Digital Audio Workstation track
inserts; theyre not meant to be used in auxiliary send/return setups.
The default setting for most OneKnob plugins is 0, which delivers a neutral sound,
meaning its output signal sounds pretty much like its input signal. (The exception is
OneKnob Filter, whose maximum control value of 10 is the default, neutral sound.)
Since the OneKnob series uses Native floating point processing, the plugins do not clip
internally. This means the floating point passes over to the next element in the signal
path, and clipping at the output can be solved through trimming. OneKnob plugins may
output a hot signal that could exceed the full scale = 0dBFS. If they reach the output at
this level, they may clip at the digital-to-analog converter. Feel free to use the tools in
your DAW, such as the fader, to reduce the output level and eliminate potential clipping.
Or, trust your ears and go with whatever sounds good, even if it lights up the little red
LED at the top of your DAW meteryou may be OK.
1.4 Components
The OneKnob Series includes:
o OneKnob Brighter (mono and stereo components)
o OneKnob Phatter (mono and stereo components)
o OneKnob Filter (mono and stereo components)
o OneKnob Pressure (mono and stereo components)
o OneKnob Louder (mono and stereo components)
o OneKnob Driver (mono and stereo components)
o OneKnob Wetter (mono, stereo, and mono-to-stereo components)
Waves OneKnob Series
User Guide
4
Chapter 2 - The OneKnob Series
2.1 OneKnob Brighter
Essentially a treble booster that adds brightness from the mid-high range and up,
OneKnob Brighter can be used whenever you want to brighten up a track or make it cut
through the mix. Higher values (at the far right side of the knob) push the treble boost to
a higher frequency range, which may be better suited for certain instruments that need
more air but not too much presence.
2.2 OneKnob Phatter
A bass booster that provides a generous analog-style low shelf filter to fatten up any
source, OneKnob Phatter is OneKnob Brighters heavier set brother. For tracks that
seem too thin, Phatter is a quick way to add bottom, weight, and body to instruments,
drums, and vocals alike, to bring them just a bit closer in the mix.
Waves OneKnob Series
User Guide
5
2.3 OneKnob Filter
Perfect for full mixes, loops, analog synths, and more, OneKnob Filter is a powerful
creative effect, whose single knob controls the filter sweep, ranging from neutral, open
sound all the way down to a low range club-style rumble. Well-suited for live situations
as well, OneKnob Filter allows you to slide out of the filter, eliminating the need to
bypass the plugin (which might cause undesired clicks or pops.)
OneKnob Filters Resonance button lets you specify how much resonance is applied at
the filters cutoff, from no resonance to extreme whistling. When set to values other
than none, the boost created by the resonance might benefit from increased headroom,
so you may want to make sure the level of the source material going into the plugin isnt
too hot.
Waves OneKnob Series
User Guide
6
2.4 OneKnob Pressure
One Knob Pressure is a dynamics processor that can take you from light, parallel-style
compression to pumping and squashing. At its most extreme setting, it sounds explosive
and dirty, which, depending on your track and your taste, may be just the effect youre
after. With an input button that allows you to pad or boost the input of the compressor to
better match the gain of your input source, OneKnob Pressure is ideal for many types of
source material, and is especially effective on percussive, dynamic sources such as
drum busses.
2.5 OneKnob Louder
Using a combination of peak limiting and low level compression with automatic makeup,
OneKnob Louder is a dynamics processor that makes your tracks...louder. If you have a
track with weak levels, rather then just boost the peaks, Louder will increase its RMS by
up to 24dB. And if your source level is already loud, it will deliver a moderate loudness
boost.
Waves OneKnob Series
User Guide
7
2.6 OneKnob Driver
Capable of everything from light overdrive to full-on distortion, OneKnob Driver is an
analog-style processor inspired by famous guitar overdrive pedals. But its not just for
guitars: its sound is filtered for warmth rather than screeching high frequencies, and
sounds great on vocals, piano, synths, drums, bassyou name it. Use it and abuse it on
any input you think might benefit from some extra edge and attitude.
2.7 OneKnob Wetter
Designed to shine in studio and live environments alike, OneKnob Wetter provides
spatial ambience to any signal you put through it. To add instant depth to any track, just
pull it up and find the sweet spot thats right for your source material; different points on
the scale are optimized for different source materials, From short, bright ambiences that
are felt more than heard, to longer, darker spaces, OneKnob Wetter creates the perfect
atmosphere.
Waves OneKnob Series
User Guide
8
Chapter 3 The WaveSystem
3.1 The WaveSystem Toolbar
All Waves plugins feature the WaveSystem toolbar which takes care of most
administrative functions you will encounter while working with your Waves software. The
features of the WaveSystem toolbar on the one knob series are a little scaled down
comparing to the standard WaveSystem toolbar found on most other Waves plugins.
Basically due to the limited amount of controls we figured a 32 levels of undo may be a
little extensive .
Toolbar Functions
Opens the plugin About box
Setup A/B Toggles between two presets, useful for comparison of parameter
settings
Load Recalls presets from file
Save Saves presets in the Waves file formats
? Opens the PDF manual for the plugin you are using
3.2 Preset Handling
Preset Types
Factory Presets are permanent presets in the Load menu. Factory presets cannot be
overwritten or deleted. When applicable, different component plugins may have different
factory presets.
User Presets are your favorite settings of the plugin saved as a preset in the Load
menu, under User Presets. User Presets can be overwritten and deleted.
Setup Files may contain more than one preset. For example, a single file can contain all
the presets for a session. When you open a Setup File, all its setups become part of
your Load pop-up menu for fast access. This can be particularly useful with multiple
instances of a plugin in a single session. By saving all the settings you create into a
single Setup File, they can all be quickly available for every instance of that plugin.
Waves OneKnob Series
User Guide
9
Loading Presets and Setups
Click on the Load button to see the Load pop-up menu. The menu is divided into four
sections. If a section is not currently available it will not appear in the Load pop-up menu.
Open Preset File Select to open any setup or preset file, whether from the Library or
your own creations.
Filename.xps: Displays any currently loaded Setup File and its presets.
Factory Presets: Displays the default Factory Presets.
User Presets: Displays any loaded User Presets.
Saving Presets and Setups
Click on the Save button to see the Save pop-up menu. Four options are available. If an
option is not currently available it will be grayed out and inaccessible.
Save to New File Select this to start a new Setup file. There are two
prompts - first for the setup filename, then for the
preset name. You must provide a name for both the
setup file and the preset. Click OK (ENTER) to
complete the save. It is a good idea to create a
folder in which to save several setup files for a
project.
Save File Name Preset Name Overwrites the settings of the loaded preset
(whether a User Preset or a preset from a Setup
File) with the current settings. If a Setup File is
currently loaded, the name of the Setup File is
displayed followed by the name of the preset itself.
If a User Preset is loaded, its name is displayed.
Save to File Name As Saves the current settings as a new preset into the
Setup file that is open (if one is not open, the option
is grayed out). You will be prompted to give the
preset a name.
Put into Preset Menu As Save the current settings into a User Preset that
will always be in your Load menu (until deleted).
You will be prompted to give this preset a name.
User Presets are stored in the plugins preference
file.
Please note: Special characters (such as: !, @, #, %, ^, etc.) are not supported in preset
names.
Waves OneKnob Series
User Guide
10
Deleting Presets
You may delete User Presets and presets within a Setup File. Factory Presets and
Setup Library files cannot be deleted or overwritten.
1. Hold the Command (Mac)/Control (PC) key down.
2. Click-and-hold the Load button to see the pop-up menu.
3. While still holding the Command/Control key, select the preset or setup to delete.
4. A confirmation box will appear, allowing you to cancel or OK the deletion.
A/B Comparison and Copying
The Setup A/Setup B button may be clicked to compare two settings. If you load a preset
in the Setup B position, this will not affect the preset loaded into the Setup A position,
and vice-versa.
If you want to slightly modify the settings in Setup A, you can copy them to Setup B by
clicking on the Copy to B button, then alter Setup A and compare with the original Setup
B.
The name of the current setup will be shown in the title bar (on platforms which support
it), and will switch as you change from Setup A to Setup B.
Note: an asterisk will be added to the preset name when a change is made to the preset.
3.3 Interface Controls
Controls can be in one of three states:
Not Selected where the control is not the target of any user entry
Selected where the control is the target of mouse control entry only
Selected and Active where the control is the target for both mouse and
keyboard entry
Toggle Buttons
Toggle buttons display the state of a control, and allow switching between two or more
states. Single-click to change the controls state. Some toggle buttons have a text
display which updates with the current setting, and others (bypass, solo, or monitoring
toggles) illuminate when the control is active.
Some plugins have link buttons between a pair of toggle buttons, allowing click-and-
drag adjustment while retaining the offset between the controls.
Waves OneKnob Series
User Guide
11
Value Window Buttons
Value windows display the value of a control and allow click-and-drag adjustment, or
direct control via the keyboard.
Using the mouse, click-and-drag on the value window to adjust. Some value
windows support left/right, some up/down (as you hover over a button, arrows
will appear to let you know which direction of movement that button supports).
You may also use your mouse-wheel to adjust parameter values.
Using the arrow keys, click once with mouse to select the button, and then use
up/down left/right (depending on the direction supported by that button) to
move in the smallest incremental steps across the buttons range (holding down
the arrow keys will move faster through the range).
Using key entry, double click on the button to open the value window, and
directly enter the value from your keyboard. If you enter an out of range number,
the button stays selected but remains at the current setting (system beeps? If
system sounds are on?)
Some plugins have link buttons between a pair of value windows, allowing click-and-
drag adjustment while retaining the offset between the controls.
Sliders
Click or scroll the mouse-wheel on the slider itself or anywhere within the sliders track.
The numerical value of the slider settings is displayed in a hover window above the
slider path.
Hover Box
Hovering boxes will appear and display the control value when hovering with the mouse
over the control.
3.4 Waves Preferences (Pro Tools only)
When launching Pro Tools, hold Shift to view the Waves plugin Preferences window.
The following options are available:
Don't use AudioSuite plugins
Dont use RTAS plugins
Rescan all plugins
HUI control surface support (low resolution)
Enable single-click text entry
Waves OneKnob Series
User Guide
12
Anda mungkin juga menyukai
- Binaural: Sample Rates 22,050 Online 44,100 CD 48,000 DVD 88,200 Audio 96,000 Movie 176,400 Audio 192,000 MovieDokumen1 halamanBinaural: Sample Rates 22,050 Online 44,100 CD 48,000 DVD 88,200 Audio 96,000 Movie 176,400 Audio 192,000 MoviebogarguzBelum ada peringkat
- MultiRack SoundGridDokumen44 halamanMultiRack SoundGridNomas Para MamarBelum ada peringkat
- OneKnob PumperDokumen11 halamanOneKnob PumperbogarguzBelum ada peringkat
- Q CloneDokumen34 halamanQ CloneyayomoralesBelum ada peringkat
- Waves R360° Surround Reverb Software Audio Processor Users GuideDokumen8 halamanWaves R360° Surround Reverb Software Audio Processor Users GuidebogarguzBelum ada peringkat
- Paz AnalyzerDokumen9 halamanPaz AnalyzerPablo AvilaBelum ada peringkat
- PS22Dokumen47 halamanPS22bogarguzBelum ada peringkat
- Waves Puigtec Meq-5: User ManualDokumen16 halamanWaves Puigtec Meq-5: User Manualsoul.in.infinity6508Belum ada peringkat
- PseDokumen14 halamanPsebogarguzBelum ada peringkat
- Waves PuigChild User Manual GuideDokumen17 halamanWaves PuigChild User Manual GuideTalkingStringsBelum ada peringkat
- Q 10 Setup GuideDokumen79 halamanQ 10 Setup GuideSamuel LarssonBelum ada peringkat
- Q10 Equal I Zer: User Gui deDokumen25 halamanQ10 Equal I Zer: User Gui debogarguzBelum ada peringkat
- Redd37 51Dokumen15 halamanRedd37 51Samuel LarssonBelum ada peringkat
- RCompDokumen12 halamanRCompAlejo Ordoñez ChinguelBelum ada peringkat
- RBassDokumen10 halamanRBassDavid SantinhoBelum ada peringkat
- Pellicano User GuideDokumen24 halamanPellicano User GuideCristian PratofioritoBelum ada peringkat
- Waves Renaissance Channel ManualDokumen19 halamanWaves Renaissance Channel Manualalq10100% (1)
- Waves Rde Esser ReadmeDokumen9 halamanWaves Rde Esser ReadmeSamuel LarssonBelum ada peringkat
- Waves: Abbey Road RS56 User GuideDokumen13 halamanWaves: Abbey Road RS56 User GuideDavid Velasco PérezBelum ada peringkat
- Ren AxxDokumen4 halamanRen AxxSamuel LarssonBelum ada peringkat
- Redd 17Dokumen15 halamanRedd 17Samuel LarssonBelum ada peringkat
- Waves / Abbey Road ADT User GuideDokumen18 halamanWaves / Abbey Road ADT User GuideSai Ye Htet KaungBelum ada peringkat
- Waves Renaissance Reverb ManualDokumen12 halamanWaves Renaissance Reverb Manualalq10Belum ada peringkat
- TorqueDokumen12 halamanTorquebogarguzBelum ada peringkat
- Renaissance Vox: User's GuideDokumen6 halamanRenaissance Vox: User's GuidebogarguzBelum ada peringkat
- Bass RiderDokumen16 halamanBass RiderNataliia TopchiiBelum ada peringkat
- Req PDFDokumen35 halamanReq PDFbogarguzBelum ada peringkat
- Brauer MotionDokumen30 halamanBrauer MotionJay SorensenBelum ada peringkat
- Setup Guide: Untitled-1 7/10/00, 11:54 AM 1Dokumen58 halamanSetup Guide: Untitled-1 7/10/00, 11:54 AM 1Aaron DayBelum ada peringkat
- The Subtle Art of Not Giving a F*ck: A Counterintuitive Approach to Living a Good LifeDari EverandThe Subtle Art of Not Giving a F*ck: A Counterintuitive Approach to Living a Good LifePenilaian: 4 dari 5 bintang4/5 (5784)
- The Yellow House: A Memoir (2019 National Book Award Winner)Dari EverandThe Yellow House: A Memoir (2019 National Book Award Winner)Penilaian: 4 dari 5 bintang4/5 (98)
- Never Split the Difference: Negotiating As If Your Life Depended On ItDari EverandNever Split the Difference: Negotiating As If Your Life Depended On ItPenilaian: 4.5 dari 5 bintang4.5/5 (838)
- Shoe Dog: A Memoir by the Creator of NikeDari EverandShoe Dog: A Memoir by the Creator of NikePenilaian: 4.5 dari 5 bintang4.5/5 (537)
- The Emperor of All Maladies: A Biography of CancerDari EverandThe Emperor of All Maladies: A Biography of CancerPenilaian: 4.5 dari 5 bintang4.5/5 (271)
- Hidden Figures: The American Dream and the Untold Story of the Black Women Mathematicians Who Helped Win the Space RaceDari EverandHidden Figures: The American Dream and the Untold Story of the Black Women Mathematicians Who Helped Win the Space RacePenilaian: 4 dari 5 bintang4/5 (890)
- The Little Book of Hygge: Danish Secrets to Happy LivingDari EverandThe Little Book of Hygge: Danish Secrets to Happy LivingPenilaian: 3.5 dari 5 bintang3.5/5 (399)
- Team of Rivals: The Political Genius of Abraham LincolnDari EverandTeam of Rivals: The Political Genius of Abraham LincolnPenilaian: 4.5 dari 5 bintang4.5/5 (234)
- Grit: The Power of Passion and PerseveranceDari EverandGrit: The Power of Passion and PerseverancePenilaian: 4 dari 5 bintang4/5 (587)
- Devil in the Grove: Thurgood Marshall, the Groveland Boys, and the Dawn of a New AmericaDari EverandDevil in the Grove: Thurgood Marshall, the Groveland Boys, and the Dawn of a New AmericaPenilaian: 4.5 dari 5 bintang4.5/5 (265)
- A Heartbreaking Work Of Staggering Genius: A Memoir Based on a True StoryDari EverandA Heartbreaking Work Of Staggering Genius: A Memoir Based on a True StoryPenilaian: 3.5 dari 5 bintang3.5/5 (231)
- On Fire: The (Burning) Case for a Green New DealDari EverandOn Fire: The (Burning) Case for a Green New DealPenilaian: 4 dari 5 bintang4/5 (72)
- Elon Musk: Tesla, SpaceX, and the Quest for a Fantastic FutureDari EverandElon Musk: Tesla, SpaceX, and the Quest for a Fantastic FuturePenilaian: 4.5 dari 5 bintang4.5/5 (474)
- Rise of ISIS: A Threat We Can't IgnoreDari EverandRise of ISIS: A Threat We Can't IgnorePenilaian: 3.5 dari 5 bintang3.5/5 (137)
- The Hard Thing About Hard Things: Building a Business When There Are No Easy AnswersDari EverandThe Hard Thing About Hard Things: Building a Business When There Are No Easy AnswersPenilaian: 4.5 dari 5 bintang4.5/5 (344)
- The Unwinding: An Inner History of the New AmericaDari EverandThe Unwinding: An Inner History of the New AmericaPenilaian: 4 dari 5 bintang4/5 (45)
- The World Is Flat 3.0: A Brief History of the Twenty-first CenturyDari EverandThe World Is Flat 3.0: A Brief History of the Twenty-first CenturyPenilaian: 3.5 dari 5 bintang3.5/5 (2219)
- The Gifts of Imperfection: Let Go of Who You Think You're Supposed to Be and Embrace Who You AreDari EverandThe Gifts of Imperfection: Let Go of Who You Think You're Supposed to Be and Embrace Who You ArePenilaian: 4 dari 5 bintang4/5 (1090)
- The Sympathizer: A Novel (Pulitzer Prize for Fiction)Dari EverandThe Sympathizer: A Novel (Pulitzer Prize for Fiction)Penilaian: 4.5 dari 5 bintang4.5/5 (119)
- Her Body and Other Parties: StoriesDari EverandHer Body and Other Parties: StoriesPenilaian: 4 dari 5 bintang4/5 (821)
- Um CELEUS400 en EsDokumen28 halamanUm CELEUS400 en EsGuy0% (1)
- Boss CS-2 Compression Sustainer Pedal Schematic Diagram: Electronics Schematic Diagrams Guitar EffectsDokumen4 halamanBoss CS-2 Compression Sustainer Pedal Schematic Diagram: Electronics Schematic Diagrams Guitar Effectsgangla1987Belum ada peringkat
- Secrets of The Mix Engineers - Michael BrauerDokumen8 halamanSecrets of The Mix Engineers - Michael BrauerJaime SaldanhaBelum ada peringkat
- OctiMaxCompressionTutorial PDFDokumen25 halamanOctiMaxCompressionTutorial PDFlucasmatBelum ada peringkat
- Q&A Deniz KoyuDokumen4 halamanQ&A Deniz KoyuJosé Carlos Guillén ZambranoBelum ada peringkat
- G2Nu G21NuDokumen56 halamanG2Nu G21Nucdfgh100% (1)
- Sony Str-ksl600 ManualDokumen44 halamanSony Str-ksl600 ManualTrpimix0% (1)
- 1) Professional Brochure For Printing1-6Dokumen8 halaman1) Professional Brochure For Printing1-6api-3833673Belum ada peringkat
- Coffee ManualDokumen50 halamanCoffee ManualBlogul TendinteBelum ada peringkat
- The Urei LA1ADokumen3 halamanThe Urei LA1AAndresGelvezBelum ada peringkat
- Omnia.9 Manual v0.56.02 8-14Dokumen216 halamanOmnia.9 Manual v0.56.02 8-14matheme2000Belum ada peringkat
- MIDI Choir 3.1 User ManualDokumen6 halamanMIDI Choir 3.1 User ManualGabriel HermosillaBelum ada peringkat
- Logic Pro X Exam Prep Guide v10 2 FINALDokumen21 halamanLogic Pro X Exam Prep Guide v10 2 FINALCristian Montoya Motta100% (1)
- Module 15 Comp An Ding WitDokumen79 halamanModule 15 Comp An Ding Witeroks100% (5)
- Actuador Mod 3200Dokumen19 halamanActuador Mod 3200Anonymous YmXY1bcBelum ada peringkat
- White Paper on Tablet QualityDokumen11 halamanWhite Paper on Tablet QualityAhmad ZaidiBelum ada peringkat
- Roth Air ReadmeDokumen2 halamanRoth Air ReadmetiagocoBelum ada peringkat
- TC Electronics Dbmax Manual PDFDokumen46 halamanTC Electronics Dbmax Manual PDFheinhomeBelum ada peringkat
- Archetype-Abasi-v1 1 0Dokumen19 halamanArchetype-Abasi-v1 1 0Mizhaan ManiyarBelum ada peringkat
- Emry990a B GBDokumen2 halamanEmry990a B GBRonald AgusBelum ada peringkat
- SPL IRON Mastering Compressor Plugin ManualDokumen20 halamanSPL IRON Mastering Compressor Plugin ManualDiego DazaBelum ada peringkat
- Mark Drum ManualDokumen24 halamanMark Drum ManualAnonymous cdQSIU03AQBelum ada peringkat
- Awesome EQ Settings GuideDokumen4 halamanAwesome EQ Settings GuideBlinky_100% (18)
- Aa83-001 Intermusic Stereo Intercom System Serial No. 2939 and LaterDokumen41 halamanAa83-001 Intermusic Stereo Intercom System Serial No. 2939 and Laterjerome chaussonBelum ada peringkat
- Behringer Blue Devil Gx112Dokumen29 halamanBehringer Blue Devil Gx112UmutBelum ada peringkat
- Free Chapter - Recovery - From - Training PDFDokumen24 halamanFree Chapter - Recovery - From - Training PDFSzigmund100% (1)
- Carvin Engineering Data: Receiving InspectionDokumen4 halamanCarvin Engineering Data: Receiving InspectionBetoBelum ada peringkat
- Ableton Live Tips and Tricks Part 5 PDFDokumen101 halamanAbleton Live Tips and Tricks Part 5 PDFSergey VilkaBelum ada peringkat
- Roland vs-2400 - VS-2000 Video ContentsDokumen1 halamanRoland vs-2400 - VS-2000 Video Contentstuxedo44Belum ada peringkat
- Unfiltered Audio Zip ManualDokumen15 halamanUnfiltered Audio Zip ManualAnton VorozhtsovBelum ada peringkat