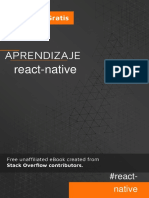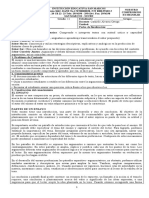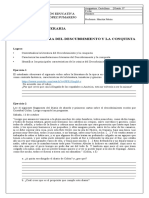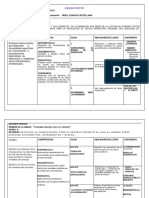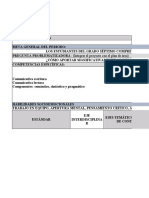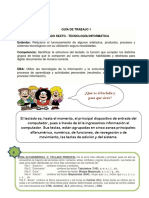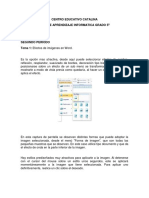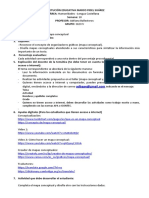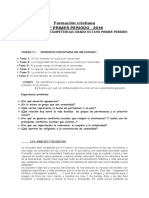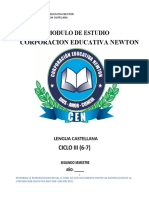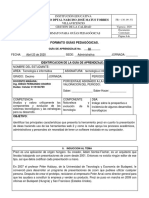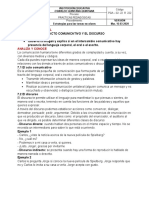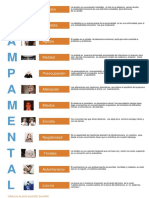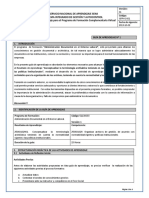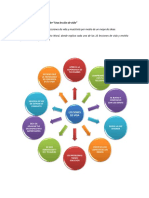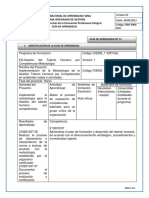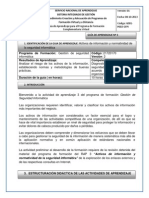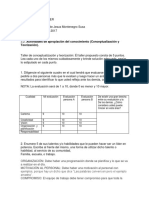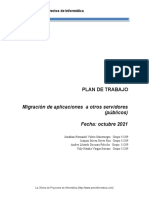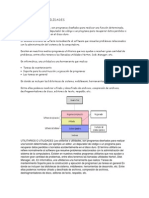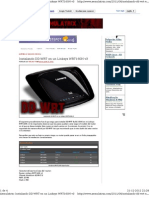Guia Marcadores e Hipervinculos
Diunggah oleh
Xavier Ricardo PerezJudul Asli
Hak Cipta
Format Tersedia
Bagikan dokumen Ini
Apakah menurut Anda dokumen ini bermanfaat?
Apakah konten ini tidak pantas?
Laporkan Dokumen IniHak Cipta:
Format Tersedia
Guia Marcadores e Hipervinculos
Diunggah oleh
Xavier Ricardo PerezHak Cipta:
Format Tersedia
PROCESADOR DE
TEXTO III
e
GUIA No. 3 GRADO OCTAVO
TEMA: MARCADORES E HIPERVINCULOS
COMPETENCIA
Hace uso del procesador de palabras, para la produccin de textos escritos ,que incluyan diversos elementos tales como esquemas, vnculos,
notas, columnas, paginacin, tablas de contenido, que le permiten mejorar la presentacin de trabajos escolares de cualquier rea
ACTIVIDAD
1. Lea compresivamente la siguiente informacin y escrbala en su cuaderno.
2. Cuando el docente lo indique Entre al siguientes link escchelos y observe atentamente la informacin
3. https://www.youtube.com/watch?v=2OCdN1MTyD8
4. https://www.youtube.com/watch?v=e6ptVU90vMQ
5. Realice la prctica : teniendo encuentra las instrucciones que estn al final de esta gua y las instrucciones de los videos
Abra una hoja de word copie la informacin del documento que ud trajo referente al tema de su agrado
6. Guarde el documento en la USB con el nombre practica marcadores e hipervnculos seguido de su nombre y grado
7. Sustente
1.2. MARCADORES E HIPERVINCULOS
1.2.1 MARCADORES Un marcador es un elemento o una ubicacin de un documento que se identifica y se le
asigna un nombre para futuras referencias.
Los marcadores se utilizan para saltar rpidamente a una ubicacin especfica, crear referencias cruzadas, marcar
intervalos de pginas para entradas de ndice, o cuando necesitamos realizar clculos en una tabla con los datos de otra
tabla. De igual forma se presentan otras situaciones para las cuales es necesario acudir al uso de los Marcadores para
resolverlas, como son por ejemplo:
el desplazamiento a una parte dentro del documento.
el desplazamiento a una parte de otro documento.
cuando necesitamos insertar varias tablas de contenidos en un documento.
cuando combinamos correspondencia.
Pasos Para Aplicar Un Marcador En Word
Procedimiento #1.
1. Seleccione el elemento al que desee asignar un marcador o haga clic donde desee insertar un marcador.
2. En el men Insertar, haga clic en Marcador.
3. En Nombre del marcador, escriba el nombre que va a asignar al marcador.
4. Haga clic en Agregar.
Usted puede insertar un marcador de posicin a travs de diferentes comandos. En este caso ejemplificaremos con
los comandos SET(Asignar) o ASK(Preguntar).
Procedimiento #2
1. Haga clic donde desee que Word inserte el campo de marcador.
Lic. Esp. NALIDA RODRIGUEZ HERNANDEZ
2. Pulse la combinacin de teclas CTRL+F9 para insertar un par de caracteres de campo { }.
3. Entre los caracteres de campo escriba el nombre del comando SET(Asignar) y separado por un espacio escriba el
nombre del marcador y a continuacin el texto o nmero que desea asignar al nombre del marcador.
4. Pulse la tecla F9 para actualizar el campo insertado.
Veamos otra va a utilizar para obtener el mismo resultado.
1. Haga clic donde desee que Word inserte el campo de marcador.
2. Haga Clic en Campo... del men Insertar
3. Seleccione de la categora Todos el campo Set (Asignar).
4. Escriba el nombre del Marcador y separado por un espacio el texto o valor a asignar al nombre del marcador.
5. Finalmente haga Clic en Aceptar.
De manera anloga puede proceder para los campos ASK (Preguntar), FILLIN (Rellenar) y otros ms que permiten
insertar en un texto marcadores de posicin.
Cuando usted asigna un marcador a un elemento de un documento o a una ubicacin de este, es posible que no se
muestre ninguna seal de su existencia. Para obtener una muestra de estos aplique el siguiente procedimiento:
Procedimiento #3.
1. Seleccione el elemento al que desee asignar un marcador o haga clic donde desee insertar un marcador.
2. En el men Herramientas, haga clic en Opciones... y, a continuacin, en la ficha Ver.
3.. Active la casilla de verificacin Marcadores.
4. Haga clic en Aceptar.
Una vez aplicado el procedimiento anterior usted podr observar que si ha asignado un marcador a un elemento,
este aparecer entre corchetes ([...]) en pantalla, pero si ha asignado un marcador a una ubicacin, este se mostrar
en forma de barra ( ). Los corchetes y las barras no se imprimen.
Si queremos imprimir en el documento el elemento asignado a un marcador debemos insertar un campo de
marcador en la posicin en la que desee que Word imprima la informacin.
Procedimiento #4.
1. Haga clic donde desee que Word inserte el campo de marcador.
2. Pulse la combinacin de teclas CTRL+F9 para insertar un par de caracteres de campo { }.
3. Entre los caracteres de campo escriba el nombre del marcador definido y a continuacin pulse la tecla F9 para
actualizar dicho campo.
4. Para ocultar el cdigo del campo insertado e imprimir el elemento asignado al nombre del marcador pulse la
combinacin de teclas ALT + F9.
1.2.2. HIPERVINCULO
Un hipervnculo es un enlace, normalmente entre dos pginas web de un mismo sitio, pero un enlace tambin
puede apuntar a una pgina de otro sitio web, a un fichero, a una imagen, etc. Para navegar al destino al que apunta
el enlace, hemos de hacer clic sobre l. Tambin se conocen como hiperenlaces, enlaces o links.
Normalmente el destino se puede saber mirando la barra de estado del navegador cuando el ratn est sobre el
hipervnculo.
Lic. Esp. NALIDA RODRIGUEZ HERNANDEZ
Dependiendo de cul sea el destino , hacer clic en un hipervnculo puede hacer que ocurran varias cosas. Si el
destino es otra pgina web, el navegador la cargar y la mostrar, pero si el destino es un documento de Word, el
navegador nos dar la posibilidad de abrir una sesin de Word para visualizarlo o de guardar el archivo.
Por lo tanto, podemos usar los hipervnculos para conducir a los visitantes de nuestro sitio web por donde
queramos. Adems, si queremos que se pongan en contacto con nosotros, nada mejor que ofrecerles un
hipervnculo a nuestro correo electrnico.
Tipos de hipervnculos.
Existen varios tipos de hipervnculos. Vamos a ver los ms usados.
Hipervnculo de texto: Un hipervnculo de texto es un enlace que se encuentra asociado a un texto, de
forma que si hacemos clic sobre ese texto, navegamos dnde indique el hipervnculo. Por defecto, cuando
creamos un hipervnculo de texto, el texto aparece subrayado y en un color distinto al del texto normal, de
forma que el visitante sepa que existe ese enlace. Si volvemos a la pgina despus de visitar el enlace, este
aparecer con otro tono tambin. Aunque es interesante diferenciar el hiperenlace, es posible que no
queramos que aparezca as.
Hipervnculo de imagen: Un hipervnculo de imagen es un enlace que se encuentra asociado a una
imagen, de forma que si hacemos clic sobre esa imagen, navegamos dnde indique el hipervnculo. Por
defecto cuando creamos un hipervnculo de imagen, la imagen aparece rodeada de un borde con un color
llamativo para que el visitante sepa que existe ese enlace.
Por otra parte, los hipervnculos pueden referirse a pginas del mismo sitio web o de otros sitios web.
Hipervnculo local o interno: Un hipervnculo local o interno es un vnculo a una pgina que se encuentra
en el mismo sitio web (sitio local). As, para referirnos a ella tan solo basta con poner la ruta o direccin en
el disco duro. Si se encuentra en la misma carpeta, basta con poner su nombre.
Por ejemplo, supongamos que tenemos un vnculo desde esta pgina a otra llamada curso que est en la carpeta
Access. El vnculo sera: Access/curso.htm
Hipervnculo externo: Un hipervnculo externo es un vnculo a otro sitio web en Internet (sitio externo).
Es un vnculo a cualquier otro lugar fuera del sitio actual. Cuando ponemos un vnculo externo, escribimos
la direccin completa de la pgina incluido http://www....
Hipervnculo a una direccin de correo electrnico: Un hipervnculo a una direccin de correo
electrnico es un vnculo que contiene una direccin de correo. Al pulsar en l, automticamente se abre el
programa de correo que tenga el usuario instalado para poder escribir a esa direccin de correo.
CONCLUSION
Los marcadores sirven para marcar diferentes palabras para luego poderlas vincular en el mismo documento o en
una pagina web.
Los hipervinculos son enlaces que funcionan en un documento para poder dezplazarnos mejor son muy utilizados
hoy dia en las paginas web o documentos.
Lic. Esp. NALIDA RODRIGUEZ HERNANDEZ
PASOS PARA CREAR HIPERVINCULOS EN WORD
Para crear un vnculo a una ubicacin en un documento o pgina Web creados en Word, debe marcar la ubicacin o
el destino del hipervnculo y agregar a continuacin el vnculo.
MARCAR LA UBICACIN DEL HIPERVNCULO
Puede marcar la ubicacin del hipervnculo utilizando un marcador o un estilo de ttulo en Word.
Insertar un marcador
En el documento actual, realice las siguientes acciones:
1. Seleccione el texto o el elemento al que desee asignar un marcador o haga clic en el lugar donde desee insertar
un marcador.
2. En el grupo Vnculos de la ficha Insertar, haga clic en Marcador.
3. En Nombre del marcador, escriba un nombre.
Los nombres de los marcadores deben comenzar por una letra y pueden incluir nmeros. No se puede incluir
espacios en el nombre de un marcador. No obstante, puede utilizar el carcter de subrayado para separar palabras,
como por ejemplo, Primer_ttulo.
4. Haga clic en Agregar.
Aplicar un estilo de ttulo
Puede aplicar uno de los estilos de ttulo integrados en Word al texto en la ubicacin a la que desee ir. En el
documento actual, realice las siguientes acciones:
1. Seleccione el texto al que desea aplicar un estilo de ttulo.
2. En el grupo Estilos de la ficha Inicio, haga clic en el estilo que desee.
Por ejemplo, si seleccion texto al que desea aplicar un estilo de ttulo principal, haga clic en el estilo denominado
Ttulo 1 en la galera Estilos rpidos.
AGREGAR EL VNCULO
1. Seleccione el texto o el objeto que desee mostrar como hipervnculo.
2. Haga clic con el botn secundario del mouse y, a continuacin, haga clic en Hipervnculo en el men contextual.
3. Bajo Vincular a, haga clic en Lugar de este documento.
4. En la lista, seleccione el ttulo o el marcador al que desee vincular.
NOTA Para personalizar la informacin en pantalla que aparece al situar el puntero sobre el hipervnculo, haga clic
en Informacin en pantalla y escriba el texto que desee. Si no especifica una sugerencia, Word utiliza "Documento
activo" como sugerencia para los vnculos a los ttulos. Para los vnculos a los marcadores, Word utiliza el nombre
del marcador.
VOLVER AL PRINCIPIO
Lic. Esp. NALIDA RODRIGUEZ HERNANDEZ
PRACTICA LOS MARCADORES E HIPERVINCULOS PASO A PASO
Cmo crear un hipervnculo en Word 2013?
Paso 1:
Selecciona el texto en el que quieres crear un hipervnculo.
Paso 2:
Ve a la pestaa Insertar en la Cinta de opciones.
Paso 3:
Haz clic en el comando Vnculos.
Paso 4:
Se desplegar un men donde vers 3 tipos de vnculos que puedes crear en un
documento de Word 2013. Haz clic en la opcin Hipervnculo.
Lic. Esp. NALIDA RODRIGUEZ HERNANDEZ
Paso 5:
Se abrir el cuadro de dilogo de Insertar hipervnculo. El texto que seleccionaste
estar en la parte superior de la ventana, en la seccin Texto.
En la parte inferior vers la seccin Direccin. All escribe la direccin web con la cual
enlazars el texto.
Paso 6:
Por ltimo, haz clic en el botn Aceptar y el hipervnculo se crear en el texto.
Cmo borrar o eliminar un hipervnculo?
Paso 1:
Haz clic derecho sobre el texto al que le quieres borrar el hipervnculo.
Paso 2:
Se desplegar un men en donde encontrars las opciones: Editar
hipervnculo, Abrir hipervnculo, Copiar hipervnculo y Quitar hipervnculo.
Haz clic en esta ltima opcin.
Paso 3:
El hipervnculo se eliminar de tu documento.
Lic. Esp. NALIDA RODRIGUEZ HERNANDEZ
Lic. Esp. NALIDA RODRIGUEZ HERNANDEZ
Lic. Esp. NALIDA RODRIGUEZ HERNANDEZ
CONCLUSION
Los marcadores sirven para marcar diferentes palabras para luego poderlas vincular en el mismo documento o en
una pagina web.
Los hipervinculos son enlaces que funcionan en un documento para poder dezplazarnos mejor son muy utilizados
hoy dia en las paginas web o documentos.
Lic. Esp. NALIDA RODRIGUEZ HERNANDEZ
Anda mungkin juga menyukai
- Aprendizaje React-NativeDokumen102 halamanAprendizaje React-NativeJose Reyes Romero100% (2)
- Testing y Documentación de Servicios RESTDokumen95 halamanTesting y Documentación de Servicios RESTRicardo Borillo DomenechBelum ada peringkat
- Pcbd-210 Alumno Trabajo FinalDokumen21 halamanPcbd-210 Alumno Trabajo FinalJhon leonBelum ada peringkat
- Guia Texto ExplicativoDokumen4 halamanGuia Texto Explicativolauraines1220Belum ada peringkat
- Sistema RYQDokumen2 halamanSistema RYQAlvaro VergaraBelum ada peringkat
- Correo ElectrónicoDokumen17 halamanCorreo ElectrónicoMayra AlejandraBelum ada peringkat
- El ensayo: una herramienta para expresar ideasDokumen4 halamanEl ensayo: una herramienta para expresar ideascarmelo alvarezBelum ada peringkat
- Ensayo Importancia de Los ArchivosDokumen4 halamanEnsayo Importancia de Los ArchivosXavier Ricardo Perez50% (2)
- Planeador de Clases - 3P-2019 - 7°Religión-ListoDokumen5 halamanPlaneador de Clases - 3P-2019 - 7°Religión-ListoKellys Cantillo VásquezBelum ada peringkat
- TALLERES - Tecnología e Informática Grado 6Dokumen8 halamanTALLERES - Tecnología e Informática Grado 6senelis zambrano riosBelum ada peringkat
- 3260 - Lectura Critica 10Dokumen3 halaman3260 - Lectura Critica 10Daniel G.A100% (1)
- Análisis literarioDokumen2 halamanAnálisis literarioLauraAyazo100% (1)
- El párrafo: características y actividadesDokumen3 halamanEl párrafo: características y actividadesWilmer CabreraBelum ada peringkat
- Taller 8° ESPAÑOL VirtualesDokumen8 halamanTaller 8° ESPAÑOL VirtualesKathleen OrozcoBelum ada peringkat
- Guia de Trabajo Tema 2 Lengua Lenguauje Habla DialectoDokumen3 halamanGuia de Trabajo Tema 2 Lengua Lenguauje Habla DialectoLeydi RinconBelum ada peringkat
- Malla Curricular Nueva 6-11Dokumen25 halamanMalla Curricular Nueva 6-11alefredegar100% (1)
- Formato de párrafo en WordDokumen13 halamanFormato de párrafo en WordLida GaviriaBelum ada peringkat
- Lenguaje 7° - Mallacurricular - Plan - Aula 2020 - 2021Dokumen52 halamanLenguaje 7° - Mallacurricular - Plan - Aula 2020 - 2021Ingrid Hurtado ValenciaBelum ada peringkat
- Taller Teórico de Google DriveDokumen2 halamanTaller Teórico de Google DriveGuzt DiazBelum ada peringkat
- Trabajo Práctico 3 2020 Tablas-Marcadores-HipervínculosDokumen2 halamanTrabajo Práctico 3 2020 Tablas-Marcadores-Hipervínculosfiorella escuelaBelum ada peringkat
- Cuestionario Acces ExamenDokumen4 halamanCuestionario Acces ExamensamueleonardoBelum ada peringkat
- Grado Noveno Lengua Castellana 2Dokumen6 halamanGrado Noveno Lengua Castellana 2Silvia Paola Polania GuacariBelum ada peringkat
- Yurley - Guia - 4 - Informática - Teclado - Sexto - Grado PDFDokumen3 halamanYurley - Guia - 4 - Informática - Teclado - Sexto - Grado PDFYURLEY ANDREABelum ada peringkat
- Taller de CartasDokumen2 halamanTaller de CartasJohn Jairo Trujillo BorreroBelum ada peringkat
- Normas Apa Grado 11Dokumen6 halamanNormas Apa Grado 11Sandra IngridBelum ada peringkat
- Guia Virtual de Lectura Critica Grado 8 - O2 .2020Dokumen4 halamanGuia Virtual de Lectura Critica Grado 8 - O2 .2020Brayan Isaza100% (1)
- Informática Grado 8 (Guía 1)Dokumen5 halamanInformática Grado 8 (Guía 1)Dayron AtnBelum ada peringkat
- Historia Del AlfabetoDokumen2 halamanHistoria Del AlfabetoD'mingo GonzálezBelum ada peringkat
- Artistica Trabajo Grado 8Dokumen6 halamanArtistica Trabajo Grado 8CARLOSBelum ada peringkat
- Taller MentefactosDokumen2 halamanTaller MentefactosDiego Es100% (1)
- Insercion de ImagenDokumen30 halamanInsercion de ImagenJorge Alejandro Léon SanchezBelum ada peringkat
- Guia 1 Tercer Periodo Grado Septimo Tema Tecnología y Solucion de ProblemasDokumen6 halamanGuia 1 Tercer Periodo Grado Septimo Tema Tecnología y Solucion de ProblemasDelwin DavidBelum ada peringkat
- Guia Practica Publisher 1Dokumen7 halamanGuia Practica Publisher 1Julio Ramiro SarmientoBelum ada peringkat
- Guia Sobre El Teclado - Grado Sexto - 2018 PDFDokumen10 halamanGuia Sobre El Teclado - Grado Sexto - 2018 PDFAndres Camilo RodriguezBelum ada peringkat
- Guía de aprendizaje sobre signos de puntuaciónDokumen7 halamanGuía de aprendizaje sobre signos de puntuaciónSarai100% (1)
- Efectos de imagen en Word y creación de tablasDokumen8 halamanEfectos de imagen en Word y creación de tablasFelipe CaicedoBelum ada peringkat
- Taller Mapa ConceptualDokumen2 halamanTaller Mapa Conceptualdavid avendañoBelum ada peringkat
- Las Oraciones Segun La Actitud Del Hablante.Dokumen6 halamanLas Oraciones Segun La Actitud Del Hablante.Agueda Arelis Acosta CastilloBelum ada peringkat
- Actividades Comunicacion SocialDokumen3 halamanActividades Comunicacion SocialPau ArambulaBelum ada peringkat
- Parcial 1 Introduccion A WordDokumen6 halamanParcial 1 Introduccion A WordMichel PolledoBelum ada peringkat
- Actividad 1 Organizador Gráfico - Resultado AsociarDokumen5 halamanActividad 1 Organizador Gráfico - Resultado AsociarNataliaBelum ada peringkat
- Tercer Periodo Guia 1 NOVENO La Novela PDFDokumen3 halamanTercer Periodo Guia 1 NOVENO La Novela PDFCatalina HernándezBelum ada peringkat
- Actividad de Ortografia y Caligrafia Grado 8 2023 Palabras HomofonasDokumen3 halamanActividad de Ortografia y Caligrafia Grado 8 2023 Palabras HomofonasSilfredo CoronelBelum ada peringkat
- Guia de Trabajo Correo ElectronicoDokumen7 halamanGuia de Trabajo Correo ElectronicoGamada miguelBelum ada peringkat
- Taller No. 50 Las Macro y Microestructuras Textuales .Dokumen2 halamanTaller No. 50 Las Macro y Microestructuras Textuales .Alejandra QuinteroBelum ada peringkat
- Taller de Repaso Acumulativo UndécimoDokumen6 halamanTaller de Repaso Acumulativo UndécimoPROFESOR LENGUA CASTELLANABelum ada peringkat
- Ofimática Leccion 2Dokumen5 halamanOfimática Leccion 2amrdx6890100% (1)
- Los orígenes militares de Internet y el surgimiento de la World Wide WebDokumen4 halamanLos orígenes militares de Internet y el surgimiento de la World Wide WebOlivo Samir Sanchez Alvear100% (1)
- Taller Word elementos básicosDokumen8 halamanTaller Word elementos básicosjuan andres arboleda tabaresBelum ada peringkat
- Taller #2 Edad Media y RenacimientoDokumen5 halamanTaller #2 Edad Media y RenacimientoJair Fernando Ramirez BarajasBelum ada peringkat
- Plan de Aula Tecnologia e Informatica 2019Dokumen42 halamanPlan de Aula Tecnologia e Informatica 2019wilson meza100% (1)
- Introducción a conceptos básicos de ExcelDokumen1 halamanIntroducción a conceptos básicos de ExcelENITH MENA0% (1)
- Actividades Integradoras Primer Trimestre8º GradoDokumen10 halamanActividades Integradoras Primer Trimestre8º GradoAntonio MiguelBelum ada peringkat
- Guias de Religion 7°Dokumen4 halamanGuias de Religion 7°DARINSON ANIBAL VELASQUEZ TELLEZBelum ada peringkat
- Actividad Discurso PublicoDokumen7 halamanActividad Discurso PublicoPatricia Gonzalez OrtegaBelum ada peringkat
- Lengua Castellana 6-7Dokumen319 halamanLengua Castellana 6-7Fabiola CorrealBelum ada peringkat
- Guía para crear presentaciones dinámicas con PreziDokumen9 halamanGuía para crear presentaciones dinámicas con PreziDIEGO OSORIOBelum ada peringkat
- Producción textual grado 5Dokumen5 halamanProducción textual grado 5Antonio Jose Rodriguez TamaraBelum ada peringkat
- 4 7 El Acto Comunicativo y El Discursodocx 6130bebb73519Dokumen2 halaman4 7 El Acto Comunicativo y El Discursodocx 6130bebb73519noyvi sharik alzate rojasBelum ada peringkat
- Guia Español 7 Completa-1-14Dokumen14 halamanGuia Español 7 Completa-1-14HOMI AULA HOSPITALARIABelum ada peringkat
- Ejercicios Windows - AmpliacionDokumen7 halamanEjercicios Windows - AmpliacionwebcosasBelum ada peringkat
- Guía práctica WordDokumen3 halamanGuía práctica Wordmariarosa1027Belum ada peringkat
- 2.2 El Resumen y Los Organizadores GráficosDokumen8 halaman2.2 El Resumen y Los Organizadores GráficosLuisLopezRodriguezBelum ada peringkat
- Guía de Lenguaje Castellano para Séptimo GradoDokumen27 halamanGuía de Lenguaje Castellano para Séptimo GradoYISEL PATIÑOBelum ada peringkat
- Marcadores e HipervinculosDokumen13 halamanMarcadores e Hipervinculosbeautiful_star_onlyBelum ada peringkat
- 4 Esquema Funciones Aprendices 2019 Hotelería y Servico Al ClienteDokumen4 halaman4 Esquema Funciones Aprendices 2019 Hotelería y Servico Al ClienteXavier Ricardo Perez0% (1)
- Capítulo 5 ¿Su Futuro Estará Relacionado Con La CiberseguridadDokumen5 halamanCapítulo 5 ¿Su Futuro Estará Relacionado Con La CiberseguridadXavier Ricardo PerezBelum ada peringkat
- Guia de Aprendizaje 3Dokumen9 halamanGuia de Aprendizaje 3Juan Carlos Cruz Morales25% (4)
- Guia de Aprendizaje 4Dokumen8 halamanGuia de Aprendizaje 4Leidy BarajasBelum ada peringkat
- Evaluacion IDokumen3 halamanEvaluacion IXavier Ricardo PerezBelum ada peringkat
- Evidencia 2 Actividad Taller "Una Lección de VidaDokumen4 halamanEvidencia 2 Actividad Taller "Una Lección de VidaXavier Ricardo Perez100% (1)
- Resultado - Carlos Alirio Duarte DuarteDokumen1 halamanResultado - Carlos Alirio Duarte DuarteXavier Ricardo PerezBelum ada peringkat
- Taller Programa y Plan de AuditoríaDokumen8 halamanTaller Programa y Plan de AuditoríaXavier Ricardo PerezBelum ada peringkat
- d1 s2 Guia1Dokumen6 halamand1 s2 Guia1andresBelum ada peringkat
- Guia de Aprendizaje 2Dokumen8 halamanGuia de Aprendizaje 2Juan Carlos Cruz MoralesBelum ada peringkat
- Una Leccion de VidaDokumen2 halamanUna Leccion de VidaAndreaAponteBelum ada peringkat
- Actividad 3 - Evidencia 2 Estudio de Caso "TipsDokumen3 halamanActividad 3 - Evidencia 2 Estudio de Caso "TipsXavier Ricardo Perez0% (1)
- Evidencia 2 Actividad Taller "Una Lección de VidaDokumen4 halamanEvidencia 2 Actividad Taller "Una Lección de VidaXavier Ricardo Perez100% (1)
- Guia de Aprendizaje 4Dokumen8 halamanGuia de Aprendizaje 4Leidy BarajasBelum ada peringkat
- Guia de Aprendizaje 12Dokumen5 halamanGuia de Aprendizaje 12Xavier Ricardo Perez0% (1)
- Certificación de competencias laboralesDokumen9 halamanCertificación de competencias laboralesPaolaBeltranBelum ada peringkat
- Plan de EmergenciaDokumen10 halamanPlan de EmergenciaXavier Ricardo PerezBelum ada peringkat
- Certificación de competencias laboralesDokumen9 halamanCertificación de competencias laboralesPaolaBeltranBelum ada peringkat
- Plan de EmergenciaDokumen10 halamanPlan de EmergenciaXavier Ricardo PerezBelum ada peringkat
- Sistema de Gestion de Seguridad y Salud en El Trabajo 2015Dokumen14 halamanSistema de Gestion de Seguridad y Salud en El Trabajo 2015Juan Pablo RoaBelum ada peringkat
- Foro 2Dokumen2 halamanForo 2Xavier Ricardo PerezBelum ada peringkat
- Ma Hse 04 Requisitos Legales Covi 2017Dokumen78 halamanMa Hse 04 Requisitos Legales Covi 2017Kimberly ArismendyBelum ada peringkat
- Realizar Evaluación Evidencia 1 Prueba de Conocimiento AA1Dokumen4 halamanRealizar Evaluación Evidencia 1 Prueba de Conocimiento AA1Xavier Ricardo Perez20% (5)
- PremioDokumen1 halamanPremioMARIA ANDREABelum ada peringkat
- Pduia 3Dokumen8 halamanPduia 3oscarfppBelum ada peringkat
- Actividad 2 - Evidencia 2 Taller Conceptualización y TeorizaciónDokumen4 halamanActividad 2 - Evidencia 2 Taller Conceptualización y TeorizaciónJuan de Jesus Montenegro Susa56% (9)
- Guia de Aprendizaje 11Dokumen8 halamanGuia de Aprendizaje 11PaolaBeltranBelum ada peringkat
- EVIDENCIA INFORME "Análisis de Caso: Simón III"Dokumen7 halamanEVIDENCIA INFORME "Análisis de Caso: Simón III"Xavier Ricardo PerezBelum ada peringkat
- ForoDokumen2 halamanForoXavier Ricardo PerezBelum ada peringkat
- Fundamentos Técnicos de InternetDokumen4 halamanFundamentos Técnicos de InternetLaura EdreiraBelum ada peringkat
- SO VisopsysDokumen23 halamanSO VisopsysJose MarochoBelum ada peringkat
- Ficha 06Dokumen3 halamanFicha 06PEDRO ANTONIO YAMUNAQUE BACABelum ada peringkat
- Informática Básica - Qué Es El TecladoDokumen2 halamanInformática Básica - Qué Es El TecladoRuth HernándezBelum ada peringkat
- Solución pantalla negra Dota 2Dokumen1 halamanSolución pantalla negra Dota 2Ale Gómez LinaresBelum ada peringkat
- Los 7 lenguajes de programación más usadosDokumen11 halamanLos 7 lenguajes de programación más usadosANGEL EDUARDO PINCHART URIBEBelum ada peringkat
- Bandits User Interface PDFDokumen10 halamanBandits User Interface PDFKunkun DemonxxBelum ada peringkat
- Modelo de Plan de Trabajo de Un ProyectoDokumen8 halamanModelo de Plan de Trabajo de Un ProyectoAnalista comercialBelum ada peringkat
- FACEBOOKDokumen5 halamanFACEBOOKandres leonardo pinto cristanchoBelum ada peringkat
- 3 Funcionalidad y Protocolos de La Capa de AplicaciónDokumen32 halaman3 Funcionalidad y Protocolos de La Capa de Aplicacióndubi_1228759Belum ada peringkat
- Tarea 3Dokumen5 halamanTarea 3Otacilio Antonio CastilloBelum ada peringkat
- Actividad Tarea No.1 Inf-435Dokumen25 halamanActividad Tarea No.1 Inf-435dv310174Belum ada peringkat
- Descargar Facebook para JavaDokumen4 halamanDescargar Facebook para JavaDescargar FacebookBelum ada peringkat
- Manual Cursos DistanciaDokumen6 halamanManual Cursos DistanciaLaura AJuarezBelum ada peringkat
- Electrónica Analógica y Electrónica DigitalDokumen5 halamanElectrónica Analógica y Electrónica DigitalNubia DorantesBelum ada peringkat
- 2006 Manual Cristian Price TrillosDokumen50 halaman2006 Manual Cristian Price TrillosFrancisco Javier Villate GaonaBelum ada peringkat
- BuildFire: Creador de Apps Móviles Todo en UnoDokumen9 halamanBuildFire: Creador de Apps Móviles Todo en UnoLaloo MoolinaBelum ada peringkat
- Disco Duro o HDD Y SSDDokumen3 halamanDisco Duro o HDD Y SSDjulia camara manuelBelum ada peringkat
- Acceder Al Aula Virtual Desde El CelularDokumen1 halamanAcceder Al Aula Virtual Desde El Celularelbio5Belum ada peringkat
- 1.2 Arquitectura de Las Aplicaciones WebDokumen4 halaman1.2 Arquitectura de Las Aplicaciones WebKriss OrtizBelum ada peringkat
- Historia Del FacebookDokumen6 halamanHistoria Del FacebookAcevedo Julio CesarBelum ada peringkat
- ESTRATEGIAS OFENSIVAS Y DEFENSIVAS Adm. EstraDokumen3 halamanESTRATEGIAS OFENSIVAS Y DEFENSIVAS Adm. EstraCristian TacoBelum ada peringkat
- Etiquetas y SobreDokumen12 halamanEtiquetas y SobreyazminBelum ada peringkat
- Utilitarios o UtilidadesDokumen2 halamanUtilitarios o Utilidadesqrpmxcyo100% (1)
- Diseño de Proyecto Fase 2 Diagostico InicialDokumen14 halamanDiseño de Proyecto Fase 2 Diagostico InicialDorany Palacio BolivarBelum ada peringkat
- Instalando DD-WRT en Un Linksys WRT160N v3 PDFDokumen4 halamanInstalando DD-WRT en Un Linksys WRT160N v3 PDFmausabBelum ada peringkat