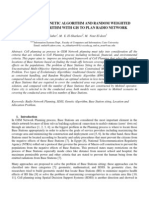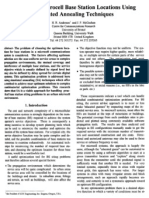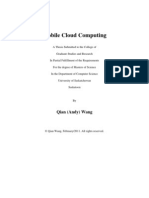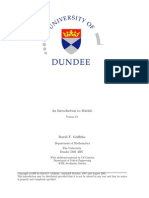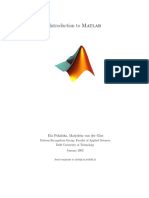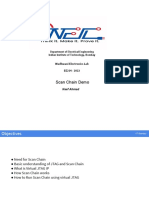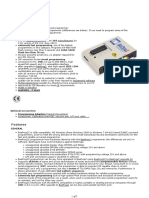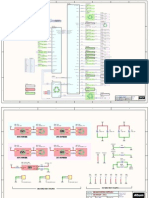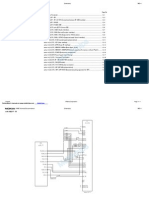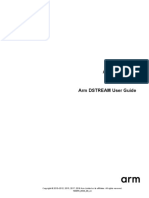Aurora Quick Start
Diunggah oleh
Deepak Kumar SinghDeskripsi Asli:
Hak Cipta
Format Tersedia
Bagikan dokumen Ini
Apakah menurut Anda dokumen ini bermanfaat?
Apakah konten ini tidak pantas?
Laporkan Dokumen IniHak Cipta:
Format Tersedia
Aurora Quick Start
Diunggah oleh
Deepak Kumar SinghHak Cipta:
Format Tersedia
Aurora Quick Start Guide
XUP Virtex-2 Pro Development System
Aurora Quick Start Guide
Introduction
In this guide, you will establish a point-to-point connection between two MGTs (ie. Loopback or
board-to-board) via the SATA connectors on the XUP Virtex-2 Pro board. The XUP Virtex-2 Pro
Development System contains a Virtex-2 Pro XC2VP30 that is equipped with eight Rocket IO
Multi-Gigabit Transceivers. Four of the eight transceivers have been brought out to connectors
(Figure 1) on the XUP board: three to Serial ATA connectors and one to a user-supplied SMA
connector. The SATA channels are split into two interface formats, two HOST ports and a
TARGET port. The TARGET port interchanges the transmit and receive differential pairs to
allow two XUP Virtex-2 Pro boards to be connected as a simple network, or multiple boards to be
connected in a ring.
SATA 0
Host
SATA 1
Target
SATA 2
Host User Supplied
SMA Connectors
Figure 1. Illustration of Digilent XUP Virtex-2 Pro
www.xilinx.com/univ Aurora Quick Start-3
xup@xilinx.com
Objectives
After participating in this guide, you will be able to:
• Instantiate the Aurora core into a design to
• Perform an HDL simulation of the serial link
• Implement the serial link using the Xilinx tool flow
• Establish a simple point-to-point link in hardware, verifying operation using Chipscope-Pro
Requirements
• XUP Virtex-2 Pro development System
• Low cost Serial ATA cable
• v7.1 ISE Foundation + SP3 (or latest service pack)
• Latest IP Update – should contain Aurora Core 2.3
• v7.1 Chipscope-Pro
• MTI Modelsim SE or PE (v5.7 or later)
References
• XUP Virtex-2 Pro User Guide (www.xilinx.com/univ)
• Rocket IO Transceiver User Guide (http://www.xilinx.com/bvdocs/userguides/ug024.pdf)
• Aurora Core User Guide (provided with generation of aurora core via CORE Generator)
• Constraints Guide (http://www.xilinx.com/support/software_manuals.htm → 7.1i Software
Manuals → Select PDF/HTML → Constraints Guide on left side)
• Chipscope Pro 7.1 User Manual (http://www.xilinx.com/literature/literature-chipscope.htm)
Deliverables
User to create directory called /quickstart (ie. C:/xupv2p/quickstart) and unzip aurora.zip here. After
unzipping, you should see the following directories along with contents:
../quickstart/aurora/docs
• Aurora_QuickStart.doc (Aurora Quick Start Guide)
• Simulation_Waveforms.ppt (Modelsim Simulation Results)
• IP_Aurora.ppt (Aurora overview presentation)
../quickstart/aurora/source
• Aurora_sample_onefpga.v (top-level design used for this quick start)
../quickstart/aurora/sim
• Aurora_sample_tb_onefpga.v (test fixture that performs HDL simulation emulating loopback
with a serial ATA cable; this one is used in the quick start)
• sim_onefpga.do (simulation script file for Modelsim; this one used to perform simulation on
using aurora_sample_tb_onefpga.v)
../quickstart/aurora/cs_proj
• Chipscope project that contains signal and net names according to the
aurora_sample_onefpga.v design
../quickstart/aurora/UCF
• Constraints file that contains pin locations and timing for aurora_sample_onefpga.v design
../quickstart/aurora/test
www.xilinx.com/univ Aurora Quick Start-4
xup@xilinx.com
• Working .bit file that can be downloaded to the FPGA
../quickstart/aurora/core
• This is where you will generate the Aurora core files via Core Generator
../quickstart/aurora/ise
• Contains the ISE Project
Aurora Core Overview
Aurora is a scalable, light-weight, link-layer protocol that is used to move data across point-to-
point serial links. Figure 2 illustrates a high-level functional diagram of aurora.
Aurora Aurora
Lane 1 Channel
User User
Application Aurora Aurora Application
User
Interface Interface User
Interface Interface
Aurora
Lane n
Figure 2. Aurora in a Nutshell
Each high-speed serial connection between MGTs is called a lane. Any number of lanes can be
bonded to create an Aurora channel. When the aurora channel is not being used to send data, it is
filled with a random idle sequence. Aurora uses the same idle characters as the XAUI protocol,
randomized for low EMI. Aurora uses 8B/10B encoding for DC balance, error detection, and to
allow control characters in the data stream.
Fore more information, refer to the
y Aurora user guide (provided after generating the core in CoreGen)
y Aurora presentation (provided with this distribution)
The Aurora core can be downloaded free of charge from the Xilinx web site at:
http://www.xilinx.com/products/design_resources/conn_central/grouping/aurora.htm
Click on the Aurora Core link and follow the instructions to register, download, and install the
Aurora core. The deliverables include
y Protocol Specification
y Bus Functional Model (support for Modelsim, VerilogXL, VCS, and NCVerilog
simulators)
y Reference Designs (Key for free Xilinx Core Generator reference designs)
www.xilinx.com/univ Aurora Quick Start-5
xup@xilinx.com
y Other Collateral (User guides, EDK based demonstration designs using PPC,
LocalLink interface specification)
Design Overview
The sample design instantiates the generated Aurora core twice. One instantiation interfaces to the SATA
0 host and the other to the SATA 1 target on the MGT side, which enables a loopback test using a Serial
ATA cable. On the FPGA side, they interface to a counter which feeds the transmit and an error checking
module on the receive.
Virtex-2 Pro xc2vp30
Aurora Module 1
tx_di_1
Counter
MGT SATA 0
Transmit Host
Error
Check rx_di_1
Receive
Aurora Module 2
tx_di_2
Counter MGT SATA 1
Transmit Target
Error
Check rx_di_2
Receive
Figure 3. Design Functional Diagram
www.xilinx.com/univ Aurora Quick Start-6
xup@xilinx.com
Procedure
In this guide, you will perform the following steps
Step 1: Generate the Aurora Core
Step 2: Setup for MGT simulation
Step 3: Perform an HDL simulation on the design
Step 4: Open an ISE project
Step 5: Add a sample design to the ISE project and instantiate the aurora core
Step 6: Debug with Chipscope Analyzer
Conclusion
Appendix A: Add and Modify the UCF
Appendix B: Generate and Instantiate the Chipscope Cores
Generate the Aurora Core Step 1
You will invoke Core Generator to specify parameters and generate the Aurora core.
n Go to Start → Programs → Xilinx ISE v7.1 → Accessories → CORE Generator
o Click on Create a New Project
Figure 4. Creating a New CORE Generator Project
p Browse to ..\quickstart\aurora\core directory, enter aurora_link as the name, and click Next
to continue
www.xilinx.com/univ Aurora Quick Start-7
xup@xilinx.com
Note: if a dialog opens indicating that the directory does not click, click Yes to create it.
p Enter the following options to target the Virtex-2 Pro device on the XUP board and click OK
y Family: Virtex2P
y Device: xc2vp30
y Package: ff896
y Speed Grade: -7
Figure 5. Targeting the Virtex-2 Pro xc2vp30
q Expand Communications & Networking Æ Serial Interfaces, and select Aurora v2.3
Figure 6. Aurora Core Location in CORE Generator Library
www.xilinx.com/univ Aurora Quick Start-8
xup@xilinx.com
r Click on Customize an then OK if a dialog opens indicating that you do not have access to
the source code
r Enter the following parameters and click Next to continue
y Component Name: aurora_link
y Target Device: XC2VP30
y Aurora Lanes: 1 (# of MGTs)
y Interface: Streaming
Figure 7. Aurora Parameters
s Enter the following parameters and click Generate
y Row 1 Clock: BREF_CLK
y Row 1, Column 0: 1
www.xilinx.com/univ Aurora Quick Start-9
xup@xilinx.com
Figure 8. Specify MGT Clock and Location
Note: Refer to the “Using the Multi-Gigabit Transceivers” section of the XUP Virtex-2 Pro
user guide for information on available MGT clocks. The MGT connectors are in order
across the top row as follows: SATA 0 Host, SATA 1 Target, SATA 2 Host, SMAs
r Review the README dialog that lists the directories created along with a description of each
directory. For convenience, the file names, locations and descriptions are listed in the table
below. Click <OK> when finished.
Note: You may view the generated directory structure in windows explorer
www.xilinx.com/univ Aurora Quick Start-10
xup@xilinx.com
Setting up for MGT Simulation Step 2
The Xilinx MGT simulation model is distributed in Smart Model/SWIFT format,
which are encrypted versions of the actual HDL code. These models allow the
user to simulate the actual functionality of the design without having to access the
code itself. A simulator with SmartModel capability, such as Modelsim, is
required to use SmartModels.
In this step, you will verify that the SWIFT models are properly setup on your
system.
n Go to www.xilinx.com/support and browse for the following solution records:
Solution record #14019 which explains the setup process
y Set the LMC_HOME environment variable
y Modify the modelsim.ini
Solution record #15338 which explains the Xilinx Modelsim library installation process
y Using the CompXlib utility via command prompt (ie. compxlib –s mti_se –f all – l all -0
c:\modeltech_6.0b\xilinx_libs)
Simulate the Design Step 3
There are two Modelsim *.do files provided that enable to you simulate the
design. These files perform the following tasks:
y Maps to the relevant Xilinx Modelsim libraries
y Compiles the Verilog files
y Loads relevant signals into the wave viewer
y Executes for 120us
You will modify the file(s) according to your Modelsim installation path and
project directories. Next, you will open up Modelsim and simulate the design.
There are two test benches available:
y aurora_sample_tb_onefpga: intantiates the DUT and implements the
external MGT cable along with control and clock/reset
y aurora_sample_tb_twofpga: tests point-to-point link between two XUP
boards
n Open the sim_onefpga.do file in a text editor such as Word Pad
www.xilinx.com/univ Aurora Quick Start-11
xup@xilinx.com
o Modify the directory paths for the mapping as appropriate to your installation of the Xilinx
Modelsim Libraries and save the file
Ex. vmap XilinxCorelib_ver /Modeltech_6.0b/xilinx_libs/XilinxCoreLib_ver
p Open Modelsim and change to the /sim directory. For example, you may use the cd command
as follows:
> cd c:/quickstart/aurora/sim
q Enter the following command at the Modelsim prompt
> do sim_onefpga.do
r View the waveform in the Modelsim waveform viewer, referencing the
Simulation_Waveform.ppt file provided with the distribution
Note: The Aurora protocol provides a compensating mechanism for clock rate differences between
the transmitter and receiver. The cc_manager.v file triggers 6 clock compensation transfers every
5000 cycles
Open the ISE Project Step 4
Launch the ISE Project Navigator and create a new design project.
n Select Start → Programs → Xilinx ISE 7.1i → Project Navigator
o In the Project Navigator, select File → Open Project, and browse to the /ise subdirectory
Figure 9. Open Project
p Select aurora_link.ise and click <Open>
www.xilinx.com/univ Aurora Quick Start-12
xup@xilinx.com
Note: You will notice several modules that consist of verilog design files and a UCF file.
Other modules are listed with a red question mark, which indicates a black box.
Figure 10. Sources in New Project.
q Double-click on the device line and review the settings and tool options. Click <OK> when
finished.
Figure 11. Device and Design Flow Dialog
www.xilinx.com/univ Aurora Quick Start-13
xup@xilinx.com
Add the Aurora Core Files to Project Step 5
You will instantiate the generated Aurora core in the design. The design includes
two instances of the Aurora Core, one that connects to the SATA host 0 port and
one that connects to the SATA Target 1 port. An ever increasing count sequence
drives the data input to the transmitters on both instances. You will also add the
UCF, which is the user constraints file. This file contains location constraints for
the MGT, as well as timing and location constraints for the clock signals. Refer
to Appendix A for more information on adding the constraints for the Aurora
design.
n In the ISE Project Navigator, go to Project → Add Source
o Browse to the \src subdirectory created when running CORE generator, select all files using
CTRL + Shift keys, and add them to the project
Figure 12. Add Aurora Source Files to Project
p Go to Project → Add Source, browse to the \cc_manager subdirectory, and add the
standard_cc_module.v as a Verilog Design File to the ISE project
q Expand User Constraints in the Processes for Source window and double-click on Edit
Constraints (Text) to view the constraints that are placed on the design.
Note that these constraints have been modified from the original copy generated from Core
Generator as there are two instances of the Aurora core in the design.
www.xilinx.com/univ Aurora Quick Start-14
xup@xilinx.com
Figure 13. Edit Constraints (Text)
All the files are now added, and you should see the hierarchy similar to Figure 17.
Figure 14. Hierarchichal View of Design
www.xilinx.com/univ Aurora Quick Start-15
xup@xilinx.com
Debug with Chipscope Analyzer Step 6
The Chipscope cores have already been generated and pre-connected in the design
(refer to appendix B). Use the Chipscope Analyzer interfaces directly to the
ICON and ILA cores. You will configure the device, specify trigger options,
setup the console, and view results on the fly.
n Right-click on Translate in the Processes for Source window, and select Properties.
o Click on the Macro Search Path and browse to the /cs_proj directory.
Note: The ISE software will include the chipscope core netlists when implementing the
design.
p Double-click on Analyze Design Using Chipscope in the Processes for Source window of
the ISE Project Navigator.
Note: This may run through Synthesis, Implementation, and bitstream generation
q Connect the JTAG download and Serial ATA cables, and power up the board.
Figure 15. XUP Board with Cable Connections
www.xilinx.com/univ Aurora Quick Start-16
xup@xilinx.com
r Click on the Open Cable/Search JTAG Chain icon
Figure 16. Chipscope Pro Analyzer
s Click <OK> in the JTAG Chain Device Order dialog, which lists all the devices detected in
the JTAG chain on the target board.
www.xilinx.com/univ Aurora Quick Start-17
xup@xilinx.com
Figure 17. JTAG Chain Device Order
t Review the various windows displayed in the Chipscope Analyzer, which include the ILA
units, Signal view, Trigger Setup, and Display windows.
Note: The Data and Trigger port signals to not reflect the signal names in the design.
Figure 18. Chipscope Pro Analyzer Windows
u Go to File → Open Project and select aurora_link_cs.proj from the \cs_proj directory.
Note: A chipscope pro project has been created for you, which includes all of the appropriate
signal names for the trigger/data port connections.
www.xilinx.com/univ Aurora Quick Start-18
xup@xilinx.com
v Double-click on Trigger Setup under UNIT:0 MyILA0 (see Figure ) under the Project
window pane on the upper left side of the window.
Note: The trigger value is left un-defined for this example. However, the user may go in and
specify trigger conditions according to design specifications.
Figure 19. Trigger Setup for ILA Unit 0
v Select the Click the Apply Settings and Arm Trigger icon
Note: The trigger stays armed until the trigger condition is satisfied. In this guide, we specify
the trigger condition as don’t care (X) values so the ILA/ICON cores will automatically
capture data when armed.
www.xilinx.com/univ Aurora Quick Start-19
xup@xilinx.com
Figure 23. Apply Settings and Arm Trigger
w Right-click on a value (ie. 16770) for tx_d_i_1 in the waveform view and select Place O
Cursor.
Figure 20. Place O Cursor on Transmit Value
w Scroll through the waveform and find the same value for the rx_d_i_2, right-click on the
waveform, and select Place X Cursor.
www.xilinx.com/univ Aurora Quick Start-20
xup@xilinx.com
Figure 21. Place X Cursor on Receive Value
Note the (X-O) value in the bottom right-hand side of the waveform view, which indicates the
number of clock pulses between the transmit and receive. This will help to determine the
latency of the cable.
Transmit2 Receive
16770 16770
Latency
of 38 clock
cycles
Figure 22. Chipscope Pro Waveforms
www.xilinx.com/univ Aurora Quick Start-21
xup@xilinx.com
Conclusion
In this quick start guide, you completed the major stages of generating the Aurora core using Core
Generator and instantiating the generated core in a simple design. You performed an HDL
simulation of the design using Modelsim. Next, you generated ICON and ILA Chipscope Pro
cores and inserted them into the design. Finally, you invoked Chipscope Pro Analyzer to perform
an on-chip verification.
Add and Modify the UCF Appendix A
The UCF (user constraints file) is an ASCII file specifying constraints on the
logical design. You create this file and enter your constraints in the file with a text
editor. You can also use the Constraints Editor to create constraints within a UCF
file. These constraints affect how the logical design is implemented in the target
device. The following figure illustrates the UCF flow.
Figure 23. UCF Flow
The UCF file is an input to NGDBuild (see the preceding figure). The constraints
in the UCF file become part of the information in the NGD file produced by
NGDBuild. For FPGAs, some of these constraints are used when the design is
mapped by MAP and some of the constraints are written into the PCF (Physical
Constraints File) produced by MAP. The constraints in the PCF file are used by
each of the physical design tools (for example, PAR and the timing analysis
tools), which are run after your design is mapped.
www.xilinx.com/univ Aurora Quick Start-22
xup@xilinx.com
There are various constraint types that can be entered in the UCF file that include
timing, placement, grouping, mapping, routing, modular design, synthesis, fitter,
initialization, and DLL/DCM.
Figure illustrates a high-level functional diagram of connections between the 75
MHz Serial ATA differential clock source and the MGTs & input clock buffer.
The UCF file generated for the Aurora core contains constraints that set the
locations of input clock pins, as well as period constraints that communicate the
timing speed objectives to Implementation process of the ISE flow. Other
constraints are provided to initialize the MGT.
Virtex-2 Pro xc2vp30
MGT – SATA
Differential
75 MHz Serial Clock Output BREF_CLK_N
ATA Clock
Source BREF_CLK_P
Differential Clock
Buffer Global Clock
Buffer
IB
Top_BREF_CLK_i user clk_i
O
I
Figure 24. Serial ATA Clock Overview
The UCF provided during the generation of the Aurora core from CoreGen
includes constraints for only one instance of the Aurora core. The UCF file has
been updated to include constraints for two instances of the Aurora core,
according to the design. This was accomplished by simply copying the and
pasting the constraints in the UCF file, so that there were two sets of identical
constraints. The constraint paths were then updated according to the instance
names in the top-level Verilog code. The MGT locations were also updated to
place the MGTs (and MGT pinouts) in their respective positions to interface to
the SATA 0 host and SATA 1 target connectors. Constraints were also added for
clock signals to provide a period constraint and clock pin location on the FPGA.
www.xilinx.com/univ Aurora Quick Start-23
xup@xilinx.com
Note: Highlighted text below indicates key constraints that will need to be updated according to
your design. The following steps were taken
• Modified syntax for PERIOD constraints (This is due to error generated in software: perform
a search for solution record # 20971 at http://www.xilinx.com/support/mysupport.htm)
• Copied Initialization, Lane 0, and Attribute constraints, and then pasted at the bottom of UCF
file to create constraints for the second MGT in the design
• Modified paths to reflect location in design hierarchy for each MGT
• Modified location constraint for 2nd MGT (providing a simple line of text automatically
updates all pin locations for the MGT)
# Timing Contraints for the MGT Recovered clock. These period
constraints should match the
# period used for your MGT reference clock (REFCLK, REFCLK2, BREFCLK or
BREFCLK2). This
# constraint controls the routing between each MGT's REC_CLK port and
the phase align
# module for that lane
NET aurora_module_i_1/lane_0_mgt_i/RXRECCLK PERIOD=13.3 ns;
NET aurora_module_i_2/lane_0_mgt_i/RXRECCLK PERIOD=13.3 ns;
#Sample user clock constraint
NET user_clk_i PERIOD = 13.3 ns;
NET top_BREF_CLK_i PERIOD = 13.3 ns;
############################### Init values
###############################
#When the FPGA powers up, the AURORA Module should reset itself once
and
#prepare its pseudorandom Idle sequence generators
INST global_logic_i/idle_and_ver_gen_i/lfsr_last_flop_i INIT= 0;
INST global_logic_i/idle_and_ver_gen_i/lfsr_taps_i INIT= 0;
INST global_logic_i/idle_and_ver_gen_i/ver_counter_0_i INIT= 0000;
INST global_logic_i/idle_and_ver_gen_i/ver_counter_1_i INIT= 0000;
INST global_logic_i/channel_init_sm_i/free_count_1_i INIT= 8000;
INST global_logic_i/channel_init_sm_i/free_count_2_i INIT= 8000;
INST global_logic_i/channel_init_sm_i/reset_lanes_flop_i INIT= 1;
INST global_logic_i/idle_and_ver_gen_i/gen_a_flop_0_i INIT= 0;
INST global_logic_i/idle_and_ver_gen_i/gen_v_flop_0_i INIT= 0;
INST global_logic_i/idle_and_ver_gen_i/gen_v_flop_1_i INIT= 0;
INST global_logic_i/idle_and_ver_gen_i/gen_k_flop_0_i INIT= 0;
INST global_logic_i/idle_and_ver_gen_i/gen_r_flop_0_i INIT= 0;
INST global_logic_i/idle_and_ver_gen_i/gen_k_flop_1_i INIT= 0;
INST global_logic_i/idle_and_ver_gen_i/gen_r_flop_1_i INIT= 0;
www.xilinx.com/univ Aurora Quick Start-24
xup@xilinx.com
########################## Lane 0 Constraints ####################
#Constraint locatation of the registers in the Phase Align Module. This
insures
# correct timing with respect to the MGT's enable comma align signal
INST lane_0_phase_align_i/phase_align_flops_r*
AREA_GROUP="PHASE_ALIGN_0_GRP";
AREA_GROUP "PHASE_ALIGN_0_GRP" RANGE=SLICE_X14Y152:SLICE_X15Y153;
# Place lane_0_mgt_i at location X0Y1
INST lane_0_mgt_i LOC=GT_X0Y1;
# Set the attributes for lane_0_mgt_i
INST lane_0_mgt_i ALIGN_COMMA_MSB = TRUE;
INST lane_0_mgt_i CHAN_BOND_MODE = OFF;
INST lane_0_mgt_i CHAN_BOND_ONE_SHOT = FALSE;
INST lane_0_mgt_i CHAN_BOND_SEQ_1_1 = 00101111100;
INST lane_0_mgt_i REF_CLK_V_SEL = 1;
INST lane_0_mgt_i CLK_COR_INSERT_IDLE_FLAG = FALSE;
INST lane_0_mgt_i CLK_COR_KEEP_IDLE = FALSE;
INST lane_0_mgt_i CLK_COR_REPEAT_WAIT = 8;
INST lane_0_mgt_i CLK_COR_SEQ_1_1 = 00111110111;
INST lane_0_mgt_i CLK_COR_SEQ_1_2 = 00111110111;
INST lane_0_mgt_i CLK_COR_SEQ_1_3 = 00111110111;
INST lane_0_mgt_i CLK_COR_SEQ_1_4 = 00111110111;
INST lane_0_mgt_i CLK_COR_SEQ_2_USE = FALSE;
INST lane_0_mgt_i CLK_COR_SEQ_LEN = 2;
INST lane_0_mgt_i CLK_CORRECT_USE = TRUE;
INST lane_0_mgt_i COMMA_10B_MASK = 1111111111;
INST lane_0_mgt_i MCOMMA_10B_VALUE = 1100000101;
INST lane_0_mgt_i PCOMMA_10B_VALUE = 0011111010;
INST lane_0_mgt_i RX_CRC_USE = FALSE;
INST lane_0_mgt_i RX_DATA_WIDTH = 2;
INST lane_0_mgt_i RX_LOSS_OF_SYNC_FSM = FALSE;
INST lane_0_mgt_i RX_LOS_INVALID_INCR = 1;
INST lane_0_mgt_i RX_LOS_THRESHOLD = 4;
INST lane_0_mgt_i SERDES_10B = FALSE;
INST lane_0_mgt_i TERMINATION_IMP = 50;
INST lane_0_mgt_i TX_CRC_USE = FALSE;
INST lane_0_mgt_i TX_DATA_WIDTH = 2;
INST lane_0_mgt_i TX_DIFF_CTRL = 600;
INST lane_0_mgt_i TX_PREEMPHASIS = 1;
Figure 25. Original Aurora Constraints Generated in Core Generator
www.xilinx.com/univ Aurora Quick Start-25
xup@xilinx.com
Generate and Instantiate the Chipscope Cores Appendix B
ChipScope Pro inserts logic analyzer, bus analyzer, and Virtual I/O low-profile
software cores into your design. These cores allow you to view all the internal
signals and nodes within your FPGA, including the IBM CoreConnect Processor
Local Bus or On-Chip Peripheral Bus supporting the IBM PowerPC 405 inside
The Virtex-II Pro FGPA. Signals are captured at or near operating system speed
and brought out through the programming interface, freeing up pins for your
design, not debug. Captured signals can then be analyzed through the ChipScope
Pro Logic Analyzer.
The following steps were taken to generate and insert the integrated controller
(ICON) and integrated logic analyzer (ILA) into the design using the Chipscope-
Pro Core Generator.
r Go to Start → Program → Chipscope Pro 7.1i → Chipscope Pro Core Generator
r With the ICON (Integrated Controller) option selected, click <Next>
www.xilinx.com/univ Aurora Quick Start-26
xup@xilinx.com
Figure 26. Generate an ICON core
p Set the path for the Output Netlist to a subdirectory called cs_cores in the project directory,
select Virtex2P as the Device Family, specify the Number of Control Ports as 2 and click
<next> to continue
Note: You will connect up two ILA cores to the controller.
www.xilinx.com/univ Aurora Quick Start-27
xup@xilinx.com
Figure 27. Specify ICON options
q Verify that a check appears next to Generate HDL Example File, select Verilog as the HDL
Language, and click <Generate>
www.xilinx.com/univ Aurora Quick Start-28
xup@xilinx.com
Figure 28. Generate the Chipscope ICON core
r Browse to the cs_cores directory and notice the following key files
y icon.edn (netlist core that will be instantiated in the design)
y icon_xst_example.v (verilog instantiation example)
u Open the icon_xst_example.v file with an editor such as Word Pad and review the
instantiation template
www.xilinx.com/univ Aurora Quick Start-29
xup@xilinx.com
module icon_xst_example
(
);
//-----------------------------------------------------------------
//
// ICON core wire declarations
//
//-----------------------------------------------------------------
wire [35:0] control0;
wire [35:0] control1;
//-----------------------------------------------------------------
//
// ICON core instance
//
//-----------------------------------------------------------------
icon i_icon
(
.control0(control0),
.control1(control1)
);
endmodule
//-------------------------------------------------------------------
//
// ICON core module declaration
//
//-------------------------------------------------------------------
module icon
(
control0,
control1
);
output [35:0] control0;
output [35:0] control1;
endmodule
Figure 29. ICON XST Verilog Example
Note: The ICON core is already instantiated in the design. Typically, this is a manual process
that must be completed by the designer.
www.xilinx.com/univ Aurora Quick Start-30
xup@xilinx.com
In this step, you will generate and insert two logic analyzer (ILA) cores into the
design to monitor data that is transmitted/received between the Aurora links. One
ILA core will be used to debug transmission/reception between the transmit 1 –
receive 2 path, while the other ILA core will be used to debug between the
transmit 2 – receive 1 path.
n Go to Start → Program → Chipscope Pro 7.1i → Chipscope Pro Core Generator
o With the ILA (Integrated Logic Analyzer) option selected, click <Next>
Figure 30. Generate an ILA Core
www.xilinx.com/univ Aurora Quick Start-31
xup@xilinx.com
p Set the path for the Output Netlist to a subdirectory called cs_cores in the project directory,
select Virtex2P as the Device Family, specify the Number of Control Ports as 2 and click
<next> to continue
Figure 31. Specify ILA Options
s Specify the following options for the Trigger Input and Match Unit Settings and click
<Next>
y Number if Input Trigger Ports: 1
y Trigger Width: 39
y # Match Units: 1
y Counter Width: Disabled
y Match Type: Extended
y Enable Trigger Sequence: unchecked
www.xilinx.com/univ Aurora Quick Start-32
xup@xilinx.com
Figure 32. Specify ILA Trigger Options
s Click to place a check mark next to Data Same as Trigger and click <Next>
www.xilinx.com/univ Aurora Quick Start-33
xup@xilinx.com
Figure 33. Specify ILA Data Port Settings
s Under HDL Example File Settings, click to place a check mark next to Generate HDL
Example File, select Verilog as the HDL Language, specify Xilinx XST as the synthesis
tool, and click Generate Core.
t Browse to the cs_cores directory and notice the following key files
y ila.edn (netlist that will be instantiated into the design as a black box)
y ila_xst_example.v (instantiation example)
u Open the icon_xst_example.v file (see figure below) with an editor such as Word Pad
v Copy the declaration and instantiations at the appropriate places in the top-level Verilog
design
www.xilinx.com/univ Aurora Quick Start-34
xup@xilinx.com
module ila_xst_example
(
);
//-----------------------------------------------------------------
//
// ILA Core wire declarations
//
//-----------------------------------------------------------------
wire [35:0] control;
wire clk;
wire [38:0] trig0;
//-----------------------------------------------------------------
//
// ILA core instance
//
//-----------------------------------------------------------------
ila i_ila
(
.control(control),
.clk(clk),
.trig0(trig0)
);
endmodule
//-------------------------------------------------------------------
//
// ILA core module declaration
//
//-------------------------------------------------------------------
module ila
(
control,
clk,
trig0
);
input [35:0] control;
input clk;
input [38:0] trig0;
endmodule
Figure 34. ILA XST Verilog Example
www.xilinx.com/univ Aurora Quick Start-35
xup@xilinx.com
Anda mungkin juga menyukai
- The Subtle Art of Not Giving a F*ck: A Counterintuitive Approach to Living a Good LifeDari EverandThe Subtle Art of Not Giving a F*ck: A Counterintuitive Approach to Living a Good LifePenilaian: 4 dari 5 bintang4/5 (5794)
- Traditional Genetic Algorithm and Random Weighted Genetic Algorithm With Gis To Plan Radio NetworkDokumen11 halamanTraditional Genetic Algorithm and Random Weighted Genetic Algorithm With Gis To Plan Radio NetworkDeepak Kumar SinghBelum ada peringkat
- Shoe Dog: A Memoir by the Creator of NikeDari EverandShoe Dog: A Memoir by the Creator of NikePenilaian: 4.5 dari 5 bintang4.5/5 (537)
- Optimizing Microcell 3Dokumen5 halamanOptimizing Microcell 3Deepak Kumar SinghBelum ada peringkat
- M.S.thesis FinalDokumen91 halamanM.S.thesis FinalDeepak Kumar SinghBelum ada peringkat
- The Yellow House: A Memoir (2019 National Book Award Winner)Dari EverandThe Yellow House: A Memoir (2019 National Book Award Winner)Penilaian: 4 dari 5 bintang4/5 (98)
- PSO IntroductionDokumen33 halamanPSO IntroductionDeepak Kumar SinghBelum ada peringkat
- Hidden Figures: The American Dream and the Untold Story of the Black Women Mathematicians Who Helped Win the Space RaceDari EverandHidden Figures: The American Dream and the Untold Story of the Black Women Mathematicians Who Helped Win the Space RacePenilaian: 4 dari 5 bintang4/5 (895)
- DPRtutorialDokumen16 halamanDPRtutorialDeepak Kumar SinghBelum ada peringkat
- The Hard Thing About Hard Things: Building a Business When There Are No Easy AnswersDari EverandThe Hard Thing About Hard Things: Building a Business When There Are No Easy AnswersPenilaian: 4.5 dari 5 bintang4.5/5 (344)
- Matlab - An Introduction To MatlabDokumen36 halamanMatlab - An Introduction To MatlabHarsh100% (2)
- The Little Book of Hygge: Danish Secrets to Happy LivingDari EverandThe Little Book of Hygge: Danish Secrets to Happy LivingPenilaian: 3.5 dari 5 bintang3.5/5 (399)
- Introduction To Matlab 2Dokumen34 halamanIntroduction To Matlab 2Deepak Kumar SinghBelum ada peringkat
- Grit: The Power of Passion and PerseveranceDari EverandGrit: The Power of Passion and PerseverancePenilaian: 4 dari 5 bintang4/5 (588)
- Introduction To MatlabDokumen68 halamanIntroduction To MatlabAsterix100% (24)
- The Emperor of All Maladies: A Biography of CancerDari EverandThe Emperor of All Maladies: A Biography of CancerPenilaian: 4.5 dari 5 bintang4.5/5 (271)
- Matlab BasicDokumen66 halamanMatlab BasicAsterix100% (15)
- Devil in the Grove: Thurgood Marshall, the Groveland Boys, and the Dawn of a New AmericaDari EverandDevil in the Grove: Thurgood Marshall, the Groveland Boys, and the Dawn of a New AmericaPenilaian: 4.5 dari 5 bintang4.5/5 (266)
- Predictive Models For The Breeder Genetic AlgorithmDokumen29 halamanPredictive Models For The Breeder Genetic AlgorithmDeepak Kumar SinghBelum ada peringkat
- Never Split the Difference: Negotiating As If Your Life Depended On ItDari EverandNever Split the Difference: Negotiating As If Your Life Depended On ItPenilaian: 4.5 dari 5 bintang4.5/5 (838)
- FlashcatUSB ManualDokumen39 halamanFlashcatUSB ManualAnh ĐườngBelum ada peringkat
- A Heartbreaking Work Of Staggering Genius: A Memoir Based on a True StoryDari EverandA Heartbreaking Work Of Staggering Genius: A Memoir Based on a True StoryPenilaian: 3.5 dari 5 bintang3.5/5 (231)
- Spartan-3E FPGA Starter Kit Board User Guide: UG230 (v1.2) January 20, 2011Dokumen120 halamanSpartan-3E FPGA Starter Kit Board User Guide: UG230 (v1.2) January 20, 2011Alex XanderBelum ada peringkat
- MCIMX6Q User Guide 1672220Dokumen37 halamanMCIMX6Q User Guide 1672220mobrobBelum ada peringkat
- On Fire: The (Burning) Case for a Green New DealDari EverandOn Fire: The (Burning) Case for a Green New DealPenilaian: 4 dari 5 bintang4/5 (73)
- Designing With Nios II and SOPC BuilderDokumen202 halamanDesigning With Nios II and SOPC Builderalijanavar100% (2)
- Elon Musk: Tesla, SpaceX, and the Quest for a Fantastic FutureDari EverandElon Musk: Tesla, SpaceX, and the Quest for a Fantastic FuturePenilaian: 4.5 dari 5 bintang4.5/5 (474)
- Ug1302 Vcu128 Eval BDDokumen100 halamanUg1302 Vcu128 Eval BDMohamed TarekBelum ada peringkat
- Team of Rivals: The Political Genius of Abraham LincolnDari EverandTeam of Rivals: The Political Genius of Abraham LincolnPenilaian: 4.5 dari 5 bintang4.5/5 (234)
- Verification TutorialDokumen14 halamanVerification TutorialAdemar Gregoruti JuniorBelum ada peringkat
- The World Is Flat 3.0: A Brief History of the Twenty-first CenturyDari EverandThe World Is Flat 3.0: A Brief History of the Twenty-first CenturyPenilaian: 3.5 dari 5 bintang3.5/5 (2259)
- Scanchain PPTDokumen22 halamanScanchain PPTVIKAS JAATBelum ada peringkat
- Ispmach 4256ze Breakout Board Evaluation Kit: User'S GuideDokumen23 halamanIspmach 4256ze Breakout Board Evaluation Kit: User'S GuideArarage KunBelum ada peringkat
- Rise of ISIS: A Threat We Can't IgnoreDari EverandRise of ISIS: A Threat We Can't IgnorePenilaian: 3.5 dari 5 bintang3.5/5 (137)
- Beeprog2C: (Ord - No. 60-0059)Dokumen7 halamanBeeprog2C: (Ord - No. 60-0059)hariz harizBelum ada peringkat
- Dsl-19m1tc Daewoo LCD TV - DVD ComboDokumen62 halamanDsl-19m1tc Daewoo LCD TV - DVD ComboJesus SilvaBelum ada peringkat
- Ultra96 V2 HW User Guide Rev 1 0 V1 - 0 - Preliminary - 0Dokumen32 halamanUltra96 V2 HW User Guide Rev 1 0 V1 - 0 - Preliminary - 0Cristi BourceanuBelum ada peringkat
- The Unwinding: An Inner History of the New AmericaDari EverandThe Unwinding: An Inner History of the New AmericaPenilaian: 4 dari 5 bintang4/5 (45)
- Debugger Msp430Dokumen44 halamanDebugger Msp430carver_uaBelum ada peringkat
- PsocDokumen52 halamanPsocgg.ganapathyBelum ada peringkat
- DW Technical Considerations Usb3 PDFDokumen11 halamanDW Technical Considerations Usb3 PDFOfteniih OftenniihBelum ada peringkat
- The Gifts of Imperfection: Let Go of Who You Think You're Supposed to Be and Embrace Who You AreDari EverandThe Gifts of Imperfection: Let Go of Who You Think You're Supposed to Be and Embrace Who You ArePenilaian: 4 dari 5 bintang4/5 (1090)
- Esp32 s3 Wroom 1 Wroom 1u Datasheet En-2930317Dokumen34 halamanEsp32 s3 Wroom 1 Wroom 1u Datasheet En-2930317Telmo OrlandoBelum ada peringkat
- Jtag EXTEST OperationDokumen2 halamanJtag EXTEST OperationsrikanthBelum ada peringkat
- Embedded System-Introduction To Development Life Cycle and Development ToolDokumen11 halamanEmbedded System-Introduction To Development Life Cycle and Development ToolPantech ProLabs India Pvt LtdBelum ada peringkat
- MicroC2 eCh15L08ARMDevelopmentToolsDokumen39 halamanMicroC2 eCh15L08ARMDevelopmentToolsMANIKANDANBelum ada peringkat
- The Sympathizer: A Novel (Pulitzer Prize for Fiction)Dari EverandThe Sympathizer: A Novel (Pulitzer Prize for Fiction)Penilaian: 4.5 dari 5 bintang4.5/5 (120)
- IS2083 - DatasheetDokumen65 halamanIS2083 - DatasheetStefanoViganóBelum ada peringkat
- DE1-SoC User ManualDokumen113 halamanDE1-SoC User ManualCesar Danny Romero HernandezBelum ada peringkat
- MSP430™ Flash Devices Bootloader (BSL) : User's GuideDokumen51 halamanMSP430™ Flash Devices Bootloader (BSL) : User's GuidePRAVALLIKABelum ada peringkat
- A20 Datasheet v1.0 20130227Dokumen35 halamanA20 Datasheet v1.0 20130227Amit PatelBelum ada peringkat
- Tutorial Autogg English PDFDokumen6 halamanTutorial Autogg English PDFangelaBelum ada peringkat
- Esp32-C6 Technical Reference Manual enDokumen1.277 halamanEsp32-C6 Technical Reference Manual enpetrusz1Belum ada peringkat
- NanoBoard 3000XN Schematics (Xilinx Variant)Dokumen80 halamanNanoBoard 3000XN Schematics (Xilinx Variant)razvanvgBelum ada peringkat
- IEEE 1149.1 Test Access PortDokumen17 halamanIEEE 1149.1 Test Access PortChinmay100% (1)
- PIC32MZ EC Family DatasheetDokumen666 halamanPIC32MZ EC Family DatasheetqBelum ada peringkat
- 6300 SchematicsDokumen23 halaman6300 SchematicsMiłosz BarejBelum ada peringkat
- SAMA5D2 System in PackageDokumen30 halamanSAMA5D2 System in PackageAgus OrtizBelum ada peringkat
- Her Body and Other Parties: StoriesDari EverandHer Body and Other Parties: StoriesPenilaian: 4 dari 5 bintang4/5 (821)
- Arm Ds5 Arm Dstream User Guide 100955 0529 00 enDokumen30 halamanArm Ds5 Arm Dstream User Guide 100955 0529 00 enChunkai HuangBelum ada peringkat