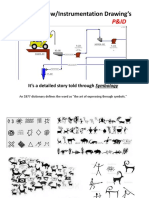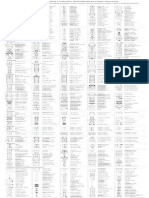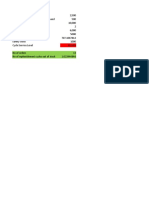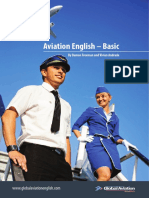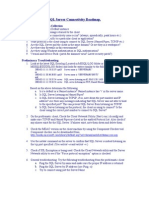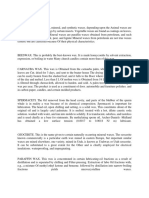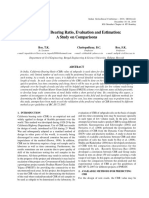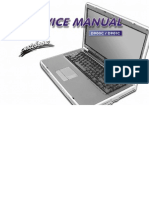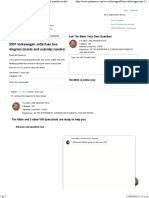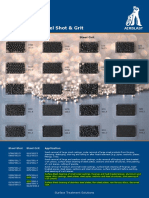AutoCAD PID Advanced Configuration PDF
Diunggah oleh
Ergün YenerJudul Asli
Hak Cipta
Format Tersedia
Bagikan dokumen Ini
Apakah menurut Anda dokumen ini bermanfaat?
Apakah konten ini tidak pantas?
Laporkan Dokumen IniHak Cipta:
Format Tersedia
AutoCAD PID Advanced Configuration PDF
Diunggah oleh
Ergün YenerHak Cipta:
Format Tersedia
desk AutoC
Autod A CAD P&
&ID 22014
Advanced Configguration Guide
Admiinistraator Trainin
T ng
Contents
Chapter 1: Project Configuration .......................................................................................................................... 6
Project Files ...................................................................................................................................................... 6
Read-Write Issues ............................................................................................................................................. 7
Other Files Important to the Project ................................................................................................................ 7
Summary of Access Rights ................................................................................................................................ 8
Chapter 2: Project Setup ...................................................................................................................................... 9
Create a Project ................................................................................................................................................ 9
Chapter 3: Data Manager ................................................................................................................................... 11
Export/Import ................................................................................................................................................. 11
Set Up and Export Reports ......................................................................................................................... 11
Procedures: Export Reports ........................................................................................................................ 12
Import Reports and Reconcile Changes ..................................................................................................... 12
Procedures: Import Reports ....................................................................................................................... 14
Chapter 4: Project Tool Palettes ......................................................................................................................... 16
Copy the default tool palettes to the network ............................................................................................... 16
Chapter 5: Project Customization....................................................................................................................... 19
Symbols........................................................................................................................................................... 19
Create a pump from an existing pump ....................................................................................................... 19
Properties ....................................................................................................................................................... 21
Set up Properties for Components and Lines ............................................................................................. 21
Tag Formats .................................................................................................................................................... 22
Setting up tag formatting ........................................................................................................................... 22
Set Up Tag Formatting for a Class .............................................................................................................. 22
Set Up Tag Formatting Using Acquiring Properties .................................................................................... 23
Set Up Tag Formatting for a Pipe Line Group ............................................................................................. 23
Understand Default Tag Formatting Templates ......................................................................................... 23
Build Tag Formatting Expressions............................................................................................................... 23
Understand Tag Uniqueness ...................................................................................................................... 24
Annotation ...................................................................................................................................................... 30
Setting up Annotations ............................................................................................................................... 30
Tool Palettes ................................................................................................................................................... 38
Rearranging Tools and Tool Palettes .......................................................................................................... 40
Sharing project drawings ................................................................................................................................ 40
Chapter 6: Printing Project drawings.................................................................................................................. 41
Plotting ........................................................................................................................................................... 41
Plotter Manager ......................................................................................................................................... 41
Layouts........................................................................................................................................................ 41
Page Setups ................................................................................................................................................ 41
Plot Styles ................................................................................................................................................... 41
Plot Stamps ................................................................................................................................................. 42
Publishing to DWF .......................................................................................................................................... 42
To publish a DWF file, use any one of the following methods: .................................................................. 43
Viewing P&ID DWF files in AutoCAD P&ID ..................................................................................................... 44
The Publish Dialog Box ............................................................................................................................... 45
Online Collaboration................................................................................................................................... 48
Chapter 7: Audit and Maintain Projects ............................................................................................................. 48
Project Audits ................................................................................................................................................. 48
Project Compression....................................................................................................................................... 49
Procedures: Audit and Maintain Projects....................................................................................................... 49
Chapter 8: Customization ................................................................................................................................... 50
Symbols........................................................................................................................................................... 50
Convert AutoCAD Block to P&ID Symbol .................................................................................................... 50
Adding a New Block to Your Project ............................................................................................................... 51
Data Properties ............................................................................................................................................... 54
Set Up Properties ........................................................................................................................................ 54
Procedures: Set Up Properties ................................................................................................................... 55
Exercise: Adding new properties ................................................................................................................ 57
Layers & Colors ............................................................................................................................................... 58
Component Characteristics ............................................................................................................................ 61
Set Up Class Definitions for Components and Lines................................................................................... 61
Procedures: Set Up Class Definitions for Components and Lines .............................................................. 62
Set Up Symbol and Line Settings ................................................................................................................ 65
Procedures: Set Up Symbol and Line Settings ............................................................................................ 65
Configure Symbols for Components ........................................................................................................... 67
Procedures: Configure Symbols for Components ...................................................................................... 70
Configure the Appearance of Lines ............................................................................................................ 77
Procedures: Configure the Appearance of Lines ........................................................................................ 77
Procedures: Set Up Properties ................................................................................................................... 79
Set Up Property Acquisition ....................................................................................................................... 81
Procedures: Set Up Property Acquisition ................................................................................................... 84
Set Up Selection and Symbol Lists .............................................................................................................. 92
Procedures: Set Up Selection and Symbol Lists.......................................................................................... 93
OffPage Connectors ...................................................................................................................................... 103
Procedures: Set Up OffPage Connectors .................................................................................................. 103
SQL Server..................................................................................................................................................... 105
Vault.............................................................................................................................................................. 106
Appendix A Additional Exercises ................................................................................................................... 108
Creating a P&ID drawing .............................................................................................................................. 108
Launching AutoCAD P&ID ............................................................................................................................. 108
Creating a project ......................................................................................................................................... 110
Create a drawing and place equipment ....................................................................................................... 115
Create drawing ......................................................................................................................................... 115
Place Equipment ....................................................................................................................................... 116
Adding primary and secondary lines ............................................................................................................ 118
Primary lines ............................................................................................................................................. 118
Secondary lines ......................................................................................................................................... 118
Placing inline components ............................................................................................................................ 119
Adding Instrumentation and tags ................................................................................................................. 121
Add instruments ....................................................................................................................................... 121
Add tags .................................................................................................................................................... 122
Offpage Connectors ...................................................................................................................................... 123
Place Connectors on first drawing ............................................................................................................ 123
Create second drawing ............................................................................................................................. 124
Place items on new drawing ..................................................................................................................... 125
Tagging Pipelines .......................................................................................................................................... 126
Connecting Off Page Connectors .................................................................................................................. 129
Adding Drawing and Project Properties ....................................................................................................... 131
Drawing properties ................................................................................................................................... 131
Project properties ..................................................................................................................................... 132
Project Transmittal ....................................................................................................................................... 134
Data Manager ............................................................................................................................................... 137
Export to Excel .............................................................................................................................................. 140
Reporting ...................................................................................................................................................... 142
Appendix B Glossary of P&ID Terms ................................................................................................................. 144
Glossary ........................................................................................................................................................ 144
Appendix C ........................................................................................................................................................ 148
Glossary of Application Terms ...................................................................................................................... 148
Chapter 1: Project Configuration
Project Files
Each project has one of each of these files:
Project.XML
PnIdPart.xml
ProjSymbolStyles.dwg
SubstitutionPalettes.xml
ProcessPower.dcf
ProcessPower.dcfx
Piping.dcf
Piping.dcfx
PipingPart.xml
Iso.dcf
IsoPart.xml
Misc.dcf
MiscPart.xml
Ortho.dcf
Ortho.dcfx
OrthoPart.xml
Various Report Templates Directory
o ControlValve.XML
o DocumentList.XML
o EquipmentList.XML
o InstrumentationIndex.XML
o LineList.xml
o LineSummary.XML
o NozzleList.XML
o ValveList.XML
All drafters working on this project will share these files. There files are copied from the project selected as
the source project when the project was created. The source project can be any project. We ship five
template source projects called PIP (imperial and metric), ISA, ISO, and DIN.
AutoCAD P&ID Advanced Configuration Guide Page 6
Once you start working, the data cache is created one per project. These cache files are:
ProcessPower.dcf
ProcessPower.dcfx
Iso.dcf
Iso.dcfx
Misc.dcf
Misc.dcfx
Ortho.dcf
Ortho.dcfx
Piping.dcf
Piping.dcfx
If a project is using SQL Server, the *.dcf files are not databases, but xml connection files which point the
program to the correct SQL Server database.
The first time a substitution palette is invoked, you also get a project file called SubstitutionPalettes.xml
Read-Write Issues
PnIdPart.XML needs to be writable by all drafters creating content in this project. (i.e., anyone using the
program to draw P&IDs). This xml happens to use Project Autogen values for automatic tag generation, the
last autogen value is also stored here.
Of course the data cache ProcessPower.DCF & ProcessPower.dcfx files need to be writable if you are creating
content.
The other project files can be read only by drafters creating content in this project.
Other Files Important to the Project
The DWT (drawing template) file can be either shared from some project directory OR on each users
workstation. The project.xml points to the DWT, and this path can be either local or network. Out of the box
it is where all the other ACAD DWT files - C:\Users\%USERNAME%\AppData\Local\Autodesk\AutoCAD Plant
3D 2015\R20.0\enu\Template
Undoubtedly many projects will want the TOOL PALETTE to be from a shared project file instead of from the
local copies in each users C:\Users\%USERNAME%\AppData\Roaming\Autodesk\AutoCAD Plant 3D
2015\R20.0\enu\Support\ToolPalette
PnIdPart.XML contains
Project NAME, DESCRIPTION
Paths to the REPORT xml files
Auto-gen definitions
Path to this project and project files (ProjSymbolStyles.dwg)
AutoCAD P&ID Advanced Configuration Guide Page 7
Path
h to DWT file
ProcessPoweer.dcfx is the schema struccture. It contaains
ALL the
t CLASSES (like
( EQUIPMENT, PUMP, HandValve, G GateValve)
PROPERTIES for these classes. (like MANUFFACTURER, Sizze, Service) in
ncluding if thiis property is a
nummber, text, ele
ection list.
Display Names fo or the CLASSES
Defaault values forr the PROPER RTIES.
If the
e property is a selection lisst, what list to
o use.
ProjSymbolSStyles.DWG coontains
The symbols (bloccks) assigned to the classe
es
Any annotations
Tag format
f definitions
The various report temp plates contain
n info on wh
hat propertiees to display in the reporrt. This includ
des the
JOINS, FILTERS, SORTS, an
nd selected PROPERTIES.
Power.dcf file
The ProcessP e is a database that contains all the dat a records.
Summarry of Acce
ess Rightss
AutoCAD P&ID Advanced Confiiguration Guide Pagge 8
Chapte
er 2: Pro
oject Se
etup
Create a Project
Create a new
w project to use
u as the deffault for the exercises
e youll perform in this book.
Click New Prroject from th
he Project Maanager drop down
d in the riibbon.
AutoCAD P&ID Advanced Confiiguration Guide Pagge 9
In the Projecct Setup Wizard, enter these values:
Nam me My Proje ect
Desccription My project for Getting
G Start Guide tasks
Notice that you m existing project.
y can copy settings from
Keep clickingg next to acceept the default settings forr Symbol set, drawing path
hs, and datab
base types. Click
Finish at the last screen.
AutoCAD P&ID Advanced Confiiguration Guide Pagee 10
Chapter 3: Data Manager
Export/Import
Set Up and Export Reports
You set up reports in the Project Manager. You can export reports either from the Project Manager or the
Data Manager, but you view and manipulate reports in the Data Manager.
You can export a report on a project. You have the choice of a number of preset report templates. You can
select multiple report types for a single report, in which case, each report type will be on a separate
worksheet of the Microsoft Excel spreadsheet. You can export a new report from a template, or copy and
rename an existing report.
Reports can also be created externally to AutoCAD P&ID via the report creator application. This application
allows you to define a format, and then populate that format with data from your project.
The following list describes the report templates that are provided.
Report Template Contents
Equipment List Data about equipment components and what drawing they are
in.
Line List Data about piping segments grouped by line number and what
drawing each is in.
Line Summary List List Data about the pipeline groups and what drawing they are in.
Instrument Index Data about instruments, what drawing they are in and what they
directly connect to, if anything (can be a line, one or more other
instruments, or equipment).
Valve List Data about valves, what line segment or group they are on, and
what drawing they are in.
Nozzle List Data about nozzles, what equipment they are on, what drawing
each is in, and what line (segment and group) they are connected
to, if any.
Data about control valves, what drawing they are in, their line
Control Valve List
number, size, and so on.
Document Registry Data about drawings in the project.
AutoCAD P&ID Advanced Configuration Guide Page 11
Proceduress: Export Rep
ports
To export a report
Open the Daata Manager.
In the Data manager,
m you
u can select which
w report should be expport and then click the Export button to
o send
it to Excel.
Import Rep
ports and Re
econcile Changes
You can import a project report and re
eview the req
quested changges to data in
n a previouslyy exported
report. You can
c accept orr reject the re
equested chan
nges.
The Microsoft Excel spreaadsheet or co
omma-separatted value (CSSV) file you im
mport must usse the same
report template as the report into whiich you are im
mporting.
Import Micrrosoft Excel Spreadshee
ets
If the spread
dsheet does not
n contain an ny worksheets that match report types,, the file doess not import aand
you receive a warning. If there
t are one
e or more worksheets thatt match a repport type, the program imp ports
those worksheets, but ignnores any columns with he
eader fields thhat do not match the repo ort into which
h you
are importing.
AutoCAD P&ID Advanced Confiiguration Guide Pagee 12
Import CSV Files
If the report type of the imported CSV file does not match the report type into which you are importing, the
import ignores the content. For example, you select a report type for a Valve List. If you import a CSV file
containing an Equipment List, the import ignores the Equipment List report because it does not contain
valve data.
Whether dealing with a spreadsheet or a CSV file, you can only import primary table files back into AutoCAD
P&ID. For example, a valve list can only import into the valve table; however, it cannot import in a field on
joined tables.
View Pending Changes in the Drawing
In a drawing, you can graphically view each component or line that has pending changes before you
accept or reject the change, simply by clicking on the row header of the pending change in the Data
Manager.
Reconcile Changes
From the imported report, modified values and their corresponding row headers are displayed in yellow
highlighting. You can accept or reject changes individually or all at once.
NOTE Tags are read-only entries in project reports. You cannot change tag data in exported spreadsheets or
CSV files. If you attempt to accept changes to tag data, a warning message is displayed.
When you accept all changes in the report and you encounter a problem with a pending change, the
acceptance process terminates.
You cannot accept changes that are from read-only P&ID drawings; you can only reject them.
A tooltip shows the original value of a changed field when you hover the cursor over the field.
You can switch to Project Data or Drawing Data mode during data reconciliation for an imported report.
When you switch back to Project Reports mode, pending changes are still yellow and you can continue to
accept or reject them. Until you have reconciled all pending changes, you cannot edit any of the fields in the
report.
AutoCAD P&ID Advanced Configuration Guide Page 13
Proceduress: Import Reports
To import a report fromm Microsoft Excel
Open the Daata manager. Select the rep
port you wish
h to import. CClick the impo
ort button, an
nd browse to the file
you want to import. Changes will be highlighted in
i yellow.
ess, you can lo
While in the import proce ew changes byy clicking thee row header. AutoCAD P&
ocate and vie &ID will
open the affected drawin
ng and displayy a temporaryy rev cloud arround the itemms with the cchange.
The change management
m t buttons can be used to acccept or rejecct changes. Frrom left to rigght, they acceept the
selected row
w change, reje
ect the select row change, accept all row w changes, reeject all row cchanges, and draw a
temporary reevision cloud around the changed
c items in the draw wing.
AutoCAD P&ID Advanced Confiiguration Guide Pagee 14
o right-click in
You may also n a cell to acccept or reject the change. P revious valu
ues may be seeen by hovering over
a changed ce
ell.
AutoCAD P&ID Advanced Confiiguration Guide Pagee 15
Chapte
er 4: Pro
oject To
ool Pale
ettes
In this procedure, you willl create tool palettes on th he company nnetwork and then path the user profilee to use
those palette hange the palettes
es. The paletttes will be sett to read-onlyy so that onlyy the administtrator may ch
on the netwo ork.
Copy the
e default tool pale
ettes to th
he netwo
ork
Browse to C::\Program File
es\Autodesk\\AutoCAD 2015\UserData Cache\Suppo
ort\ToolPalettte.
er is a hidden folder. You may
The UserDattaCache folde m need to ggo to Folder aand Search op
ptions. Go to the
view tab, and
d make sure hidden folderrs are visible.
Copy the con
ntents of thatt folder. Neve
er modify, mo
ove or delete the contentss, these files aare used by
AutoCAD to reset user changes.
AutoCAD P&ID Advanced Confiiguration Guide Pagee 16
Paste the contents in a fo
older or your network.
n For example, passte the conteents to Q:\Palettes.
To modify thhe palettes, open AutoCAD D options (OP), and select tthe Files tab. Navigate to tthe Tool Paleette File
locations pro
operty, and alter the path to match the
e new networrk location.
Once your paath is set to this location, add
a symbols to palettes ass you need to o. The best practice is to
o use
the existing tool
t palette groups
g (PIP, ISSA, etc.) and palettes,
p and organize thee new symbols. Otherwisse, you
may have to do extra adm min work updating user too ol palette grooups for each install.
AutoCAD P&ID Advanced Confiiguration Guide Pagee 17
After you moodify the tooll palettes inside of AutoCAAD P&ID, closee the program m. Changes to o the palettess do
not get saved until the prrogram is clossed. After the program is cclosed, navigaate to the palette folder in
n
Windows Explorer, right-cclick it and vieew the folderr properties. CCheck the reaad-only box.
When AutoC CAD opens and find the reaad-only attrib bute set on thhe palettes, itt will display a lock icon on
n the
bottom left corner
c to let users know thhe palettes caannot be moddified. You can use stand dard securityy groups
to allow onlyy administratoors to unchecck/check the read-only prooperty.
e read-only property should always be checked. Whhen the paletttes need to bee modified, h
As a rule, the have
everyone exit AutoCAD, uncheck
u the read-only
r attrribute, and thhen open Auto
oCAD to makke the changees. Once
you have cloose the prograam to save th
he changes yoou made, set tthe read-onlyy attribute baack to true beefore
having everyyone resume their work.
AutoCAD P&ID Advanced Confiiguration Guide Pagee 18
Chapte
er 5: Pro
oject Cu
ustomizzation
Symbolss
Create a pu
ump from an
n existing pu
ump
In the follow
wing procedurre, you create
e a new pump p from an exissting pump, cchange the claass definition
ns for
the new pum mp, and then add the new pump to the Equipment ttab of the too ol palette. This is just one w
way
you can add new compon nents and linees to your librrary of symbools.
Navigate to the
t Equipmen
nt tool palette. We will add a pump to tthis palette, sso it needs to
o be current.
Start project setup, and navigatee to the Centrrifugal Sump Pump class.
Click Ad
dd Symbols.
AutoCAD P&ID Advanced Confiiguration Guide Pagee 19
Browse to th
he current pro
ojects projsymbolstyle.dw
wg, select the PIP Centrifuggal Sump Pum
mp block, click Add
and then Next.
Set Scale on Insert to true
e, choose automatically asssign a generaated tag, and name the styyle Centrifugaal
Sump Pump Style 2. Clickk finish and noote the resultts in the Stylee selector. Add the newly ccreated style to the
current tool palette.
AutoCAD P&ID Advanced Confiiguration Guide Pagee 20
Click Ok to accept the chaanges we madde. When placing the new
w symbol in a P&ID, you sho
ould get prom
mpted
for the scale, but not prom
mpted to entter a tag.
NOTE You caan move the pump
p tool yoou just added to the tool paalette by draggging it and p
placing it in itss new
location in th
he palette. Yo
ou can also co
opy or cut it and
a paste it o nto another PP&ID tool pallette.
Properties
Set up Prop
perties for Components and Lines
Properties are the individ
dual attributees that define
e a class defiinition. You ccan modify exxisting propeerties or
add custom properties too a class definition.
AutoCAD P&ID Advanced Confiiguration Guide Pagee 21
Class definitiions are defin
ned as followss:
Engineering itemms (Includes eq
quipment, no ozzles, instrum
mentation, inline componeents, and linees)
Non-engineering items (Includ des items thaat are not couunted in reporrts, including flow arrow, ggap,
actuators, connecctors, annotations, spec brreaks, and ot hers)
e line group
Pipe
Signal line group
You can mod dify the defau nly or not. These
ult value for classes as well as whether tthe propertiees are read on
n the Data Manager.
properties are available in
Tag Form
mats
Setting up tag
t formattiing
Set up tag fo
ormats to help
p drafters app
ply tag eleme ents consistenntly throughoout a project ccycle. You can
n set up
tag formats for
f equipmen nt, valves, nozzzles, instrum
mentation, pippe lines, and p
pipes. You can create new w tag
formats or modify
m existing formats.
Tag formats are assigned to a class deffinition. Typiccally, parts off the tag are aalso class defiinitions (for
example, a definition
d typee, such as equ
uipment). You can also use a property of a drawing o or project in the tag
numbering format. For exxample, at the e drawing levvel, you mightt want to set tag formattin ng to key off oof a
e project level, you could set
sheet. At the s tag formattting to key ooff of the projject number.
Tag formats are used to structure
s speccific information for a commponent or lin ne into a tag. The informattion is
stored in the
e tag as a prop mponent or liine, and can bbe displayed in an annotattion callout w
perty of a com when a
component oro line is anno otated. The block
b used forr the annotatiion style deteermines whatt information is
displayed in the callout.
Set Up Tag Formatting for a Class
Tag formats are for the class definition
n project-wide. Most of th e default tag formats tag iitems at the cclass
AutoCAD P&ID Advanced Confiiguration Guide Pagee 22
definition level (for example, a class definition type, such as equipment). You can use the property of the
class, of a drawing, or of the project in the tag numbering format. At the drawing level, you might want to set
tag formatting to key off of a sheet. At the project level, you could set tag formatting to key off of the project
number.
Set Up Tag Formatting Using Acquiring Properties
Tag formats can include properties that acquire their values from other properties. For example, if a line
acquires its Unit value from a project-level property, you can use that acquiring property in the lines tag
format. If the Unit value at the project level were to change, all tags with that property as a subpart would
update to reflect that change.
Set Up Tag Formatting for a Pipe Line Group
Pipes are the only components that are automatically grouped. Although Pipe Line Groups are constructs
rather than physical entities, you set up tag formatting for Pipe Line Groups just as you would for any other
component.
The default tag format is Line Number, and you can add other properties as needed, for example
Service.
Understand Default Tag Formatting Templates
AutoCAD P&ID provides the following tag format templates for you to use or modify to fit with your
company tag formatting standards:
Equipment tag (Type-Number). Defined by default with a type property and a number (for example:
P-100).
Equipment tag 2 (Area-Type-Number). Defined by default with an area property, type property, and
number (for example: 25-P-1000).
Hand valve tag (Code-Number). Defined by default with two letters representing a valve code and a
number (for example: HV-100).
Nozzle tag (N-Number). Defined by default with one or more letters representing a nozzle code and a
number (for example: N-1).
Instrumentation tag (Area-Type-Number). Defined by default with an area, type, and loop number
(for example: 51-PT-100).
Line number tag. Defined by default with a line number (for example: 100).
Pipeline tag (Size-Spec-Service-Line Number). Defined by default with size value, spec, service, and
line number (for example: 6"-C1-P-10014).
Build Tag Formatting Expressions
You can define how tag elements are expressed. For example, you can create an instrument tag of Area-
Type-Loop Number_Suffix (25-FE-1002_A). As you define the formatting for a tag, you can control the
formatting of the values that can be assigned when tagging a component or line through expressions.
AutoCAD P&ID Advanced Configuration Guide Page 23
Using expressions, you can designate whether a value must be entered as text characters, numbers, or any
combination of text characters and numbers (free-style value). When you enter a value while assigning a tag,
you can also define an expression to generate a value automatically when a drafter adds a component to a
drawing. You can set automatic expressions to a drawing or project property.
Understand Tag Uniqueness
The entire tag property must be unique. Even items of different types must have unique tags. For
example, if you assign the tag A-123 to a pump, you cannot assign the identical tag to a tank.
Line segments tags are an exception to this rule and can be identical. The tag properties of a line group
must be unique, but the tag properties of the line segments within that line group can be the same.
Another exception to this rule allows you to tag a large component that stretches across drawings with
duplicate tags. Duplicate tags can represent different parts of the same item. For example, a line that spans
drawings using an Off Page Connector can have the same tag in each drawing. The Data Manager has a
single row for components that span two drawings.
AutoCAD P&ID Advanced Configuration Guide Page 24
In this exerciise, you set up the tag form
matting for th
he new pumpp to be Type-A
Area-Numberr.
To create a new tag forrmat from ann existing ta
ag format
Navigate to the
t Centrifuggal Sump Pum
mp Class.
On the P&IDD Class Definiition Settingss pane, underr Tag Formatt, select Equipment Tag [TType-Numberr],
and then clicck New.
AutoCAD P&ID Advanced Confiiguration Guide Pagee 25
In the Tag Fo
ormat Setup dialog
d box, to
o the right of Format
F Namee, enter Pump
p Tag. To the right of Num
mber of
Subparts, clicck the Up arrow once so that the numb ber 3 is displaayed.
You are bu
uilding a new tag format frrom the existiing Equipmennt tag format. Click the
Pump Icon
n on the first row,
r which launches the Class
C propertyy selection wiindow.
With use Target
T Objects Property ch
hecked, selecct Equipment on the left, aand then
select Type
e.
AutoCAD P&ID Advanced Confiiguration Guide Pagee 26
In the Tag Fo
ormat Setup dialog
d box, in the second row,
r click Seleect Drawing PProperty icon . Select tthe
Area propertty.
Because we want to allow the userr to input an
ny value for the Area property, we n
need to mod
dify the
expression. Click
C the Exprression button .
In the Tag Fo
ormat dialog box,
b third row
w, click Define
e Expression.
AutoCAD P&ID Advanced Confiiguration Guide Pagee 27
In the Define
e Expression dialog
d box, un
nder Expression, select Nuumbers. To th he left of Fixed
d Length, clicck
the box to ad
dd a check mark. In the boox to the rightt of Fixed Lenngth, click thee Up arrow tw wice until the
number 3 is displayed.
ormat Setup dialog
In the Tag Fo d box, seet the Delimiter fields as foollows:
The first and
d third delimitters will be blank, and the second delim miter has a . In it.
AutoCAD P&ID Advanced Confiiguration Guide Pagee 28
In the propeerties for the
e Centrifugaal Sump Pum
mp, set the Tag Format N
Name to Pum
mp Tag, and hit Ok
to exit proje
ect setup.
In the Projecct Setup dialog box, click OK
O to save the
e changes andd close the dialog box.
You have cre
eated a new Pump
P Tag format and assiggned it to thee centrifugal ssump pump. W
When you usse this
pump in a drrawing, the Assign Tag dialog box prom
mpts you to ennter tag data for the three-part tag you
u
created (Typ
peArea.Numbeer).
For more infformation abo
out assigning tags, see Taag and Annotaate Componeents and Liness in chapter 4 of
the AutoCADD P&ID 2014 Getting
G Starte
ed Guide.
AutoCAD P&ID Advanced Confiiguration Guide Pagee 29
Annotation
Setting up Annotations
A s
Annotation is used to desscribe a comp
ponent or line
e in a drawingg. You can chaange the follo
owing
information for annotatio
ons:
Symmbol Propertiies. Sets the symbol
s name and block.
Genneral Style Prroperties. Setts the layer, color,
c linetypee, linetype scaale, plot stylee, and lineweiight for
the annotation.
a
Otheer Propertiess. Sets wheth her the annotation inheritss the compon nents propertties, whetherr the
annootation is linkked to an obje
ect, whether the
t annotatioon is automattically inserteed, the X and Y
offse
et to a compo onent, and whhether a specc break, whenn placed on a schematic lin ne, indicates a
channge in line prooperties.
To create a new annota ation style frrom an existting annotattion style
Navigate to the
t Centrifuggal Sump Pummp class.
On the P&ID
D Class Definittion Settings pane,
p under Annotation,
A inn the drop-do
own list, selecct Pump InfoTTag.
Click Add Annotation.
In the Symbo
ol Settings diaalog box, do the
t following:
Under Symbol Pro operties, to the right of Syymbol Name, enter Pump p InfoTag2.
Under Other Prop perties, to the When you use the
e right of Linkked, in the droop-down list,, select No. W
anno otation in a drawing, the annotation
a will not move wwith the pump when the p pump is moveed.
Under Other Prop perties, to thee right of Auto Insert, in thhe drop-down n list, select A
Auto Insert wiith
Prommpt. When yo ou use the annotation in a drawing, youu will be prom mpted to annotate the pum mp.
Clickk OK.
AutoCAD P&ID Advanced Confiiguration Guide Pagee 30
In the Class Definition
D Setttings pane, under
u Propertties, locate thhe Property N
Name column and select thhe
AnnotationStyleName row w. In the Defaault Value column, to the right of Anno otationStyleName, in the d
drop-
down list, se
elect Pump InffoTag2.
In the Projecct Setup dialog box, click OK.
O Place a new
n Centrifuggal Sump Pum
mp
in the drawinng.
Based on the
e way you sett up the anno
otations inserrtion behavioor, you are pro
ompted to sp
pecify the
annotation position.
p
Click in the drawing
d to plaace the annottation. If the Assign
A Tag di alog box is diisplayed, clickk Cancel. Movve the
pump in the drawing. Nottice that base ed on the wayy you set up tthe annotatio on linking, thee annotation ddoes
not move with the pump..
AutoCAD P&ID Advanced Confiiguration Guide Pagee 31
Creating Ne ew Annotations
P&ID has sttarter annotaation templattes to make itt easier for yoou to get goin
ng. These annnotation blockks are
in the file An
nnotationTemmplates.DWG installed in th he program fiile folder. Theey mostly havve text that saays
unassigned. When you are setting up an annotatiion, you startt with one of these, and th hen fix the
unassigned text to reference the fielld you really want.
w
Lets make a more inform
mative info tagg. This infotagg will be for ppumps and wiill say:
TAGG NUMBER
Description DH POWER REQT: Power MATL:
n CAPACITY: FFlow @ tdh TD
Materrial INSULATIOON: Insulatio
on
Make a new w Annotation n
In the Projecct Setup dialog, navigate to
o Pumps. Und
der Annotatioon in the rightt pane, click o
on Add Annottation.
Give the sym
mbol a new naame (like, Pum
mp Infotag Trraining), in Syymbol Name.
Select the Block field and click on [].
Navigate to C:\Program
C Files\Autodesk\AutoCAD 2015\PLNT3D\\AnnotationTTemplates.dw
wg and click O
Open.
AutoCAD P&ID Advanced Confiiguration Guide Pagee 32
Select the InfoTag4Line block and clickk ok.
ock.
Click Edit Blo
AutoCAD P&ID Advanced Confiiguration Guide Pagee 33
Use copyy and edit the
e properties to
t make lines UNASSIGNED
D5 & UNASSIG
GNED6. Werre going to usse the
toolbar button to asssign values to
t the rows unntil it looks likke the following diagram.
AutoCAD P&ID Advanced Confiiguration Guide Pagee 34
The format dialogs
d for the
e last four ite
ems should look somethingg like this.
ock editor & save
Close the blo s changes to the block. It should be visible from tthe pumps an
nnotation graaphic
now. Test it.
NOTE: Some annotations are extra pecculiar. These include
i
Off
O Page Co onnectors
Spec
S Breaks
s and other segment brreakers
Drain
D Symbbols
Super-smar
S rt annotationns like the Reducer-by-
R -size.
Annotations
A s with smartt wipeout fraames or undderline beha
aviors. How
w to set thes
se up is
captured
c in the help orr in various white
w paperrs.
AutoCAD P&ID Advanced Confiiguration Guide Pagee 35
Instrumen
nt Bubbless
We will nextt look closer at
a instrumentt bubbles we
w will create a different in
nstrument bu
ubble with AR
REA and
TYPE at the upper
u part off the bubble, and
a LOOPNUMBER in the lower part off the bubble.
The instrumeent bubble block looks like
e this: You typ
pically wont need to creatte an instrum
ment block fro
om
scratch and can
c instead use the one sh hipped with the software. If you want tto rework thee instrument b bubble,
it is recommended that you start with one of the sh hipping instruument styles. Below is an eexample of ho
ow to
rework the bubble
b to havve AREA-TYPEE over Loop Number. As yoou can see in the above diaagram, the lo oop
number is already referennced in the lo
ower text field
d, so we will cconcentrate o
on the upper text field.
Inside the Prroject Setup dialog,
d browse
e to the Inline
e Instrumentss class and seelect it. On
the right, clicck Add Annottation.
Name the an
nnotation Fielld Mounted Discrete
D Instru
ument 2 and click Ok.
Click edit blo
ock.
Use the assiggn annotation
n button to make
m the top attribute
a hav e a combined
d Area and Tyype value.
AutoCAD P&ID Advanced Confiiguration Guide Pagee 36
ock editor & save
Close the blo s changes to the block.
In Project Se
etup, in the Prroperties window, scroll do
own to Annottation Style N
Name and clicck the dropdo
own
under Default Value. Ch hange the deffault to New Field Mounteed Discrete Innstrument Styyle.
AutoCAD P&ID Advanced Confiiguration Guide Pagee 37
Click OK.
Test this new
w instrument bubble by plaacing a Magn
netic inline insstrument and
d notice how the area is included
in the bubble
e.
Tool Pale
ettes
You can add tools to a too
ol palette with several methods.
AutoCAD P&ID Advanced Confiiguration Guide Pagee 38
You can creaate new tooll palettes using the Prope erties button on the title bar of the TTool Palettes
window. Addd tools to a to wing methods :
ool palette wiith the follow
Dragg any of the foollowing ontoo your tool paalette: geomeetric objects ssuch as lines, circles, and
polylines; dimenssions; hatchess; gradient fills; blocks; xreefs; raster imaages.
Dragg drawings, bllocks, and hattches from DesignCenter tto the tool paalette. Drawin ngs that are aadded
to a tool palette are
a inserted as a blocks whe en dragged in to the drawin ng.
Use the Customizze dialog box to drag comm mands to a toool palette jusst as you might add them tto a
toolb
bar.
Use the Customizze User Interfface (CUI) edittor to drag coommands to a tool palettee from the
Commmand List pane.
Use Cut, Copy, an nd Paste to move
m or copy tools
t from onne tool palettee to another.
Mannage tool pale ettes by creatting new paletttes from scraatch, renamin ng, deleting o
or moving pallettes
with the shortcutt menu.
NOT TE It is not reccommended to t create or rename
r tool ppalettes when n the Custommize User Interface
(CUI) editor is displayed.
Creaate a tool paleette tab with predetermined content byy right-clickin ng a folder, a drawing file, or a
block in the DesiggnCenter tree e view, and thhen clicking C reate Tool Paalette on the shortcut men nu.
NOTE If the source drawing file for a block,
b xref, orr raster imagee tool is moveed to a differeent folder, yo
ou must
modify the tool that referrences it by riight-clicking the
t tool and, in the Tool Prroperties diallog box, speciifying
AutoCAD P&ID Advanced Confiiguration Guide Pagee 39
the new source file folderr.
Rearrangingg Tools and Tool Palette
es
Once tools are placed on a tool palette
e, you can reaarrange them m by dragging them around
d or by sorting
them. You caan also add te
ext and separrator lines to tool
t palettes..
You can movve a tool palette tab up and down the liist of tabs by using the too ol palette sho
ortcut menu o or the
Tool Palettess tab of the Customize dialog box. Simillarly, you cann delete tool p
palettes that you no longeer need.
Tool palettess that are deleted are lost unless they are
a first savedd by exportingg them to a file. You can ccontrol
the path to your
y tool pale
ettes on the Files
F tab in the
e Options diaalog box. This path can be to a shared nnetwork
location.
Sharing project
p drawings
Because AuttoCAD P&ID stores the data within eaach drawing file, as well as the datab
base, you haave two
options for sharing
s the drrawings.
To share individual files, simply
s send the drawing. You
Y can zip mmultiple drawiings togetherr, but they wo
ont
retain all of the
t connectio on informatio
on without the
e project.
To share a project or seve
eral connecte ed drawings within
w a proje ct, make a co
opy of the pro
oject folder. R
Remove
extra conten
nt like isometrric folders, piping specs, and/or drawinngs that you d
do not need to send.
Create a zip file of the cop
pied project folder
f and sen
nd that zip.
AutoCAD P&ID Advanced Confiiguration Guide Pagee 40
Chapter 6: Printing Project drawings
Plotting
Plotter Manager
The Plotter Manager is a window that lists plotter configuration (PC3) files for every non-system printer that
you install. Plotter configuration files can also be created for Windows system printers if you want to use
default properties different from those used by Windows. Plotter configuration settings specify port
information, raster and vector graphics quality, paper sizes, and custom properties that depend on the
plotter type.
The Plotter Manager contains the Add-a-Plotter wizard, which is the primary tool for creating plotter
configurations. The Add-a-Plotter wizard prompts you for information about the plotter you want to set up.
Layouts
A layout represents a plotted page. You can create as many layouts as you need. Each layout is saved on its
own layout tab and can be associated with a different page setup.
Elements that appear only on a plotted page, such as title blocks and notes, are drawn in paper space in a
layout. The objects in the drawing are created in model space on the Model tab. To view these objects in the
layout, you create layout viewports.
Page Setups
When you create a layout, you specify a plotter and settings such as page size and plot orientation. These
settings are saved in a page setup. You can control these settings for layouts and for the Model tab using
the Page Setup Manager. You can name and save page setups for use with other layouts.
If you don't specify all the settings in the Page Setup dialog box when you create a layout, you can set up the
page just before you plot. Or you can override a page setup at plot time. You can use the new page setup
temporarily for the current plot, or you can save the new page setup.
Plot Styles
A plot style controls how an object or layer is plotted by determining plotted properties such as lineweight,
color, and fill style. Plot style tables collect groups of plot styles. The Plot Style Manager is a window that
shows all the plot style tables available.
There are two plot style types: color-dependent and named. A drawing can use only one type of plot style
table. You can convert a plot style table from one type to the other. You can also change the type of plot
style table a drawing uses once it has been set.
For colordependent plot style tables, an object's color determines how it is plotted. These plot style table
AutoCAD P&ID Advanced Configuration Guide Page 41
files have .cttb extensions. You cannot assign color-d
dependent pllot styles direectly to objectts. Instead, to
o
control how an object is plotted,
p you change
c its color. For exam ple, all objectts assigned th
he color red in
na
drawing are plotted the same way.
If you choosse to use ctb
b files, you should only use
u index co lors in your drawings. O
Otherwise, w
when
plotting to color
c plotterrs, the settin
ngs from the
e ctb will nott get picked up.
Named plot style
s tables use
u plot styless that are assiigned directlyy to objects and layers. These plot stylee
table files haave .stb exten
nsions. Using them
t enabless each objectt in a drawingg to be plottedd differently,
independentt of its color.
Plot Stamps
A plot stamp p is a line of te
ext that is add
ded to your plot.
p You can sspecify wheree this text is located on the plot
in the Plot Sttamp dialog box.
b Turn thiss option on to o add specifie d plot stamp information including drawing
name, layout name, date and time, and so onto a drawing thaat is plotted to o any device.. You can choose to
record the plot stamp info ormation to a log file inste
ead of plottin g it, or in add
dition to plottting it.
NOTE A draw wing file or drrawing template file that was
w created w
with an educaational versio on will always be
plotted with the followingg plot stamp: PRODUCED BY B AN AUTODDESK EDUCATTIONAL PROD DUCT. Blocks aand
xrefs created
d with an edu will also resullt in the educational
ucational verssion and used in a commerrcial version w
plot stamp being
b plotted..
Publishin
ng to DW
WF
mat) is a set of drawings orr images that is compresseed into a single, smaller filee,
A DWF (Design Web Form
AutoCAD P&ID Advanced Confiiguration Guide Pagee 42
making sharing across the Web fast and secure.
Much like AdobePDF, the sheets within the set are images of the drawings and are not any more editable
than drawings printed to paper. In addition, DWF files retain design information and scale, and are
therefore suitable for architects, engineers, and designers to review and mark up, without risk of changes to
the original DWG file.
Publishing a P&ID DWF file is very similar to publishing a sheet set in AutoCAD. From the Project
manager, you can publish an entire project, a subset of a project, or a single drawing that is part of a
project.
To publish a DWF file, use any one of the following methods:
Click Application menu Publish.
In the Project Manager, right-click the project folder. Click Publish Dialog Box.
At the Command prompt, enter PUBLISH.
If you plot to a DWF file instead of using the publishing process, you cannot choose P&ID DWF options.
NOTE P&ID information is published only for drawings that are part of the current project. You can add
drawings from other projects, but P&ID information is not included for those drawings.
AutoCAD P&ID Advanced Configuration Guide Page 43
Viewing P&ID DWF files in AutoCAD P&ID
Canvas Pane and Highlight Selection Segment Lines and components highlight as you move the
cursor over them. If you select a line segment, only that line
segment is selected and not the entire line group. NOTE:
Line thickness is not adjustable and is set according to P&ID
standards.
P&ID Project/Drawing Information P&ID-specific data is displayed in the P&ID information
category. General information about the entire project and
drawing set is displayed in this category. If duplicate
property names are found, the property is displayed with
extended names. For example, if the property, Description,
were added to the Project Details and drawing property
names and both properties were chosen for DWF inclusion,
they would appear in the Properties palette as
Description.Project Details and Description.Drawing
Properties respectively.
Properties Displayed for Selected When an object is selected, the Properties palette shows any
Objects data you chose to include from the P&ID DWF Output
Settings dialog box in AutoCAD P&ID.
For example, in the P&ID DWF Output Settings dialog box,
youve chosen to include the properties, Description,
Supplier, and Tag for a centrifugal pump. When the
centrifugal pump is selected in the canvas pane, the
Properties palette displays the pertinent P&ID data.
Off-page Connector Hyperlinking If an off-page connector is connected to an off-page
connector on another sheet that is included in the P&ID
DWF file, the two off-page connectors are hyperlinked
together. For example, the off page connector on the
currently viewed sheet shows a property that reads; Origin
or Destination: TO T-100.
If an off-page connector is connected to an off-page
connector on another sheet that is not included in the P&ID
DWF file, the connector on the currently viewed sheet is not
hyperlinked. Also, if an off-page connector is not connected,
it is not hyperlinked.
Publishing Quality The general quality of P&ID DWF file publishing is improved
over DWF files published from the PUBLISH command.
Object colors, the thickness of lines, readability of text, and
object tags are all published correctly. The background color
of P&ID DWF files matches the background color of the
source sheet viewed in AutoCAD P&ID. Model spaces with a
black background publish with a white background. The
background settings for paper spaces are published in white.
AutoCAD P&ID Advanced Configuration Guide Page 44
The Publish
h Dialog Boxx
In the publish dialog box above,
a the DWWFx format has
h been seleected (for com
mpatibility witth more
applications)). Also, the layyout tabs for P&IDs have been
b selectedd.
Click Publish Options, and
d verify the P&
&ID information should bee included beefore clicking Ok.
AutoCAD P&ID Advanced Confiiguration Guide Pagee 45
Make sure publish in backkground is un
nchecked. Pubblishing goes faster, plots are cleaner, aand field
properties will
w be updated when not publishing
p in the
t backgrou nd. Also makke sure open iin view is
checked. Click
C Publish.
AutoCAD P&ID Advanced Confiiguration Guide Pagee 46
Save the DW
WFx to a locatiion.
When the DWWF file is pub
blished, you can use Autod desk Design R eview to com
mmunicate ch hanges and markups
without chan
nging the actuual drawing (DWG) file. If you
y plan to s hare the DWF file with clieents, they sho
ould
download Auutodesk Desiggn Review froom the Autod desk website ((www.autodeesk.com).
AutoCAD P&ID Advanced Confiiguration Guide Pagee 47
Online Colla
aboration
DWFs may also be upload
ded to Autode
esk 360 for viewing onlinee. Properties iin the P&IDs w
will be availab
ble for
viewing here
e as well.
Chapte
er 7: Audit and
d Maintaain Projjects
With auditing tools, administrators can
n perform periodic projectt maintenancce.
Project Audits
A
A project aud
dit is initiated
d with the AUUDITPROJECT command whhich is a variaant of the AuttoCAD AUDITT
command. When
W an audit is performed on your pro oject, the currrent project iis searched fo
or errors such
h as
links betwee
en nonexisten nt properties in the data caache that no llonger point tto an object iin a source
drawing or discrepancies
d in the tag reggistry.
A project file
e must be ope
en and unlockked in order for
f the auditinng process too succeed. Waarning
messages are displayed iff a project is not
n currently open or if ann open project is locked byy another
designer.
AutoCAD P&ID Advanced Confiiguration Guide Pagee 48
A log file desscribing problems and the actions taken
n to resolve t hem is generrated and placced in the prooject
directory con ntaining the data
d cache, with
w the file exxtension .adt if the AUDITC CTL system vaariable is set to 1.
Project Compress
C sion
The COMPREESSPROJECT command
c is used
u to comp
press the cachhe of drawingg data that is cconstantly beeing
updated as work
w on drawwings in a projject proceed. As data is addded to the caache, fragmenntation can ooccur
causing the cache
c to occu
upy more diskk space than isi necessary. Periodic com mpression of yyour project wwill
defragment the cache of drawing dataa, thus optimizing perform mance and effiiciency. Also, the compresssion
process repaairs any inconsistencies and prevents coorruption of tthe cache.
The project you
y want to compress
c ed. A project llocked by ano
must be unlocke other designeer will halt thee
compressionn operation.
Procedures: Audiit and Maaintain Prrojects
To audit a project
p
To audit a prroject, right-cclick on the prroject name in the project manager, an
nd select audit project. You
u can
also type in AUDITPROJEC
A CT at the commmand line. Remember, thhe auditing prrocess removves objects that are
not tied to th
he database.
AutoCAD P&ID Advanced Confiiguration Guide Pagee 49
To compresss a project
Right-click th
he project nam me, and choo
ose Compresss database. You may cho
oose remove
history to cle
ear tags if neccessary.
Chapte
er 8: Customizaation
Symbolss
Convert AutoCAD Blockk to P&ID Syymbol
Converting generic
g AutoCCAD geometryy into intellige
ent P&ID geoometry is easyy to do in AuttoCAD P&ID. TThis
can make yo
our life easier if you have been
b creating P&IDs in basse AutoCAD o
or AutoCAD LTT.
Procedure To
T Convert an
a AutoCAD Block to a P&ID
P Object
To convert AutoCAD
A symbols we first need
n a symbo
ol to convert.. Create the C
Centrifugal Pu
ump shown in
n the
nextt figure and saave it as a blo
ock.
AutoCAD P&ID Advanced Confiiguration Guide Pagee 50
When th
he block is done, right-clickk on it and select Convert tto P&ID Objeect.
This is necesssary to add intelligence to the symbol. This symbbol can be cllassified as aan Engineerin
ng Item,
Equipment, Pumps and finally Horizon
ntal Centrifugaal Pump as shhown in the following figure.
onvert the bllock to a P&ID object, yo
After you co ou can edit t he block to add attachm
ment points o
or other
parameters, actions and details.
d Simply right-click on dit P&ID Objeects Block.
o the block aand select Ed
This is a one--time converssion for one instance of yo
our block. To add new blocck definitionss to your
project proceeed to the ne
ext section.
Adding a New Blo
ock to Yo
our Projecct
Often you want to add cuustom symbolls to be used throughout yyour project. It would be tedious to usee the
ocedure for a block that wiill be used rep
previous pro peatedly. Forr this purposee there is a sim
mple procedu
ure to
AutoCAD P&ID Advanced Confiiguration Guide Pagee 51
add custom symbols (Bloccks) to your project,
p to be accessed fro m the Tool Palette.
This proceduure assumes you
y have saveed an AutoCA
AD Block of yoour new symb
bol in a drawiing. You can u
use
the block you created in the
t previous section.
s
You should put
p attachment points on equipment,
e so when you ddraw lines theey will preferrentially snap to
these nodes. You can also o toggle attacchment pointss on equipmeent as insertio
on points whiile placing thee item.
In particular,, you need to add Point Paarameter nod
des called AttaachmentPoinntn. See the pump examplee
below. (If you want to see e some more examples, op pen ProjSymbbolStyles.DWG and type BEDIT.)
AutoCAD P&ID Advanced Confiiguration Guide Pagee 52
To Add a Ne ew Block to Your
Y Projectt
First, save th
he block in a drawing
d file. Open proje
ect setup, annd navigate to the Air Co
ooled Exchanger.
Under symbo
ol, click Add Symbol.
S
AutoCAD P&ID Advanced Confiiguration Guide Pagee 53
Locate the drawing with the
t block in itt and select th
he block.
In the Symbo
ol Settings diaalog box, Sym
mbol Propertie ol Name. Enteer a new namee for
es, locate andd click Symbo
the symbol, and enter appropriate settings.
Data Pro
operties
Set Up Prop
perties
Properties arre used to sto
ore informatio on about a coomponent or line that is inn a P&ID draw wing. Both
componentss and lines con ntain differen
nt properties that are usedd to control how the comp ponent and lin
ne look
when placedd into a P&ID drawing. The ey also store non-graphical
n l information that can be eextracted outt of the
drawing. Pro
operties for a component or o line class definition
d can be defined aas one of the ffollowing datta
types:
Strin ng. Used for entering
e a free-form text value
v for a prooperty.
Num meric. Used to o verify that only
o a positive e or negative number is en ntered for a pproperty.
Boollean. Used to o define a predefined list of
o choices tha t the user cann select from for a propertty. The
availlable values are
a restricted to true and false.
f
Symbol List. Used d to define a predefined lisst of choices tthat the userr can select from for a prop
perty.
The values that are defined for the list are used
u mbol should be displayed for a
to contrrol which sym
AutoCAD P&ID Advanced Confiiguration Guide Pagee 54
component in a P&ID
P drawing.
Selection List. Used to define a predefined list of choicees that the useer can select from for a prroperty.
The predefined list provides co onsistency for property vaalues. If a valuue you need isnt in the listt, you
can enter
e one as free-form texxt.
Acqu nes a rule stating that a co
uisition. Defin omponents pproperty acqu uires its value from anotheer
perty. For example, a rule states
prop s that a hand valve accquires its sizze from the coorrespondingg
prop e. The source can be chose
perty of a line en from class, project, or ddrawing propeerties.
While AutoCCAD P&ID is flexible and alllows you to create your owwn propertiess, you should
d limit yoursellf to
only the properties necesssary for repo
orts or annotaations on draw
wings. Addingg other propeerties adds
complexity in
n editing and viewing partt information..
Proceduress: Set Up Pro
operties
To add a prroperty to a class
c definittion
Open projectt setup, and navigate
n to the class to which you want to add a new
w property. Click the Add button.
In the Add Property dialog box, do the
e following:
Under Property Name,
N enter a name for the new prope rty. The namee cannot contain any spacces.
Under Display Naame, enter the name you want
w to be dissplayed for th
he new propeerty when usiing the
AutoCAD P&ID Advanced Confiiguration Guide Pagee 55
Dataa Manager or Properties paalette.
Under Choose a Type,
T select one
o of the avaailable data tyypes.
Click OK.
If yo
ou selected Selection
S List or Symbol List,
L the app ropriate dialog box is dissplayed to leet you
create either a se
election or symmbol list.
If yo
ou selected Acquisition,
A the Select Daata Source diialog box is d
displayed to let you seleect the
sourrce from whicch the property value is to be acquired.
Click OK.
To modify a property fo or a class def
efinition
Go to project setup, and navigate
n to th
he class which
h contains thee property yo
ou want to modify.
On the right pane, under Properties, locate and select the propperty you wan
nt to edit and
d then do onee of the
followingg:
Under Propeerty Descriptioon, click the field
f and enteer a new desccription.
Under Default Vaalue, click the field and entter a new valuue or in the ddrop-down listt, select one ffrom
the available
a list. If the defaultt value is Acquisition, in thhe drop-down n list, select an appropriatee item.
If the e property is of the List property type, click Edit to cchange the seelection or sym mbol list thatt is
assiggned to the property.
Under Acquisition n, click the [...] button andd select Add aacquisition rule. In the Seleect Data Sourrce
dialo
og box, selectt the source where
w the pro
operty value iis acquired.
NOTE If you want to change
c the name of the property or itss type, you m
must delete th
he property an
nd then
add it aggain.
To delete a property fro
om a class definition
d
Go to projectt setup and na
avigate to thee property you
u want to remo
ove. Rememb ber that prope
erties with an * at the
beginning of the name are e inherited fro
om a parent class
c oved from the child class.
and mayy not be remo
Highlight th
he property to
t remove in
n the properrties pane annd click Rem
move.
AutoCAD P&ID Advanced Confiiguration Guide Pagee 56
Exercise: Ad
dding new properties
p
In this exerccise we will add
a a new Eq
quipment pro
operty called Area, whosee value is acq
quired from tthe
Drawing Property Area.
Go to Project Setup, and Navigate to
t the Equipment class, click Add.
1 In Project Setup, na
avigate to Equ
uipment. 2 In the right pannel under Pro on the Add button.
operties click o
Enter Area for
f the name and descriiption, and choose
c the A
Acquisition tyype.
AutoCAD P&ID Advanced Confiiguration Guide Pagee 57
Click on the Drawing Prop
perties tab an
nd select Areaa.
Now the Equuipment propperty Area acqquires its valu
ue from the d rawing propeerty Area. All equipment
subtypes will now have a property callled Area whicch acquires itss value from the drawing.
Layers & Colors
All the symbols and stylees in AutoCAAD P&ID are stored in a draawing called ProjSymbolSttyles.DWG. Yo ou will
find one coppy of this draw
wing in the prroject folder for
f each projeect. The layerrs in this drawwing control the
layers that you can choosse when in pro oject setup. More
M specificcally, the layers in this draw
wing control tthe
layers to which you can assign P&ID co omponents.
nt assign com
So if you wan mponents, slin
nes or annotaations to, say the Valves layyer, you do th
he following:
1. Open the project
p ProjSymbolsStyles.DDWG.
2. Bring up the Layer Prope erty Managerr dialog from the layer
toolbar or by
b typing laye er on the commmand line.
3. Create a layyer called Valves using trad
ditional Auto CAD
techniques. This can be done via the new layer icoon button.
AutoCAD P&ID Advanced Confiiguration Guide Pagee 58
You can set the
t layer coloors & linetype
es here but more often i t is set in thee DWT file. Ass long as the D
DWT
has these same layers, th
hen the system will get the
e DWT layer settings. Were also goingg to add Valvees to
a DWT.
In a real-worrld scenario, you
y would maake the modification below
w to a templaate that is sto
ored on your
network.
Start with the user DWT that
t was instaalled with the
e software:
C:\Userss\%USERNAM
ME%\Local Settings\AppDa
ata\Local\Auttodesk\AutoCCAD
Plant 3D
D 20XX\RXX.X
X\enu\ PID AN
NSI D Color Dependent
D Ploot Styles.dwt
1. Copy it into a new file which you shoulld name Trainning PID ANSII D
Template.dw
wt
2. Leave Trainin
ng PID ANSI D Template.dw
wt in the sam
me folder. For actual
u might want to move your project DWTT into the pro
projects, you oject
folder.
3. Open this DW
WT in AutoCA
AD.
4. Add the Valvves layer, and set the colorr, as shown abbove, in the
projSymbolStyles.dwg ediiting (this is done
d from thee Layer Propeerties
AutoCAD P&ID Advanced Confiiguration Guide Pagee 59
Manager). S
5. Save and close Training PID ANSI D Template.dwt
HINT: If you are starting your DWT from scratch, design center allows you to drag & drop layers from any
DWG/DWT in the tree onto the current drawing. So you could easily drag layers from ProjSymbolStyle.DWG
into your DWT.
Speaking of DWT files; AutoCAD P&ID ships with 8 sample DWT files that can be used as a starting point
when creating your projects DWT.
NOTE: Dont change out of the box files without having a backup/restore plan!
NOTE: If/when making your own DWT, it is highly recommended that you turn wipeout frames off.
Otherwise, your instruments and other annotations will look incorrect, and will have boxes around the text.
Use the WIPEOUTFRAME system variable to manage the wipeout status.
Any new P&ID drawing will use the DWT specified in Project Setup. The Project Setup dialog has a place in
the Paths node to indicate the desired DWT (this is why you can put project specific DWT files in the
project folder). Change the Drawing Template here to point to the one we created.
AutoCAD P&ID Advanced Configuration Guide Page 60
Where you set the DWT fo or a project Set
S the path to o the DWT too the Trainingg PID ANSI D TTemplate.dwtt you
created earliier. Any P&ID
D created in th
his project will use this DW
WT and subseq quently have the layer Vaalves
defined with
hin. You will se when you add a symbol.
ee the Valvess layer in the next section w
You get to sppecify one and only one DWWT per project. If you wwant to use a d different DW
WT than the on
ne
specified in your
y path, you can use thee FILE-NEW menu
m and brow wse to a diffeerent DWT. Save the draawing
and add it to
o the project. However, if you
y add foldeers in the projject managerr and organizee your P&IDs within
those, you caan have a tem
mplate for eacch folder.
Component Characteristiccs
Set Up Classs Definitions for Compo
onents and Lines
L
Class definitiions are used to define thee attributes and propertie s of a component or line b before they are
placed into a P&ID Drawing. To create most equipm ment, instrumments, lines, innline items, aand nozzles, yyou
start with an
n existing com mponent and youy edit that component ((block). The ggeneral structture of the bu uilt-in
symbols should be follow wed. In several cases, specific behavior i s tied to classses being built with the co
orrect
parent. For example,
e in order to reduccers to act pro
operly, they m
must be creatted under thee reducer classs.
Class definitiions are organized into fou m class deffinition families that are ussed to define the
ur different main
componentss and lines thaat are placed in a drawing.. The main claass definition families are as follows:
AutoCAD P&ID Advanced Confiiguration Guide Pagee 61
Engineering items - Includes equipment, nozzles, instrumentation, inline components, and lines.
Non-Engineering items - Includes items that are not counted in reports, including flow arrows, gap,
actuators, connectors, annotations, segment breakers, and others
Pipe line group - Includes pipe lines.
Signal line group - Includes signal lines which are used in combination with instruments.
You can modify existing class definitions or create your own based on an existing class definition. For
example, your company might use a different kind of pump than the pump symbols provided in the product.
You can create your own pump symbols that all of your drafters can use.
When you create or modify a class definition, you can modify the following properties:
Symbol or line settings - The name of the symbol or line style, name of the block used to control the
geometry that is displayed in the drawing after a component is inserted, layer, color, line-type,
line-type scale, plot style, and line-weight that a component is inserted with. Along with other
settings that affect how the insertion of a component, or how a schematic line is drawn.
Properties - The values that are assigned to a component or line class definition to determine how it
looks and behaves in a P&ID drawing, along with which values are attached to the component or line
(such as default value, description, and others).
Tag format - The information used to construct a unique tag for a component or line.
Annotation style - The text and symbol settings used to annotate a component or line.
Substitution - Turn the substitution palette off by setting this property to false. The default value is
true.
When you create new class definitions based on a class definition family or parent, the new class definition
inherits the properties and settings assigned to the family or parent class definition. In addition to creating
and modifying class definitions, you can also rename and purge class definitions as long as they are not
currently being used in a drawing that is part of the project
Procedures: Set Up Class Definitions for Components and Lines
To create a new component or line class definition
Navigate to P&ID Class Definitions, and select the class definition or class definition family on which you want
to base the new class definition. Select a class definition that most closely represents the class definition you
want to create. The node you select is used as the template for the new class definition.
1. Right-click over the selected class definition.
2. Click New.
3. In the New Class Definition dialog box, enter a name for the new class definition.
AutoCAD P&ID Advanced Configuration Guide Page 62
4. Clickk OK.
5. In the tree view, expand
e the node to which new class definnition was add
ded, and select the new class
definnition.
6. On the right pane e, make the desired changes.
7. Clickk OK
To change a class definnition for a component
c or
o line
Navigate
e to the P&ID Class Definitions, and seleect an item (ffor example: EEngineering IItems
Equiipment) that contains
c the class
c definitio
on you wish too change.
Continue
e to expand the lists until you mple: Blowerrs Centriffugal Blower)
y find the item (for exam
whose definition you want to change.
nitions tree view
The P&ID Class Defin v containss values thatt are inheriteed from the parent item (in this
e, Blowers).
example
Change the graphical
g style for the sele
ected class or line definitioon.
If you are modifying a class de er Symbol, addd, modify or remove the ssymbols for tthe
efinition, unde
seleccted class deffinition.
If you are modifying a line definition, underr Line, edit thhe properties for the selectted line style.
Under Tag Format, add,, modify or remove taggging formatss associated with the selected class or line
definition.
Under Anno otation, add, modify or re
emove annottation styles associated w
with the selected class orr line
definition.
AutoCAD P&ID Advanced Confiiguration Guide Pagee 63
Under Prope
erties, do the following:
Channge the value
e for the Displlay Name prooperty. (This innformation iss displayed in
n the Data Maanager.)
Channge the value
e for the Default Value property.
Add or remove cuustom properrties as neede ed for the classs or line defiinition.
Channge the value
es of propertiees other than
n Display Namme and Default Value as neeeded, such aas
tagging format, annotation styyle, and graph
hical style.
Click OK.
To rename class definittion for a com mponent orr line
Go to project setup, and navigate
n to th
he class you want
w to renam
me. You can o
only rename cclasses that d
do not
have any children.
To purge a class definittion for a com mponent orr line
In project setup navigate to the class you
y wish to purge. You cann only purge cclasses that d
do not have any
children and that do not have
h any symmbols in any of the P&IDs. If the class has symbols a dialog will iinform
you.
AutoCAD P&ID Advanced Confiiguration Guide Pagee 64
WARNING There is no waay to undo the purging of a class definittion, so if you u accidently reemove the wrong
class definition click Cancel. This will undo all the re oject Setup dialog
ecent changess that you maade in the Pro
box.
Set Up Sym
mbol and Line
e Settings
Component and line classs definitions have
h assigned
d settings tha t control grap
phically how tthey are
displayed in a P&ID drawiing.
Component and line classs definitions are
a defined byy two differe nt types of seettings and prroperties grapphical
and non-graphical. The grraphical settin
ngs and properties affect hhow the component or lin ne is represen
nted in
wing. Non-grap
a P&ID draw phical properrties are used to identify o ne componennt or line from
m another.
For a compo onent, you cann specify a symbol and thee settings thatt should be u
used to contro
ol the insertio
on
behavior of a componentt. For a line yoou can specifyy whether floow arrows aree used to indicate the flow
w
direction thrrough a pipe.
You can creaate class definnitions for botth componen nts and lines ffor general grraphical properties such ass
layers, colorss, smart line types,
t linetyp
pes, and linew
weights.
ndard that represents som
NOTE If yourr project is baased on a stan me pipelines aas multiple lin
nes (DIN 2481
1, for
example), yoou can select mline (multip ple line) as the smart line ttype and thenn select from the various m
mline
styles. The DIN
D standard, represents oil, air, solid fu uels, and so oon, with multiiple lines.
Proceduress: Set Up Sym
mbol and Lin
ne Settings
To change linetypes
l forr componentts and lines
In project setup navigate to the class you
y want to change. For syymbols, selecct the symbol to change fro
om the
dropdown, and
a click edit block or edit symbol.
For lines, click the Edit Line button.
AutoCAD P&ID Advanced Confiiguration Guide Pagee 65
In the Settinggs dialog box, you may chaange any of these propertties.
NOTE If yourr project is baased on the DIN
D 2481stand dard and the pipe lineyou want to chan nge is represeented
by multiple lines, make su ure that the Smart
S pe is Mline annd click Mline style. In the drop-down list,
line typ
select a new mline style.
When drafte ers place the component
c in o create a schhematic line, it is displayed
n a drawing or d with the typ
pe of
line you defined here.
To change layers
l and colors
c for com
mponents an nd lines
In project setup under P& &ID Class Definitions, locatte and select tthe componeent or line you
u want to chaange
the layer andd color for. Eddit the Symbool or line and choose the laayer or color value.
AutoCAD P&ID Advanced Confiiguration Guide Pagee 66
When drafte ers place the component
c in
n a drawing or
o create a schhematic line, it is displayed
d on the layer and
in the color you
y defined here.
h
To change lineweights
l for
f compone ents and lines
&ID Class Definitions, locatte and select tthe componeent or line forr which you w
In project setup under P& want to
change the line weight. Edit the Symbo
ol or line and choose the l ineweight.
When drafteers place the component
c in
n a drawing or d with the line
o create a schhematic line, it is displayed
weight you defined
d here.
Configure Symbols
S for Componentts
Symbols are a graphical re
epresentationn of a component in a P&IID drawing. TThey also conttrol the inserttion
behavior thaat is used whe
en adding a co
omponent too a P&ID draw
wing.
If your comppany has a sett of standard blocks that you use, you ccan use thosee blocks to define the symb
bols
that are assiggned to a com
mponent.
AutoCAD P&ID Advanced Confiiguration Guide Pagee 67
You can creaate new symb bols for a com
mponent or modify existingg symbols. Usse the Block EEditor to edit a
symbol blockk or to definee settings thatt control how
w the symbol iis inserted. Affter you defin
ne a symbol, yyou
can specify the default syymbol that a component
c uses.
You can also remove the symbol for a class definitio on. Before re moving a sym mbol, the proggram checks if the
symbol is asssigned to the class definition. If the sym
mbol is assign ed, you are n
notified that itt cannot be
removed.
If a symbol iss assigned to a value in a symbol
s D drawing, thee value can be
list or to a componnent in a P&ID
removed from the symbo ol list or unasssigned for thee property of a component without anyy loss in visuaal
fidelity to the componentt in the drawing.
Join Type
The join type
e governs how
w a compone
ent interacts with
w other iteems.
The end line join type is used
u pment or other items that force the linee group to terminate. Thee inline
for equip
join allows components to be inserted d in the middle of the line aand have automatic breakking and rotattion.
The segmentt break join tyype divides one line segme ent into two pparts, but keeeps them within the samee line
group. The segment group break force es a break in the
t segment aand in the lin ne group. No jjoin acts like a
standard AuttoCAD objectt and doesnt interact intellligently with any part.
Scale Comp
ponents
Most compo onents in AutooCAD P&ID arre at a scale of
o 1:1, and aree either unit--less or in thee unit format
e selected staandard. The sccale factor for inserting a ccomponent iss defined as a property of the
based on the
symbol that is assigned to
o the componnent class deffinition.
When defining the scale factor
f for a co
omponent, yo ou choose whhether or not the componeent is scaled
uniformly. Most
M blocks arre scaled unifformly along the t X and Y axxis. An examp ple of when yyou might want to
scale a blockk non-uniform
mly would be if you want to o create multtiple tank com
mponents witth different w
widths
while using a single block for the differrent-sized tan
nk componennts in a drawinng.
Understand
d Attachmen
nt Points on Componentss
Attachment points are snap points on a componentt that connecct multiple co omponents an nd connect a
schematic linne to a compo onent. Attach
hment points validate thatt when a com
mponent is plaaced in a
drawing, it iss fully conneccted with sche
ematic lines.
ocks used for the symbols of componen
Although blo nts do not reqquire attachm
ment points, itt is strongly
recommende ed that you use
u them in th he blocks thatt you create, and that you do not remoove or changee the
AutoCAD P&ID Advanced Confiiguration Guide Pagee 68
order of the attachment points in for the blocks that are included with AutoCAD P&ID.
Attachment points are used in components such as pumps and blowers to determine that the
connections in a drawing represent the available connections on the real-world items. Inline
components such as valves have attachment points that connect them to other inline components.
When you place an inline component on a schematic line, its attachment points validate that the
schematic line is properly broken.
Define Attachment Points
You define attachment points in a block with the Block Editor and Point parameters. Each Point
parameter that you want to use as an attachment point must follow a specific labeling convention,
"AttachmentPoint" + [Numeric Suffix]. For example, the first attachment point for a block would be
labeled AttachmentPoint1, the second attachment point would be labeled AttachmentPoint2, and so on.
If an attachment point is being defined in a block for a hand valve, you must also define the rotation angle
of the end connection by using the labeling convention "AttachmentPoint" + [Numeric Suffix] + ":EndCode"
+ [Rotation Angle in Degrees]. For example, a block might have a Point parameter with the label
AttachmentPoint1:EndCode90 for one of its attachment points. The label AttachmentPoint1:EndCode90
indicates that it is the first attachment point for the block and that the end connection at the attachment
point is to be rotated 90 degrees. If you don't want to use end connections with a block for a hand valve,
then use the labeling convention "AttachmentPoint" + [Numeric Suffix].
To snap to an attachment point on a component, you use the Node class snap. The Node class snap also
snaps to a Point class contained in a block or drawing.
In cases where the block completely covers the line behind it, attachment points do not need to be defined.
Guidelines for Orienting Attachment Points
Most inline components, such as those found on the Fittings and Valves tabs of the PIP Tool Palette, are
horizontally oriented by default. Their attachment points fall on the X axis, following the flow of a horizontal
line either to the left or right. Some components, however, are oriented by default along the Y axis. If you
place such a component, for example, a flame arrestor, on a horizontal line, it automatically rotates to align
with the lines direction.
When configuring symbols for components, keep in mind the following guidelines:
The imaginary vector drawn from Attachment Point 1 (AP1) to Attachment Point 2 (AP2) defines the
direction of the component.
Most components are horizontally oriented, with the vector along the X axis.
Some components, such as Flame Arrestors, have AP1 to AP2 along the positive Y axis. These are
vertically-oriented components.
If the vector is non-orthogonal, it is ignored.
NOTE These guidelines do not apply to items on the Equipment tab of the tool palette or to General
Instruments on the Instruments tab. Equipment (endline components such as tanks and pumps, for
AutoCAD P&ID Advanced Configuration Guide Page 69
example) cannnot be inserrted inline. Sim
milarly, General Instrumennts, which contain text insside graphics,
cannot be inserted inline..
Proceduress: Configure Symbols forr Componen
nts
To add or remove a sym mbol to a com mponent claass definition
n
In project setup navigate to the class to
t which you want
w to add oor remove a ssymbol.
To add a sym
mbol, click Add Symbol
In the Ad
dd Symbols dialog,
d browse
e to a drawing
g that contain
ns the symbo
ol you want to add. Locate it in the
list, click
c Add and
d then Next.
AutoCAD P&ID Advanced Confiiguration Guide Pagee 70
In the Symbo
ol Settings diaalog box, Sym
mbol Propertie
es, locate andd click Symbo
ol Name. Enteer new name ffor the
symbol.
AutoCAD P&ID Advanced Confiiguration Guide Pagee 71
Fill out the
t rest of th
he propertiess as is approp
priate for thee symbol you are Adding.
To remove a symbol forr a compone ent class defi
finition
Navigate to the
t class thatt contains the
e symbol, sele
ect the symbool from the drrop down and
d click Removve.
To set the default
d symbbol for a commponent classs definition
In project setup navigate to the class you
y want to modify.
m On th e right pane, under Propeerties, locate
GraphicalStyyleName unde er the Properrty Name coluumn. In the GraphicalStyyleName row,, under the D Default
Value column, in the drop p-down list, select the sym
mbol you wantt to use as the default sym
mbol when insserting
the compone ent into a P&ID drawing.
AutoCAD P&ID Advanced Confiiguration Guide Pagee 72
To edit a syymbol for a component
c class
c definitiion
In project setup navigate to the class you
y want to modify.
m On tthe right pan e, under Symmbol, in the drrop-
elect the symb
down list, se bol that you want
w to edit. Under symbool, click Edit Symbol. In thee Symbol Setttings
dialog box, make
m changess to the propeerties for the symbol undeer Symbol Pro operties, General Styles
Properties, and
a Other Pro operties. Clickk OK.
To edit the block associiated to a sy ymbol
In project setup navigate to the class you
y want to modify.
m Locatee and select tthe componeent you want tto
change the default
d symbool for. On the right pane, under
u Symboll, in the drop--down list, seelect the symbbol that
contains the block that yo
ou want to ch hange. Under symbol, clickk Edit Block. Inn the Block Ed ditor, changee the
geometry for the block ass needed. Clicck Close Blockk Editor, savinng the changees.
AutoCAD P&ID Advanced Confiiguration Guide Pagee 73
To set a commponents sccale factor
In project setup navigate to the class you
y want to modify.
m Locatee and select tthe componeent you want tto
change the scale
s for.
Under symbo
ol, click Edit Symbol.
S
In the Symbo
ol Settings diaalog box, Other Propertiess, locate and sselect Symbo
ol Scale. Enterr a scale facto
or.
To set promp pting behavioor for drafterss to scale a co
omponent whhen they insert it in a draw
wing, click Scaale on
Insert, and frrom the list, select
s Yes.
To set scalingg behavior, click Scale Mode, and from the list, selecct either of th
he following:
Unifform scaling: Sets the com
mponent to scaale proportioonately both vvertically and horizontally..
XY in
ndependent scaling:
s Scale
es the compon nent to scale independenttly both verticcally and
horizzontally, depe
ending on whhich direction you move thhe cursor.
Click OK to close each dialog box.
ers place this item in a draw
When drafte wing, it has th
he scaling behhavior you deefined here.
AutoCAD P&ID Advanced Confiiguration Guide Pagee 74
To add a co omponent to the tool pallette
NOTE Before e you start this procedure,, make sure th
he P&ID tool palette is dissplayed.
In project setup navigate to the class you
y want to modify.
m Locatee and select tthe class you want to add to a
tool palette.
Click the Add
d to Tool Pale
ette button.
To create a componentt with attach
hment pointss and add it to the tool p
palette
The following procedure illustrates ho
ow you would create a pummp (an endlin
ne component) and definee two
attachment points (wherre schematic lines will snaap). You can create otherr components using the ssame
ps. Not all components re
general step equire attachment points (for examplee, tanks do n
not require th
hem)
unless you want
w to definee them.
NOTE Before e you start this procedure,, make sure th he P&ID tool palette is dissplayed in you
ur drawing an
nd
that the activve tool palettte tab is the one
o where you want to addd the new co omponent (for example, if you
are adding a pump to the e tool palette,, make sure th
he Equipmennt tab is activee).
1. Creaate a new blocck (for exampple: a horizontal centrifugaal pump). Savve the drawin
ng file.
2. Clickk Tools menu Block Ed ditor.
3. In th
he Block Edito
or dialog box, click Currentt Drawing, an d click OK.
4. Makke sure Midpo oint snaps aree off.
5. On the Parameters tab of the Block Authoring palette, cclick Point Parrameter, and place a param
meter
he pump).
(for example: on the inlet of th
6. Right-click the parameter. Click Properties.
7. he Properties palette, Prop
In th perty Labels, enter
e attachmmentpoint1.
8. Clickk anywhere in
n the drawingg, and then prress ESC on thhe keyboard.
9. Creaate another parameter (forr example: att the outlet off the pump), and label it attachmentpo
oint2.
AutoCAD P&ID Advanced Confiiguration Guide Pagee 75
10. Savee the changess and close the Block Editor.
11. In th
he Project Settup dialog boxx, Project Setttings, click thhe plus sign (++) next to P&ID Class Defin
nitions
to exxpand it.
12. Conttinue to expand the tree until
u t componeent you want to base the n
you find the new class definition
on (ffor example: Equipment Pumps Centrifugall Sump Pump p).
AutoCAD P&ID Advanced Confiiguration Guide Pagee 76
13. Right-click over the selected class definition. Click New.
NOTE Instead of creating a new class definition, you can also add a new symbol to an existing class definition.
To add a new symbol to an existing class definition, see To add a symbol to a component definition.
14. In the New Class Definition dialog box, enter a name for the new class definition (for example:
horizontal centrifugal pump).
15. Click OK
16. Expand the node that the new class definition was added to, and select the new class definition.
17. On the right pane, under Symbol, click Add Symbol.
18. In the Symbol Settings dialog box, under Symbol Properties, do the following:
a. Next to Symbol Name, enter a name for the symbol that is being added to the new class
definition.
b. Next to Block, click the [...] button, and navigate to the drawing you created in step 1.
c. Select that drawing and in the Select Block dialog box, select a symbol name (block) from the
list. Click OK.
d. (Optional) Make other changes to the settings of the component you just created.
e. Click OK.
19. On the right pane, make the desired changes to the new class definitions properties, tag format, and
annotation style.
20. Under Symbol, click Add to Tool Palette. The new class definition is added to the active tool palette.
The new tool can be used just like the default tools provided with AutoCAD P&ID, and will be
included in reports.
NOTE If the tool palette is not open when you click Create Tool; the component is still added to the bottom
of the last-active tool palette.
Configure the Appearance of Lines
You can set up the arrow behavior of lines. You set up whether a flow arrow is displayed when a line is added
to a drawing (not all lines need a flow arrow), and the type of flow arrow symbol that is displayed in the
drawing, and whether to prompt for the insertion of a flag.
Procedures: Configure the Appearance of Lines
To set up line arrow behavior
In project setup navigate to the class you want to modify. Locate and select the line you want to modify.
1. Select the line style you want to modify the line arrow behavior for (for example: Primary).
2. Under Line, click Edit Line.
3. In the Line Settings dialog box, under Symbol Properties, to the right of Flow Arrow Style, select a
symbol from the list. Click OK.
4. Click OK.
AutoCAD P&ID Advanced Configuration Guide Page 77
To add a flow arrow
In project setup navigate to P&ID Class Definitions > Non Engineering Items > Flow Arrow.
1. Click Add Symbol.
2. In the Symbol Settings dialog box, Symbol Properties, locate and click Symbol Name. Enter new name
for the symbol.
3. Under Symbol Properties, locate and click Block. Click the [...] button that is displayed at the end of
the field.
4. In the Select Block Drawing dialog box, browse to and select the drawing that contains the block you
want to use. Click Open
NOTE You cannot use a drawing file as a block for the symbol; the block you want to use must
be in the drawing file that you select.
5. In the Select Block dialog box, select a block from the Available Blocks list and then click OK.
6. In the Symbol Settings dialog box, change the properties under General Styles Properties and Other
Properties as needed.
7. In the Project Details pane, under Symbol, click Add Symbol.
8. Under P&ID Class Definitions, click the plus sign (+) next to Engineering Items, Lines, and PipeLines or
SignalLines to expand them.
9. Select the line style you want to change the flow arrow for (for example: Primary).
10. Under Line, click Edit Line.
11. In the Line Settings dialog box, under Symbol Properties, to the right of Flow Arrow Style, select a
symbol from the list. Click OK.
12. In the Project Setup dialog box, under P&ID Class Definitions tree, click the plus sign (+) next to
Engineering Items, Lines, and PipeLines or SignalLines to expand them.
13. Select the line style you want to modify the flow arrow behavior for (for example: Primary).
14. Under Line, click Edit Line.
15. In the Line Settings dialog box, under Symbol Properties, to the right of Flow Arrow Style, select a
style from the list. Click OK.
16. Click OK.
To Create a line and add it to the tool palette
NOTE Before you start this procedure, make sure the P&ID tool palette is displayed.
1. If the Project Manager is not already displayed, click Tools menu Palettes Project Manager.
2. In the Project Manager, tree view, right-click the project folder. Click Properties.
3. In the Project Setup dialog box, Project Settings, click the plus sign (+) next to P&ID Class Definitions
to expand it.
4. Under P&ID Class Definitions, click the plus sign (+) next to EngineeringItems and then expand Lines.
5. Right-click over PipeLines or SignalLines. Click New.
6. In the New Class Definition dialog box, enter a name for the new line definition.
AutoCAD P&ID Advanced Configuration Guide Page 78
NOT TE Only the PipeLines and SignalLines
S no
odes under PP&ID Class Definitions supp port the creattion of
new line class deffinitions.
7. Clickk OK
8. Expaand the node that the new w line class de
efinition was aadded to, and d select it.
9. On the right pane e, make the desired changes to the new w line class deefinitions setttings, properrties,
tag format,
f and annotation styyle.
10. Under Line, click Add
A to Tool Palette.
P
The new line class definition iss added to the e active tool palette. It can
n be used just like the defaault
toolss provided wiith AutoCAD P&ID,
P and will be includedd in reports.
NOT TE If the tool palette
p is not open when youy click Creaate Tool, the ccomponent iss still added tto the
bottom of the lasst-active tool palette.
11. Clickk OK.
Proceduress: Set Up Pro
operties
To add a prroperty to a class
c definittion
1. If thee Project Man
nager is not already
a displaayed, click Toools menu Palettes Project Man nager.
2. In th
he Project Maanager, tree view,
v right-clicck the projectt folder. Clickk Properties.
3. In th
he Project Settup dialog boxx, Project Setttings, click thhe plus sign (++) next to P&ID Class Defin
nitions
to exxpand it.
4. Under P&ID Classs Definitions, locate and se elect the commponent or lin ne class definiition you wan
nt to
add a property to
o.
5. On the right pane e, under Prop
perties, click Add.
A
he Add Properrty dialog boxx, do the follo
6. In th owing:
Under Property Name,
N enter a name for the new prope rty. The namee cannot contain any spacces.
AutoCAD P&ID Advanced Confiiguration Guide Pagee 79
Below Display Name, enter the name you want to be displayed for the new property when using
the Data Manager or Properties palette.
Under Choose a Type, select one of the available data types.
7. Click OK. If you selected Selection List or Symbol List, the appropriate dialog box is displayed to let
you create either a selection or symbol list.
If you selected Acquisition, the Select Data Source dialog box is displayed to let you select the source
from which the property value is to be acquired.
8. Click OK.
To modify a property for a class definition
1. 1 If the Project Manager is not already displayed, click Tools menu Palettes Project Manager.
2. 2 In the Project Manager, tree view, right-click the project folder. Click Properties.
3. 3 In the Project Setup dialog box, Project Settings, click the plus sign (+) next to P&ID Class
Definitions to expand it.
4. 4 Under P&ID Class Definitions, locate and select the component or line class definition you want to
edit a property for.
5. 5 On the right pane, under Properties, locate and select the property you want to edit and then do
one of the following:
Under Property Description, click the field and enter a new description.
Under Default Value, click the field and enter a new value or in the drop-down list, select one from
the available list. If the default value is Acquisition, in the drop-down list, select an appropriate item.
If the property is of the List property type, click Edit to change the selection or symbol list that is
assigned to the property.
Under Acquisition, click the [...] button and select Add acquisition rule. In the Select Data Source
dialog box, select the source where the property value is acquired.
NOTE If you want to change the name of the property or its type, delete the property and then
add it again.
6. Click OK.
To delete a property from a class definition
1. If the Project Manager is not already displayed, click Tools menu Palettes Project Manager.
2. In the Project Manager, tree view, right-click the project folder. Click Properties.
3. In the Project Setup dialog box, Project Settings, click the plus sign (+) next to P&ID Class Definitions
to expand it.
4. Under P&ID Class Definitions, locate and select the component or line class definition you want to
edit a property for.
5. On the right pane, under Properties, locate and select the property you want to delete. Click
Remove.
AutoCAD P&ID Advanced Configuration Guide Page 80
6. In the Confirm Delete message box, click Yes.
7. Click OK.
Set Up Property Acquisition
When you select acquisition as a property type, you set up a rule stating that the property acquires its value
from another property. The acquisition source can be another class, project, or drawing property.
AutoCAD P&ID Advanced Configuration Guide Page 81
Acquisition ensures consistency among component property values. If the source value changes, all
components set to acquire that value change as well.
Property acquisition is also useful for maintaining consistent tagging. When you change a source value, tag
formats that are based on acquired properties update automatically throughout the project.
Understand Property Acquisition Rules
You can select any drawing or project property without restriction as the source of an acquisition rule.
When you select a class property as the source, however, make sure that the acquiring class and the
source class are connected.
A valve may acquire a size value from a line, for example, because the two are connected in a relationship. A
tank and a furnace, however, have no direct link and no one-to-one relationship between them. Therefore,
you cannot set up an acquisition rule between them.
You can set up property acquisition rules when the following one-to-one component relationships exist:
Line and inline asset
Line and start asset
Line and end asset
Line and arrow
Annotated and annotation
Line and break
Line and page connector
Line and nozzle
Pipe line group and pipe line
Signal line group and signal line
Connector and connector
Asset and non-engineering (only between a control valve and its actuator)
The following properties have acquisition rules set by default; you can view them when you create a new
project:
Acquisition Property Source Property
HandValves.Size PipeLines.Size
HandValves.Spec PipeLines.Spec
InLineInstruments.Size PipeLines.Size
PipingSpecialtyItems.Size PipeLines.Size
PipingSpecialtyItems.Spec PipeLines.Spec
PipingFittings.Size PipeLines.Size
PipeFittings.Spec PipeLines.Spec
Understand Acquire Mode and Override Mode
A property that is set to acquire its value from another property is in Acquire mode. However, you can
switch this property into Override mode and edit the value manually. Once a property is in Override mode,
AutoCAD P&ID Advanced Configuration Guide Page 82
its value is no longer acqu
uired from an
nother source
e.
The icon nexxt to the prop perty indicates whether the
e property is in Override o
or Acquire mo
ode. The icons
appear in the e Properties Palette,
P the Data
D Managerr, and the Asssign Tag dialo
og box. When the Overridee icon
is visible, the
e value is edittable.
T property is in Acquire mode.
The
T property is in Override
The e mode
Understand
d Initializatiion Only
You select Accquiring (the default) to se et up a prope
erty to acquiree its value fro
om another property.
h permits thee acquisition tto occur only once, when tthe
Alternately, you can selecct Initialization Only, which
component is i first initializzed.
After initializzation, the property moves immediately into Overridde mode. In O
Override mod
de, you can ed
dit the
value manuaally because itt is no longer acquired from another soource.
Copy or Mov
ve Compone
ents with Acq
quired Properties Betweeen Pipelinees
When you se et up a compoonent properrty to acquire its value fromm another prroperty (for exxample, a valve size
om the line sizze) and then copy or move
acquiring fro e that valve oonto another line, the valve acquires the
property value from the new
n line. How wever, if the valve
v propertty you are mooving is in oveerride mode, tthe
specific value
e accompanie es the valve.
Understand d Acquisition n from Multiiple Sources
Many Acquissition relationnships are sim
mple one-to-o one relationshhips. For exam mple, a gate vvalve has a on
ne-to-
one relationsship with a piipe line and acquires
a its sizze and spec frrom that linee.
However, a component
c on sources. Iff sources have identical vaalues or somee
can have multtiple acquisitio
identical valu
ues along with others thatt are unspeciffied, a value ccan be acquir ed. Only wheen the sources have
conflicting vaalues is the accquisition impossible. A qu
uestion markk is displayed in place of th
he acquired vaalue.
For example, a three-wayy valve has a direct
d nship with th ree different pipe line seggments. In succh
relation
cases, as long as the diffe
erent sources either have thet same specc value (for eexample: PVC)) or the samee value
in combination with blankk values, the valve acquire es the value. IIf the pipe lin e segments h
have differentt specs,
a question mark
m is displayyed in the valves Spec field.
Understand d Acquisition n Between Siignal Line Groups
G and PPipe Line Gro oups
By associatinng a signal line group with a pipe line grroup, you cann set up the siignal line group to acquiree any of
that pipe line
e groups pro operties. You must
m manually associate tthe groups ussing SLGROUP PEDIT.
Although a pipe
p line group can be assoociated with many
m signal liine groups, a signal line grroup can be
associated with
w only one pipe line grou
up. Once an association
a is established, the followingg capabilities are
available:
AutoCAD P&ID Advanced Confiiguration Guide Pagee 83
The signal line gro
oup can acquire properties from the pipe line group p.
Signal lines can th
hen acquire th
hese properties from theirr signal line ggroup.
Commponents (succh as general instruments) on the signa l line can then acquire theese properties from
the signal
s lines.
NOTE Associiation and disssociation are
e manual proccesses. If you make changees to a drawin
ng that makees a
current association inapp
propriate, youu can change the
t associatioon. As you maake changes, all acquired
properties are updated too reflect the current
c ons based on these properrties
association. Tags aand annotatio
are also updated automattically.
Proceduress: Set Up Pro
operty Acquisition
To view an existing pro operty acquiisition rule
1. If the
e Project Mannager is not already
a displaayed, click Toools menu Palettes Project Man
nager.
2. If the
e correct projject is not already open, open it now.
3. In th
he Project Maanager, tree view,
v right-clicck the projectt folder. Clickk Properties.
he Project Settup dialog boxx, Project Setttings, click thhe plus sign (++) next to P&ID Class Defin
4. In th nitions
to exxpand the listt.
5. Conttinue to expand the list un
ntil you locate e and select thhe class defin nition whose property acquisition
rule you want to create (for exxample: Engin neering Itemss Inline Asssets Han nd Valves).
AutoCAD P&ID Advanced Confiiguration Guide Pagee 84
In the Properties group, find the Size property
p and note that undder default V
Value, you can
n choose eitheer
Acquisition or
o Initializatio
on Only from the
t dropdown list.
Under Acquisition, you caan see that th
his valves size
e is inherited from PipeLines.Size. If Pip
peLines.Size has a
hat value app
value of 3, th pears in the Data Manager for this valvee as well.
6. Close the Project Setup dialog box.
To set up a new properrty acquisitio on rule
1. If the
e Project Mannager is not already
a displaayed, click Toools menu Palettes Project Man
nager.
2. If the
e correct projject is not already open, open it now.
3. In th
he Project Maanager, tree view,
v right-clicck the projectt folder. Clickk Properties.
4. In th
he Project Settup dialog boxx, Project Setttings, click thhe plus sign (++) next to P&ID Class Defin
nitions
to exxpand the listt.
AutoCAD P&ID Advanced Confiiguration Guide Pagee 85
5. Conttinue to expand the list un
ntil you locate
e and select thhe class defin
nition whose property acquisition
rule you want to create (for exxample: Enginneering Itemss Inline Asssets Han nd Valves).
In the Class Settings pane,
p under Properties,
P click Add.
dd Property dialog
In the Ad d box, do
o the following:
Under Property Name,
N enter the
t property name
n (for exaample: PipelinnesInsulation
nType).
Under Display Naame, enter the new properrty name youu want displayyed in the Datta Manager o or the
Prop
perties palette
e (for examplle: PipelinesIn
nsulationTypee).
Under Choose a Type,
T select Acquisition.
A Cllick OK.
AutoCAD P&ID Advanced Confiiguration Guide Pagee 86
6. In th
he Select Dataa Source dialo og box, Class Properties ta b, do the following:
a. Under
U Catego ories, click the
e plus sign (+) next to Engiineering Item
ms to expand tthe list. Contiinue to
expand
e the lisst until you lo
ocate and seleect an item (ffor example: Pipe Line Seg
gments).
b. Under
U Properrties, select a property (for example: Innsulation Typee). Click OK.
7. In th
he Project Settup dialog boxx, click OK.
To add an acquisition
a rule
r for an exxisting prop
perty
1. Go to Project Setup, and expand P&ID Classs Definitions.
AutoCAD P&ID Advanced Confiiguration Guide Pagee 87
2. Conttinue to expand the list un
ntil you locate
e and select thhe class that should contain the acquisition
prop
perty you wan nt to add.
he Select Data Source diallog box, Class Properties tab, do the ffollowing:
3. In th
Under
U Catego ories, click thee plus sign (+) next to Engiineering Item
ms to expand tthe list. Contiinue to
expand
e the lisst until you lo
ocate and seleect an item (ffor example: Engineering IItems Lin nes
Pipe
P Line Segments).
Under
U Properrties, select a property (for example: Innsulation Typee). Click OK. 9 In the Projecct
Setup
S dialog box, click OK..
To edit an acquisition
a rule
r for a pro operty
1. If the
e Project Mannager is not already
a displaayed, click Toools menu Palettes Project Man
nager.
2. If the
e correct projject is not already open, open it now.
AutoCAD P&ID Advanced Confiiguration Guide Pagee 88
3. In thhe Project Maanager, right-cclick the proje ect. Click Pro perties.
4. In thhe Project Settup dialog boxx, click the pluus sign (+) neext to P&ID Class Definition
ns to expand the
list.
5. Conttinue to expand the list un ntil you locate e and select thhe class whosse property yyou want to change
(for example: Eng ms Equipm
gineering Item ment).
6. On the Class Settiings pane, Un nder Properties, locate thee property wh hose acquisitiion rule you wwant to
edit..
7. In th n column, click in the box, and then clic k the [...] buttton. Select Add Acquisitio
he Acquisition on Rule.
8. In thhe Select Dataa Source dialoog box, Class Properties ta b, do the following:
a Under Caategories, click the plus sign (+) next to Engineering IItems to expaand the list.
a.
Continue to expand th he list until yo
ou locate and select an item (for examp ple: Engineeriing
Items Lines Piipe Line Segm ments).
b.
b Under Properties, sele ect a propertyy (for examplee: Insulation Type). Click O OK. 9 In the Project
Setup diaalog box, clickk OK.
To remove an a acquisition rule from m a property y
1. If thee Project Mannager is not already
a displaayed, click Toools menu Palettes Project Man nager.
2. If thee correct projject is not already open, open it now.
3. In thhe Project Maanager, right-cclick the proje ect. Click Pro perties.
4. In thhe Project Settup dialog boxx, click the plu us sign (+) neext to P&ID Class Definition
ns to expand the
list.
5. Conttinue to expand the list un ntil you locatee and select thhe class whosse property yyou want to change
(for example: Eng gineering Item ms Equipm ment).
6. On the Class Settiings pane, Un nder Properties, locate thee property wh hose acquisitiion rule you w
want to
remo ove.
7. In th n column, click in the box, and then clic k the [...] buttton. Select Reemove Acquisition
he Acquisition
Rulee.
8. In thhe Project Settup dialog boxx, click OK.
AutoCAD P&ID Advanced Confiiguration Guide Pagee 89
To override
e an acquisittion property
ty
You can oveerride an acquisition property using thhe Data Manaager or the PProperties paalette. The fo
ollowing
steps describ
be overriding an acquisitio
on property using the Propperties palettee.
1. In a drawing, righ
ht-click the co
omponent whose acquisitioon rule you w want to overriide. Click Properties.
he Properties palette, locatte the properrty you want tto change. Click the field in the right co
2. In th olumn.
3. Clickk Acquire Modde
t flyout menu, select Ovverride Mode.
. In the
4. Ente
er a new value
e.
5. Close the Propertties Palette.
NOTE When you export datad from the Data Manager to a Microosoft Excel sprreadsheet, yoou can changee the
operties that are in Acquire
values of pro e mode in Exccel. When yoou import the file into the Data Manageer and
accept the ch
hanges, the new
n values arre displayed and
a the propeerties are auto omatically chhanged to Oveerride
mode.
AutoCAD P&ID Advanced Confiiguration Guide Pagee 90
To change howh an existting propertty acquisitio on rule is app plied
1. If thee Project Mannager is not already
a displaayed, click Toools menu Palettes Project Man nager.
2. If thee correct projject is not already open, open it now.
3. In thhe Project Maanager, right-cclick the proje ect. Click Pro perties.
4. In thhe Project Settup dialog boxx, click the plu us sign (+) neext to P&ID Class Definition
ns to expand the
list.
5. Conttinue to expand the list un ntil you locatee and select thhe class whosse property yyou want to change
(for example: Eng gineering Item ms Inline Assets H Hand Valves).
6. On the Class Settiings pane, unnder Propertie es, locate thee Property Naame column, SSize propertyy. In the
Size row, in the Default
D Value drop-down list, do either of the follow ing:
a.
a To set the e property so
o that it alwayys acquires itss value from PPipeLines.Sizee, select Acqu
uisition
(the default).
b.
b To set the e property so
o that its value
e is acquired once (when a valve is firstt initialized), sselect
Initializattion Only.
NOTE After initialization, a valve's prop
perty value changes to Ovverride mode.. Users can ed
dit the property
value.
AutoCAD P&ID Advanced Confiiguration Guide Pagee 91
In th
he Acquisition
n column, the valve size is displayed as acquired from m PipeLines.SSize. If PipeLin
nes.Size
has a value of 3, that
t value appears in the Data
D Manageer for this valvve.
7. In th
he Project Settup dialog boxx, click OK.
Set Up Sele
ection and Syymbol Lists
Selection and symbol listss are used to control a list of predefinedd selections o
of choices. Th useful
hese lists are u
for helping to enforce standard sizes fo
or items such h as piping speecs, piping sizzes, and instrrument types, or
when you waant designerss to select fro
om a predefined set of opt ions.
AutoCAD P& &ID provides a set of selecttion lists. You can add you r own items o or delete item
ms that dont
apply to your environmennt. Drafters caan also enter their own vaalues in the lissts in the Data Manager.
As part of yo
our project setup tasks, you can set up new nge the values of an existin
n selectionn lists or chan ng one.
The selectionn lists you cre
eate or modiffy populate thhe P&ID Classs Definitions d
data in the Prroject Setup
dialog box, where
w you define the propperties of Engineering Item
ms, Non-Engin neering Items, Pipe Line
Groups, or Signal Line Gro oups. Those properties
p the
en are includeed in the com
mponent or lin ne behavior
when it is plaaced from thee tool palette
e onto a drawwing.
Be sure to visit the Plant 3D
3 store and check for plu
ugins that aid selection listt customizatio
on.
http://apps.e PLNT3D/en/List/Search?quuery=selectio
exchange.auttodesk.com/P on+lists
Understand
d Symbol Lissts
Symbol lists are similar to
o selection listts in that you designate a vvalue for a prroperty. But w
with a symbol list,
you also defiine the symbo ol to display for
f a compon D drawing. Thhe symbols that you can seelect for
nent in a P&ID
a symbol list have been assigned to the current classs definition oor inherited ffrom a class d definition fam
mily.
AutoCAD P&ID Advanced Confiiguration Guide Pagee 92
Proceduress: Set Up Selection and Symbol
S Listss
To create a selection lisst
1. If the
e Project Man nager is not already
a displaayed, click Toools menu Palettes Project Man nager.
2. If the
e correct projject is not already open, open it now.
3. In th
he Project Maanager, tree view,
v right-clicck the projectt folder. Clickk Properties.
4. In th
he Project Settup dialog boxx, Project Setttings, click thhe plus sign (++) next to P&ID Class Defin nitions
to exxpand the listt.
5. Conttinue to expand the list un ntil you locate e and select a component or line class d definition (forr
exam mple: Engineeering Items).
he Properties group, click Add.
6. In th A
7. In th
he Add Properrty dialog boxx, do the follo
owing;
Under Type, selecct Selection List.
L
Belo
ow Property Name,
N enter a name for the new properrty (for example: Pump_M
Manufacturerss). The
name cannot conntain any spacces.
AutoCAD P&ID Advanced Confiiguration Guide Pagee 93
Belo
ow Display Name, enter thee name you want
w to be dissplayed for th
he new propeerty when using
Dataa Manager or Properties paalette (for example: Pumpp Manufacturrers).
8. Clickk OK.
9. In thhe Selection List
L Property dialog
d box, cliick New Selecction List.
10. In th
he Add Selection List dialogg box, enter the
t name for the new seleection list (forr example:
Man nufacturers). Click
C OK.
11. In th
he Selection List
L Property dialog
d box, cliick Add Row.
12. In th
he Add Row dialog box, entter the new value
v (for exaample: Gouldss) and a descrription of thee value,
if necessary.
AutoCAD P&ID Advanced Confiiguration Guide Pagee 94
13. Conttinue addingg rows until th he selection list is compleete.
14. Clickk OK.
15. On the Class Settiings pane, un nder Propertie es, the select ion list is disp
played for thee selected class
definnition. The vaalue displayed
d in the list is the default vvalue for that component.
To modify or
o delete item ms in a selecction list
1. If the
e Project Man nager is not already
a displaayed, click Toools menu Palettes Project Man nager.
2. If the
e correct projject is not already open, open it now.
3. In th
he Project Maanager, tree view,
v right-clicck the projectt folder. Clickk Properties.
4. In th
he Project Settup dialog boxx, Project Setttings, click thhe plus sign (++) next to P&ID Class Defin nitions
to exxpand the listt.
5. Conttinue to expand the list un ntil you locate e and select a component or line class d definition (forr
exam mple: Engineeering Items).
6. On the Class Settiings pane, un
nder Propertie Name, select the propertyy containing the
es, Property N
selecction list you want to mod
dify. Click Edit.
7. In th
he Selection List
L Property dialog
d box, cliick the property whose daata you want tto change (fo
or
exammple: Manufa acturers).
AutoCAD P&ID Advanced Confiiguration Guide Pagee 95
8. Clickk Add Row.
9. In th he Add Row dialog box, entter the new valuev and a deescription of the new seleection list entrry (for
exam mple: Bechtell). Click OK. In
n the Selection n List Propertty dialog box,, under Valuee, the new selection
list entry
e is added
d.
10. In thhe Selection List
L Property dialog
d box, se
elect a value ((for example: Goulds). Clicck Delete Roww.
11. In thhe Confirm Deelete message e, click Yes.
12. Clickk OK to close each
e dialog box.
b
To delete a selection lisst
1. If thee Project Man nager is not already
a displaayed, click Toools menu Palettes Project Man nager.
2. If thee correct projject is not already open, open it now.
3. In thhe Project Maanager, tree view,
v right-clicck the projectt folder. Clickk Properties.
4. In thhe Project Settup dialog boxx, Project Setttings, click thhe plus sign (++) next to P&ID Class Defin nitions
to exxpand the listt.
5. Conttinue to expand the list un ntil you locate e and select a component or line class d definition (forr
exammple: Engineeering Items).
AutoCAD P&ID Advanced Confiiguration Guide Pagee 96
6. On the Class Settiings pane, un
nder Propertie
es, select the property you
u want to delete. Click Editt.
7. In thhe Selection List
L Property dialog
d box, un
nder Selectionn List, click th
he selection list you want tto
remo ove (for exam
mple: Manufa acturers).
8. Clickk Delete Selecction List.
9. In thhe Confirm De elete message e, click Yes.
10. Select another se election list to
o assign to thee current pro perty.
11. Clickk OK.
To create a symbol list
e Project Man
1. If the nager is not already
a displaayed, click Toools menu Palettes Project Man nager.
2. If the
e correct projject is not already open, open it now.
3. In th
he Project Maanager, tree view,
v right-clicck the projectt folder. Clickk Properties.
4. In th
he Project Settup dialog boxx, Project Setttings, click thhe plus sign (++) next to P&ID Class Defin nitions
to exxpand the listt.
5. Conttinue to expand the list un ntil you locate e and select a component or line class d definition (forr
exam mple: Engineeering Items).
AutoCAD P&ID Advanced Confiiguration Guide Pagee 97
6. On the Class Settiings pane, un
nder Propertie
es, click Add.
7. In th
he Add Properrty dialog boxx, do the follo
owing:
Clickk Symbol List.
Speccify a property name for th
he componennt or line (for example: Bloower_Manufa
acturers).
Speccify a display name for the component or line (for exxample: Blow
wer Manufactu
urers).
Clickk OK.
AutoCAD P&ID Advanced Confiiguration Guide Pagee 98
NOTE To create a propertty that uses a symbol list, you
y must ass ign more tha n one symbo
ol to the
componentss class definittion.
8. In th
he Symbol Listt Property diaalog box, clickk Add Row.
he Add Row dialog box, under Property Value, enter the name of the new sym
9. In th mbol list entryy for
exammple: Jackson
n). Click OK.
he Symbol Listt Property diaalog box, under Property V
10. In th Value, click th
he new entry.. Under Blockk Value,
in th
he drop-downn list, select a symbol to asssign to the prroperty valuee.
11. Conttinue adding rows until the e symbol list is complete.
12. Clickk OK.
To modify or
o delete item ms in a symb bol list
1. If the
e Project Man nager is not already
a displaayed, click Toools menu Palettes Project Man nager.
2. If the
e correct projject is not already open, open it now.
3. In th
he Project Maanager, tree view,
v right-clicck the projectt folder. Clickk Properties.
4. In th
he Project Settup dialog boxx, Project Setttings, click thhe plus sign (++) next to P&ID Class Defin nitions
to exxpand the listt.
5. Conttinue to expand the list un ntil you locate e and select a component or line class d definition (forr
exam mple: Engineeering Items).
AutoCAD P&ID Advanced Confiiguration Guide Pagee 99
6. On the Class Settiings pane, un
nder Propertie
es, select the property con
ntaining the ssymbol list thaat you
want to modify. Click
C Edit.
7. In th
he Symbol Listt Property diaalog box, clickk Add Row.
8. In th
he Add Row dialog box, entter a value fo or the new sym
mbol list entrry(for examplle: Bechtel). C
Click
OK.
AutoCAD P&ID Advanced Confiiguration Guide Page 100
The new symbol list
l entry is ad
dded to the selection list ffor the selecteed property.
NOTTE If you wantt to change th
he property value
v for an e ntry, delete tthe original en
ntry and add a new
entryy with a new value.
9. In th he Symbol Listt Property diaalog box, sele ect the new syymbol list enttry. Under Blo
ock Value, doouble-
clickk and select th
he block stylee.
10. To delete an entrry, select the entry
e (for exaample: Bechteel) and click D
Delete Row.
NOT TE If you delette a value thaat is currentlyy assigned to a componentt in a P&ID drrawing, the vaalue is
remo oved from the symbol list,, and any com mponent usingg that value i s assigned no o value; the syymbol
assiggned to the block remains to maintain visual v fidelityy.
11. Clickk OK to close each
e dialog box.
b
To modify the
t Standard ds that Supp port a Class Definition
D
1. If thee Project Mannager is not already
a displaayed, click Toools menu Palettes Project Man nager.
2. If thee correct projject is not already open, open it now.
3. In th
he Project Maanager, tree view,
v right-clicck the projectt folder. Clickk Properties.
he Project Settup dialog boxx, Project Setttings, click thhe plus sign (++) next to P&ID Class Defin
4. In th nitions
to exxpand the listt.
5. Conttinue to expand the list un ntil you locate e and select a component or line class d definition (forr
exam mple: Engineeering Items).
AutoCAD P&ID Advanced Confiiguration Guide Page 101
6. On the Class Settiings pane, un
nder Propertie
es, scroll dow
wn the list and
d select the SupportedStan
ndards
perty name.
prop
7. Clickk Edit.
8. In th
he Standards dialog
d box, se
elect which sttandards suppport the seleccted class. Cliick OK.
AutoCAD P&ID Advanced Confiiguration Guide Page 102
OffPage Connectors
Off-page connectors create a continuance of a line from one project drawing to another. You can use an
existing off-page connector to create a new one.
You can change the following styles for off-page connectors:
Symbol properties. Sets the name of the symbol and defines the block for the connector when it is
inserted into a drawing.
General style properties. Sets layer, color, linetype, linetype scale, plot style, and lineweight.
Other properties. Sets the symbol scale and whether an off-page connector is scaled, rotated, and
mirrored when it is inserted in a drawing.
Procedures: Set Up OffPage Connectors
To create an offpage connector and add it to the tool palette
NOTE Before you start this procedure, make sure the P&ID tool palette is displayed in your drawing and that
the active tool palette tab is the one where you want to add the new component.
1. If the Project Manager is not already displayed, click Tools menu Palettes Project Manager.
2. If the correct project is not already open, open it now.
3. In the Project Manager, tree view, right-click the project folder. Click Properties.
4. In the Project Setup dialog box, Project Settings, click the plus sign (+) next to P&ID Class Definitions
to expand it.
5. Continue to expand the tree until you find the off-page connector (NonEngineeringItems
Connectors OffPageConnector) and select the OffPageConnector node.
6. Right-click Off Page Connector. Click New.
7. In the New Class Definition dialog box, enter a name for the new off-page connector.
8. Click OK.
9. Expand the OffPageConnector node, and select the new off-page connector.
10. On the right pane, under Symbol, click Edit Symbol.
11. In the Symbol Settings dialog box, change the items that make the new off-page connector unique
(for example, you may want to change the description). Click OK.
AutoCAD P&ID Advanced Configuration Guide Page 103
12. Under Symbol, in the drop-dow wn list, locate
e the style yoou just created (in this example,
OffPPageConnecto orStyle2).
13. Clickk Add to Tool Palette. The new style is added
a to the active tool paalette. It can be used just llike the
default tools provvided with AuutoCAD P&ID,, and will be i ncluded in reeports.
14. Clickk OK.
AutoCAD P&ID Advanced Confiiguration Guide Page 104
SQL Server
The decision to use SQL Server is driven by the number of users modifying project data at one time. The
default database type, SQLite is valid for up to 2 TB per file, so the project file size is not the issue. Because
the SQLite database is a single file, successful read/writes depend on fast access. When more users access
the database at one time, they have a higher chance of hitting the database at the same time (or close
enough).
Due to network configurations, server performance, computer performance, network loads, and a host of
other factors, a precise number of users cannot be given. However, through experience with various clients,
most people start to see performance degradation with between 6 - 10 users.
If you know you will have more than 10 active users, you should implement SQL Server Express or SQL
Server.
You must also use SQL Server if you plan to use Plant 3D with Vault.
Database Types
SQL Server An enterprise-level product offering from Microsoft that includes a database server with
administration tools for replicating databases between sites, and other advanced features
SQL Server Express A free product offering from Microsoft that includes a database server without
advanced administration tools. You can still configure backups.
SQLite An open source file-based database used by developers world-wide. The database engine is fast
with good performance.
Versions
AutoCAD Plant 3D has been run with SQL Server 2005, SQL Server 2008, and SQL Server 2012.
Articles on setting up SQL Server Express and creating backups are available here:
http://www.pdoteam.com/series/plant3d-on-sql-express/
AutoCAD P&ID Advanced Configuration Guide Page 105
Vault
Autodesk Vault (http://www.autodesk.com/products/autodesk-vault-family/features ) is document
management software that integrates with many products in the Autodesk portfolio. In 2014, Vault became
integrated into the Plant Project Manager.
Vault should be used in the following conditions:
You have multiple sites that need to share data
You can use SQL Server or SQL Server Express.
Vault allows you to store the drawing data in a central location, and have satellite offices check in/out
drawings on an as-needed basis. Currently, all xrefs must reside within the project structure, as Plant uses its
own working directory for Vaulted projects.
AutoCAD P&ID Advanced Configuration Guide Page 106
AutoCAD P&ID Advanced Confiiguration Guide Page 107
Appendix A Addition
A nal Exercises
Creatingg a P&ID drawing
d
In this sessio
on we will create the P&ID shown below w, to provide a general ideea of how to u
use AutoCAD P&ID
to create prooduction P&ID Ds. In particcular, we will cover these items in this o
order:
1. Draw
wing equipme ent & assignin
ng tags
2. Connecting equip pment with proocess lines
3. cing hand valv
Plac ves, reducers and control valves
v
4. Plac
cing instrumenntation
5. Ente
ering equipme ent data and placing
p equipmment annotattions
6. Ente
ering pipeline data and placcing pipeline annotations
7. Plac
cing off page connectors.
c
Launchin
ng AutoCA
AD P&ID
As with other AutoCAD ba ased products
s, you can lau
unch AutoCAD P&ID from either the desktop icon orr from
the programs start menu.. This will invoke AutoCA AD in the P&IDD workspace.. The enviroonment shouldd be
familiar as it is leveraging standard AuttoCAD. The e most importaant elements of the P&ID w
workspace to
o
become familiar with are thet P&ID ribbbon, the tool palette
p and the nager.
e Project Man
AutoCAD P&ID Advanced Confiiguration Guide Page 108
AutoCAD P&ID Advanced Confiiguration Guide Page 109
Creatingg a project
In AutoCAD P&ID you willl create P&IDs in a project environmentt. This is an
n administrative task not tyypically
done by all drafters,
d but for
f the sake of
o familiarity with
w the conccepts of the p onment we will
project enviro
create a new
w project withh folders and subfolders.
The following exercise will demonstratte how to sep parate projectt folders and files from thee drawings yo
ou
create. These folders and subfolders get their own specific settinngs as we will see in this eexercise. Onnce
youve estabblished the required structure you will create
c some nnew drawingss. So, be sure to save thiis
structure, be
ecause you will need it late
er.
1. First setup the project structure you need to
t use by creaate a folder C
C:\Drawings and the sub-fo
olders
Projeect Drawings and Projects.
AutoCAD P&ID Advanced Confiiguration Guide Page 110
2. Clickk on the Proje
ect Manager drop-down
d an
nd select New
w Project.
3. Fill in
n the first pagge in the new
w project wizaard.
a.
a Project Name:
N AutoCAAD P&ID Am mericas Rese eller Launch
b.
b Description: Americass Reseller Tra aining on Auto
oCAD P&ID
c.
c Location:: C:\Drawingss\Projects
4. Clickk Next.
5. Choo
ose Imperial units,
u click Ne
ext.
AutoCAD P&ID Advanced Confiiguration Guide Page 111
6. For the
t Symbols choose
c PIP, enter C:\Draw
wings\Project Drawings for the drawing path. Click Next.
7. Leav
ve the rest of the settings as
a is, and clickk Next until yyou reach the final dialog w
where you should
make sure Edit ad
dditional project settings is unchecked. Click Finish.
Next you will create some
e folders to help organize the
t P&IDs. Too create the ffolders, you w
will use the prroject
manager.
AutoCAD P&ID Advanced Confiiguration Guide Page 112
1. Right-click on the
e P&ID Drawin
ngs item, and choose New
w Folder.
2. Creaate the Oil, Fu
uel, and Cooling folders.
Notice the ch
heck in the P
Prompt for template checckbox when w we create thee Cooling folder. When you
create a draw
wing in Oil or Fuel the projject default te
emplate will be used. Bu ut, you will bee prompted for the
template wh hen you create drawings inn the Cooling folder.
Now, lets crreate more su ubfolders in Oil,
O Fuel and Cooling.
C Thee folders we ccreate in this part of the exxercise
are for organ nization withiin the projectt tree. By de efault when w
we type the fo older name, tthe program w will
create it; in order
o to creatte a virtual fo
older, click the
e browse buttton and choo ose the folderr you wish thee
AutoCAD P&ID Advanced Confiiguration Guide Page 113
drawings to actually be sttored in. The folder will be
b created in the project m
manager, butt the storage
location will be where you picked.
1. Right-click on thee parent direcctory (Oil) and
d select New Folder from tthe menu.
2. Enteer the new follder name (MMain).
3. Clickk the browse button, and choose
c the C:\Drawings\P roject Drawinngs\Oil folderr.
4. Wheen you click ok, you will get prompted to select how the program
m should proceeed. Choose Merge.
Now that you understand d the procedu
ure, create the following suubfolders: In Oil create the Main, Secondary
and Filtration folders. In Fuel
F create Gas, Gasoline and
a Measurinng. In Coolingg create Wateer and Air
When you finish creating the project the project
p tree sho
ould look like tthis:
AutoCAD P&ID Advanced Confiiguration Guide Page 114
Create a drawingg and placce equipm
ment
Create draw
wing
Now we will start a new drawing
d in the
e project you just created.. This P&ID is going to be ccreated in thee
er and is part of the Waterr subfolder.
Cooling folde
1. Right-click on thee Water folder and in the menu
m select N
New Drawing.
2. Enteer values as sh
hown below:
AutoCAD P&ID Advanced Confiiguration Guide Page 115
3. Right-click on thee drawing in the project maanager, selecct properties, and enter these values.
Place Equip
pment
We are now ready to add d items to the drawing. You u will place 6 pieces of equuipment, to sstart. You will find
the equipmeent in the Equ uipment tab of o the Tool Paallet. While yoou can drag syymbols from the Tool Palleet to
your drawingg, it is best to
o click on the equipment yo ou want to pllace and then n click again w
where you waant it
located on th
he drawing. Place
P the follo
owing equipmment with thee indicated tagg and location on the draw wing:
AutoCAD P&ID Advanced Confiiguration Guide Page 116
Equipment Tag
T Loocation on DDrawing
Open Top Ta ank TK-300
T Upp at top
Propeller Aggitator No
N Tag In
nside Tank
Spherical Tank TK-100
T Att bottom left
Spherical Tank TK-050
T Att bottom righ
ht
Spiral Heat Exchanger
E E-150
E Lo
ow Center
Horizontal Centrifugal
C Pu
ump P-100
P Boottom Centerr
Propellerr Agitator The agitator has no tag Inside ttank
Sphericaal Tank TK-100 At botto
om on the lefft
Sphericaal Tank T-K0
050 At botto
om on the rig
ght
Spiral He
eat Exchang ger E-15
50 Low center
Horizontaal Centrifug
gal P-10
00z z Bottom center
Pump
NOTE Depe ending on prroject setting
gs, you may
y be prompte
ed to place th
hese tags on
n the drawin
ng right
after assign
ning a tag nu
umber.
When you finish your drawing should look something like this: SSave your drawing. We w
will use it as w
we
ercises.
continue through the exe
AutoCAD P&ID Advanced Confiiguration Guide Page 117
Adding primary
p and
a secon
ndary line
es
Primary line
es
We will now add primary and secondaary lines to co onnect the eq uipment we jjust placed. TThe direction of flow
for the lines will be determined by the e direction you create the llines. If necesssary, the direection can bee
changed. We e will cover th
his later, when we look at the editing toools.
1. Select Primary Lin
ne from the Lines
L tool pallet and start ccreating the liines in the following diagrram.
HINTT Use the rig
ghtclick Repeeat and Receent Input optiions to speedd placement of lines and
dupllicate equipm
ment.
HINT T To determinne if a line is attached
a to a piece of equuipment, selecct it. If it is atttached, theree will be
a cirrcular shaped grip at the attached end. If not, the griip will look likke a plus sign (+).
Secondary lines
When your drawing
d lookss like the one above, you are
a ready to aadd some secondary lines. Your color sccheme
may not mattch what you see in our diaagrams. You can c set your ccolor prefereences in Projeect Settings an
nd we
will cover that later.
Select Secon
ndary Line from the Lines tool pallet and
d start creatinng the lines shown in the ffollowing diaggram.
AutoCAD P&ID Advanced Confiiguration Guide Page 118
Aside from the color diffe
erences, your drawing should look like tthis: Now savve your drawing and we will
move on to the
t next topicc.
Placing inline com
mponentss
Now that you have completed the bassic layout of your
y P&ID, it i s time to placce some inline componentts such
as hand valves, check valvves and contrrol valves. You
u will add theese components on both ssides of the taank,
mp and at the
near the pum e heat exchan nger.
You should place
p them acccording to th
he following diagram.
d Rem
member, inlinee componentts can be mod
dified
later.
Select a valve symbol fromm the Valves tool pallet annd start placinng the valves shown in thee following diagram
(reducers aree found in the
e Fittings pale
ette and instrruments, in thhe Instrumennts palette).
AutoCAD P&ID Advanced Confiiguration Guide Page 119
To help you with the location of these componentss we created t he followingg detail views::
AutoCAD P&ID Advanced Confiiguration Guide Page 120
At the sides of
o the tank, leeft and right NOTE
N To flip the direction of a reducer, select it and
d click on the FFlip grip
(arrow shapee).
Around the heat
h exchanger
After placingg your inline components,
c save your draawing.
Adding Instrumen
ntation and
a tags
Add instrum
ments
As you probaably know, instrumentatio en connected to control vaalves and/or o
on is very ofte other regulating
inline compo
onents. They react on signals such as, pressure, tem
mperature orr flow that tthey receive ffrom
AutoCAD P&ID Advanced Confiiguration Guide Page 121
the process lines
l they are
e attached to.. In this exerccise, we are gooing to build some instrummentation loo
ops
connected too control valvves, flow transmitters and temperaturee indicators. W We will also add some tagss to the
equipment. You
Y will see your
y drawing starting to lo
ook like a real P&ID.
u should plac e and where it should be p
In the next fiigure, you willl see what instrument you placed.
1. Select the approppriate instrum
ments from th
he Instrumentts palette. Plaace them in thhe locations sshown
in th
he following diagrams.
d
2. Select the signal line
l from the Lines palettee (and one tubbing line). Connect the insstruments, as
showwn.
When you haave finished the
t instrumen
ntation, save your drawingg.
Add tags
Next we will add tags to the
t equipmen
nt. Place the tags
t by right-cclicking on th
he equipmentt you want to tag
and selectingg Annotate ->
> Tag.
Add tag information in the dialog. 3 Po
osition your tags as shownn in the next ffigure.
AutoCAD P&ID Advanced Confiiguration Guide Page 122
Save your drrawing.
Offpage Connecto
ors
Place Connectors on firrst drawing
Quite often a process is laaid out on mu
ultiple drawinng sheets. Thee continuatio n of a pipelin
ne from sheett to
sheet is marked by using Offpage Conn nectors. In this exercise wee will add anoother sheet to our drawing and
connect the continuous pipelines
p with
h Offpage Con he drawing w
nnectors. Let s start with th weve already made.
1. In th
he Non-engine eering palette e, select the Offpage
O Connnector symbo ol.
2. Placee the 5 Offpage Connectorrs as shown in We will add reequired information
n the followinng diagram. W
to th
hese arrows inn a later exerrcise.
AutoCAD P&ID Advanced Confiiguration Guide Page 123
Create seco
ond drawingg
Now that youve placed these connecttors, you need d another draawing to conn
nect them to. We will creaate a
new drawingg in the Coolin
ng folder, Waater subfolderr.
1. Right-click on the
e Water subfo
older and creaate a new draawing.
2. Ente
er the followin
ng informatio
on into the Ne
ew DWG dialoog.
3. Right-click the draawing in project manager and enter thee following p roperties:
AutoCAD P&ID Advanced Confiiguration Guide Page 124
Place itemss on new dra
awing
Place a tank on the new P&ID
P and givee a tag of TK-5
512. Draw a p rimary line from the left eedge of the drawing
to the tank as
a shown in th
he next figure
e.
AutoCAD P&ID Advanced Confiiguration Guide Page 125
Now place an Offpage Connector at th he left end of the primary lline you just ccreated. This is where thiss line
will connect to the same line on the otther drawing.. It will corresspond with th
he connector coming from m the
Heat Exchanger H-150. It should look something
s likke this:
Save both drrawings beforre we continu
ue to the nextt exercise.
Tagging Pipeliness
In the follow ou will see the sizes, specss, service and line number that should b
wing figures yo be entered att the
tag assignme ent for each line. After enttering the neccessary inform
mation you wwill also need to place the
different taggs near the ap
ppropriate pippeline. These tags will be pplaced in the first drawing you created..
NOTE If the box
b is checked n after assign ing tag, you w
d next to Placce annotation pted to select a
will be promp
location for the
t tag in thee same operattion.
1. Right-click over a line and seleect Assign Tagg
2. Fill in ec, service and number forr each line yo
n the appropriate size, spe ou see in the ffollowing diaggrams
3. Edit the reducer annotations
a to
t get the app propriate tag..
AutoCAD P&ID Advanced Confiiguration Guide Page 126
AutoCAD P&ID Advanced Confiiguration Guide Page 127
Detaail view showiing tag locatiions and addeed informatioon. Descriptioons will be handled later w
when we
coveer Data Manaager.
When you haave finished, the drawing should look liike the one b elow.
AutoCAD P&ID Advanced Confiiguration Guide Page 128
Connecting Off Pa
age Conn
nectors
In 2014, the off page conn
nector functio
onality was modified.
m The program asssumes the folllowing:
1. We are
a trying to connect
c to ann existing off page connecttor. We cannot place conn nectors throu
ugh the
conn
nection routin
ne.
2. The off page conn
nector is in model
m space. The
T viewer cuurrently show ws only modell space. Howeever, as
long as you know
w the line nummber you are connecting
c too, you can sellect it from th
he list.
In the heat exchanger
e p, and choose Connect.
draawing, select the off page connector, cl ick the + grip
AutoCAD P&ID Advanced Confiiguration Guide Page 129
From the listt of displayed lines, choose
e 4-S1-WO-3
350, and clickk OK.
The drawing number and service should have popu ulated the OP C. You will alsso see a yello
ow exclamatio
on
warning which indicates that
t propertie
es between th
he two drawiings are out oof sync.
Select the offf page conne
ector, pick the
e circle grip, and
a choose Viiew Connecteed.
AutoCAD P&ID Advanced Confiiguration Guide Page 130
The connection dialog sho
ows which prroperties are out of sync. I n this case, th
he size and sp
pec in our currrent
drawing has not been upddated to matcch the drawin
ng we conneccted to. Click the Accept Changes butto on to
update the current
c drawing with the values
v from th
he connectedd drawing.
If you have placed
p a pipelline annotatio
on, it should update
u correcctly, as your llines are linkeed across draw
wings
now.
Adding Drawing
D and
a Proje
ect Prope
erties
Drawing properties
It is importannt to capture all relevant data
d not only on the drawiing, but in thee data modell, as well. Sincce this
ent P&ID application data stored in the data model w
is an intellige n the appropriate
will automatiically show in
t drawing. Other data not typically shown on th e drawing will be used in ccommon repo
location on the orts.
Well talk about reportingg later. Righ ht now, we want to add m ore information into our p project and drawing
properties.
In the follow
wing figures yo
ou will see the drawing and project prooperties to en
nter for this exxercise. You
u
should see frrom/to drawiing informatio on that was automatically
a y added to thee connectors (this may req quire a
Rebuild, firstt).
1. Right click on eacch of the two drawings and
d select Propeerties.
er the informaation from the following diagrams.
2. Ente
AutoCAD P&ID Advanced Confiiguration Guide Page 131
NOTE The Au
uthor field is automatically
a y filled.
Drawing Properties to be entered.
Project properties
In the Projecct Setup dialog you will waant to enter in
nformation inn both Projectt Data and Cliient Informattion.
Enter the infformation thaat is shown in the followingg diagrams.
1. Right-click on the
e project name and select Properties.
P
er information
2. Ente n into the Pro
oject Data fields.
3. Select Client Inforrmation and enter
e informaation for thosse fields.
NOTE These are the defauult fields for a project. Morre fields can bbe added andd these fields can be deleteed.
Categories ca
an also be ad
dded and deleeted.
AutoCAD P&ID Advanced Confiiguration Guide Page 132
Project Data
a properties to
o be entered.
Client Inform
mation properrties to be enttered
When you arre done enterring the information, save your drawinggs.
AutoCAD P&ID Advanced Confiiguration Guide Page 133
Project Transmitt
T tal
To get starte
ed creating a package of filles in our project, start thee ETRANSMITT command by going to thee
application menu
m > Publissh > eTransmit. You will be e prompted t o save your ddrawing.
Click Add File e to the Project folder, whiich for this prroject is C:\Drrawings\Projeects\AutoCAD
e and browse D
P&ID -Americas Reseller Launch.
L Add all
a of the filess in that foldeer.
AutoCAD P&ID Advanced Confiiguration Guide Page 134
Add any draw
wing that are
e necessary.
Etransmit exxample
1. Clickk Transmittal Setups
2. Select Modify.
3. In ouur e-transmit,, the followin e required: Paackage type: Zip File Form
ng settings are mat: Keep Exissting
Trannsmittal Optioons: Keep filees and folderss as is, Includee Fonts, Inclu
ude files from data links, In
nclude
phottometric web b files , Set default plotter to
t None, Prom mpt for passw word, Transmmittal Descrip ption:
e-Traansmit package used in AC CAD P&ID training
AutoCAD P&ID Advanced Confiiguration Guide Page 135
eTransmit settings
When these settings have e been made you can create your transsmittal in the same directo
ory as the pro
oject
settings and project draw
wings.
AutoCAD P&ID Advanced Confiiguration Guide Page 136
Data Ma
anager
You can use the Data Man nager to vieww, edit, and manipulate
m yo ur componen nt and line daata and to gen
nerate
reports that you export too and import from Microso oft Excel. In t his exercise w
we will add exxtra informattion to
the differentt types of equ
uipment usingg the Data Maanager. This iinformation iss necessary to o determine tthe
type of equippment, the seettings of the equipment and
a all other rrelated inform mation that iss used for buiilding
the system you
y designed with AutoCAD P&ID.
eed to work in the drawing, Main Wateer Flow (the ffirst drawing yyou created).. You
In this exerciise you will ne
will add information to th he equipmentt and to the offpage
o conneectors you creeated earlier..
Also, you willl need to make sure the Data
D Managerr is active. If tthe data manaager is not displayed at the
bottom of yoour workspacce, you need to
t click on the
e Data Managger icon in the AutoCAD P& &ID ribbon or enter
datamanage er at the comm mand promptt.
AutoCAD P&ID ribbon
AutoCAD P&ID Advanced Confiiguration Guide Page 137
The Data
a Manager, in
n Project Data
a Mode
Make sure the Data Manager
M is in Drawing Datta mode (checck the dropdo
own at the up
pper-left of th
he Data
Manager).
Add the follo
owing informaation to your equipment:
a. Brow
wse to Engineeering Items > Equipment > Tanks and eenter the follo owing properrty data.
NOTTE Your colum
mns will proba
ably not be in the same ordder as shown in these diag grams. Use the scroll
bar at
a the bottomm of the Data Manager to scroll
s over to these columnns.
NOTTE To undock a palette andd move it to a location withhout allowingg it to dock, hold down Ctrrl.
NOTTE You can freeeze columns in place by riightclicking oon the headerr and choosin
ng freeze.
b. Brow eering Items > Equipment > Pumps and enter the folllowing propeerty data.
wse to Engine
c. Brow
wse to Engine
eering Items > Equipment > Heat Excha ngers and enter the follow
wing propertyy data.
d. Brow
wse to Non En
ngineering Ite
ems > Connecctors > Off Paage Connecto rs and enter tthe followingg
prop
perty data.
AutoCAD P&ID Advanced Confiiguration Guide Page 138
NOTE To help
p clarify whicch data go witth which conn
nector, see allso the diagraams after the table.
ht hand side of drawing.
Righ
AutoCAD P&ID Advanced Confiiguration Guide Page 139
Top left of drawin
ng Bottom lefft of drawing
n you have entered all off the data, sa
3 When ave the chan
nges.
Export to
o Excel
Sometimes other
o people need to have e input on what data is asssociated with items in your P&ID. AutoC CAD
P&ID allows you to exporrt data from the Data Manager to an Exxcel spreadsheet which can n be modifiedd by
others and im
mported backk into your drrawing througgh the Data M Manager. Thiss can be eitheer Project or
Drawing specific data. Wh
hen you impo ort the spreaddsheet, all chaanges will be highlighted aand you havee the
opportunity to accept or reject the chaanges. You caan accept/rejeect the changges one at a time or all at o
once.
om the projecct, specific to primary line segments. Yo
In this exerciise you will exxport data fro ou will add daata to
the spreadsh heet in Excel, and then imp port the chan
nges.
he Data Manaager make surre that you arre looking at PProject Data (check the drropdown).
1. In th
2. Select Primary Lin
ne Segments and export
t line information (your project folde
the er is probablyy a good destiination for the export file).
3. Open Microsoft Excel
E and add information about the maanufacturer, the supplier aand some
comments on eacch line.
4. Wheen you have added
a informaation for each
h pipeline seggment, save yyour spreadsh heet and closse
Exce
el.
5. Return to
o AutoCAD P&
&ID and impo
ort the updated
u spreeadsheet. Loo
ok at the Dataa Manager. Eaach line
that has a change is preceded by a yellow highliighted cell annd every cell tthat has changed is highligghted.
Notice, also, that whe
en you mouse
e over a changged field, the previous valu
ue for that fieeld shows in tthe tool
tip, next to the cursor.
AutoCAD P&ID Advanced Confiiguration Guide Page 140
At this point you have the
e option to acccept or rejecct each changge (right-click on a modified cell) or use the
tools at the top
t of the Data Manager.
Try accepting some and rejecting others.
o Save your
y changess.
AutoCAD P&ID Advanced Confiiguration Guide Page 141
Reportin
ng
As stated earlier, some daata is better represented
r in a report ratther than on a drawing. Since AutoCAD D P&ID
creates intelligent drawin t drawing, yyou have access to many ccommon repo
ngs and keepss the data in the orting
functions thrrough the pro
ogram interfaace. This will save
s you a lott of time coun
nting pipelinees for a line lisst!
In this exerciise we will aggain export daata, but in this case it will bbe formatted
d in a specific report type.
Make sure th
hat your Dataa Manager is set
s to Projectt Reports (cheeck the dropd
down).
The highlightted list, above, shows the default reporrt types. You can also creaate custom reeport templattes. This
procedure iss detailed in the help files.
1. Highhlight (click on ports and click on the Expoort tool. 3 Maark the checkbox for each of the
n) Project Rep
follo
owing report types:
t
Control
C Valve e List
Document
D Reegistry
Equipment
E List
Instrument
I Liist
AutoCAD P&ID Advanced Confiiguration Guide Page 142
2. Open the report in i Excel. Notice that each list has becom me a sheet in the Excel filee.
3. Chan nge or add soome information on the diffferent sheetss and save thhe file.
4. Retuurn to AutoCA AD P&ID and makem sure that you are stiill in Project R
Reports modee.
5. Impo ort the Reporrt Exercise.xlss and notice that AutoCAD P&ID shows the changes per line and ffield
(justt like we saw in the data view export/im mport exercisee). Of course,, you have the option to accept
or re
eject the channges one at a time or all att once.
6. Savee the drawingg we may wan nt to use it latter in this couurse.
AutoCAD P&ID Advanced Confiiguration Guide Page 143
Appendix B Glossary of P&ID Terms
Glossary
Term Definition
Alarm A device or function that signals the existence of an abnormal condition by means
of an audible or visible discrete change, or both, intended to attract attention.
Assignable A term applied to a feature permitting the channeling (or directing) of a signal
from one device to another without the need for switching, patching, or re-
wiring.
Auto-Manual Station Synonym for control station.
Balloon Synonym for bubble.
Behind the Panel A term referring to devices that are not accessible for the operators normal use,
as opposed to devices designated as local or front-of-panelmounted. In a very
broad sense, behind the panel is equivalent to not normally accessible to the
operator.
Binary A term applied to a signal or device that has only two discrete positions or states.
When used in its simplest form, as in binary signal (as opposed to analog
signal), the term denotes an on-off or high-low state, i.e., one which does
not represent continuously varying quantities.
Bubble The circular symbol used to denote and identify the purpose of an instrument or
function. It may contain a tag number. Synonym for balloon.
Computing Device A device or function that performs one or more calculations or logic operations,
or both, and transmits one or more resultant output signals. A computing device
is sometimes called a computing relay.
Configurable A term applied to a device or system whose functional characteristics can be
selected or rearranged through programming or other methods. The concept
usually excludes re-wiring as a means of altering the configuration.
Controller A device having an output that changes to regulate a controlled variable in a
specified manner. A controller may be a self-contained analog or digital
instrument, or it may be the equivalent of such an instrument in a shared-control
system. An automatic controller varies its output automatically in response to a
direct or indirect input of a measured process variable. A manual controller is a
manual loading station, and its output is not dependent on a measured process
variable but can be varied only by manual adjustment. A controller may be
integral with other functional elements of a control loop.
Control Station A manual loading station that also provides switching between manual and
automatic control modes of a control loop. It is also known as an automanual
station. In addition, the operator interface of a distributed control system may be
regarded as a control station.
Control Valve A device, other than a common, hand-actuated ON-OFF valve or self- actuated
check valve that directly manipulates the flow of one or more fluid process
streams. In general, use of the designation hand control valve is limited to
hand-actuated valves that (1) are used for process throttling, or
Converter A device that receives information in one form of an instrument signal and
transmits an output signal in another form. An instrument that changes a sensors
AutoCAD P&ID Advanced Configuration Guide Page 144
output to a standard signal is properly designated as a transmitter, not a
converter. Typically, a temperature element (TE) may connect to a transmitter
(TT), not to a converter (TY).
Detector Synonym for sensor.
Digital A term applied to a signal or device that uses binary digits to represent
continuous values or discrete states.
Distributed Control A system, which while being functionally integrated, consists of subsystems,
System which may be physically separate and remote from one another.
Final Control Element The device that directly controls the value of the manipulated variable of a
control loop. Often the final control element is a control valve.
Function The purpose of, or an action performed by, a device.
Instrument A device used directly or indirectly to measure and/or control a variable. The
term includes primary elements, final control elements, computing devices, and
electrical devices such as annunciators, switches, and push buttons. The term
does not apply to parts (e.g., a receiver bellows or a resistor) that are internal
components of an instrument.
Instrumentation A collection of instruments or their application for the purpose of observation,
measurement, control, or any combination of these.
Local Designates an instrument, controller, or control station which is installed in the
vicinity of the component or device which it affects, as opposed to one mounted
in a remote panel or control station. The word field is often used synonymously
with local.
Manual Loading Station A device or function having a manually adjustable output that is used to actuate
one or more remote devices. The station does not provide switching between
manual and automatic control modes of a control loop (see controller and control
station). The station may have integral indicators, lights, or other features. It is
also known as a manual station or a manual loader.
Measurement The determination of the existence or the magnitude of a variable parameter.
Monitor A general term for an instrument or instrument system used to measure or sense
the status or magnitude of one or more variables. The term monitor is very
unspecific as it can sometimes meaning analyzer, indicator, or alarm. Monitor can
also be used as a verb.
Monitor Light Synonym for pilot light.
Panel A structure upon which are mounted a group of instruments, and which houses
the operator-process interface. A panel may consist of one or several sections,
cubicles, consoles, or desks. A synonym for board.
Panel-Mounted A term applied to an instrument that is mounted on a panel or console and is
accessible for an operators normal use. A function that is normally accessible to
an operator in a shared-display system is the equivalent of a discrete panel-
mounted device.
Pilot Light A light that indicates which of a number of normal conditions of a system or
device exists, as differentiated from an alarm light, which indicates an abnormal
condition. The pilot light is also known as a monitor light.
Piping and A schematic (diagrammatic) representation of the piping, ductwork, and
Instrumentation equipment showing the physical/functional relationship among the various
Diagram (P&ID) components for the purpose of depicting a given systems flow, temperature,
AutoCAD P&ID Advanced Configuration Guide Page 145
pressure and mass balance relationships.
Process Variable Any property of a process that can be expected to change during the normal
operation of the process.
Program A repeatable sequence of actions that defines the status of outputs as a fixed
relationship to a set of inputs.
Programmable Logic A controller, usually with multiple inputs and outputs, that contains an alterable
Controller program.
Relay A device whose function is to pass on information in some modified form. Relay is
often used to mean computing device. The term relay also is applied specifically
to an electric, pneumatic, or hydraulic switch that is actuated by a signal. The
term also is applied to functions performed by a relay.
Scan To sample, in a predetermined manner, each of a number of variables
intermittently. The function of a scanning device is often to ascertain the state or
value of a variable. The device may be associated with other functions such as
recording and alarming.
Sensor That part of a loop or instrument that first converts the value of a process
variable into a corresponding, predetermined, and intelligible state or output.
The sensor may be separate from or integral with another functional element of a
loop. The sensor is also known as a detector or primary element.
Set Point An input variable that sets the desired value of the controlled variable. A set point
may be manually set, automatically set, or programmed. Its value is usually
expressed in the same units as the controlled variable.
Shared Controller A controller containing preprogrammed algorithms that are usually accessible,
configurable, and assignable. It permits a number of process variables to be
controlled by a single device.
Shared Display The operator interface device (commonly a video screen) used to display process
control information from a number of sources at the command of the operator.
Switch A device that connects, disconnects, selects, or transfers one or more circuits and
is not designated as a controller, a relay, or a control valve. As a verb, the term is
also applied to the functions performed by switches.
Test Point A process connection to which no instrument is normally connected, but which is
intended for the temporary or intermittent connection of an instrument.
Transducer A general term for a device that receives information in the form of one or more
physical quantities, modifies the information and/or its form, if required, and
produces a resultant output signal, usually electric. Depending on the application,
the transducer can be a primary element, transmitter, relay, converter or other
device. Because the term transducer is not specific, its use for specific
applications is not recommended.
Transmitter A device that senses a process variable through the medium of a sensor and has
an output whose steady-state value varies only as a predetermined function of
the process variable. The sensor may or may not be integral with the transmitter.
Transmitters frequently convert physical input process signals into electrical
outputs.
AutoCAD P&ID Advanced Configuration Guide Page 146
AutoCAD P&ID Advanced Configuration Guide Page 147
Appendix C
Glossary of Application Terms
Term Definition
Acquire mode The mode in which a property acquires its value from another source (properties
for a project, drawing, or class). See also Override mode and Initialization only.
Acquisition A property type that acquires its value from another source such as project
properties, drawing properties, or class properties.
Annotation An AutoCAD object comprised of text and (optional) shapes. In AutoCAD P&ID,
annotations are used to display data values of P&ID components (including
equipment, valves, lines, and so on). These values are displayed as text.
Assembly A group of connected components that are commonly placed in a drawing at the
same time. For example, a level gauge assembly might contain an instrument and
five valves. You can place an assembly from a tool palette instead of selecting each
component individually.
Assumed nozzle A type of nozzle that is automatically added as a record in the Data Manager when
a pipe line is connected to a piece of equipment. Unlike other nozzle types, an
assumed nozzle is not visible in the drawing.
Automatic annotation A type of annotation that gets automatically inserted when a component is
created. See also Annotation and Linked Annotation.
Child table See Object table.
Class A specific type of a class, as opposed to a class family. For example, Centrifugal
Pump is a class from the Pumps class family.
Class family A class that is used to categorize other classes and set a starting point for class
properties, tags, and annotations for those classes. For example, Pumps and
Equipment are class families; Centrifugal Pump and Ball Valve are classes.
Class property A property of a class; it reflects a data value. For example, the Hand Valve class
type may have attributes of size, spec, and manufacturer. The Pumps class
type may have flow, TDH, and manufacturer.
Component A native AutoCAD P&ID object type. AutoCAD P&ID components include
Equipment, Nozzles, Lines, Instruments, and Inline components.
Component class See Class.
Connection symbol The graphical element in a drawing that indicates an off-page or on-page line
connection. You can choose from several symbols.
Convert To change an AutoCAD object to an AutoCAD P&ID component or line; the
converted item is included in data reports.
Data Manager An enhanced secondary window in AutoCAD P&ID; it displays data in a table.
AutoCAD P&ID Advanced Configuration Guide Page 148
DWF (P&ID) A Design Web Format file; it is a compressed file format created from DWG
files in a project. DWF files are easy to publish and view on the Web.
Equipment InfoTag An annotation style. A multiline set of attributes that displays selected data
values for a placed piece of equipment. One Equipment InfoTag for each
equipment component is typically placed at the top of a drawing or in a grid
across the bottom of the drawing.
Family table A table that contains information about different classes within a class family.
For example, the Equipment family table contains information about pumps,
tanks, blowers and other classes found under the Equipment class family.
Flag A symbol, like an arrow, that indicates the direction of the flow. The flag
symbol contains the line number annotation. It is on the Non-engineering tab
of the P&ID DIN tool palette.
Flip grip A grip that flips an object in the direction the cursor is moved.
Flow arrow The direction in which a schematic line flows. You can control the direction of
the flow arrow using dynamic grips.
Freestanding Text that is associated with a component; it does not move when the
annotation component moves. However, the data associated with the annotation updates
with the component. Just the text gets disconnected. Annotations are either
free-standing or linked. See also Linked Annotation.
Gap crossing A visual indication on a drawing that a line breaks on either side of a crossing.
Initialization only A property setting that limits property acquisition to a one-time event, when a
component is first initialized. If the property is set to initialization only, it
acquires its value from its designated source and changes immediately to
override mode.
See also Acquisition and Override mode.
Inline component A component with an alignment grip that can be dropped onto a line.
Instrument A device or combination of devices used directly or indirectly to measure,
display, or control a variable.
KKS (Kraftwerks- A power plant classification system managed and developed by VGP Working
Kennzeichen-System) Panel. KKS is usually used with the DIN 24081 standard.
Linked annotation Graphic, text, or text with a graphic that labels a component. The text values
reflect the data attribute values of a component. Examples of linked
annotations are a line ID, a valve size, instrument function symbol, or
Equipment InfoTag. Linked annotation moves when the component moves.
Loop crossing A visual indication on a drawing that a line loops over another line.
Object table A table that contains specific information about a class or a property of a class.
For example, Pumps is an object table of the Equipment family table.
Off-page connector The graphical representation on a P&ID drawing of the continuance of a line
from one project drawing to another.
Orthogonal The default AutoCAD P&ID schematic line behavior of connecting at 90-degree
AutoCAD P&ID Advanced Configuration Guide Page 149
connection increments.
Override mode A mode in which an acquired property can be modified. A property that is set
up to acquire its value from another source is switched from acquiring mode to
override mode in the Properties palette or in the Data Manager.
See also Acquiring mode.
Pins Symbols that identify a change in a pipe line property. In the KKS tagging
standard, pins identify a change in properties (for example, Unit Number or
System Code). A pin is either open (no-fill) or closed (black fill). Open pins mark
the boundaries of a group with a common property. Closed pins identify a
break in piping sub-systems or branches in a pipe line. When using either open
or closed pins, drafters must manually change the properties of the lines
beyond the open-pin boundary. Pins are located on the Non-engineering tab of
the DIN tool palette.
Schematic line A line in AutoCAD P&ID that represents pipe lines and signal lines.
Tag A property that uniquely identifies a component in a project.
Trim As a verb, to add hardware to a piece of equipment. As a noun, additional
information. A pipe trim is additional information (text or graphics) to further
define a piping segment. Equipment trim is additional information (text or
graphics) to further define a piece of equipment.
Validate To check a drawing or a project for errors and
inconsistencies such as unconnected
components, non-terminating lines, and so on.
AutoCAD P&ID Advanced Configuration Guide Page 150
Anda mungkin juga menyukai
- Din 2401 Malzeme - Sicaklik Bağlanti NormuDokumen1 halamanDin 2401 Malzeme - Sicaklik Bağlanti NormuErgün YenerBelum ada peringkat
- P&id PDFDokumen36 halamanP&id PDFErgün YenerBelum ada peringkat
- Piping and Instrument DiagramsDokumen34 halamanPiping and Instrument DiagramsSomayeh SarabadanBelum ada peringkat
- Pid Legend PDFDokumen1 halamanPid Legend PDFSocMed Dtk UI0% (1)
- Manual P&ID AutodeskDokumen116 halamanManual P&ID AutodeskBruno Morabito100% (3)
- Manual P&ID AutodeskDokumen116 halamanManual P&ID AutodeskBruno Morabito100% (3)
- Michael Swan e Catherine WalterDokumen318 halamanMichael Swan e Catherine WalterLuci Cardoso67% (6)
- The Subtle Art of Not Giving a F*ck: A Counterintuitive Approach to Living a Good LifeDari EverandThe Subtle Art of Not Giving a F*ck: A Counterintuitive Approach to Living a Good LifePenilaian: 4 dari 5 bintang4/5 (5794)
- The Little Book of Hygge: Danish Secrets to Happy LivingDari EverandThe Little Book of Hygge: Danish Secrets to Happy LivingPenilaian: 3.5 dari 5 bintang3.5/5 (400)
- Shoe Dog: A Memoir by the Creator of NikeDari EverandShoe Dog: A Memoir by the Creator of NikePenilaian: 4.5 dari 5 bintang4.5/5 (537)
- Hidden Figures: The American Dream and the Untold Story of the Black Women Mathematicians Who Helped Win the Space RaceDari EverandHidden Figures: The American Dream and the Untold Story of the Black Women Mathematicians Who Helped Win the Space RacePenilaian: 4 dari 5 bintang4/5 (895)
- The Yellow House: A Memoir (2019 National Book Award Winner)Dari EverandThe Yellow House: A Memoir (2019 National Book Award Winner)Penilaian: 4 dari 5 bintang4/5 (98)
- The Emperor of All Maladies: A Biography of CancerDari EverandThe Emperor of All Maladies: A Biography of CancerPenilaian: 4.5 dari 5 bintang4.5/5 (271)
- A Heartbreaking Work Of Staggering Genius: A Memoir Based on a True StoryDari EverandA Heartbreaking Work Of Staggering Genius: A Memoir Based on a True StoryPenilaian: 3.5 dari 5 bintang3.5/5 (231)
- Never Split the Difference: Negotiating As If Your Life Depended On ItDari EverandNever Split the Difference: Negotiating As If Your Life Depended On ItPenilaian: 4.5 dari 5 bintang4.5/5 (838)
- Grit: The Power of Passion and PerseveranceDari EverandGrit: The Power of Passion and PerseverancePenilaian: 4 dari 5 bintang4/5 (588)
- On Fire: The (Burning) Case for a Green New DealDari EverandOn Fire: The (Burning) Case for a Green New DealPenilaian: 4 dari 5 bintang4/5 (73)
- Elon Musk: Tesla, SpaceX, and the Quest for a Fantastic FutureDari EverandElon Musk: Tesla, SpaceX, and the Quest for a Fantastic FuturePenilaian: 4.5 dari 5 bintang4.5/5 (474)
- Devil in the Grove: Thurgood Marshall, the Groveland Boys, and the Dawn of a New AmericaDari EverandDevil in the Grove: Thurgood Marshall, the Groveland Boys, and the Dawn of a New AmericaPenilaian: 4.5 dari 5 bintang4.5/5 (266)
- The Unwinding: An Inner History of the New AmericaDari EverandThe Unwinding: An Inner History of the New AmericaPenilaian: 4 dari 5 bintang4/5 (45)
- Team of Rivals: The Political Genius of Abraham LincolnDari EverandTeam of Rivals: The Political Genius of Abraham LincolnPenilaian: 4.5 dari 5 bintang4.5/5 (234)
- The World Is Flat 3.0: A Brief History of the Twenty-first CenturyDari EverandThe World Is Flat 3.0: A Brief History of the Twenty-first CenturyPenilaian: 3.5 dari 5 bintang3.5/5 (2259)
- The Gifts of Imperfection: Let Go of Who You Think You're Supposed to Be and Embrace Who You AreDari EverandThe Gifts of Imperfection: Let Go of Who You Think You're Supposed to Be and Embrace Who You ArePenilaian: 4 dari 5 bintang4/5 (1090)
- Rise of ISIS: A Threat We Can't IgnoreDari EverandRise of ISIS: A Threat We Can't IgnorePenilaian: 3.5 dari 5 bintang3.5/5 (137)
- The Hard Thing About Hard Things: Building a Business When There Are No Easy AnswersDari EverandThe Hard Thing About Hard Things: Building a Business When There Are No Easy AnswersPenilaian: 4.5 dari 5 bintang4.5/5 (344)
- The Sympathizer: A Novel (Pulitzer Prize for Fiction)Dari EverandThe Sympathizer: A Novel (Pulitzer Prize for Fiction)Penilaian: 4.5 dari 5 bintang4.5/5 (121)
- Her Body and Other Parties: StoriesDari EverandHer Body and Other Parties: StoriesPenilaian: 4 dari 5 bintang4/5 (821)
- Safety Inventory ExercisesDokumen12 halamanSafety Inventory ExercisesParnabho KunduBelum ada peringkat
- Refrigerator: Service ManualDokumen44 halamanRefrigerator: Service ManualBetileno QuadAlexBelum ada peringkat
- 09 Technical TablesDokumen8 halaman09 Technical TablesRuban Vijaya SinghBelum ada peringkat
- ManualDokumen90 halamanManualBhárbara Idk100% (1)
- SOM One Linear PDFDokumen88 halamanSOM One Linear PDFDinuSkyBelum ada peringkat
- Unit 16Dokumen35 halamanUnit 16api-334267616Belum ada peringkat
- Hydraulics - Civil Engineering Questions and Answers Page 3Dokumen6 halamanHydraulics - Civil Engineering Questions and Answers Page 3umairBelum ada peringkat
- Cramkshaft Main Bearimg InstallDokumen5 halamanCramkshaft Main Bearimg InstallNimBelum ada peringkat
- ReportDokumen13 halamanReportMamta SindhuBelum ada peringkat
- Adjustable Juice Groove Jig: Step 1: Jig Base and Bit DistanceDokumen5 halamanAdjustable Juice Groove Jig: Step 1: Jig Base and Bit DistanceRod HyattBelum ada peringkat
- Sigma Marine Coatings Manual - Part44Dokumen2 halamanSigma Marine Coatings Manual - Part44EngTamerBelum ada peringkat
- Curriculum Vitae: Dr.N.PRABHU, M.SC., M.Phil, PH.DDokumen6 halamanCurriculum Vitae: Dr.N.PRABHU, M.SC., M.Phil, PH.DPavanBelum ada peringkat
- SQL Server Connectivity Roadmap.: Preliminary TroubleshootingDokumen7 halamanSQL Server Connectivity Roadmap.: Preliminary Troubleshootingapi-3748582Belum ada peringkat
- ASTM Data and ControlDokumen141 halamanASTM Data and ControlYohanes Ronny100% (1)
- WAXESDokumen2 halamanWAXESPra YogaBelum ada peringkat
- Excel 2010 Cheatsheet PDFDokumen2 halamanExcel 2010 Cheatsheet PDFVinith VimalBelum ada peringkat
- California Bearing Ratio, Evaluation and Estimation: A Study On ComparisonsDokumen4 halamanCalifornia Bearing Ratio, Evaluation and Estimation: A Study On ComparisonsAmyra MiaBelum ada peringkat
- PC700-8 Uess15301 1208Dokumen24 halamanPC700-8 Uess15301 1208LTATECNICOBelum ada peringkat
- PSD Installation Manual Moore IndustriesDokumen16 halamanPSD Installation Manual Moore IndustriesnohjadBelum ada peringkat
- Six Sigma Report Out TemplateDokumen55 halamanSix Sigma Report Out Templatevijayasarathy201325350% (2)
- TN 1473Dokumen63 halamanTN 1473Meisam TabrizBelum ada peringkat
- Se MeterDataProcessingDokumen83 halamanSe MeterDataProcessingbzkxtBelum ada peringkat
- Roland Sands Design US CatalogDokumen56 halamanRoland Sands Design US Catalogsema2210Belum ada peringkat
- Clevo d900c Sager Np9260 Np9261Dokumen100 halamanClevo d900c Sager Np9260 Np9261Doru RazvanBelum ada peringkat
- QuestionsDokumen7 halamanQuestionsallanrnmanalotoBelum ada peringkat
- 2007 Volkswagen Jetta Fuse Box Diagram (Inside and Outside) Needed PDFDokumen7 halaman2007 Volkswagen Jetta Fuse Box Diagram (Inside and Outside) Needed PDFGuillermo Nájera MolinaBelum ada peringkat
- Architecture Concerns of TST and NATO TST ToolDokumen9 halamanArchitecture Concerns of TST and NATO TST Tooldorupara718747Belum ada peringkat
- High Carbon Steel Shot GritDokumen2 halamanHigh Carbon Steel Shot Gritabdulaziz mohammedBelum ada peringkat
- SG-05 Safety Guideline For Illumination at WorkplaceDokumen5 halamanSG-05 Safety Guideline For Illumination at WorkplacebsrchandruBelum ada peringkat
- Literature ReviewDokumen2 halamanLiterature ReviewkhairulBelum ada peringkat