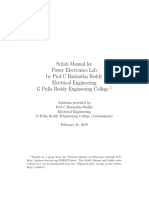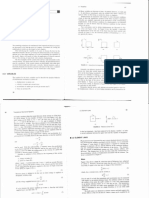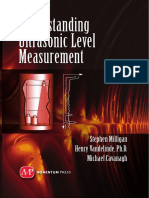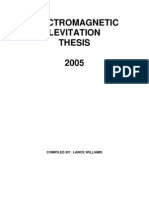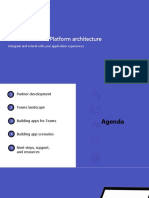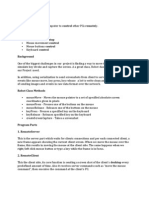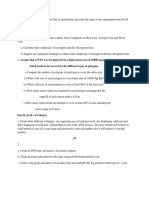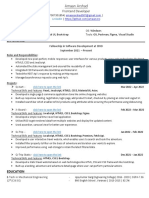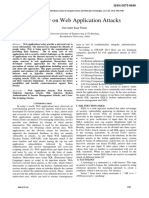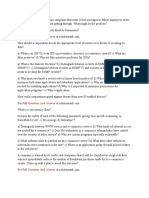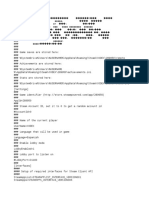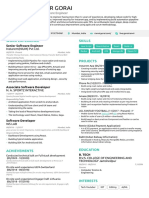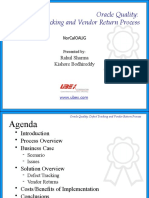How To Browse A Remote OPC Server: Number 141 February 5, 1999
Diunggah oleh
Raul Roque YujraJudul Asli
Hak Cipta
Format Tersedia
Bagikan dokumen Ini
Apakah menurut Anda dokumen ini bermanfaat?
Apakah konten ini tidak pantas?
Laporkan Dokumen IniHak Cipta:
Format Tersedia
How To Browse A Remote OPC Server: Number 141 February 5, 1999
Diunggah oleh
Raul Roque YujraHak Cipta:
Format Tersedia
Number 141 February 5, 1999
How To Browse a Remote OPC Server by David Ujifusa
This Tech Note shows how to configure your personal computers to allow browsing of a remote OPC
Server. The OPC Server used in the example in this Tech Note is the ProcessX OPC
Server.
In this Tech Note, we refer to the computer running Wonderware InTouch and the OPC Browser as
the OPC Browser PC. The second computer running OPCLink and the OPC Server will be referred to as
the OPC Server PC. In our example, the OPC Browser PC is called PC davidu3 and the OPC Server
computer is the PC davidu.
Note You must have the OPC Server installed on both the InTouch and OPCLink computers.
The method for configuring your computers to allow browsing a remote OPC
server begins with installing OPC Server on both the OPC Browser PC and the OPC
Server PC, then continues with these steps:
1) Configure DCOMCNFG on both the OPC Browser PC and OPC Server PC.
2) Configure the OPC Server DCOM Application within DCOMCNFG on the OPC Server PC.
3) Configure the OPC Server DCOM Application within DCOMCNFG on the OPC Browser PC.
4) Configure OPCLink on the OPC Server PC.
5) Run InTouch on the OPC Browser and Browsing the Remote OPC Server.
Procedure
1) Configure DCOMCNFG on both the OPC Browser PC and OPC Server PC.
Perform the following configuration settings on both the OPC Browser PC and OPC Server PC.
1) Start up DCOMCNFG located in \Winnt\System32. The Distributed COM Configuration
Properties dialog box will appear as shown in figure 1. Select the Applications tab.
Copyright 1999 Wonderware Corporation. All Rights Reserved.
5 February 1999 Technical Support Tech Note, No. 141 Page 2
Figure 1. Distributed COM Configuration Properties Dialog Box
2) Select the OPC Browser computer as shown in figure 1. Then select the Default Properties tab.
Select Enable Distributed COM on this computer as shown in figure 2. In the Default
Authentication Level listbox, select Connect. In the Default Impersonation Level listbox, select
Identify.
Copyright 1999 Wonderware Corporation. All Rights Reserved.
5 February 1999 Technical Support Tech Note, No. 141 Page 3
Figure 2. Setting default properties
3) Select the Default Security tab. In the Default Access Permissions area, click the Edit Default
button as shown in figure 3.
Copyright 1999 Wonderware Corporation. All Rights Reserved.
5 February 1999 Technical Support Tech Note, No. 141 Page 4
Figure 3. Editing access permissions
4) The Registry Value Permissions dialog box will appear with Registry Value set to
DefaultAccessPermission, as shown in figure 4.
Figure 4. Specifying allowing access permissions
In the Type of Access listbox, select Allow Access. Click OK. You will return to the Distributed
COM Configuration Properties dialog box.
Copyright 1999 Wonderware Corporation. All Rights Reserved.
5 February 1999 Technical Support Tech Note, No. 141 Page 5
5) In the Default Launch Permissions area, click the Edit Default button as shown in figure 3.
6) The Registry Value Permissions dialog box will appear with Registry Value set to
DefaultLaunchPermission, as shown in figure 5.
Figure 5. Specifying allowing launch permissions
In the Type of Access listbox, select Allow Launch. Click OK. You will return to the Distributed
COM Configuration Properties dialog box.
7) In the Default Configuration Permissions area, click the Edit Default button as shown in figure 3.
8) The Registry Value Permissions dialog box will appear with Registry Value set to
HKEY_CLASSES_ROOT, as shown in figure 6.
Figure 6. Specifiying access control permissions
In the Type of Access listbox, select Full Control. Click OK. You will return to the Distributed
COM Configuration Properties dialog box.
Copyright 1999 Wonderware Corporation. All Rights Reserved.
5 February 1999 Technical Support Tech Note, No. 141 Page 6
9) Repeat the above steps for the OPC Server PC.
2) Configure the OPC Server DCOM Application within DCOMCNFG on the
OPC Server PC.
1) In the Distributed COM Configuration Properties dialog box, select the Applications tab, then select
ProcessX OPC Server for Simulation and Testing, as shown in figure 7. In our example this
OPC Server is ProcessX OPC Server for Simulation and Testing.
Click the Properties button. The ProcessX OPC Server for Simulation and Testing Properties dialog
box will appear as shown in figure 8.
Figure 7. Configuring ProcessX OPC Server
2) In the Run application on the following computer dialog entry, select the OPC Browser PC. In our
example, the OPC Browser PC is called DavidU3.
Copyright 1999 Wonderware Corporation. All Rights Reserved.
5 February 1999 Technical Support Tech Note, No. 141 Page 7
Figure 8. Selecting computer for application
3) Select the Security tab as shown in figure 9. Select the Use default access permissions in each of the
radio buttons.
Copyright 1999 Wonderware Corporation. All Rights Reserved.
5 February 1999 Technical Support Tech Note, No. 141 Page 8
Figure 9. Accepting security defaults
4) Select the Identity tab as shown in figure 10. Select The Interactive User, then click OK.
Copyright 1999 Wonderware Corporation. All Rights Reserved.
5 February 1999 Technical Support Tech Note, No. 141 Page 9
Figure 10. Selecting the user account
3) Configure the OPC Server DCOM Application within DCOMCNFG on the
OPC Browser PC.
1) In the Distributed COM Configuration Properties dialog box, select ProcessX OPC Server for
Simulation and Testing as shown in figure 11. Click the Properties button. The ProcessX OPC
Server for Simulation and Testing Properties dialog box will appear as shown in figure 12.
Copyright 1999 Wonderware Corporation. All Rights Reserved.
5 February 1999 Technical Support Tech Note, No. 141 Page 10
Figure 11. Selecting the application
Figure 12. Locating computer for application
2) Select the Run application on this computer listbox.
Copyright 1999 Wonderware Corporation. All Rights Reserved.
5 February 1999 Technical Support Tech Note, No. 141 Page 11
3) Select the Security tab as shown in figure 13. Select the Use default access permissions in each of
the radio buttons.
Figure 13. Accepting security defaults
4) Select the Identity tab as shown in figure 14. Select The Launching User listbox, then click OK.
Copyright 1999 Wonderware Corporation. All Rights Reserved.
5 February 1999 Technical Support Tech Note, No. 141 Page 12
Figure 14. Selecting user account
4) Configure OPCLink on the OPC Server PC.
1) Start OPCLink. The OPCLink Topic Definition dialog box will appear as shown in figure 15.
Configure a valid topic for the OPC Server by selecting Configure/Topic Definition. Click OK.
Figure 15. Configuring valid topic
2) Save this configuration in a .cfg file. The configuration file will be used later by the OPC Browser.
5) Run InTouch on the OPC Browser PC and browse the remote OPC Server.
1) Start WindowMaker.
Copyright 1999 Wonderware Corporation. All Rights Reserved.
5 February 1999 Technical Support Tech Note, No. 141 Page 13
2) Run the OPC Browser selecting Special/OPC/Browse OPC. The OPC Browser dialog box will
appear as shown in figure 16.
3) In the OPC Server listbox, select the name of the remote OPC Server. The remote OPC Server will
only appear in this list if you have installed the OPC Server on the OPC Browser PC.
4) When prompted, type the node name of the remote OPC Server.
5) When prompted, browse the network to locate the OPCLink configuration file on the remote
OPCLink PC. By default, this file is located in \Program Files\FactorySuite\IOServer\Opclink.
6) If configured correctly, you should be able to browse the remote OPC Server. You should see an
OPC Browser dialog box similar to Figure 16. If you do not, verify your configuration and repeat the
above steps.
Figure 16. Verifying configuration
The Technical Support Tech Note is published occasionally by Wonderware Technical Support. Editors: Mari Fujii and
Sabrina Abercromby; Publisher, Wonderware Corporation, 100 Technology Drive, Irvine CA 92618.
There is also technical information on the Wonderware software products on the Wonderware Technical Services web page
at www.wonderware.com/support, the WonderFax fax-on-demand system at (949) 450-5050, Wonderwares Bulletin Board
Service at (949) 727-0726 and the Wonderware Comprehensive Support Knowledge Base CD. Call Wonderware Technical
Support at (949) 727-3299 or send an e-mail to support@wonderware.com for more information.
Copyright 1999 Wonderware Corporation. All Rights Reserved. Wonderware is a registered trademark of the Wonderware
Corporation in the United States of America and/or other countries. February 5, 1999 Number
141
Copyright 1999 Wonderware Corporation. All Rights Reserved.
Anda mungkin juga menyukai
- Sil 0001Dokumen25 halamanSil 0001Raul Roque YujraBelum ada peringkat
- Number 90 Updated: June 8, 1998 November 7, 1997Dokumen8 halamanNumber 90 Updated: June 8, 1998 November 7, 1997Raul Roque YujraBelum ada peringkat
- Scilab Manual for Power Electronics Lab SolutionsDokumen27 halamanScilab Manual for Power Electronics Lab SolutionsRaul Roque YujraBelum ada peringkat
- Book - Electric Circuits - M. Navhi and J. A. EdministerDokumen113 halamanBook - Electric Circuits - M. Navhi and J. A. EdministerRaul Roque YujraBelum ada peringkat
- TCHNT 104Dokumen6 halamanTCHNT 104Raul Roque YujraBelum ada peringkat
- Introduction To Logix Hands-On Lab Presenter: Liz Bahl Commercial EngineeringDokumen84 halamanIntroduction To Logix Hands-On Lab Presenter: Liz Bahl Commercial EngineeringRaul Roque YujraBelum ada peringkat
- 0contents PrefaceDokumen7 halaman0contents PrefacePaty RamirezBelum ada peringkat
- 0 Contents - PrefaceDokumen13 halaman0 Contents - PrefaceRaul Roque YujraBelum ada peringkat
- Hydraulic SystemsDokumen12 halamanHydraulic Systemsalejandro767Belum ada peringkat
- TCHNT 141Dokumen13 halamanTCHNT 141Raul Roque YujraBelum ada peringkat
- Number 105 March 27, 1998Dokumen11 halamanNumber 105 March 27, 1998Raul Roque YujraBelum ada peringkat
- Batch-PhaseManager Hands On LabDokumen84 halamanBatch-PhaseManager Hands On LabRaul Roque YujraBelum ada peringkat
- 13 Block DiagramsDokumen23 halaman13 Block DiagramsRaul Roque YujraBelum ada peringkat
- Number 101 February 27, 1998Dokumen12 halamanNumber 101 February 27, 1998Raul Roque YujraBelum ada peringkat
- Number 90 Updated: June 8, 1998 November 7, 1997Dokumen8 halamanNumber 90 Updated: June 8, 1998 November 7, 1997Raul Roque YujraBelum ada peringkat
- Tchnot 89Dokumen15 halamanTchnot 89Raul Roque YujraBelum ada peringkat
- Capitulo 9 ControlDokumen20 halamanCapitulo 9 ControlRaul Roque YujraBelum ada peringkat
- Speed and Position Feedback DevicesDokumen14 halamanSpeed and Position Feedback DevicesRaul Roque YujraBelum ada peringkat
- 7 The Laplace Transform PDFDokumen25 halaman7 The Laplace Transform PDFRaul Roque YujraBelum ada peringkat
- T13Dokumen31 halamanT13Raul Roque YujraBelum ada peringkat
- Number 118 September 4, 1998Dokumen8 halamanNumber 118 September 4, 1998Raul Roque YujraBelum ada peringkat
- 2 Translational Mechanical SystemsDokumen21 halaman2 Translational Mechanical SystemsRené PereiraBelum ada peringkat
- PID Tuning Guide PDFDokumen28 halamanPID Tuning Guide PDFMelanie Powell100% (1)
- Especificaciones de sISDokumen7 halamanEspecificaciones de sISRaul Roque YujraBelum ada peringkat
- WCE2010 pp1120-1123 PDFDokumen4 halamanWCE2010 pp1120-1123 PDFRaul Roque YujraBelum ada peringkat
- SIL & Partial Stroke Testing SolutionstationDokumen42 halamanSIL & Partial Stroke Testing Solutionstationعلي غالب100% (1)
- Temi 880opr PDFDokumen126 halamanTemi 880opr PDFRaul Roque YujraBelum ada peringkat
- Understanding Ultrasonic LevelDokumen166 halamanUnderstanding Ultrasonic LevelRaul Roque Yujra100% (1)
- Williams UgthesisDokumen64 halamanWilliams UgthesisguptapratikBelum ada peringkat
- Shoe Dog: A Memoir by the Creator of NikeDari EverandShoe Dog: A Memoir by the Creator of NikePenilaian: 4.5 dari 5 bintang4.5/5 (537)
- Grit: The Power of Passion and PerseveranceDari EverandGrit: The Power of Passion and PerseverancePenilaian: 4 dari 5 bintang4/5 (587)
- Hidden Figures: The American Dream and the Untold Story of the Black Women Mathematicians Who Helped Win the Space RaceDari EverandHidden Figures: The American Dream and the Untold Story of the Black Women Mathematicians Who Helped Win the Space RacePenilaian: 4 dari 5 bintang4/5 (890)
- The Yellow House: A Memoir (2019 National Book Award Winner)Dari EverandThe Yellow House: A Memoir (2019 National Book Award Winner)Penilaian: 4 dari 5 bintang4/5 (98)
- The Little Book of Hygge: Danish Secrets to Happy LivingDari EverandThe Little Book of Hygge: Danish Secrets to Happy LivingPenilaian: 3.5 dari 5 bintang3.5/5 (399)
- On Fire: The (Burning) Case for a Green New DealDari EverandOn Fire: The (Burning) Case for a Green New DealPenilaian: 4 dari 5 bintang4/5 (73)
- The Subtle Art of Not Giving a F*ck: A Counterintuitive Approach to Living a Good LifeDari EverandThe Subtle Art of Not Giving a F*ck: A Counterintuitive Approach to Living a Good LifePenilaian: 4 dari 5 bintang4/5 (5794)
- Never Split the Difference: Negotiating As If Your Life Depended On ItDari EverandNever Split the Difference: Negotiating As If Your Life Depended On ItPenilaian: 4.5 dari 5 bintang4.5/5 (838)
- Elon Musk: Tesla, SpaceX, and the Quest for a Fantastic FutureDari EverandElon Musk: Tesla, SpaceX, and the Quest for a Fantastic FuturePenilaian: 4.5 dari 5 bintang4.5/5 (474)
- A Heartbreaking Work Of Staggering Genius: A Memoir Based on a True StoryDari EverandA Heartbreaking Work Of Staggering Genius: A Memoir Based on a True StoryPenilaian: 3.5 dari 5 bintang3.5/5 (231)
- The Emperor of All Maladies: A Biography of CancerDari EverandThe Emperor of All Maladies: A Biography of CancerPenilaian: 4.5 dari 5 bintang4.5/5 (271)
- The Gifts of Imperfection: Let Go of Who You Think You're Supposed to Be and Embrace Who You AreDari EverandThe Gifts of Imperfection: Let Go of Who You Think You're Supposed to Be and Embrace Who You ArePenilaian: 4 dari 5 bintang4/5 (1090)
- The World Is Flat 3.0: A Brief History of the Twenty-first CenturyDari EverandThe World Is Flat 3.0: A Brief History of the Twenty-first CenturyPenilaian: 3.5 dari 5 bintang3.5/5 (2219)
- Team of Rivals: The Political Genius of Abraham LincolnDari EverandTeam of Rivals: The Political Genius of Abraham LincolnPenilaian: 4.5 dari 5 bintang4.5/5 (234)
- The Hard Thing About Hard Things: Building a Business When There Are No Easy AnswersDari EverandThe Hard Thing About Hard Things: Building a Business When There Are No Easy AnswersPenilaian: 4.5 dari 5 bintang4.5/5 (344)
- Devil in the Grove: Thurgood Marshall, the Groveland Boys, and the Dawn of a New AmericaDari EverandDevil in the Grove: Thurgood Marshall, the Groveland Boys, and the Dawn of a New AmericaPenilaian: 4.5 dari 5 bintang4.5/5 (265)
- Rise of ISIS: A Threat We Can't IgnoreDari EverandRise of ISIS: A Threat We Can't IgnorePenilaian: 3.5 dari 5 bintang3.5/5 (137)
- The Unwinding: An Inner History of the New AmericaDari EverandThe Unwinding: An Inner History of the New AmericaPenilaian: 4 dari 5 bintang4/5 (45)
- The Sympathizer: A Novel (Pulitzer Prize for Fiction)Dari EverandThe Sympathizer: A Novel (Pulitzer Prize for Fiction)Penilaian: 4.5 dari 5 bintang4.5/5 (119)
- Her Body and Other Parties: StoriesDari EverandHer Body and Other Parties: StoriesPenilaian: 4 dari 5 bintang4/5 (821)
- J.D. Edwards OneWorld Implementation For AS400 (Sg245195)Dokumen912 halamanJ.D. Edwards OneWorld Implementation For AS400 (Sg245195)Michel Frappier100% (1)
- Jayant Kumar Singh: Page 1 of 4Dokumen4 halamanJayant Kumar Singh: Page 1 of 4prayagrajdelhiBelum ada peringkat
- Predictive AnalyticsDokumen41 halamanPredictive AnalyticsBashar M. A. Tahayna100% (1)
- Visual Paradigm Community Edition - ERD - User & EmployeeDokumen6 halamanVisual Paradigm Community Edition - ERD - User & EmployeeKelly FrederickBelum ada peringkat
- Teams Platform ArchitectureDokumen47 halamanTeams Platform ArchitectureMohammed-Amine ASLOUNIBelum ada peringkat
- Revit Architecture 2016 NER Ch-1Dokumen15 halamanRevit Architecture 2016 NER Ch-1Nasir ButtBelum ada peringkat
- Weekly Challenge 4 - 2 - CourseraDokumen1 halamanWeekly Challenge 4 - 2 - Courseraabdullahalmahmoodrakib100% (1)
- Team ViewerDokumen10 halamanTeam ViewerPrashant KothaleBelum ada peringkat
- Fast Directory Scanning by C#Dokumen5 halamanFast Directory Scanning by C#Dong Van HungBelum ada peringkat
- 15 - Sessional QPDokumen2 halaman15 - Sessional QPJaideep SharmaBelum ada peringkat
- AmaanArshad Resume 2Dokumen1 halamanAmaanArshad Resume 2Saurav BhartiBelum ada peringkat
- A Survey On Web Application Attacks: Gurvinder Kaur PannuDokumen5 halamanA Survey On Web Application Attacks: Gurvinder Kaur PannuShahirul AzamBelum ada peringkat
- Computer Science Textbook Solutions - 11Dokumen31 halamanComputer Science Textbook Solutions - 11acc-expertBelum ada peringkat
- Workbook - Building PI System Assets V2012e - StudentDokumen147 halamanWorkbook - Building PI System Assets V2012e - StudentJosé Alberto SantosBelum ada peringkat
- Introduction To Node: Submitted By, Sonel Chandra S7 Roll No-34Dokumen19 halamanIntroduction To Node: Submitted By, Sonel Chandra S7 Roll No-34Sonel ChandraBelum ada peringkat
- Distributed Systems Sem VIII Exam QuestionsDokumen2 halamanDistributed Systems Sem VIII Exam QuestionsDeepshikha SharmaBelum ada peringkat
- Codex 1Dokumen3 halamanCodex 1Luis Andia MendezBelum ada peringkat
- Microsoft SQL ServerInterview Questions and AnswersDokumen29 halamanMicrosoft SQL ServerInterview Questions and AnswersSrinivas Reddy DodlaBelum ada peringkat
- Bakery ManagementDokumen25 halamanBakery ManagementAmey Pravin BhobaskarBelum ada peringkat
- Azure Masters CatalogDokumen51 halamanAzure Masters CatalogMouadh Khelifi100% (1)
- Pub 1501Dokumen34 halamanPub 1501Atinuke OweteBelum ada peringkat
- ER Model BasicsDokumen36 halamanER Model BasicsPrish TechBelum ada peringkat
- Network File System (NFS) : InstallationDokumen5 halamanNetwork File System (NFS) : InstallationVictor Daniel BaddooBelum ada peringkat
- Performance Testing Final - VinayDokumen45 halamanPerformance Testing Final - VinayVinay Prakash100% (1)
- A979968895 - 21482 - 28 - 2020 - Ds 1-Basic Data StructureDokumen65 halamanA979968895 - 21482 - 28 - 2020 - Ds 1-Basic Data StructureIshant PareekBelum ada peringkat
- Project TitleDokumen40 halamanProject TitlesircinomBelum ada peringkat
- Exploring Sas Viya Data Mining Machine LearningDokumen125 halamanExploring Sas Viya Data Mining Machine Learningmathankumar _ssrBelum ada peringkat
- Ranvir Gorai: Work Experience SkillsDokumen1 halamanRanvir Gorai: Work Experience SkillsNandam MaheshBelum ada peringkat
- ABAP Programming Error: Syntax error in program "/1BCWDY/TOTC41W7L17UBJPIC1ZX==CPDokumen110 halamanABAP Programming Error: Syntax error in program "/1BCWDY/TOTC41W7L17UBJPIC1ZX==CPBrian BrennanBelum ada peringkat
- Oracle 1 1 SharmaDokumen19 halamanOracle 1 1 SharmaBill AlrichBelum ada peringkat