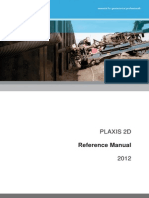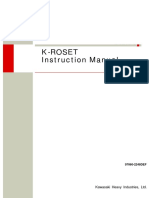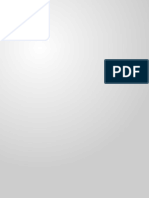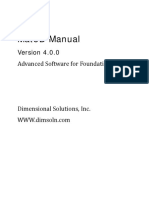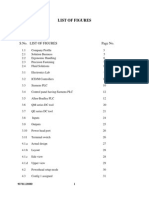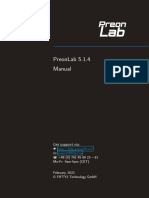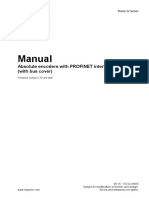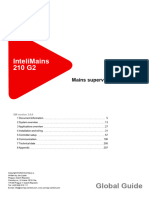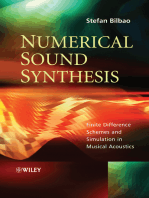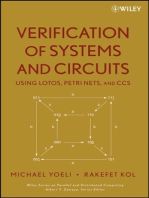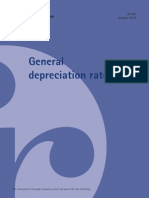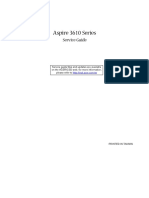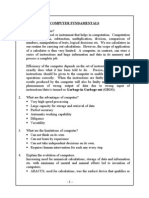Rfem5 e
Diunggah oleh
MuhammadUmarNawazJudul Asli
Hak Cipta
Format Tersedia
Bagikan dokumen Ini
Apakah menurut Anda dokumen ini bermanfaat?
Apakah konten ini tidak pantas?
Laporkan Dokumen IniHak Cipta:
Format Tersedia
Rfem5 e
Diunggah oleh
MuhammadUmarNawazHak Cipta:
Format Tersedia
Version
December 2013
Program
RFEM 5
Spatial Models Calculated
Acc. to Finite Element Method
Program Description
All rights, including those of translations, are reserved.
No portion of this book may be reproduced mechanically, electronically, or
by any other means, including photocopying without written permission of
DLUBAL SOFTWARE GMBH.
Dlubal Software GmbH
Am Zellweg 2 D-93464 Tiefenbach
Tel.: +49 9673 9203-0
Fax: +49 9673 9203-51
E-mail: info@dlubal.com
Web: www.dlubal.com
Program RFEM 2013 Dlubal Software GmbH
Contents
Contents Page Contents Page
1. Introduction 8 4.8 Line Supports 100
1.1 New in RFEM 5 8 4.9 Surface Supports 104
1.2 Program Capacities 9 4.10 Line Releases 109
1.3 Company Profile 9 4.11 Variable Thicknesses 111
1.4 RFEM Team 10 4.12 Orthotropic Surfaces 112
1.5 Using the Manual 11 4.13 Cross-sections 117
2. Installation 12 4.14 Member End Releases 128
2.1 System Requirements 12 4.15 Member Eccentricities 134
2.2 Installation Process 12 4.16 Member Divisions 136
2.2.1 Installation from DVD 13 4.17 Members 137
2.2.2 Network Installation 14 4.18 Ribs 150
2.2.3 Installing Updates and Other Modules 14 4.19 Member Elastic Foundations 153
2.2.4 Parallel Installation of RFEM Versions 14 4.20 Member Nonlinearities 155
4.21 Sets of Members 158
3. Graphical User Interface 15
4.22 Intersections 160
3.1 Overview 15
4.23 FE Mesh Refinements 164
3.2 Terminology 16
3.3 Special Terms in RFEM 19 5. Load Cases and Combinations 169
3.4 RFEM User Interface 20 5.1 Load Cases 169
3.4.1 Menu Bar 20 5.2 Actions 174
3.4.2 Toolbars 20 5.3 Combination Expressions 177
3.4.3 Project Navigator 23 5.4 Action Combinations 189
3.4.4 Tables 26 5.5 Load Combinations 193
3.4.5 Status Bar 27 5.5.1 User-defined Combinations 194
3.4.6 Control Panel 29 5.5.2 Generated Combinations 199
3.4.7 Default Buttons 33 5.6 Result Combinations 201
3.4.8 Keyboard Functions 34 5.6.1 User-defined Combinations 201
3.4.9 Mouse Functions 35 5.6.2 Generated Combinations 207
3.4.10 Configuration Manager 36 5.7 Combination Scheme 209
4. Model Data 38 6. Loads 210
4.1 Nodes 43 6.1 Nodal Loads 214
4.2 Lines 49 6.2 Member Loads 216
4.3 Materials 60 6.3 Line Loads 223
4.4 Surfaces 74 6.4 Surface Loads 227
4.5 Solids 85 6.5 Solid Loads 232
4.6 Openings 92 6.6 Free Concentrated Loads 234
4.7 Nodal Supports 93 6.7 Free Line Loads 236
6.8 Free Rectangular Loads 238
Program RFEM 2013 Dlubal Software GmbH
3
Contents
Contents Page Contents Page
6.9 Free Circular Loads 240 8.10 Sets of Members - Internal Forces 301
6.10 Free Polygon Loads 241 8.11 Cross-sections - Internal Forces 302
6.11 Imposed Nodal Deformations 243 8.12 Surfaces - Local Deformations 303
6.12 Imposed Line Displacements 244 8.13 Surfaces - Global Deformations 306
6.13 Imperfections 246 8.14 Surfaces - Basic Internal Forces 307
6.14 Generated Loads 250 8.15 Surfaces - Principal Internal Forces 310
7. Calculation 251 8.16 Surfaces - Design Internal Forces 312
7.1 Checking the Input Data 251 8.17 Surfaces - Basic Stresses 316
7.1.1 Plausibility Check 251 8.18 Surfaces - Principal Stresses 318
7.1.2 Model Check 252 8.19 Surfaces - Other Stresses 320
7.1.3 Regenerate Model 255 8.20 Surfaces - Contact Stresses 321
7.1.4 Delete Not Used Loads 255 8.21 Surfaces - Equivalent Stresses - von Mises 323
7.2 FE Mesh 256 8.22 Surfaces - Equivalent Stresses - Tresca 325
7.2.1 Basics of Finite Elements in RFEM 256 8.23 Surfaces - Equivalent Stresses - Rankine 326
7.2.2 FE Mesh Settings 258 8.24 Surfaces - Equivalent Stresses - Bach 327
7.2.3 FE Mesh Refinements 261 8.25 Surfaces - Basic Strains 328
7.2.4 FE Mesh Generation 261 8.26 Surfaces - Principal Strains 330
7.3 Calculation Parameters 262 8.27 Surfaces - Maximum Strains 332
7.3.1 Load Cases and Load Combinations 263 8.28 Surfaces - Strains - von Mises 333
7.3.1.1 Dialog Tab Calculation Parameters 263 8.29 Surfaces - Strains - Tresca 334
7.3.1.2 Dialog Tab Modify Stiffness 267 8.30 Surfaces - Strains - Rankine 335
7.3.1.3 Dialog Tab Extra Options 268 8.31 Surfaces - Strains - Bach 336
7.3.2 Result Combinations 270 8.32 Solids - Deformations 337
7.3.3 Global Calculation Parameters 271 8.33 Solids - Stresses 338
7.4 Start Calculation 277 8.34 Solids - Strains 341
8. Results 280 8.35 Solids - Gas Pressure 343
8.0 Results Summary 280 9. Results Evaluation 344
8.1 Nodes - Support Forces 282 9.1 Available Results 344
8.2 Nodes - Deformations 286 9.2 Results Selection 345
8.3 Lines - Support Forces 287 9.3 Results Display 346
8.4 Members - Deformations 291 9.3.1 Member Results 347
8.5 Members - Global Deformations 293 9.3.2 Surface and Solid Results 348
8.6 Members - Internal Forces 294 9.4 Value Display 350
8.7 Members - Contact Forces 297 9.4.1 Result Values 350
8.8 Members - Member Coefficients for 9.4.2 Settings 351
Buckling 299 9.4.3 User-defined Result Values 353
8.9 Member Slendernesses 300 9.4.4 Object Info 355
4 Program RFEM 2013 Dlubal Software GmbH
Contents
Contents Page Contents Page
9.5 Result Diagrams 356 10.2.3 Color Spectrum 410
9.6 Sections 358 10.2.4 Mass Print 411
9.6.1 Section Through Surface 358 10.2.5 Notes for Plotting 413
9.6.2 Section Through Solid 361 11. Tools 416
9.7 Smoothing Results 362 11.1 General Functions 416
9.7.1 Work Window 362 11.1.1 Language Settings 416
9.7.2 Result Diagrams 366 11.1.2 Display Properties 417
9.7.3 Average Region 367 11.1.3 Units and Decimal Places 420
9.8 Multiple Windows View 368 11.1.4 Comments 421
9.9 Filter Results 369 11.1.5 Measure Functions 423
9.9.1 Views 369 11.1.6 Search Functions 424
9.9.1.1 Views Navigator 369 11.1.7 Viewpoint and View Angle 425
9.9.1.2 Visibility Buttons and Menu 373 11.1.8 Determination of Centroid 426
9.9.2 Clipping Plane 375 11.1.9 Rendering 427
9.9.3 Filter Functions 377 11.1.10 Lighting 429
9.10 Animation of Deformations 378 11.2 Selection 430
10. Printout 380 11.2.1 Selecting Objects Graphically 430
10.1 Printout Report 380 11.2.2 Selecting Objects by Criteria 433
10.1.1 Create or Open Printout Report 380 11.3 Work Window 434
10.1.2 Working in the Printout Report 382 11.3.1 Work Planes 434
10.1.3 Define Contents of Printout Report 384 11.3.2 Grid 437
10.1.3.1 Selecting Model Data 385 11.3.3 Object Snap 438
10.1.3.2 Selecting Load Data 386 11.3.4 Coordinate Systems 442
10.1.3.3 Selecting Results Data 387 11.3.5 Dimensions 445
10.1.3.4 Selecting Data of Add-on Modules 388 11.3.6 Comments 447
10.1.4 Adjust Printout Report Header 389 11.3.7 Guidelines 448
10.1.5 Insert RFEM Graphics 392 11.3.8 Line Grid 452
10.1.6 Insert Graphics and Texts 394 11.3.9 Visual Objects 454
10.1.7 Printout Report Template 396 11.3.10 Background Layers 455
10.1.8 Adjust Layout 397 11.3.11 Margins and Stretch Factors 458
10.1.9 Create Cover 398 11.4 Edit Functions 458
10.1.10 Print the Printout Report 400 11.4.1 Move and Copy 459
10.1.11 Export Printout Report 400 11.4.2 Rotate 462
10.1.12 Language Settings 402 11.4.3 Mirror 463
10.2 Direct Graphic Printout 404 11.4.4 Project 464
10.2.1 General 405 11.4.5 Scale 465
10.2.2 Options 408 11.4.6 Shear 467
Program RFEM 2013 Dlubal Software GmbH
5
Contents
Contents Page Contents Page
11.4.7 Divide Lines and Members 468 11.8.2.1 Member Loads From Area Load via Plane 524
11.4.8 Connect Lines and Members 470 11.8.2.2 Member Loads From Area Load via Cells 528
11.4.9 Merge Lines and Members 471 11.8.2.3 Line Loads from Area Loads on Openings 529
11.4.10 Extend Lines and Members 472 11.8.3 Other Loads 530
11.4.11 Join Members 472 11.8.3.1 Member Loads from Free Line Load 530
11.4.12 Insert a Node 473 11.8.3.2 Member Loads from Coating 530
11.4.13 Insert a Member 474 11.8.3.3 Loads from Accelerated Movements 531
11.4.14 Assign Member Properties Graphically 475 11.8.4 Snow Loads 532
11.4.15 Round Corners 476 11.8.4.1 Flat/Monopitch Roof 532
11.4.16 Split Surface 476 11.8.4.2 Duopitch Roof 533
11.4.17 Apply Tangent to Circles 477 11.8.5 Wind Loads 534
11.4.18 Change Numbering 478 11.8.5.1 Vertical Walls 534
11.5 Table Functions 480 11.8.5.2 Flat Roof 536
11.5.1 Editing Functions 480 11.8.5.3 Monopitch Roof 537
11.5.2 Selection Functions 482 11.8.5.4 Duopitch/Troughed Roof 538
11.5.3 View Functions 484 11.8.5.5 Vertical Walls with Roof 540
11.5.4 Table Settings 486 12. File Management 541
11.5.5 Filter Functions 487 12.1 Project Manager 541
11.5.6 Import and Export of Tables 488 12.1.1 Project Management 543
11.6 Parameterized Input 491 12.1.2 Model Management 547
11.6.1 Concept 491 12.1.3 Data Backup 549
11.6.2 Parameter List 491 12.1.4 Settings 551
11.6.3 Formula Editor 494 12.1.4.1 View 551
11.6.4 Formulae in Tables and Dialog Boxes 497 12.1.4.2 Recycle Bin 552
11.7 Model Generators 498 12.1.4.3 Directories 553
11.7.1 Copies and Extrusions 498 12.2 Creating a New Model 554
11.7.1.1 Parallel Offset of Lines and Members 498 12.2.1 General 555
11.7.1.2 Extrude Lines and Members 499 12.2.2 History 560
11.7.1.3 Extrude Surfaces 500 12.3 Network Management 561
11.7.1.4 Generate Solids 502 12.4 Block Manager 562
11.7.1.5 Split Member into Surfaces 504 12.4.1 Create a Block 563
11.7.2 Model Generators 506 12.4.2 Import a Block 564
11.7.2.1 Members 507 12.4.3 Delete a Block 566
11.7.2.2 Surfaces 519 12.5 Interfaces 567
11.8 Load Generators 521 12.5.1 Direct Data Exchange 567
11.8.1 General Features 521 12.5.2 File Formats for Data Exchange 568
11.8.2 Member/Linear Loads from Area Loads 524 12.5.3 RF-LINK Import *.step, *.iges, *.sat 575
6 Program RFEM 2013 Dlubal Software GmbH
Contents
Contents Page Contents Page
A Literature 576
B Index 578
Program RFEM 2013 Dlubal Software GmbH
7
1 Introduction
1. Introduction
1.1 New in RFEM 5
RFEM, the FEA program used to calculate plates, walls, shells, solids and frameworks, is a pow-
erful tool to meet various challenges occurring in modern civil engineering. The program rep-
resents the basis for DLUBAL's analysis software composed of various design modules: RFEM
determines internal forces, deformations and support reactions of general plate and shell
models with our without member and solid elements.
The program version RFEM 5 offers you several useful features and options emphasizing user-
friendliness and easy program handling when working on structural analysis projects. Once
again, we would like to thank our customers for their valuable ideas and remarks.
Please find the most important innovations in RFEM 5 listed below:
Graphical user interface in French, Italian, Polish, Portuguese, Russian, Spanish
Direct setting of different types for openings
Member eccentricities from cross-section dimensions
Working diagrams and extended criteria for nonlinear nodal supports and releases
Orthotropic properties for quadrangle and membrane surfaces as well as solids
Input option for hybrid timber cross-sections
Filter in cross-section library with favorites
Solid modeling due to extrusion of surfaces in relation to plane or point, also with tapered
sides
Intersections of solids with Boolean operators
Inserting a member to existing member
Import of files from Bentley ISM, Ansys Apdl and Scia Engineer
Import of 3D objects
Graphical assignment of member properties
Color symbols in tables for cross-sections, surfaces, solids, types of surfaces and members
Selection with ellipse, annulus or intersection line
Work planes defined by three points or line, member and surface axes
Color management for types of surfaces, stiffnesses, members and solids
Input of inclination and precamber in absolute values
Specification of surface size and weight in input table
Automatic creation of load and result combinations according to standard specification
Gradual refinement of FE mesh in boundary areas of surfaces
Large deformation analysis calculating according to NEWTON-RAPHSON, PICARD or as dynamic
relaxation
Output of load distribution, strains, member coefficients and member slendernesses
Smooth ranges for evaluation of singularities
User-defined settings for lighting
Results evaluation by means of clipping plane
Views navigator for user-defined and generated visibilities and angles of view
Configuration Manager for display properties, toolbars, printout report headers etc.
Mail merge of graphics
PDF export of printout report
We hope you will enjoy working with RFEM 5.
Your team from DLUBAL SOFTWARE GMBH
8 Program RFEM 2013 Dlubal Software GmbH
1 Introduction
1.2 Program Capacities
The following values represent the upper limits in the RFEM data structure. Please note that
complex structures require powerful hardware.
Model data
99,999 objects of each category (nodes, lines, surfaces, cross-sections etc.)
Load data
99,999 objects of each type of load per load case
Load cases and combinations
Load cases (linear calculation) 9,999
Load combinations (nonlinear calculation) 9,999
Result combinations 9,999
Table 1.1: Program limits of RFEM
1.3 Company Profile
Since its beginnings in 1987, DLUBAL SOFTWARE GMBH has been involved in the development of
both powerful and user-friendly programs for structural and dynamic analysis. In 1990, the
company moved into its current location to Tiefenbach in Eastern Bavaria. A local branch exists
since 2010 in Leipzig.
When looking at our programs you can feel the enthusiasm of everybody involved in the soft-
ware development and you will notice the underlying philosophy of all our applications, which
can be expressed in one word: user-friendliness. These two points combined with our exper-
tise in engineering are forming the base for the ever-growing success of our products.
The software has been designed in such a way that even users with basic computer skills can
handle the software successfully after a short while. With considerable pride, we now number
more than 7,000 engineering offices as well as construction companies from a variety of fields
and places of higher education among our satisfied customers all over the world. To remain
true to our objectives, there are more than 150 internal and external employees working con-
tinuously on the development and improvement of DLUBAL applications. For general questions
and problems, our customers can always rely on our qualified fax and email hotline.
The perfect balance between price and performance combined with excellent customer ser-
vice provided by experienced civil engineers make DLUBAL programs an essential tool for any-
one working in the areas of structural engineering, dynamics and design.
Program RFEM 2013 Dlubal Software GmbH
9
1 Introduction
1.4 RFEM Team
The following people were involved in the development of RFEM 5:
Program coordination
Dipl.-Ing. Georg Dlubal Dipl.-Ing. (FH) Younes El Frem
Ing. Pavel Barto Dipl.-Ing. Frank Faulstich
Ing. Pavol ervek M.Eng. Dipl.-Ing. (FH) Walter Rustler
Programming
RNDr. Miroslav ejna, CSc Mgr. Ji Patrk
Ing. Radek Brettschneider Mgr. Andor Patho
Jan Brnuk Mgr. Petr Pitka
Ing. Martin Bud Bc. Ondej Plan
Ing. Michal Bzik Ing. Jan Rybn, Ph.D.
Dipl.-Ing. Georg Dlubal Ing. Fatjon Sakiqi
Jan Fenr Ing. Pavel Spilka
Ing. Jan Gregor Ing. Roman Svoboda
Ing. Jii Kubek RNDr. Stanislav kovran
Dr.-Ing. Jaroslav Lain Dis. Ji merk
Ing. Jan Mil Ing. Jan talmach
Ing. Daniel Molnr Luk Tma
Ing. Petr Novk RNDr. Miroslav Valeek
Ing. Jan Otradovec Ing. Vtzslav Zajc
Mgr. Petr Oulehle Michal Zelenka
Programming - analysis core
Doc. Ing. CSc. Ivan Nmec Ing. Ph.D. Radoslav Rusina
Ing. Ji Buek Ing. CSc. Ivan evk
Ing. Ji Doleal Ing. CSc. Zbynk Vlk
Ing. Petr Hork Ing. Luk Weis
Ing. Jaromir Kabel RNDr. Milan Zeiner
Program design, dialog figures, icons
Dipl.-Ing. Georg Dlubal Zdenk Ballk
MgA. Robert Kolouch Ing. Jan Mil
Blocks
Ing. Tommy Brtek Ing. Even Haluzk
Ing. Dmitry Bystrov
Program supervision
Ing. Alexandra Bayrak Ing. Ctirad Martinec
Marian Bocek Pavla Novotn
Ing. Tommy Brtek Ing. Vladimr Pt
Ing. Ondej ainka Ing. Evgeni Pirianov
Ing. Tom Ferencz Ing. Vclav Rek
Ing. Vladimr Gajdo Ing. Jan Rybn, Ph.D.
Ing. Jakub Harazn Mgr. Ph.D. Vtzslav Stembera
Ing. Martin Hlavak Ing. Ondej upk
Ing. Iva Horikov Ing. Martin Vasek
Karel Kol Marek enuch
Ing. Frantiek Knobloch
10 Program RFEM 2013 Dlubal Software GmbH
1 Introduction
Localization, manual
Ing. Fabio Borriello Ing. Roberto Lombino
Ing. Dmitry Bystrov Eng. Nilton Lopes
Eng. Rafael Duarte Mgr. Ing. Hana Mackov
Ing. Jana Dunkov Ing. Tc. Ind. Jos Martnez
Ing. Lara Freyer MA SKT Anton Mitleider
Alessandra Grosso Dipl.-. Gundel Pietzcker
Bc. Chelsea Jennings Mgr. Petra Pokorn
Jan Jebek Ing. Zoja Rendlov
Ing. Ladislav Kbrt Dipl.-Ing. Jing Sun
Ing. Aleksandra Kocioek Ing. Marcela Svitkov
Mgr. Michaela Krykov Dipl.-Ing. (FH) Robert Vogl
Dipl.-Ing. Tingting Ling Ing. Marcin Wardyn
Technical support, quality management
M.Eng. Cosme Asseya Dipl.-Ing. (FH) Paul Kieloch
Dipl.-Ing. (BA) Markus Baumgrtel Dipl.-Ing. (FH) Bastian Kuhn
Dipl.-Ing. Moritz Bertram Dipl.-Ing. (FH) Ulrich Lex
M.Sc. Sonja von Bloh Dipl.-Ing. (BA) Sandy Matula
Dipl.-Ing. (FH) Steffen Clau Dipl.-Ing. (FH) Alexander Meierhofer
Dipl.-Ing. Frank Faulstich M.Eng. Dipl.-Ing. (BA) Andreas Niemeier
Dipl.-Ing. (FH) Ren Flori Dipl.-Ing. (FH) Gerhard Rehm
Dipl.-Ing. (FH) Stefan Frenzel M.Eng. Dipl.-Ing. (FH) Walter Rustler
Dipl.-Ing. (FH) Walter Frhlich M.Sc. Dipl.-Ing. (FH) Frank Sonntag
Dipl.-Ing. Thomas Gnthel Dipl.-Ing. (FH) Christian Stautner
Dipl.-Ing. (FH) Sebastian Hawranke Dipl.-Ing. (FH) Lukas Shnel
Dipl.-Ing. Wieland Gtzler Dipl.-Ing. (FH) Robert Vogl
Dipl.-Ing. (FH) Andreas Hrold
1.5 Using the Manual
Many roads lead to Rome this policy also applies to working with RFEM: graphics, tables and
navigators are on an equal footing. The descriptions in this manual follow the sequence and
structure of the tables provided for model, load and results data. The individual tables are de-
scribed in detail column by column. Instead of presenting general Windows features, the
manual often focuses on practical hints and tips.
If you are new to the program, you should work with the introductory example first, describing
step by step how to enter data. Please find the PDF document available for download on our
website www.dlubal.com/downloading-manuals.aspx. In this way, you can get quickly familiar
with the most important features of RFEM. Advanced program users may try our detailed tuto-
rial also available for download. Both examples can also be performed within the restrictions of
the demo versions.
The text of the manual shows the described buttons in square brackets, for example [Apply].
At the same time, they are shown in the left margin. In addition, expressions used in dialog
boxes, tables and menus are set in italics to clarify the explanations.
The index at the end of the manual helps you to find specific terms and subjects. However, if
you do not find what you are looking for, please check our blogs at www.dlubal.de/blog/en
where you can browse the articles to find a solution.
Program RFEM 2013 Dlubal Software GmbH
11
2 Installation
2. Installation
2.1 System Requirements
In order to use RFEM without any difficulties, the following system requirements are recom-
mended:
Operating system Windows Vista/7/8
x86 CPU with 2 GHz
2 GB RAM
DVD-ROM drive for installation (alternatively a network installation is possible)
10 GB hard disk capacity, including approximately 2 GB required for installation
Graphic card with OpenGL acceleration and resolution of 1024 x 768 pixels. Onboard
solutions and shared-memory-technologies are not recommended.
RFEM is not supported by Windows 95/98/Me/NT/2000/XP, Linux, Mac OS or server operating
systems.
No product recommendations are made, with the exception of the operating system, as RFEM
basically runs on all systems that fulfill the system requirements mentioned above. If RFEM is
used for intensive calculations, the guiding principle 'more is better' applies.
When complex structural systems are calculated, huge amounts of data are produced. As soon
as the main memory is not sufficient for taking the data, the hard drive will take over. This can
slow down the computer significantly. Therefore, upgrading the main memory will usually
speed up the calculation more than a faster processor.
As the RFEM analysis core supports several processor kernels, you can completely exploit the
potential of the 64-bit operating system. For 32-bit systems the memory size used by the pro-
cessor is limited to 2 gigabytes. Therefore, more memory can be used with the 64-bit technol-
ogy. If you work with a computer having sufficient RAM memory using a 64-bit operating sys-
tem, the fast and direct equation solving method can be applied even to bigger models.
To calculate complex structural systems, we recommend the following configuration:
Quad-core processor
Windows 7/8 64-bit
8 GB RAM
2.2 Installation Process
The program family RFEM is delivered on DVD. In addition to the main program RFEM, the
DVD contains all additional modules that belong to the RFEM program family, for example
RF-CONCRETE, RF-STEEL, RF-STABILITY etc.
Before you install RFEM, close all applications running in the background.
Please make sure that you are logged on as administrator or to have administrator rights for
installing the programs. When working with RFEM, user rights will be sufficient. Please find
detailed instructions shown in the User Rights video and the User Rights document available
on our website.
12 Program RFEM 2013 Dlubal Software GmbH
2 Installation
2.2.1 Installation from DVD
On the back side of the DVD case you can find instructions for installation.
Insert the DVD into your DVD-ROM drive.
The installation process starts automatically. If it does not start, the autorun function
may be inactive. In this case, start the file setup.exe from the DVD either in the Explorer
or by entering the command D:\setup.exe in the input field of the Start menu (D refers
to the drive letter of your DVD drive).
In the start dialog box, select the language.
Figure 2.1: Select language
In the next dialog box, define the program version (64-bit or 32-bit).
Follow the instructions of the Installation Wizard.
Connect the dongle to a USB port of your computer only after the installation is complete. The
Select installation
dongle driver will be installed automatically.
The DVD also contains instructions for installation and the RFEM manual in PDF format. To look
at the manual, you need the Acrobat Reader that you can install from the DVD.
RFEM as full or trial version
When you start the program for the first time after the installation has been completed suc-
cessfully, you have to decide if you want to use RFEM as a full version or as a trial version run-
ning for 30 days.
To run the program as a full version, you need a dongle (hardlock) and an authorization file
(Author.ini). The dongle is a plug to be plugged in a USB port of your computer. The authoriza-
tion file contains coded information about your license(s). Usually, we send you the Author.ini
file by e-mail. Also the Extranet to which you log in on our website www.dlubal.com provides
access to your authorization file. Save the Author.ini file on your computer, a USB flash drive or
in the network.
Each work station requires the authorization file. The file can be copied as many times as you
want. However, if the content will be changed, it cannot be used anymore for authorization.
It is also possible to run the RFEM full version with a Software Licence without dongle.
Program RFEM 2013 Dlubal Software GmbH
13
2 Installation
2.2.2 Network Installation
Local licenses
The installation can be started from any drive of your computer or server. First, copy the con-
tents of the DVD to the relevant folder. Then, start the file setup.exe from the client. The follow-
ing steps do not differ from the DVD installation.
Network licenses
When you have network licenses, install the program on the work stations as described. Then,
the licenses will be approved by the SRM network dongle. Find detailed information about in-
stalling the network dongle in the instructions available on our website.
2.2.3 Installing Updates and Other Modules
The DVD contains the complete program package including all add-on modules. When pur-
chasing a new add-on module, you will not necessarily receive a new DVD but always a new
authorization file Author.ini. To update the authorization without reinstallation, select Load
Authorization File on the Help menu in RFEM.
Old program files are removed and replaced by new ones when updating the program within
one series of a version (for example 5.02.xxxx). Of course, your project data is preserved! When
updating the program to the next series (for example 5.03.xxxx), the new version will be in-
stalled parallel to the old version (see below).
If you use printout report headers that you have defined yourself, save them before installing
the update. The headers are usually stored in the file DlubalProtocolConfigNew.cfg that you
find in the general master data folder C:\ProgramData\Dlubal\Global\General Data. The file
wont be overwritten during the update. Nevertheless, saving a backup file may be useful.
We also recommend to save your report templates before you install the update. They are
stored in the file RfemProtocolConfig.cfg in the folder C:\ProgramData\Dlubal\RFEM 5.xx\
General Data.
The projects linked in the Project Manager are managed in the ASCII file PRO.DLP which can
normally be found in the folder C:\ProgramData\Dlubal\Global\Project Manager (see Figure
12.21, page 553). If you want to uninstall RFEM before installing the update, you should save
this file, too.
2.2.4 Parallel Installation of RFEM Versions
RFEM 4 and the individual series of version RFEM 5 can be run parallel on the computer since
the program files are stored in different directories. The default folders are the following for a
64-bit operating system:
RFEM 4: C:\Programs (x86)\Dlubal\RFEM4
RFEM 5.01: C:\Programs\Dlubal\RFEM 5.01
RFEM 5.02: C:\Programs\Dlubal\RFEM 5.02
RFEM 5.03: C:\Programs\Dlubal\RFEM 5.03 etc.
All models created with the previous version RFEM 4 can be opened and edited in RFEM 5.
Models from RFEM 4 wont be overwritten when saving them in RFEM 5 as both programs use
different file endings: RFEM 4 saves model data in the format *.rf4, RFEM in *.rf5.
Model files of RFEM 5 are downward compatible with certain restrictions. When you open an
RFEM 5 model file in a previous version, a message appears telling you for example that com-
patibility problems for members with unsymmetric cross-sections may occur.
14 Program RFEM 2013 Dlubal Software GmbH
3 Graphical User Interface
3. Graphical User Interface
3.1 Overview
When you open one of the examples included in RFEM, the screen should look like the figure
below (Figure 3.1). The graphical user interface corresponds to usual Windows standards.
The following figure shows the most important areas of the program interface.
Figure 3.1: RFEM user interface
Program RFEM 2013 Dlubal Software GmbH
15
3 Graphical User Interface
3.2 Terminology
This chapter explains important terms used in this manual relating to the user interface pro-
vided by Windows.
Different terms are used to describe the elements of the user interface. This manual uses Eng-
lish expressions often referring to the Microsoft Manual of Style for Technical Publications.
Some terms are summarized if their differentiation is not essential for the operation of RFEM.
The following table describes frequently used terms.
Term Figure Synonym Explanation
Menu Pull down Commands and
menu functions below
the title bar
Context Pop-up Open the context
menu menu menu by clicking
an object with
the right mouse
button.
Contains useful
commands and
functions for the
selected object.
Toolbar Button bar Collection of but-
tons below the
menu bar
Dialog Window used for
box data input in the
main window
Tabs Register Large dialog box-
es are subdivided
into several tabs.
Click a tab to
open the corre-
sponding index
card.
16 Program RFEM 2013 Dlubal Software GmbH
3 Graphical User Interface
Section Group, Elements in a
frame dialog box that
belong together
logically
Button Icon Click a button to
start an action
(for example to
open a dialog box
or to change da-
ta).
The toolbar con-
tains list buttons:
Click [] to open
a list with similar
functions. The
recently selected
List button of toolbar
button is dis-
played at top.
Input Text box, Field for entering
field input box text or numerical
values
Spin box Spin button Two tiny buttons
next to an input
field
Numerical values
can be changed
gradually.
Program RFEM 2013 Dlubal Software GmbH
17
3 Graphical User Interface
List List box, Options for input
combo box fields
Sometimes user-
defined specifi-
cations can be
added.
Check Check box Yes/No decision
box by ticking or
clearing the
check box
Selection Option but- Only one of the
field ton options can be
selected.
Table 3.1: Terms of user interface
18 Program RFEM 2013 Dlubal Software GmbH
3 Graphical User Interface
3.3 Special Terms in RFEM
This chapter explains some important terms specific to RFEM.
Term Explanation
Node In the 3D model, a node is defined by its coordinates (X/Y/Z). Nodes are
used to model the geometry of a structure.
Line Nodes are connected by lines. Lines can be straight, bent or user-defined,
for example arcs and splines.
Member A member represents the property of a line. By properties for material and
cross-section a certain stiffness is assigned to the member. A member is a
1D element.
Set of members Members can be combined in a set of members. Continuous members
join members continuously like in a continuous beam. A group of mem-
bers, consisting of connected members, can join more than two members
on a single node.
Surface A surface is limited by boundary lines. By its material and thickness prop-
erties, a certain stiffness is assigned to the surface. Surfaces are 2D ele-
ments.
Solid A solid is surrounded by boundary surfaces (usually type Null). The stiff-
ness is defined by its material properties. Solids are 3D elements.
Nodal support The degrees of freedom are limited for the node.
Line support The degrees of freedom are limited for all nodes on the line.
Nodal load Force or moment applied to a node.
Line load A line is loaded by a concentrated load, a uniform or linearly variable load.
The load acts as force or moment.
Member load A member is loaded by a linear or single load. The load diagram can be
either uniform or trapezoidal. In addition to forces and moments, temper-
ature actions and prestresses are possible.
Surface load A surface is loaded by a uniform or linearly variable load. In addition to
forces, temperature loads and imposed deformations can act on the sur-
face.
Solid load A solid is loaded by effects of temperature or imposed deformations.
Load case The loads from an action are managed in a load case, for example 'self-
LC weight' or 'wind'.
The loads should be defined as characteristic loads (thus without factors).
Partial safety factors can be considered in load or result combinations.
Usually, a load case is calculated according to linear static analysis, but a
calculation according to second-order or large deformation analysis is also
possible.
Program RFEM 2013 Dlubal Software GmbH
19
3 Graphical User Interface
Load combina- A load combination is used to superimpose load cases, that means all
tion loads of the load cases in question are summarized.
CO
Usually, a load combination is calculated according to second-order or
large deformation analysis, but a calculation according to linear static
analysis is also possible.
Result combina- A result combination sums up the results of the contained load cases.
tion
It is also possible to determine the extreme internal forces and defor-
RC
mations from different load cases, load or result combinations by an Or
combination.
However, the additive principle of superposition does not apply for results
calculated according to second-order analysis.
Table 3.2: RFEM-specific terms
3.4 RFEM User Interface
This chapter describes the individual operating elements of RFEM (see Figure 3.1, page 15).
The program follows the general standards for Windows applications.
3.4.1 Menu Bar
Below the title bar you see the menu bar. All functions of RFEM can be accessed in the menu
bar. The functions are organized in logical blocks.
Open a menu by a single click on the left mouse button. You can also use the keyboard by
holding down the [Alt] key in combination with the underlined letter of the menu title. Then,
the menu opens and you can see its menu items. Select the entries by mouse-click or by press-
ing the underlined letter. You can also select an item by using the cursor keys [] and [] and
finally pressing the [] key.
When a menu list is opened, you can switch between the menus or subentries by using the
[] and [] keys.
For some menu items a keyboard shortcut is additionally shown. These key combinations fol-
low the Windows standards. Use shortcuts to start the functions directly with keyboard keys
(for example [Ctrl] + [S] saves data).
3.4.2 Toolbars
Below the menu bar you see the toolbars with various buttons. Use these buttons to access the
most important functions directly by mouse-click. A short information of the button function
appears when you point to a button using the mouse pointer (ToolTip, ScreenTip).
Some buttons provide subentries like a menu: These list buttons contain topic-related functions.
Click [] next to the button symbol to access the functions. The recently selected button is pre-
set at the top of the list.
To change the position of a toolbar, grab the bar in its front area with the left mouse-button.
Then move it to the desired position.
List button of toolbar
Figure 3.2: Docked position of View toolbar
20 Program RFEM 2013 Dlubal Software GmbH
3 Graphical User Interface
When you drag the toolbar into the workspace, it becomes a floating toolbar.
Figure 3.3: Floating position of View toolbar
To re-dock the floating toolbar, move it to the window frame with the mouse button. You can
also double-click its headline.
On the View menu, click Arrange Toolbars Customized to open a dialog box for changing
the content and look of toolbars. Customizing toolbars follows Windows standards.
Figure 3.4: Customize dialog box, tab Commands
All commands of RFEM are sorted by Categories. Select an entry of the list to see the buttons
of all associated Commands to the right. Click a button to get an explanation of the button
function shown in the dialog section below. All buttons can be moved to any place in the
toolbar by using the drag-and-drop function. It is recommended to integrate these additional
buttons into a new toolbar (see Figure 3.6) as the remaining toolbars may be reset to the
default entries when installing updates.
To remove a button from the toolbar, the Customize dialog box must be open. Then, you can
drag and drop the button from the toolbar to the workspace. It is also possible to use its con-
text menu shown on the left to Delete the button.
In addition to dragging commands into the toolbar, you can shift them into menus. In this way,
you can create user-defined menus. Menu items can be deleted or adjusted by user specifica-
tions as described for toolbars.
Context menu of a button or
menu item
Program RFEM 2013 Dlubal Software GmbH
21
3 Graphical User Interface
The option Button Appearance available in the context menu opens the following dialog box:
Figure 3.5: Dialog box Button Appearance
The dialog box helps you to change the Text of the button or menu item. Moreover, you can
replace the default symbol by a user-defined icon.
All available toolbars are listed in the Toolbars tab of the Customize dialog box. You can switch
off toolbars or create new ones by using the [New] button.
Figure 3.6: Creating a new toolbar
Enter the Name of the new toolbar in the Toolbar dialog box and click [OK]. The new bar will
appear in a floating position on the display. You can shift the toolbar to an appropriate posi-
tion and fill it with buttons by using the Commands tab (see above).
The button [Reset All User-defined Toolbars] resets the initial toolbar state. When the list con-
tains a customized toolbar, the toolbar will be removed. The default toolbars of RFEM cannot
be removed, but switched off only.
In the tab Menu Items, you can create user-defined pull-down menus. Proceed as described for
creating new toolbars (see above).
22 Program RFEM 2013 Dlubal Software GmbH
3 Graphical User Interface
Use the final dialog tab Options to change the appearance of the RFEM user interface.
The following Designs can be selected:
Figure 3.7: Available designs for the user interface
The new setting will be active immediately.
3.4.3 Project Navigator
To the left of the work window you see a navigator that looks like the Windows Explorer. To
display or hide the Project Navigator, open the View menu and select Navigator, or use the
corresponding toolbar button.
Figure 3.8: Navigator button in the Default toolbar
The navigator shows the model data of opened files in a tree structure. Click [+] to open a
branch of the tree, click [-] to close it. You can also double-click the entry.
Similar to toolbars, you can use the mouse to "grab" the navigator in its title bar and move it to
the workspace. To dock it again, double-click the title bar or move the navigator to the window
frame. When moving the navigator, directional buttons shown on the left will additionally ap-
pear, facilitating the docking to one of the four sides of the work window. Drag the navigator
to the arrow button of your choice and release the left mouse button as soon as the pointer is
placed on the button.
If you do not want the navigator to be docked to the window frame, clear the corresponding
selection in the context menu of the navigator.
When the menu item Synchronized Selection is ticked, an object marked in the navigator will be
highlighted with colors also in the model graphic.
The context menu option Auto Hide allows you to minimize a docked navigator: As soon as you
click into the work window, the navigator slides to the edge and becomes a thin bar (see
Context menu of navigator Figure 3.9). You can also use the pin button on the top right of the navigator to select this
function (see Figure 3.10, page 24).
The navigator opens in full size when you move the pointer across the Project Navigator field
highlighted in the docked navigator bar.
Program RFEM 2013 Dlubal Software GmbH
23
3 Graphical User Interface
Figure 3.9: Navigator, tables and panel in auto hide mode
At the bottom edge of the navigator you see three tabs (four after calculations). Use the tabs
to switch between Data, Display, Views and Results navigators.
Figure 3.10: Tabs for Data and Display in Project Navigator
24 Program RFEM 2013 Dlubal Software GmbH
3 Graphical User Interface
Data navigator
This navigator manages model and load data as well as calculated results. Double-click an en-
try (a leaf of the tree structure) to open a dialog box for changing the selected object. When
you right-click an entry, a context menu appears with helpful functions used to create or modi-
fy the object.
Incorrectly defined objects are displayed in red, unused objects are displayed in blue letters.
Display navigator
This navigator controls the graphic display in the work window. When you clear the check box
of an entry, the corresponding object will be hidden in the graphics.
Use the context menu of the navigator shown on the left to save or import user-defined set-
tings. You can also apply saved settings as default for new models.
Figure 3.11: Tabs for Views and Results in Project Navigator
Views navigator
The navigator manages user-defined views as well as user-defined and automatically created
visibilities of objects (used to be "partial views" and "groups" in RFEM 4). Buttons are available
to create user-defined views, to set visibilities, to integrate objects into user-defined visibilities
etc.
Working with views and visibilities is described in chapter 9.9.1 on page 369.
Results navigator
With the final navigator you control the results displayed in the graphic. Available entries de-
pend on whether results of RFEM or an add-on module are displayed.
Program RFEM 2013 Dlubal Software GmbH
25
3 Graphical User Interface
3.4.4 Tables
At the bottom edge of the RFEM window you see tables. To switch the tables on and off, click
Display on the Table menu, or use the corresponding button.
Figure 3.12: Button Table on/off in the Default toolbar
There are four groups of tables. To switch between them, use the first four buttons displayed
in the toolbar of the table, or point to Go To on the Table menu.
Tables for model data
Table menu Go To Model Data
Tables for load cases and
combinations
Table menu Go To Load Cases and Combinations
Tables for loads
Table menu Go To Loads
Tables for results
Table menu Go To Results
Table 3.3: Buttons for control of table groups
The tables manage all model and load data numerically. Several powerful functions allow for
an efficient data input (see chapter 11.5 on page 480).
By working through the tables successively RFEM ensures that all data is captured. The tables
are representing the internal data organization of RFEM. Descriptions of input and output to
be found in chapters 4, 5, 6 and 8 are based on the structure of these tables.
Similar to toolbars, you can use the mouse to "grab" tables in their title bar and move them in-
to the workspace. To dock a table, double-click its title bar, or move the table to the window
frame or one of the directional buttons shown on the left.
26 Program RFEM 2013 Dlubal Software GmbH
3 Graphical User Interface
Docked tables can be minimized when the context menu option Auto Hide is set. As soon as
you click into the work window, they slide to the edge (see Figure 3.9, page 24). You can also
use the pin button on the top right of the table to select the minimize function. The tables
open in full size again when you move the pointer over the docked bar.
When selecting a table row by mouse click, related objects are highlighted with colors in the
graphic. Reciprocally, when an object is selected in the work window, the corresponding table
row is displayed and highlighted, too. To control the settings for the so-called "synchronization
of selection", point to Settings on the Table menu. You can also use the table toolbar buttons
shown on the left (see chapter 11.5.4, page 486).
3.4.5 Status Bar
At the bottom of the RFEM work window you see the status bar. To activate or deactivate the
bar, click Status Bar on the View menu.
The status bar consists of three areas.
Left area
Figure 3.13: Left area of status bar
The displayed text varies depending on the program function that is active. When the pointer
moves across the work window, information appears about the object indicated by the point-
er.
If you are an RFEM beginner, keep an eye on this section of the status bar: You may find useful
hints and descriptions for toolbar buttons and dialog boxes.
Center area
Figure 3.14: Center area of status bar
Its functionality is similar to the one of a toolbar, controlling the display of the work window.
SNAP
The button enables or disables the snap function of the grid. Use the context menu to access
the dialog box with specific settings for grid parameters (see chapter 11.3.2, page 437).
Program RFEM 2013 Dlubal Software GmbH
27
3 Graphical User Interface
Figure 3.15: Dialog box Work Plane and Grid/Snap
GRID
Click the button to switch the grid on and off. Select Edit in the context menu to open the dia-
log box shown in Figure 3.15.
In addition, the context menu offers the possibility to maximize or minimize grid spacings
gradually.
ORTHO / CARTES / POLAR
Use this button to select the orthogonal, Cartesian or polar grid. With the context menu you
can open the dialog box shown in Figure 3.15. In addition, you can enlarge and reduce grid
spacings gradually.
OSNAP
The button activates or deactivates the object snap (see chapter 11.3.3, page 438).
GLINES
The button controls the display of guidelines (see chapter 11.3.7, page 448).
DXF
Use this button to switch the display of background layers on and off (see chapter 11.3.10,
page 455).
Right area
Figure 3.16: Right area of status bar
The right area of the status bar shows the following information about graphically entered data:
Visibility mode (if active)
Coordinate system CS
Work plane
Coordinates of current pointer position
28 Program RFEM 2013 Dlubal Software GmbH
3 Graphical User Interface
3.4.6 Control Panel
As soon as internal forces or deformations are displayed graphically, the panel appears in the
work window, offering different possibilities for display and control. To switch the panel on
and off,
select Control Panel (Color Scale, Factors, Filter) on the View menu
or use the button shown on the left.
Similar to a toolbar, you can use the mouse to "grab" the panel in its title bar and shift it into
the workspace. To dock the panel, double-click its title bar, or move it to the window frame or
one of the directional buttons shown on the left.
The docked panel can be minimized when the context menu option Auto Hide is set. As soon
as you click into the work window, it slides to the edge (see Figure 3.9, page 24). You can also
use the pin button on the top right of the panel to select the minimize function. The panel
opens in full size again when you move the pointer over the docked bar.
The control panel consists of the following tabs: Color scale, Factors, Filter and Thicknesses, if
available.
Color spectrum
Figure 3.17: Control panel, tab Color Spectrum with active Options dialog box
When a multi-color results display is set, the first tab shows the color spectrum with assigned
ranges of values. Eleven color zones are set by default, covering the range between extreme
values in equally spaced intervals.
To adjust the color spectrum, double click one of the colors. You can also use the [Options]
button available in the panel. The Options dialog box opens (Figure 3.17) where you can click
the [Edit] button to access another dialog box for changing the ranges of colors and values.
Program RFEM 2013 Dlubal Software GmbH
29
3 Graphical User Interface
Figure 3.18: Dialog box Edit Isoband Value and Color Spectra
Use the vertical sliders to the right of the values to reduce the number of color ranges at both
ends of the color spectrum.
You can change colors individually by double-clicking a color field.
Furthermore, you can adjust spectrum values manually. Please take care to follow a strictly as-
cending or descending order. Use the buttons in the dialog section Value Spectrum to assign
values. The buttons are defined as follows:
Button Function
Default The eleven color zones will be set to default.
Empty All values in the input fields will be deleted.
The values will be equidistantly intercalated between maximum and
Fill
minimum depending on the number of color zones.
For a reduced color spectrum, the interpolated values are calculated in
Fill Max/Min
relation to the absolute or manually entered extreme values.
Save The value spectrum will be saved as a global sample.
Table 3.4: Buttons in the dialog section Value Spectrum
Tick the check box in front of Apply to all result diagrams to use the current color spectrum for
the results display of all load cases, load and result combinations. The value spectrum remains
unaffected because a global assignment for deformations, forces, moments and stresses
would be difficult. Click [Save] to save the modified color spectrum as user-defined.
Use the [Options] button as shown in Figure 3.17 to select further options in the Options dialog
box.
30 Program RFEM 2013 Dlubal Software GmbH
3 Graphical User Interface
Figure 3.19: Dialog box Options, option Limits +/-
The reference to limit values allows you to evaluate results accurately within a defined zone.
Exceedings of the upper and lower limits are represented by different colors. With the values
set in Figure 3.19 you can see the moments my displayed in a fine gradation within the range
of 30 kNm/m. Values beyond the defined zone appear in red or blue color.
Tick the check box for Smooth color transition in the Options dialog box to make the distinct
color zones disappear. The smoothed color spectrum can be set independently, no matter
which one of the three reference options is selected for the result values.
Factors
Figure 3.20: Control panel, tab Factors
Use the second panel tab to control the scaling factors for the graphic display. Depending on
the currently set results graphic, you can access input fields for scaling Deformation, Member
diagrams, Surface diagrams, Section diagrams, Reaction forces and Trajectories.
Program RFEM 2013 Dlubal Software GmbH
31
3 Graphical User Interface
Filter
Figure 3.21: Control panel, tab Filter
With the Color Spectrum tab you can filter result values in general. Use the Filter tab to select
different result displays for particular surfaces, members or solids.
The selection fields below the button row represent the three object categories for which you
can display result diagrams. You have to enter the numbers of relevant members, surfaces or
solids into the input field Show diagrams for. Then, with a click on the [Apply] button, you set
the filter in the graphic.
It is also possible to take object numbers from the graphic: First, select the members, surfaces
or solids (multiple selection via window or by holding down the [Ctrl] key). Then, click the but-
ton [Import from Selection].
The filter settings of the panel also affect the objects in the results tables: When you restrict the
results display in the panel to for example two members, table 4.6 Members - Internal Forces
will list only the results of those two members.
32 Program RFEM 2013 Dlubal Software GmbH
3 Graphical User Interface
3.4.7 Default Buttons
Buttons are used in many dialog boxes. When you place the pointer on a button, its function
will be displayed as short description after a moment.
The following overview describes frequently used default buttons.
Button Name Function
New Opens a dialog box to define an object
Edit Opens a dialog box to modify an object
Delete Deletes an object or entry
Select Graphical selection
Apply Import from the current selection
Library Opens a collection of stored data
Help Opens the help function
Use Applies changes without closing the dialog box
Settings Opens a dialog box for detailed settings
Access to default text modules
Comments
chapter 11.1.4, page 421
Units and Settings for units and decimal places
Decimal Places chapter 11.1.3, page 420
Default Restores default dialog settings
Set as Default Saves the current settings as default
Font Option to set fonts and font sizes
Colors Option to set colors
Info Displays information about an object
Transfer Selection Transfers selected items from one list to another
Transfer All Transfers all items from one list to another
Save Stores user-defined entries
Import Imports stored entries
Select Selects certain or all objects
Deselect Deletes or cancels all entries
Table 3.5: Default buttons
Program RFEM 2013 Dlubal Software GmbH
33
3 Graphical User Interface
3.4.8 Keyboard Functions
Often required functions in tables and graphical user interface can also be accessed with
the keyboard.
[F1] Help
[F2] Next table
[F3] Previous table
[F4] Plausibility check for current table
[F5] Plausibility check for all tables
[F7] Selection function in tables
[F8] Copies the table cell above, or shows entire model on screen
[F9] Calculator
[F10] Menu bar
[F12] Saves the model under a new name
[Alt] Menu bar
[Ctrl]+[2] Copies a row of the table to the next row
[Ctrl]+[A] Redo function
[Ctrl]+[C] Copies to the clipboard
[Ctrl]+[E] Exports data
[Ctrl]+[F] Searches within the table
[Ctrl]+[G] Generates entries in the table
[Ctrl]+[H] Finds entries in the table and replaces them
[Ctrl]+[I] Inserts a row in the table, or imports data
[Ctrl]+[L] Jumps to a specific row number in the table
[Ctrl]+[N] Creates a new model
[Ctrl]+[O] Opens an existing model
[Ctrl]+[P] Prints the graphic
[Ctrl]+[R] Deletes a row in the table
[Ctrl]+[S] Saves data
[Ctrl]+[U] Clears selection in the table
[Ctrl]+[V] Inserts from the clipboard
[Ctrl]+[X] Cuts items in the table
[Ctrl]+[Y] Deletes the content of a row in the table
[Ctrl]+[Z] Undo function
[+] [-] NumPad Zoom
Table 3.6: Keyboard functions
Provided that no dialog box is open, the [Enter] key calls up the last used function. Thus, reap-
plication of data is easier, for example placing model or load objects again in the work window.
34 Program RFEM 2013 Dlubal Software GmbH
3 Graphical User Interface
3.4.9 Mouse Functions
The mouse functions follow general standards for Windows applications. To select an object
for editing, simply click it with the left mouse button. Double-click the object when you want
to open its dialog box for editing. You can apply these functions to objects of the work win-
dow as well as to entries in the Data navigator.
Model and load objects can be shifted in the work window by drag-and-drop. To copy objects,
hold down the [Ctrl] key additionally. The drag-and-drop function can be switched on and off
in the general context menu (see Figure 11.53, page 446).
When you click an object with the right mouse button, its context menu appears, providing
object-related commands and functions.
Context menus are available in the graphic, navigator and tables.
Figure 3.22: Context menu of nodal support in the graphic
By scrolling the wheel button you can maximize or minimize the current model representa-
tion. The pointer position is always assumed as center of the zoom area.
Press the wheel button to move the model directly within the workspace, which means with-
out previously activating the toolbar button [Move, Zoom]. When you press the [Ctrl] key addi-
tionally, you can rotate the model. Rotating the model is also possible by using the wheel but-
ton and holding down the right button of the mouse. The pointer symbols shown on the left
are indicating the selected function.
To rotate the display around a particular node, select the node first. Now, hold down the [Alt]
key and press the wheel button additionally to rotate the model about the selected node.
The options offered by a 3D mouse can also be used for working with the graphical user inter-
face of RFEM.
Furthermore, RFEM offers a useful function to display selected objects quickly in maximized
view: First, select the objects in the work window. Now, hold down the shift key [] and click
one of the buttons available in the View toolbar shown on the left. The work window will show
you a maximized partial view of the object in the selected viewing direction.
Program RFEM 2013 Dlubal Software GmbH
35
3 Graphical User Interface
3.4.10 Configuration Manager
The Configuration Manager provides access to all settings available for display properties,
fonts, toolbars, print headers etc. To open the Configuration Manager, select Configuration
Manager on the Options menu, or use the toolbar button shown on the left.
Figure 3.23: Dialog box Configuration Manager
Available configurations
This dialog section lists all configurations that have been user-defined or created during instal-
lation. The setting currently used by the program is shown in bold and indicated as current.
The Standard configuration is preset, it cannot be deleted.
The buttons below the dialog section have the following functions:
Button Function
Sets the entry selected above as new current configuration
Creates a new configuration from current settings ( Figure 3.24)
Renames the selected configuration
Exports the selected configuration in a file
Imports a configuration from a file
Resets the default values
Deletes the selected configuration (not possible for Standard and current)
Table 3.7: Buttons for Available Configurations
36 Program RFEM 2013 Dlubal Software GmbH
3 Graphical User Interface
Use the [New] button to save the current settings as a new configuration. A dialog box opens
where you have to enter a Description. An optional Comment makes it easier to select among
various user-defined configurations later.
Figure 3.24: Dialog box New Configuration
Settings
The buttons available in the dialog section Settings provide access to different dialog boxes
with configuration parameters. They are described in the following table.
Button Description Function
Display properties Opens the dialog box Display Properties
chapter 11.1.2, page 417
Program options Opens the multi-tab dialog box Program Options
chapter 7.3.3, page 274
chapter 9.10, page 379
chapter 11.1.1, page 416
chapter 11.1.4, page 422
Toolbars Opens the dialog box Customize
and menus chapter 3.4.2, page 21
Margins and Opens the dialog box Display Margins and Stretch Factors
stretch factors chapter 11.3.11, page 458
Table colors Opens the dialog box Colors for the table colors
chapter 11.5.4, page 486
Table fonts Opens the dialog box Font for the table fonts
chapter 11.5.4, page 486
Header and footer Opens the dialog box Printout Report Header
of printout report chapter 10.1.4, page 389
Table 3.8: Function of buttons in the dialog section Settings
Program RFEM 2013 Dlubal Software GmbH
37
4 Model Data
4. Model Data
Starting RFEM
To start the program, use the Windows Start menu or the Dlubal icon on the desktop.
To enter data, a model must be created or opened (see chapter 12.2, page 554).
RFEM offers different options to enter data: You can define objects in a dialog box, a table
and often directly in the graphic. All input is interactive, which means that graphical input is
immediately reflected in the table and vice versa.
For first steps with RFEM we recommend to try the introductory example that may be helpful
for beginners. You find the corresponding manual available for download on our website:
www.dlubal.com/downloading-manuals.aspx
Open the input dialog box
You can access the input dialog boxes and the graphical input in different ways.
Menu Insert
Figure 4.1: Menu Insert Model Data
Toolbar Insert
Figure 4.2: Toolbar Insert
38 Program RFEM 2013 Dlubal Software GmbH
4 Model Data
Context menu in Data navigator
Figure 4.3: Context menu of model data objects in the Data navigator
Context menu or double-click in table
Figure 4.4: Context menu in model data tables
The input dialog box can be accessed by means of the context menu (or by double-click) of the
row number.
Program RFEM 2013 Dlubal Software GmbH
39
4 Model Data
Open the edit dialog box
RFEM provides different possibilities to open a dialog box for editing model objects.
Menu Edit
Figure 4.5: Menu Edit Model Data
Context menu or double-click in graphic
Figure 4.6: Context menu of a node in the work window
40 Program RFEM 2013 Dlubal Software GmbH
4 Model Data
Context menu or double-click in Data navigator
Figure 4.7: Context menu of model data objects in the Data navigator
Context menu or double-click in table
Figure 4.8: Context menu in model data tables
The edit dialog box can be accessed by means of the context menu (or by double-click) of the
row number.
Program RFEM 2013 Dlubal Software GmbH
41
4 Model Data
Table input
Input and modifications carried out in the graphical user interface are immediately shown in
the tables, and vice versa. To open the model data tables, use the leftmost button in the table
toolbar shown on the left.
Figure 4.9: Button [Table 1. Model Data]
Input in the form of spreadsheet data entered in tables can be quickly edited and imported
(see chapter 11.5, page 480).
Unused objects are highlighted in blue in the tables and the Data navigator.
In each dialog box and table, it is possible to add a Comment specifying the object. You can al-
so use predefined comments (see chapter 11.1.4, page 421). Moreover, comments are part of
ScreenTips for graphical objects.
Figure 4.10: ScreenTip of a nodal support
42 Program RFEM 2013 Dlubal Software GmbH
4 Model Data
4.1 Nodes
General description
The geometry of the model is defined by nodes. They are essential for creating lines, and thus
members, surfaces and solids. Every node is specified by its coordinates (X,Y,Z). The coordinates
usually refer to the origin of the global coordinate system, but it is also possible to define them
in relation to another node.
Figure 4.11: Dialog box New Node
Figure 4.12: Table 1.1 Nodes
The node number is assigned automatically in the dialog box New Node but can be modified in
the input field. The order of the node numbering is not important and gaps are permitted.
To adjust the order of node numbers subsequently, select Renumber on the Tools menu (see
chapter 11.4.18, page 478).
Furthermore, RFEM provides a special function to create a node on the connection line of two
nodes already existing (see chapter 11.4.12, page 473).
Program RFEM 2013 Dlubal Software GmbH
43
4 Model Data
Node type
Default
This type of node is most frequently used. Standard nodes can be placed graphically in the
work plane or anywhere in the workspace by coordinate specification. When you enter lines or
rotated surfaces graphically, standard nodes will be created.
Standard nodes are displayed in red in the graphic.
On Line
Use this type of node to avoid that a line is divided into two lines. The complete line remains
unchanged. The nodal parameter describes the relative distance to the start node of the line.
By creating nodes on lines it is possible to apply nodal loads anywhere on the line or to force
an FE node.
Figure 4.13: Node on line
Nodes on lines are displayed in light blue by default.
On Surface
It is difficult for quadrangle surfaces to determine the coordinates of nodes placed on the
curved surface. With the node type Node on Surface you can place a node directly on a quad-
rangle surface displayed in the graphic. The nodal parameters 1 and 2 refer to the four corner
nodes of the surface.
By creating nodes on surfaces it is possible to apply nodal loads anywhere on the curved sur-
face or to force an FE node.
Figure 4.14: Node on surface
Coordinates in the table are stored in the Cartesian coordinate system. Nodes on surfaces are
graphically displayed in light blue by default.
If you work with plane surfaces, use standard nodes.
44 Program RFEM 2013 Dlubal Software GmbH
4 Model Data
Trajectory
This type of node is created when you define a spiral trajectory curve (see chapter 4.2, page
58). The nodal parameter describes the relative distance to the start node of the line.
Figure 4.15: Trajectory
Trajectory nodes in the graphic are displayed in dark green by default.
Reference node
In general, coordinates of a node refer to the origin of the global coordinate system. You do
not need to define the node (0/0/0) because RFEM recognizes the origin automatically.
Any node may serve as reference node. Even a node with a higher number is allowed to be
used as reference node. Referring to another node may be useful to define for example a new
node in a certain distance to an already known position. The table list with its option "Previous
node" is especially useful in this case.
In the dialog box New Node, you can enter the reference node directly, select it from the list or
define it graphically by using the [] button.
Coordinate system
The coordinates of a node always refer to a coordinate system that describes the position of
the node in the workspace. Depending on the model geometry you can select between differ-
ent coordinate systems. All coordinate systems are clockwise-oriented.
Cartesian
The global axes X, Y and Z describe a translational expansion (linear). All directions of coordi-
nates are on an equal footing.
Figure 4.16: Cartesian coordinate system
In most cases, nodes can be defined in the Cartesian coordinate system.
Program RFEM 2013 Dlubal Software GmbH
45
4 Model Data
X-cylindrical
The X-axis describes a translational expansion. The radius R defines the distance of the node to
the X-axis. The angle defines the rotation of the coordinates about the X-axis.
The X-cylindrical coordinate system will be applied to represent for example tubular models
whose central axis is the X-axis.
Figure 4.17: X-cylindrical coordinate system
Y-cylindrical
This coordinate system is similar to the X-cylindrical system, but now the longitudinal axis is
represented by the Y-axis.
Figure 4.18: Y-cylindrical coordinate system
Z-cylindrical
The coordinate system is similar to the X-cylindrical system, but now the longitudinal axis is
represented by the Z-axis.
Figure 4.19: Z-cylindrical coordinate system
Polar
In the polar coordinate system, the node position is described by a radius defining the distance
to the point of origin and the angles and .
Figure 4.20: Polar coordinate system
46 Program RFEM 2013 Dlubal Software GmbH
4 Model Data
If possible, organize the model input with regard to the global coordinate system in such a
way that the X-, Y-, and Z-axes of the coordinate system are in line with the principal directions
of the modeled framework. This allows for an easier definition of coordinates, conditions and
loads.
To define nodes directly in the workspace, open the floating dialog box New Node for graphical
input. Usually, nodes snap on grid points which are aligned with the active user-defined or
global coordinate system (CS).
Figure 4.21: Floating dialog box New Node
For more information about user-defined coordinate systems, see chapter 11.3.4 page 442.
When the coordinate system is changed in the table, it is possible to convert node coordinates
automatically to the new system. The following query will be displayed.
Figure 4.22: RFEM query
In the same way, you can convert node coordinates with the Previous reference node in rela-
tion to the origin.
Node coordinates
Node coordinates are defined in the coordinate system that you have previously set. When
you model a 3D structure, the node is clearly defined by the coordinates X, Y and Z or the radi-
us and angles. Coordinate parameters and table column titles are changing depending on the
coordinate system.
When the model type is restricted to a 2D plate or wall, it is not possible to access all three input
fields or columns.
To adjust Lengths and Angles, select Units and Decimal Places on the Edit menu, or use the
corresponding button in the dialog box.
Program RFEM 2013 Dlubal Software GmbH
47
4 Model Data
With the following procedure you can check if all nodes of a surface are placed in one plane:
Select the relevant nodes and double click one of them to open the dialog box Edit Node.
Coordinates data is filled only in those input fields whose values are conform for all selected
nodes. If this is not the case, you can assign a uniform plane coordinate to the selected nodes
now.
It is possible to import node coordinates from Excel spreadsheets (see chapter 11.5.6, page
488). Furthermore, you can determine node coordinates with the Formula Editor of RFEM (see
chapter 11.6, page 491). In addition, you can take advantage of several model generators facili-
tating the input (see chapter 11.7.2, page 506).
To enter accurate, unrounded coordinates, select Full Precision in the dialog box New Node.
Figure 4.23: Context menu in the dialog box New Node and dialog box Full Precision
Comment
You can enter user-defined notes. Use the button [Apply Comment] to import saved comments
(see chapter 11.1.4, page 421).
The comment Generated is displayed for nodes that are generated by RFEM when creating an
intersection or a rotated surface. Click the button shown on the left, available in the dialog box
and table, to unlock generated nodes, to make them accessible for modifications.
48 Program RFEM 2013 Dlubal Software GmbH
4 Model Data
4.2 Lines
General description
The geometry of the model is defined by lines. They are essential for creating members, sur-
faces and solids. Every line is defined by a start and an end node. To define complex types of
lines, intermediate nodes are additionally required.
Figure 4.24: Dialog box New Line
Figure 4.25: Table 1.2 Lines
The line number is assigned automatically in the dialog box New Line but can be changed in
the input field. The order of the line numbering is not important.
To adjust the order of line numbers subsequently, select Renumber on the Tools menu (see
chapter 11.4.18, page 478).
Program RFEM 2013 Dlubal Software GmbH
49
4 Model Data
Line type
The following line types are available for selection on the menu as well as in the table list.
Single line
Polyline
Arc
Circle
Ellipse
Elliptical Arc
Parabola
Hyperbola
Spline
NURBS
Trajectory
On Surface
The different types of lines are described on the following pages.
Nodes
Every line is geometrically defined by a start and an end node. They define the orientation of a
line that also affects the position of the line coordinate system. The nodes can be entered
manually, graphically selected or redefined (see chapter 4.1, page 43). If a line requires control
points or intermediate nodes, they are also included in the nodes list.
The display of line orientations can be activated in the Display navigator.
Figure 4.26: Activating Line Orientations in the Display navigator
The line orientation can be changed quickly in the graphic: Right-click the line and select
Reverse Line Orientation in the context menu. The numbers of the start and end node will be
interchanged.
The coordinate systems of lines can be activated in the Display navigator: Select Model and
Lines, and tick Line Axis Systems x, y, z including Indexes (see Figure 4.96, page 101).
50 Program RFEM 2013 Dlubal Software GmbH
4 Model Data
Line length
This table column shows the total length of the line.
Position
Table column D informs you about the global axis running parallel to the line or indicates the
plane spanned by global axes where the line is lying. If there is no entry, the line is in an arbi-
trary spatial position.
Comment
You can enter user-defined notes. Use the button [Apply Comment] to import saved com-
ments (see chapter 11.1.4, page 421). The comment Generated appears for lines created by
RFEM (for example a pipe).
Line / Polyline
Figure 4.27: Graphical input dialog box New Line
Selecting the line entry in the pull-down menu opens the dialog box New Line shown in Figure
4.24 on page 49. The figure above shows the general dialog box for entering lines graphically.
Use the list button in the toolbar to open it.
A real line is defined by only one start and only one end node. Such a line represents a direct
connection between both nodes.
A polyline is a polygonal chain consisting of several straight line sections. Therefore, the inter-
mediate nodes are listed in the dialog box (see Figure 4.24) in addition to the numbers of the
start and end nodes. For reasons of simplified line management, real lines are handled as
polylines.
When entering polylines graphically, already existing nodes, grid points or snap objects can be
selected as definition nodes. It is also possible to set nodes freely into the work plane.
For example, if line loads or line supports are effective only for sections of a polyline, you can
split the polyline into "real" lines subsequently: Right-click the polyline and select Explode Poly-
line in the context menu. You can also open the Edit menu where you point to Model Data and
Lines, and then select Explode Polyline.
Program RFEM 2013 Dlubal Software GmbH
51
4 Model Data
Figure 4.28: Dialog box New Line, tab Rotation
In the second tab of the dialog box you can define a Rotation of the line. Specify either an Angle
or a Help node to which the line axis y or z is aligned. The help node can be selected in the list
or defined graphically. It is also possible to create a new node.
A rotation of the line may facilitate the input of line loads acting in local line direction. Line ro-
tations do not affect surfaces or members because they have their own coordinate system.
The local line axis systems are shown in Figure 4.96 on page 101.
Arc
Figure 4.29: Dialog box New Line, tab Arc
52 Program RFEM 2013 Dlubal Software GmbH
4 Model Data
An arc can be defined by the following parameters:
three nodes
center node, edge node and opening angle
edge nodes and radius, opening angle or rise
tangents and radius
In the dialog section Nodes at Arc, you can define the start, intermediate and end node directly
or select them graphically. You can also create new nodes. The node order is shown in the
small dialog graphic.
Based on these three nodes, RFEM determines the Arc Parameters specified in the dialog sec-
tion below. It is possible to change the radius r, the rise h and the opening angle . The node
coordinates will be adjusted accordingly.
The coordinates of the arc center resulting from the arc nodes or parameters are displayed in
the dialog section Center of Arc. When you change data manually or select nodes graphically
with the [] button, the coordinates of nodes will be adjusted as well.
In the list Subsequent adjustment by displacing node at you can define the node for which you
want to change the coordinates.
When you define the arc graphically by using the toolbar button Arc via Three Nodes, you can
select or create the nodes directly in the graphic.
If you select one of the other input options shown in Figure 4.30 and Figure 4.31 on the left,
you have to select two nodes first. Then, when the second node is defined, another dialog box
appears (shown on the right) where you define the arc parameters.
Figure 4.30: Dialog box New Arc, definition type Arc via Center Node, Edge Node and Angle
In the dialog section Options (in Figure 4.30 and Figure 4.31 on the right), you can select the
plane of the arc from the list. Define the Included Angle directly in the graphic or enter the
angle manually and then click the [Apply] button.
To adjust an already defined arc, double-click its arc line. The dialog box Edit Line opens where
you can modify entries in the dialog tab Arc - Three Nodes (see Figure 4.29, page 52).
Program RFEM 2013 Dlubal Software GmbH
53
4 Model Data
Figure 4.31: Dialog box New Arc, definition type Arc via Edge Nodes and Radius, Angle or Rise
In the dialog section Definition Type (right box), select the appropriate arc parameter from the
list. Then, set the arc directly into the graphic, or enter it manually and click the [Apply] button.
In the input field Step you can enter the spacing by which the pointer snaps on when dragging
the arc radius, angle or rise.
The orientation of the circular arc can be adjusted by ticking the check box Reverse orientation,
determining whether the arc is placed to the right or left of both nodes.
Circle
A circle can be defined by the following parameters:
three nodes
center point and radius.
Figure 4.32: Dialog box New Line, tab Circle - Normal
54 Program RFEM 2013 Dlubal Software GmbH
4 Model Data
You can enter the Circle Radius and the coordinates for the Center of Circle manually or graph-
ically by using the [] button. The Point of Normal to Circle Plane determines the plane in which
the circle is generated. Use the three buttons of the dialog section to select one of the global
axes.
Figure 4.33: Dialog box New Circle, definition type Center and Radius
When you define the circle graphically by using one of the toolbar buttons, you can select or
create the three nodes as well as the center and radius directly in the graphic.
Ellipse
To define an ellipse, three nodes are required.
Figure 4.34: Dialog box New Line, tab Ellipse
The ellipse is generated by the Nodes on Ellipse: The largest distance between the three en-
tered nodes is assumed to be the principal axis of the ellipse.
When you use the toolbar button to define the ellipse graphically, you can set it directly by
selecting three nodes in the work plane.
Program RFEM 2013 Dlubal Software GmbH
55
4 Model Data
Elliptical arc / parabola / hyperbola
The following curves of conic sections can be defined:
Elliptical arc
Parabola
Hyperbola
Figure 4.35: Dialog box New Line, tab Hyperbola
Enter the curve parameters (focus, angle, axis rotation etc.) manually in the corresponding tab
of the dialog box New Line. You can also define them graphically.
When you enter line data graphically by using one of the toolbar buttons, you can define the
curve parameters directly in the graphic.
56 Program RFEM 2013 Dlubal Software GmbH
4 Model Data
Spline
Splines are used to model any kind of curves. Enter a spline line graphically by selecting
determinant nodes of the curved line one after the other, or create nodes by mouse-click.
Figure 4.36: Dialog box New Line - line type Spline
NURBS
NURBS (Non-Uniform Rational B-Splines) are required for modeling free form surfaces. NURBS
are splines whose control points are not placed on the curve itself. Usually, these lines are en-
tered graphically by selecting control points one after the other or by generating points by
mouse-click.
Figure 4.37: Dialog box New Line - line type NURBS
Program RFEM 2013 Dlubal Software GmbH
57
4 Model Data
Trajectory curve
Use trajectory curves to create helical lines. Usually, they are entered graphically by using the
toolbar button shown on the left. The following dialog box appears:
Figure 4.38: Dialog box New Trajectory Curve
First, define the Coordinates of the line start. Then, the dialog section Parameters is enabled
where you can specify the total Rotation of the helix.
Define the Coordinates of the line end graphically, or enter them manually and click the [Apply]
button. Alternatively, you can use the input field Length. Finally, the coordinates of the line end
will be determined considering the specified rotation in the work plane.
To adjust an already defined trajectory curve, double-click its trajectory line. The dialog box
Edit Line opens where you can modify entries in the dialog tab Trajectory.
Line on surface
In general, lines in plane surfaces are recognized automatically as integrated objects so that
the line type Polyline is usually sufficient. However, to set a line on a curved surface, use the line
type Line On Surface. You can also use this option to insert lines in plane surfaces which are not
defined parallel to the global axes - without creating a new user-defined coordinate system.
The input dialog box is similar to the box of a polyline (see Figure 4.24, page 49).
Enter the start and end nodes of the line in the dialog box or select them graphically. To set
nodes directly on a curved surface, use the floating dialog box New Line of Type 'On Surface',
but take care that the surface has been previously selected and the model display option Solid
or Solid Transparent is active. RFEM will generate nodes of the type On Surface.
The surface where the line is integrated is defined in the second tab On Surface of the New Line
dialog box. You can also check the parameters 1 and 2 of the start and end node (see Figure
4.14, page 44), but it is not possible to change them.
58 Program RFEM 2013 Dlubal Software GmbH
4 Model Data
Figure 4.39: Dialog box New Line, tab On Surface
If you choose the graphical line input, using the toolbar button [Line on Surface], you can
place the nodes directly on the curved surfaces. Please note that the display option Wireframe
Display Model is not appropriate for the input.
Program RFEM 2013 Dlubal Software GmbH
59
4 Model Data
4.3 Materials
General description
Materials are required to define surfaces, cross-sections and solids. The material properties af-
fect the stiffnesses of model objects.
A Color is assigned to each material. Colors are used by default in the rendered model for the
representation of objects (see chapter 11.1.9, page 427).
For new models RFEM presets the two materials that were last used.
Figure 4.40: Dialog box New Material
Figure 4.41: Table 1.2 Materials
Material description
Any name can be chosen as Description of the material. When the entered name corresponds
to an entry of the library, RFEM will import the material properties. The import of materials
from the library is described later.
Modulus of elasticity E
The modulus of elasticity describes the ratio between normal stress and strain.
To adjust the settings for Materials, click Units and Decimal Places on the Edit menu, or use
the corresponding button.
60 Program RFEM 2013 Dlubal Software GmbH
4 Model Data
Shear modulus G
The shear modulus G is the second parameter used to describe the elastic behavior of a linear,
isotropic and homogenous material.
The shear modulus of the materials listed in the library is calculated according to Equation 4.1
from the modulus of elasticity E and the Poisson's ratio . Thus, a symmetrical stiffness matrix is
ensured for isotropic materials. The shear modulus values determined in this way may slightly
deviate from the specifications in the Eurocodes.
Poisson's ratio
The following relation exists between elastic and shear modulus and the Poisson's ratio .
E = 2 G (1 + )
Equation 4.1
When you define the properties of an isotropic material manually, RFEM will determine auto-
matically the Poisson's ratio from the values of elastic and shear modulus (respectively shear
modulus from modulus of elasticity and Poisson's ratio).
Generally, the Poisson's ratio of isotropic materials is between 0.0 and 0.5. Therefore, for a value
higher than 0.5 (for example rubber) we assume that the material is not isotropic. Before the
calculation starts, a query appears asking if you want to use an orthotropic material model.
Specific weight
The specific weight describes the weight of the material per volume unit.
The specification is especially important for the load type 'self-weight'. The automatic self-
weight of the model is determined by the specific weight and the cross-sectional areas of the
used members or surfaces and solids.
Coefficient of thermal expansion
The coefficient describes the linear correlation between changes in temperature and axial
strains (elongation due to heating, shortening due to cooling).
The value is important for the load types 'temperature change' and 'temperature differential'.
Partial safety factor M
The value describes the safety factor for the material resistance. Therefore the index M is used.
Use the factor M to reduce the stiffness for calculations according to second-order and large
deformation analysis (see chapter 7.3.1, page 267).
Do not confuse the factor M with the safety factors for the determination of design internal
forces. The partial safety factors on the action side take part in combining load cases for load
and result combinations.
Program RFEM 2013 Dlubal Software GmbH
61
4 Model Data
Material model
Nine material models are available for selection in the list. Use the [Details] button in the dia-
log box or table to access dialog boxes where you can define the parameters of the selected
model.
If the add-on module RF-MAT NL is not licensed, you can use only the material models Isotropic
Linear Elastic and Orthotropic Elastic 2D/3D.
Isotropic linear elastic
The linear-elastic stiffness properties of the material do not depend on directions. They can be
described according to Equation 4.1. The following conditions apply:
E>0
G>0
1 < 0.5 (only for surfaces and solids, not bounded above for members)
The elasticity matrix (inverse of stiffness matrix) for surfaces is the following:
1
E
E
x
1
E x
y E y
1
xy = xy
G
1 yz
yz
xz G xz
1
G
Equation 4.2
Isotropic plastic 1D
If you have set the 3D model type (see Figure 12.23, page 554), you can define the plastic
properties of the isotropic material in a dialog box. RFEM will take into account these proper-
ties for member elements, for example for plastic calculations of a kinematic chain.
Only if a sufficient number of FE nodes is created on the member, the nonlinear material be-
havior will be determined correctly in the calculation. The following possibilities are available:
Dialog box Divide Member Using n Intermediate Nodes (see Figure 11.91, page 469), meth-
od of division: without dividing it
Dialog box FE Mesh Settings (see Figure 7.10, page 258), option Use division for straight
members with a Minimum number of member divisions of 10
Figure 4.42: Dialog box Material Model - Isotropic Plastic 1D
62 Program RFEM 2013 Dlubal Software GmbH
4 Model Data
Define the parameters of the ideally or bilinearly plastic material. You can also define a stress-
strain Diagram to represent the material behavior close to reality.
Figure 4.43: Dialog box Material Model - Isotropic Plastic 1D, stress-strain diagram
The material properties can be defined separately for the Positive and the Negative Zone. The
Number of steps determines the number of definition points respectively available. Enter the
strains and the corresponding normal stresses in the two lists.
You have several options for the Diagram after last step: Tearing for material failure when ex-
ceeding a certain stress, Yielding for restricting the transfer of a maximum stress, Continuous as
in the last step or Stop for restricting to a maximum allowable deformation.
It is also possible to import parameters from an [Excel] worksheet.
Watch the dynamic graphic to the right to check the material properties. The dialog field Ei
below the graphic shows the modulus of elasticity for the current definition point.
Use the [Save As] button in the dialog box to store the stress-strain diagram so that you can
apply it to different models. To import user-defined diagrams, click the [Load] button (see fig-
ure below).
The check box Activate shear stiffness of members (cross-sectional areas Ay, Az) in the dialog box
Calculation Parameters (see Figure 7.22, page 271) is without effect for members with isotropic
elastic-plastic material properties. This material model uses the beam theory according to EU-
LER BERNOULLI where shear distortions are neglected.
Program RFEM 2013 Dlubal Software GmbH
63
4 Model Data
Figure 4.44: Dialog box Load Dialog Box Data
Isotropic plastic 2D/3D
This material model shows an isotropic material behavior in the elastic zone. The plastic zone is
based on the yielding according to VON MISES (J2 plasticity) with a user-defined Yield strength of
the equivalent stress for surfaces and solids.
Figure 4.45: Dialog box Material Model - Isotropic Plastic - von Mises 2D/3D
Define the parameters of the ideally or bilinearly plastic material. You can also define a stress-
strain Diagram to represent the material behavior close to reality (see Figure 4.43). The same
relations apply for tension and compression.
The yielding is the following:
v = 2x + 2y x y + 3v xy
2
for 2D elements
Equation 4.3
v =
1
( x y )2 + ( y z )2 + ( x z )2 + 6 (v2xy + v2xz + v2yz )
2 for 3D elements
Equation 4.4
For plastic material properties calculations are carried out iteratively and with load increments
(see chapter 7.3, page 274). If the stress is exceeded in a finite element, the modulus of elastici-
ty will be reduced there and a new calculation run starts. The process is repeated until a con-
vergence is reached. When the calculation is done, stiffness reductions can be checked also
graphically (see chapter 9.3.2, page 349).
64 Program RFEM 2013 Dlubal Software GmbH
4 Model Data
When evaluating results, it is recommended to use the smoothing option Constant on Elements
(see Figure 9.31, page 363). The setting ensures that the defined stress limit is displayed as
maximum in the results panel. Plastic effects can be considered only element by element in
the calculation. For the remaining smoothing options, however, RFEM interpolates or extra-
polates the results. This may lead to distortions that are more or less distinct depending on the
mesh.
Isotropic nonlinear elastic 2D
This material model is similar to the model Isotropic Plastic 2D/3D described above but no en-
ergy is delivered to the model (conservative analysis). As the same stress-strain relations apply
for loading and relief of load, no permanent plastic distortions are available after a relief.
Figure 4.46: Dialog box Material Model - Isotropic Nonlinear Elastic 2D
The elasticity matrix is damped isotropically in order that the stress-strain relations of the
equivalent stresses and distortions according to VON MISES are fulfilled. They are defined by
the following conditions:
v = 2x + 2y x y + 3v xy
2
v
v =
E
Equation 4.5
In the Diagram, it is possible to define the stress-strain relations separately for the tension and
the compression zone (see Figure 4.43).
Generally, many iterations are required for this material model until convergence is reached.
Therefore, it is recommended to specify a minimum value of 300 as the Maximum number of
iterations among the calculation parameters (see chapter 7.3.3, page 271).
Program RFEM 2013 Dlubal Software GmbH
65
4 Model Data
Orthotropic elastic 2D
You can define stiffness properties that appear differently in both surface directions x and y.
In this way, you can model for example ribbed floors or stress directions of reinforced ceilings.
The surface axes x and y are perpendicular to each other in the surface plane (see Figure 4.73,
page 83).
The RFEM 4 material models Orthotropic and Orthotropic Extra are converted into this model.
Figure 4.47: Dialog box Material Model - Orthotropic Elastic 2D
With this material model you can assign an orthotropic property globally to all surfaces con-
sisting of a particular material. Alternatively, it is possible to define the parameters for each
surface individually (see chapter 4.12 Orthotropic Surfaces, page 112).
An orthotropic elastic material is characterized by the moduli of elasticity Ex and Ey, the shear
moduli Gyz, Gxz and Gxy as well as the Poisson's ratios xy and yx. The elasticity matrix (inverse of
stiffness matrix) is defined as follows:
1 xy
Ex Ex
x yx 1
Ey Ey x
y y
1
xy = xy
G xy
yz
yz 1
xz xz
G yz
1
G xz
Equation 4.6
The following correlation exists between principal Poisson's ratio xy and secondary Poisson's
ratio yx:
yx xy
=
Ey Ex
Equation 4.7
The following conditions must be met for a positively definite stiffness matrix:
Ex > 0; Ey > 0
Gyz > 0; Gxz > 0; Gxy > 0
Ex
xy <
Ey
66 Program RFEM 2013 Dlubal Software GmbH
4 Model Data
Orthotropic elastic 3D
In a three-dimensional material model, you can define elastic stiffnesses separately in all direc-
tions of the solid. In this way, you can represent for example strength properties of wood-based
materials.
Figure 4.48: Dialog box Material Model - Orthotropic Elastic 3D
The elasticity matrix is defined as follows:
1 xy xz
Ex Ex Ex
yx 1 yz
x E Ey
Ey x
y
y zx zy 1 y
z E z Ez Ez
z
=
yz 1 yz
xz G yz xz
xy 1 xy
G xz
1
G xy
Equation 4.8
The following correlations exist between the principal Poisson's ratios yz, xz, xy and the
secondary Poisson's ratios zy, zx, yx:
zy yz zx xz yx xy
= = =
Ez Ey Ez Ex ; Ey Ex
;
Equation 4.9
The following conditions must be met for a positively definite stiffness matrix:
Ex > 0; Ey > 0; Ez > 0
Gyz > 0; Gxz > 0; Gxy > 0
Ey Ex E
yz < ; xz < ; xy < x
Ez Ez Ey
Ez E Ey E
1 2yz 2xz z 2xy 2 z yz xz xy > 0
Ey Ex Ex Ex
Program RFEM 2013 Dlubal Software GmbH
67
4 Model Data
Orthotropic plastic 3D
The material model according to TSAI-WU unifies plastic with orthotropic properties. In this
way, you can enter special modelings of materials with anisotropic characteristics like plastics
or timber. When the material is yielding, stresses remain constant. A redistribution is carried
out according to the stiffnesses available in the individual directions.
Figure 4.49: Dialog box Material Model - Orthotropic Plastic - Tsai-Wu 3D
The elastic zone corresponds to the material model Orthotropic Elastic 3D (see above). For the
plastic zone the yielding according to TSAI-WU applies:
1 2 2y 2z v 2yz v2 v 2xy
fy ( ) = x
1 + y 1 1 + 1 1 + x + + + 2 + 2xz + 2
f f z
t ,x c ,x f t , y fc , y f t , z fc , z ft ,x fc ,x ft ,y fc ,y ft ,z fc ,z fv ,yz fv ,xz fv ,xy
where ft,x, ft,y, ft,z Plastic ultimate tensile strength in direction x, y or z
fc,x, fc,y, fc,z Plastic ultimate compressive strength in direction x, y or z
fv,yz, fv,xz, fv,xy Plastic shear strength in direction yz, xz or xy
Equation 4.10
All strengths must be defined positively.
The stress criteria can be imagined as a surface in the shape of an ellipse within a six-dimensional
space of stresses. If one of the three stress components is applied as constant value, the surface
can be projected on a three-dimensional stress space (see figure below):
Figure 4.50: Projection of yielding surfaces for normal stresses according to TSAI-WU
68 Program RFEM 2013 Dlubal Software GmbH
4 Model Data
When the value for fy() according to Equation 4.10 is lower than 1, stresses lie in the elastic
zone. The plastic zone is reached as soon as fy() = 1. Values higher than 1 are not allowed.
The model behavior is ideal-plastic, which means no strengthening takes place.
Equation 4.10 is only valid for the local FE coordinate system. If it is not conform to the solid's
coordinate system used for the stress output in RFEM, the values must be transformed accord-
ingly.
Isotropic thermal-elastic
Temperature-dependent stress-strain properties of an elastic isotropic material can be defined
in a diagram or imported from [Excel]. These properties will be considered for member and
surface elements subjected to thermal load (changes or differences in temperature).
Figure 4.51: Dialog box Material Model - Isotropic Thermal-Elastic
The Reference temperature defines stiffnesses for the members or surfaces that have no tem-
perature loads. For example, when a reference temperature of 300 C is set, RFEM applies the
reduced elastic modulus of this point of the temperature curve to all members and surfaces.
With the setting in the dialog section Options you decide if identical Poisson's ratios are applied
to the complete temperature diagram. Remove the checkmark to access the table column
Poisson's Ratio when you want to enter individual entries.
Use the [Load] button to import predefined temperature diagrams for different ferrous alloys
(see Figure 4.44, page 64).
Click the [Save] button to save user-defined temperature diagrams so that you can use them
for other models.
Program RFEM 2013 Dlubal Software GmbH
69
4 Model Data
Isotropic masonry 2D
Use this material model to take into account masonry walls not able to bear tension forces but
reacting with crack formation.
Figure 4.52: Dialog box Material Model - Isotropic Masonry 2D
The dialog box allows for the definition of the Limit tension stresses in direction of the surface
axes x and y, which means parallel and perpendicular to the interstices of support. Then, when
calculating data, RFEM finds out by several iterations which finite elements become stress-free
due to the failure criterion.
When the limit tension stress is set to zero, RFEM applies a limit value of 10-11 N/mm2 in calcu-
lations for reasons of stability. Thus, minor tensile stresses are not completely excluded.
If numerical problems occur during the calculation, you can try to reach convergence by in-
creasing the Hardening factor CH.
If the masonry material has already been defined in the library before you open the dialog box
Material Model, the following limit values are preset:
Standard x,limit y,limit
fx2
DIN 1053-100 0
tensile strength parallel to interstice
of support
fxk2 fxk1
EN 1996-1-1
tensile strength parallel to interstice tensile strength perpendicular to
of support interstice of support
Table 4.1: Limit tension stresses according to masonry standards
Material Library
The properties of many materials are stored in a comprehensive database that can be extended.
Open the library
To access the library, click the [Material Library] button (cf. Figure 4.40, page 60) in the dialog
box New Material. You can open the database also in table 1.3 Materials (cf. Figure 4.41, page
60): Place the cursor into table column A and click the button [...] shown on the left, or use the
function key [F7] on the keyboard.
70 Program RFEM 2013 Dlubal Software GmbH
4 Model Data
Figure 4.53: Dialog box Material Library
Select a material from the list Material to Select and check the corresponding parameters in the
lower part of the dialog box. Click [OK] or [] to accept it for the previous dialog box or the table.
Library filter
As the material library is very large, you find various selection options available in the dialog
section Filter. You can filter the material list according to Material category group, Material
category, Standard group and Standard. In this way, you can reduce offered data.
Figure 4.54: Filter for Material category group and Material category
Program RFEM 2013 Dlubal Software GmbH
71
4 Model Data
Create favorites
Often, the use of a few materials is already sufficient for daily engineering work. You can mark
these materials as your favorites. Use the button [Edit Favorites] (see Figure 4.56) to open the
dialog box for defining preferred materials.
Figure 4.55: Dialog box Material Library - Favorites (dialog section)
The dialog box looks like the material library. You can use the filter options described above. In
the dialog section Material Library - Favorites, you can select your preferred materials by ticking
their check boxes. To change the sequence of materials, use the buttons [] and [].
After closing the dialog box, the material library presents a clear favorites overview as soon as
you activate the option Favorites only.
Figure 4.56: Dialog box Material Library with option Favorites only
72 Program RFEM 2013 Dlubal Software GmbH
4 Model Data
With the option Include invalid in the Filter dialog section you can integrate also materials of
'old' standards into the library.
Complete library
The Material Library can be extended. When a new material is added, it can be used for all
available models.
Click the [New] button in the library (to the right of the [Favorites] button, see Figure 4.56). The
dialog box New Material opens. You can see that parameters of the entry selected in the list
Material to Select are preset. So creating a new material is easier when you choose a material
with similar properties before you access the dialog box.
Figure 4.57: Dialog box New Material
Enter the Material Description, define the Material Properties, and assign the material to the
appropriate categories for Filter functions.
Use the buttons shown on the left to create and edit categories.
Figure 4.58: Dialog box Edit Material Category
Program RFEM 2013 Dlubal Software GmbH
73
4 Model Data
To adjust the sequence of entries, use the buttons [] and [].
Saving user-defined materials
If you use customized materials, you should save the file Materialien_User.dbd before in-
stalling an update. The file can be found in the master data folder of RFEM 5 C:\ProgramData\
Dlubal\RFEM 5.xx\General Data.
4.4 Surfaces
General description
In addition to structure geometry, surfaces describe the stiffness resulting from material and
thickness properties. When generating the FE mesh, 2D elements are created on surfaces. For
detailed information on used elements, see chapter 7.2.1 on page 256.
The stiffness type Null is to be used for geometry descriptions of solids.
Figure 4.59: Dialog box New Surface
Figure 4.60: Table 1.4 Surfaces
Different Geometry and Stiffness properties are available for structure modeling. It is possible
to combine entries of both Surface Type lists or table columns within type-specific limits and
conditions.
74 Program RFEM 2013 Dlubal Software GmbH
4 Model Data
Color symbols help you to assign various types for Geometry and Stiffness. You can use the
colors in the model to represent individual surface types. Colors are controlled in the Display
navigator with the option Colors in Rendering According to (see chapter 11.1.9, page 427).
Surface type - geometry
Plane surface
Plane surfaces can be defined graphically by drawing a rectangle, parallelogram, circle, annu-
lus, polygon etc. Use the menu or the list button in the toolbar shown on the left to access dif-
ferent shapes of plane surfaces.
The following dialog box appears when you enter surface data by using one of the toolbar
buttons.
Figure 4.61: Dialog box New Polygonal Surface
First, enter the parameters for Material, Thickness and Stiffness in addition to the surface number.
Click [OK], and then define the boundary lines of the surface in the work window by selecting
relevant corner points.
With the menu option [Select Boundary Lines] you can select existing lines graphically. The
lines must be arranged in a polygonal chain lying in one plane. The line types are described in
chapter 4.2, page 52.
Figure 4.62: Selecting boundary lines in the graphic
RFEM recognizes the surfaces automatically as soon as a sufficient number of boundary lines
has been defined.
Program RFEM 2013 Dlubal Software GmbH
75
4 Model Data
Quadrangle surface
This type of surface represents a general quadrilateral surface. In addition to straight lines, you
can use arcs, polylines and splines as boundary lines. Use this surface type to model shells as
boundary lines do not have to be arranged in one plane.
Figure 4.63: Dialog box New Quadrangle Surface
You can select the boundary lines graphically after clicking [OK].
Rotated surface
A rotated surface is created by rotating a line about a fixed axis. The surface results from the
start and end position of the line as well as the line's rotated definition points.
The dialog box New Rotated Surface consists of two tabs. Define Material, Thickness and Stiff-
ness of the surface in the General dialog tab (cf. Figure 4.64). A variable surface thickness is not
allowed.
Figure 4.64: Dialog box New Rotated Surface, tab Rotated
76 Program RFEM 2013 Dlubal Software GmbH
4 Model Data
In the Rotated tab, specify the Angle of rotation . Both points of the Rotation Axis can be de-
fined either by entering their coordinates or by using the [] function. Click [OK], and then
define the boundary line for rotation in the work window.
Moreover, rotated surfaces can be created from generated lines.
Pipe
A pipe surface is created by rotating the center line of the pipe about the center axis in a dis-
tance of a specific radius.
Figure 4.65: Dialog box New Pipe, tab Pipe
The dialog box New Pipe has two tabs. In the General tab, you enter the parameters for Material,
Thickness and Stiffness of the surface. In the Pipe tab, you specify the Center line and Radius r.
You can define the center line also graphically.
Use this type of surface to create two circles and a polyline that is parallel to the pipe axis.
Program RFEM 2013 Dlubal Software GmbH
77
4 Model Data
B-Spline surface
A B-Spline surface is similar to a quadrangle surface (see Figure 4.63) but help nodes are created
additionally on the surface. The surface shape can be influenced by adjusting the coordinates of
help nodes subsequently.
The input dialog box has two tabs. In the General tab, you define the parameters for Material,
Thickness and Stiffness of the surface. A variable surface thickness is not allowed.
Figure 4.66: Dialog box New Surface of type 'B-Spline', tab B-Spline
In the B-Spline tab, you enter the number of help nodes into the input field Order of matrix:
For example, if you enter "3", you create a grid of 3 x 3 help nodes placed across the surface.
The selection field Order of spline specifies whether a polynomial of the third or fourth degree
is used for the calculation of the surface.
NURBS surface
NURBS surfaces are defined by four connected NURBS lines (see chapter 4.2, page 57). By using
NURBS surfaces you can model almost any free form surface.
When entering boundary lines, make sure that opposite pairs of NURBS lines are "compatible"
with each other. Only if the number of control points is equal, opposing NURBS lines are ar-
ranged in the same order.
78 Program RFEM 2013 Dlubal Software GmbH
4 Model Data
Figure 4.67: Dialog box New NURBS Surface
Trajectory surface
Use this type of surface to create a spatially curved surface from a certain start profile in relation
to any trajectory.
The dialog box New Trajectory Surface has two tabs. In the General tab, you define the parame-
ters for Material, Thickness and Stiffness of the surface.
Figure 4.68: Dialog box New Trajectory Surface, tab Trajectory
In the Trajectory tab, enter the number of the Guide Line representing the reference line of the
surface. You can select it also graphically. Then, determine the Start Profile in the graphic. If
necessary, define a second line as End Profile. The Angle describes the rotation of the parallel
boundary line generated in relation to the trajectory.
Program RFEM 2013 Dlubal Software GmbH
79
4 Model Data
Component
This entry appears in the table column and navigator only if an intersection of surfaces has
been created (see chapter 4.22, page 160). The editing functions for components of inter-
section surfaces provided by RFEM are the same as for "normal" surfaces. So it is possible to
modify properties of surface components quickly without creating an intersection again.
The original surface of a component is indicated in the Component tab of the Edit Surface
dialog box.
Figure 4.69: Dialog box Edit Surface, tab Component
Use the button [Go to Parent Surface] to access the edit dialog box of the original surface.
Surface type - stiffness{
The list available in the dialog box and table provides several stiffness models which you can
select to model the structure more close to reality.
Standard
The surface transfers moments and axial forces. The approach describes the general behavior
of a homogeneous and isotropic material. The stiffness properties of the surface do not de-
pend on directions.
Without tension
Moments and membrane forces are transferred. For axial forces causing tension, however, a
failure of affected surface elements occurs (example: hole bearing).
Orthotropic
Set this type of stiffness for surfaces with different stiffnesses in both surface directions (see
chapter 4.12, page 112). Use the [Edit] button to define the parameters.
Alternatively, you can assign an orthotropic property to the material (see chapter 4.3, page 66).
In this way, you can avoid defining properties for each single surface.
Glass
This type of stiffness is required for the add-on module RF-GLASS. Moments and membrane
forces are transferred, but stresses are not determined in RFEM. The actual stress calculation is
carried out later in the add-on module RF-GLASS.
Laminate
This stiffness type transfers moments and axial forces. The add-on module RF-LAMINATE is re-
quired to calculate the laminate model. Corresponding stresses are not included in the results
output of RFEM, you need the module for stress calculation.
Rigid
Use this type of stiffness to generate very stiff surfaces creating a rigid connection between ad-
jacent objects.
80 Program RFEM 2013 Dlubal Software GmbH
4 Model Data
Membrane
The surface has a uniform stiffness in all directions. Only membrane forces are transferred.
Membrane orthotropic
Only membrane forces are transferred. Stiffnesses are different in both surface directions
(chapter 4.12, page 112). Use the [Edit] button to define the parameters.
Null
Null surfaces are required for the definition of solids (see chapter 4.5, page 85).
Boundary lines No.
The boundary lines of a surface are listed in the corresponding input field or table column.
They must form a polygonal chain.
When rotated surfaces were generated, generation parameters are displayed in the table col-
umn.
Material No.
You can choose an entry from the list of materials that have already been created. Material
colors make the assignment easier.
Table 4.70: Buttons in the dialog section Material
In the dialog box New Surface, you can see three buttons below the list. Use the buttons to ac-
cess the material library or to create and edit materials.
For more detailed information on materials, see chapter 4.3 on page 60.
Thickness
Type
You can select between two types of surface thickness.
Constant
The surface has the same thickness everywhere.
Variable
The thickness of the surface is linearly variable (see chapter 4.11, page 111). Use the [Edit]
button to define the parameters.
Thickness d
Specify the surface thickness d unless a variable thickness or a Null surface has been defined.
The thickness is used to determine self-weight and stiffness for the stiffness types Standard,
Without tension, Glass and Membrane isotropic. For the Orthotropic stiffness this value is only
used for self-weight calculation (stiffnesses must be defined separately for orthotropic surfac-
es).
Surface thicknesses can be visualized with different colors in the model: In the Display navigator,
select Model and Surfaces, and then tick the check box for Color Scale of Thicknesses in Panel (see
figure below).
Program RFEM 2013 Dlubal Software GmbH
81
4 Model Data
Figure 4.71: Display navigator: Surfaces Color Scale of Thicknesses in Panel
Eccentricity
The plane in the surface center represents the reference surface for the thickness assumed to
be in equal parts on both sides of the "centroidal plane". To check the center, set the Display
navigator and select the options Rendering, Model, Solid Model, Surface and Filled incl. thickness
(see Figure 4.110, page 112).
By specifying an Eccentricity ez you can define an offset of height for the surface. In this way, you
can create uniform top or bottom edges for adjoining surfaces that have different thicknesses.
The eccentricity in the form of additional moments has an influence on the surface's internal
forces.
Integrated objects
In general, RFEM recognizes automatically all objects lying on a surface but are not used for
surface definition. In the table columns or input fields of the dialog box, all numbers of nodes,
lines and openings are displayed.
Figure 4.72: Dialog box Edit Surface, tab Integrated
If an object is not recognized, it is possible to integrate it manually: Double-click the surface to
open the dialog box Edit Surface. Then, in the Integrated tab, deactivate the option Automatic
object detection. The input fields of the dialog sections to the left will be enabled for access.
Use the [] button to select the objects graphically.
82 Program RFEM 2013 Dlubal Software GmbH
4 Model Data
Area
The area of each surface is shown in the table column so that you can check the surface data.
Areas of openings are not taken into account, thus the value represents the net area.
Weight
The mass of each surface is indicated. It is determined from the area and the material's specific
weight.
Comment
Enter a user-defined note or select an entry from the list.
Axis system
Each surface has a local coordinate system. The axis system of the surface is significant for var-
ious input parameters such as orthotropic and foundation properties or directions of surface
loads. The base internal forces are also related to a surface axis system.
RFEM shows you the coordinate systems as soon as you move the pointer across a surface.
You can also use the context menu of a surface to switch them on and off.
Figure 4.73: Surface context menu
If required, you can adjust the local surface axes:
Context menu option Reverse Local Axis System
The orientation of the local z-axis is reversed, the remaining axes are aligned according
to the right-hand rule. As a result, foundations are put on the other side of the surface, or
the "top" and "bottom" reinforcement layers for the reinforced concrete design change
surface sides.
Dialog box Edit Surface
To open the dialog box Edit Surface, double-click the surface. In the Axes tab, you can
adjust the local surface Axes for Input as well as for Results (see figure below).
Program RFEM 2013 Dlubal Software GmbH
83
4 Model Data
Figure 4.74: Dialog box Edit Surface, tab Axes
In the two sub-tabs, it is possible to direct the local surface axis x or y to a line, a point or a
customized coordinate system (see chapter 11.3.4, page 443).
84 Program RFEM 2013 Dlubal Software GmbH
4 Model Data
4.5 Solids
General description
In RFEM, 3D objects are described by solids. When generating the FE mesh, 3D elements are
created. You can use solids to model also orthotropic properties or contact problems between
surfaces. In addition, solids can have gas properties.
In general, boundary surfaces of solids are defined with the stiffness type Null (see chapter 4.4,
page 81). However, if no other solid is connected to a model representing the contact between
two surfaces, both contact surfaces have to be characterized with a stiffness.
In the graphic, solids can be created quickly from surfaces. Corresponding generation functions
are described in chapters 11.7.1.3 and 11.7.1.4 on page 500.
FE mesh refinements for 3D elements can be specified as well.
Reinforced concrete designs are currently not implemented for solids.
Figure 4.75: Dialog box New Solid
Figure 4.76: Table 1.5 Solids
Program RFEM 2013 Dlubal Software GmbH
85
4 Model Data
Solid type
In the table as well as the list available in the dialog box, several stiffness types can be selected
to model structures more close to reality. Each type has its own color that can be used in the
model to differentiate solids. Colors are controlled in the Display navigator with the option
Colors in Rendering According to (see chapter 11.1.9, page 427).
Material
The standard model is represented by a 3D object with the solid-specific properties of a ho-
mogeneous and isotropic material. Therefore, boundary surfaces should be defined by the
stiffness type Null.
If the solid has orthotropic properties, stiffnesses are derived from the material characteristics,
too. Define the elastic stiffnesses of the three-dimensional material model in the dialog box
Material Model - Orthotropic Elastic 3D (see Figure 4.48, page 67).
Gas
Use this option to model solids with properties of an ideal gas. The gas parameters have to be
defined in a separate tab of the dialog box (see Figure 4.79).
Gas between two surfaces
It is recommended to form a solid with properties of an ideal gas as an object that is relatively
thin (for example gas layer in insulating glass). With this option RFEM creates exactly two finite
elements between cover and base area of the solid so that calculations converge faster than
for the Gas type. The parameters have to be defined in a separate tab of the dialog box (see
Figure 4.79). However, for general situations (for example container, bouncing castle) use the
type Gas.
Contact
This solid type is appropriate for modeling contact properties between two surfaces. The pa-
rameters have to be defined in a separate tab of the dialog box (see Figure 4.80).
Null
Neither a Null solid nor its loads will be considered for the calculation. Null solids are used to
analyze for example changes in the model's structural behavior if a solid is not effective. You
do not need to delete the solid, the loading will be kept as well.
Boundary surfaces
A solid is defined by surfaces completely enclosing a certain space. Enter the numbers of the
surfaces into the input field, or select them in the graphic by using the [] function.
When you have defined all boundary surfaces in the dialog box New Solid, you can click the
button [Show Figure or Rendering] below the graphic to see a preview of the solid.
Material
You can choose an entry from the list of materials that have already been created. Material
colors make the assignment easier.
Table 4.77: Buttons in the dialog section Material
86 Program RFEM 2013 Dlubal Software GmbH
4 Model Data
In the dialog box New Solid, you can see three buttons below the list. Use the buttons to access
the material library or to create and edit materials.
For more detailed information on materials, see chapter 4.3, page 60.
Compound solids
When an intersection of solids has been created, you can see this column displayed in the ta-
ble.
In addition to surfaces, you can generate intersections for solids. RFEM determines the inter-
section lines of intersecting solids and creates 3D solid objects as a union, a section or as pure
intersecting set. In this way, a new solid is generated from two original objects.
Determining the solid intersection is time-consuming and computationally intensive. Each
time the model is changed, a recalculation of geometry is required.
Creating an intersection
You can create intersections of solids quickly in the graphic: Select two solids by drawing a se-
lection window across the objects, or use the multiple selection by holding down the [Ctrl] key.
Then, right-click one of the solids to open its context menu where you
point to Solid and select New Compound Solid.
The dialog box New Solid opens. With the settings in the dialog tab Compound Solids you speci-
fy how both solids are combined.
Figure 4.78: Dialog box New Solid, tab Compound Solids
The numbers of the two selected solids are entered into the input fields. Use the list or the []
function to change the entries.
Boolean operation
You have three possibilities to combine solids in a new object:
Unite: Solids A and B are merged to a unit.
Subtract: Solid B is cut out of solid A.
Intersect: RFEM determines the area shared by solids A and B.
Program RFEM 2013 Dlubal Software GmbH
87
4 Model Data
The dialog graphic to the right demonstrates the principle of combinations. Use the button
[Show Figure or Rendering] to switch between scheme and model display.
In the dialog section Option, you decide how parts that were cut are displayed in the graphic of
the work window.
Click [OK] to create the combined solid. As a result, intersections of surfaces are generated (see
chapter 4.22, page 160) with active or inactive surface components (see chapter 4.4, page 80).
At the same time, RFEM sets the original solids to the type Null.
Volume V
The table column shows the volume of each solid.
Weight W
The mass of each solid is indicated. It is determined from the volume and the material's specif-
ic weight.
Gas
This dialog tab is available if you have selected the solid type Gas in the dialog tab General.
You have to define the Gas Parameters pressure pp and temperature Tp (see Figure 4.79).
Gas between two surfaces
This dialog tab is available if you have selected the solid type Gas between two surfaces in the
dialog tab General. With the tab settings you can model gas-specific contact solids represent-
ing the effect of pressure on two opposite surfaces (for example insulating glass).
Figure 4.79: Dialog box New Solid, tab Gas
In addition to the Gas Parameters pressure pp and temperature Tp, you have to specify two
surfaces enclosing the gas layer. Surface A can be selected in the list or defined graphically by
using the [] function. The parallel Surface B will be entered automatically.
88 Program RFEM 2013 Dlubal Software GmbH
4 Model Data
Contact
This dialog tab is available if the solid type Contact has been previously selected in the dialog
tab General.
Figure 4.80: Dialog box New Solid, tab Contact
The following items must be observed when entering a contact solid:
Both contact surfaces must be arranged parallel and created identically. It is recom-
mended to create the second contact surface by copying.
Each lateral connecting surface existing between the contact surfaces must created as
a simple surface consisting of four boundary lines. Splitting a connecting surface, for
example into two surface components at half of the height, is not allowed.
When modeling curved contact surfaces, you have to split the contact solid into several
simple parts.
RFEM generates undivided 3D elements (parallel "columns") between the finite elements
of the contact surfaces, creating a direct connection. Therefore, the FE division of the
surface needs to be adjusted to the spacing of the contact surfaces.
Polygonal solids are to be preferred to triangular solids.
RFEM tries to find the contact surfaces automatically. In the dialog section Contact Between
Two Surfaces, you can change Surface A by using the list. You can also use the [] function to
select the surface graphically. Automatically, RFEM enters Surface B as a solid surface that is
parallel to the first one.
In the dialog section Contact Perpendicular to Surfaces, you can select between three options:
Full force transmission
No compression transmission
No tension transmission
The failure criteria No compression transmission and No tension transmission are taken into ac-
count in the calculation by the deformations of solid FE mesh nodes.
The Contact Parallel to Surfaces can be defined independently, regardless of contact properties
acting perpendicular to the two contact surfaces.
Program RFEM 2013 Dlubal Software GmbH
89
4 Model Data
Contact Diagram Description
Full force All forces are transmitted.
transmission
Elastic friction The "friction" represents an elastic behavior: The
shear force increases proportionally to the defor-
mation. There is no limit for deformation.
The spring stiffness C must be entered as parame-
ter (which means the force required to move a
surface of 1 m2 about 1 m).
Coulomb This type of contact is similar to an elastic friction
friction but has nonlinear impact. When a shearing stress
of fc is reached, the shear stress remains con-
stant even if the deformation increases. The stress
is representing the normal stress in the relevant
finite element.
The spring stiffness C and the Coulomb friction
factor fc must be entered as parameters.
Coulomb In contrast to the elastic Coulomb friction, the
friction with maximum shear stress does not depend on the
limit normal stress. Only one defined shear stress can
be absorbed.
The spring stiffness C and the shear stress max
must be entered as parameters.
Rigid friction This type of nonlinearity is similar to the elastic
Coulomb friction. As the elastic zone is missing,
the Coulomb friction is immediately effective.
The Coulomb friction factor fc must be entered as
parameter.
Rigid friction This type of nonlinearity is similar to the elastic
with limit Coulomb friction with limit. As the elastic zone is
missing, the limit due to the shear stress is imme-
diately effective.
The shear stress max must be entered as parame-
ter.
Table 4.2: Contact properties parallel to contact surfaces
90 Program RFEM 2013 Dlubal Software GmbH
4 Model Data
Axis system
Each solid has a local coordinate system. The axis system is significant for example for ortho-
tropic properties. Stresses and distortions are related to the local axis system as well.
RFEM shows you the coordinate systems as soon as you move the pointer across a surface.
You can also use the context menu of a solid to switch them on and off.
In the dialog box Edit Solid, you can adjust the solid coordinate system. Double-click the solid
to open the dialog box. The orientation of the local axes is managed in the dialog tab Axes.
Figure 4.81: Dialog box Edit Solid, tab Axes
The solid's local axes x and y can be directed parallel to the axes of a boundary surface, a line,
a surface or in direction of a customize coordinate system (see chapter 11.3.4, page 443).
Program RFEM 2013 Dlubal Software GmbH
91
4 Model Data
4.6 Openings
General description
Openings are used to create cutouts into surfaces. Neither finite elements are generated nor
surface loads are applied in areas where openings are placed.
Openings can be set graphically into surfaces. RFEM creates a polygonal chain for various
types of openings and integrates it into the surface.
Figure 4.82: Dialog box New Opening
Figure 4.83: Table 1.6 Openings
Boundary lines
Enter the lines which enclose the opening. They must be defined as polygonal chain. Openings
on the edge of a surface are allowed, too.
When you use the graphical selection, click the opening's boundary lines one after the other
in the graphic. RFEM recognizes the opening automatically as soon as a sufficient number of
boundary lines has been defined.
Use the button Select Boundary Lines in the openings menu list to select already defined lines
graphically. They must form a polygonal chain.
92 Program RFEM 2013 Dlubal Software GmbH
4 Model Data
Openings can be placed directly into a surface lying in the work plane by using one of the but-
tons shown on the left. The definition types for openings are based on the line types described
in chapter 4.2, page 49 (for example circle, ellipse). The opening is created as soon as the con-
tour lines have been determined. With this input option it is not necessary to create lines for
the opening in advance.
In surface
For plane surfaces the automatic integration is active by default. For curved surfaces you have
to integrate the opening manually. In the dialog box Edit Surface, select the tab Integrated and
enter the number of the opening into the input field (see Figure 4.72, page 82).
Area
The table column shows the area of the opening.
4.7 Nodal Supports
General description
Supports are used to transfer loads applied on a structural system into the foundations. With-
out any supports all nodes would be free and could be displaced or rotated. If you want a node
to act as a support, at least one of its degrees of freedom must be blocked or restricted by a
spring. In addition, the node must be part of a surface or member. The boundary conditions of
members must be considered as well in order to exclude double releases on the supported
nodes.
Nodal supports are required in order to apply imposed deformations.
It is possible to provide nodal supports with nonlinear properties (failure criteria for tensile or
compressive forces, working and stiffness diagrams).
Figure 4.84: Dialog box New Nodal Support
Program RFEM 2013 Dlubal Software GmbH
93
4 Model Data
Figure 4.85: Table 1.7 Nodal Supports
To open the following dialog box, open the Insert menu, point to Model Data and Nodal
Supports, and then select Graphically, or use the toolbar button shown on the left.
Figure 4.86: Dialog box New Nodal Support
The following support types are predefined and can be selected from the list:
Hinged (YYY NNY)
Rigid (YYY YYY)
Sliding in X (NYY NNY)
Sliding in Y (YNY NNY)
After clicking the [OK] button you can assign the selected support type to nodes in the graphic.
Use the [New] button to create another type of support. The dialog box shown in Figure 4.84
appears.
On nodes
Singular supports can be defined only on nodes. Enter the node number into the table column
or the input field of the dialog box. You can select it also graphically.
94 Program RFEM 2013 Dlubal Software GmbH
4 Model Data
Support rotation
Each nodal support has a local coordinate system which is oriented parallel to the global axes
X, Y and Z by default. Use the context menu of the nodal support to activate the display for the
support coordinate systems.
It is possible to rotate the support's local axis system. First, select the Sequence that determines
the order of the local support axes X', Y' and Z'. Then, enter the angle of rotation for the global
axes X, Y and Z into the input fields below Rotated about. You can also use the dialog buttons
[] to define the support rotation graphically.
Context menu of nodal support
Figure 4.87: Dialog box New Nodal Support with options for support rotation
The entered support rotation is shown in the interactive dialog graphic.
When the calculation is complete, you can evaluate the support reactions of a rotated nodal
support in relation to the global as well as the local axis system.
Column in Z
Often, real structural conditions are not sufficiently represented by a nodal support, for exam-
ple when the support zone has great dimensions. Such support conditions can be represented
in RFEM by special column macro elements considering material and geometry of the column.
RFEM calculates the spring stiffnesses and adjusts the support conditions. Due to the realistic
modeling you can avoid singularities that would be produced in a single FE node when a rigid
support is defined.
Program RFEM 2013 Dlubal Software GmbH
95
4 Model Data
Figure 4.88: Dialog box Edit Column
Define the column cross-section in the dialog section Column Type. The input fields are chang-
ing according to the selected column type Rectangular, Circular or Cross-section from library.
Thus, in addition to reinforced concrete columns, you can use steel sections as column cross-
sections.
Furthermore, the Column height h affects the constants of translational and rotational springs.
In the dialog section Parameters, you define how columns are modeled in the structure:
The Elastic surface foundation represents an internal subsurface (cut out area) of the column
area which is supported elastically. The foundation coefficients are calculated from the col-
umn geometry and material.
The Elastic node support represents also an internal subsurface but is supported only at one
node. The support is modeled by means of translational and rotational springs which are
calculated from the column geometry and its material. Internally, the surface thickness is
duplicated to account for higher bending rigidity within the column area.
The Node support with adapted FE mesh corresponds to the elastic nodal support, but no
springs are applied to the punctiform supports.
In the add-on module RF-CONCRETE Surfaces, cut-out surfaces cannot be designed for any of
the three model options. Instead, the internal forces at the column's boundary lines are used.
When you select Elastic surface foundation or Elastic node support, you have to enter further
data for the column. Select the Material of column from the list of already defined materials,
or create a new column material (see chapter 4.3, page 60).
To determine the spring stiffnesses, specifications to the Support conditions at column head
and column base are required. If you tick the check box to Activate shear stiffness, the shear
stiffness will affect also the constants of the Support Springs Due to Column.
The nodal springs determined from the entered parameters are shown in the dialog section
to the right.
96 Program RFEM 2013 Dlubal Software GmbH
4 Model Data
Support or spring
To define a support, select the corresponding option in the dialog box or table. The check
mark indicates that the corresponding degree of freedom is blocked and the node displace-
ment in the corresponding direction is not possible.
If you don't want to define supports, clear the corresponding check box. Then, RFEM sets the
constant of the translational spring to zero in the Nodal Support dialog box. It is always possi-
ble to modify the spring constant in order to represent an elastic support of the node. In the
table, enter the constant directly into the table column.
The spring stiffnesses must be entered as design values.
Assigning nonlinear support properties is described below.
Restraint or spring
Restraints are defined in a similar way as supports. Again, the check mark indicates that the
corresponding degree of freedom is blocked and the node displacement in the corresponding
direction is not possible. The constants for rotational springs can be defined as soon as the
check boxes are cleared. In the table, enter the spring constant directly into the corresponding
table column.
The dialog box New Nodal Support (see Figure 4.84, page 93) provides buttons for different
support types, making the definition of degrees of freedom easier.
Figure 4.89: Buttons in the dialog box New Nodal Support
The buttons have the following functions used for support properties:
Button Support type
Rigid
Hinged with restraint about Z'
Sliding in X' and Y' with restraint about Z'
Sliding in X' with restraint about Z'
Sliding in Y' with restraint about Z'
Sliding in Z' and Y' with restraint about Z'
Free
Table 4.3: Buttons in Nodal Support dialog box
Nonlinearities
To control in detail the transfer of internal forces, it is possible to provide nodal supports with
nonlinear properties. The list of nonlinearities includes the following options:
Failure of component if support force or moment is negative or positive
Complete failure of support if support force or moment is negative or positive
Partial activity
Diagram
Friction depending on remaining support forces
Program RFEM 2013 Dlubal Software GmbH
97
4 Model Data
The nonlinear properties can be accessed in the dialog box and table by using the list (see
Figure 4.84 and Figure 4.85). In this way, you can define for each support's degree of freedom
whether and which forces or moments are transferred at the supported node.
Nonlinear effective supports are displayed with a different color in the graphic. In the table,
support elements having nonlinear properties are indicated by a blue check box.
Failure if support force/moment is positive or negative
Both options represent an easy control to decide whether the support can take only positive or
negative forces/moments: If the internal force (force or moment) acts in the forbidden direc-
tion, the relevant component of the support will fail. The remaining retentions and restraints
will still be effective.
The directions positive or negative refer to the forces or moments that are placed in the nodal
support with regard to the respective axes (they do not refer to the reaction forces of the sup-
port). So signs are resulting from the direction of the global axes. If the global Z-axis is oriented
downwards, the load case 'Self-weight' results in a positive support force PZ.
Failure all if support force/moment is positive or negative
In contrast to the failure of a single component described above, the support fails completely
as soon as the component is ineffective.
To access the following dialog boxes, use the buttons [Edit Nonlinearity] or [] to the right of
the list available in the dialog box and table.
Partial activity
Figure 4.90: Dialog box Nonlinearity - Partial Activity
The support's effect can be defined separately for the Positive and Negative Zone. The sign rule
is described in the previous paragraph. In addition to Complete activity or complete Failure, the
support can be set to be effective only when it is displaced or rotated to a certain degree. In
this case, a translational or rotational spring should be defined before.
Furthermore, Tearing (failure of support when exceeding a certain force or moment) as well
as Yielding (effective only until force or moment is reached) can be set in combination with a
Slippage.
Look at the dynamic dialog graphic called Activity Diagram to check the support properties.
98 Program RFEM 2013 Dlubal Software GmbH
4 Model Data
Diagram
Figure 4.91: Dialog box Nonlinearity - Diagram
The support's effect can be defined separately for the Positive and Negative Zone. First, define
the Number of steps (that means definition points) for the working diagram. Then, enter abscis-
sa values of the displacements or rotations with corresponding support forces or moments in-
to the list to the right.
You find different options for the Diagram after last step: Tearing for support failure when ex-
ceeding, Yielding for restricting the transfer to a maximum allowable support force or moment,
Continuous as in the last step, or Stop for restricting to a maximum allowable displacement or
rotation followed by a rigid or restrained support activity.
Friction depending on support force
Use the four friction options to set the transferred support forces in relation to the compressive
forces acting in another direction. Depending on your selection, the friction depends on only
one support force or on the total force of two support forces acting simultaneously.
Click the [Edit] dialog button to open a dialog box where you can define the Friction Coefficient
.
Figure 4.92: Dialog box Friction in uX' (dialog section)
The following relation exists between axial force and friction force of the support:
PSupport = o PAxial force
Equation 4.11
Program RFEM 2013 Dlubal Software GmbH
99
4 Model Data
4.8 Line Supports
General description
Line supports describe the boundary conditions of all FE nodes available along a line. Displace-
ments and rotations on these internal nodes can be prevented or limited by translational and
rotational springs.
You can assign nonlinear properties to displacements of line supports so that supports will be
ineffective in case of tension or compression.
Figure 4.93: Dialog box New Line Support
Figure 4.94: Table 1.8 Line Supports
100 Program RFEM 2013 Dlubal Software GmbH
4 Model Data
To open the following dialog box, open the Insert menu, point to Model Data and Line
Supports, and then select Graphically, or use the toolbar button shown on the left:
Figure 4.95: Dialog box New Line Support
The support types Hinged (YYY NNN) and Rigid (YYY YYY) are predefined and can be selected
from the list. After clicking the [OK] button you can assign the selected support type to lines in
the graphic.
Use the [New] button to create another type of support. The dialog box shown in Figure 4.93
appears.
On lines
Line supports can be defined only on lines that belong to a surface or a solid. Enter the line
number into the table column or input field of the dialog box. You can select it also graphically.
Reference system
The support parameters can be related to the Local line axes x, y and z or the Global axes X, Y
and Z. Indexes in the dialog section Support Conditions as well as headlines of table columns E
to J are changing depending on the selected setting.
The display of the local axis system of lines including numbering can be set in the Display nav-
igator. You can also use the context menu of a line support.
Context menu of line support
Figure 4.96: Activating the local line axis systems x,y,z in the Display navigator
Program RFEM 2013 Dlubal Software GmbH
101
4 Model Data
Support rotation
It is possible to rotate the axis system of a local line support. The Rotation about a positive
angle rotates the support clockwise around the positive line axis x.
Figure 4.97: Support rotation
The entered support rotation is shown in the dynamic dialog graphic.
When the calculation is complete, it is possible to evaluate support reactions of a rotated line
support in relation to the global and the local axis system.
Wall in Z
When a surface is supported by a wall, it is considered as an elastic support that depends on
the stiffness of the wall. A fixed line support would not represent flexibility properly. For such
a support type you can define a Wall: RFEM will calculate the constants of translational and ro-
tational springs from the wall's material and geometry. This option is especially useful for 2D
plates in order to avoid singularities which would occur for a rigidly supported line.
Figure 4.98: Dialog box Edit Wall
In the dialog section Wall Size, you define the geometry. In addition to the Width t, the Height h
affects the constants of the translational and rotational springs.
In the dialog section Parameters, you select the Material of wall from the list of already defined
materials. You can also create a new wall material (see chapter 4.3, page 60).
To determine the spring stiffnesses, specifications for Support conditions at wall head and wall
base are required. If you tick the check box to Allow for shear stiffness, the shear stiffness will al-
so affect the constants of the Support Springs Due to Wall.
The spring constants determined from the entered parameters are shown in the dialog section
to the right.
The widths of the wall are displayed on the supported line in the graphic.
102 Program RFEM 2013 Dlubal Software GmbH
4 Model Data
Support or spring
To define a support, select the corresponding option in the dialog box or table. The check
mark indicates that the relevant degree of freedom is blocked and the line displacement in the
respective direction is not possible.
If you don't want to define supports, clear the corresponding check box. RFEM sets the con-
stant of the translational spring to zero in the Line Support dialog box. It is always possible to
modify the spring constant in order to represent an elastic support of the line. In the table,
enter the constant directly into the table column.
The spring stiffnesses are considered as design values.
Assigning a failure criterion is described below.
Restraint or spring
Restraints are defined in a similar way as supports. Again, the check mark indicates that the
relevant degree of freedom is blocked and the line displacement in the respective direction is
not possible. The constants for rotational springs can be defined as soon as the check boxes
are cleared. In the table, enter the spring constant directly into the corresponding table col-
umn.
The dialog box New Line Support (see Figure 4.93, page 100) provides buttons for different
support types, making the definition of degrees of freedom easier.
Figure 4.99: Buttons in the dialog box New Line Support
The buttons have the following functions used for support properties:
Button Support type
Rigid
Hinged with restraint about Z'
Sliding in X' and Y' with restraint about Z'
Sliding in X' with restraint about Z'
Sliding in Y' with restraint about Z'
Sliding in Z' and Y' with restraint about Z'
Free
Table 4.4: Buttons in Line Support dialog box
Nonlinearities
You can assign the following nonlinear features to the supports or translational springs of a
line support:
Failure if support force is positive
Failure if support force is negative
The nonlinear properties can be accessed in the dialog box and table by using the list (see
Figure 4.93 and Figure 4.94). Use these settings to define for each element of the support
whether only positive or negative forces are transferred on the supported line.
Program RFEM 2013 Dlubal Software GmbH
103
4 Model Data
Positive or negative refers to the forces that are introduced to the support in direction of the
respective axes (they do not refer to the reaction forces of the line support). So, signs result
from the direction of the local or global axes. For example, if the local z-axis of a line is directed
downwards, the load case 'Self-weight' results in a positive support force pZ'.
Nonlinear effective supports of lines are displayed with a different color in the graphic. In the
table, you can recognize support elements with a failure criterion by a blue check box.
4.9 Surface Supports
Theoretical background
An elastic surface foundation represents an elastic support of all 2D elements of a surface.
In the WINKLER foundation model, the soil is assumed to be an ideal liquid upon which the slab
is floating. This model is based on significant differences between the moduli of elasticity for
concrete and (linearized) soil, which are typically represented by 1000:1 and more. Mathemat-
ically, the assumption by Winkler is the following:
pz = Cz w z
Equation 4.12
In each point, the contact pressure pz is put into relation to the displacement wz by means of
the foundation constant Cz. However, the assumption implies that each point is displaced in-
dependently of all other nodes of the floor plan. Thus, the surrounding soil is irrelevant for the
deformation of a surface (Figure 4.100a).
Figure 4.100: Correlation between deformation figure and bandwidth of the stiffness matrix
This rudimentary foundation model does no longer match modern requirements.
An improved type of modeling elastic foundations is based on the stiffness modulus approach.
In this model, the soil is considered as an elastic half-space with all its nodes correlating math-
ematically and mechanically. This results in an infinite subsidence basin with damping effects.
The disadvantage of this foundation soil model is an enormous system matrix (Figure 4.100b).
104 Program RFEM 2013 Dlubal Software GmbH
4 Model Data
The RFEM algorithm makes use of the effective soil model according to KOLAR / NEMEC, unifying
the advantages of both models. This foundation soil model is based on the theory of PASTERNAK
[8]:
For the slab that is in contact with the soil, only the mechanical properties of the nonlinear
elastic or plastic half-space in the contact gap are important. Therefore, the three-dimen-
sional foundation effects are condensed in the contact gap, that means transferred to a 2D
problem.
The WINKLER model carries out the 2D condensation (see Equation 4.12), though it is de-
fective in terms of energy. By including a second coefficient Cv for the shear capacity of
soil, the coaction of soil beyond the slab's edge is established. A natural subsidence basin
with limited dimensions is formed, as it can be verified in reality.
A two parametric system (Cu, Cv) is created. Cu,z corresponds approximately to the WINKLER
foundation constant and can be applied in this way in practical calculations. In detail, the
entire system consists of five parameters: Cu,x, Cu,y, Cu,z, Cv,x, and Cv,y.
Figure 4.100c shows this soil model in comparison. Numerically, the FE model is as stable as
the WINKLER model. However, incorporating the soil elements in the subsidence basin results in
a larger system matrix.
The KOLAR/NEMEC model has been enhanced as well. Experience has shown that soil elements
can be eliminated from the system with the help of appropriate measures. The effective soil
model implemented in RFEM is symbolically shown in Figure 4.100d. Thus, the disadvantage of
the larger system matrix is eliminated. Find a detailed description of the effective foundation
soil model in [4].
The surrounding soil (wedge of soil) is eliminated from the surface model by converting its
rigidity into an elastic boundary line and corner node support.
y K
= 90
k [kN/m2]
K K [kN/m]
s0
Figure 4.101: Converting the surrounding soil into line and corner nodal supports
In a first approximation, the spring constants k and K of the line and corner node support are
calculated according to the following equations:
k = C u,z C v ,perpendicular
Equation 4.13: Spring constant of line support
C v ,x + C v ,y
K=
4
Equation 4.14: Spring constant of corner nodal support
In Equation 4.13 you have to insert the parameter Cv that acts perpendicular to the border line.
Equation 4.14 is used for corners with an angle of = 90 (see [17] for other angle sizes). Angles
larger than 90 result in smaller values of K. However, if = 0, K = 0 as well.
The springs determined in this way must be arranged, in addition to the elastic foundation of
the surface, as line and nodal supports in the model.
Program RFEM 2013 Dlubal Software GmbH
105
4 Model Data
Figure 4.102: Dialog box New Surface Support
Figure 4.103: Table 1.9 Surface Supports
On surfaces
Enter the numbers of the surfaces to be supported into the table column or the input field of
the dialog box. You can select them also graphically.
Spring constants with RF-SOLIN
Every soil has more or less distinctive nonlinear elastic or plastic features. To determine foun-
dation coefficients easily, use Dlubal's add-on module RF-SOILIN. The program carries out cal-
culations of settlements which are based on load actions and results of test borings. Then, it
determines the spring coefficients in each finite element. In the add-on module, different lay-
ers of soil can be considered at several recording points.
If the option is selected and no results of RF-SOILIN are available, the foundation coefficients
will be determined before the RFEM calculation is carried out.
106 Program RFEM 2013 Dlubal Software GmbH
4 Model Data
Supports ux /uy /uz or springs Cu,x / Cu,y / Cu,z
Directions of supports or springs refer to the surfaces' local axes x, y and z. Use the Display nav-
igator or the context menu of a surface to show them in the graphic (see Figure 4.73, page 83).
The spring stiffnesses must be entered as design values.
If the support acts perpendicular to the surface, enter the support or spring constant into the
input field Cu,z. The parameter is practically equal to the WINKLER modulus of foundation Cz. It
can be taken from a soil expertise.
The parameters Cu,x and Cu,y represent translational springs describing the foundation's resis-
tance against displacement in the surface directions x or y. In case of a floor slab, they define
the (load-independent) resistance in the horizontal directions.
In the graphic, springs are always placed in direction of the positive surface axis z. If spring
symbols are on the "wrong" side of the surface, you can change the orientation of the local
z-axis quickly: Right-click the surface to open the context menu and select Reverse Local Axis
System. This option is only available for 3D models, not for planar models. When changing set-
tings, please note that the failure criterion will change the action direction as well.
Rigid supports make it possible, for example for symmetrical solid models, to represent only
one part of the model. In this way, you can increase the speed of calculation considerably.
Shear springs Cv,x / Cv,y
These input fields are used to consider the shear capacity of soil in direction of the surface axes
x or y. In most cases, the PASTERNAK constant Cv lies between 0.1 Cz (minor shear capacity) and
0.5 Cz (medium shear capacity). Generally, Cv,x = Cv,y can be applied.
The central idea of the Effective Model is to link the parameters Cu,z and Cv by means of the co-
efficient s according to the following equations.
C v ,x = C u,z s x 2
Equation 4.15: Shear spring constant Cv,x
C v ,y = C u,z s y 2
Equation 4.16: Shear spring constant Cv,y
The value s is an analogy of the elastic length for beams with elastic foundation. This empiric
equation was derived from settlement measurements (see Figure 4.100c, page 104):
s0 = 4.0 s to 5.0 s Average: s0 = 4.5 s
Equation 4.17: Subsidence basin s0
The subsidence basin s0 mentioned in Equation 4.17 is understood rather in an energetic than
geometric sense of term. In practical construction, s0 is defined as distance from the plate edge
where settlements fall below 1 % of the foundation edge values. If a reference value for s0 is
known, s is calculated according to Equation 4.17. As a result, we get the value of Cv according
to Equation 4.15 and Equation 4.16. If no measurings are available, but determining or estimat-
ing the value of Cv from the soil type is possible, you can derive the value of s as follows:
C v ,x C v ,y
sx = sy =
C u,z C u,z
or
Equation 4.18
The determination of Cv is the main problem when applying the foundation model according
to PASTERNAK. If Cv approaches zero, this model changes over to the energetic defective WINKLER
model. If Cv approaches infinity, reaching the subsidence basin s0 becomes endless as well.
Program RFEM 2013 Dlubal Software GmbH
107
4 Model Data
Then, the energy of the soil's deformation is an infinite expression, settlement changes as well
as settlements approach zero. Therefore, unrealistically high values of Cv lead to numerical
problems in the FE algorithm.
For loose sand for example, Cv approaches zero. For compact types of rock, however, it can be
assumed near 1.0 Cu,z.
KOLAR [17] provides a summarizing table with the following orientation values. Please note that
they do not substitute the values of a soil expertise.
Soil consistence Cu,z Shear capacity Cv
None Medium High
[kN/m] [kN/m] [kN/m] [kN/m]
very soft 1,000 0 500 1,000
medium-dense 10,000 0 5,000 10,000
compact 100,000 0 50,000 100,000
Table 4.5: Guide values for Cu,z and Cv
The dialog box New Surface Support (see Figure 4.102, page 106) provides buttons for different
support types, making the definition of degrees of freedom easier.
Figure 4.104: Buttons in the dialog box New Surface Support
The buttons have the following functions used for support properties:
Button Support type
Rigid
Sliding in x and y
Sliding in x
Sliding in y
Sliding in z
Free
Table 4.6: Buttons in dialog box Surface Support
Nonlinearity
The support can be excluded for positive or negative contact stresses occurring in direction of
the displacement uZ: The foundation fails for example in case of lifting forces. Specify settings
by means of the list available in the dialog box or table (see Figure 4.103, page 106).
Positive or negative refer to the stresses acting in direction (or opposite direction) of the local
z-axis of the surface: Positive contact stresses are produced when a floor slab is stressed by
self-weight, and the global axis Z as well as the local axis z are both orientated downwards.
If the surface axis z was orientated upwards, the contact stress would be negative.
The display option of the local surface axes is shown in Figure 4.73, page 83.
108 Program RFEM 2013 Dlubal Software GmbH
4 Model Data
Nonlinear effective surface supports are displayed with a different color in the graphic. In the
table, characteristic values uz of such supports are shown in blue.
When a nonlinearity is existent, RFEM calculates the deformations and stresses by several itera-
tions. The program finds out which finite elements become stress-free if the foundation is no
longer active because of failure.
Please note that it may happen for result combinations with nonlinear acting supports that re-
sults are combined with locally-different support failure. In those cases, it is recommended to
use load combinations (see example in Figure 5.28, page 194).
4.10 Line Releases
General description
Surfaces touching each other on one line are rigidly connected on it. With a line release you
are able to exclude particular degrees of freedom from the transfer.
Line releases can be arranged on boundary lines of surfaces. In addition, they can be assigned
to lines integrated in a surface as shown on the left.
A line release is an attribute of a surface, not of a line. Thus, it must be assigned to a surface.
To assign the line release graphically,
select Model Data on the Insert menu, point to Line Releases and click Assign to Lines
Graphically.
Figure 4.105: Dialog box New Line Release
Figure 4.106: Table 1.10 Line Releases
Program RFEM 2013 Dlubal Software GmbH
109
4 Model Data
On line
Enter the number of the line on which you want to define the release. You can also use the list
or select the line graphically. When you select the surface before you define the settings in the
dialog box, you can import [All Boundary Lines] of the surface by clicking the blue button.
On surface
Assign the line release to a surface. As the release is a surface property, you can adjust it sub-
sequently in the dialog box Edit Surface.
Side
The options in the dialog box, respectively the column in the table, are only accessible if the
line is an integrated object of the surface. The arrangement of the release determines the way
how the finite elements on the line sides are taken into account for stiffness.
To allocate the release Left or Right of the line, check the direction of the line ( in the figure
below) and the direction of the local surface axis z. The following rule illustrates how to assign
the side correctly: "Stand on the line with surface axis z pointing in direction of your feet. Then
look in the direction of the line. Left and right are the directions of your arms".
Figure 4.107: Definition of line sides
The side option is locked for the boundary line of a surface because the side of the line on
which the release is effective is clearly defined by the assignment to the surface.
Axial/shear release or spring
The dialog input fields and table columns control the degrees of freedom for axial and shear
forces. If a check box is ticked, it means that displacement in the relevant direction is possible,
and thus the force won't be transferred. It is also possible to enter the constant of a transla-
tional spring.
The degrees of freedom are based on this definition of the axis system: the x-axis represents
the direction the line, the y-axis the tangent of the surface plane; z points in the direction of
the normal of the surface.
Moment release or spring
The degrees of freedom for moments refer to the local axis system of the hinge, too (x-axis in
direction of the line, y-axis as tangent and z-axis as normal to the surface plane). The check
mark means that the rotation is free so that the internal force is not transferred. It is also possi-
ble to enter the constant of a rotational spring.
The graphic in the dialog box New Line Release shows the direction of moments. For a "hinge
joint" between two surfaces, the release type x is to be applied, for example. Thus, a moment
hinge about the longitudinal axis of the line is created.
110 Program RFEM 2013 Dlubal Software GmbH
4 Model Data
4.11 Variable Thicknesses
General description
A variable thickness describes a linear decrease or increase of the surface thickness. Use variable
thicknesses to model tapered surfaces. The variable thickness must be defined on three points
in order to interpolate linearly between them.
A variable thickness is not entered directly but set as parameter when defining a surface. When
you create a surface, define the Thickness as Variable (see chapter 4.4, page 81). Then, the [Edit]
buttons shown on the left become active in the dialog box and table.
Figure 4.108: Dialog box Edit Variable Thickness
Figure 4.109: Table 1.11 Variable Thicknesses
Surface
Variable thicknesses can be used only for plane surfaces. They cannot be applied, for example,
to curved surfaces.
Variable thickness at three nodes
To define a variable thickness, specify three nodes so that RFEM can interpolate linearly be-
tween them. You can select any nodes within the plane of the surface for the thickness defini-
tion. They do not need to belong to the surface, but it is necessary that FE nodes can be gener-
ated on theses definition points.
Select the three nodes from the list, or use the [] function to select them graphically. It is also
possible to create [New] nodes. Then, assign the corresponding Thickness d.
The dialog section Node-Thickness-Assignment represents a short input overview. Node num-
bers and thicknesses are separated by comma, single node-thickness pairs by semicolon.
Program RFEM 2013 Dlubal Software GmbH
111
4 Model Data
It is possible to display the distribution of surface thicknesses in the rendering mode to check
data: Select the option Filled incl. thickness in the Display navigator.
Figure 4.110: Display navigator: Rendering Model Solid Model Surface Filled incl. thickness
4.12 Orthotropic Surfaces
General description
Orthotropic surfaces have different stiffnesses in direction of the local surface axes x and y. Use
orthotropic surface properties to model for example glued-laminated girders or ribbed floors.
Orthotropic properties can be set for plane and quadrangle surfaces.
You can define orthotropic properties by material (material orthotropy with invariable geome-
try), by geometry (irregular shape of surface with isotropic material) or in a combination of both.
The following figure shows the general stiffness matrix of an orthotropic surface in RFEM.
mx D11 D12 D13 0 0 D16 D17 D18 x
m
y D22 D23 0 0 D26 D27 D28 y
Elements for bending
mxy D33 0 0 D36 D37 D38 xy and torsional rigidity
vx D44 D45 0 0 0 xz Elements for shear
=
vy D55 0 0 0 yz
Membrane elements
nx sym. D66 D67 D68 x
ny D77 D78 y Eccentricity elements
n D88
xy xy
Figure 4.111: Matrix with stiffness coefficients
Orthotropic surfaces can be calculated according to linear static analysis, second-order analysis
or large deformation analysis. In case of matrices with pure membrane coefficients, only a large
deformation analysis is possible.
Please find detailed information about Orthotropy in an English document that you can request
from DLUBAL SOFTWARE GMBH.
112 Program RFEM 2013 Dlubal Software GmbH
4 Model Data
An orthotropy is not entered directly but set as parameter when defining a surface. When you
create a new surface, define the Stiffness as Orthotropic or Membrane orthotropic (see chap-
ter 4.4, page 80). Then, the [Edit] buttons shown on the left become active in the dialog box
and table.
Figure 4.112: Dialog box Edit Surface Stiffness - Orthotropic
Figure 4.113: Table 1.12 Orthotropic Surfaces
The dialog box is subdivided into several tabs which depend on the selected Orthotropy Type.
In the dialog section Stiffness Multiplication Factors, you can reduce stiffnesses either globally
using the factor K or individually for bending, torsion, shear and membrane stiffness elements
(see page 116).
In the Stiffness Matrix tab, the respective elements of the matrix are shown (see Figure 4.114).
Stiffness matrix elements will be adjusted according to Equation 4.1 during the RFEM 4 import.
Definition
You can define orthotropic surfaces by material and geometry parameters or directly by coeffi-
cients of the local stiffness matrix. Depending on your specifications, tabs of the dialog box are
changing.
The orthotropy types are described on the following pages. For each definition type you have
to specify the Thickness that you want to apply for the self-weight determination.
Program RFEM 2013 Dlubal Software GmbH
113
4 Model Data
Constant thickness
RFEM uses the orthotropic material properties that have been defined in the dialog box Mate-
rial Model - Orthotropic Elastic 2D (see Figure 4.47, page 66). This type is appropriate only for
homogenous surfaces of equal thickness whose material has distinctive orthotropic properties.
Effective thicknesses
In the dialog tab Effective Thicknesses, you can define different thicknesses in direction x' and y'
to reproduce unequal stiffness conditions.
The self-weight is not determined from the thicknesses entered in this dialog box, but RFEM
uses the surface thickness entered in the dialog box Edit Surface or in table 1.4 Surfaces.
RFEM shows you the moduli of elasticity and shear for the material that is used (see chapter
4.3, page 66) so that you can check corresponding data. Alternatively, it would be possible to
control the orthotropic properties by means of material settings and to define the same thick-
nesses for the directions x' and y'.
Furthermore, RFEM does not calculate any stresses for orthotropic surfaces: The different stiff-
ness coefficients would cause "blurred" results because they refer to an average value of the
thickness. These stresses do not correspond to the orthotropy model.
Stiffness matrix
The coefficients of the local stiffness matrix can be defined manually.
With this option you can adjust also generated coefficients (for example a coupling or ribbed
floor) by user-defined settings.
Figure 4.114: Dialog box Edit Surface Stiffness - Orthotropic, tab Stiffness Matrix
The [Info] button informs you about the relevance of coefficients in the stiffness matrix.
If the axes of the orthotropy are not consistent with the axes of the coordinate system of ele-
ments, you have to transform the matrices (see [16], page 305-313).
Furthermore, appropriate adjustments of coefficients are required if you find out, when check-
ing data before performing calculations, that the stiffness matrix is not positively definite.
114 Program RFEM 2013 Dlubal Software GmbH
4 Model Data
Coupling
Use this setting to model connections between surfaces or members which are represented
by coupling elements consisting of isotropic material.
In the dialog tab Coupling, enter the parameters coupling thickness dp, coupling spacing a
and coupling width b according to the scheme. A realistic coupling model is given when the
distance a is larger than the width b of the coupled elements.
The effective thickness d* is determined according to the following equation:
b
d * = dp
a
Equation 4.19
Unidirectional ribbed plate
The orthotropic properties of a ribbed floor are based on the principle of an uniaxially stressed
T-beam ceiling. RFEM determines stiffnesses from the geometry parameters of the slab thick-
ness dp, rib height dr, rib spacing a and rib width b which you have to specify according to the
scheme shown in the dialog tab Unidirectional Ribbed Plate.
Please note that crack development (for example state II for concrete) is not taken into account
when the stiffnesses are determined. Only isotropic materials are allowed.
Bidirectional ribbed plate
This type of ceiling is characterized by webs crossing perpendicularly in a uniform grid, subdi-
viding the floor into coffers. The orthotropic properties can be described like for ribbed floors
by geometry (see above). You need to specify the stiffness parameters for two directions.
In the dialog tab Bidirectional Ribbed Plate, you specify the parameters for slab thickness dp, rib
height dr, rib spacing a and rib width b for the directions x' and y' according to the scheme.
Trapezoidal sheet
The possibility to reproduce trapezoidal sheets as surfaces with orthotropic properties facili-
tates modeling surfaces considerably. RFEM determines the stiffness coefficients from the
geometry parameters of the cross-section. Only isotropic materials are allowed.
In the dialog tab Trapezoidal Sheet, you specify the parameters for the sheet thickness t, total
profile height h, rib spacing a, top flange width bt and bottom flange width bb according to the
scheme.
Only isotropic materials are allowed like for all other geometric orthotropies (effective thick-
nesses, ribbed floor, coffered ceiling, hollow concrete floor).
Voided slab
Hollow units built in a ceiling reduce the self-weight but produce orthotropic structural behav-
ior. RFEM determines stiffnesses from the geometry parameters of the slab thickness dp, void
spacing a and void diameter b which you have to specify according to the scheme shown in
the dialog tab Voided Slab.
Please find detailed information about stiffness components determined from geometric spec-
ifications in an English document that you can request from DLUBAL SOFTWARE GMBH.
Program RFEM 2013 Dlubal Software GmbH
115
4 Model Data
Orthotropy direction
The orthotropic direction refers to the surface's local axes x and y. The angle describes the
rotation of the x'-axis to the local x-axis of the surface. It is responsible for transforming the
matrices available in the dialog tab Transformed Stiffnes Matrix.
Use the Display navigator or the context menu of the surface to display the coordinate systems
of the surface in the graphic.
Figure 4.115: Surface context menu used to display the local surface axis systems xyz
The positive angle is defined clockwise around the positive local z-axis of the surface.
Stiffness multiplication factors
You can reduce stiffnesses either globally using the factor K, or individually for bending,
torsion, shear and membrane elements of the matrix (see Figure 4.111, page 112).
All stiffness elements
All coefficients of the stiffness matrix are globally multiplied by a factor.
Bending stiffness elements
Use the factor Kb to adjust the coefficients D11, D12, D22 and D33 of the stiffness matrix; they
represent the bending components. It is allowed to enter factors between 0 (no flexural re-
sistance) and 1 (full flexural resistance).
Torsion stiffness elements
With the value entered in the input field K33, you control the factor for torsional rigidity D33
about the axes x' and y'. The input ranges from 0 (no twisting rigidity) to 1 (full twisting rigidity).
For example for composite constructions with semi-rigid connections a small value is recom-
mended.
Shear stiffness elements
Factors K44 and K55 affect the coefficients D44 and D55 of the matrix (components for shear).
Membrane stiffness elements
Use the factor Km to adjust the coefficients D66, D77, D67 and D88 of the stiffness matrix; they
represent the axial force components. It is allowed to enter factors between 0 (no membrane
stiffness) and 1 (full membrane stiffness).
116 Program RFEM 2013 Dlubal Software GmbH
4 Model Data
4.13 Cross-sections
General description
Before you can enter a member, a cross-section must be defined. The cross-section properties
and material characteristics that are assigned determine the stiffness of the member.
Each cross-section has its own Color that can be used in the model to represent different pro-
files. Colors are controlled in the Display navigator with the option Colors in Rendering Accord-
ing to (see chapter 11.1.9, page 427).
You do not have to use each defined cross-section for input in the model. Thus, when model-
ing the structure, it is possible to make experiments without deleting cross-sections. Please
note, however, that the cross-sections cannot be renumbered.
To represent a tapered beam, you have to define different start and end cross-sections for the
member. RFEM determines the variable stiffnesses along the member automatically.
Figure 4.116: Dialog box New Cross-Section, tab Cross-Section Properties
Figure 4.117: Table 1.13 Cross-Sections
You do not need to enter the cross-section properties manually. RFEM provides an extensive
and extendable cross-section library as well as import options.
Program RFEM 2013 Dlubal Software GmbH
117
4 Model Data
Cross-section description
The Cross-Section Description can be selected freely. When the entered cross-section name
corresponds to an entry of the cross-section library, RFEM will import the cross-section param-
eters. In this case, it is not possible to change the values for the Moments of Inertia and area
Axial A. For user-defined cross-section descriptions you can enter constants and cross-section
areas manually.
The characteristic values of parameterized cross-sections are also imported automatically.
For example, when you enter "Rectangle 80/140", the cross-section parameters of this cross-
section will appear. The selection of cross-sections from the library is described later.
It is also possible to use a rigid dummy cross-section to model couplings. RFEM applies stiff-
nesses to this cross-section type like for a coupling member. Enter the name Dummy Rigid as
description for the cross-section without defining the cross-section values in detail. In this way,
you can use members with a high degree of stiffness, taking account of releases or other mem-
ber properties. A new variant in RFEM 5 is the member type Rigid Member (see page 139), so
the definition of a Dummy Rigid is no longer necessary.
Material
The cross-section's material can be selected from the list of already defined materials. The as-
signment is made easier by material colors that are used by default for the rendered graphical
representation.
In the dialog box New Cross-Section, you can see three buttons below the material list. Use the
buttons to access the material library, to create a new material or to edit materials.
For more detailed information about materials, see chapter 4.3, page 60.
The option Hybrid available in the dialog box for rectangular timber cross-sections can be ac-
cessed only for parameterized timber profiles. Use this option to assign specific material prop-
erties to cross-section elements if different material grades are provided (for example timber of
low class for webs).
With a click on the [Edit] button you can open the dialog box Edit Hybrid Material.
Figure 4.118: Dialog box Edit Hybrid Material
Assign materials to the single cross-section parts according to the graphical scheme. They can
be selected from the list. One of the materials must be defined as Reference Material used to
determine the ideal cross-section properties.
118 Program RFEM 2013 Dlubal Software GmbH
4 Model Data
Moments of inertia
The moments of inertia are required for the cross-section stiffness: The torsional constant J de-
scribes the stiffness against rotation about the longitudinal axis. The second moments of area
Iy and Iz describe the stiffnesses against bending about the local axes y and z. Axis y is consid-
ered to be the strong axis. The local cross-sectional axes are shown in the dialog graphic of
the dialog box New Cross-Section.
The moments of inertia for unsymmetrical sections are displayed about the cross-section's
principal axes u and v.
Moments of inertia as well as cross-sectional areas can be adjusted with the help of factors in
the dialog tab Modify. In the table, you can access the tab with the [...] button that appears
when you click into the table cell.
Figure 4.119: Dialog box New Cross-Section, tab Modify
With the specification set in Figure 4.119, RFEM will consider the torsional moment of inertia
with 5 % only.
Cross-sectional areas
The cross-section parameters of the cross-sectional areas are subdivided into the total area
Axial A and the shear areas Shear Ay and Az.
Shear area Ay relates to the moment of inertia Iz, shear area Az relates to Iy. Using a correction
factor we see the following correlation existing between the shear areas Ay and Az as well as
the total area A.
A A
Ay = ; Az =
y z
Equation 4.20
A S 2z / y( x )
y / z = dA
I2z / y A t (2x )
Equation 4.21
where A Total area of cross-section
Iz/y Moments of inertia of cross-section
Qz/y(x) Statical moments of cross-section at location x
t(x) Width of cross-section at location x
Program RFEM 2013 Dlubal Software GmbH
119
4 Model Data
The shear areas Ay and Az affect the shear deformation which should be taken into account
especially for short, massive members. When the shear areas are set to zero, the influence of
shear will not be considered. Those parameters can also be controlled in the dialog tab Global
Calculation Parameters of the dialog box Calculation Parameters (see Figure 7.22, page 271). If
extremely low values are set for shear areas, numerical problems may occur because the shear
areas are contained in the denominator of equations.
Select the values for cross-section areas realistically. Extreme differences in the cross-sectional
areas of cross-sections involve significant differences in stiffness that may lead to numerical
problems when solving the equation system.
Angle of principal axes
The principal axes are described with y and z for symmetrical sections, and with u and v for un-
symmetrical sections (see above). The rotation angle of principal axes describes the position
of the principal axes in relation to the standard system of coordinates for symmetrical sections.
For unsymmetrical sections it is the angle between the y-axis and the u-axis (see graphic above
shown in the left margin). This angle is defined clockwise as a positive angle. When symmetrical
cross-sections are set, angle is 0. The inclination of principal axes for sections from the library
cannot be edited.
The angle of rotation for the principal axes is determined by the following equation:
2 Iyz
tan 2 =
Iz Iy
Equation 4.22
When you work with 2D models, only 0 and 180 are allowed to be set as cross-sectional angles
of rotation.
Cross-section rotation '
The angle of rotation ' describes the angle about which the sections of all members using this
cross-section are rotated. Thus, the angle represents a global cross-sectional angle of rotation.
In addition, each member can be rotated separately about a member rotation angle .
Moreover, the dialog tab Rotation provides the option to Mirror nonsymmetrical cross-sections.
Use this option for example to put an L-section into the correct position.
Figure 4.120: Dialog box New Cross-Section, tab Rotation
When you import a cross-section from the cross-section library or the add-on module SHAPE-
THIN, you do not need to take care of the angle '. RFEM imports this angle in the same way as
other cross-sectional values. For user-defined sections, however, you have to determine the
angle of principal axes yourself and to adjust it manually by means of the cross-section rotation.
120 Program RFEM 2013 Dlubal Software GmbH
4 Model Data
Overall dimensions
The cross-sections Width b and Depth h are significant for temperature loads.
Cross-section Library
Numerous cross-sections are already available in the cross-section data base.
Open the library
In the dialog box New Cross-Section and in table 1.13 Cross-Sections, you have direct access to
frequently used cross-section tables:
Figure 4.121: Buttons of frequently used cross-sections in table (above) and dialog box (below)
Use the button [Import Cross-Section from Library] to access the complete cross-section data-
base. When you work in the table, place the cursor into table column A to enable the button
[...] which you can use like the function key [F7] to open the cross-section library.
Figure 4.122: Cross-Section Library
The cross-section library is divided into several sections which are described on the following
pages.
Rolled cross-sections
The table values of many rolled cross-sections are stored in a database.
First, click one of the ten buttons to define the Cross-Section Type. Another dialog box opens
where you select the Table. Then, select an appropriate Cross-Section.
Program RFEM 2013 Dlubal Software GmbH
121
4 Model Data
Figure 4.123: Selecting a rolled cross-section
In the dialog section Filter, you can filter library entries by different criteria: Manufacturer/Stan-
Filter for dard group, Manufacturer/Standard, Cross-section shape and Cross-section note. In this way, it is
Manufacturer/Standard group easier to overview the offered tables and cross-sections. Displayed data can be sorted by click-
ing the headings of table columns.
If cross-sections of old standards are needed, tick the checkbox for Include invalid in the dialog
section Filter to display also such sections.
Create favorites
Preferred cross-sections can be set as favorites. To access the dialog box for creating favorite
cross-sections, use the button [Create New Favorites Group] at the bottom of the Filter dialog
section. When the name for the new group has been defined, the following dialog box appears:
Figure 4.124: Dialog box Rolled Cross-Sections - I-Sections - Favorites
122 Program RFEM 2013 Dlubal Software GmbH
4 Model Data
The dialog box looks like the cross-section library. You can use the filter options described
above. In the dialog sections Select Favorites, you can choose preferred tables and cross-
sections with a check mark.
After closing the dialog box, the cross-section library presents a clear overview of favorites as
soon as you activate the option Favorites group.
In this way, it is possible to create different groups of favorites that are available for selection in
the list at the bottom of the dialog section Filter.
Built-up cross-sections
Rolled cross-sections can be combined by specifying parameters.
Figure 4.125: Dialog box Combined Cross-Sections - I-Sections
Use the [Save] button to save a combined cross-section. RFEM stores it with its accurate de-
scription (for example 2IK HE B 300 + HE A 340 in the figure above) in the category User-Defined
from where you can reimport it later.
Parametric cross-sections - thin
With the offered input fields you can freely define parameters for a cross-section composed
of sheets. The cross-section values will be calculated according to the theory for thin-walled
cross-sections. The theory applies only to cross-sections whose element thickness is clearly
smaller than the respective element length. If this condition is not fulfilled, define the cross-
section in the Massive category (see Figure 4.127), if possible.
Parameter a represents the weld root, not the fillet radius (see figure below).
Program RFEM 2013 Dlubal Software GmbH
123
4 Model Data
Figure 4.126: Input dialog box of a parameterized, thin-walled cross-section
Use the button shown on the left to import the parameters of a rolled cross-section. By using
the selection function you can avoid entering lots of parameters.
Use the [Save] button to save a parametric cross-section with its exact name, for example
IS 330/160/8/12/0 in the figure above. Click the [Load] button shown on the left to import it.
Parametric cross-sections - massive
With the offered input fields you can freely define parameters for massive cross-sections (for
example reinforced concrete sections). The cross-section values will be calculated according to
the theory for massive cross-sections provided for elements with distinctive wall thicknesses.
Figure 4.127: Input dialog box of a massive cross-section
124 Program RFEM 2013 Dlubal Software GmbH
4 Model Data
Parametric cross-sections - timber
With the offered input fields you can freely define parameters for timber cross-sections. The
cross-section values of both solid and combined cross-sections will be calculated according to
the theory for massive cross-sections.
Figure 4.128: Input dialog box of a timber cross-section
Ticking the option Coefficient of compliance allows you to determine the effective stiffnesses
for composite structural components from semi-rigidly connected cross-section elements, for
example according to DIN 1052:2008-12, 8.6.2 (3). In this case, specify the reduction factors .
When you work with a material of the type Hybrid, use the [Edit] button to assign the proper-
ties of the cross-section parts (see Figure 4.118, page 118).
Program RFEM 2013 Dlubal Software GmbH
125
4 Model Data
User-defined cross-sections
Import saved cross-section
Click the [Load] button shown on the left to open a dialog box where all cross-sections created
with the help of the Save function are displayed.
Figure 4.129: Dialog box Properties of User-Defined Cross-Sections
Create a user-defined cross-section
Click the [Create] button shown on the left to create user-defined cross-sections.
Figure 4.130: Dialog box Create User-Defined Cross-Section
Enter the Table to define the place where the cross-section is managed. Specify also the Name
to describe the new cross-section. Then, enter the cross-section parameters and define the
buckling curves.
126 Program RFEM 2013 Dlubal Software GmbH
4 Model Data
Cross-sections from cross-section program
It is also possible to import cross-sections from the DLUBAL cross-section programs SHAPE-THIN
and SHAPE-MASSIVE.
Please note that the cross-sections must be calculated and saved in the SHAPE modules before
the cross-sectional values can be imported.
Import cross-section table from ASCII file
Use the button in the bottom left corner of the library to import a complete cross-section table
from a file. The file must be a comma separated values file (CSV). Any Excel file can be saved in
this format. Make sure that the syntax of the ASCII table corresponds to the definition parame-
ters of the corresponding RFEM cross-section table.
Example: Import of double symmetrical I-sections
The cross-sections are managed in the IS table (cf. Figure 4.126). For IS cross-sections, the fol-
lowing parameters are required: h, b, s, t, a. The table in Excel is structured as shown below:
Figure 4.131: Excel spreadsheet with cross-section parameters
In the import dialog box, specify the directory of the CSV file. Then, use the list to select the
cross-section table where you want to manage the imported cross-sections.
Figure 4.132: Dialog box Import Cross-Sections from ASCII File
Finally, you find the imported cross-sections available in the category User-Defined cross-
sections (see Figure 4.129).
When importing cross-sections, RFEM calculates the cross-section values and stress points
so that stress designs can be performed as well.
Program RFEM 2013 Dlubal Software GmbH
127
4 Model Data
4.14 Member End Releases
General description
Member releases limit the internal forces transferred from one member to others. Releases are
assigned only to member ends (nodes). They can never be assigned to other locations, for ex-
ample to the middle of the member.
Some member types are already provided with releases. A truss, for example, does not transfer
moments. A cable neither transfers moments nor shear forces. When entering data, keep in
mind that the assignment of releases is blocked for members of such member types.
Figure 4.133: Dialog box New Member End Release
Figure 4.134: Table 1.14 Member End Releases
128 Program RFEM 2013 Dlubal Software GmbH
4 Model Data
Reference system
A member release can be related to one of the following axis systems:
Local member axis system x,y,z
Global coordinate system X,Y,Z (only scissors release)
Global rotated coordinate system X',Y',Z' (only scissors release)
Use the Display navigator or the member context menu shown on the left to display the local
member axes (see Figure 4.158, page 145).
For detailed information about the orientation of local member axes in the global coordinate
system X,Y,Z, see chapter 4.17 on page 145.
Normally, releases are related to the local axis system x,y,z. Scissors releases (see Figure 4.136)
can only be related to the global coordinate system. Spring constants and nonlinearities must
be defined in relation to the local member axis system.
Axial/shear release or spring
To define an axial or shear force release, set the respective displacement free by ticking the
relevant check box in the dialog box or table. The check mark means that the axial respectively
shear force cannot be transferred at the member end because a release has been set. Look at
the Member End Release dialog box: A zero value is shown for the constant of the translational
spring in the input field to the right of the check mark.
You can always change the spring constant to represent for example a semi-rigid connection.
In the table, enter the constant directly into the table column. The stiffnesses of the springs are
considered as design values.
Moment release or spring
Define releases for torsion and bending moments like releases for forces. Again, the check mark
Member context menu
means that torsion is free and the internal force won't be transferred.
Elastic connections can be modeled by means of spring constants that you can enter directly.
Pay attention not to use extreme stiffness values because otherwise numerical problems may
occur during the calculation. Instead of very big or small constants, apply rigid connections (no
check mark) or releases (check mark).
The option for defining nonlinear release properties is described at the end of this chapter.
Assign releases graphically
To assign releases in the work window graphically,
select Model Data on the Insert menu, point to Member End Releases and select
Assign to Members Graphically or
open the Edit menu, point to Model Data and Member End Releases, and then select
Assign Graphically to Members.
First, select a release type from the list or create a new one. After clicking [OK], members are
divided graphically at one-third division points.
Figure 4.135: Assigning member end releases graphically
Program RFEM 2013 Dlubal Software GmbH
129
4 Model Data
Now, you can click the member sides to which you want to apply the selected release. To assign
the release to both member ends, click the member in its center area.
Scissors release
With scissors releases you can model crossing of beams. For example: You have four members
connected in one node. Each of the two member pairs transfers moments in its 'continuous di-
rection', but they do not transfer any moments to the other pair. Only axial and shear forces
are transferred in the node.
Figure 4.136: Beam crossing
Figure 4.137: Dialog box New Member End Release
In this case, the release must be assigned either to members 1 and 2 or to members 3 and 4.
The other crossing member pair will be modeled as bending-resistant without release.
130 Program RFEM 2013 Dlubal Software GmbH
4 Model Data
Nonlinearities
Nonlinear properties can be assigned to member end releases. In this way, you can control the
transfer of internal forces in detail. The list of nonlinearities offers the following options:
Fixed if internal force negative
Fixed if internal force positive
Partial activity
Diagram
Figure 4.138: List of nonlinear properties
In the table, release types with nonlinear properties are marked in blue.
Fixed if internal force negative or positive
With these two options you can control the release activity depending on the direction for
each internal force. For example: An axial force release defined with the nonlinearity Fixed if
positive N has the effect that tensile forces (positive) can be transferred at the end of the mem-
ber, but no compressive forces (negative). In case of negative axial forces the release wil be
effective.
The internal forces are related to the local member axis system xyz.
The remaining entries of the Nonlinearity list offer detailed modeling options for release prop-
erties. To access the options, use the [Edit] dialog buttons to the right of the list or the button
[] in the table (see Figure 4.134, page 128).
Partial activity
Figure 4.139: Dialog box Nonlinearity - Partial Activity
Program RFEM 2013 Dlubal Software GmbH
131
4 Model Data
The activity of the release can be defined separately for the positive and negative zone. In addi-
tion to full effectiveness or failure, the release can loose its effect when a certain displacement
or rotation is reached. Then, it begins to act as a fixed or rigid connection. Also Tearing (no in-
ternal force will be transferred anymore after exceeding a certain value) and Yielding (internal
forces will be transferred only up to a certain value also in case of larger deformations) are pos-
sible in combination with a Slippage.
The limit values can be defined in the input fields below. In the dialog section Activity Diagram,
the release properties are shown in a dynamic graphic.
Diagram
Figure 4.140: Dialog box Nonlinearity - Diagram
The activity of the release can be defined separately for the Positive and Negative Zone. First,
enter the Number of steps (that means definition points) represented in the diagram. Then, you
can enter the abscissa values of the internal forces with the assigned displacements or rotations
into the list to the right.
You find different input possibilities for the Diagram after last step: Tearing for the failure of the
release (no internal force will be transferred any longer), Yielding for restricting the transfer to a
maximum allowable internal force, Continuous as in the last step or Stop for restricting to a max-
imum allowable displacement or rotation followed by a fixed or rigid release activity.
In the dialog section Diagram, the release properties are shown in a dynamic graphic.
132 Program RFEM 2013 Dlubal Software GmbH
4 Model Data
Example: rafter roof
3
X
2 3
Y 2 4
5
Z
1 4
1 5
Figure 4.141: Rafter roof
A planar system is used. The release must be defined as follows:
Figure 4.142: Table 1.14 Member End Releases
Now, the release type can be assigned to the members.
Figure 4.143: Graphic and table 1.17 Members
Figure 4.144: Moment diagram in load case Self-weight
Program RFEM 2013 Dlubal Software GmbH
133
4 Model Data
4.15 Member Eccentricities
General description
The length of a member corresponds to the distance between two nodes defined by the
member line. However, in some modeling situations (connections of cross-sections or down-
stand beams), reality is represented only to a certain degree. With member eccentricities you
can connect members eccentrically due to special member end sections. In this way, you can
reduce for example design moments on horizontal beams for frames with big column cross-
sections. Member eccentricities are taken into account by a transformation of the degrees of
freedom in the local element stiffness matrix.
To check the entered eccentricities, use the photo-realistic imaging of the 3D rendering.
Figure 4.145: Dialog box New Member Eccentricity
Figure 4.146: Table 1.15 Member Eccentricities
Reference system
A member eccentricity can be related to one of the following axis systems:
Local member axis system x,y,z
Global coordinate system X,Y,Z
Use the Display navigator or the context menu of the member to display the local member
axes x,y,z (see Figure 4.158, page 145).
134 Program RFEM 2013 Dlubal Software GmbH
4 Model Data
Eccentricity for member start/member end
In the dialog section Absolute Offset, respectively in table columns B to G, you define the ec-
centricities for the Member start i and the Member end j. The distances refer to the selected axis
system indicated by the upper- and lower-case indexes which are also shown in the dialog
graphic.
In the dialog box, you can use the buttons [] and [] to transfer the values from one side to
the other.
Cross-section alignment
In the dialog section Relative Automatically Offset, use the nine selection options to define the
cross-section point relevant for the determination of the eccentricity. In the table, specify the
position of the point in columns H and I. The point defines the distance by which the cross-
section is shifted on the start or end node.
By defining the point in the middle of the top flange, as shown in the picture on the left, you
can attach for example a horizontal beam with its top edge to a column by flush connection
(without extension).
Transverse offset from cross-section of other object
With a Transverse offset you can arrange a member in a particular distance parallel to an object
(member in surface, member in same direction). Select the number of the relevant object, a
Member or a Surface, from the list. You can also use the [] function to select it in the work win-
dow. The eccentricity is determined from the Cross-section alignment defined above and the
Axis offset (cross-sectional geometry or surface thickness) that you define by selecting one of
the available nine or three check boxes. In the table, define the axis offset in columns L and M.
By defining the points on the edge of the top flange and on the bottom side of the surface, as
shown in the picture on the left, you can arrange for example a steel cross-section on the edge
under a plate by flush connection.
Axial offset from adjoining members at
The last option in the dialog section Relative Automatically Offset allows you to connect easily
for example a member eccentrically to a flange of a column. The offset can be arranged sepa-
rately for Member start and Member end. The eccentricity is determined automatically from the
cross-section geometry of the adjacent members. In the table, assign the axial offset in columns
N and O.
The dialog graphic Axial Offset is interactive with the input, illustrating the effectiveness of the
selected check boxes.
You may prefer the input in the dialog section Relative Automatically Offset because you can
directly adjust the eccentricities when cross-sections are changed. RFEM takes into account
modified surface or cross-section dimensions automatically.
Assign eccentricities graphically
Furthermore, eccentricities can be assigned to members graphically in the work window.
To open the corresponding dialog box,
select Model Data on the Insert menu, point to Member Eccentricities and select
Assign to Members Graphically or
open the Edit menu, point to Model Data and Member Eccentricities, and then select
Assign Graphically to Members.
First, define the reference system and the eccentricities.
After clicking [OK], members are divided graphically at one-third division points. Now, you can
click the member sides to which you want to apply the eccentricity (see Figure 4.135, page 129).
To assign an eccentric connection to both member ends, click the member in its center area.
Program RFEM 2013 Dlubal Software GmbH
135
4 Model Data
4.16 Member Divisions
General description
Member divisions are used to define points on members for which internal forces and defor-
mations are displayed later in the results tables and the numerical printout. A member division
has neither influence on the determination of extreme values nor on the graphical results dia-
gram (RFEM internally uses a more refined partition). Therefore, in most cases, member divisions
are not required.
Do not confuse member divisions with FE divisions for members. FE nodes on "free" (not be-
longing to a surface) lines with member properties will be generated only if the lines have an
FE mesh refinement (see chapter 4.23, page 164).
Figure 4.147: Dialog box New Member Division
Figure 4.148: Table 1.16 Member Divisions
Number of points
You can enter a maximum number of 99 division points in the dialog box. An entry divides the
member into the desired number of equidistant points.
Relative distance of point from member start
When you create a new division in the dialog box, the distances of three intermediate points
are preset. They represent the relative distances in the interval of 0 (member start) to 1 (mem-
ber end).
It is also possible to define irregular divisions for the specified points as you can enter the rela-
tive distances freely. Only make sure that you follow the correct order of intervals: x1 < x2 < x3 ...
136 Program RFEM 2013 Dlubal Software GmbH
4 Model Data
Moreover, any x-location on the member can specifically evaluated graphically (see chapter 9.5,
page 356). Thus, in most cases entering member divisions manually with troublesome determi-
nation of relative distances is unnecessary.
4.17 Members
General description
Members are attributes of lines. By assigning a cross-section (by which also a material is de-
fined), the member receives a stiffness. When generating the FE mesh, 1D elements are creat-
ed on members.
Members can be connected with each other only on nodes. When members cross each other
without sharing a common node, no connection exists. No internal forces are transferred on
such crossings.
List button Member
Graphically, you can apply members as Single, Continuous or to already existing Lines. The
option Inserted Member is described in chapter 11.4.13 on page 474.
Figure 4.149: Dialog box New Member, tab General
Figure 4.150: Table 1.17 Members
Program RFEM 2013 Dlubal Software GmbH
137
4 Model Data
Figure 4.151: Dialog box New Member, tab Options
Line
Enter the number of the line with member properties into the input field of the dialog box, re-
spectively the column in the table. In the dialog box New Member, you can select the line also
graphically.
The start and end nodes of the line define the member orientation which also affects the posi-
tion of the local coordinate system of the member (see "member rotation" in this chapter). The
member orientation can be changed quickly in the graphic: Right-click the member and select
Reverse Member Orientation in the context menu.
Member type
With the member type you define the way how internal forces are absorbed or which proper-
ties are assumed for the member.
Different options are available for selection in the Member Type list. Each member type has its
own Color that can be used in the model to represent different kinds of members. Colors are
controlled in the Display navigator with the option Colors in Rendering According to (see chap-
ter 11.1.9, page 427).
Member type Short description
Beam Bending-resistant member that can transmit all internal forces.
Rigid member Coupling member with rigid stiffness
Rib Downstand beam considering the effective slab width
Truss Beam with moment releases at both ends
Truss (only N) Member with stiffness E A only
Tension Truss (only N) with failure in case of compression force
Compression Truss (only N) with failure in case of tension force
Buckling Truss (only N) with failure in case of compression force > Ncr
138 Program RFEM 2013 Dlubal Software GmbH
4 Model Data
Cable Member transferring tension forces only. Calculation is performed
according to large deformation analysis.
Cable on pulleys Member on polyline, can only be shifted in longitudinal direction,
absorbing tensile forces only (pulley).
Result beam Member for integration of surface, solid or member results
Stiffnesses Member with user-defined stiffnesses
Coupling rigid-rigid Rigid coupling with bending-resistant connections at both ends
Coupling rigid-hinge Rigid coupling with bending-resistant connection at member start
and hinged connection at member end
Coupling hinge-hinge Rigid coupling with hinged connections at both ends (only axial
and shear forces are transmitted, but no moments).
Coupling hinge-rigid Rigid coupling with hinged connection at member start and bend-
ing-resistant connection at member end
Spring Member with spring stiffness, definable activity zones and damp-
ing coefficients
Null (dummy member) Member that will be ignored in the calculation.
Table 4.7: Member types
Beam
A beam does not have any releases defined on its member ends. When two beams are con-
nected with each other and no release has been defined for the common node, the connec-
tion is bending-resistant. Beams can be stressed by all types of loads.
Rigid member
It couples the displacements of two nodes by a rigid connection. Thus, it corresponds to a
coupling member in principle (see page 143). Use a rigid member to define members with
high stiffness taking into account releases which may also have spring constants and nonline-
arities. Hardly any numeric problems will occur as stiffnesses are adjusted to the system. RFEM
shows internal forces also for rigid members.
The following stiffnesses are assumed (applies also to couplings and Dummy Rigids):
Longitudinal and torsional stiffnessE A = G IT = 1013 l (l = member length)
Flexural resistance E I = 10 l
13 3
Shear stiffness (if activated) GAy = GAz = 1016 l3
Due to this type of member it is no longer necessary to define a Dummy Rigid (see page 118)
which is assigned as cross-section.
Rib
Ribs are described in chapter 4.18, page 150.
Truss (only N)
This type of a truss member absorbs axial forces in the form of tension and compression. A
truss member has internal moment releases on its member ends. Therefore, an additional
release definition is not allowed. RFEM shows you only node internal forces (which are trans-
ferred to the connecting members). The member itself shows a linear distribution of internal
forces. An exception is the concentrated load on the member, which means that no moment
diagram will be visible as a result of self-weight or a line load. The boundary moments are zero
because of the release. A linear distribution is assumed along the member. The nodal forces,
however, are calculated from the member loads, which guarantees a correct transmission.
Program RFEM 2013 Dlubal Software GmbH
139
4 Model Data
The reason for special treatment is that a truss girder, as it is commonly understood, transfers
only axial forces. Moments are not of interest. Therefore, they are deliberately neither shown in
the output nor calculated as a part of the design. To get and see moments from the member
loads, use the member type Truss.
Tension / Compression
A tension member can absorb only tension forces and a compression member only compres-
sion forces. The calculation of a framework structure with these types of members is carried
out iteratively. In the first iteration, RFEM determines the internal forces of all members. If ten-
sion members have negative axial forces (compression), or if compression members have posi-
tive axial forces (tension), an additional iteration step is started in which the rigidity of these
members won't be considered anymore - they have failed. This iteration process continues as
long as tension or compression members are failing. Depending on modeling and loading, the
system may become unstable due to failure of tension or compression members.
A failed tension or compression member can be considered again in the stiffness matrix if it is
reactivated in a later iteration step due to redistributions in the system. On the Calculate menu,
select Calculation Parameters to open the dialog box Calculation Parameters where you can
specify the Global Calculation Parameters. In the dialog section Reactivation of Failing Members
you can set the Exceptional handling of failing members. Details can be found in chapter page
7.3 on page 271.
Buckling
A buckling member absorbs unlimited quantities of tensile forces. Compressive forces, howev-
er, can be absorbed only until the critical Euler load is reached.
where
Equation 4.23
With this type of member you can often avoid instabilities occurring in calculations according
to second order or large deformation analysis due to buckling of truss members. If you replace
trusses close to reality by buckling members, the critical load is increased in many cases.
Cable
Cable members absorb only tension forces. They are used to analyze cable chains with longi-
tudinal and transversal forces by iterative calculations taking into account the cable theory
(large deformation analysis - see chapter 7.3.1, page 264). It is required to define the complete
cable as cable chain consisting of several cable members.
To create quickly a catenary, point to Generate Model - Members on the Tools menu and se-
lect Arc (chapter 11.7.2, page 516). The more accurately the starting shape of the catenary cor-
responds to the real cable chain, the more stable and faster you can perform the calculation.
It is recommended to prestress cable members in order to prevent compression forces result-
ing in failure. Furthermore, cables should be used only if deformations have a considerable
part in changes of the internal forces, that means when large deformations occur. For simple
straight riggings like transverse bracings (projecting roof), tension members are completely
sufficient.
When evaluating deformations of cable members, set the scaling factor in the control panel
(see Figure 3.20, page 31) to "1" so that tightening effects are represented realistically.
Cable on pulleys
The cable on pulleys absorbs only tensile forces and is calculated according to the cable theory
(large deformation analysis). In contrast to a cable, it can only be applied to a polyline with at
least three nodes. This member type is appropriate for pulley systems where axial forces are
passed on by means of sheaves.
140 Program RFEM 2013 Dlubal Software GmbH
4 Model Data
In comparison to a normal cable member, only a displacement within the internal nodes in the
longitudinal direction ux is possible. Therefore, the member must not be stressed by member
loads acting in the local directions y or z.
The displacement in longitudinal direction is not allowed to be free at the ends of the cable.
Figure 4.152: System with cable on pulley and cable member - axial forces and support reactions
It is not important for the internal nodes of the polyline whether a nodal support is available or
the member is connected to another construction. RFEM analyzes the total model of the cable
member along the length of the polyline.
RFEM takes into account only displacements ux and axial forces N for members of the member
type Cable on Pulleys.
Result beam
Like a cut through the model, a result beam can be placed anywhere in the model as virtual
member. Use it to display the internal forces of surfaces, members and solids in the form of in-
tegrated results. In this way, you can read in the display for example the resulting shear forces
of a surface used for masonry design.
The result beam requires neither a support nor a connection to the model. Furthermore, it is
not possible to apply loads to it.
The integration parameters must be set in a dialog box (see Figure 4.153) that you open by
using the [Edit] button.
In the dialog section Integrate Stresses and Forces, define the result beam's zone of influence.
The dialog graphic illustrates the parameters relevant for the individual options.
Program RFEM 2013 Dlubal Software GmbH
141
4 Model Data
Figure 4.153: Dialog box Edit Parameters for Member of Type 'Result Beam'
The dialog section Include Objects allows for a specific selection of model elements whose
results should be taken into account for the integration: surfaces, solids, members.
When the result beam is defined, you can activate and deactivate the display of integration
areas in the Display navigator (see picture shown on the left).
Stiffnesses
The member stiffnesses can be directly specified in a dialog box that you open with the [Edit]
button. Thus, the assignment of a cross-section is unnecessary.
Figure 4.154: Dialog box Edit Member Stiffnesses
To look at the definition of the stiffness matrix, use the [Info] button.
142 Program RFEM 2013 Dlubal Software GmbH
4 Model Data
Coupling
A coupling member is a virtual, very stiff member with definable rigid or hinged properties.
It is possible to couple the degrees of freedom of the start and end nodes in four different
ways. The axial and shear forces, respectively torsional and bending moments, are transferred
directly from one node to the other. Couplings can be used to model special situations for the
transfer of forces and moments.
RFEM calculates stiffnesses of couplings depending on the model in order to exclude numeri-
cal problems.
With the alternative Rigid member (see page 139) you can define coupling members consider-
ing also springs and nonlinearities of releases.
To control the display of coupling results, use the Display navigator.
Figure 4.155: Activating the display for results of coupling members in the Display navigator
Program RFEM 2013 Dlubal Software GmbH
143
4 Model Data
Spring
If Spring nonlinearities are set, you can open a new dialog box by using the [Edit] dialog button
or the [...] button in the table.
Figure 4.156: Dialog box Edit Parameters for Member of Type 'Spring'
Define the spring properties by Parameters or in a Diagram. The spring constant C1,1 describes
the stiffness of the member in its local x-direction according to the following relation:
EA
k=
l
Equation 4.24
The Slippage specifies a zone of the deformation where the spring does not absorb any forces.
Furthermore, you have two options to define the spring Limits:
Deformation: The values umin and umax define the geometric activity zone of the spring.
The spring will act as a rigid member (stop) for deformations beyond the specified zone.
Force: The values Nmin and Nmax define the activity zone for the forces that can be absorbed
by the spring. If the axial force is beyond the defined limits, the spring fails.
When the Diagram option is set, you can define spring properties even more precisely. Those
settings are largely identical with the options available for nonlinear member releases (see
chapter 4.14, page 132).
Null
Neither a dummy nor its loads will be considered for the calculation. Use dummies to analyze,
for example, changes in structural behavior if certain members are not effective. You do not
need to delete these members, their loading will be kept as well.
144 Program RFEM 2013 Dlubal Software GmbH
4 Model Data
Cross-section at member start and member end
The two input fields or table columns are used to define the cross-sections for the member
start and end. The cross-section numbers refer to the entries in table 1.13 Cross-Sections (see
chapter 4.13, page 117). Assignment is made easier by colors related to different cross-
sections.
When you enter different numbers for the start and end cross-sections, a taper is created.
RFEM interpolates the variable stiffnesses along the member according to polynomials of
Tapered member
higher grade. Input of nonsense like a taper consisting of an IPE cross-section and a round
steel will be identified by the plausibility check before the calculation starts.
The internal determination of tapered cross-section values is controlled by the Taper Shape set
in the Options tab of the New Member dialog box, respectively the table column (see page 148).
Member rotation
The member-related coordinate system x,y,z is defined clockwise by right angles. The local axis
x represents always the centroidal axis of the member, connecting the start node with the end
node of the line (positive direction). Member axes y and z, respectively u and v for unsymmet-
rical cross-sections, represent the principal axes of the member.
Figure 4.157: Member rotation and local member axes x,y,z (any spatial position)
The position of the local axes y and z is set automatically. Axis y runs perpendicular to the lon-
gitudinal axis x and parallel to the global plane XY. The position of axis z is determined by the
right-hand rule. The z' component of the z-axis always shows downwards (which means in di-
rection of the gravity) - irrespective of whether or not the global axis Z is oriented downward
or upward.
To check the member position, use the 3D rendering. You can also use the Display navigator or
the member context menu to display the Member Axis Systems x,y,z.
Member context menu Figure 4.158: Selecting the local member axis systems in the Display navigator
Program RFEM 2013 Dlubal Software GmbH
145
4 Model Data
Table column N informs you about the global axis running parallel to the member or indicates
the plane spanned by the global axes where the member is lying. If there is no entry, the mem-
ber is in an arbitrary spatial position.
If a member is aligned parallel to the global axis Z, which means in vertical position, the local
axis z, of course, has no Z-component. In this case, the following rule applies: The local axis y
will be aligned parallel to the global axis Y. Then, the position of the z-axis is determined by
the right-hand rule.
Figure 4.159: Vertical member position with different member orientations ( = 0)
When a member located in a continuous set of column members is not exactly in vertical posi-
tion (because of minor deviations of the nodal coordinates X or Y), the axes of the member can
change their orientation: RFEM classifies the position of a member that is slightly inclined as
"general". If you want to classify members in general position still as vertical, select Regenerate
Model on the Tools menu (see chapter 7.1.3, page 255).
Member rotations can be applied in two ways:
Member rotation via angle
You define an Angle about which the member is rotated. If the rotation angle is positive,
axes y and z are rotated clockwise around the longitudinal member axis x.
Please note that the member rotation angle and the cross-section rotation angle ' (see
chapter 4.13, page 120) are summed up.
In 2D models, only member rotation angles of 0 and 180 are allowed.
Member rotation via help node
The member axis system is directed to a particular node. First, select the axis (y or z) that you
want to be affected by the help node. Accordingly, the help node defines the plane x-y or the
plane x-z of the member. Then, enter the help node. It is also possible to select it graphically or
to create a new one. However, make sure that the node does not lie on the straight line that is
defined by the x-axis of the member.
146 Program RFEM 2013 Dlubal Software GmbH
4 Model Data
The following example shows columns that are aligned towards the center point.
Figure 4.160: Member rotation via help node
Changes of the local member axis system may affect the signs of internal forces. The following
figure illustrates the general sign rule.
Figure 4.161: Positive definition of internal forces
The bending moment My is positive if tensile stresses occur on the positive member side (in di-
rection of the z-axis). Mz is positive if compressive stresses occur on the positive member side
(in direction of the y-axis). The sign definition for torsional moments, axial forces and shear
forces conforms to the usual conventions. These internal forces are positive if they act in a pos-
itive direction.
Release at member start and member end
In these two table columns or input fields of the New Member dialog box, you can define re-
leases controlling the transfer of internal forces on nodes. The release numbers refer to the
entries available in table 1.14 Member End Releases (see chapter 4.14, page 128).
For some of the member types, entries are not possible because internal releases already exist.
Member eccentricity
In this table column or input field of the Options dialog tab (see Figure 4.151), you can assign
an eccentric connection to the member. The numbers of the eccentricities refer to table 1.15
Member Eccentricities (see chapter 4.15, page 134). A connection type determines the eccentri-
cities of both the member start and the member end.
Program RFEM 2013 Dlubal Software GmbH
147
4 Model Data
Member division
Member divisions control the numerical output of internal forces and deformations along the
member (see chapter 4.16, page 136). Use the settings in the table column or the input field of
the Options dialog tab to assign divisions or to create new ones. The numbers of the divisions
refer to the entries in table 1.16 Member Divisions.
A member division has neither influence on the determination of extreme values nor on the
graphical results diagram (RFEM internally uses a more refined partition). As member divisions
are not required in most cases, the default setting is 'None' or '0'.
Member elastic foundation
With this input field of the Options tab (see Figure 4.151) you can assign an elastic foundation
to the member. The numbers of the elastic foundations are managed in table 1.19 Member
Elastic Foundations (see chapter 4.19, page 153).
Member nonlinearity
This input field in the Options dialog tab (see Figure 4.151, page 138) makes it possible to pro-
vide the member with nonlinear properties. The numbers of the nonlinearities refer to the en-
tries in table 1.20 Member Nonlinearities (see chapter 4.20, page 155).
Taper shape
If different cross-sections are defined for the member start and member end, this table column
or input field in the Options tab offers you the choice between a Linear and a Quadratic taper
application. In this way, it is possible to describe the taper geometry for the determination of
the interpolated cross-section values.
In most cases, a linear taper course is existent: The height of the cross-section is changing
evenly from the start of the cross-section to its end, the width remains more or less constant.
However, if also the width of the cross-section is changing distinctly along the member (for
example taper made of solid sections), it is recommended to use a square function for the
interpolation of cross-section values.
Length
This table column indicates the absolute length of the member as distance between start and
end node. Eccentricities are taken into account.
You can read the member length also in the work window: Place the mouse pointer on a mem-
ber and wait a moment until the ScreenTip of the member appears.
Weight
The mass of a member is determined from the product of the cross-sectional area A and the
specific weight of the material. RFEM applies g = 10 m/s2 as gravitational acceleration.
Position
Table column N informs you about the global axis running parallel to the member or indicates
the plane spanned by the global axes where the member is lying. If there is no entry, the mem-
ber is in an arbitrary spatial position.
When a member located in a continuous set of column members is not exactly in vertical posi-
tion (because of minor deviations of the nodal coordinates X or Y), the axes of the member can
change their orientation: RFEM classifies the position of a member that is slightly inclined as
"general". If you want to classify members in general position still as vertical, select Regenerate
Model on the Tools menu (see chapter 7.1.3, page 255).
148 Program RFEM 2013 Dlubal Software GmbH
4 Model Data
Effective lengths
The dialog tab Effective Lengths manages the Effective Length Factors kcr,y and kcr,z.
Figure 4.162: Dialog box Edit Member, tab Effective Lengths
The effective length factors can be adjusted separately for both member axes. The dialog fields
to the right show the Effective Lengths resulting from the entered factors and the member
length.
Effective length factors are significant for add-on modules like RF-STEEL EC3 where stability
analyses are performed, but they play a secondary role for RFEM as for example buckling
lengths for buckling members are determined internally from the boundary conditions, and
then they are applied exactly.
In the dialog section Critical Buckling Load, you can decide if the flexural buckling load of the
member will be checked during the calculation. The check box is ticked by default for truss,
compression and buckling members. The dialog tab Global Calculation Parameters of the
Calculation Parameters dialog box (see Figure 7.22, page 271) offers a global setting option
for this kind of control.
Member as surface model
The context menu function Generate Surfaces from Member can be used to convert a member
(1D elements) into adequate surface elements (2D elements) for detailed designs. The function
is described in chapter 11.7.1.5 on page 504.
Double members
Generally, overlapping members in the model are not desired. So when you define a new
member on the nodes of an already existing member, RFEM will delete the old member auto-
matically.
To prevent RFEM from deleting already defined members, select Allow Double Members on the
Edit menu. RFEM will consider the stiffnesses of both members in the calculation.
Program RFEM 2013 Dlubal Software GmbH
149
4 Model Data
4.18 Ribs
General description
Ribs are a special type of members. To create a rib, a member must already exist. Ribs can be
used to represent T-beams in the FEA model by defining eccentricities and effective widths.
Ribs are primarily suited for models with reinforced concrete elements: You can use the rib
List button Member internal forces and cross-sections for design in the add-on module RF-CONCRETE Members.
However, when you want to model a steel plate with a welded "rib", use a surface with an ec-
centrically connected member.
You can define a rib directly with the navigator context menu of Ribs or by dialog input. When
you create a new member and you select the Member Type Rib (see chapter 4.17, page 138),
you can use the enabled [Edit] button to define the parameters. It is also possible to access the
dialog box below by using the menu or the context menu in the navigator.
Figure 4.163: Dialog box New Rib (for model type 2D - XY)
Figure 4.164: Table 1.18 Ribs
150 Program RFEM 2013 Dlubal Software GmbH
4 Model Data
Position of rib
Generally, a rib is a member that is eccentrically arranged. The eccentricity is determined auto-
matically from half of the surface thickness and half of the member height (table 1.15 Member
Eccentricities is not affected). You can also define it manually. Due to the eccentricity of the rib
the rigidity of the model is increased.
The following arrangement options are available:
On +/z-side of surface
The eccentricity as sum from half of the surface thickness and half of the web height is auto-
matically applied in direction of the positive or negative surface axis z. To display and check
the surface axes x,y,z in the graphic, use the Display navigator (see Figure 4.115, page 116).
Figure 4.165: Ribs on positive z-side (left) and negative z-side (right) of the surfaces
Centric
The rib is modeled without eccentricity. The centroidal axis lies in the center of the surface.
User-defined via member eccentricity
You define the member eccentricity manually in the dialog box New Member Eccentricity, re-
spectively in table 1.15 (see chapter 4.15, page 134), and then you assign it to the member.
You can check the rib position in the rendering mode without problems: In the Display naviga-
tor, select the two display options for solid models: Members Cross-sections and Surface
Filled incl. thickness.
Figure 4.166: Display navigator: Rendering Model Solid Model
Program RFEM 2013 Dlubal Software GmbH
151
4 Model Data
Effective width
When modeling 3D structures, the effective width has no influence on the stiffness because
the increased stiffness is already taken into account by the eccentric member. The effective
width affects only the internal forces. For 2D models (model type 2D - XY), however, the stiff-
ness is controlled by the settings applied to the Stiffness Reduction (see paragraph below).
If an eccentrically connected beam is used instead of a rib, then the RFEM 4 model assigns in-
ternal forces to both member and slab. But in reinforced concrete design the member and a
certain part of the surface are considered as a single unit, namely the floor beam (T-beam).
To determine the internal forces for the floor beam, the bending moment in the member must
be increased by the product from the axial force in the slab and the eccentricity. To determine
the axial force in the plate, you have to know the area where the axial forces are summed up.
Therefore, you have to specify the effective widths as well as the surfaces.
Connecting surface
The effective widths of the rib must be defined separately for the left and right side. Often, you
can keep the Autodetect setting in the Connecting surface list available in the dialog box New
Rib. Only if more than two surfaces adjoin each other along the line of the rib, you have to de-
termine the connecting surfaces explicitly.
Effective width
The Width b1 respectively b2 can be directly entered into the input field or calculated automati-
cally from the member length by selecting the options L/6 and L/8. When confirming the dia-
log box, RFEM determines the effective widths and enters the values.
Please note: When the member length is modified subsequently, the effective widths will not
be adjusted automatically!
After the calculation, the effective components of the surfaces can be considered for the mem-
ber results. In the Display navigator, click Results and select Effective Cooperation Surface/Member.
The member result diagrams allow for a specific evaluation of the rib internal forces as well (see
chapter 9.5, page 357).
Stiffness reduction
This dialog section respectively these table columns are only shown if the model type 2D - XY
has been set in the general data (see Figure 12.23, page 554). In comparison to spatially de-
fined models where ribs can be taken into account in the FE analysis as eccentrically arranged
members anyway, RFEM uses another analysis approach for floor beams.
Without activity of plate component
For the calculation RFEM applies a substitute cross-section whose stiffness is determined from
the member cross-section and the effective plate component of the surfaces. Thus, the stiff-
ness of the plate is determined twice for eccentrically arranged ribs because it is effective in
the substitute cross-section as well as directly by the surface elements. If the check box With-
out activity of plate component is ticked, the stiffness component of the plate will not be con-
sidered in the substitute cross-section.
Torsion stiffness activity
This input field is used to reduce the torsional rigidity of the rib.
152 Program RFEM 2013 Dlubal Software GmbH
4 Model Data
4.19 Member Elastic Foundations
General description
While nodal supports represent a support on both member ends, member elastic foundations
provide an elastic support of the member along its entire length. Use elastic member founda-
tions to model for example foundation beams considering soil properties. If the elastic founda-
tion is not effective in case of tensile or compressive stresses, it is possible to take into account
nonlinear effects in the calculation.
Figure 4.167: Dialog box New Member Elastic Foundation
Figure 4.168: Table 1.19 Member Elastic Foundations
On members
Member elastic foundations can only be defined for the member type Beam. Enter the number
of the member into the table column or input field. You can also define it graphically.
Spring constants
Translational spring
You have to specify the parameters of translational springs in direction of the local member
axes x, y and z.
The stiffness moduli ES of Table 4.8 serve as reference values. Please note that input in RFEM
refers to the modulus of subgrade reaction to be determined by taking into account the form
factor.
Program RFEM 2013 Dlubal Software GmbH
153
4 Model Data
Soil type ES (static loading) ES (dynamic loading)
Sand, compact 40 100 200 500
Gravel sand, compact 80 150 300 800
Clay, semi-solid to solid 8 30 120 250
Clay, stiff-plastic 5 20 70 150
Mixed soil, semi-solid to solid 20 100 200 600
Table 4.8: Stiffness moduli of selected soil types in [N/mm2]
The values of Table 4.8 represent area-related characteristic values: They describe the area
force in [N/mm2] that is required to compress the soil by 1 mm. Thus, the unit would be inter-
preted in a solid-related way as [N/mm3].
For foundation beams used for example to model strip foundations, you have to determine
the spring coefficient taking into account the cross-section width. In this way, you get a trans-
lational spring in [N/mm2] that is related to the member. The spring indicates the member
force in [N/mm] that is required to compress the soil by 1 mm therefore the unit [N/mm2] for
the input. The result must be entered as translational spring C1,z: For strip foundations (mem-
bers in horizontal position) the local z-axis is usually directed downwards.
The spring stiffnesses are considered as design values.
Use the Display navigator or the context menu of the member to display the local member
axes (see Figure 4.158, page 145).
Shear spring
Shear springs are used to determine the shear capacity of the soil. The spring constants C2
Member context menu are determined from the product of C1,z, with the Poissons ratio to be assumed between
0.125 and 0.5 for sand and gravely soil, and between 0.2 and 0.4 for clayey soil.
Rotational spring
Enter the constant of a rotational spring into the dialog input field or table column. The con-
stant hinders the member rotating about its longitudinal axis.
Ineffective foundation
If the elastic foundation is not effective in case of tensile or compressive stresses, assign the
nonlinear property Failure to the foundation type.
Please note that the failure criterion Failure if negative or positive contact stress in z only refers
to the local member axis z. The nonlinearity does not apply to the translational springs in di-
rection of the local axes x or y! Thus, a biaxially effective failure of foundation members is not
possible.
An ineffectivity in case of a negative contact stress has the following meaning: The foundation
is without effect if a member element moves in opposite direction of the local axis z.
When failure criteria is applied, it is recommended to check position and orientation of the
local z-axes (see Figure 4.158, page 145). It might be necessary to rotate members.
The member division of members with elastic foundations can be adjusted in the dialog tab
Global Calculation Parameters of the dialog box Calculation Parameters (see chapter 7.3, page
271).
154 Program RFEM 2013 Dlubal Software GmbH
4 Model Data
4.20 Member Nonlinearities
General description
Member nonlinearities are used to represent nonlinear relations between force (or moment)
and strain in members.
Some nonlinear properties can be defined already when specifying the member type. A tension
member, for example, is a truss for which the strain is increasing proportional to the tension
force, but whose strain may rise under compression without a verifiable force being required
for it.
In principle, member nonlinearities can be assigned to any type of member. Of course, combi-
nations have to make sense. A compression member with the design criterion "Failure under
compression" would cause problems during the calculation. Therefore, member nonlinearities
are not allowed for the member types tension, compression, buckling and cable member as
well as for members with cross-sections of the type Dummy Rigid (see page 118).
Figure 4.169: Dialog box New Member Nonlinearity
Figure 4.170: Table 1.20 Member Nonlinearities
Program RFEM 2013 Dlubal Software GmbH
155
4 Model Data
Nonlinearity Diagram Description
Failure under The member cannot absorb tensile forces.
tension
Failure under The member cannot absorb compressive forces.
compression
Failure under ten- The member cannot absorb tensile forces.
sion with slippage Compressive forces are not absorbed until the
slippage ux is overcome.
Failure under The member cannot absorb compressive forces.
compression with Tensile forces are not absorbed until the slip-
slippage page ux is overcome.
Slippage The member absorbs axial forces only after hav-
ing exceeded a strain or shortening by the value
ux.
Please note: A line refinement on a member
with Slippage causes an internal member divi-
sion into small member parts. The slippage cri-
terion will be applied to each of these partial
members.
Tearing under The member absorbs compressive forces with-
tension out limitation but fails if tensile forces exceed
Nto.
156 Program RFEM 2013 Dlubal Software GmbH
4 Model Data
Yielding under The member absorbs compressive forces with-
tension out limitation, but only a maximum tensile force
of Nto.
If strain increases, tensile force remains constant
in the member.
Tearing under The member absorbs tensile forces without lim-
compression itation but fails if compressive forces exceed
Nfrom.
Yielding under The member absorbs tensile forces without lim-
compression itation, but only a maximum compressive force
of Nfrom.
If strain increases, compressive force remains
constant in the member.
Tearing The member fails when reaching the compres-
sive force Nfrom or the tensile force Nto.
Yielding The member starts to yield if the compressive
force Nfrom or the tensile force Nto are reached:
If strain increases, force remains constant.
Plastic hinge If a plastic design force is reached on a location
of the member, a plastic hinge is formed there
for the internal force.
The internal forces must be entered as absolute
values. For components of internal forces not
resulting in plastifications, you have to enter
high values.
Table 4.9: Member nonlinearities
Program RFEM 2013 Dlubal Software GmbH
157
4 Model Data
4.21 Sets of Members
General description
Sets of members must be understood as combined members. Use a set of members to treat
several members like a single member as it may be preferable for some locations in the struc-
tural system (for example for lateral-torsional buckling analysis, design of continuous beams,
load application).
List button Member
Figure 4.171: Continuous members with trapezoidal load
The figure above shows a linearly variable load acting on the complete length of a set of
members.
Figure 4.172: Dialog box New Set of Members
Figure 4.173: Table 1.21 Sets of Members
Description
You can enter any name for the set of members. You can also use the list to select a name.
Manually entered descriptions are saved in the list and are instantly available for selection.
158 Program RFEM 2013 Dlubal Software GmbH
4 Model Data
Type
There are two different types of member sets:
continuous members
group of members
Continuous members are created by connected members that are not branching out. It would
be possible to draw them with a pencil without interrupting the continuous line.
Figure 4.174: Continuous members
A group of members consists of connected members that may branch out.
Figure 4.175: Group of members
In some add-on modules it is possible to design sets of members. Often, the design can be
performed only for continuous members because parameters such as buckling lengths must
be clearly defined.
Members
In the input field of the dialog box or the column in the table, enter the numbers of the mem-
bers that form the set of members. You can also use the [] function to select them graphically
in the work window. Use the button [Reverse Orientation of Members] to change the order of
member numbers and thus the direction of the member set.
The quickest way to define a set of members is as follows: Select the relevant members in the
work window by using the pointer drawing an enclosing window. You can also use the multi-
ple selection by holding down the [Ctrl] key. Then, right-click one of the selected members.
The context menu of the member opens where you point to Member and select Create Set of
Members (for member groups) or select Create Set of Members (for continuous members).
The dialog box New Set of Members opens and presets the numbers of the selected members.
Program RFEM 2013 Dlubal Software GmbH
159
4 Model Data
Length
The total length of the set of members is determined from the sum of the individual member
lengths.
Weight
The mass of the set of members is determined from the sum of the individual member masses.
4.22 Intersections
General description
If surfaces intersect and internal forces are transferred on the common line, you have to create
an intersection. Otherwise, you would have two independent subsystems without any connec-
tion. The following example demonstrates the effect.
Figure 4.176: Deformations due to self-weight without intersection (left) and with intersection (right)
Each time the model is changed, RFEM must recalculate the intersections. Recalculating data is
very time-consuming for the graphical representation when complex models are designed.
The input is slowed down accordingly.
Figure 4.177: Dialog box New Intersection
160 Program RFEM 2013 Dlubal Software GmbH
4 Model Data
Figure 4.178: Table 1.22 Intersections
Intersection of two surfaces
In the input fields or table columns, enter the numbers of the two intersecting surfaces. In the
dialog box New Intersection, you can select the surfaces from the list. You can also use the []
function to select them graphically.
Intersections (of even more than two surfaces, if needed) can be created quickly in the graphic:
Select the surfaces by using the pointer drawing an enclosing window. You can also use the
multiple selection by holding down the [Ctrl] key. Then, right-click one of the selected surfaces.
The context menu opens where you point to Surface and select Create Intersection. Then,
RFEM creates the intersection automatically.
Figure 4.179: Context menu Surface Create Intersection
Line numbers generated by intersection
When creating an intersection, RFEM generates a line that is shared by both surfaces ("inter-
section line"). The number of the new line is shown in the dialog field and table column.
Intersection lines are marked as line type Intersection in table 1.2 Lines. The comment identifies
them as Generated lines. The dialog box Edit Line can also be used for intersection lines so that
you can assign member or support properties.
Program RFEM 2013 Dlubal Software GmbH
161
4 Model Data
Active surface components
An intersection line divides a surface into components that can be individually set active or in-
active. Inactive surface components are not displayed in the work window. Neither finite ele-
ments are created nor loading is applied. Only active surface components are existent for the
equation solver.
Components of intersections can be activated and deactivated as follows:
Dialog box Edit Surface
Double-click the original surface in the Data navigator. When you double-click the surface
in the work window, use the button [Go to] available in the dialog tab Component (see
Figure 4.69, page 80) of the dialog box Edit Surface to open the edit dialog box of the orig-
inal surface.
Open the dialog tab Integrated / Components where the dialog section Active Surface Com-
ponents lists all surface components that have been created during the generation of the
intersection.
Figure 4.180: Dialog box Edit Surface, tab Integrated / Components
The surface component marked in the list is highlighted in color in the work window. To
set a component inactive, clear the corresponding check box. Then, the inactive surface
component is shown without filling color.
162 Program RFEM 2013 Dlubal Software GmbH
4 Model Data
Context menu of surface component in the Data navigator
Directly right-click the navigator entry Surfaces or the component in the work window.
Then, use the context menu to activate or deactivate the surface component.
Figure 4.181: Context menu of a surface Component in the navigator and work window
The context menu provides further helpful functions for editing the component or
original surface.
The geometric information of the original surface is kept internally by the program as it is
needed for recalculating the intersection after modifications. Therefore, inactive surface
components cannot be deleted but only be hidden.
Program RFEM 2013 Dlubal Software GmbH
163
4 Model Data
4.23 FE Mesh Refinements
General description
If no FE mesh refinements have been defined, the FE mesh is generated with the preset target
FE length. The global parameters of the FE mesh are described in chapter 7.2.2 on page 258.
The concept of the FE-mesh generator does not allow subsequent adjustments to the mesh.
However, you can use FE mesh refinements to influence the mesh generation for specific areas.
In this way, a user-defined discretization is done, as it may be required for example in nooks, for
connections of members to surfaces or for a dynamic analysis of members.
Figure 4.182: Dialog box New FE-Mesh Refinement
Figure 4.183: Table 1.23 FE Mesh Refinements
164 Program RFEM 2013 Dlubal Software GmbH
4 Model Data
FE-mesh refinement applied to
With the settings in this dialog section or table column, you decide which objects are included
by the FE mesh refinement and how the refinement is carried out. Different options are availa-
ble for selection.
Node - circular
Define a radial refinement area around a node which is extended in all spatial directions.
Figure 4.184: Circular refinement around a node
Node - rectangular
Instead of a circular refinement area, you can specify a rectangular zone for refinement.
Figure 4.185: Rectangular refinement around a node
Refinement on line by FE length
Define regular spacings of FE nodes on a line.
Figure 4.186: Refinement on line by FE length
Program RFEM 2013 Dlubal Software GmbH
165
4 Model Data
Refinement on line by division
The FE mesh of a line can be refined in regular intervals. This type of refinement is especially
useful for lines with member properties.
Figure 4.187: Refinement on line by division
Gradually refinement on line
The finite elements adjoining the line can be subdivided by a defined number of n rows. In this
way, you can cover for example boundary areas of surfaces with a refinement. This refinement
type is similar to the generation option FE mesh refinement along lines (see chapter 7.2.2, page
260) available for 2D plates.
Figure 4.188: Gradual refinement on a line by two rows
Refinement on surface
Specify a lateral length of finite elements that is set as target length and mesh size for the en-
tire surface.
This type of refinement can be used also for surfaces with low significance for the analysis: As
"refinement" you enter a mesh size that is larger than the global target FE length.
166 Program RFEM 2013 Dlubal Software GmbH
4 Model Data
Figure 4.189: Refinement on a surface
Refinement on solid
FE mesh refinements can also be defined for solids to influence the generation of 3D elements.
Figure 4.190: Refinement on a solid
Nodes / lines / surfaces / solids
In the input field of the dialog box, respectively the column of the table, enter the numbers of
the objects to which you want to apply the refinement of the FE mesh. In the dialog box New
FE-Mesh Refinement, you can use the [] function to select the objects graphically.
Program RFEM 2013 Dlubal Software GmbH
167
4 Model Data
Parameters
Radius
When you select a circular refinement around a node, you have to specify the Radius of the
refinement area. In addition, you have to define the Target FE Length in the center (Inner) and
at the periphery (Outer) of the circle. If the FE length on the boundary of the refinement area
corresponds to the global mesh size, RFEM refines the mesh gradually from outside to inside.
If there is a major difference between inner and outer FE length, specify a broader radius. In
this way, you can avoid to generate acute-angled triangular elements within the refinement
area.
Side length
When you select a rectangular refinement around a node, you have to define the area of re-
finement by its side length. In addition, you have to specify the Target FE length in the center
(Inner).
Number of division nodes
When you select a line refinement by division, you have to define the number of division
nodes. Then, the defined number of equally spaced FE nodes will be generated on the line.
Number of rows
When you select a gradual line refinement, you have to define the number of rows n. Then,
RFEM divides the finite elements of the surface which are directly adjoining the line into the
corresponding row number. Thus, a refinement in direction of the line is generated.
FE length for line / surface / solid
If the refinement has been selected on a line, surface or solid, the target FE length for the cor-
responding objects must be entered.
168 Program RFEM 2013 Dlubal Software GmbH
5 Load Cases and Combinations
5. Load Cases and Combinations
Loads acting on the model are managed in different load cases. It is possible to superimpose
these load cases, either manually or automatically, in load and result combinations (see chap-
ter 12.2.1, page 556).
Before you can define loads (see chapter 6), you have to create a load case.
5.1 Load Cases
General description
The loads from a particular action are stored in a load case (LC). Load cases are for example:
self- weight, snow or live load.
The loads in the load case should be defined as characteristic actions, that means without fac-
tors. The partial safety factors can be considered later when the load cases are superimposed
in load or result combinations.
For each load case you can separately define which calculation method (linear static, second-
order or large deformation analysis), approach and calculation parameters (load increment
factor, stiffness reduction by partial safety factor of material) you want to use.
Create a new load case
There are several possibilities to open the loading dialog box for creating a new load case:
On the Insert menu, point to Loads and select New Load Case.
Use the toolbar button [New Load Case] shown on the left.
Figure 5.1: Button New Load Case in the toolbar
Use the context menu of the navigator entry Load Cases.
Figure 5.2: Context menu of Load Cases in the Data navigator
Program RFEM 2013 Dlubal Software GmbH
169
5 Load Cases and Combinations
The dialog box Edit Load Cases and Combinations appears. A new load case is preset in the dia-
log tab Load Cases.
Figure 5.3: Dialog box Edit Load Cases and Combinations, tabs Load Cases
It is also possible to enter a new load case in an empty row of table 2.1 Load Cases.
Figure 5.4: Table 2.1 Load Cases
Load case
The number of the new load case is preset but can be modified in the dialog input field LC No.
If the entered number has already been assigned, RFEM displays a warning when closing the
dialog box.
The creation of load cases should be well organized. Gaps in the numbering are allowed so
that you can insert additional load cases later. The order of load cases can be changed subse-
quently by means of the [Renumber] dialog button (see Table 5.1 and chapter 11.4.18, page
479).
170 Program RFEM 2013 Dlubal Software GmbH
5 Load Cases and Combinations
Load case description
You can enter any name manually. You can also choose a name from the list to describe the
load case shortly.
To solve
Use the check box to decide if the load case is considered as independent load case in the
calculation. In this way, it is possible to exclude load cases from the calculation which do not
occur in isolation (for example wind without considering self-weight) or whose results are not
relevant for a preliminary design.
Action type
Standards mention different action categories controlling the superposition of load cases as
well as the partial safety factors and combination coefficients. Each load case must be assigned
to a category.
The list of the dialog box and table provides several categories for selection. They depend on
the standard that is set in the dialog box Model - General Data (see chapter 12.2.1, page 556).
Standard settings in dialog box
Model - General Data
Figure 5.5: Action categories according to EN 1990
These categories are significant for combining load cases manually or automatically. The classi-
fication of the load case determines which factors are applied when creating load and result
combinations.
Self-weight
When you want to take into account the construction's self-weight as load, tick the Active check
box. The load's direction of action can be defined in one of the three input fields by means of
the self-weight factor. The default setting is 1.00 in direction Z, respectively -1.00 if the global
axis Z points upwards.
When the automatic self-weight is applied in several load cases, you have to consider this for
the combination of load cases.
Comment
Enter a user-defined note or select an entry from the list to describe the load case in detail.
Calculation parameters
The tab Calculation Parameters in the loading dialog box offers different options for controlling
the calculation. Find a detailed description of these parameters in chapter 7.3.1 on page 263.
Program RFEM 2013 Dlubal Software GmbH
171
5 Load Cases and Combinations
Edit general data of a load case
There are several possibilities to change the general data of an existing load case:
On the Edit menu, point to Loads, and then select Load Case - General Data (current
load case).
On the Edit menu, point to Loads, and then select Load Cases (selection from all load
cases).
In the Data navigator, right-click a load case to open its context menu, or double-click the
load case itself.
Figure 5.6: Context menu of a load case
Use the button [Edit load cases] in the toolbar of the loads tables (current load case).
Figure 5.7: Button [Edit load cases and combinations] in the toolbar of the loads tables
172 Program RFEM 2013 Dlubal Software GmbH
5 Load Cases and Combinations
Buttons
In the dialog box Edit Load Cases and Combinations, several buttons are available below the
load case list (see Figure 5.3, page 170). The buttons have the following functions:
Creates a new load case
Creates a new load case as copy of the selected load case (see below)
If several load cases are selected, all contained loads are copied to a new load case
(see below).
Assigns a new number to the selected load case. Specify the number in a separate
dialog box. It is not allowed to enter a number that has already been assigned.
Selects all load cases
Cancels the selection in the list
Inverts the selection of load cases
Deletes the selected load case
Table 5.1: Buttons in the tab Load Cases
Copy and add load cases
You can use already existing load cases to create new load cases.
To copy a load case, select the relevant load case in the list Existing Load Cases. By clicking the
[Copy] button you create a copy of the load case with the next available free number. Then,
you can adjust the description of the new load case and the loads.
When adding load cases RFEM copies the loads of several load cases into a new load case.
First, select the relevant load cases in the list Existing Load Cases (multiple selection by holding
down the [Ctrl] key). Use the [Add] button to copy the loads into a new load case.
Program RFEM 2013 Dlubal Software GmbH
173
5 Load Cases and Combinations
5.2 Actions
General description
When using the latest standards, for example EN 1990 or DIN 1055-100 (Germany), it is often
time-consuming to take into account all load situations coming into question and to select the
decisive situations for the designs. In the dialog box Model - General Data, you have the possi-
bility to create combinations automatically (see Figure 12.23, page 554).
The load cases defined in table 2.1 (see previous chapter 5.1) represent the base data for the
Check box in dialog box
automatic superpositioning. RFEM distinguishes between two load case categories: standard
Model - General Data load cases and load cases of the type Imperfection. Moreover, for combining load cases it is
important to know in which action category the standard load cases have been organized.
Standards provide rules for the combination of independent actions in various design situa-
tions. Actions are independent of each other if they arise out of different origins and if the cor-
relation existing between them may be neglected with regard to the reliability of the structural
system.
In accordance with this concept, Actions to which load cases are assigned must be defined for
the automatic superposition in RFEM. The action type defined for the load cases (see chapter
5.1, page 171) controls the assignment to action categories conforming to standards.
Figure 5.8: Dialog box Edit Load Cases and Combinations, tabs Actions
174 Program RFEM 2013 Dlubal Software GmbH
5 Load Cases and Combinations
Figure 5.9: Table 2.2 Actions
Action
Actions are created already when defining load cases. They are consecutively numbered. The
sequence is not important but can be modified, if necessary, by means of the [Renumber] but-
ton available in the dialog box.
In the table you can add actions manually for example to assign load cases by user-defined
specifications when huge models are designed.
Action description
The description of the action is derived from the action type that has been selected for the
load cases. The preset description can be changed, if necessary.
Action category
Standards mention different action categories controlling the partial safety factors and combi-
nation coefficients (see chapter 5.1, page 171).
The list of the dialog box and table provides only the categories which have been used for the
definition of the single load cases. Therefore, in order to create a new category, a new action
type must be assigned in the general data of a load case.
Acting
Two or more load cases can be defined as Simultaneously or Alternative acting. That means that
these load cases occur either always or never together in a load or result combination.
For example, load cases with wind from different directions are "alternative" acting.
Load cases in action
Load cases are assigned according to the specifications of the LC action type, so assignment is
largely automatic.
To remove a load case from an action, select the load case in the dialog section Load Cases in
Action. Use the [] button or double-click the entry to transfer it to the dialog section Unas-
signed Load Cases. In the table, it is also possible to set a load case inactive: Select the empty
entry in the list of the relevant table cell.
Manually removed load cases, taking into account the action type, are transferred to the list
Unassigned Load Cases. This also means that only load cases of the same action type can be in-
cluded in an action category. It is not possible for example to select load cases of the type "live
loads" for actions of "snow", neither in the dialog box nor in the list of the table (see picture on
the left). Therefore, type-different load cases are not visible in the list Existing Actions. Use the
button [Show Unused] below the dialog section to display load cases of other categories. They
are shown as locked and cannot be selected.
Program RFEM 2013 Dlubal Software GmbH
175
5 Load Cases and Combinations
Load cases that not assigned to any action will not be taken into account when generating
combinations.
Comment
Enter a user-defined note or select an entry from the list.
The buttons in the Actions tab of the dialog box Edit Load Cases and Combinations have the
following functions:
Creates a new action
Renumbers the selected actions
Selects all actions
Cancels the selection in the list
Assigns unassigned load cases to actions automatically
Deletes the selected actions
Table 5.2: Buttons in the tab Actions
176 Program RFEM 2013 Dlubal Software GmbH
5 Load Cases and Combinations
5.3 Combination Expressions
General description
Standards describe how to combine actions. For example, EN 1990 requires the design of the
ultimate and the serviceability limit states. Ultimate limit states for load bearing capacity
have to be designed in four design situations for which particular combination rules must be
applied:
1. Permanent situations involving common conditions of use of a structural system as well as
temporary situations referring to time-limited stages of the structure (for example construc-
tion stage, repairs)
As combination rule for permanent and temporary situations (basic combination) you have
to apply either
i G, j Gk , j + i P Pk + i Q,1 Qk ,1 + i Q,i 0 ,i Qk ,i
j1 i>1
Equation 5.1
or the more unfavorable combination with Equation 5.2 and Equation 5.3 for the limit states
STR and GEO.
i G, j Gk , j + iP Pk + i Q ,1 0 ,1 Qk ,1 + i Q ,i 0 ,i Qk ,i
j1 i >1
Equation 5.2
j i G, j Gk , j + iP Pk + i Q,1 Qk ,1 + i Q,i 0 ,i Qk ,i
j 1 i >1
Equation 5.3
2. Extraordinary situations referring to extraordinary actions of the structural system or its
environment (for example fire, explosion, collision)
Gk , j + P + A d + (1,1 oder 2 ,1 ) Q k ,1 + 2 ,i Q k ,i
j1 i>1
Equation 5.4
3. Situations in case of earthquakes
Gk , j + Pk + AEd + 2,i Qk ,i
j 1 i 1
Equation 5.5
Program RFEM 2013 Dlubal Software GmbH
177
5 Load Cases and Combinations
According to EN 1990, you have to design serviceability limit states in three design situations
for which the following combination rules must be applied.
1. Characteristic situations with irreversible (lasting) effects on the structural system
Gk , j + Pk + Qk ,1 + 0 ,i Qk ,i
j 1 i >1
Equation 5.6
2. Frequent situations with reversible (non-lasting) effects on the structural system
Gk , j + Pk + 1,1 Qk ,1 + 2,i Qk ,i
j 1 i >1
Equation 5.7
3. Quasi-permanent situations with long-term effects on the structural system
Gk , j + Pk + 2,i Qk ,i
j 1 i1
Equation 5.8
Figure 5.10: Dialog box Edit Load Cases and Combinations, tab Combination Expressions
Figure 5.11: Table 2.3 Combination Expressions
178 Program RFEM 2013 Dlubal Software GmbH
5 Load Cases and Combinations
Combination expression
When you access the dialog box or table, RFEM presets the combination rules of the following
design situations:
STR (ULS) ultimate limit state for permanent or temporary situation
S Ch (SLS) serviceability limit state for characteristic situation
S Fr (SLS) serviceability limit state for frequent situation
S Qp (SLS) serviceability limit state for quasi-permanent situation
You can create a new combination rule in another table row or in the dialog box by using the
[New] button. The design situations described below are available for selection.
Combination rules marked in the dialog list can be deleted with the [Delete] button.
Description of combination expression
The brief description of combination rules can be changed subsequently. The list provides
some suggestions for selection.
Use
Use the check box to decide if the selected combination rule is considered when creating re-
sult combinations. In this way, it is possible to reactive or exclude design situations from the
generation.
Design situation
Standards describe the situations for which designs of structural systems must be performed.
These design situations determine the conditions expected during the construction and use of
the building.
The following design situations for EN 1990 are available for selection in the list:
Table 5.12: Design situations according to EN 1990
For the standards DIN 1055-100, DIN EN 1990 and EN 1990 + DIN EN 1995, RFEM offers addi-
tionally the design situations Accidental - Snow where the factors for the North German Plain
are taken into account.
Use the [Info] button to check the combination rule of the current design situation. A dialog
box opens explaining the equation with relevant parameters (see figure below).
Program RFEM 2013 Dlubal Software GmbH
179
5 Load Cases and Combinations
Figure 5.13: Dialog box Info About Design Situation
Favorable permanent actions
Due to this option, RFEM can distinguish between favorable and unfavorable acting perma-
nent actions during the generation. They are considered with different partial safety factors in
the superpositioning. Additional combinations are generated.
Settings of the check box affect only design situations for load bearing capacity. The distinc-
tion between favorable and unfavorable acting permanent actions is done automatically for
the design situation "static equilibrium", whereas permanent actions for the design situation
"serviceability" are not differentiated.
Imperfection load cases
RFEM distinguishes between two load case categories: standard load cases and load cases of
the type Imperfection. Due to the special treatment of imperfections, it is possible to form any
possible load combination once with imperfection and once without.
Imperfection load cases are taken into account only for generating load combinations. More-
over, settings of the check boxes are globally valid: Imperfections can be considered either
consistently for all combination rules or not at all. It is not possible to apply imperfections sep-
arately for individual combination expressions.
When the check box is ticked, the [Settings] button or the button [...] is enabled. Use the but-
tons to access a dialog box with specific settings for imperfection load cases.
180 Program RFEM 2013 Dlubal Software GmbH
5 Load Cases and Combinations
Figure 5.14: Dialog box Settings with dialog box Select Load Cases for selecting load cases
The dialog section Use Load Cases of Type 'Imperfection' lists all load cases that have been classi-
fied as action type "imperfection" (see chapter 5.1, page 171). Use the check boxes in the Use
column to control the load cases in detail and to decide which one is included in the genera-
tion of load combinations.
The columns Only with Load Cases and Never with Load Cases are shown if the imperfection
load cases are Subject to specific load cases (see description below).
With settings in the dialog section Options you determine how imperfection load cases are
taken into account. When All imperfection load cases act as alternative, RFEM applies only one
imperfection load case for each load combination.
If at least one imperfection load case is activated, any possible load combination will be created
once with imperfection and once without. In case you want to create only load combinations
with imperfection, tick the check box for Remove co-existence of the same load combination with
and without imperfection.
With the option Subject to specific load cases you can further reduce the number of generated
load combinations. If the option is ticked, the two additional columns Only with Load Cases and
Never with Load Cases are shown in the dialog section above. Click into a cell to enable the [...]
button that you can use to access the dialog box Select Load Cases where you can define a rela-
tion between the imperfection load case and one or more belonging respectively alternative
load cases (see Figure 5.14).
Program RFEM 2013 Dlubal Software GmbH
181
5 Load Cases and Combinations
Exclusive/inclusive load cases
To further reduce the number of created load combinations, it is possible to classify load cases
to be mutually exclusive or occurring only together.
Ticking the check box enables the dialog button [Settings] or the table button [...] that you can
use to open a dialog box with detailed settings for the application of load cases.
Figure 5.15: Dialog box Settings, tab Exclusive/Inclusive Load Cases with dialog box Select Load Cases
First, enter a load case into the column Select Load Cases in the dialog section Exclusive Load
Cases. You can also use the [...] button to open the dialog box Select Load Cases where you can
select the case. Then, in the column Not to combine with load cases, define which load case(s)
you never want to take into account together with the case in the load combination. In this
way, it is possible to avoid for example the combination of snow with human load cases.
In the dialog section Inclusive Load Cases, you can specify settings analogously for load cases
that you want to appear always together in each load combination. However, these relations
are only effective if the option Reduce number of generated combinations due to Examine results
(see below) is not activated.
Specifications in the dialog section Inclusive Load Cases are taken into account only for the
generation of load combinations, not of result combinations.
182 Program RFEM 2013 Dlubal Software GmbH
5 Load Cases and Combinations
Reduce number of generated combinations due to
The complexity of the structural system as well as the number of actions and load cases have a
significant influence on the number of generated combinations. RFEM offers three possibilities
for reducing the number of constellations with great effect. The first two procedures are only
available for the generation of load combinations but not for result combinations. They are de-
scribed in an example to be found on page 186.
Reduce number of load cases
With this option you can generally limit the number of load cases occurring in the load combi-
nations. Access to the check box is available in the General tab of the Combination Expressions
(see Figure 5.10, page 178). RFEM finds out which load cases provide positive respectively neg-
ative internal forces and deformations. Then, all positively acting and all negatively acting load
cases are combined. Thus, combinations will take into account only those load cases which are
relevant for the maximum or minimum values.
The advantage of this method is the possibility to reduce the number of combinations consid-
erably, which has a favorable impact on the speed of calculation as well as the evaluation. A
disadvantage may be the fact that there is a certain factor of uncertainty for the reduction to
find the extreme values in case of unfavorable load arrangements and specifications.
When you tick the check box, an additional dialog tab appears called Reduce - Number of Load
Cases where you can specify in detail which load cases, internal forces and objects you want to
be considered for the creation of governing combinations.
Figure 5.16: Dialog tab Reduce - Number of Load Cases for combination expressions
The load cases can be selected Manually or determined Automatically on the basis of relevance
criteria. Clicking the button [Determine automatically] starts a calculation to determine the
maximum and minimum internal forces, deformations and support reactions in the load cases.
Program RFEM 2013 Dlubal Software GmbH
183
5 Load Cases and Combinations
When the automatic determination is selected, define which Results (deformations, internal
forces of members and surfaces, support reactions) and Objects (nodes, surfaces, members
etc.) you want to consider for the evaluation of the load cases. The relevant objects can be
selected graphically with the [] function as soon as the check box All is clear. Above, you can
use the check box Assign separately for each object to assign specific result types to objects for
the analysis.
The number of load cases contained in a Group after calculating load case data depends on
settings defined in the dialog section Choice of Load Cases:
When the option Maximum number of the most relevant load cases is selected, a
group provides either the specified maximum number of load cases or only positively
respectively negatively acting load cases in a smaller number.
It is possible to Neglect load cases which have only a very small share in the maximum
and minimum values. The percentage refers to the internal forces, deformations and
support forces of the load cases respectively providing the extreme values.
Imperfection load cases are not considered when the automatic creation of groups is set.
Examine results
RFEM creates only the governing load combinations (this option is not available for result
combinations).
When ticking the check box, the new tab Reduce - Examine Results is added to the dialog box.
Figure 5.17: Tab Reduce - Examine Results for combination rules
With the first Reduction Method you can evaluate generated temporary result combinations
automatically. Temporary result combinations include all load cases created in the model and
consider all relations existing among them. By means of results available on each FE node,
RFEM can analyze which of the simultaneously acting load cases produce a maximum or min-
imum on the corresponding locations. The reduction method is based on the assumption that
only those combinations can be governing which contain exactly these simultaneously acting
load cases.
184 Program RFEM 2013 Dlubal Software GmbH
5 Load Cases and Combinations
Alternatively, it is possible to use the results of a user-defined result combination for the results
reduction.
In the dialog section Examining Results to the right, you can define which deformations, inter-
nal forces, stresses or support reactions you want to take into account for the determination of
extreme values.
The dialog section Examining Results of Objects provides options to restrict the extreme value
analysis to results of selected members, surfaces and solids. You can use the [] function to
select objects graphically.
Select leading variable actions
The third possibility to reduce the number of generated combinations is to classify only select-
ed actions as leading actions. This option is available for the generation of load and result com-
binations.
When ticking the check box, the new tab Reduce - Leading Variable Actions is added to the dia-
log box.
Figure 5.18: Tab Reduce - Leading Variable Actions for combination rules
The list of leading actions contains only variable actions.
When you remove the check mark of an entry in the column Leading Actions, the corresponding
action will be superimposed only as accompanying variable action.
Numbering of generated combinations
Entering data in this section of the dialog box Edit Load Cases and Combinations (see Figure 5.10,
page 178) affects the First number of generated Load combinations or Result combinations that
are created in RFEM.
Result combinations
Optionally, you can Generate additionally an Either/Or result combination (results envelopes). This
result combination superimposes the extreme values of all load or result combinations accord-
ing to the following scheme:
"CO1/permanent or CO2/permanent or CO3/permanent etc."
If several combination expressions are specified for the generation, it is possible to Generate
additionally a separate Either/Or result combination for each combination expression.
Method of analysis
Use the list to decide which method of calculation you want to apply to analyze combinations
(see chapter 7.3.1.1, page 263). RFEM presets the nonlinear calculation according to second-
order analysis (P-Delta) for load combinations.
Program RFEM 2013 Dlubal Software GmbH
185
5 Load Cases and Combinations
Generated action combinations
The dialog section, respectively table column, is filled during the generation starting automati-
cally when closing the dialog tab or table. The dialog field shows you a short overview of the
number of generated combinations.
With the data entered in the dialog box or table, RFEM creates so-called "action combinations"
(AC). They are described in the following chapter. You can use the entries shown in the current
dialog box to estimate the way how combination rules affect the number of combinations.
In the example shown on the left, a total of 47 action combinations is generated for the four
specified design situations:
ULS (STR/GEO): AC1 to AC13
SLS - characteristic: AC14 to AC26
SLS - frequent: AC27 to AC39
SLS - quasi-permanent: AC40 to AC47
When jumping to the next tab with the dialog button [], RFEM determines the action com-
binations automatically. The first action combination created with the current combination
expression is selected in the subsequent dialog tab.
Comment
Enter a user-defined note or select an entry from the list.
Example: Reducing generated combinations
The target of combining actions is finding the most unfavorable load arrangement for each
location in the structural system. To reach it, you can
- either determine all combinations that are mathematically possible
- or try to find logical relationships before combining the actions to reduce the number of
possible combinations.
For example, a symmetrical two-hinged frame has the following load cases:
Figure 5.19: Two-hinged frame with four load cases
186 Program RFEM 2013 Dlubal Software GmbH
5 Load Cases and Combinations
Option Reduce number of load cases
The load cases result in the following axial forces available in the columns:
Axial force Axial force
Load case Description Effect
left column right column
1 self-weight permanent compression compression
2 wind to the right alternative tension compression
3 wind lifting alternative tension tension
4 snow alternative compression compression
Table 5.3: Tensile and compressive forces of columns
Because LC1 is always acting and the remaining load cases occur alternatively, eight combi-
nations are theoretically possible:
CO1: LC1 + LC2 + LC3 + LC4
CO2: LC1
CO3: LC1 + LC2
CO4: LC1 + LC3
CO5: LC1 + LC4
CO6: LC1 + LC2 + LC3
CO7: LC1 + LC3 + LC4
CO8: LC1 + LC2 + LC4
These eight combinations can be reduced if we want to find for example only the arrange-
ments with the extreme values of the columns' axial forces. It is possible to create a group of
load cases for each column providing only tensile and compressive forces, considering the
permanently acting load case 1.
Group Left column Right column
tension LC1, LC2, LC3 LC1, LC3
compression LC1, LC4 LC1, LC2, LC4
Table 5.4: Groups of load cases
Thus, the result is no longer eight but only four combinations of load cases.
This reduction can be done in the dialog box Edit Load Cases and Combinations (see Figure 5.10,
page 178) by
- ticking the check box Reduce number of load cases,
- ticking only the axial forces in the dialog section Examining Results in the tab Reduce -
Number of Load Cases and
- entering only the numbers of the column members in the dialog section Examining Results
of Objects (see figure on the following page).
After clicking the button [Determine automatically] RFEM performs a short calculation. Then,
the table in the dialog section Considered Load Cases lists the four groups of load cases that are
are also shown in Table 5.4.
Program RFEM 2013 Dlubal Software GmbH
187
5 Load Cases and Combinations
Figure 5.20: Automatic determination of load cases in groups
Option Examine results
With this method a linear result combination is created from the load cases. For each point
RFEM evaluates the extreme values and the involved load cases so that a max- and a min-
combination of load cases is respectively available. Then, these extreme combinations are
used for creating the load case combinations.
The load cases result in the following axial forces occurring in the columns:
Axial force Axial force
Load case Description Effect
left column right column
1 self-weight permanent compression (-10 kN) compression (-10 kN)
2 wind to the right alternative tension (5 kN) compression (-5 kN)
3 wind lifting alternative tension (3 kN) tension (3 kN)
4 snow alternative compression (-12 kN) compression (-12 kN)
Table 5.5: Tensile and compressive forces of columns
RFEM creates this temporary result combination: LC1/permanent + LC2 + LC3 + LC4
For the axial forces of the two columns we get the following extreme value results when super-
imposing:
Group Column left Column right
Maximum N -2 kN (LC1, LC2, LC3) -7 kN (LC1, LC3)
Minimum N -22 kN (LC1, LC4) -27 kN (LC1, LC2, LC4)
Table 5.6: Groups of load cases
Again, the result is no longer eight but only four combinations of load cases.
Setting specifications in the tab Reduce - Examine Results is analogous to Figure 5.20.
188 Program RFEM 2013 Dlubal Software GmbH
5 Load Cases and Combinations
5.4 Action Combinations
General description
When you open the dialog tab or table 2.4, actions are superimposed automatically according
to the combination rules and identified as so-called "action combinations". This overview is
sorted by actions, and thus corresponds to the way how actions are described in standards.
Now, you can define which action combinations will finally come into question for the genera-
tion of load or result combinations.
An action combination includes all possibilities how load cases can be combined in the action.
Therefore, do not confuse it with a load or result combination representing only a single variant
of these possibilities.
Figure 5.21: Dialog box Edit Load Cases and Combinations, tab Action Combinations
Figure 5.22: Table 2.4 Action Combinations
Program RFEM 2013 Dlubal Software GmbH
189
5 Load Cases and Combinations
Action combination
The combinations generated from actions are consecutively numbered. An action combina-
tion includes all possibilities how load cases contained in the action can be considered. These
possibilities depend on the action category and the combination expressions.
In the dialog box Edit Load Cases and Combinations below the list Existing Action Combinations,
it is possible to filter generated combinations by design situation or relevance.
Figure 5.23: Filter option in the dialog box Edit Load Cases and Combinations
Description of action combination
RFEM assigns automatically brief descriptions based on the safety factors and symbols of
actions, expressing combination rules. You can change these descriptions, if necessary.
Click the dialog button [] to jump to the previous dialog tab where RFEM shows you the
combination expression by which the current action combination was created.
Use
Use the check box to decide if the selected action combination is considered for creating load
or result combinations. In this way, it is possible to reactive or exclude action combinations
from the generation.
If RFEM creates an action combination twice because of special constellations, one of them is
automatically deactivated.
Design situation
The design situation of the current action combination is again indicated so that you can check
data. Use the [Info] button to look at the combination rule of the design situation. A dialog box
with explanations opens (see Figure 5.13, page 180).
Actions in action combinations
The columns inform you about actions including corresponding partial safety factors and
combination coefficients.
If an action is assumed to be Leading in the combination, it is marked accordingly in the dialog
box. In this case, it is inserted as action Qk,1 in Equation 5.1 to Equation 5.7 (see page 177).
The values indicated in the table column Factor are based on coefficients depending on the
selected standard. For EN 1990 they are the partial safety factors , the combination factors ,
the reduction factors and, if applicable, the reliability factors KFl of each action resulting from
design situation and action category.
Use the buttons [Settings] or [...] to check and, in case of a user-defined standard, adjust the
partial safety factors and combination coefficients. The factors are organized in several tabs of
the dialog box Coefficients. The first tab Partial Safety Coefficients is shown in Figure 12.27 on
page 556. The tab Combination Coefficients manages the factors and .
190 Program RFEM 2013 Dlubal Software GmbH
5 Load Cases and Combinations
Figure 5.24: Dialog box Coefficients, tab Combination Coefficients
The dialog section Actions in Action Combination lists the Load Cases contained in the actions
with all possibilities how they can be taken into account in the action. The possibilities depend
on the action type and the defined action (simultaneous or alternative). It is precondition that
all assigned load cases are always used together for the action types "permanent loads" and
"prestress" unless the relation is defined as "alternative". In case of variable, extraordinary and
seismic actions, assigned load cases can be superimposed in all relevant combinations.
Generated load or result combinations
The dialog section, respectively table column, is filled during the generation starting automati-
cally when closing the dialog tab or table. The dialog field shows you a short overview about
the number of generated load or result combinations.
Load and result combinations are described in the following chapters 5.5 and 5.6.
Program RFEM 2013 Dlubal Software GmbH
191
5 Load Cases and Combinations
Example
In the example shown on the left, a total of 47 load combinations is generated for the design
situation ULS. For the action combination AC12 (penultimate row) the four load combinations
CO40 to CO43 occur with the following background:
The first action A1 has been categorized as action category "permanent loads" and provided
with the factor = 1.35 in the generated load combinations. The contained load cases 1 and 2
occur together in all load combinations.
As second action A2 we have the action category "snow" included in the load combination
with the factor * = 1.50 * 0.50 = 0.75.
The third action A3 doubles the number of the generated load combinations because the cat-
egory "wind" is available with the two load cases 4 and 5 acting alternatively. This action is
multiplied with the factor * = 1.50 * 0.60 = 0.90 in the load combinations.
The fourth action A4 is classified as action type "imposed load category B" and provided with
the factor = 1.50 in all four load combinations. This action is a leading action.
Figure 5.25: Actions in action combination AC12
In addition, we have to take into account the two imperfection load cases 7 and 8 which are
coupled with the directions of both wind load cases. We want to create load combinations
once with imperfections and once without.
With these specifications RFEM forms the following load combinations for AC12:
CO40: 1.35*LC1 + 1.35*LC2 + 0.75*LC3 + 0.9*LC4 + 1.5*LC6
CO41: 1.35*LC1 + 1.35*LC2 + 0.75*LC3 + 0.9*LC4 + 1.5*LC6 + LC7
CO42: 1.35*LC1 + 1.35*LC2 + 0.75*LC3 + 0.9*LC5 + 1.5*LC6
CO43: 1.35*LC1 + 1.35*LC2 + 0.75*LC3 + 0.9*LC5 + 1.5*LC6 + LC8
Click the dialog button [] to jump to dialog the tab Load Combinations where the first com-
bination created from the current action combination is selected.
Comment
Enter a user-defined note or select an entry from the list.
192 Program RFEM 2013 Dlubal Software GmbH
5 Load Cases and Combinations
5.5 Load Combinations
General description
Load cases can be superimposed in a load combination (CO) and in a result combination (RC).
Difference between Taking into account partial safety factors, a load combination combines the loads of the con-
load and result combination tained load cases in "one big load case" that will be calculated. In a result combination (see
chapter 5.6, page 201) all included load cases are calculated first. Then, results will be super-
imposed, taking into account the partial safety factors.
Load cases can be combined manually (see chapter 5.5.1) or superimposed automatically by
RFEM (see chapter 5.5.2), depending on settings in the dialog box Model - General Data (see
Figure 12.23, page 554). Settings affect also the appearance of the dialog tab Load Combina-
tions in the loading dialog box.
Check box in dialog box When you want to calculate combined load cases according to second-order or large defor-
Model - General Data
mation analysis, you generally have to create load combinations. The same applies to models
with nonlinear elements. The following example is used to demonstrate the subject.
Two load cases act on a slab with elastic foundations. In load case 1, the surface load acts on
the entire plate. In load case 2, it stresses only one part of the surface. The self-weight is not
taken into account. The elastic foundation of the slab is ineffective in case of tension. There-
fore, no lifting forces are absorbed.
Figure 5.26: Load and deformation in LC 1
The foundation in load case 1 is effective for the entire surface.
Figure 5.27: Load and deformation in LC 2
The foundation in load case 2 is effective only for the right part of the surface. The left part of
the slab is lifting.
Program RFEM 2013 Dlubal Software GmbH
193
5 Load Cases and Combinations
When combining both load cases in a result combination, RFEM will show you a warning be-
cause adding results would be unacceptable due to nonlinear effects: Deformations in both
load cases are based on different structural systems. For a result combination you would see
the lifting in the left zone shown in the second case.
Therefore, it is correct to superimpose the two load cases in a load combination. In the figure
below, we see that the elastic foundation is effective for the added loads without failure.
Figure 5.28: Load and deformation of the load combination
5.5.1 User-defined Combinations
Create a new load combination
There are several possibilities to open the dialog box Edit Load Cases and Combinations for
creating a load combination:
point to Load Cases and Combinations on the Insert menu, and then select
Load Combination
use the toolbar button [New Load Combination] shown on the left
Figure 5.29: Button New Load Combination in the toolbar
context menu of navigator entry Load Combinations
Figure 5.30: Context menu for Load Combinations in the Data navigator
194 Program RFEM 2013 Dlubal Software GmbH
5 Load Cases and Combinations
The dialog box Edit Load Cases and Combinations appears. A new load combination is preset in
the dialog tab Load Combinations.
Figure 5.31: Dialog box Edit Load Cases and Combinations, tab Load Combinations
The following description refers to the tab General. The dialog tab Calculation Parameters is
described in chapter 7.3.1 on page 263.
It is also possible to enter a new load combination in an empty row of table 2.5 Load
Combinations.
Figure 5.32: Table 2.5 Load Combinations
Load combination
The number of the new load combination is preset but can be modified in the dialog input
field CO No.. The order of load combinations can be adjusted subsequently by means of the
[Renumber] dialog button (see Table 5.7 and chapter 11.4.18, page 479).
Program RFEM 2013 Dlubal Software GmbH
195
5 Load Cases and Combinations
Description of load combination
You can enter any name manually. You can also choose a name from the list to describe the
load combination shortly. As manually entered descriptions are stored in the list, they are also
available for other models.
To solve
Use the check box to decide if the load combination is considered in the calculation. In this
way, it is possible to active or exclude load combinations from the calculation.
Load cases in load combination
The columns inform you about the load cases together with corresponding factors.
The values indicated in the table column Factor are based on coefficients depending on the
selected standard. For EN 1990 they are the partial safety factors , the combination factors ,
the reduction factors and, if applicable, the reliability factors KFl of each action resulting from
design situation and action category.
To check and adjust the partial safety factors and combination coefficients, use the dialog but-
ton [Combination Coefficients]. The dialog box Coefficients opens where you find various fac-
tors organized in several tabs. The first tab Partial Safety Coefficients for EN 1990 is shown in
Figure 12.27 on page 556. The tab Combination Coefficients manages the factors and (see
Figure 5.24, page 191). The reliability factor KFI can be defined in an input field of the dialog tab
Consequences Class, but you can also enter a user-defined value.
Combining load cases
In the dialog box Edit Load Cases and Combinations, you can assimilate load cases in combina-
tions as follows: Select the relevant load cases in the list Existing Load Cases by clicking. You can
press the [Ctrl] key (as usual in Windows) to apply the multiple selection. Use the button [] to
transfer selected load cases to the right in the list Load Cases in Load Combination, at the same
time partial safety factors and combination coefficients are added automatically.
Figure 5.33: Multiple selection of load cases and load combination created according to EN 1990
Standard settings in dialog box The factors are created in accordance with the standard set in the dialog box Model - General
Model - General Data Data (see chapter 12.2.1, page 556).
196 Program RFEM 2013 Dlubal Software GmbH
5 Load Cases and Combinations
The preset factors can be checked in the Coefficients dialog box that you open with the button
[Factors]. Furthermore, you can adjusted them for user-defined standards (see Figure 5.24,
page 191 and Figure 12.27, page 556).
To modify the factor of a load case that has been transferred into a load combination, select
the load case in the list Load Cases in Load Combination. Now, you can enter an appropriate
factor into the input field below. You can also select the factor from the list. Finally, click the
button [Set Factor] to apply the new factor to the load case.
To remove a load case from a load combination, select the load case in the dialog section Load
Cases in Load Combination. Use the [] button or double-click the entry to return it to the dia-
log section Existing Load Cases.
Several filter options are available below the list Existing Load Cases. With the help of those op-
tions it is easier to assign load cases sorted by action categories or to select from load cases not
yet assigned. The buttons are described in Table 5.7 on page 198.
To define load combinations manually, use the [Edit] button in the bottom right corner of the
loading dialog box.
Figure 5.34: Dialog box Load Combination for definition via editing field
A dialog box opens offering the input field Load Cases in Load Combination where load cases
can be added (or subtracted if necessary) by any factor. However, nesting of input is not per-
mitted.
Example: LC1 + 0.5*LC3
To the simple load of load case 1 half the load of load case 3 is added.
Use the button [Set Input] to transfer the entry to the list Load Cases in Load Combination of the
initial dialog box.
Comment
Enter a user-defined note or select an entry from the list to describe the load combination in
detail.
Calculation parameters
The tab Calculation Parameters in the loading dialog box offers different options for controlling
the calculation. Find a detailed description of these parameters in chapter 7.3.1 on page 263.
Program RFEM 2013 Dlubal Software GmbH
197
5 Load Cases and Combinations
Edit a load combination
There are several possibilities to change load combinations subsequently:
point to Load Cases and Combinations on the Edit menu, and then click
Load Combinations
use the context menu or double-click a load combination in the Data navigator
Figure 5.35: Context menu of a load combination
In the dialog box Edit Load Cases and Combinations (see Figure 5.31, page 195), select the CO
by clicking. Then, you can edit the definition criteria.
Buttons
In the dialog box Edit Load Cases and Combinations, you see different buttons below the lists
Existing Load Combinations and Existing Load Cases. The buttons have the following functions:
Creates a new load combination
Creates a new load combination as copy of the selected combination
Assigns a new number to the selected load combination. Specify the number in a
separate dialog box. It is not allowed to enter a CO number that has already been
assigned.
Deletes the selected load combination
The list shows only the load cases that are not yet contained in the load combination.
Selects all load cases in the list
Inverts the selection of load cases
Table 5.7: Buttons in the tab Load Combinations
198 Program RFEM 2013 Dlubal Software GmbH
5 Load Cases and Combinations
5.5.2 Generated Combinations
When switching to the dialog tab Load Combinations or to table 2.5, RFEM creates the combi-
nations automatically. As the load cases are not superimposed manually, the General tab looks
differently (see Figure 5.31, page 195 for user-defined combinations).
Figure 5.36: Dialog box Edit Load Cases and Combinations, tab Load Combinations
Load combination
Load combinations generated from action combinations are consecutively numbered.
You can filter the generated combinations by particular criteria, using the selection field in the
bottom left corner below the dialog section Existing Load Combinations.
Description of load combination
RFEM assigns brief descriptions based on the safety factors and load case numbers, expressing
combination rules. You can change these descriptions, if necessary.
Click the dialog button [] to jump back to the dialog tab Action Combinations (see chapter 5.4,
page 189) where the action combination is selected by which the current load combination has
been created.
To solve
The check box controls the result determination for the selected load combination(s).
Load cases in load combination
The columns inform you about the load cases including corresponding partial safety factors and
combination coefficients. It is not possible to modify the factors of generated combinations.
If a load case is assumed to be Leading in the combination, it is marked accordingly in the dialog
box.
Program RFEM 2013 Dlubal Software GmbH
199
5 Load Cases and Combinations
To check and, if necessary, to adjust the partial safety factors and combination coefficients, use
the dialog button [Info about Factors]. The dialog box Coefficients is subdivided into several
tabs (see Figure 12.27, page 556 and Figure 5.24, page 191).
Add a load combination
The generated load combinations cannot be edited but only deleted or excluded from the cal-
culation by using the check box To Solve.
With the [New] button in the left bottom corner below the dialog section Existing Load Combi-
nations you can add a user-defined combination. To enable the manual definition, the dialog
tab General changes its appearance.
Figure 5.37: Adding a user-defined load combination
The previous chapter 5.5.1 describes in detail how load combinations can be created manually.
200 Program RFEM 2013 Dlubal Software GmbH
5 Load Cases and Combinations
5.6 Result Combinations
General description
Load cases can be superimposed in a result combination (RC) and in a load combination (CO).
Difference between In a result combination, included load cases are calculated first. Then, the results are super-
result and load combination imposed, taking into account the partial safety factors. A load combination (see chapter 5.5,
page 193) combines the loads of contained load cases in "one big load case" first, taking into
account the partial safety factors. Then, the big case is calculated.
Load cases can be combined manually (see chapter 5.6.1) or superimposed automatically by
RFEM (see chapter 5.7), depending on settings in the dialog box Model - General Data (see
Figure 12.23, page 554). Settings affect also the appearance of the dialog tab Result Combina-
tions in the dialog box Edit Load Cases and Combinations.
Check box in dialog box
Model - General Data Result combinations are not appropriate for nonlinear calculations because they lead to falsi-
fied results: In most cases, failure of nonlinear elements (for example tension members, foun-
dations) happens unequally in the individual load cases. Redistribution effects occur so that
the internal forces would be combined from different models (see example in chapter 5.5 on
page 193).
In a result combination, you can superimpose the results of load cases and load combinations
as well as results of other result combinations.
Usually, the internal forces are summed up. In principle, subtractions are also possible. Please
note, however, that in this case signs of the internal forces will be reversed: Tensile forces be-
come compressive forces etc. Therefore, as an alternative, it is recommended to copy the load
case (see chapter 5.1, page 173) and to set the load factor to 1.00 for the load case copy in the
dialog tab Calculation Parameters. Then, the load case can be added in a result combination.
5.6.1 User-defined Combinations
Create a new result combination
There are several possibilities to open the loading dialog box for creating a result combination:
point to Load Cases and Combinations on the Insert menu, and then select
Result Combination
click the button [New Result Combination] in the toolbar
Figure 5.38: Button New Result Combination in the toolbar
Program RFEM 2013 Dlubal Software GmbH
201
5 Load Cases and Combinations
use the context menu of the navigator entry Result Combinations
Figure 5.39: Context menu of Result Combinations in Data navigator
The dialog box Edit Load Cases and Combinations appears. A new result combination is preset
in the dialog tab Result Combinations.
Figure 5.40: Dialog box Edit Load Cases and Combinations, tab Result Combinations
The following description refers to the tab General. The dialog tab Calculation Parameters is
described in chapter 7.3.2 on page 270.
202 Program RFEM 2013 Dlubal Software GmbH
5 Load Cases and Combinations
It is also possible to enter a new result combination in an empty row of table 2.6 Result
Combinations.
Figure 5.41: Table 2.6 Result Combinations
Result combination
The number of the new result combination is preset but can be modified in the dialog input
field RC No. The order of result combinations can be adjusted also subsequently by means of
the [Renumber] dialog button (see Table 5.8 and chapter 11.4.18, page 479).
Description of result combination
You can enter any name manually. You can also choose a name from the list to describe the
result combination shortly. As manually entered descriptions are stored in the list, they are also
available for other models.
To solve
Use the check box to decide if the result combination is considered in the calculation. In this
way, it is possible to reactive or exclude result combinations specifically from the calculation.
Loading in result combination
The columns inform you about the load cases, load and result combinations including related
factors.
The values indicated in the table column Factor are based amongst others on coefficients that
depend on the selected standard. For EN 1990 they are the partial safety factors , the combi-
nation factors , the reduction factors and, if applicable, the reliability factors KFl of each ac-
tion resulting from design situation and action category.
To check and adjust the partial safety factors and combination coefficients conforming to
standards, use the dialog button [Combination Coefficients]. The dialog box Coefficients opens
where you find various factors organized in several tabs. The tab Partial Safety Coefficients for
EN 1990 is shown in Figure 12.27 on page 556. The tab Combination Coefficients manages the
factors and (see Figure 5.24, page 191). The reliability factor KFI can be defined in an input
field of the dialog tab Consequences Class, but you can also enter a user-defined value.
Combining loadings
In the dialog box Edit Load Cases and Combinations, you can superimpose load cases, load and
result combinations in a combination as follows: Select the relevant entries in the list Existing
Loading by clicking. You can press the [Ctrl] key (as usual in Windows) to apply the multiple
selection (see the figure below). Use the dialog buttons [+] and [] to transfer the selected
entries in the list Loading in Result Combination to the right.
Program RFEM 2013 Dlubal Software GmbH
203
5 Load Cases and Combinations
Figure 5.42: Multiple selection for alternative analysis of two load cases
Standard settings in dialog box
Model - General Data The load case factors are applied according to the standard set in the dialog box Model - General
Data. If required, you can adjust the preset partial safety factors (see chapter 12.2.1, page 556)
by using the dialog button [Factors].
To remove a loading from a result combination, select the relevant entry in the dialog section
Loading in Result Combination. Use the [] button or double-click the entry to return it to the
dialog section Existing Loading.
The load cases, load and result combinations contained in the result combination can be super-
imposed in accordance with their effect:
Loading criteria
Permanent effect
If you want to apply the loading permanently or unconditionally, the criterion Permanent
or /p must be added to the loading.
Variable effect
A loading with the criterion Variable is considered in the superposition only if its internal
forces make an unfavorable contribution to the result.
Criteria for superposition
Additive combination
The results of loadings are combined additively with the criterion "+". Use the button [+]
available in the dialog box to transfer the marked load cases, load and result combinations
to the definition list of the result combination.
Alternative combination
For the alternative analysis using the "or" criterion, respectively the abbreviation "o", RFEM
treats the results of particular loadings as mutually exclusive. RFEM will consider only values
of the loading making the maximum unfavorable contribution. Use the dialog button []
to transfer selected loadings to the definition list of the result combination.
Loadings acting alternatively are marked with the same number in the table column Group.
The criterion "orto" (or to) combines a list of alternative loadings from the first to the last
object. Objects lying in between are not listed.
All loadings listed in the alternative combination group must be marked consistently as
'Permanent' or 'Variable'. Thus, it is not allowed to enter for example "LC1/p or LC2.
It is possible to adjust the factors of transferred loadings individually: Select the loading(s) in
the list Loading in Result Combination, and then enter an appropriate factor into the input field.
You can also use the list to select a factor. Finally, click the button [Set Factor] to apply the new
factor to the loading(s).
204 Program RFEM 2013 Dlubal Software GmbH
5 Load Cases and Combinations
Analogously, you can subsequently change the loading criteria (permanent or variable effect)
or the group membership of an alternative loading. To assign the new criterion to the selected
loading, use the dialog button [Set].
Several filter options are available below the list Existing Loading. With the help of the options
it is easier to assign loadings sorted by load cases, load and action combinations as well as
action categories. In addition, it is possible to restrict the listing to loadings not yet assigned.
The buttons are described in Table 5.8 on page 206.
You can define result combinations manually in a separate dialog box. To open it, use the [Edit]
button in the bottom right corner of the dialog box Edit Load Cases and Combinations.
Figure 5.43: Dialog box Result Combination for definition via string box
A dialog box opens offering the input field Loading in Result Combination where load cases can
be added by any factor or combined with the "or" criterion. However, nesting of input is not
permitted.
Examples:
LC1/p + LC2/p + LC3
Load cases 1 and 2 are superimposed as permanent, load case 3 as variable.
LC1/p + CO2 + LC3 or LC4 or LC5 (corresponds to LC1/p + CO2 + LC3 orto LC5)
Load case 1 is considered as permanent in the superposition, load combination 2 as vari-
able. The most unfavorable case of the load cases 3, 4 or 5 is also superimposed with the
'variable' criterion (that means only one of them is effective - if it increases the result val-
ues).
1.2*CO1/p + 0.2*RC1 or -0.2*RC1
The 1.2-fold of load combination 1 is superimposed as permanent with the most unfavor-
able contribution of the positive or negative 0.2-fold result combination 1.
RC1/p o RC2/p o RC3/p o RC4/p (corresponds to RC1/p orto RC4/p)
Result combinations 1 to 4 are compared among each other as permanent acting. The
enveloping is determined as the most unfavorable result.
Use the [Set] button to transfer the entry to the list Loading in Result Combination of the initial
dialog box.
Program RFEM 2013 Dlubal Software GmbH
205
5 Load Cases and Combinations
Comment
Enter a user-defined note or select an entry from the list to describe the result combination in
detail.
Calculation parameters
The tab Calculation Parameters in the loading dialog box offers different options for controlling
the calculation. Find a detailed description of these parameters in chapter 7.3.1 on page 263.
Edit a result combination
There are several possibilities to change result combinations subsequently:
point to Load Cases and Combinations on the Edit menu, and then click Result Com-
binations
use the context menu or double-click a result combination in the Data navigator
Figure 5.44: Context menu of a result combination
In the dialog box Edit Load Cases and Combinations (see Figure 5.40, page 202), select the RC by
clicking. Then, you can edit the definition criteria.
Buttons
In the dialog box Edit Load Cases and Combinations, several buttons are available below the lists
Existing Result Combinations and Existing Loading. The buttons have the following functions:
Creates a new result combination
Creates a new result combination as copy of the selected combination
Assigns a new number to the selected result combination. Specify the number in a
separate dialog box. It is not allowed to enter a RC number that has already been
assigned.
Deletes the selected result combination
The list shows only load cases not contained in the result combination.
Selects all load cases in the list
Inverts the selection of load cases
Table 5.8: Buttons in the tab Result Combinations
206 Program RFEM 2013 Dlubal Software GmbH
5 Load Cases and Combinations
5.6.2 Generated Combinations
When switching to the dialog tab Result Combinations or to table 2.6, RFEM creates the combi-
nations automatically. As the load cases are not superimposed manually, the General tab looks
differently (se Figure 5.40, page 202 for user-defined combinations).
Figure 5.45: Dialog box Edit Load Cases and Combinations, tab Result Combinations
Result combination
The result combinations generated from action combinations are consecutively numbered.
You can filter the generated combinations by different criteria, using the selection field in the
left dialog corner below the dialog section Existing Result Combinations.
Description of result combination
RFEM assigns brief descriptions based on the safety factors and load case numbers, expressing
combination rules. You can change these descriptions, if necessary.
Click the dialog button [] to jump back to the dialog tab Action Combinations (see chapter 5.4,
page 189) where the action combination is selected by which the current result combination
has been created.
To solve
The check box controls the result determination for the result combination(s) selected to the
left.
Program RFEM 2013 Dlubal Software GmbH
207
5 Load Cases and Combinations
Load cases in result combination
The columns inform you about the load cases including corresponding partial safety factors
and combination coefficients. It is not possible to modify the factors of generated combina-
tions.
If a load case is assumed to be Leading in the combination, it is marked accordingly in the
dialog box.
To check and, if necessary, to adjust the partial safety factors and combination coefficients,
use the dialog button [Combination Coefficients]. The dialog box Coefficients is subdivided
into several tabs (see Figure 12.27, page 556 and Figure 5.24, page 191).
Add a result combination
The generated result combinations cannot be edited but only deleted or excluded from the
calculation by using the check box To Solve.
With the [New] button in the left bottom corner below the dialog section Existing Result Com-
binations you can add a user-defined combination. To enable the manual definition, the dialog
tab General changes its appearance.
Figure 5.46: Adding a user-defined result combination
The previous chapter 5.6.1 describes in detail how result combinations can be created manually.
208 Program RFEM 2013 Dlubal Software GmbH
5 Load Cases and Combinations
5.7 Combination Scheme
Load case constellations can be saved as combination schemes and reused for similar applica-
tions. To open the corresponding dialog box,
select Combination Scheme on the Tools menu.
Figure 5.47: Dialog box Combination Schema
In the dialog section Description, you can select a combination scheme from the list. You can
also use the [New] button to create a new scheme.
When load cases have already been defined in the model, they are entered in the dialog sec-
tion Load Cases. Load cases can be added by confirming the last row of the list with the [Enter]
or [Tab] key. In the dialog column LC Description, you can select predefined descriptions from a
list.
The dialog sections Load Combinations and Result Combinations manage the conditions of su-
perpositioning for load combinations (see chapter 5.5) and result combinations (see chapter
5.6).
To save the combination scheme, click the [Save] button shown on the left. Confirm the dialog
box with the [OK] button so that RFEM can create the load cases, load and result combinations.
Do not forget to enter the loading: The combination scheme generates only a frame of load
cases, loads and result combinations!
For models based on the same load scheme you can generate all load cases, load and result
combinations without entering any more data. Open the scheme dialog box, select the com-
bination scheme from the Description list and import it by clicking [OK].
Program RFEM 2013 Dlubal Software GmbH
209
6 Loads
6. Loads
RFEM offers different possibilities to enter loads: You can define loads in a dialog box, a table
and often directly in the graphic.
Open the input dialog box
You can access the input dialog boxes and the graphical input in different ways.
Menu Insert
Figure 6.1: Menu Insert Loads
Toolbar Insert
Figure 6.2: Toolbar Insert
Context menu in Data navigator
Figure 6.3: Context menu of load objects in the Data navigator
210 Program RFEM 2013 Dlubal Software GmbH
6 Loads
Context menu or double-click in table
Figure 6.4: Context menu in load tables
The input dialog box can be accessed by means of the context menu (or by double-click) of the
row number.
Open the edit dialog box
RFEM provides different possibilities to open a dialog box for editing a load object.
Menu Edit
Figure 6.5: Menu Edit Loads
The menu option Dialog Box can be accessed only when the load object has been selected
before.
Program RFEM 2013 Dlubal Software GmbH
211
6 Loads
Context menu or double-click in graphic
Figure 6.6: Context menu of a load in work window
Context menu or double-click in Data navigator
Figure 6.7: Context menu of load objects in the Data navigator
Context menu or double-click in table
Figure 6.8: Context menu in load tables
The edit dialog box can be accessed by means of the context menu (or by double-click) of the
row number.
212 Program RFEM 2013 Dlubal Software GmbH
6 Loads
Table input
Input and modifications carried out in the graphical user interface are immediately shown in
the tables and vice versa. To access the load tables, use the third button from the left available
in the table toolbar.
Figure 6.9: Button [Table 3. Loads]
Input in the form of spreadsheet data entered in tables can be quickly edited and imported
(see chapter 11.5, page 480).
In each dialog box and table, it is possible to add a Comment specifying the load. You can also
use predefined comments (see chapter 11.1.4, page 421).
To control whether loads are either listed row by row or summarized in the current table, re-
spectively in all tables, select Optimize Load Data on the Table menu. You can also use the
buttons in the table toolbar shown on the left to activate the settings. You find the buttons to
the right of the load case list.
Program RFEM 2013 Dlubal Software GmbH
213
6 Loads
6.1 Nodal Loads
General description
Nodal loads are forces and moments that act on nodes (see chapter 4.1, page 43).
To apply a nodal load, a node must have been previously defined.
Figure 6.10: Dialog box New Nodal Load
Figure 6.11: Table 3.1 Nodal Loads
The number of the nodal load is assigned automatically in the dialog box New Nodal Load but
can be changed in the input field. The numbering order is not important.
On nodes
In this input field, define the numbers of the nodes on which the load is acting. In the dialog
box New Nodal Load, you can select nodes also graphically by using the [] function.
When you have selected the graphical input by clicking the toolbar button, the input field is
disabled and you have to enter load data first. After clicking [OK] you can select the relevant
nodes one after the other in the work window.
Force PX / PY / PZ
Nodal forces represent vectors referring to the global coordinate system. If a force does not act
parallel to one of the global axes, its components X, Y and Z must be determined and entered
in the corresponding input fields.
When the model type has been restricted to a planar system in the General Data dialog box,
you cannot access all three input fields or table columns.
214 Program RFEM 2013 Dlubal Software GmbH
6 Loads
Moment MX / MY / MZ
Nodal moments refer to the global coordinate system X,Y,Z as well. Therefore, a moment act-
ing in a sloping way must be split in its X, Y and Z-components which can then be entered in
the respective input fields.
A positive moment acts clockwise about the corresponding positive global axis. Input is made
clearer by the global axes of coordinates represented in the RFEM graphic.
In addition to vectors, moments can be represented as arcs. To control the display properties
(see chapter 11.1.2, page 417),
point to Display Properties on the Options menu, and select Edit.
The dialog box Display Properties opens where you set the Category Loads Nodal Loads
Nodal Moments. Then, the display option Arc is available for selection in the tab to the right.
Figure 6.12: Dialog box Display Properties (dialog section): Nodal Moments with display option Arc
It is also possible to import nodal loads from Excel spreadsheets (see chapter 12.5.2, page 569).
Often, nodal loads result in singularities because the load is concentrated when introduced in a
single FE node. To reduce this effect, select Convert Nodal/Line Load to Surface Load on the
Tools menu. You can also use the context menu of a nodal load shown on the left to access the
dialog box for converting nodal loads. Open the context menu by a right-click on the object.
A dialog box opens (see Figure 6.13) where you define the parameters for distributing the
load. After clicking [OK] the corresponding free rectangular or circular load will be created.
Context menu of nodal load
Program RFEM 2013 Dlubal Software GmbH
215
6 Loads
Figure 6.13: Dialog box Convert Nodal Load to Surface Load
6.2 Member Loads
General description
Member loads are forces, moments, temperature actions or imposed deformations that act on
members.
To apply a member load, a member must have been previously defined.
Figure 6.14: Dialog box New Member Load
216 Program RFEM 2013 Dlubal Software GmbH
6 Loads
Figure 6.15: Table 3.2 Member Loads
The number of the member load is assigned automatically in the dialog box New Member Load
but can be changed in the input field. The numbering order is not important.
Reference to
Define the model elements to which you want to apply the member load. The following options
can be selected:
Members
The load acts on one single member or on each member of several members.
List of members
The load acts on the union of members that are defined in the list. Thus, when trapezoidal
member loads are used, load parameters are not applied to each member individually but as
total load to all members of the member list. The load effects of a trapezoidal member load on
single members in contrast to a member list are shown in Figure 6.16.
Take advantage of a member list to apply loads over all members without defining continuous
members. Moreover, it is possible to change the load reference to individual members quickly.
Sets of members
The load acts on a set of members or on each set of several sets of members. Similar to the
member list described above, load parameters are applied to the union of members included
in the member set.
Sets of members are subdivided into continuous members and groups of members (see chap-
ter 4.21, page 158). Loads on sets of members can be applied to continuous members without
problems. Member groups, however, need to be handled with care: The reference to a mem-
ber group is usually problematic for trapezoidal loads.
Figure 6.16: Trapezoidal load with reference to members (left) and to a list of members (right)
Program RFEM 2013 Dlubal Software GmbH
217
6 Loads
On members
In the input field, enter the numbers of the members or sets of members on which the load is
acting. In the dialog box, you can select nodes also graphically by using the [] function.
When you have selected the graphical input by clicking the toolbar button, the input field is
disabled and you have to enter load data first. After clicking [OK] you can select the relevant
members or sets of members one after the other in the work window.
For trapezoidal or variable loads with load reference to a member list, you can adjust the
member numbers by using the button [Reverse Orientation of Members] shown on the left.
Load type
In this dialog section you define the load type. Depending on your selection, certain parts of
the dialog box, respectively columns of the table, are disabled. The following load types can be
selected:
Load type Short description
Force Concentrated load, distributed load or trapezoidal load
Moment Concentrated moment, distributed moment or trapezoidal moment
Temperature Temperature load uniformly distributed over member cross-section,
or temperature difference between top and bottom side of member
Load applied as uniform or trapezoidal over member length or as
trapezoidal over cross-section. A positive load value means that the
member or the upper side is heating.
Axial strain Imposed tensile or compressive strain of member
A positive load value means that the member is extended. Thus, a
prestress as member contraction must be entered negatively.
Use the dialog button shown on the left to determine the strain due
to shrinkage from the parameters for contraction and drying shrink-
age (see Figure 6.24 with description on page 228).
Axial displacement Imposed tensile or compressive strain l of member
Precamber Imposed curvature of member
Initial prestress Prestressing force acting on member before calculation
A positive load value means that the member is extended.
End prestress Axial force to be available on member after calculation (not possible
for rigid members and cables)
A positive load value means that the member is extended.
Displacement Displacement about quantity for determination of influence lines
Rotation Rotation about angle for influence lines
Pipe content - full Uniform load due to complete filling of pipe
Specify weight density of pipe content.
Pipe content - partial Uniform load due to partial filling of pipe
In addition to weight density of pipe content, specify filling height d.
Rotary motion Centrifugal force from mass and angular velocity on member
The rotation axis can be defined in a separate dialog box that you
open with the [Edit] button.
Table 6.1: Load types
218 Program RFEM 2013 Dlubal Software GmbH
6 Loads
The graphic in the right corner of the dialog box shows the selected load type including influ-
ence of signs set for forces and strains.
Load distribution
The dialog section Load Distribution offers different options to represent the effect of the load.
The dialog graphic in the top right corner may help you to understand.
Distribution Diagram Description
Concentrated P Concentrated load, concentrated moment
In the dialog section Load Parameters, specify
the size of the concentrated load or moment
and the distance of the point of load applica-
tion in relation to the member start.
Concentrated n Multiple concentrated loads or moments
xP
The list offers several arrangement options
for load pairs or multiple concentrated loads
such as axle loads.
Multiple loads
The option shown on the left is appropriate
for single forces that are equal in size and
acting in a uniform spacing. In the dialog
section Load Parameters, define the size of the
concentrated load, the distance between first
load and member start, and the spacing of
loads among each other.
Uniform Uniformly distributed load, uniformly distrib-
uted moment
In the dialog section Load Parameters, specify
the size of the uniform member load or mo-
ment.
Trapezoidal Trapezoidal load, trapezoidal moment
In the dialog section Load Parameters, define
both load values and distances for a linearly
variable load distribution as shown in the dia-
log graphic. A triangular load is created by
setting one load value to zero.
When the check box Relative distance in % is
ticked, you can specify the distances relatively
to the member length.
Varying Polygonally distributed load
Clicking the button [Edit Varying Load] shown
on the left opens the dialog box shown in
Figure 6.17 where you can enter or import the
parameters of the load distribution.
Table 6.2: Load distributions
Program RFEM 2013 Dlubal Software GmbH
219
6 Loads
Figure 6.17: Dialog box Edit Varying Load
If you want to represent a variable load, you can freely define the x-locations on the member
with the corresponding load ordinates p. You only have to make sure that the x-locations are
defined in an ascending order. Use the interactive graphic to check your input immediately.
The buttons in this dialog box have the following functions:
Button Function
Table export to MS Excel
Table import from MS Excel
Inserts a blank line above pointer
Deletes active row
Deletes all entries
Table 6.3: Buttons of the dialog box Edit Varying Load
Load direction
The load can be effective in direction of the global axes X, Y, Z or the local member axes x, y, z
or u, v (see chapter 4.13, page 120). For the calculation according to linear static analysis it
does not matter whether a load is defined as local or equivalent global. For geometrically non-
linear calculations, however, differences between locally and globally defined loads are possi-
ble: If the load is defined with a global direction of action, it keeps this direction when finite
elements start to twist. In case of a local direction of action, however, the load twists on the
member according to the distortion of elements.
When the model type has been reduced to a planar system in the General Data dialog box, you
cannot access all load directions.
Local
The orientation of member axes is described in chapter 4.17, paragraph Member rotation on
page 145. The local axis x represents the longitudinal axis of the member. Axis y represents for
symmetrical sections the so-called 'strong' axis, axis z accordingly the 'weak' axis of the member
220 Program RFEM 2013 Dlubal Software GmbH
6 Loads
cross-section. In case of unsymmetrical sections, loads can be related to the principal axes u
and v as well as the standard input axes y and z.
Examples for loads defined as local are wind loads acting on roof structures, temperature loads
or prestresses.
Global
The position of the local member axes is irrelevant for the load input if the load acts in direc-
tion of an axis of the global coordinate system XYZ.
Examples for loads defined as global are snow loads acting on roof constructions and wind
loads on wall and gable columns.
The load impact can be related to different reference lengths:
related to true member length
The load is applied to the entire member length.
related to projected member length in X / Y / Z
The application length of the load is converted to the projection of the member in one of
the directions of the global coordinate systems. Select this option to define for example a
snow load on the projected ground-plan area of a roof.
RFEM applies member loads always in the shear center. An intended torsion originating from
the cross-sectional geometry (centroid unequal shear center) is not considered. Therefore,
when unsymmetrical cross-sections are used, a torsion moment determined from load x dis-
tance to the shear center must be applied additionally if loading is introduced for example in
the centroid.
Member load parameters
In this dialog section, respectively table columns, the load values and, if applicable, additional
parameters are managed. The input fields are labeled and accessible depending on the selec-
tion fields previously activated.
Load p1 / p2
Enter load values into the fields. Adjust the signs to the global or local orientations of axes.
A positive load value for prestresses, temperature changes and axial strains means that the
member is strained and consequently extended.
When a trapezoidal load is selected, specify two load values. The dialog graphic in the upper
right corner shows the load parameters.
Distance A / B
In these two fields, enter the distances from the member start for concentrated and trapezoi-
dal loads. It is also possible to define the distances also relative to the member length by tick-
ing the check box Relative distance in % (see below).
The dialog graphic in the upper right corner helps you when entering parameters.
Relative distance in %
Tick this check box if you want to define the distances for concentrated and trapezoidal loads
relative to the member length. Otherwise, the entries in the input fields for Distance A / B de-
scribed above represent absolute ranges.
Load over total length of member
The check box can only be activated for trapezoidal loads. Select this option to arrange the
application of the linearly variable load from the member start to the member end. The input
fields Load Parameters A / B are no longer relevant and therefore disabled.
Program RFEM 2013 Dlubal Software GmbH
221
6 Loads
Example for member loads
The input of member loads is shown in the example below where member loads are applied to
a planar frame structure. It is not necessary to divide members by intermediate nodes to apply
concentrated loads.
Figure 6.18: Framework with uniform load on upper chord and concentrated loads on diagonals
222 Program RFEM 2013 Dlubal Software GmbH
6 Loads
6.3 Line Loads
General description
Line loads are forces and moments that act on lines (see chapter 4.2, page 49).
To apply a line load, a line must have been previously defined.
Line loads are similar to member loads. For line loads, however, it is not possible to allocate
material properties (for example temperature loads or axial strains).
Line loads can act on members because a member is a property of a line. However, to apply a
line load to a member, the line must belong to a surface. Consequently, line loads cannot be
applied to members built in models consisting only of members.
Figure 6.19: Dialog box New Line Load
Figure 6.20: Table 3.3 Line Loads
The number of the line load is assigned automatically in the dialog box New Line Load but can
be changed in the input field. The numbering order is not important.
Program RFEM 2013 Dlubal Software GmbH
223
6 Loads
Reference to
Define the objects to which you want to apply the line load. The following options can be
selected:
Lines
The load acts on one single line or on each line of several lines.
List of lines
The load acts on the union of lines that are defined in the list. Thus, when trapezoidal line loads
are used, load parameters are not applied to each line individually but as total load to all lines
of the line list (cf. Figure 6.16 on page 217).
On lines
In the input field, enter the numbers of the lines on which the load is acting. In the dialog box,
you can select nodes also graphically by using the [] function.
When you have selected the graphical input by clicking the toolbar button, the input field is
disabled and you have to enter load data first. After clicking [OK] you can select the relevant
lines one after the other in the work window.
Load type
In this dialog section or table column, you define the type of load. Depending on your selec-
tion, certain parts of the dialog box, respectively columns of the table, are disabled. The follow-
ing load types can be selected:
Load type Short description
Force Concentrated, distributed, trapezoidal or variable load
Moment Concentrated moment, distributed moment or trapezoidal moment
Table 6.4: Load types
Load distribution
The dialog section Load Distribution offers different options to represent the effect of the load.
The graphic in the dialog corner may help you to understand.
Load distribution Short description
Concentrated Concentrated load, concentrated moment
Uniform Uniformly distributed load, uniformly distributed moment
Trapezoidal Trapezoidal load, trapezoidal moment
Varying Polygonally distributed load
Click the button [Edit Varying Load] shown on the left to open the
dialog box shown in Figure 6.17 on page 220 where you can enter
the parameters of the load diagram.
Table 6.5: Load distributions
The load distributions of line loads largely correspond to the ones of member loads. The dia-
grams are described in detail in Table 6.2 on page 219.
224 Program RFEM 2013 Dlubal Software GmbH
6 Loads
Load direction
The load can be effective in direction of the global axes X, Y, Z or the local line axes x, y, z. For
the calculation according to linear static analysis it does not matter whether a load is defined
as local or equivalent global. For geometrically nonlinear calculations, however, differences
between locally and globally defined loads are possible: If the load is defined with a global di-
rection of action, it keeps this direction when finite elements start to twist. In case of a local di-
rection of action, however, the load twists on the line according to the distortion of elements.
Local
The orientation of line axes is illustrated in Figure 4.96 on page 101. The local axis x represents
the longitudinal axis of the line. Axis z is usually aligned parallel to the global axis Z.
Global
The position of the local line axes is irrelevant for the load input if the load acts in direction of
an axis of the global coordinate system XYZ.
The load impact can be related to different reference lengths:
related to true line length
The load is applied to the entire line length.
related to projected line length
The application length of the load is converted to the projection of the line in one of the
directions of the global coordinate systems. The projection lengths are shown in the dia-
log graphic to the right.
Line load parameters
In this dialog section, respectively table columns, the load values and, if applicable, additional
parameters are managed. The input fields are labeled and accessible depending on the selec-
tion fields previously activated.
Load P / p / p2 / M / m /m2
Enter load values into the fields. Adjust the signs to the global or local orientations of axes.
When a trapezoidal load is selected, specify two load values. The dialog graphic in the upper
right corner shows the load parameters.
Distance A / B
In these two fields, enter the distances from the line start for concentrated and trapezoidal
loads. You can define them also relatively to the line length by ticking the check box Relative
distance in % (see below).
The dialog graphic in the upper right corner helps you when entering parameters.
Relative distance in %
Tick this check box to define the distances for concentrated and trapezoidal loads relative to
the line length. Otherwise, the entries in the input fields for Distance A / B described above
represent absolute ranges.
Load over total length of line
The check box can only be activated for trapezoidal loads. Select this option to arrange the
application of the linearly variable load from the line start to the line end. The input fields
Load Parameters A / B are no longer relevant and become unavailable.
Program RFEM 2013 Dlubal Software GmbH
225
6 Loads
Often, line loads result in singularities because the load is concentrated when introduced in a
single line. To reduce this effect, select Convert Nodal/Line Load to Surface Load on the
Tools menu. The option can be used for straight lines. You can also use the context menu of a
line load shown on the left to access the dialog box for converting line loads. Open the context
menu by a right-click on the object.
Context menu of line load
Figure 6.21: Dialog box Convert Line Load to Surface Load
A dialog box opens where you define the parameters for distributing the load. After clicking
[OK], the corresponding free rectangular or polygonal load will be created.
226 Program RFEM 2013 Dlubal Software GmbH
6 Loads
6.4 Surface Loads
General description
Surface loads act on all 2D elements of a surface (see chapter 4.4, page 74).
To apply a surface load, a surface must have been previously defined.
If a surface is subdivided into surface components because of an intersection (see chapter 4.22,
page 162), the surface load is not effective on components that are set inactive. Openings are
omitted as well.
Figure 6.22: Dialog box New Surface Load
Figure 6.23: Table 3.4 Surface Loads
The number of the surface load is assigned automatically in the dialog box New Surface Load
but can be changed in the input field. The numbering order is not important.
On surfaces
In this input field, define the numbers of the surfaces on which the load is acting. In the dialog
box New Surface Load, you can select surfaces also graphically by using the [] function.
Program RFEM 2013 Dlubal Software GmbH
227
6 Loads
When you have selected the graphical input by clicking the toolbar button, the input field is
disabled and you have to enter load data first. After clicking [OK] you can select the relevant
surfaces one after the other in the work window.
Load type
In this dialog section or table column, you define the type of load. Depending on your selection,
certain parts of the dialog box respectively columns of the table are disabled. The following load
types can be selected:
Load type Short description
Force Uniformly distributed or linearly variable force on surface
Temperature Temperature load distributed as uniform or linearly variable over thick-
ness of surface
A positive load value means that the surface or its upper side is heating.
Axial strain Imposed tensile or compressive strain of surface
A positive load value means that the surface is extended.
To determine the shrinkage strain, use the button shown on the left.
The dialog box shown in Figure 6.24 opens where you can enter the
parameters for shrinkage.
Precamber Imposed curvature of surface
Rotary motion Centrifugal force from mass and angular velocity on surface.
The rotation axis can be defined in a separate dialog box that you open
with the [Edit] button.
Table 6.6: Load types
The parameters for surface and member loads due to shrinkage can be defined in a separate
dialog box.
Figure 6.24: Dialog box Generate Surface Load Due to Shrinkage
228 Program RFEM 2013 Dlubal Software GmbH
6 Loads
Shrinkage as a time-dependent change in volume without external load action or effects of
temperature can be classified in drying shrinkage, autogenous shrinkage, plastic shrinkage
and carbonation shrinkage.
On the basis of the essential influencing variables in the shrinkage process (relative humidity RH,
effective structural thickness h, concrete strength fcm, type of cement ZType, age of concrete at be-
ginning of shrinkage ts) you determine the shrinkage cs(t,ts) at the moment of the considered
concrete age t.
Click [OK] to transfer the value as axial strain to the dialog box New Surface Load.
Load distribution
The load can act on the surface as Uniform or Linear variable.
RFEM provides several options for linearly variable loads:
Linear
Define load values for three nodes. The nodes are used to define a plane.
Figure 6.25: Linearly variable surface load
Linear in X / Y / Z
If the surface load is variable in direction of an axis of the global coordinate system, load values
of only two nodes are required. They may lie outside of the stressed surface provided that FE
nodes are generated there (nodes are not allowed to be free).
Figure 6.26: Surface load that is linearly variable in direction Z
Program RFEM 2013 Dlubal Software GmbH
229
6 Loads
Load direction
The load can be effective in direction of the local surface axes x, y, z or the global axes X, Y, Z.
Local related to true area
Loads acting perpendicular to the surface are usually defined as local in direction z. Examples
of application are wind loads acting on roof surfaces or internal pressure on tank shells.
To display the surface axes, click Model in the Display navigator, select Surfaces and tick the
check box for Surface Axis Systems x,y,z. You can also use the context menu of the surface
(see Figure 4.115, page 116).
Global related to true area
The orientation of the local surface axes is irrelevant for the calculation according to linear stat-
ic analysis if the load acts in direction of an axis of the global coordinate system XYZ. For non-
linear calculations, however, differences between locally and globally defined loads are possi-
ble: If the load is defined with a global direction of action, it keeps this direction when finite
elements start to twist. In case of a local direction of action, however, the load twists according
to the distortion of elements.
Global related to projected area
The load is converted to the projection of the surface in one of the directions of the global
coordinate systems. Select this option to define for example a snow load on the projected
ground-plan area of a roof.
The dialog graphic in the lower right corner shows the projected surfaces.
Surface load parameters
In this dialog section or table columns, the load values and, if applicable, the assigned nodes
are managed. The input fields are labeled and accessible depending on the selection fields
previously activated.
Load p / p2 / p3 / T / T / / R / /
Enter load values into the fields. Adjust the signs to the global or local orientations of axes.
When a linearly variable load is selected, specify several load values. The dialog graphic in the
upper right corner shows the load parameters.
Nodes
When a linearly variable load is selected, specify three nodes on which the load magnitudes
can be determined. The nodes are used to define a plane. In the dialog box, you can select the
nodes also graphically by using the [] function.
Load of multilayer structure
It is possible to create loads from area weights of materials acting as laminated layers. In this
way, you can easily determine for example the structure of floorings or floor coverings.
Find the function in the dialog box New Surface Load (Figure 6.22) for access use the button
[] to the right of the input field Magnitude). In the context menu, select Multilayer Structure.
The Multilayer Library opens where you can enter user-defined material layers.
230 Program RFEM 2013 Dlubal Software GmbH
6 Loads
Figure 6.27: Dialog box Multilayer Library
The concept of the multilayer database is similar to the material library (see chapter 4.3, page
71). Use the library buttons [New] and [Edit] to create or modify multi-layer structures.
Figure 6.28: Dialog box New Multilayer, dialog section Layers
The Layers can be composed individually. Moreover, you can use the button [...] to access the
material library (see chapter 4.3, page 71).
RFEM determines the area weight (table column D) from Thickness and Specific Weight. An arrow
shown in the dialog graphic indicates the current layer.
Confirm all dialog boxes with [OK] to import the area weight into the initial dialog box. A green
triangle appears in the input field (see graphic shown on the left on page 230), indicating the
parameterized input value. Click the triangle to access again the input parameters for modifi-
cations.
Program RFEM 2013 Dlubal Software GmbH
231
6 Loads
6.5 Solid Loads
General description
Solid loads act on all 3D elements of a solid (see chapter 4.5, page 85).
To apply a solid load, a solid must have been previously defined.
Figure 6.29: Dialog box New Solid Load
Figure 6.30: Table 3.5 Solid Loads
The number of the solid load is assigned automatically in the dialog box New Solid Load but
can be changed in the input field.
On solids
In the input field, enter the numbers of the solids on which the load is acting. In the dialog box
New Solid Load, you can select solids also graphically by using the [] function.
When you have selected the graphical input by clicking the toolbar button, the input field is
disabled and you have to enter load data first. After clicking [OK] you can select the relevant
solids one after the other in the work window.
232 Program RFEM 2013 Dlubal Software GmbH
6 Loads
Load type
In this dialog section or table column, you define the type of load. The following load types can
be selected:
Load type Short description
Force Solid load acting uniformly in one of global directions
Temperature Uniformly distributed or linearly variable temperature change in solid.
A positive load value signifies a heating.
Strain Imposed tensile or compressive strain of solid that is uniformly distributed
or linearly variable.
A positive load value means that the solid is extended.
Buoyancy Weight of pushed away material whose density can be entered or selected
in a [Library].
The Environment Density of Air refers to a standard atmosphere of 15C on
sea level.
Rotary motion Centrifugal force from mass and angular velocity on solid.
The rotation axis can be defined in a separate dialog box that you open
with the [Edit] button.
Table 6.7: Load types
More forces can be applied on a solid in the form of surface or line loads.
Load distribution
The load can act on the solid as Uniform or Linear variable. It refers to one of the global axis X, Y
or Z.
When linearly variable loads are selected, specify the load values of two nodes. Nodes are al-
lowed to lie outside of the stressed solid provided that FE nodes are generated there.
Load magnitude
In this dialog section or table columns, the load values and, if applicable, the assigned nodes
are managed. The input fields are labeled and accessible depending on the selection fields
previously activated.
Nodes
When linearly variable loads are selected, specify two nodes on which RFEM can determine the
magnitudes. The nodes are used to define a plane. In the dialog box, you can select nodes also
graphically by using the [] function.
Magnitude
For a uniform load distribution, only one numerical value is required. For a linearly variable
change in temperature or axial strain, specify two load values.
The graphics in the dialog box New Solid Load are useful when entering load parameters.
Program RFEM 2013 Dlubal Software GmbH
233
6 Loads
6.6 Free Concentrated Loads
General description
A free concentrated load acts as force or moment on any location of the surface. No FE nodes
will be generated on the point of load application.
To apply a free concentrated load, a surface must have been previously defined.
Nodal support forces that have been imported from another model by using the function
Import Support Reactions as Load (see Figure 8.14, page 289) are handled as free concentrated
loads.
Figure 6.31: Dialog box New Free Concentrated Load
Figure 6.32: Table 3.6 Free Concentrated Loads
On surfaces
In the input field, enter the numbers of the surfaces on which the load is acting. In the dialog
box New Free Concentrated Load, you can select surfaces also graphically by using the [] func-
tion.
Starting from the defined Load Position, an imaginary straight line is "set" perpendicular to the
projection plane. When the line intersects any of the listed surfaces, the concentrated load is
applied to the point of intersection. In this way, it is possible to allocate quickly loads of similar
type to several surfaces.
234 Program RFEM 2013 Dlubal Software GmbH
6 Loads
Projection plane
The load can be projected on one of the global planes XY, YZ or XZ. As described above, an
imaginary line is generated, starting from the load position and running perpendicular to the
projection plane. The load is applied wherever the line intersects a surface.
The projection plane must not be perpendicular to a surface on which the load is acting: There
is no clear intersection point with the surface.
Figure 6.33: Free concentrated load acting on ceiling: load projection plane XY with impact on ceiling slab and floor slab
Load type
Specify whether a single force or concentrated moment is applied. In the dialog input field
below, you can enter a numerical value of the load.
Load direction
The load can act in direction of the global axes X, Y, Z or the local surface axes x, y, z. To display
the axes, use the context menu (see Figure 4.115, page 116) or the Display navigator where
you select Model Surfaces Surface Axis Systems x,y,z.
Load position
Enter the coordinates of the load position into the input fields. In the dialog box, you can select
the position of the load also graphically by using the [] function.
Magnitude
In the table column respectively input field, enter the numerical value of the concentrated
force or moment.
Program RFEM 2013 Dlubal Software GmbH
235
6 Loads
6.7 Free Line Loads
General description
A free line load acts as a uniform or linearly variable force along a freely definable line of a sur-
face. No FE nodes will be generated along this line.
To apply a free line load, a surface must have been previously defined.
Line support forces that have been imported from another model by using the function Import
Support Reactions as Load (see Figure 8.14, page 289) are handled as free line loads.
Figure 6.34: Dialog box New Free Line Load
Figure 6.35: Table 3.7 Free Line Loads
On surfaces
This input field manages the numbers of surfaces on which the load is acting. In the dialog box
New Free Line Load, you can select surfaces also graphically by using the [] function.
Starting from both points defined by the Load Position, two imaginary straight lines are "set"
perpendicular to the projection plane. When the lines intersect any of the listed surfaces, the
load is applied to the connecting line of both intersection points. In this way, it is possible to
allocate quickly loads of similar type to several surfaces.
236 Program RFEM 2013 Dlubal Software GmbH
6 Loads
Projection plane
The load can be projected on one of the global planes XY, YZ or XZ. As described above, two
imaginary lines are generated, starting from both load positions and running perpendicular to
the projection plane. The start and end points of the free line load are assumed wherever the
lines intersect a surface.
The projection plane must not be perpendicular to a surface on which the load is acting: There
are no clear intersection points with the surface.
Load distribution
Specify whether a uniform or linearly variable force is applied. In the dialog input field below,
you can enter one or two numerical values.
Load direction
The load can act in direction of the local surface axes x, y, z or the global axes X, Y, Z. Loads act-
ing perpendicular to the surface are generally to be defined as local in direction z.
If a globally acting load is not running perpendicular to the line, the load impact can be related
to different reference lengths:
related to true line length
The load is applied to the entire line length.
related to projected line length
The application length of the load is converted to the projection of the line in one of the
directions of the global coordinate systems. The projection lengths are shown in the dia-
log graphic in the lower right corner.
Load position
Enter the coordinates of the load position into the input fields. In the dialog box, you can
select the position of the load also graphically by using the [] function.
Magnitude
In the table column respectively input field, enter the numerical value of the line load.
Program RFEM 2013 Dlubal Software GmbH
237
6 Loads
6.8 Free Rectangular Loads
General description
A free rectangular load acts as a uniform or linearly variable surface load on a rectangular,
freely definable zone of a surface.
Figure 6.36: Dialog box New Free Rectangular Load
Figure 6.37: Table 3.8 Free Rectangular Loads
On surfaces
This input field manages the numbers of surfaces on which the load is acting. In the dialog box
New Free Rectangular Load, you can select surfaces also graphically by using the [] function.
Starting from both points defined by the Load Position, two imaginary straight lines are "set"
perpendicular to the projection plane. When the lines intersect any of the listed surfaces, the
load is applied to the connecting diagonal of both intersection points. In this way, it is possible
to allocate quickly loads of similar type to several surfaces.
238 Program RFEM 2013 Dlubal Software GmbH
6 Loads
Projection plane
The load can be projected on one of the global planes XY, YZ or XZ. As described above, two
imaginary lines are generated, starting from both load positions and running perpendicular to
the projection plane. The start and end points of the rectangle's diagonal are assumed wher-
ever the lines intersect a surface.
The projection plane must not be perpendicular to a surface on which the load is acting: There
are no clear intersection points with the surface.
Load distribution
Specify whether a uniform or linearly variable load is applied. In the dialog input field below,
you can enter one or two numerical values.
Load direction
The load can act in direction of the global axes X, Y, Z or the local surface axes x, y, z.
Local related to true area
Loads acting perpendicular to the surface are usually defined as local in direction z.
Global related to true area
The orientation of the local surface axes is irrelevant for the calculation according to linear
static analysis if the load acts in direction of an axis of the global coordinate system XYZ.
An example for load reference to the true area is self-weight.
Global related to projected area
The load is converted to the projection of the surface in one of the directions of the global
coordinate systems. A case for application is for example snow load. The dialog graphic in
the lower right corner shows the projected surfaces.
Load position
Enter the coordinates of the load position into the input fields. In the dialog box, you can
select the position of the load also graphically by using the [] function.
Magnitude
In the table column respectively input field, enter the numerical value of the area load.
Program RFEM 2013 Dlubal Software GmbH
239
6 Loads
6.9 Free Circular Loads
General description
A free circular load acts as a uniform or linearly variable surface load on a circular, freely defin-
able part of a surface.
Figure 6.38: Dialog box New Free Circular Load
Figure 6.39: Table 3.9 Free Circular Loads
On surfaces
This input field manages the numbers of surfaces on which the load is acting. In the dialog box
New Free Circular Load, you can select surfaces also graphically by using the [] function.
Starting from the defined Load Position, an imaginary straight line is "set" perpendicular to the
projection plane. When the line intersects any of the listed surfaces, the circular load is applied
to the point of intersection representing the circle center with the radius R. In this way, it is
possible to allocate quickly loads of similar type to several surfaces.
Projection plane
The load can be projected on one of the global planes XY, YZ or XZ. As described above, an
imaginary line is generated, starting from the load position and running perpendicular to the
projection plane. The center of the circular load is assumed wherever the line intersects a sur-
face.
240 Program RFEM 2013 Dlubal Software GmbH
6 Loads
The projection plane must not be perpendicular to a surface on which the load is acting: There
are no clear intersection points with the surface.
Load distribution
Specify whether a uniform or linearly variable load is applied. In the dialog input field below,
you can enter one or two numerical values.
Load direction
The load can act in direction of the global axes X, Y, Z or the local surface axes x, y, z. The load
directions are described in the previous chapter 6.8 on page 239.
Load position
Into the input fields, enter the coordinates of midpoint C of the circle load. In the dialog box,
you can select the circle center also graphically by using the [] function.
Radius
Enter the radius R of the circular area load into the input field or table column. In the dialog
box, you can select the radius also graphically in the work window by using the [] function.
Magnitude
In the table column respectively input field, enter the numerical value of the area load.
6.10 Free Polygon Loads
General description
A free polygon load acts as a uniform or linearly variable surface load on a polygonal, freely
definable zone of a surface.
Figure 6.40: Dialog box New Free Polygon Load
Program RFEM 2013 Dlubal Software GmbH
241
6 Loads
Figure 6.41: Table 3.10 Free Polygon Loads
On surfaces
This input field manages the numbers of surfaces on which the load is acting. In the dialog box
New Free Polygon Load, you can select surfaces also graphically by using the [] function.
Starting from the corner points defined by the Load Position, imaginary straight lines are "set"
perpendicular to the projection plane. When they intersect any of the listed surfaces, the line
connecting the points of intersection represents the boundary of the area load to be applied.
In this way, it is possible to allocate quickly loads of similar type to several surfaces.
Load projection
The load can be projected on one of the global planes XY, YZ or XZ. As described above, two
imaginary lines are generated, starting from the load positions and running perpendicular to
the projection plane. The corner points of the polygon load are assumed wherever the lines
intersect a surface.
The projection plane must not be perpendicular to a surface on which the load is acting: There
are no clear intersection points with the surface.
Load distribution
Specify whether a uniform or linearly variable area load is applied. In the dialog section Corner
Point Numbers and Load Magnitudes below, you can enter one (Uniform), two (Linear in X / Y / Z)
or three (Linear) numerical values.
Load direction
The load can act in direction of the global axes X, Y, Z or the local surface axes x, y, z. The load
directions are described in chapter 6.8 on page 239.
Load position
Enter the Corner point coordinates into the input fields. It is recommended to define the poly-
gonal chain graphically by using the dialog function []. In the input field respectively table
column, enter the point coordinates separated by comma. Coordinate pairs are separated
from one another by semicolon.
Example: corner point coordinates X,Y [m] 2,3;1.6,4.7;5,45;6,25;3,2
The third coordinate component is defined automatically by the plane of load projection. In
the example, it is the Z-coordinate that can be specified separately in an input field of the dia-
log box. When defining coordinates graphically, the component is irrelevant because the ac-
tive work plane is decisive.
Corner point numbers
When defining linearly variable area loads, enter two (Linear in X / Y / Z) or three (Linear) corner
points with the corresponding load values. You can define or graphically select only those cor-
ner points which are listed in the dialog section Load Position used to define the boundary lines.
It is not possible to select RFEM nodes. Thus, the numbers of corner points are related to the
sequence of the Corner point coordinates.
242 Program RFEM 2013 Dlubal Software GmbH
6 Loads
Magnitude
In the table column respectively input field, enter the numerical value of the area load. For a
linearly variable distribution, two or three values must be entered.
Figure 6.42: Polygon load that is linearly variable in direction Z: load projection plane YZ and local load direction in z
6.11 Imposed Nodal Deformations
General description
An imposed nodal deformation is a displacement or rotation of a supported node, for example
due to a column settlement.
Imposed nodal deformations can only be applied to nodes that have a support in the direction
of the deformation.
Figure 6.43: Dialog box New Imposed Nodal Deformation
Program RFEM 2013 Dlubal Software GmbH
243
6 Loads
Figure 6.44: Table 3.3 Imposed Nodal Deformations
The number of the load is assigned automatically in the dialog box New Imposed Nodal Defor-
mation but can be changed in the input field.
On nodes
In this input field, define the numbers of nodes on which the imposed deformation is acting.
In the dialog box, you can select nodes also graphically by using the [] function.
When you have selected the graphical input by clicking the toolbar button, the input field is
disabled and you have to enter the deformations first. After clicking [OK] you can select the
relevant nodes one after the other in the work window.
Imposed displacement uX / uY / uZ
Imposed displacements refer to the global coordinate system. If a displacement of a supported
node does not act parallel to one of the global axes, its components X, Y and Z must be deter-
mined and entered in the corresponding input fields.
The graphic in the dialog box explains how displacements and signs are effective.
Imposed rotation X / Y / Z
Node rotations refer to the global coordinate system X,Y,Z as well. Therefore, a skew imposed
rotation requires the division in X, Y and Z components.
A positive imposed rotation acts clockwise about the corresponding positive global axis.
6.12 Imposed Line Displacements
General description
An imposed line displacement is a displacement of a supported line, for example due to a
foundation settlement.
Imposed line displacements can only be applied to lines that are supported in the direction of
the displacement.
244 Program RFEM 2013 Dlubal Software GmbH
6 Loads
Figure 6.45: Dialog box New Imposed Line Displacement
Figure 6.46: Table 3.12 Imposed Line Displacements
The number of the load is assigned automatically in the dialog box New Imposed Line Displace-
ment but can be changed in the input field.
On lines
In this input field, define the numbers of lines on which the imposed displacement is acting.
In the dialog box, you can select nodes also graphically by using the [] function.
When the graphical input is selected, the input field is disabled and you have to enter the dis-
placements first. After clicking [OK] you can select the relevant lines one after the other in the
work window.
Imposed displacement uX / uY / uZ
Line start
Imposed displacements refer to the global coordinate system X,Y,Z. Three input fields are pro-
vided for the displacement on the start node of the supported line.
If a displacement of the supported line does not act parallel to one of the global axes, its X-, Y-
and Z-components must be determined.
Line end
In the input fields, enter the displacement on the end node of the supported line.
To visualize the line orientation, use the Display navigator: Select Model Lines Line
Orientations (see Figure 4.26, page 50).
Program RFEM 2013 Dlubal Software GmbH
245
6 Loads
6.13 Imperfections
General description
There are two ways how imperfections can be determined in RFEM:
Equivalent loads are applied to members.
A pre-deformed equivalent model is used.
This chapter describes imperfections in the form of equivalent loads. For detailed information
on how to generate equivalent models using the add-on module RF-IMP, see chapter 7.3.1 on
page 269.
To apply an imperfection, a member must have been previously defined.
Imperfections represent manufacturing deviations in model geometry and material properties.
In EN 1993-1-1, clause 5.3, the application of imperfections is organized as precamber (deflec-
tion) and inclination (sway). Thus, imperfections are taken into account by equivalent loads.
Figure 6.47: Equivalent loads according to EN 1993-1-1
Equivalent loads are also taken into account by RFEM when calculations are performed accord-
ing to linear static analysis. Please note, however, that a pure imperfection load case will not
produce any internal forces. The model must additionally have some real loads inducing axial
forces in the imperfect member.
It is recommended to manage loads and imperfections in separate load cases. They can be com-
bined with each other appropriately in load combinations. Load cases with pure imperfections
must be categorized as action type Imperfection in the base data for load cases (see Figure 5.3,
page 170). Otherwise, the plausibility check would display a message because of missing loads.
Generally, imperfections must be set affine with the lowest buckling eigenvalue in the most
unfavorable direction.
246 Program RFEM 2013 Dlubal Software GmbH
6 Loads
Figure 6.48: Dialog box New Imperfection
Figure 6.49: Table 3.13 Imperfections
The number of the imperfection is assigned automatically in the dialog box New Imperfection
but can be changed in the input field. The numbering order is not important.
Reference to
Define the objects to which you want to apply the imperfection. The following options can be
selected:
Members
The imperfection acts on one single member or on each member of several selected members.
List of members
The imperfection acts on the union of members that are defined in the list. Thus, pre-
deformations and inclinations are not applied to each member individually but as total imper-
fection to all members of the member list. Load effects of an imperfection on single members
in contrast to a member list are shown in Figure 6.50.
Take advantage of a list of members to apply imperfections over all members without defining
continuous members.
Sets of members
The imperfection acts on a set of members or on each set of several sets of members. Similar to
the member list described above, parameters are applied to the union of members included in
the member set.
Program RFEM 2013 Dlubal Software GmbH
247
6 Loads
Sets of members are subdivided into continuous members and groups of members (see
chapter 4.21, page 158). Imperfections for sets of members can only be applied to continuous
members lying on one line. They are not adequate for member groups or continuous mem-
bers which are buckled.
Figure 6.50: Imperfection with reference to members (left) and to a list of members (right)
On members
In the input field, enter the numbers of members or sets of members on which the imperfec-
tion is acting. In the dialog box, you can select nodes also graphically by using the [] function.
When you have selected the graphical input by clicking the toolbar button, the input field is
disabled and you have to enter all imperfection data first. After clicking [OK] you can select the
relevant members or sets of members one after the other in the work window.
For imperfections referring to a list of members it is possible to arrange member numbers ap-
propriately by using the dialog button [Reverse Member Orientation], for example to reverse
the inclination for the graphic display. However, the sequence is irrelevant for calculations be-
cause of the identical equivalent loads.
Direction
The imperfection can only be applied in direction of the local member axes y or z. When un-
symmetrical cross-sections are used, the principal axes u and v are additionally available for
selection (see chapter 4.13, page 120). It is not possible to define a globally acting inclination
or precamber.
The orientation of member axes is described in chapter 4.17, paragraph Member rotation on
page 145. For symmetrical sections, axis y represents the so-called 'strong' axis, axis z accord-
ingly the 'weak' axis of the member cross-section.
When the model type for plates or walls was selected in the General Data dialog box, only the
direction z can be selected.
Reference
The values for inclination and precamber can be defined in two ways:
Relative allows for entering the reciprocal values of 0 and w0 in relation to the member length,
Absolute allows for specifying geometric dimensions directly.
248 Program RFEM 2013 Dlubal Software GmbH
6 Loads
Inclination 1/0
0 indicates the degree of inclination as it is described for example in EN 1993-1-1, clause 5.3.2.
Enter the reciprocal value of 0, respectively the absolute value, into the input field. An illustra-
tion of parameters can be displayed in the dialog box by using the [Info] button.
In addition, the dialog box offers you the button [Calculate inclination] to determine inclinations
according to different standards in a separate dialog box.
Figure 6.51: Dialog box Calculate Value of Inclination
Depending on the setting selected in the dialog section According to Standard, different input
fields are available in the dialog section Inclination Parameters. Based on the values entered in
the dialog input fields, reduction factors and inclinations are calculated conforming to stand-
ards. Click [OK] to transfer the values to the initial dialog box.
Precamber l/w0
The precamber w0 or e0,d defines the degree of deflection to be applied according to the stand-
ard (for example DIN 18800 part 2, el. (204) or EN 1993-1-1, clause 5.3.2). The precamber de-
pends on the buckling stress curve of the cross-section and is related to the member length L
or entered as absolute value.
Activity criterion
The following options are available for selection to define how precambers are handled in inter-
action with member inclinations:
Always
Precamber is taken into account in all cases.
EN 1993-1-1 (5.8)
The influence of the precamber e0,d is applied to members with a slenderness deter-
mined according to EN 1993-1-1:2005, clause 5.3.2 (6), eq. (5.8).
DIN 18800-2 (207)
w0 is applied only if the member coefficient exceeds a certain value. This regulation
refers to DIN 18800, part 2, el. (207).
Manually
The activity criterion can be user-defined.
To display the criteria in the dialog graphic, use the [Info] button.
To consider w0 not before 0
A precamber is considered in addition to inclination if the member coefficient is higher than
the value defined in this input field. DIN 18800-2 el. (207) specifies > 1.6 for most cases.
Program RFEM 2013 Dlubal Software GmbH
249
6 Loads
6.14 Generated Loads
RFEM offers several generators that you can use to create loads easily (see chapter 11.8, page
521 ff.). Generated member or surface loads are reflected in table 3.14 and in the Data naviga-
tor.
Figure 6.52: Data navigator for Generated Loads
Figure 6.53: Table 3.14 Generated Loads
The original generator dialog boxes are stored as specific load objects which can also be ac-
cessed for modifications: Double-click a navigator item or use the table button [...] to open the
initial dialog box again (see for example Figure 11.194, page 532) where you can adjust the
parameters of load generation.
250 Program RFEM 2013 Dlubal Software GmbH
7 Calculation
7. Calculation
7.1 Checking the Input Data
Before you start the calculation, it is recommended to check model and load data as well as
the modeling. RFEM checks if data for each model and load object is completely available, if
references of data sets are alright and if the modeling is correct.
Possible input errors can be corrected quickly as you can directly access the table row with the
relevant problem (see Figure 7.2).
7.1.1 Plausibility Check
You can check model as well as load data for its coherent input. To open the dialog box for the
plausibility check,
select Plausibility Check on the Tools menu
or use the toolbar button shown on the left.
A dialog box opens where you define the input data that you want to check.
Figure 7.1: Dialog box Plausibility Check
In the dialog section Type of Check, you can choose between three options:
Normal
The standard option checks the completeness of input parameters and the correctness of
data records.
With warnings
Select this option to carry out a detailed check of input data, finding also nodes with identi-
cal coordinates or releases with unlimited degrees of freedom.
When a mismatch is detected, a message appears with detailed information about the
problem. You can interrupt the check in order to eliminate the mistake.
Figure 7.2: Plausibility check with warning
Program RFEM 2013 Dlubal Software GmbH
251
7 Calculation
None, only statistic
Only a summary of input data is reported (model dimensions, total weight, number of nodes,
lines, supports, surface and member loads etc.).
When the check box for Generate FE mesh is ticked below, the FE mesh can be generated during
the plausibility check. For more detailed information, see chapter 7.2, page 256.
When the plausibility check was successful, the check result appears showing you a summary
of input data.
Figure 7.3: Result of plausibility check, tab Model Data
7.1.2 Model Check
In addition to the general plausibility check, you can use the model check to search specifically
for discrepancies produced during the modeling. To open the corresponding dialog box,
point to Model Check on the Tools menu
and select one of several check options.
Identical nodes
RFEM filters all nodes with identical coordinates. They are combined in groups shown in a
dialog box.
Figure 7.4: Results of model check for identical nodes
252 Program RFEM 2013 Dlubal Software GmbH
7 Calculation
In the dialog section What is to happen with Identical nodes?, you can decide how double nodes
are treated. In the dialog section Apply action to, you define whether your selection applies to
all groups listed above or only to the selected row.
In the dialog section Tolerance, a kind of fine tuning is available to define the zone where co-
ordinates are evaluated as identical. This function is especially useful for models imported
from CAD programs. In this case, lines are often short because of nodes lying closely together.
If such nodes are filtered with appropriate tolerance and then unified, it is possible to avoid
numerical problems due to short members or lines.
Overlapping members
Use this option to filter all members overlapping partially or entirely in their lengths.
If overlapping members are detected, they are shown in a dialog box where they are sorted by
groups. The current group is indicated by an arrow displayed in the work window. After click-
ing the [OK] button you can fix the problem.
Crossing not connected members
The check searches for members which are crossing but do not have a common node at the
point of intersection.
Figure 7.5: Results of model check for crossing members
The check results are shown in the dialog section Groups of Crossing Not Connected Members.
The crossing members are listed in groups. The group that is currently selected is indicated by
an arrow in the graphic.
In the dialog section What is to happen with, you decide what you want to do with the crossing
members. The option Connect members is useful for actual possibilities of internal force transfer
but not for example ordinary diagonal crossings with ties.
Overlapping lines
Use this option to filter all lines overlapping partially or entirely in their lengths.
If overlapping lines are detected, they are shown in a dialog box where they are sorted by
groups. The current group is indicated by an arrow displayed in the work window. After click-
ing the [OK] button you can fix the problem.
Crossing not connected lines
Use this option to search for lines that are crossing without sharing a common node at the
point of intersection. The results are shown in the dialog section Groups of Crossing Not Con-
nected Lines (see Figure 7.5). The crossing lines are listed in groups. The group that is currently
selected is indicated by an arrow in the graphic.
In the dialog section What is to happen with, you decide how to handle the crossing lines.
Program RFEM 2013 Dlubal Software GmbH
253
7 Calculation
Overlapping surfaces
Use this option to filter all surfaces overlapping partially or entirely.
If overlapping surfaces are detected, they are shown in a dialog box where they are sorted by
groups. The current group is indicated by its selection color shown in the work window. After
clicking the [OK] button you can fix the problem.
Minimally curved surfaces
You can search for surfaces with minor plane deviation.
Figure 7.6: Results of model check for minimally curved surfaces
If surfaces with minor curvatures are detected, they are shown in a dialog box where they are
sorted by groups. The current group with a node deviating from the plane is indicated by an
arrow displayed in the work window.
The dialog section What is to happen with offers you specific control options how to treat such
surfaces. In the dialog section Apply action to, you decide whether your settings apply to all
groups listed above or only to the selected surface.
In the dialog section Tolerance, a kind of fine tuning is available for the plane definition. Fur-
thermore, it is possible to Check again with other tolerance on curved surfaces in case of modi-
fications.
Buttons
The buttons in the dialog boxes of the model check have the following functions:
Applies changes of dialog section What is to happen with
Jumps to RFEM work window to adjust the view
Exports listed objects to Excel table
Creates a new partial view for each object group
Table 7.1: Buttons in dialog boxes of model check
254 Program RFEM 2013 Dlubal Software GmbH
7 Calculation
7.1.3 Regenerate Model
RFEM revises automatically small inconsistencies existing in the model produced during the
modeling process or arising from data exchange with CAD programs. To access the corre-
sponding function,
select Regenerate Model on the Tools menu.
Figure 7.7: Dialog box Regenerate Model
In the dialog section Unite Close Lying Nodes, define a threshold for the distances of nodes:
When values fall below the Tolerance, nodes are considered to be identical and will be com-
bined in a single node. As redundant nodes will be deleted, a renumbering of objects may be
the result.
In the dialog section Consider Lines/Members as Vertical, you can control the position of local
line and member axes. The orientation of axes for members in vertical position differs essen-
tially from members in general (inclined) position (see chapter 4.17, page 146). To impose a
vertical position for a general position, you can use the input field Tolerance. In this way, you
prevent the member axes from "switching", which is also favorable for load input and output
of internal forces.
Use the options in the dialog section Integrate Nodes Automatically in Surfaces for nodes with
only a very small distance to a surface or boundary line to include them automatically into the
list of integrated objects of the surface (see page 82). As a result, a manual integration is un-
necessary. Please note that an internal check is carried out before the calculation starts: If the
nodes' distance to the surface is too large, they will be considered as not belonging to the sur-
face.
Finally, you can activate a function to Round Node Coordinates automatically. Define the rele-
vant number of decimal places.
7.1.4 Delete Not Used Loads
Loads can only be defined on objects existing in the model. However, during the modeling
process it may happen that members or surfaces with assigned loads are removed from the
system. Normally, RFEM deletes their loads, too. If the plausibility check still finds loads on non-
existing objects, it is possible to remove them. To find unused loads,
point to Delete Loads on the Tools menu, and then select Not Used Loads.
Use the menu shown on the left to select also other load objects for specific removal.
Menu Tools Delete Loads
Program RFEM 2013 Dlubal Software GmbH
255
7 Calculation
7.2 FE Mesh
With RFEM you can analyze member elements, plates, walls, shells and solids. Before you
calculate data, the FE mesh must be generated to create the corresponding 1D-, 2D and 3D
elements.
The FE analysis requires the division of the structural system into small subsystems represent-
ed by finite elements. For each element equilibrium conditions are set up. A linear system of
equations is created that has many unknown quantities. The more refined the mesh size of the
finite elements is, the more precise the results will be. On the other hand, computing time in-
creases enormously due to the amount of data to be calculated, as additional equations must
be solved for every further FE node.
The FE mesh is created automatically. However, there are some options that can be used to
control the mesh generation.
Useful references concerning discretization and finite element method can be found in [15].
7.2.1 Basics of Finite Elements in RFEM
1D elements
For member elements, it is assumed that the cross-section remains planar when deforming.
1D member elements are used to represent beams, trusses, ribs, cables and rigid couplings.
A 1D member element has in total 12 degrees of freedom: six at the start and six at the end of
the element. They refer to displacements (ux, uy, uz) and rotations (x, y, z). When calculating
structural data linearly, tension, compression and torsion are expressed as linear functions of
the member axis x, independent of bending and shear. They are approximated by a 3rd order
polynomial in x, including influence of shearing stresses resulting from shear forces Vy and Vz.
The stiffness matrix KL(12, 12) describes the linear behavior of the 1D elements. The mutual in-
teraction of axial force with bending in case of geometrically nonlinear problems is expressed
in the stiffness matrix KNL(12, 12). Please find further information in [18] and [19].
For calculations according to large deformation analysis it is recommended to use an FE mesh
refinement of lines (see chapter 4.23, page 166) so that results can be calculated accurately.
2D elements
Usually, quadrangle elements are used as 2D elements. The mesh generator adds triangular
elements, where required.
The degrees of freedom in corner nodes of quadrangle and triangular elements are the same
as for 1D elements: degrees of freedom of displacement (ux, uy, uz) and rotation (x, y, z). In
this way, the compatibility of 1D and 2D elements in nodes is guaranteed. The parameters are
defined in the planar, local coordinate system of elements and will be converted into the glob-
al coordinate system when creating the global stiffness matrix.
256 Program RFEM 2013 Dlubal Software GmbH
7 Calculation
Figure 7.8: Shell elements of RFEM (quadrangle)
The planar shell elements are based on the MINDLIN/REISSNER theory. Figure 7.8 shows the ap-
proaches of elements in graphical representations. To ensure a direct coupling with member
elements, a square approach in the shell plane (ux, uy) is chosen. By eliminating the intermedi-
ate nodes, a four-node element is created with an additional degree of freedom x. This allows
for wall elements to be coupled directly with beam elements. Based on a mixed interpolation
of transversal deformations, cross-section rotations as well as transversal shear strains, the
MITC4 elements (Mixed Interpolation of Tensorial Components) as presented by BATHE and
DVORKIN [24] are also applied.
At the moment, member elements are considered by directly solving the differential equation
according to second-order analysis. Considering drilling effects is not possible with the Saint-
Venant torsion.
The analysis of membranes is based on the principles of BERGAN [20], [21], [22]. The basic func-
tions are subdivided, for example for triangular elements into three rigid-body deformations,
three constant conditions of strain and three special linear gradients of stress and strain. With-
in an element, the deformation field is quadratic and the stress field is linear. The element stiff-
ness matrix KL is then transformed into nine collective parameters of the types ux, uy, z. Com-
ponents of this matrix are then added to the overall stiffness matrix (18, 18) , together with the
components causing bending and shear effects. This matrix is the result of the LYNN/DHILLON
concept. Then, so-called MINDLIN plates are applied, which means that plates with distinct
shear distortion are analyzed according to TIMOSHENKO. Thus, RFEM is able to find the correct
solution for both thick and thin plates (NAVIER plates).
In case of geometrically nonlinear problems, it is not possible to split the stress-strain condition
into a planar state and into bending with shear. The mutual influences of these states are con-
sidered in the matrix KNL. RFEM uses a rather simple, but effective type of the KNL matrix that is
based on the approaches of ZIENKIEWICZ [23]. The square component 2 of the GREEN/LAGRANGE
strain tensor = 1 + 2 is applied. A linear distribution of uz(x, y) of the planar stress condition
and linear distributions of ux(x, y) and uy(x, y) of the interaction with bending are assumed. This
assumption is possible because the main effect of the interaction depends on the first deriva-
tion of the differential equation, and because the influence of components of a higher order
Program RFEM 2013 Dlubal Software GmbH
257
7 Calculation
decreases quickly with the division into smaller elements. The correctness of this procedure has
been proved in several numerical analyses.
To apply shell elements, thickness of elements must be considerably smaller than their dimen-
sion. If this is not the case, it is recommended to model objects as solids.
3D elements
The following 3D elements are implemented in RFEM: tetrahedron, pentahedron (prism, pyra-
mid) and hexahedron. For detailed information about applied elements and matrices, please
see [48]. Corresponding documentation can be requested from DLUBAL SOFTWARE GMBH.
Figure 7.9: Solid element (hexahedron)
7.2.2 FE Mesh Settings
To open the dialog box for setting FE mesh parameters,
select FE Mesh Settings on the Calculate menu.
Figure 7.10: Dialog box FE Mesh Settings
258 Program RFEM 2013 Dlubal Software GmbH
7 Calculation
General
The Target length of finite elements controls the global size of the mesh. The finer the mesh is, the
more precise the results will generally be. However, the amount of data to be calculated as well
as computing time are increased as well since additional equations must be solved for any fur-
ther FE node. Furthermore, singularity effects occur more frequently in a fine-meshed FE mesh.
The discretization is important for the FE analysis to be performed. A mesh size that is too fine
slows down the calculation without improving quality of results significantly. A target length
that is too long cannot determine boundary conditions in a satisfying way. As a general rule,
the following recommendation can be made for the appropriate lateral length of finite ele-
ments: Eight to ten finite elements should be generated between the boundary lines of a sur-
face. If possible, avoid to define less than four elements.
In the second input field of this dialog section, you define the mesh node's allowable distance
from a line. If the distance of a node is larger than the entered value, a new FE node will be
created for it.
The Maximum number of mesh nodes is defined with an upper limit in the last input field of the
dialog section General to restrict the number of generated nodes and thus to ensure the effi-
ciency of program and computer.
Members
For cable, foundation and tapered members or members with plastic properties, you can speci-
fy the number of internal divisions, which leads to a real division of the member by intermedi-
ate nodes. However, if a member is arranged on a boundary line of a surface, or if the definition
line has an FE mesh refinement, the specification has no effect.
Tick the check box for Activate member divisions for large deformation or post-critical analysis to
divide also beams by intermediate nodes for the calculation according to large deformation
analysis so that these members are calculated with higher accuracy. The number of member
divisions is determined by the input field above.
If you select Use division also for straight members, which are not integrated in surfaces, FE nodes
will be generated on all free members and considered for calculations according to linear static
and second-order analysis. The length of the finite elements is either determined by the global
target length lFE set in the dialog section General or entered manually.
With the ticked option Use division for members with nodes lying on them, RFEM generates FE
nodes on those locations of the member where end nodes of other members are lying, with-
out any connection existing between these members.
Surfaces
The most accurate results are determined for elements coming as close as possible to a shape
of a square. For a square, the ratio of diagonals is D1/D2=1. In the input field Maximum ratio of
FE rectangle diagonals, enter the limit value D for the diagonal ratio. If the value is set too high,
there is a risk that elements are generated with very acute or reflex angles. This may result in
numerical problems.
Figure 7.11: Elements with diagonals D1 and D2
Program RFEM 2013 Dlubal Software GmbH
259
7 Calculation
A curved surface is transformed into planar elements when creating the FE mesh. The value
entered in the input field Maximum out-of-plane inclination of two finite elements defines the
maximum allowable inclination angle : The mesh will be refined automatically on the loca-
tion where the value is exceeded.
Figure 7.12: Inclination angle between two finite elements
If the model is defined as plate of type 2D - in XY, you can specify a FE mesh refinement along
lines to create smaller finite elements on all lines, and thus to approximate better for example
results along supported lines. The relation b refers to the global mesh size. It describes the
edge distance of the refinement from the lines.
Figure 7.13: FE mesh refinement along the boundary lines of a 2D slab
Tick the check box Integrate also unutilized objects into surfaces to generate FE nodes also on
objects that do not have any specific function for a surface (for example free nodes without
support or load, constructional lines in surfaces). The function is disabled by default so that
structurally irrelevant objects do not warp the FE mesh.
The Shape of finite elements can be determined by the following three options:
Triangles and quadrangles: default setting
Triangles only: option in case quadrangles cause strong mesh distortions
Quadrangles only: option for higher accuracy of results
The ticked option Mapped mesh preferred tries to align the FE mesh with the boundary lines of
surfaces. This type of FE mesh generation can be defined for each surface individually (dialog
box Edit Surface, tab FE Mesh).
A mapped mesh is exclusively composed of quadrangles. In general, a mapped mesh provides
"more accurate" results. Since also unknown quantities occur less frequently in the equation
Mapped FE mesh system, it is recommended for generating the mesh.
Option
Tick the check box for Regenerate FE mesh on [OK] if you want to generate a new FE mesh after
confirming the dialog box.
260 Program RFEM 2013 Dlubal Software GmbH
7 Calculation
7.2.3 FE Mesh Refinements
Take advantage of FE mesh refinements to influence the FE mesh generation. You can refine
the mesh on relevant points, for example in connection zones. Refinements are also used to
make an appropriate compromise between result accuracy and computing time.
Basically, there are four types of FE mesh refinements:
Refinement around a node
Refinement on a line
Refinement on a surface
Refinement on a solid
The definition of FE mesh refinements is described in chapter 4.23 on page 164.
7.2.4 FE Mesh Generation
To start the FE mesh generation,
select Generate FE Mesh on the Calculate menu.
Moreover, the FE mesh is generated automatically when you start the calculation of a load
case. However, it is strongly recommended to check the generated mesh before starting the
calculation, and to check whether a sufficient and "harmonic" discretization is available or if
refinement areas are still needed.
Conversely, areas of minor relevance for the results evaluation can be covered by a more
coarse-meshed FE mesh. For example, define a surface "mesh refinement" with a mesh size
larger than the target length lFE. In this way, it is possible to accelearte the calculation as well
as the evaluation.
When the FE mesh generation has been successful,
select FE Mesh Statistic on the Calculate menu
to open a dialog box with information about the generated FE mesh.
Figure 7.14: Dialog box FE Mesh Statistic
The statistics show types and numbers of the generated finite elements, which is helpful for se-
lecting the appropriate equation solving method and to estimate the approximate calculation
time (see chapter 7.3, page 274).
The FE mesh is deleted automatically when model data is modified. Besides, it is possible to
delete the mesh specifically. To activate the corresponding function,
select Delete FE Mesh on the Calculate menu.
Please note that all results that may be available will be deleted, too.
Program RFEM 2013 Dlubal Software GmbH
261
7 Calculation
7.3 Calculation Parameters
Dialog box Edit Load Cases and Combinations
When creating a load case or load combination, it is already possible to define calculation pa-
rameters. Settings can be specified in the respective dialog section tab Calculation Parameters
of the dialog box Edit Load Cases and Combinations.
Figure 7.15: Dialog box Edit Load Cases and Combinations, tabs Load Cases and Calculation Parameters
In addition to offering an overview about all load cases and combinations, the dialog box
Edit Load Cases and Combinations controls the calculation parameters for each load case,
load combination and result combination.
Dialog box Calculation Parameters
Moreover, you can access the calculation parameters in a separate dialog box.
To open the dialog box Calculation Parameters,
select Calculation Parameters on the Calculate menu
or use the toolbar button shown on the left.
Figure 7.16: Button [Calculation Parameters]
The dialog box Calculation Parameters consists of four dialog tabs. The first three tabs manage
the calculation parameters of each load case, respectively load and result combination. In the
fourth tab Global Calculation Parameters (see Figure 7.22, page 271), you can check and, if nec-
essary, adjust specifications that are universally valid.
262 Program RFEM 2013 Dlubal Software GmbH
7 Calculation
7.3.1 Load Cases and Load Combinations
Figure 7.17: Dialog box Calculation Parameters, tab Load Combinations
The dialog section Existing Load Cases, respectively Existing Load Combinations, lists all available
load cases and combinations. You can adjust the Calculation Parameters of the selected entry in
the dialog section to the right.
The button [Apply settings] assigns the current specifications to all load cases and combina-
tions.
The dialog tab Load Combinations is subdivided into the dialog section tabs Calculation Param-
eters, Modify Stiffnesses (see page 267) and, if applicable, Extra Options (see page 268).
7.3.1.1 Dialog Tab Calculation Parameters
Method of analysis
In this dialog section, you decide whether the load case/combination is calculated according
to the linear static, Second-order or Large deformation analysis. Select the option Postcritical
analysis to carry out a stability analysis according to large deformation analysis with regard to
postcritical failure of the entire structure.
RFEM presets the linear calculation according to linear static analysis for load cases, and the
nonlinear calculation according to second-order analysis for load combinations.
When the model includes cable members, a large deformation analysis is suggested in all cases.
Cable members are always calculated according to the large deformation analysis, the remain-
ing members according to the selected analysis method.
Second order analysis
The common "structural" second-order analysis is used to determine the equilibrium on the
deformed system. Deformations are assumed to be small. If axial forces are available in the sys-
tem, they will lead to an increase of bending moments. Thus, the calculation according to sec-
ond-order analysis by TIMOSHENKO [10] has an effect only if axial forces are considerably higher
Program RFEM 2013 Dlubal Software GmbH
263
7 Calculation
than shear forces. The additional bending moment M results from the axial force N and the
elastic lever eel.
M = N e el
Equation 7.1
For structural systems subjected to pressure there is an overlinear relation between loading
and internal forces. Normally, you have to calculate also with -fold actions.
The axial force difference in the iterations represents the break-off criterion. For member ele-
ments, the stiffness-modifying axial force decisive for the second-order analysis is assumed to
be constant along the entire member. The calculation stops as soon as a certain value of the
normal force difference falls below. It is possible to influence this break-off limit in the dialog
section Precision and Tolerance of the dialog tab Global Calculation Parameters.
For nonlinear calculations according to second-order analysis, assumptions of the linear elastic
analysis are the same with the following additions:
No plastic deformations occur.
The external forces stay true to the direction.
For members with non-constant axial force (for example columns) the mean value of
the axial force N is applied for determining the member coefficient .
Large deformation analysis
The large deformation analysis ("third order theory") takes into account longitudinal and trans-
versal forces during the analysis of internal forces. If the calculation according to this large de-
formation analysis is selected, all surfaces and members will be calculated according to this
calculation theory.
The stiffness matrix for the deformed system is created after each iteration step. Please note
that there are significant differences between loads defined as local and global: For example,
when a surface load defined as global in Z is acting on a floor, it keeps its direction if finite
elements are warping. But when the load is effective in direction of the local surface axis z, it
warps on each element according to the element's warping.
Post-critical analysis
A stability analysis with regard to postcritical failure is performed. The method represents a
modified calculation according to large deformation analysis by NEWTON-RAPHSON where the
influence of axial forces is considered for changes occurring in shear and bending stiffness. The
tangential stiffness matrix is saved in each iteration step. In case of singularities (which means
instability), the stiffness matrix of the previous iteration will be used for new geometric, incre-
mental iterations until the tangential stiffness matrix of the current setting becomes regular
(stable).
Method for solving of system of nonlinear equations
Six methods for solving the nonlinear, algebraic system of equations are available for selection:
Newton-Raphson
The approach according to NEWTON-RAPHSON is preset for the large deformation analysis. The
nonlinear equation system is solved numerically by means of iterative approximations with
tangents. The tangential stiffness matrix is determined as function of the current state of de-
formation; it is inverted in each cycle of iterations. In the majority of cases, a fast (quadratic)
convergence is reached.
You can influence the performance of convergence by the number of load increments set in
the dialog tab Global Calculation Parameters.
264 Program RFEM 2013 Dlubal Software GmbH
7 Calculation
Newton-Raphson combined with Picard
First, the approach according to PICARD is applied (see below). After a few iterations, the pro-
gram changes to the NEWTON-RAPHSON method. The basic idea of this approach is to use the
relatively strong PICARD method for the first iteration steps to avoid instability messages. This
initial approximation is followed by the fast method according to NEWTON-RAPHSON to find the
ultimate state of equilibrium.
In the dialog section Settings of the dialog tab Global Calculation Parameters, you can define
the percentage that is used for iterations according to PICARD when the combined method is
applied (see Figure 7.22, page 271).
Picard
The method according to PICARD, also known as secant method, can be understood as finite
difference approximation of the Newton method. The program takes into account the differ-
ence between the current iteration run and the original iteration run in the current load incre-
ment step.
Often, converging is slower than in the calculation method according to NEWTON-RAPHSON. But
the method proves to be stronger with regard to nonlinear problems, making the calculation
more stable.
Newton-Raphson with constant stiffness matrix
This version of the NEWTON-RAPHSON method can be selected for calculations according to large
deformation analysis. The stiffness matrix is created only once in the first iteration step, and
then it is used in all subsequent calculation loops.
Thus, the calculation runs faster but not that stable like calculations according to the normal or
modified NEWTON-RAPHSON method.
Modified Newton-Raphson
This method is used to perform the post-critical analysis (see dialog section Method of Analysis
above) where a range with instability must be overcome. If an instability is available and the
stiffness matrix cannot be inverted, the program uses the stiffness matrix of the last stable
iteration step. The program continues to calculate with this matrix until a stability range is
reached again.
Dynamic relaxation
The final method is appropriate for calculations according to large deformation analysis and
for solving problems with regard to post-critical analysis. An artificial time parameter is intro-
duced. Taking into account inertia and damping, the failure can be handled as a dynamic
problem. This approach uses the explicit time-integration method; the stiffness matrix won't
be inverted.
No part of the model is allowed to have a specific weight of zero when calculating with dynam-
ic relaxation.
This method includes the RAYLEIGH damping that can be defined by means of the constants
and according to the following equation with derivations by time:
+ Cu + Ku = f
Mu
where M Mass matrix
C Damping matrix C = M + K
K Stiffness matrix
f Vector of external forces
u Discretized displacement vector
Equation 7.2
Program RFEM 2013 Dlubal Software GmbH
265
7 Calculation
Options
Modify loading by factor
After ticking the check box, you can enter a factor into the input field by which all loads con-
tained in the load case or combination will be multiplied. The factor is also reflected in the load
vectors and values of the graphic. Generally, also negative factors are permitted.
Older standards claim to multiply loads globally by a certain factor in order to increase effects
according to second-order analysis for stability designs. On the other hand, design must be
carried out with the characteristic loads. Both requirements can be fulfilled by entering a factor
larger than 1.00 and ticking the check box Divide results by loading factor.
When analyzing structures according to current standards, loading should not be edited with
any factors. Instead, partial safety factors and combination coefficients must be applied for the
superposition in the load and result combinations.
Modify stiffness
If the check box is ticked, the stiffness factors of the materials (see chapter 4.3, page 61), cross-
sections (see chapter 4.13, page 119) and members (see chapter 4.17, page 142) are considered
in the calculation. Settings can be defined in detail in the dialog tab Modify Stiffness (see chap-
ter 7.3.1.2, page 267).
Activate extra options
When ticking the check box the dialog tab Extra Options becomes available where you can
activate the initial deformations or forces of a load case as well as the results of an add-on
module for the calculation (see chapter 7.3.1.3, page 268).
Consider favorable effects due to tension
Tensile forces have a favorable effect on pre-deformed structural systems. Thus, the pre-defor-
mation is reduced and the structure is stabilized.
There are different opinions on how to consider tensile forces acting in a favorable way. Stand-
ards contain regulations according to which relieving actions must be considered with a small-
er partial safety factor than unfavorable effects.
Partial safety factors that are varying from one member to the other cannot be realized with an
acceptable computing time. Therefore, RFEM offers you the option to set tensile forces gener-
ally to zero for calculations according to second-order analysis. With this approach you will be
definitely on the safe side. If you want to use this option, clear the check box.
On the other hand, one can say that standards refer to actions and not to internal forces. There-
fore, it is necessary to decide for the action as a whole whether it is favorable or unfavorable.
Thus, if an unfavorable action has a favorable effect in certain zones of the model, it can defi-
nitely be considered. So, if you want to take account of the axial forces without any changes in
the calculation according to this approach, the check box must be ticked (default setting).
The favorable effect of tensile forces should be considered in the majority of cases, for example
for halls with bracings or structural systems affected by bending. But please keep in mind that
relief due to tension force effects for beams with supporting cables may result in an unwanted
reduction of deformations and internal forces.
Refer internal forces to deformed structure
The option enables output for nonlinear calculations showing axial and shear forces as well as
bending and torsion moments of members in relation to the rotated coordinate systems of the
deformed system. There are three check boxes available for the internal force types Normal
forces, Shear forces and Moments.
266 Program RFEM 2013 Dlubal Software GmbH
7 Calculation
Calculation of kinematic mechanism
You can try to make an unstable model available for calculation: Internally, small springs are
applied stabilizing the model for the first iteration. When a stable initial state is reached, springs
will be removed for the subsequent iterations.
Separate number of load increments
You can define an individual number of load increment steps for each load case and each load
combination. Thus, the number specified in the dialog tab Global Calculation Parameters is no
longer valid (see 7.3.3, page 272).
7.3.1.2 Dialog Tab Modify Stiffness
The dialog tab is displayed only when the check box for Modify stiffness (material, cross-sections,
members, load combination) is ticked in the previous tab Calculation Parameters.
Figure 7.18: Dialog tab Modify Stiffness
Settings entered in this dialog tab affect only the load case or load combination that is select-
ed in the list to the left. The button [Apply settings] transfers the current parameters to all load
cases, respectively combinations.
Materials and cross-sections / supports / releases
With specifications defined in the three dialog sections you can decide how stiffnesses of the
different model parameters are taken into account in the calculation.
Multiply all with factor
Specify a factor by which the stiffness of the materials, cross-sections, supports and
releases is globally multiplied.
Individually
Use the [Modify] button to open a new dialog box where you can assign a specific stiff-
ness factor to each object.
Program RFEM 2013 Dlubal Software GmbH
267
7 Calculation
Deactivate
Use the three input fields to define which Members, Surfaces or Solids are not affected by the
defined stiffness modifications, that means which are considered with the factor 1.0 in the cal-
culation. You can select objects also graphically by using the [] function.
7.3.1.3 Dialog Tab Extra Options
The dialog tab is displayed only when the check box for Activate extra options is ticked in the
dialog tab Calculation Parameters (see Figure 7.17, page 263).
Figure 7.19: Dialog tab Extra Options
Initial deformation from other load case/combination
Select a load case or load combination whose deformations you want to consider as initial
strain in the calculation. FE nodes are shifted accordingly before the calculation starts. If results
are not yet available for the selected load case or combination, they will be calculated auto-
matically.
Specify the factor by which you want to scale the deformations:
Multiply all with factor
Deformations of members, surfaces and solids are globally multiplied by the specified
factor.
Individually
Use the [Edit] button to open a new dialog box where you can assign a specific scaling
factor of deformation to each member, surface and solid.
268 Program RFEM 2013 Dlubal Software GmbH
7 Calculation
Initial forces for geometric stiffness
You can select a load case or combination whose axial forces you want to use for an initial de-
formation. In this way, you can consider for example the stabilizing effect of another load case
(than specified above in the dialog section Initial Deformation).
Access to the dialog section is only available for a calculation according to second-order analy-
sis.
Stiffness from add-on module RF-CONCRETE
Stiffnesses of reinforced concrete elements, resulting from reinforcements and crack analysis
according to nonlinear design method performed in the RF-CONCRETE modules, can be taken
into account in the calculation. After ticking the check box, specify the analysis case of the add-
on module RF-CONCRETE Members or RF-CONCRETE Surfaces.
Calculations with stiffnesses from RF-CONCRETE succeed only if design cases have been created
and if designs are possible without non-designable situations.
Initial deformation from add-on module RF-IMP
Imperfections can be considered in the form of a pre-deformed equivalent model created in
the add-on module RF-IMP. When the program is not licensed, equivalent imperfections for
members (see chapter 6.13, page 246) or initial deformations of a load case (see above) can be
applied manually.
The calculation on the pre-deformed equivalent model is only possible if this model has been
previously created in the add-on module RF-IMP. The add-on module generates imperfections
on the basis of eigenvalues from RF-STABILITY, RF-DYNAM or of deformations from an RFEM
load case that are scaled to a maximum ordinate.
Figure 7.20: Add-on module RF-IMP with type of generation Pre-deformed initial model
The equivalent model is stored separately without changing the characteristic geometrical da-
ta. Coordinates of FE nodes are aligned with the equivalent model not until load combinations
are calculated.
You can use a different equivalent model for each load combination. Select the relevant case
in the list Case of module RF-IMP.
Program RFEM 2013 Dlubal Software GmbH
269
7 Calculation
7.3.2 Result Combinations
For basic information about superpositioning load cases in result combinations, see chapter
5.6 Result Combinations on page 201.
Figure 7.21: Dialog box Calculation Parameters, tab Result Combinations
In the dialog section Existing Result Combinations, you find a list of all created or generated re-
sult combinations. You can edit the Calculation Parameters of the selected entry in the dialog
section to the right.
Options
The Quadratic Combination is deactivated by default. Thus, internal forces are superimposed
by additive superposition:
B = A1 + A 2 + ... + A n
Equation 7.3
The default setting is appropriate for most application cases. A square addition of internal
forces is relevant for dynamic analyses, for example when combining load cases due to cen-
trifugal forces. In this case, the Pythagorean sum is created as follows:
B = A12 + A 22 + ... + A n2
Equation 7.4
When the square addition is activated, you can use the Positive/Negative options to decide
which extreme values of the load cases will be considered in the super combination, and if you
want to Preserve signs. In this way, the extreme values of the modal internal forces and defor-
mations as well as the results belonging to the governing component can be determined con-
forming to signs.
270 Program RFEM 2013 Dlubal Software GmbH
7 Calculation
7.3.3 Global Calculation Parameters
The dialog tab Global Calculation Parameters manages settings generally applied to all load
cases and load combinations. To open the corresponding dialog box,
select Calculation Parameters on the Calculate menu
or use the toolbar button shown on the left.
Figure 7.22: Dialog box Calculation Parameters, tab Global Calculation Parameters
Settings
Maximum number of iterations
When using second-order or large deformation analysis as well as objects that are nonlinearly
effective, you have to calculate iteratively. The value of the input field defines the highest pos-
sible number of calculation runs. The specification has nothing to do with the iterative method
set for the system of equations described for the dialog section Options.
When the calculation reaches the maximum number of iterations without achieving an equi-
librium, RFEM displays a corresponding message. The results can be displayed anyway.
Figure 7.23: Message displayed for convergence problem
Program RFEM 2013 Dlubal Software GmbH
271
7 Calculation
Number of load increments
Specifications of this input field take effect only for calculations according to second-order or
large deformation analyses. Finding an equilibrium is often difficult when large deformations
are considered. Instabilities can be avoided by applying the load in several steps.
For example, when two load increments are specified, half of the load will be applied in the
first step. Iterations will be carried out until the equilibrium is found. Then, in the second step,
the complete load will be applied to the already deformed system and iterations will be run
again until the state of equilibrium is reached.
Please keep in mind that load increments have an unfavorable effect on the computing time.
Therefore, the value 1 (no gradual load increment) is preset in the input field.
Moreover, you can define for each load case and combination how many load increments you
want to apply (see chapter 7.3.1.1, page 267). Then, the global specifications will be ignored.
Number of divisions of members for result diagrams
The input field affects the graphical result diagram of members that have no other, distinct FE
mesh division (for example due to a FE mesh refinement or a connected surface). If a division of
10 is set, RFEM divides the length of the longest member in the system by 10. With the system-
related division length RFEM determines for each member the graphical result distributions on
the division points.
In the dialog box FE Mesh Settings, there is another division option provided for straight mem-
bers that are not integrated in surfaces (see Figure 7.10, page 258). With this option you can
create FE nodes on all free members whose results are used for the graphical result diagrams.
Number of divisions of members for special types of members (cable, elastic foun-
dation, taper, nonlinearity)
In contrast to the previous division option, a real division of the member is now defined by
internal intermediate nodes. The specification affects cables, foundation members (contact
stresses), tapered members (interpolation of cross-section values) and members with plastic
properties (yielding zones) if they have not yet been divided otherwise by FE nodes: This divi-
sion is irrelevant if a member is placed on a boundary line of a surface or if the definition line
has a FE mesh refinement.
Number of divisions of members for determination of max/min values
The value specifies the internal division by which the maximum and minimum internal forces
of members are determined. Thus, the division (default setting: 12) represents the basis for the
extreme values shown in the results tables and graphic. The division is also used for calculating
member internal forces of load combinations.
Subdivisions of FE mesh for graphical results
The division controls the accuracy of graphical distributions within the finite elements. The fol-
lowing example compares the results with the divisions of 0 and 3.
Figure 7.24: Graphical result diagram m-x with division 0 (left) and 3 (right)
272 Program RFEM 2013 Dlubal Software GmbH
7 Calculation
Percentage of iterations of Picard method in combination with Newton-Raphson
The approach according to PICARD acts on the assumption of secant stiffenings, but the method
of NEWTON-RAPHSON assumes tangent stiffenings (see chapter 7.3.1, page 264). When the calcu-
lation option Newton-Raphson combined with Picard is selected, secant stiffenings are used in
the first iterations before tangent stiffenings are applied for the remaining iterations.
In the input field, you can define the percentage of the first iterations with secant stiffenings.
Specify the value in relation to the total number of iterations.
Options
Activate shear stiffness of members (cross-sectional areas Ay, Az)
Considering shear stiffnesses leads to an increase of deformations due to shear forces. The
shear deformation is almost irrelevant for rolled and welded cross-sections. For solid and
timber cross-sections, however, it is recommended to consider the shear stiffnesses for the
deformation analysis.
Shear deformations have an effect only on the end nodes of members. Therefore, a single-
span beam must be divided by intermediate nodes so that the increase becomes effective.
Activate member divisions for large deformation or post-critical analysis
Beams can be divided by intermediate nodes for the calculation according to large defor-
mation analysis to calculate such members with a higher accuracy. The number of divisions is
taken from the input field for cable and foundation members.
Modify stiffness (material, cross-sections, members, load cases and combinations)
Use this check box to define globally whether the adjustment factors of the stiffnesses for ma-
terials (see chapter 4.3, page 61), cross-sections (see chapter 4.13, page 119) and members (see
chapter 4.17, page 142) are considered in the calculation of load cases and load combinations.
Factors in the member and cross-section dialog boxes are preset each with 1.00. Thus, the
check mark in the check box usually involves no reduction or increase of the stiffnesses.
Consider extra options
If Extra Options have been defined for the calculation parameters of load cases and combina-
tions (see chapter 7.3.1.3, page 268), it is possible to activate or deactivate them by ticking and
clearing this check box.
Ignore rotational degrees of freedom
Usually, six degrees of freedom must be considered in spatial structural systems. To save time,
the option allows you to calculate models with only three degrees of freedom. The following
simplifications are applicable: Only displacements are possible, but no rotations. Only axial
forces are calculated as internal forces, but no bending or torsion moments and no shear
forces as if the system consisted only of truss girders, cables or membrane surfaces.
When this approach is used, the stiffness matrix is reduced to the half of the rows and tables,
which affects computing time accordingly.
Check of critical forces of members
Often, exceeding the critical load already in the first iteration leads to an instability message.
Use this check box to control if the critical load is checked for trusses, compression and buck-
ling members. The defined effective lengths of members will be taken into account.
Program RFEM 2013 Dlubal Software GmbH
273
7 Calculation
Method for system of equations
Both options control the method used for solving equation systems: Direct or Iterative. To pre-
vent misunderstandings: When solving the equation system directly, an iterative calculation is
performed as well, if nonlinearities are available or data is calculated according to second-order
and large deformation analysis. Direct and Iterative refer to the data management during the
calculation.
The choice of the solver method leading quickly to results depends on the complexity of the
model as well as the size of the main memory (RAM) that is available:
For small and medium size systems, the Direct solver method is more effective.
For big and complex systems, the Iterative method is faster for results output.
When the matrices for the direct method cannot be stored any longer in the main memory,
Windows starts to swap out parts of the data to the hard disk, which slows down the direct
calculation. Hard disk activities increase and processor load is reduced, which is visible in the
Windows Task Manager. By using the iterative ICG (Incomplete Conjugate Gradient) calculation
method you can avoid this storage problem.
It is necessary to ensure that the swap file is large enough respectively the file size is assigned
automatically by Windows. With a swap file that is too small program crashes may occur.
In the toolbar menu Options, select Program Options, or use the toolbar button shown on
the left to open the dialog box Program Options. In the dialog tab Help Assistant, you can define
the number of 2D and 3D elements for which, when it is exceeded, RFEM will show a warning
of the calculation using the direct method.
Figure 7.25: Dialog box Program Options, tab Help Assistant
Plate bending theory
Surfaces can be calculated according to the bending theories of MINDLIN or KIRCHHOFF. The cal-
culation according to MINDLIN includes shear force deformations, in the calculation according
to KIRCHHOFF they are not considered. Therefore, the Mindlin calculation option is appropriate
for relatively thick plates and shells used in solid construction. The Kirchhoff option is recom-
mended for surfaces that are relatively thin like metal sheets in steel construction.
274 Program RFEM 2013 Dlubal Software GmbH
7 Calculation
Solver version
The direct method for solving the system of equations (see above) is based on an analysis core
using the extended RAM memory capacities of 64-bit operating systems. In this way, it is pos-
sible to calculate load cases and load combinations all at once even for big structural systems
so that you can save time, provided that no object nonlinearities become effective. The RAM
memory must be large enough in order to cover the stiffness matrix and all loading.
Precision and tolerance
Only rarely, it is required to adjust the preset convergence and tolerance parameters. Tick the
check box Change standard settings to enable the input fields below.
Precision of convergence criteria of nonlinear calculation
If nonlinear effects are involved, or if the calculation is carried out according to second-order or
large deformation analysis, you can influence the calculation by means of convergence criteria.
The change of axial forces of the two last iterations is compared member by member. As soon
as the change reaches a specific fractional amount of the maximum axial force, the calculation
stops. It is possible, however, that axial forces are swinging between two values during the it-
eration process instead of converging. With the value entered in this input field, the sensitivity
can be defined in order to neglect these oscillation effects.
The accuracy also effects the convergence criterion for deformation changes in calculations
according to large deformation analysis where geometric nonlinearities are considered.
The default value is 1.0. The minimum factor is 0.01, the maximum value is 100.0. The higher
the factor is, the less sensitive the break-off limit will be.
Tolerance for detection of instability
There are different approaches by which the stability behavior of a model can be analyzed.
However, not any of them is able to detect singular stiffness matrices with absolute reliability.
RFEM uses two procedures to determine the instability: On the one hand, elements on the
principal diagonal of the stiffness matrix are compared with the same number in the iterations.
On the other hand, each element of the principal diagonal is analyzed in relation to the adja-
cent number. The tolerance can be adjusted in the input field. The smaller the value is, the less
sensitive the analysis is performed.
Relative setting of time step for dynamic relaxation
The time parameter controls the calculation by the method of dynamic relaxation (see 7.3.1.1,
page 265). The smaller the value is, the smaller is the time step and the more accurate the re-
sults will be.
Convergence diagram
During the calculation, a diagram showing the developing of displacements and rotations is
displayed (see Figure 7.31, page 279). The values displayed refer to the node with the maximum
deformations.
In the dialog section Convergence Diagram, you have the possibility to define a particular node
with deformation component whose results will be shown additionally in the dialog box Con-
vergence Diagram (see Figure 8.2, page 281).
Program RFEM 2013 Dlubal Software GmbH
275
7 Calculation
Nonlinearities
When nonlinearly acting elements are used in the model, you can deactivate the effect of the
following elements for the calculation:
Failing supports/elastic foundations (chap. 4.7, p. 97, chap. 4.8, p. 103, chap. 4.9, p. 108)
Failing members ( chapter 4.17, p. 140)
Member end releases ( chapter 4.14, p. 128)
Member nonlinearities ( chapter 4.20, p. 155)
Contact solids ( chapter 4.5, p. 89)
Material nonlinearities ( chapter 4.3, p. 61)
It is recommended to not suppress the nonlinear effects but for test purposes, for example for
finding the cause of an instability. The options in this dialog section help you to find errors:
Sometimes, inaccurately defined failure criteria is responsible for calculation break-offs.
Reactivation of failing members
Settings in this dialog section concern member elements that may fail (for example tension,
compression or foundation members). Take advantage of the options to solve problems of in-
stability caused by failing members: A model for example is stiffened by ties. Because of post
shortenings due to vertical loads, the tension members receive small compressive forces in the
first calculation step. They will be removed from the system. Then, in the second calculation
run, the model is unstable without the ties.
Check deformation of failing members and reactivate where appropriate
When the check box is ticked, RFEM analyzes the nodal displacements in each iteration. If
member ends of a failed tie move away from each other, the member will be reactivated.
In some cases, reactivating members may be problematic: A member is removed after the first
iteration, but reactivated after the second one, removed again after the third iteration etc. The
calculation would run this loop until reaching the maximum number of iterations without con-
verging. This effect can be avoided by defining a Maximum number of reactivations specifying
how often a member element is permitted to be reactivated before it will be definitely removed
from the stiffness matrix.
Exceptional handling
After ticking the check box two methods for handling failing members are available for selec-
tion. They can be combined with the reactivation options described above.
Failing members to be removed individually during successive iterations
After the first iteration RFEM does not remove for example all tension members with a com-
pression force but only the tie with the greatest compressive force. Then, in the second itera-
tion, only one member is missing in the stiffness matrix. In the next step, RFEM removes again
the tie with the greatest compressive force. Often, a better convergence behavior can be
achieved in this way for the system because of redistributing effects.
This calculation option requires more time because the program must run through a larger
number of iterations. Furthermore, you have to make sure that a sufficient number of possible
iterations is set in the Settings dialog section above.
Assign reduced stiffness to failing members
Members which have failed are not removed from the stiffness matrix. Instead, RFEM assigns a
very small stiffness to them. Specify it in the input field Reduction factor of stiffness: Factor 1000
means a reduction of stiffness to 1/1000.
Please keep in mind for this calculation option that RFEM displays on members small internal
forces which can actually not be absorbed by the member due to its definition.
276 Program RFEM 2013 Dlubal Software GmbH
7 Calculation
7.4 Start Calculation
You can select between several options for the calculation start. Before you start the calculation,
it is recommended to carry out a short plausibility check of input data (see chapter 7.1.1, page
251).
Calculate all
To start the corresponding function,
select Calculate All on the Calculate menu
or use the toolbar button shown on the left.
Figure 7.26: Button [Calculate All]
The command starts the calculation of all load cases, load combinations and result combina-
tions as well as of all additional modules where input data is available.
Please use the function [Calculate All] with care:
Many load cases cannot occur isolated. Wind loads, for example, act always together with
the self-weight. For structures with failing supports for tension, instabilities may occur
during the batch calculation of all single load cases.
If many load combinations and module design cases are available, RFEM may need a lot
of computing time.
Calculate selected load cases
To open the dialog box for selecting the load cases which are relevant for calculation,
select To Calculate on the Calculate menu.
Figure 7.27: Dialog box To Calculate
Program RFEM 2013 Dlubal Software GmbH
277
7 Calculation
In the dialog section Not Calculated on the left, RFEM lists all load cases, load combinations and
result combinations as well as analysis cases of add-on modules for which no results exist. Use
the button [] to transfer the selected entries to the list Selected for Calculation. You can also
double-click the items. To transfer the complete list to the right, use the button [].
If result combinations or module cases are selected which require results from load cases, the
relevant load cases will be calculated automatically.
Load items can be sorted by filter options available below the list according to the following
criteria:
Load cases
Load combinations
Result combinations
Add-on modules
The button [Calculation Parameters] shown on the left opens the dialog box Calculation Param-
eters (see chapter 7.3, page 271) where settings can be checked and adjusted for the calculation.
The dialog tab Result Tables of the To Calculate dialog box controls the availability of tables
shown after the calculation.
Figure 7.28: Dialog box To Calculate, tab Result Tables
More filter options are available for some results tables. They are presented in chapter 8 Results
together with the respective output tables (see for example Figure 8.15, page 290).
Calculate current load case
It is possible to start the calculation of an individual load case directly: Select the load case,
load or result combination in the toolbar list, and then click the button [Show Results].
Figure 7.29: Calculating the load case directly by using the button [Show Results]
278 Program RFEM 2013 Dlubal Software GmbH
7 Calculation
The calculation can be started after a message has been displayed that no results have been
found.
Figure 7.30: Query before calculation
Calculate selected results
The toolbar menu Calculate offers you additional options for selecting results to be calculated:
RFEM results only
Modules results only
All results of all open models
RFEM results only of all open models
Modules results only of all open models
The calculation starts immediately after calling the corresponding function.
Calculation process
The calculation process is shown in the FE-Calculation window. In a diagram showing the con-
vergence process you can observe the graphs of the maximum displacements in addition to
the calculation steps RFEM is running through.
Figure 7.31: Calculation process
The green or red vertical bars on the right in the window visualize the convergence behavior
during the calculation: Each load increment takes a part of the column, for example 4/5 in the
figure above represents the fourth of five load increments. When the bar is green, deformations
are in a tolerable zone. A red bar symbolizes oversized displacements or rotations ( 0.1 rad).
Program RFEM 2013 Dlubal Software GmbH
279
8 Results
8. Results
The numbering of this manual chapter follows the numbering of results tables, which makes it
easier to find the respective descriptions of the tabs.
Please note that any FE analysis represents an approximation. Results should be interpreted
and checked for plausibility with engineering know-how.
When data has been calculated, the additional tab Results appears in the navigator (see chap-
ter 3.4.3, page 24) for controlling the graphical results display. The results are listed numerically
in separate tables (see chapter 3.4.4, page 26).
Colored relation scales in tables
The result columns of tables are partly highlighted in red or blue (see Figure 8.4, page 282. The
colored bars represent result values graphically. They are scaled to the extreme values of the
internal forces or deformations of all objects. Negative values are symbolized by red bars, posi-
tive ones by blue bars. Thus, the table allows also for a visual result evaluation.
To switch the colored bars on and off,
select View on the Table menu, and then click Colored Relation Scales
or use the button in the table toolbar shown on the left.
Table filter
The displayed tables depend on the selections set in the dialog tab Result Tables of the dialog
box To Calculate (see chapter 7.4, page 278).
8.0 Results Summary
Table
Table 4.0 Summary represents a summary of the calculation process, sorted by load cases and
combinations.
Figure 8.1: Table 4.0 Summary
280 Program RFEM 2013 Dlubal Software GmbH
8 Results
This overview shows you the check sums of loadings and support forces. The deviations in
each direction should be less than 1 %. If this is not the case, numerical problems have oc-
curred because of considerable differences in stiffness. It may also be possible that the model
has an insufficient stability, or the calculation has reached the maximum number of iterations
without convergence. The overview informs you also about the resulting support reactions
that are effective in an idealized way in the centroid of the model.
Moreover, the summary shows the maximum displacements and rotations related to the glob-
al axes X, Y and Z as well as the largest total displacement. Due to the check of deformations,
reliability of results can be evaluated.
The summary that is listed by load cases is completed by the used calculation parameters. The
Number of iterations required to obtain the results is of special interest here.
The table ends with a Summary of selected parameters of the analysis core as well as globally
valid specifications of calculation (see Figure 7.22, page 271: dialog box Calculation Parameters,
tab Global Calculation Parameters)
Convergence diagram
The deformation developing is represented graphically during the calculation (see Figure 7.31,
page 279). You can use this iteration diagram also after the calculation for "record" evaluation.
To open the corresponding dialog box,
select Iteration Diagrams on the Results menu.
Figure 8.2: Dialog box Convergence Diagram
The relevant load case can be selected in the list For Load Case / Load Combination.
In the dialog section For Result Value, the maximum displacements umax and the maximum
rotations max are preset. When a particular node with corresponding deformation has been
defined among the global calculation parameters (see Figure 7.22, page 271, dialog section
Convergence Diagram), deformations related to this node are also contained in the list.
Program RFEM 2013 Dlubal Software GmbH
281
8 Results
In the second half of the dialog box, you see the graphs of the deformations activated in the
dialog section For Result Value.
With a click into one of the rows available in the dialog section For Result Value, you can update
the result values of the respective deformation in the table Convergence Data. In this way, a spe-
cific evaluation of the iteration steps, governing nodes and deformation diagrams is possible.
Furthermore, the iteration diagram makes it possible to take remedial measures for "oscillating"
(not converging) results. In addition, you can check the diagram of deformation in the iterations
subsequently in case calculations are time-consuming.
Based on the convergence diagram, a load-deformation diagram can be created for load in-
crements by copying the result values into the clipboard.
8.1 Nodes - Support Forces
With the entries under Support Reactions in the Results navigator you decide which components
are displayed graphically in the work window. They can be related to the local axes of rotated
supports or to the global axis system XYZ. Table 4.1 shows the support forces and moments in
numerical form.
If the structure is a 2D model, RFEM displays only the table columns of support forces and
moments that are relevant for a planar structural system.
Figure 8.3: Results navigator: Support Reactions Nodal Supports
Figure 8.4: Table 4.1 Nodes - Support Forces
To display the support reactions of a particular load case, select the load case from the list in
the main toolbar or the toolbar of the table.
282 Program RFEM 2013 Dlubal Software GmbH
8 Results
Support forces PX / PY / PZ
The support forces are listed in three table columns where they are sorted by nodes. Usually,
the forces refer to the axes X, Y and Z of the global coordinate system. To display the forces
related to the local support axes X', Y' and Z' (rotated supports) in the graphic as well as in the
table, go to the Results navigator and set Support Reactions Nodal Supports Local.
Nodes with support rotations are marked by an asterisk (*) as shown in Figure 8.4. Forces are
put out in relation to the selected axis system. In the final table column, the support's rotation
angle is indicated.
The table shows the forces which are passed into the support. Thus, with regard to signs, the
table does not show the reaction forces on the part of the support. The signs result from the
direction of the global axes. If the global axis Z is directed downwards, then the load case self-
weight for example results in a positive support force PZ, and a wind load against the global
axis X has a negative support force PX. Thus, the support forces shown in the table represent
foundation loads.
In contrast, the green vectors displayed in the graphic of the work window show the reaction
forces on the part of the supports. The components of the support reactions are visualized by
the size and direction of the vectors.
You can display the signs of support reactions in the work window. Select Results in the Display
navigator and tick the check box of the corresponding option.
Figure 8.5: Display navigator, Results Support Reactions With sign
The signs in the graphic refer to the global axis system XYZ or the local axis system XYZ
which is rotated. A positive support reaction acts in direction of the corresponding positive
axis. For example, a wind load against the global axis X results in a positive support reaction PX.
It is advisable to display these signs only for testing purposes. They may lead to misinterpreta-
tions because the vectors are already signed. The signs in the graphics are intended to be an
extra feature of the vector display, indicating the directions for values in relation to the global
axes.
Program RFEM 2013 Dlubal Software GmbH
283
8 Results
Support moments MX / MY / MZ
The support moments are listed in three table columns where they are sorted by nodes. Usual-
ly, the moments refer to the axes X, Y and Z of the global coordinate system. Use the Results
navigator to display the moments related to the local support axes X', Y' and Z' in the graphic
as well as in the table.
The table shows the moments which are introduced into the support. With regard to signs, like
for support forces, the table does not show the reactions on the part of the support. The signs
result from the direction of the global axes. Thus, the support moments shown in the table
represent foundation loads.
In the work window, however, reaction moments are shown on the part of the support.
Signs for support moments can be displayed in the graphic as well (see Figure 8.5). A positive
support moment acts clockwise about the corresponding positive global axis. Similar to the
vectors for support forces, vectors are already signed, and indications of value have to be con-
sidered independently: The signs indicate the directions of the moments in relation to the
global axes.
In the graphic, support moments can be represented as vector or arc. To change the type of
display,
point to Display Properties on the Options menu, and select Edit.
Figure 8.6: Dialog box Display Properties (dialog section): Nodal Moments with display option Arc
In the dialog section Category on the left, set Results, Support Reactions and Nodal Moments,
and then select the Display option Arc to the right.
Rotated nodal supports
In the final table column, the rotation angles of rotated nodal supports are shown (see Figure
8.4, page 282). The corresponding nodes are marked by an asterisk (*).
Check sums
For load cases and load combinations RFEM displays check sums of loads and support reactions
at the end of the table. Differences will occur between the sums of Forces and Loads if the
model has additional line supports and members or surfaces with elastic foundations. There-
fore, also the Forces available in tables 4.3, 4.7 and 4.20 must be considered for the total sum-
mary.
284 Program RFEM 2013 Dlubal Software GmbH
8 Results
Import support forces as load
Nodal support forces and moments of another RFEM model can be applied as loads in the
model your are currently working on. In this way, loads can be transferred by floors to analyze
2D floor slabs. The function is described in chapter 8.3 on page 289.
Nodal support forces that have been imported are applied as free concentrated loads.
Filtering support forces of result combinations
For result combinations it is possible to adjust the default setting for the extreme values
shown in the results table. To open the corresponding dialog box,
select View on the Table menu and click Result Filter
or use the button in the table toolbar shown on the left.
Figure 8.7: Dialog box Table Filter (dialog section)
The check boxes in the dialog box Table Filter control the type and amount of numerical out-
put for support forces.
Resultant of support reactions
The resultants of support reactions for load cases and load combinations are shown in numeri-
cal form in table 4.0 Summary for each global direction (see Figure 8.1, page 280). Use the Results
navigator to visualize the resultant forces also on the model.
Figure 8.8: Results navigator: Support Reactions Resultant
In addition to the total resultant P, it is possible to display the individual Components that are
effective in an idealized way in the model's centroid. Thus, you can check the position and size
of the resulting support forces at a glance.
Program RFEM 2013 Dlubal Software GmbH
285
8 Results
8.2 Nodes - Deformations
To control the graphical display of nodal displacements and nodal rotations, tick the check box
for Global Deformations in the Results navigator. Table 4.2 shows the deformations of nodes in
numerical form.
Figure 8.9: Results navigator: Global Deformations
Figure 8.10: Table 4.2 Nodes - Deformations
The displacements and rotations are listed by nodes.
Displacements / Rotations
The deformations have the following meanings:
u Total displacement
uX Displacement in direction of the global axis X
uY Displacement in direction of the global axis Y
uZ Displacement in direction of the global axis Z
X Rotation about the global axis X
Y Rotation about the global axis Y
Z Rotation about the global axis Z
Table 8.1: Nodal deformations
286 Program RFEM 2013 Dlubal Software GmbH
8 Results
8.3 Lines - Support Forces
With the entries under Support Reactions in the Results navigator you decide which components
are displayed graphically in the work window. They can be related to the local axes of rotated
supports or to the global axis system XYZ. Table 4.3 shows the support forces and moments in
numerical form.
If the structure is a 2D model, RFEM displays only the table columns of support forces and mo-
ments that are relevant for a planar structural system.
Figure 8.11: Results navigator: Support Reactions Line Supports
Figure 8.12: Table 4.3 Lines - Support Forces
To display the support reactions of a particular load case, select the load case from the list in
the main toolbar or the toolbar of the table.
Location x
The support forces are listed by lines. The x-locations shown in the table column represent the
spacings of FE nodes along the line. They are related to the start node of the line. The surface
grid is not relevant for line support forces.
Program RFEM 2013 Dlubal Software GmbH
287
8 Results
Support forces pX / pY / pZ
The support forces are listed in three table columns where they are sorted by lines. The forces
can be related to the global axes X, Y and Z or the local axes X', Y' and Z' of the line supports.
The axis reference in the table is controlled by settings in the Results navigator (see figure on
the left).
The table shows the forces which are passed into the support. Thus, with regard to signs, the
table does not show the reaction forces on the part of the support. If support forces refer to
the global coordinate system, the signs result from the directions of the global axes. If the
global axis Z is directed downwards, then the load case self-weight for example results in a
positive support force pZ, and a wind load against the global axis X has a negative support
force pX. Thus, the support forces shown in the table represent foundation loads.
If the local support forces pX, pY and pZ are displayed, forces refer to the axes of the line sup-
ports X', Y' and Z'. Thus, the signs in the table for the introduced forces result from the direc-
tions of the local support axes. Use the Display navigator or the context menu of line supports
to display these axes.
Context menu of line support
Figure 8.13: Activating the axis systems of the local line supports in the Display navigator
In contrast, the green vectors displayed in the graphic of the work window show the reaction
forces on the part of the supports. The components of the support reactions are visualized by
the size and direction of the vectors.
Support moments mX / mY / mZ
The support moments are listed in three table columns where they are sorted by lines. They
are related to the global axis system XYZ or the local axis system of the line support X'Y'Z'.
If you have set the local reference, the support moments are indicated with mX, mY and mZ.
The table shows the moments which are introduced into the support. Thus, with regard to
signs, the table does not show the reactions on the part of the line support.
In the work window, however, the reaction moments are shown on the part of the support.
In addition to the vector display, an arc display can be set: Point to Display Properties on the
Options menu, and select Edit (see Figure 8.6, page 284).
Check sums
For load cases and load combinations RFEM displays check sums of loads and support reactions
at the end of the table. They are always related to the global axis system. Differences will occur
between the sums of Forces and Loads if the model has additional nodal supports and mem-
bers or surfaces with elastic foundations. Therefore, also the Forces available in these tables
must be considered for the total summary.
288 Program RFEM 2013 Dlubal Software GmbH
8 Results
Result diagrams
The result diagrams of line supports can be evaluated specifically in a new window: Right-click
the (selected) line support(s), and then click the option Result Diagrams in the context menu
(see figure in the left margin at Figure 8.13).
For more detailed information about the Result Diagram window, see chapter 9.5 on page 356.
In the work window, additional information is available for each line support:
Sum as resultant force
Mean value
x Distance of the line's midpoint from line start
e Eccentricity of resultant force related to the line's midpoint
M Moment due to eccentricity of resultant force
To display this information, select Results in the Display navigator, double-click Support Reactions,
and then tick the check box for Info.
Import support forces as load
The Z components of nodal and line support forces of another RFEM model can be applied as
loads to the model your are currently working on. In this way, you can transfer for example
loads by floors to analyze 2D floor slabs.
The support forces will be imported into the current load case. Therefore, it might be favorable
if you first create a load case for the new loads.
To open the import dialog box,
select Import Support Reactions as Load on the Tools menu.
Figure 8.14: Dialog box Import Support Reactions As Load
First, specify the relevant model in the dialog section Import from. The button shown on the
left helps you to select the right model. Then, RFEM imports the calculated load cases, load
combinations and result combinations for which you have to make the next decision. When
a result combination (RC) is set, you also have to define whether you want to import the max-
imum or minimum support forces.
Program RFEM 2013 Dlubal Software GmbH
289
8 Results
If you don't want to import All support forces, you can specify the numbers of the relevant
nodes, lines and surfaces. It is also possible to select them graphically in the original model by
using the [] function.
In the dialog section Apply as Load in Current Model on, enter the numbers of the surfaces for
which you want to create the loads. It is also possible to select them graphically.
If the original and target surfaces lie accurately one upon the other, no entry is required in the
dialog section Offset. Otherwise, you can use the input fields to define the global offsets X
and Y for the import. They refer to the global axes.
In the dialog section Line Supports, you can choose whether the support forces are created as
free line loads with a uniform or a polygonal load distribution.
Filtering support forces of result combinations
For result combinations it is possible to adjust the default setting for the extreme values
shown in the results table. To open the corresponding dialog box,
select View on the Table menu and click Result Filter
or use the button in the table toolbar shown on the left.
Figure 8.15: Dialog box Table Filter
The check boxes in the dialog box Table Filter control the type and amount of numerical output.
290 Program RFEM 2013 Dlubal Software GmbH
8 Results
8.4 Members - Deformations
To control the graphical display of member displacements and member rotations, tick the
check box for Members in the Results navigator. When asymmetric cross-sections are used, you
can select if results refer to the principal axes u and v (see graphic on page 119) or to the
standard input axes y and z. Table 4.4 shows the members' local deformations in numerical
form.
Figure 8.16: Results navigator: Members Local Deformations
Figure 8.17: Table 4.4 Members - Local Deformations
To display the deformations of a particular load case, select the load case from the list in the
main toolbar or the toolbar of the table.
Node no.
The numbers of the start and end node are displayed for each member in the first two tables
rows so that you can read the nodal values. In the subsequent rows, you see information about
the deformation maximum or minimum shown in table columns D to I.
Location x
The table lists the deformations of each member on the following locations:
Start and end node
Division points according to defined member division (see chapter 4.16, page 136)
Extreme values (Max/Min) of displacements and rotations
Program RFEM 2013 Dlubal Software GmbH
291
8 Results
To adjust the default setting of the x-locations shown in the results table,
select View on the Table menu and click Result Filter
or use the button in the table toolbar shown on the left.
Figure 8.18: Dialog box Table Filter (dialog section)
The check boxes in the dialog box Table Filter (see Figure 8.15, page 290) control the type and
amount of numerical output.
Displacements / Rotations
The member deformations have the following meanings:
u Absolute total displacement (not for result combinations)
ux Displacement of member in direction of its longitudinal axis
uy / uu Displacement of member in direction of local axis y or u (see page 119)
uz / uv Displacement of member in direction of local axis z or v
x Rotation of member about its longitudinal axis
y / u Rotation of member about local axis y or u
z / v Rotation of member about local axis z or v
Table 8.2: Member deformations
To check the position of the local member axes, select Model and Members in the Display navi-
gator and activate Member Axis Systems x,y,z (see Figure 8.24, page 296). You can also use the
member context menu shown on the left.
Furthermore, the local member axis system has an impact on the signs of deformations. A
positive displacement follows the direction of the positive local axis, a positive rotation acts
clockwise about the positive member axis.
Member context menu
Cross-section
The final table column informs you about the cross-sections used in members or about the
corresponding load cases (for result combinations).
In the work window, deformations of members can be represented with a two- or multi-color
display as well as in the rendering mode (see chapter 9.3, page 347).
Moreover, member deformations can be visualized as animation of the deformation process
(see chapter 9.10, page 378).
292 Program RFEM 2013 Dlubal Software GmbH
8 Results
8.5 Members - Global Deformations
To control the graphical display of member displacements and member rotations related to
the global axes X, Y and Z, tick the check box for Global Deformations in the Results navigator.
Table 4.5 shows the global deformations of members in numerical form.
Figure 8.19: Results navigator: Global Deformations
Figure 8.20: Table 4.5 Members - Global Deformations
The table columns Node No. and Location x correspond to the columns of the previous results
table 4.4 Members - Local Deformations.
Displacements / Rotations
The member deformations have the following meanings:
u Absolute total displacement (not for result combinations)
uX Displacement of member in direction of global axis X
uY Displacement of member in direction of global axis Y
uZ Displacement of member in direction of global axis Z
X Rotation of member about global axis X
Y Rotation of member about global axis Y
Z Rotation of member about global axis Z
Table 8.3: Global member deformations
Program RFEM 2013 Dlubal Software GmbH
293
8 Results
8.6 Members - Internal Forces
To control the graphical display of member internal forces, tick the check box for Members in
the Results navigator. Table 4.6 shows the internal forces and moments in numerical form.
If the structure is a 2D model, RFEM displays only the table columns of internal forces that are
relevant for a planar structural system.
Figure 8.21: Results navigator: Members Internal Forces
Figure 8.22: Table 4.6 Members Internal Forces
To display the internal forces of a particular load case, select the load case from the list in the
main toolbar or the toolbar of the tables.
Location x
The table lists the internal forces of each member on the following locations:
Start and end node
Division points according to defined member division (see chapter 4.16, page 136)
Extreme values (Max/Min) of internal forces
To adjust the default setting of the x-locations shown in the results table,
select View on the Table menu and click Result Filter
or use the button in the table toolbar shown on the left.
294 Program RFEM 2013 Dlubal Software GmbH
8 Results
Figure 8.23: Dialog box Table Filter (dialog section)
The check boxes in the dialog box Table Filter control the type and amount of numerical out-
put (see chapter 11.5.5, page 487).
The diagram graphic for internal forces is based on the result values available in the FE mesh
nodes or the member divisions that have been defined in the dialog tab Global Calculation
Parameters of the dialog box Calculation Parameters (see chapter 7.3.3 page 272).
Forces / moments
The member internal forces have the following meanings:
N Axial force in member
Vy / Vu Shear force in direction of local member axis y or u (see page 119)
Vz / Vv Shear force in direction of local member axis z or v
MT Torsional moment
My / Mu Bending moment about axis y or u
Mz / Mv Bending moment about axis z or v
Table 8.4: Internal forces of members
The local member axes y and z or u and v are the principal axes of the cross-section. Axis y or u
represents the "strong" axis, the "weak" axis is represented by axis z or v (see chapter 4.17,
page 145). When asymmetric cross-sections are used, you can select if internal forces refer to
the principal axes u and v (see graphic on page 119) or to the standard input axes y and z.
To set the results display, use the Results navigator as shown on the left. This display setting
affects both the graphical results output and the output of results in the tables.
When a nonlinear analysis is performed, internal forces can also be related to the deformed
member axis systems. The reference of the internal forces is set in the dialog section Options
of the dialog box Calculation Parameters (see chapter 7.3.1, page 266).
To check the member position, use the 3D rendering. You can also use the Display navigator
where you select Model and Members, and then tick the check box for Member Axis Systems
x,y,z (see figure below).
Program RFEM 2013 Dlubal Software GmbH
295
8 Results
Figure 8.24: Selecting the local member axis systems in the Display navigator
The display of the member axes can also be activated in the member context menu which is
shown on the left.
The local member axis system affects the signs of internal forces.
Member context menu
Figure 8.25: Positive definition of internal forces
The bending moment My is positive if tensile stresses occur on the positive member side (in di-
rection of the z-axis). Mz is positive if compressive stresses occur on the positive member side
(in direction of the y-axis). The sign definition for torsional moments, axial forces and shear
forces conforms to the usual conventions. These internal forces are positive if they act in a pos-
itive direction.
Extreme values
If the table display of extreme values is activated (see Figure 8.23, page 295), RFEM shows you
the maximum positive (Max) and the minimum negative (Min) internal forces for each mem-
ber. In the results table, extreme values are highlighted in bold. The values in the remaining
columns of the respective table row represent the internal forces related to the extreme value
(see also chapter 11.5.5, page 487).
Cross-section / corresponding load cases
The final table column informs you about the cross-sections used in the members.
Result combinations
When you look at the results of result combinations, the column is entitled with Corresponding
Load Cases (see Figure 8.22). The table shows the numbers of the load cases or combinations
296 Program RFEM 2013 Dlubal Software GmbH
8 Results
that have been used to determine the maximum or minimum internal forces of the respective
table row. Load cases classified as Permanent appear always in this table column. Variable load
cases are only displayed if their internal forces have an unfavorable effect on the result (see
chapter 5.6, page 204).
At the same time, the table is extended by a new table column which is the third column C.
At the end of the internal force list of a member you can read the maximum positive (Max) and
the minimum negative (Min) values.
It is possible to reduce the amount of data in the result combination tables by using specific
filter functions available in the dialog box Table Filter (see Figure 8.23, page 295). To open the
dialog box,
select View on the Table menu and click Result Filter
or use the button in the table toolbar shown on the left.
8.7 Members - Contact Forces
When members with elastic foundations exist in the model (see chapter 4.19, page 153), the
contact forces and moments are shown numerically in table 4.6. To control the graphical dis-
play of results, tick the check box for Members in the Results navigator.
Figure 8.26: Results navigator: Members Contact Forces
Figure 8.27: Table 4.7 Members - Contact Forces
Program RFEM 2013 Dlubal Software GmbH
297
8 Results
Node No.
In the first two table rows, the numbers of the start and end nodes are displayed for each foun-
dation member. The remaining rows inform you about the types of extreme values available for
contact forces and moments.
To adjust the default settings for the output of extreme values,
select View on the Table menu and click Result Filter
or use the button in the table toolbar shown on the left.
Location x
The table lists the contact internal forces of each member on the following locations:
Start and end node
Division points according to defined member division (see chapter 4.16, page 136)
Extreme values (Max/Min) of contact forces and moments
Contact forces px / py / pz
Contact forces that are effective in direction of the local member axes x, y and z are shown in
relation to a standard length. When asymmetric cross-sections are used, you can select if con-
tact forces refer to the principal axes u and v (see graphic on page 119) or to the standard in-
put axes y and z. To set the results display, use the Results navigator.
To check the position of the local axes, select Model and Members in the Display navigator and
activate Member Axis Systems x,y,z (see Figure 8.24). The signs comply with the usual definitions
explained in chapter 8.6 on page 296 describing the internal forces of members.
When you want to determine soil contact pressures on the basis of the table values, you addi-
tionally have to divide the results by the respective cross-section widths.
Moments mx
The contact moments about the longitudinal member axis x also refer to a standard length.
The contact moments mx are influenced by the rotational spring constant C.
Cross-section / corresponding load cases
The final table column informs you about the cross-sections used in members. When a result
combination is set, you see the load cases and combinations that have been used to determine
the maximum or minimum contact forces in the respective table row.
Check sums
For load cases and load combinations RFEM displays check sums of loads and support reactions
at the end of the table. Differences will occur between the sums of Forces and Loads if the
model has additional nodal and line supports as well as surfaces with elastic foundations. There-
fore, also the Forces available in tables 4.1, 4.3 and 4.20 must be considered for the total sum-
mary.
298 Program RFEM 2013 Dlubal Software GmbH
8 Results
8.8 Members - Member Coefficients for Buckling
When you calculate member models subjected to pressure according to second-order analysis,
the member coefficient is important (see chapter 7.3.1, page 264). Each member has its own
member coefficient that is determined from compressive force, member length and member
stiffness.
Members with member coefficients higher than 1 have to be analyzed, where applicable, ac-
cording to second-order analysis. Also standards of some countries such as the USA have rules
where member coefficients must be limited.
Table 4.8 shows the member coefficients which are governing for buckling. There is no graph-
ical output option.
Figure 8.28: Table 4.8 Members - Coefficients for Buckling
The listed member coefficients are sorted by member numbers.
Member type
The member types are indicated for information (see chapter 4.17, page 139). RFEM determines
member coefficients only for members that are able to absorb compressive forces.
Material
Characteristics of the material affect the member stiffness.
Cross-section
The cross-section's second moments of area are required to determine the member stiffnesses.
Length L
Table column D shows you the member lengths.
Axial force N
The column lists the axial forces used for determining the member coefficient. Here, the forces
are the axial forces which are available in the member center (x = L/2).
Member coefficients are determined only for members that have compression forces in at least
one portion of the member (truss girder) or along the entire member (compression member,
buckling member etc.).
Member coefficients y / z
The member coefficient depends on the member length L, the compressive force N and the
stiffness E I.
N
=L
E I
Equation 8.1: Member coefficient
Program RFEM 2013 Dlubal Software GmbH
299
8 Results
Table columns F and G show the member coefficients referring to the local member axis sys-
tem y and z. When asymmetric cross-sections like angles are used, two more columns appear
where slendernesses are shown also in relation to the principal axes u and v.
8.9 Member Slendernesses
Table 4.9 shows you the slenderness ratios of members. They are significant for the evaluation
of the buckling behavior of members subjected to pressure. There is no graphical output option.
Figure 8.29: Table 4.9 Member Slendernesses
The listed member slendernesses are sorted by member numbers.
Cross-section
The cross-section's radii of gyration are required to determine the slendernesses.
Length L
The member lengths are indicated in table column B.
Effective length factors kcr,y / kcr,z
The buckling length coefficients describe the ratio of buckling length and member length.
L cr
k cr =
L
Equation 8.2: Buckling length coefficient kcr
The buckling length Lcr refers to the buckling behavior perpendicular to the 'strong' member
axis y, respectively the 'weak' member axis z. If no buckling lengths have been defined manual-
ly (see chapter 4.17, page 149), the EULER buckling mode 2 is assumed: In this case, the buckling
length is equal to the member length. More accurate analyses can be performed with the add-
on module RF-STABILITY or in Dlubal's design modules such as RF-STEEL EC3.
Slendernesses y / z
The slenderness ratio represents a pure geometric value. It is determined from the effective
length factor kcr, the member length L and the radius of gyration i.
k cr L
=
i
Equation 8.3: Slenderness
300 Program RFEM 2013 Dlubal Software GmbH
8 Results
Table columns E and F show the slendernesses referring to the local member axis system y
and z. When asymmetric cross-sections like angles are used, two more columns appear where
slendernesses are shown also in relation to the principal axes u and v.
8.10 Sets of Members - Internal Forces
Table 4.10 shows the internal forces sorted by sets of members (see chapter 4.21, page 158).
Figure 8.30: Table 4.10 Set of Members - Internal Forces
The table's structure is similar to the one of table 4.6 Members Internal Forces described in
chapter 8.6. Now, the results are sorted by continuous members or member groups. The de-
scriptions of member sets remain fixed in the top row of the table so it is easier to overview
results data when scrolling.
The table includes the member-by-member results of all members contained in the set of mem-
bers. The results list of a set of members ends with the color-highlighted table rows: They show
the total extremes MAX and MIN of each internal force type in the member set. The extreme
values are highlighted in bold. The values in the remaining table columns of the respective table
row represent the internal forces related to the extreme value.
It is possible to reduce the amount of data in the table by using specific filter functions available
in the dialog box Table Filter (see chapter 11.5.5, page 487). To open the dialog box,
select View on the Table menu and click Result Filter
or use the button in the table toolbar shown on the left.
Program RFEM 2013 Dlubal Software GmbH
301
8 Results
8.11 Cross-sections - Internal Forces
Table 4.11 shows the internal forces sorted by cross-sections.
Figure 8.31: Table 4.11 Cross-Sections - Internal Forces
The table's structure is similar to the one of table 4.6 Members - Internal Forces described in
chapter 8.6. Now, the results are sorted by cross-sections. The descriptions of cross-sections
remain fixed in the top row of the table so that it is easier to overview results data when scroll-
ing.
The table includes the member-by-member results of all members that use the relevant cross-
section. The results list for a cross-section ends with the color highlighted table rows: They
show the total extremes MAX and MIN of each internal force type in the cross-section. The ex-
treme values are highlighted in bold. The values in the remaining table columns of the respec-
tive table row represent the internal forces related to the extreme value.
It is possible to reduce the amount of data in the table by using specific filter functions available
in the dialog box Table Filter (see chapter 11.5.5, page 487).
302 Program RFEM 2013 Dlubal Software GmbH
8 Results
8.12 Surfaces - Local Deformations
To control the graphical display of local surface deformations, tick the check box for Surfaces in
the Results navigator. Table 4.12 shows the surfaces' local deformations in numerical form.
For 2D structures RFEM shows only the relevant table columns of deformations.
Figure 8.32: Results navigator: Surfaces Local Deformations
Figure 8.33: Table 4.12 Surfaces - Local Deformations
The table shows the displacements and rotations sorted by surfaces. The results are listed in
reference to the grid points of each surface.
Grid point
The numbers of the grid points are listed by surface. They represent the characteristics of any
surface. Number and arrangement of grid points can be adjusted in the Grid tab of the dialog
box Edit Surface.
Program RFEM 2013 Dlubal Software GmbH
303
8 Results
Figure 8.34: Dialog box Edit Surface, tab Grid
In the Grid dialog tab, you can define Grid Type, Grid Parameters and, if necessary, the Grid
Origin as well as the Direction of Grid Axis 1. The default setting is a Cartesian surface grid with
uniform Grid distances of 0.5 cm for the grid points in both directions.
The grid allows for a results output in equidistant, adjustable result points that does not de-
pend on the FE mesh. For small surfaces the grid's standard mesh size of 0.5 m may produce
only few grid points (or even only one result grid point in the grid origin). Then, count and
distances of the grid points should be adjusted to the surface size in order to generate more
grid points.
When the surface grid is modified, a new calculation of results is not necessary because the
grid values are interpolated from the result values of the FE nodes.
The results output in the table is based on the surface results grid. In the work window, both
the values of FE nodes and grid points can be displayed. To set the display, use the Results nav-
igator:
Figure 8.35: Results navigator: Values on Surfaces Settings On grid points or On FE mesh points
304 Program RFEM 2013 Dlubal Software GmbH
8 Results
RFEM numbers the grid points automatically. To display the numbers of grid points in the re-
sults graphics, tick the check box for Numbering in the Results navigator as shown in the figure
above.
Grid point coordinates
Table columns B to D show the coordinates of grid points in the global coordinate system XYZ.
When you click into a table row, the corresponding grid point is indicated in the work window
by an arrow.
Displacements / Rotations
The deformations have the following meanings:
u Absolute total displacement (not for result combinations)
uX Displacement of surface in direction of local axis x
uY Displacement of surface in direction of local axis y
uZ Displacement of surface in direction of local axis z
X Rotation of surface about local axis x
Y Rotation of surface about local axis y
Z Rotation of surface about local axis z
Table 8.5: Local surface deformations
To display the local surface axes, use the context menu or the Display navigator where you
select Model Surfaces Surface Axis Systems x,y,z.
When you analyze curved surfaces, the surface axes refer to the axes of the finite elements
(see Figure 8.40, page 308).
Context menu of surface
Program RFEM 2013 Dlubal Software GmbH
305
8 Results
8.13 Surfaces - Global Deformations
To control the graphical display of surface displacements and rotations related to the global
axes X, Y and Z, tick the check box for Global Deformations in the Results navigator. Table 4.13
shows the global deformations of surfaces in numerical form.
Figure 8.36: Results navigator: Global Deformations
Figure 8.37: Table 4.13 Surfaces - Global Deformations
The table columns Grid Point and Grid Point Coordinates correspond to the columns of the
previous results table 4.12 Surfaces - Local Deformations.
Displacements / Rotations
The surface deformations have the following meanings:
u Absolute total displacement (not for result combinations)
uX Displacement of surface in direction of global axis X
uY Displacement of surface in direction of global axis Y
uZ Displacement of surface in direction of global axis Z
X Rotation of surface about global axis X
Y Rotation of surface about global axis Y
Z Rotation of surface about global axis Z
Table 8.6: Global surface deformations
306 Program RFEM 2013 Dlubal Software GmbH
8 Results
8.14 Surfaces - Basic Internal Forces
To control the graphical display of the basic internal forces, tick the check box for Surfaces in
the Results navigator, and then select Basic Internal Forces. Table 4.14 shows the basic internal
forces of surfaces in numerical form.
Figure 8.38: Results navigator: Surfaces Basic Internal Forces
Figure 8.39: Table 4.14 Surfaces - Basic Internal Forces
The table shows the basic internal forces sorted by surfaces. The results are listed in reference
to the grid points of each surface.
Grid point
The numbers of the grid points are listed by surface. For more information about grid points,
see chapter 8.12 on page 304.
Grid point coordinates
Table columns B to D show the coordinates of grid points in the global coordinate system XYZ.
When you click into a table row, the corresponding grid point is indicated in the work window
by an arrow.
Program RFEM 2013 Dlubal Software GmbH
307
8 Results
Moments / shear forces / axial forces
In contrast to member internal forces, internal forces of a surface are symbolized by small
letters. From the integral definition of the bending moments mx and my arises the fact that
moments are related to the directions of the surface axes where the corresponding normal
stresses are created. To display the surface axes, use the surface context menu (see Figure
4.115, page 116).
When curved surfaces are analyzed, internal forces refer to the local axes of the individual
finite elements. The axes can be displayed by ticking the corresponding check box in the
Display navigator:
Figure 8.40: Display navigator: FE Axis Systems x,y,z
There is a basic difference in understanding internal forces of surfaces and members: A mem-
ber moment My "rotates" about the local member axis y, whereas a surface moment my acts in
direction of the local surface axis y, that means about the axis x of the surface.
The following figure explains the definition of basic internal forces of surfaces:
Figure 8.41: Surface internal forces and surface stresses
Moments as well as shear stresses acting perpendicular to the surface follow a parabolic graph
across the surface thickness.
308 Program RFEM 2013 Dlubal Software GmbH
8 Results
The signs help you to see on which side of the surface the internal force is available. However,
signs depend also on the orientation of the global axis Z: If the global Z-axis is directed down-
wards (standard), positive internal forces generate tension stresses on the positive side of the
surface (that means in direction of the positive surface axis z). They are visualized by blue bars
in the table. Negative internal forces result in compression stresses on the positive side of the
surface. They are represented by red bars in the table.
If the global axis Z is directed upwards, signs of the bending moments and shear forces are in-
verted.
When the Z-axis is directed downwards, basic internal forces are determined as follows:
Bending moment that creates stresses in direction of local axis x
mx
Bending moment that creates stresses in direction of local axis y
my
Torsional moment
mxy
Shear force vx
vx
Shear force vy
vy
Axial force in direction of local axis x
nx
Axial force in direction of local axis y
ny
Shear flow
nxy
Table 8.7: Basic internal forces
Program RFEM 2013 Dlubal Software GmbH
309
8 Results
8.15 Surfaces - Principal Internal Forces
To control the graphical display of the principal internal forces, tick the check box for Surfaces
in the Results navigator, and then select Principal Internal Forces. Table 4.15 shows the principal
internal forces of surfaces in numerical form.
Figure 8.42: Results navigator: Surfaces Principal Internal Forces
Figure 8.43: Table 4.15 Surfaces - Principal Internal Forces
The table shows the principal internal forces sorted by surfaces. The results are listed in refer-
ence to the grid points of each surface.
The table columns Grid Point and Grid Point Coordinates correspond to the columns of the
previous results table 4.14 Surfaces - Basic Internal Forces.
Moments / shear forces / axial forces
The Basic Internal Forces described in the previous chapter refer to the more or less freely de-
fined coordinate system xyz of a surface. In contrast, Principal Internal Forces represent the
extreme values of the internal forces in a surface element. For this purpose, the basic internal
forces are transformed in the directions of both principal axes. The principal axes 1 (maximum
value) and 2 (minimum value) are arranged orthogonally.
310 Program RFEM 2013 Dlubal Software GmbH
8 Results
The principal internal forces are determined from the basic internal forces:
Bending moment in direction of principal axis 1
m1 1 2 2
mx + my + (mx my ) + 4 mxy
2
Bending moment in direction of principal axis 2
m2 1 2 2
mx + my (mx my ) + 4 mxy
2
Angle between local axis x (or y) and principal axis 1 (or 2)
b 1 2 mxy
arctan
2 mx my
Maximum torsional moment
mT,max,b (mx my )2 + 4 mxy 2
2
Maximum resulting shear force from bending components
vmax,b
v max,b = v x 2 + v y 2
Angle between principal shear force vmax,b and local axis x
b vy
= arctan
vx
Axial force in direction of principal axis 1
n1 1 2 2
nx + ny + (nx ny ) + 4 n xy
2
Axial force in direction of principal axis 2
n2 1 2 2
n x + n y (n x n y ) + 4 n xy
2
Angle between axis x and principal axis 1 (for axial force n1)
m 1 2 n xy
arctan
2 nx ny
Maximum shear force from membrane components
vmax,m (n x n y )2 + 4 n xy 2
2
Table 8.8: Principal internal forces
Program RFEM 2013 Dlubal Software GmbH
311
8 Results
The directions of the principal axes b (for bending moments), b (for shear forces) and m
(for axial forces) can be displayed as trajectories in the work window.
Figure 8.44: Trajectories of the principal axes
In the figure above, the display of angle b shows also the size of the respective principal mo-
ments because the trajectories are scaled to the values of the moments m1 and m2.
8.16 Surfaces - Design Internal Forces
To control the graphical display of the design internal forces, tick the check box for Surfaces in
the Results navigator, and then select Design Internal Forces. Table 4.16 shows the design inter-
nal forces of surfaces in numerical form.
Figure 8.45: Results navigator: Surfaces Design Internal Forces
312 Program RFEM 2013 Dlubal Software GmbH
8 Results
Figure 8.46: Table 4.16 Surfaces - Design Internal Forces
The table shows the design internal forces sorted by surfaces. The results are listed in reference
to the grid points of each surface.
Grid point
The numbers of the grid points are listed by surface. For more information about grid points,
see chapter 8.12 on page 304.
Grid point coordinates
Table columns B to D show the coordinates of grid points in the global coordinate system XYZ.
Moments / axial forces
The design moments and axial forces shown in this table are based on the approach described
in DIN V ENV 1992-1-1, appendix 2, A 2.8 and A 2.9. In this way, RFEM provides users who do
not have access to the design module RF-CONCRETE Surfaces with a kind of helping tool re-
quired for the manual reinforced concrete design. As the add-on module uses the method by
BAUMANN, the design internal forces from RFEM are not applied in the module.
In this context, it is important to keep in mind that the design moments and axial forces of ta-
ble 4.16 must not be combined. As explained in DIN V ENV 1992-1-1, annex 2.8, the moments
refer exclusively to slab reinforcements. The axial forces are based on the design of wall ele-
ments described in annex 2.9.
Program RFEM 2013 Dlubal Software GmbH
313
8 Results
The design internal forces have the following meanings:
Design moment in direction of local axis x on positive side of surface
(i.e. side in direction of positive surface axis z)
mx + mxy for mx my and mx mxy
for mx > my and my mxy
mx,D+
0 for mx my and mx < mxy
mxy 2
mx + for mx > my and my < mxy
my
Design moment in direction of local axis y on positive side of surface
(i.e. side in direction of positive surface axis z)
my + mxy for mx my and mx mxy
for mx > my and my mxy
my,D+
mxy 2
my + for mx my and mx < mxy
mx
0 for mx > my and mx < mxy
Design moment for concrete stress design on positive side of surface
2 mxy for mx my and mx mxy
for mx > my and my mxy
mc,D+ mxy 2
mx for mx my and mx < mxy
mx
mxy 2
my for mx > my and mx < mxy
my
Design moment in direction of axis x on negative side of surface
mx + mxy for mx my and my mxy
for mx > my and mx mxy
mx,D
2
mxy
mx + for mx my and my > mxy
my
0 for mx > my and mx > mxy
314 Program RFEM 2013 Dlubal Software GmbH
8 Results
Design moment in direction of axis y on negative side of surface
my + mxy for mx my and my mxy
for mx > my and mx mxy
my,D
0 for mx my and my > mxy
mxy 2
my + for mx > my and mx > mxy
mx
Design moment for concrete stress design on negative side of surface
2 mxy for mx my and my mxy
for mx > my and mx mxy
mc,D mxy 2
my for mx my and my > mxy
my
mxy 2
mx for mx > my and mx > mxy
mx
Design force in direction of local axis x
n x + n xy for n x n y and n x n xy
for n x > n y and n y n xy
nx,D
0 for n x n y and n x < n xy
n xy 2
nx + for n x > n y and n y < n xy
ny
Design force in direction of local axis y
n y + n xy for n x n y and n x n xy
for n x > n y and n y n xy
ny,D
n xy 2
ny + for n x n y and n x < n xy
nx
0 for n x > n y and n y < n xy
Design force for concrete stress design
2 n xy for n x n y and n x n xy
for n x > n y and n y n xy
nc,D n xy 2
nx for n x n y and n x < n xy
nx
n xy 2
ny for n x > n y and n y < n xy
ny
Table 8.9: Design internal forces
Program RFEM 2013 Dlubal Software GmbH
315
8 Results
8.17 Surfaces - Basic Stresses
To control the graphical display of the basic stresses, tick the check box for Surfaces in the
Results navigator, and then select Stresses. Table 4.17 shows the basic stresses of surfaces in
numerical form.
Figure 8.47: Results navigator: Surfaces Stresses
Figure 8.48: Table 4.17 Surfaces - Basic Stresses
The table shows the basic stresses sorted by surfaces. The results are listed in reference to the
grid points of each surface.
316 Program RFEM 2013 Dlubal Software GmbH
8 Results
Grid point
The numbers of the grid points are listed by surface. For more information about grid points,
see chapter 8.12 on page 304.
Grid point coordinates
Table columns B to D show the coordinates of grid points in the global coordinate system XYZ.
Basic stresses
The stresses are related to the directions of the local surface axes. When you analyze curved
surfaces, they refer to the local axes of the individual finite elements (see Figure 8.40, page
308).
The basic stresses are shown in Figure 8.41 on page 308 and have the following meanings:
Stress in direction of local axis x on positive side of surface
(i.e. side in direction of positive surface axis z)
x,+
n x 6 mx
x ,+ = + 2 with d: thickness of surface
d d
Stress in direction of local axis y on positive side of surface
(i.e. side in direction of positive surface axis z)
y,+
ny 6 my
y ,+ = +
d d2
Stress in direction of axis x on negative side of surface
x, n x 6 mx
x , = 2
d d
Context menu of surface Stress in direction of axis y on negative side of surface
y, ny 6 my
y , =
d d2
Torsional stress on positive side of surface
xy,+ n xy 6 mxy
xy , + = +
d d2
Torsional stress on negative side of surface
xy, n xy 6 mxy
xy , =
d d2
Shear stress orthogonal to surface in direction of axis x
xz 3 vx
with d: thickness of surface
2d
Shear stress orthogonal to surface in direction of axis y
yz 3 vy
2d
Table 8.10: Basic stresses
Program RFEM 2013 Dlubal Software GmbH
317
8 Results
8.18 Surfaces - Principal Stresses
To control the graphical display of principal stresses, tick the check box for Surfaces in the
Results navigator, and then select Stresses (see Figure 8.47, page 316). Table 4.18 shows the
principal stresses of surfaces in numerical form.
Figure 8.49: Table 4.18 Surfaces - Principal Stresses
The table shows the principal stresses sorted by surfaces. The results are listed in reference to
the grid points of each surface.
The table columns Grid Point and Grid Point Coordinates correspond to the columns of the pre-
vious results table 4.17 Surfaces - Basic Stresses.
Principal stresses
The basic stresses described in chapter 8.17 refer to the coordinate system xyz of the surface.
The principal stresses, however, represent the extreme values of the stresses in a surface ele-
ment. The principal axes 1 (maximum value) and 2 (minimum value) are arranged orthogonal-
ly.
It is possible to display the principal axis orientations as trajectories in the work window (see
Figure 8.44, page 312).
318 Program RFEM 2013 Dlubal Software GmbH
8 Results
The principal stresses are determined from the basic stresses:
Stress in direction of principal axis 1 on positive side of surface
(i.e. side in direction of positive surface axis z)
1,+
1
1, + = x , + + y , + + ( x , + y , + )2 + 4 xy , + 2
2
Stress in direction of principal axis 2 on positive side of surface
(i.e. side in direction of positive surface axis z)
2,+
1
2 , + = x , + + y , + ( x , + y , + )2 + 4 xy , + 2
2
Angle between local axis x (or y) and principal axis 1 (or 2) for stresses on
positive side of surface
+
1
(
+ = a tan 2 2 xy , + , x , + y , +
2
) ( 90,90 ]
Stress in direction of principal axis 1 on negative side of surface
1, 1
1, = x , + y , + ( x , y , )2 + 4 xy , 2
2
Stress in direction of principal axis 2 on negative side of surface
2, 1
2 , = x , + y , ( x , y , )2 + 4 xy , 2
2
Angle between local axis x (or y) and principal axis 1 (or 2) for stresses on
negative side of surface
1
(
= a tan 2 2 xy , , x , y ,
2
) ( 90,90 ]
Membrane stress in direction of principal axis 1
1,m 1
1,m = x ,m + y ,m + ( x ,m y ,m )2 + 4 xy ,m2
2
Membrane stress in direction of principal axis 2
2,m 1
2 ,m = x ,m + y ,m ( x ,m y ,m )2 + 4 xy ,m2
2
Angle between local axis x and principal axis 1 for membrane stresses
m 1
(
m = a tan 2 2 xy ,m , x ,m y ,m
2
) ( 90,90 ]
Maximum shear stress perpendicular to surface
max
max = xz 2 + yz 2
Table 8.11: Principal stresses
Program RFEM 2013 Dlubal Software GmbH
319
8 Results
8.19 Surfaces - Other Stresses
To control the graphical display of stress components due to bending moments and mem-
brane forces, tick the check box for Surfaces in the Results navigator, and then select Stresses
(see Figure 8.47, page 316). Table 4.19 shows these stresses in numerical form.
Figure 8.50: Table 4.19 Surfaces - Other Stresses
The table shows the other stresses sorted by surfaces. The results are listed in reference to the
grid points of each surface.
Grid point
The numbers of the grid points are listed by surface. For more information about grid points,
see chapter 8.12 on page 304.
Grid point coordinates
Table columns B to D show the coordinates of grid points in the global coordinate system XYZ.
Stresses due to bending moments / axial forces
The stresses are related to the directions of the local surface axes. When you analyze curved
surfaces, they refer to the axes of the finite elements (see Figure 8.40, page 308).
The stresses have the following meanings:
Stress due to bending moment mx
x,b 6 mx
x ,b = with d: thickness of surface
d2
Stress due to bending moment my
y,b 6 my
y ,b =
d2
Stress due to torsional moment mxy
xy,b 6 mxy
xy ,b =
d2
Membrane stress due to axial force nx
x,m nx
x ,m =
d
320 Program RFEM 2013 Dlubal Software GmbH
8 Results
Membrane stress due to axial force ny
y,m ny
y ,m = with d: thickness of surface
d
Membrane stress due to shear flow nxy
xy,m n xy
xy ,m =
d
Table 8.12: Other stresses
8.20 Surfaces - Contact Stresses
When the model has surface supports (see chapter 4.9, page 104), table 4.20 shows the contact
stresses ("soil contact pressures") of surfaces in numerical form. To control the graphical display
of results, tick the check box for Surfaces in the Results navigator, and then select Contact Stresses.
For 2D-slabs only the table column z is displayed.
Figure 8.51: Results navigator: Surfaces Contact Stresses
Figure 8.52: Table 4.20 Surfaces - Contact Stresses
The table shows the contact stresses sorted by surfaces. The results are listed in reference to
the grid points of each surface.
Program RFEM 2013 Dlubal Software GmbH
321
8 Results
Grid point
The numbers of the grid points are listed by surface. For more information about grid points,
see chapter 8.12 on page 304.
Grid point coordinates
Table columns B to D show the coordinates of grid points in the global coordinate system XYZ.
When you click into a table row, the corresponding grid point is indicated in the work window
by an arrow, provided that the synchronization of selection is activated (see chapter 11.5.4,
page 486).
Contact stresses
The stresses are related to the directions of the local surface axes. When you analyze curved
surfaces, they refer to the axes of the finite elements (see Figure 8.40, page 308).
The contact stresses have the following meanings:
Contact stress (soil pressure) in direction of surface axis z
z = ( x + y )
z
with x / y : stresses in soil
: Poisson's ratio of soil
Shear stress from surface support
yz 3 vy
v yz = with d: thickness of surface
2d
Shear stress from surface support
xz 3 vx
v xz =
2d
Table 8.13: Contact stresses
Context menu of surface
Positive contact stresses are visualized by blue bars in the table. Accordingly, negative stresses
are represented by red bars.
The table shows the stresses as forces per surface passed into the support. Thus, with regard to
signs, the table does not show the reactions on the part of the support. If the local surface axis
z is orientated downwards, a load for example acting in direction of the z-axis results in a posi-
tive stress z. Thus, the signs result from the direction of the surface axis z (see Figure 4.73,
page 83).
The orientation of the local surface axis z can be switched quickly for 3D models: Right-click
the surface to open the surface context menu (see left figure above), and then select the
option Reverse Local Axis System. Please note, however, that a defined ineffectivity will then
change the direction of action as well.
322 Program RFEM 2013 Dlubal Software GmbH
8 Results
8.21 Surfaces - Equivalent Stresses - von Mises
To control the graphical display of equivalent stresses of surfaces, tick the check box for
Surfaces in the Results navigator, and then select Stresses. Table 4.21 shows the equivalent
stresses determined according to VON MISES in numerical form.
Figure 8.53: Equivalent stresses in Results navigator: Surfaces Stresses eqv,Mises
Figure 8.54: Table 4.21 Surfaces - Equivalent Stresses - von Mises
The table shows the equivalent stresses sorted by surfaces. The results are listed in reference
to the grid points of each surface.
Program RFEM 2013 Dlubal Software GmbH
323
8 Results
Grid point
The numbers of the grid points are listed by surface. For more information about grid points,
see chapter 8.12 on page 304.
Grid point coordinates
Table columns B to D show the coordinates of grid points in the global coordinate system XYZ.
Equivalent stresses
In the Results navigator, four equivalent stress hypotheses for the plane stress condition are
available for selection. The approach by VON MISES is also called "shape modification hypothesis".
It is assumed that material fails as soon as the shape modifying energy exceeds a certain limit.
This energy is the kind of energy that causes distortion or deformation of the object.
The approach represents the most well-known and frequently used equivalent stress hypothe-
sis. It is appropriate for all materials that are not brittle. Therefore, it is widely used in steel
building construction. However, the hypothesis is not adequate for hydrostatic stress condi-
tions with equal principal stresses in all directions, as here the equivalent stress is zero.
The equivalent stresses according to VON MISES for the plane stress conditions have the follow-
ing meanings:
Equivalent stress on positive side of surface
(i.e. side in direction of positive surface axis z)
eqv,+
v , + = x , + 2 + y , + 2 x , + y , + + 3 v xy , + 2
Equivalent stress on negative side of surface
eqv,
v , = x , 2 + y , 2 x , y , + 3 v xy , 2
Membrane equivalent stress
eqv,m
v ,m = x ,m2 + y ,m2 x ,m y ,m + 3 v xy ,m2
Table 8.14: Equivalent stresses according to VON MISES
324 Program RFEM 2013 Dlubal Software GmbH
8 Results
8.22 Surfaces - Equivalent Stresses - Tresca
To control the graphical display of equivalent stresses of surfaces, tick the check box for Sur-
faces in the Results navigator, and then select Stresses (see Figure 8.53, page 323). Table 4.22
shows the surfaces' equivalent stresses determined according to TRESCA in numerical form.
Figure 8.55: Table 4.22 Surfaces - Equivalent Stresses - Tresca
The table columns Grid Point and Grid Point Coordinates correspond to the columns of the
previous results table 4.21 Surfaces - Equivalent Stresses - von Mises.
The approach by TRESCA is also known as "maximum shear stress theory". It is assumed that
failure is caused by the maximum shear stress. As this hypothesis is especially applicable for
brittle materials, it is frequently used in mechanical engineering.
The equivalent stresses according to TRESCA are determined as follows:
eqv,max Maximum of equivalent stress on positive and negative side of surface
Equivalent stress on positive side of surface
(
v , + = max 1, + 2 , + ; 2 , + ; 1, + ) or
eqv,+
, + = max
( x ,+ y ,+ )2 + 4 xy ,+ 2 ; 2,+ ; 1,+
Equivalent stress on negative side of surface
(
v , = max 1, 2 , ; 2 , ; 1, ) or
eqv,
, = max
( x , y , )2 + 4 xy , 2 ; 2, ; 1,
Membrane equivalent stress
(
v ,m = max 1,m 2 ,m ; 2 ,m ; 1,m ) or
eqv,m
,m = max
( x ,m y ,m )2 + 4 xy ,m2 ; 2,m ; 1,m
Table 8.15: Equivalent stresses according to TRESCA
Program RFEM 2013 Dlubal Software GmbH
325
8 Results
8.23 Surfaces - Equivalent Stresses - Rankine
To control the graphical display of equivalent stresses of surfaces, tick the check box for Sur-
faces in the Results navigator, and then select Stresses (see Figure 8.53, page 323). Table 4.23
shows the surfaces' equivalent stresses determined according to RANKINE in numerical form.
Figure 8.56: Table 4.23 Surfaces - Equivalent Stresses - Rankine
The table columns Grid Point and Grid Point Coordinates correspond to the columns of the
results table 4.21 Surfaces - Equivalent Stresses - von Mises.
The equivalent stress hypothesis by RANKINE is also known as "maximum principal stress crite-
rion". It is assumed that failure is caused by the maximum principal stress.
The equivalent stresses according to RANKINE are determined as follows:
eqv,max Maximum of equivalent stress on positive and negative side of surface
Maximum absolute value of equivalent stress on positive side of surface
eqv,+
v ,+ =
1
2
x ,+ + y ,+ +
1
2
( x ,+ y ,+ )2 + 4 v xy ,+ 2
Maximum absolute value of equivalent stress on negative side of surface
eqv,
v , =
1
2
x , + y , +
1
2
( x , y , )2 + 4 v xy , 2
Maximum absolute value of membrane equivalent stress
eqv,m
v ,m =
1
2
x ,m + y ,m +
1
2
( x ,m y ,m )2 + 4 v xy ,m2
Table 8.16: Equivalent stresses according to RANKINE
326 Program RFEM 2013 Dlubal Software GmbH
8 Results
8.24 Surfaces - Equivalent Stresses - Bach
To control the graphical display of equivalent stresses of surfaces, tick the check box for Sur-
faces in the Results navigator, and then select Stresses (see Figure 8.53, page 323). Table 4.24
shows the surfaces' equivalent stresses determined according to BACH in numerical form.
Figure 8.57: Table 4.24 Surfaces - Equivalent Stresses - Bach
The table columns Grid Point and Grid Point Coordinates correspond to the columns of the
results table 4.21 Surfaces - Equivalent Stresses - von Mises.
The equivalent stress hypothesis by BACH is also called "principal strain criterion". It is assumed
that the failure occurs in the direction of the greatest strain. The approach is similar to the
stress determination according to RANKINE described in chapter 8.23. Here, the principal strain
is used instead of the principal stress.
The equivalent stresses according to BACH are determined as follows:
eqv,max Maximum of equivalent stress on positive and negative side of surface
Maximum absolute value of equivalent stress on positive side of surface
eqv,+
1
, + = max x ,+ + y ,+ +
1+
( x ,+ y ,+ )2 + 4 xy ,+ 2 , x ,+ + y ,+
2 2
with : Poisson's ratio (see chapter 4.3, page 61)
Maximum absolute value of equivalent stress on negative side of surface
eqv, 1
, + = max x , + y , +
1+
( x , y , )2 + 4 xy , 2 , x , + y ,
2 2
Maximum absolute value of membrane equivalent stress
eqv,m 1
, + = max x ,m + y ,m +
1+
( x ,m y ,m )2 + 4 xy ,m2 , x ,m + y ,m
2 2
Table 8.17: Equivalent stresses according to BACH
Program RFEM 2013 Dlubal Software GmbH
327
8 Results
8.25 Surfaces - Basic Strains
To control the graphical display of surface strains, tick the check box for Surfaces in the Results
navigator, and then select Strains. Table 4.25 shows the basic strains of surfaces in numerical
form.
Figure 8.58: Results navigator: Surfaces Strains
Figure 8.59: Table 4.25 Surfaces - Basic Strains
328 Program RFEM 2013 Dlubal Software GmbH
8 Results
The table shows the strains sorted by surfaces. The results are listed in reference to the grid
points of each surface.
Grid point
The numbers of the grid points are listed by surface. For more information about grid points,
see chapter 8.12 on page 304.
Grid point coordinates
Table columns B to D show the coordinates of grid points in the global coordinate system XYZ.
Basic strains
The strains are related to the directions of the local surface axes. When you analyze curved sur-
faces, they refer to the axes of the finite elements (see Figure 8.40, page 308).
The basic strains have the following meanings:
Strain in direction of local axis x on positive side of surface
(i.e. side in direction of positive surface axis z)
x,+
u d y
x ,+ = + with d: thickness of surface
x 2 x
Strain in direction of local axis y on positive side of surface
(i.e. side in direction of positive surface axis z)
y+
v d x
x ,+ = +
y 2 y
Related rotation on positive side of surface
xy,+ u v d y x
xy , + = + +
y x 2 y x
Strain in direction of axis x on negative side of surface
Context menu of surface
x, u d y
x , =
x 2 x
Strain in direction of axis y on negative side of surface
y, v d x
x , =
y 2 y
Related rotation on negative side of surface
xy, u v d y x
xy , + = +
y x 2 y x
Table 8.18: Basic strains
Program RFEM 2013 Dlubal Software GmbH
329
8 Results
8.26 Surfaces - Principal Strains
To control the graphical display of strains, tick the check box for Surfaces in the Results naviga-
tor, and then select Strains (see Figure 8.58, page 328). Table 4.26 shows the principal strains of
surfaces in numerical form.
Figure 8.60: Table 4.26 Surfaces - Principal Strains
The table shows the principal strains sorted by surfaces. The results are listed in reference to
the grid points of each surface.
The table columns Grid Point and Grid Point Coordinates correspond to the columns of the
previous results table 4.25 Surfaces - Basic Strains.
Principal strains
The basic strains described in chapter 8.25 refer to the coordinate system xyz of the surface.
The principal strains, however, represent the extreme values of the strains in a surface element.
The principal axes 1 (maximum value) and 2 (minimum value) are arranged orthogonally.
It is possible to display the principal axis orientations as trajectories in the work window
(see Figure 8.44, page 312 for principal internal forces).
330 Program RFEM 2013 Dlubal Software GmbH
8 Results
The principal strains have the following meanings:
Strain in direction of principal axis 1 on positive side of surface
(i.e. side in direction of positive surface axis z)
1,+
1
1, + = x , + + y , + + ( x , + y , + )2 + xy , + 2
2
Strain in direction of principal axis 2 on positive side of surface
(i.e. side in direction of positive surface axis z)
2+
1
2 , + = x , + + y , + ( x , + y , + )2 + xy , + 2
2
Angle between local axis x (or y) and principal axis 1 (or 2) for strains on
positive side of surface
+
1 xy , +
+ = artan
2 x ,+ y ,+
Strain in direction of principal axis 1 on negative side of surface
1, 1
1, = x , + y , + ( x , y , )2 + xy , 2
2
Strain in direction of principal axis 2 on negative side of surface
2, 1
2 , = x , + y , ( x , y , )2 + xy , 2
2
Angle between local axis x (or y) and principal axis 1 (or 2) for stresses on
negative side of surface
1 xy ,
= artan
2 x , y ,
Table 8.19: Principal strains
Program RFEM 2013 Dlubal Software GmbH
331
8 Results
8.27 Surfaces - Maximum Strains
To control the graphical display for the extreme values of strains, tick the check box for Surfaces
in the Results navigator, and then select Strains (see Figure 8.58, page 328). Table 4.27 shows
these strains in numerical form.
Figure 8.61: Table 4.27 Surfaces - Maximum Strains
The table shows the extreme values of strains sorted by surfaces. The results are listed in refer-
ence to the grid points of each surface.
The table columns Grid Point and Grid Point Coordinates correspond to the columns of the
results table 4.25 Surfaces - Basic Strains.
Maximum strains
These values represent the extreme values of the strains determined by the equations shown
in Table 8.19.
Maximum value of strain on positive side of surface (i.e. side in direction of
max,+
positive surface axis z)
min,+ Minimum value of strain on positive side of surface
|max|+ Maximum absolute value of both extreme values on positive side of surface
max, Maximum value of strain on negative side of surface
min, Minimum value of strain on negative side of surface
|max| Maximum absolute value of both extreme values on negative side of surface
Maximum value of strain on positive or negative side of surface
max
(columns E and H)
Minimum value of strain on positive or negative side of surface
min
(columns F and I)
Maximum absolute value of strain on positive or negative side of surface
|max|
(columns K and L)
Table 8.20: Maximum strains
332 Program RFEM 2013 Dlubal Software GmbH
8 Results
8.28 Surfaces - Strains - von Mises
To control the graphical display of surface strains available with the equivalent stress hypoth-
esis according to von Mises, tick the check box for Surfaces in the Results navigator, and then
select Strains. Table 4.28 shows these strains in numerical form.
Figure 8.62: Equivalent strains in the Results navigator: Surfaces Strains
Figure 8.63: Table 4.28 Surfaces - Strains - von Mises
The table shows the equivalent strains sorted by surfaces. The results are listed in reference to
the grid points of each surface.
Grid point
The numbers of the grid points are listed by surface. For more information about grid points,
see chapter 8.12 on page 304.
Grid point coordinates
Table columns B to D show the coordinates of grid points in the global coordinate system XYZ.
Program RFEM 2013 Dlubal Software GmbH
333
8 Results
Strains according to VON MISES
The approaches for the planar condition of strain described in chapters 8.21 to 8.24 are availa-
ble for selection in the Results navigator. The approach by VON MISES is also called "shape modi-
fication hypothesis". It is assumed that material fails as soon as the shape modifying energy
exceeds a certain limit. This energy is the kind of energy that causes distortion or deformation
of the object (see chapter 8.21, page 323).
The strains according to VON MISES for the plane condition of strain have the following meanings:
Equivalent strain on positive side of surface (i.e. side in direction of positive
surface axis z)
2 2
+,Mises
( x ,+ y ,+ )2 + x ,+ 1+ y ,+ x ,+ + y ,+
+
1
3
+ xy , + 2
2
+ =
2 (1+ )
Equivalent strain on negative side of surface
2 2
,Mises ( x , y , )2 + x , 1+ y , x , + y ,
+
1
3
+ xy , 2
2
=
2 (1+ )
Maximum equivalent strain on positive or negative side of surface
Mises
(columns E and F)
Table 8.21: Strains according to VON MISES
8.29 Surfaces - Strains - Tresca
To control the graphical display of surface strains available with the equivalent stress hypothe-
sis according to TRESCA, tick the check box for Surfaces in the Results navigator, and then select
Strains (see Figure 8.62, page 333). Table 4.29 shows these strains in numerical form.
Figure 8.64: Table 4.29 Surfaces - Strains - Tresca
The table columns Grid Point and Grid Point Coordinates correspond to the columns of the
previous results table 4.28 Surfaces - Strains - von Mises.
With the approach according to TRESCA it is assumed that failure is caused by the maximum
shear stress (see chapter 8.22, page 325).
334 Program RFEM 2013 Dlubal Software GmbH
8 Results
The strains according to TRESCA are determined as follows:
Equivalent strain on positive side of surface
(i.e. side in direction of positive surface axis z)
( x ,+ y ,+ )2 + xy ,+ 2
+,Tresca + =
1+
At the same time, the equivalent strain according to RANKINE is analyzed (see
following chapter 8.30). If a larger strain is reached with this hypothesis, this
value is shown in table column E.
Equivalent strain on negative side of surface
( x , y , )2 + xy , 2
,Tresca =
1+
If the hypothesis by RANKINE results in a larger equivalent strain, this value is
shown in column F.
Maximum equivalent strain on positive or negative side of surface
Tresca
(columns E and F)
Table 8.22: Strains according to TRESCA
8.30 Surfaces - Strains - Rankine
To control the graphical display of surface strains available with the equivalent stress hypothe-
sis according to RANKINE, tick the check box for Surfaces in the Results navigator, and then select
Strains (see Figure 8.62, page 333). Table 4.30 shows these strains in numerical form.
Figure 8.65: Table 4.30 Surfaces - Strains - Rankine
The table columns Grid Point and Grid Point Coordinates correspond to the columns of the
results table 4.28 Surfaces - Strains - von Mises.
With the approach according to RANKINE it is assumed that failure is caused by the maximum
principal stress (see chapter 8.23, page 326).
Program RFEM 2013 Dlubal Software GmbH
335
8 Results
The strains according to RANKINE are determined as follows:
Equivalent strain on positive side of surface (i.e. side in direction of positive
surface axis z)
+,Rankine
1 x ,+ + y ,+ ( x ,+ y ,+ )2 + xy ,+ 2
+ = +
2 1 1+
Equivalent strain on negative side of surface
,Rankine
1 x , + y , ( x , y , )2 + xy , 2
= +
2 1 1+
Maximum equivalent strain on positive or negative side of surface
Rankine
(columns E and F)
Table 8.23: Strains according to RANKINE
8.31 Surfaces - Strains - Bach
To control the graphical display of surface strains available with the equivalent stress hypoth-
esis according to BACH, tick the check box for Surfaces in the Results navigator, and then select
Strains (see Figure 8.62, page 333). Table 4.31 shows these strains in numerical form.
Figure 8.66: Table 4.31 Surfaces - Strains - Bach
The table columns Grid Point and Grid Point Coordinates correspond to the columns of the
results table 4.28 Surfaces - Strains - von Mises.
With the approach according to BACH it is assumed that failure occurs in direction of the maxi-
mum strain (see chapter 8.24, page 327).
The strains according to BACH are determined as follows:
Maximum absolute value of principal strain 1+ or 2+ on positive side of surface
+,Bach
(see chapter 8.26, page 331).
Maximum absolute value of principal strain 1- or 2- on negative side of surface
,Bach
(i.e. side in opposite direction of positive surface axis z)
Maximum equivalent strain on positive or negative side of surface
Bach
(columns E and F)
Table 8.24: Strains according to BACH
336 Program RFEM 2013 Dlubal Software GmbH
8 Results
8.32 Solids - Deformations
To control the graphical display of the deformations for solids, tick the check box for Global
Deformations in the Results navigator, (see Figure 8.36, page 306). Table 4.32 shows the defor-
mations for the boundary surfaces of solids in numerical form.
Figure 8.67: Table 4.32 Solids - Deformations
The table shows displacements and rotations for the grid points of the individual boundary
surfaces. Deformations inside the solid are not shown.
Grid point
The numbers of the grid points are listed by surface. For more information about grid points,
see chapter 8.12 on page 304.
Grid point coordinates
Table columns C to E show the coordinates of grid points in the global coordinate system XYZ.
Displacements / Rotations
The deformations have the following meanings:
u Absolute total displacement (not for result combinations)
uX Displacement of solid in direction of global axis X
uY Displacement of solid in direction of global axis Y
uZ Displacement of solid in direction of global axis Z
X Rotation of solid about global axis X
Y Rotation of solid about global axis Y
Z Rotation of solid about global axis Z
Table 8.25: Solid deformations
Program RFEM 2013 Dlubal Software GmbH
337
8 Results
8.33 Solids - Stresses
To control the graphical display of solid stresses, tick the check box for Solids in the Results nav-
igator. Table 4.33 shows the stresses of solids in numerical form.
The results in the table refer to the grid points of the boundary surfaces. This means that the
table does not list any stresses available inside the solid. However, stresses within the solid can
be represented graphically on the interior FE mesh points: In the Results navigator, tick the
check box for Values on Surfaces, and then select Settings and On FE mesh points. To display the
values specifically, use a clipping plane (see chapter 9.9.2, page 375).
Figure 8.68: Results navigator: Solids Stresses
Figure 8.69: Table 4.33 Solids - Stresses
The table shows the solid stresses sorted by surfaces. The results are listed in reference to the
grid points of each surface.
Grid point
The numbers of the grid points are listed by surface. For more information about grid points,
see chapter 8.12 on page 304.
Grid point coordinates
Table columns C to E show the coordinates of grid points in the global coordinate system XYZ.
338 Program RFEM 2013 Dlubal Software GmbH
8 Results
Basic stresses / shear stresses / principal stresses
Unlike surface stresses, solid stresses cannot be described by simple equations. The Basic
Stresses x, y and z as well as the Shear Stresses xy, yz and xz are determined directly by the
analysis core.
If a cube with the edge lengths dx, dy and dz is cut from a 3D object with multiaxial loading, the
stresses in each cubic surface can be split into normal and shear stresses. If neither spatial force
nor stress differences on parallel surfaces are considered, the stress condition in the cube's lo-
cal coordinate system can be described by nine stress components.
Figure 8.70: Solid element with stress components
The matrix of the stress tensor is the following:
x xy xz
S = yx y yz
zx zy z
Equation 8.4: Matrix of stress tensor
The Principal Stresses 1, 2 and 3 result from the eigenvalues of the tensor according to the
following formula:
det(S E ) = 0
with E: 3x3 unit matrix
Equation 8.5: Principal stresses
The maximum Shear Stress max is determined according to Mohr's circle:
1
max = (1 3 )
2
Equation 8.6: Maximum shear stress
The trajectories of the principal stresses can be represented graphically by selecting the navi-
gator entry 123.
Program RFEM 2013 Dlubal Software GmbH
339
8 Results
Equivalent stresses
The Equivalent Stress eqv according to VON MISES can be expressed by the following homolo-
gous equations:
v ,Mises =
1
2
[
(1 2 )2 + (1 3 )2 + ( 2 3 )2 ]
Equation 8.7: Equivalent stress from principal stresses according to VON MISES
(
v ,Mises = x 2 + y 2 + z 2 x y x z y z + 3 v xy 2 + v xz 2 + v yz 2 )
Equation 8.8: Equivalent stress from basic stresses according to VON MISES
For the determination of the Equivalent Stress eqv according to TRESCA, RFEM analyzes the
differences from the principal stresses to determine the maximum value out of them.
v , Tresca = max ( 1 2 , 2 3 , 3 1 )
Equation 8.9: Determination of equivalent stress according to TRESCA
The Equivalent Stress eqv according to RANKINE is determined from the maximum absolute
values of the principal stresses.
v ,Rankine = max ( 1 , 2 , 3 )
Equation 8.10: Determination of equivalent stress according to RANKINE
For the determination of the Equivalent Stress eqv according to BACH, RFEM analyzes the prin-
cipal stress differences, taking the Poisson's ratio into account, to determine the maximum
value out of them.
[
v ,Bach = max 1 ( 2 + 3 ) , 2 ( 3 + 1 ) , 3 (1 + 2 ) ]
Equation 8.11: Determination of equivalent stress according to BACH
340 Program RFEM 2013 Dlubal Software GmbH
8 Results
8.34 Solids - Strains
To control the graphical display of solid strains, tick the check box for Solids in the Results
navigator, and then select Strains. Table 4.34 shows these strains in numerical form.
Figure 8.71: Results navigator: Solids Strains
Figure 8.72: Table 4.34 Solids - Strains
The table shows the strains sorted by surfaces. The results are listed in reference to the grid
points of each surface enclosing the solid.
The table columns Grid Point and Grid Point Coordinates correspond to the columns of the
previous results table 4.33 Solids - Stresses.
Program RFEM 2013 Dlubal Software GmbH
341
8 Results
Solids - strains
The strains are directly determined by the analysis core on the basis of the eigenvalues of the
strain matrix. When the model is analyzed according to linear static or second-order analysis,
a linear calculation is performed. For a calculation according to large deformation analysis,
strains are determined by logarithmic approach.
The equivalent strains are determined according to the four stress hypotheses as follows:
Mises Mises =
1
1+
3
(
x 2 + y 2 + z 2 x y y z z x + i xy 2 + i yz 2 + i xz 2
4
)
Maximum of eigenvalue differences according to matrix R (see Equation 8.12)
Tresca
Tresca = max (R1 R 2 , R 2 R 3 , R 3 R1 )
Maximum of eigenvalues according to matrix R
Rankine
Rankine = max (R1 , R 2 , R 3 )
Maximum of eigenvalue differences by taking into account the Poisson's ratio
according to matrix R
Bach
[
Bach = max R1 (R 2 + R 3 ) , R 2 (R 3 + R1 ) , R 3 (R1 + R 2 ) ]
Table 8.26: Equivalent strains
(
(1 ) x + y + z ) xy xz
1 2 2 2
1 xy (1 ) y + ( x + z ) yz
R=
1+ 2 1 2 2
xz yz ( )
(1 ) z + x + y
2 2 1 2
Equation 8.12: Matrix R
342 Program RFEM 2013 Dlubal Software GmbH
8 Results
8.35 Solids - Gas Pressure
To control the graphical display of the gas pressure, tick the check box for Solids in the Results
navigator, and then select Stresses and Pressure P. Table 4.35 shows the gas pressure of solids in
numerical form.
Figure 8.73: Results navigator: Solids Stresses Pressure P
Figure 8.74: Table 4.35 Solids - Gas Pressure
The table shows the distribution of pressure sorted by surfaces. The results are listed in refer-
ence to the grid points of each surface enclosing the solid.
The table columns Grid Point and Grid Point Coordinates correspond to the columns of the
results table 4.33 Solids - Stresses.
Gas pressure p
The gas pressure is a specific type of stress for solids of the type "gas" (see chapter 4.5, page 88).
It is determined with the functions of state for volume V and temperature T according to the
following condition:
V
p = const
T
where T in [K] related to absolute zero point
Equation 8.13: State equation for gases
Program RFEM 2013 Dlubal Software GmbH
343
9 Results Evaluation
9. Results Evaluation
9.1 Available Results
To open the dialog box showing the available results,
select Available Results on the Results menu.
A dialog box with an overview about all calculated load cases and combinations appears.
Figure 9.1: Dialog box Available Results - Settings
In the list you can see which load cases, load and result combinations were calculated. Any
reasons for problems that may have occurred during the calculation process are indicated in
the table column Calculation Errors. To view error details, select the relevant load case and click
the [Details] button shown on the left.
To display a particular result in the graphic, select it in the dialog box and click the [Show] but-
ton. You can also double-click the entry. Results that are not required can be deleted by means
of the button [X].
It is also possible to select load cases, load or result combinations in the load case list of the
main toolbar or the toolbar of the results tables. Results graphic and table display are updated
automatically if the synchronization of selection is active (see chapter 11.5.4, page 486).
344 Program RFEM 2013 Dlubal Software GmbH
9 Results Evaluation
9.2 Results Selection
Use the Results navigator to control the display for deformations, internal forces, stresses,
strains and/or support reactions as well as sections and smooth ranges, where applicable.
Figure 9.2: Results navigator
You can also select results by using the Results toolbar.
Figure 9.3: Buttons in the Results toolbar
To switch the display for the results graphic on and off, use the toolbar button [Show Results]
shown on the left. To display the result values, use the toolbar button [Show Result Values] to
the right.
For results of a result combination (RC) the additional entry Result Combinations is offered in
the navigator.
Figure 9.4: Results navigator for a result combination
Program RFEM 2013 Dlubal Software GmbH
345
9 Results Evaluation
You can choose among three options affecting the graphical results display of deformations,
internal and support forces: The Max- und Min-values can be displayed separately. The option
Max and Min-values shows both envelopes from all extreme values on the model.
9.3 Results Display
The way results are represented is set in the Display navigator.
Figure 9.5: Display navigator: Results
In the Results navigator, you specify which results are displayed. The Display navigator defines
the way how results are represented.
346 Program RFEM 2013 Dlubal Software GmbH
9 Results Evaluation
9.3.1 Member Results
The internal forces of members are displayed Two-Colored by default. Positive internal forces
are represented by light blue lines, negative internal forces by red lines. Member deformations
are shown as single-colored Lines by default.
The graphical result diagram is controlled by the number entered into the input field Number
of divisions of members for Result diagrams in the dialog tab Global Calculation Parameters of the
Calculation Parameters dialog box (see Figure 7.22, page 271). If a division of 10 is set, RFEM di-
vides the length of the longest member in the system by 10. With the system-related division
length RFEM determines for each member the graphical result distributions on the division
points.
If the member internal forces are represented with colors using either the display option With
Diagram or Without Diagram, the colors for the graphical results are assigned according to the
spectrum shown in the control panel. Find notes for adjusting value and color spectra in chap-
ter 3.4.6 on page 29.
The internal forces can also be displayed as Cross-Sections: A photorealistic representation of
members appears showing color-coordinated diagrams of internal forces on the rendered
members.
Analogously, you can display the deformation of Cross-Sections (3D rendering of deformation)
or Cross-Sections Colored (rendering of deformation with color gradation).
Figure 9.6: Scaled imaging of member deformations in 3D rendering
Program RFEM 2013 Dlubal Software GmbH
347
9 Results Evaluation
9.3.2 Surface and Solid Results
The results of surfaces and solids are displayed as Isobands by default. The color assignment is
managed in the control panel (see chapter 3.4.6, page 29).
Furthermore, the Display navigator offers various display options for surface and solid results
by selecting Results and Type of Display.
Figure 9.7: Display navigator: Results Type of Display
The results of surfaces and solids can be displayed as Isobands or Isolines. Often, isolines prove
to be useful for output by a monochrome printer.
The display option Without graphic representation allows for an output of pure result values:
Isobands or isolines are hidden so that only the result values on the grid or FE mesh points are
displayed. This setting is also appropriate for printing.
The display option Differences is only available for stresses. With this setting, you can see the
stress changes in the finite elements, which makes it possible to draw conclusions concerning
the quality of the FE mesh: If there are significant differences in adjacent FE elements, you
should think about a FE mesh refinement on these locations.
You can select the option Solid FE Nodes to evaluate the stresses inside a solid provided that
the FE mesh is fine enough. The color assignment of FE nodes follows the spectrum of the con-
Stresses trol panel. If you additionally activate Values in the FE mesh points in the Results navigator, you
in solids
can directly see the solid stresses displayed on the model.
You can control the scaling of deformations and internal forces by settings in the control panel
tab Factors (middle). The Filter tab (right) is used for a specific selection of members, surfaces
or solids whose results you want to display (see Figure 9.51, page 378). Both panel tabs are de-
scribed in chapter 3.4.6, page 31.
348 Program RFEM 2013 Dlubal Software GmbH
9 Results Evaluation
Criteria for nonlinear material properties
When a material model with nonlinear effects has been selected (see chapter 4.3, page 61),
you can graphically check which areas are affected by reduced stiffnesses for example when
reaching the yield strength. Please note that you can use this option only if the add-on module
RF-MAT NL is licensed.
The results display option Is nonlinear shows the portion of GAUSS points that were nonlinearly
analyzed at least once during the analysis. With the Yield Criterion you can for example find out
which yielding zones are arising above the supports of a plate.
Figure 9.8: Yield criterion of a plate with yielding zones
Load distribution
By ticking the check boxes under the navigator entry Distribution of load, you can display the
forces and moments received by FE Nodes or FE Elements from the entered loads. The forces of
the finite elements can be represented in relation to the global axis system XYZ or the local
surface axes xyz.
Figure 9.9: Load distribution with mesh loads for line load (FZ) and surface load (pZ)
Program RFEM 2013 Dlubal Software GmbH
349
9 Results Evaluation
Using mesh loads makes it possible to check the entered loads. For example for free concen-
trated loads you can check whether the load acts on all surfaces specified in the list On Surfaces
(see Figure 6.31, page 234).
9.4 Value Display
The display of values is managed in the Results navigator (see chapter 3.4.3, page 25).
9.4.1 Result Values
The navigator category Values controls the result values displayed in the work window.
Figure 9.10: Results navigator: Values on Surfaces Values
Values of results graphic
The first option (m-1 in the figure above) is aligned with the result type that is displayed in the
work window. When the selection field is active, RFEM displays the result values of the current
deformation graphic, stress graphic or graphic of internal forces.
Values groups
With the option Groups it is possible to show two result values for each location for the surface
results. Four groups are preset. The following figure shows the first group with the principal
moments m1 and m2. The arranged grid values are rotated about the angle b.
Figure 9.11: Value group of principal moments in the graphic
350 Program RFEM 2013 Dlubal Software GmbH
9 Results Evaluation
It is also possible to create user-defined groups of values: Right-click the navigator item Groups
to open the context menu shown on the left. Select New Values Group to open the following
dialog box.
Figure 9.12: Dialog box New Values Group
First, define the Group Name that appears as item in the navigator later. In the dialog section
Values in Group, you can select the result types from the lists 1st Value, 2nd Value and 3rd Value.
The rotation of the values is specified in the fields Rotated by .
Specific result values
You can use the selection field Specific to determine the result values (deformations, internal
forces, stresses, strains) you want to display, irrespective of the result type active in the work
window. Thus, you can display data simultaneously, for example providing the deformations
of a surface graphically and displaying the values of the principal internal forces m1 and m2 as
shown on the left.
9.4.2 Settings
The display options available under the navigator entry Settings control the design locations of
the result values and their representation.
Figure 9.13: Results navigator: Values on Surfaces Settings
Program RFEM 2013 Dlubal Software GmbH
351
9 Results Evaluation
Extreme values
If the option Extreme Values is selected, only the respective minima or maxima, depending on
the setting, are displayed.
Grid points / FE mesh points
In addition, result values can be displayed either On grid and user-defined points or On FE mesh
points. Be careful with using the last mentioned option because importing all FE result values
takes time for larger models.
Symbols / numbering / transparent
The final three check boxes listed under Settings control the type and extent of the labeling.
The Symbols of the set result type (u, mx, z etc.) are shown, too.
The Numbering of grid points or FE mesh nodes (G1, M1 etc.) can be displayed additionally.
The values can be displayed in Transparent mode, i.e. without frame and background.
To adjust colors and fonts of the result values,
point to Display Properties on the Options menu, and then select Edit.
A dialog box with global settings for Display Properties opens. Select Result Values in the Results
category, and then click Result Values on Surfaces to specify your settings.
Figure 9.14: Dialog box Display Properties: category Results Result Values Result Values on Surfaces
352 Program RFEM 2013 Dlubal Software GmbH
9 Results Evaluation
9.4.3 User-defined Result Values
Grid values
Grid points represent an attribute of the surface. Therefore, number and arrangement of grid
points can be adjusted in the Grid tab of the dialog box Edit Surface. The results output in tables
is based on the result grid for surfaces. In the graphic, both the values of FE nodes as well as of
grid points can be displayed.
For more information about grid points, see chapter 8.12 on page 304.
Graphic values
In the work window, you can set result values on any location of the model. If the results dis-
play is active, you can access the function in the following way:
Select Set Result Values Manually on the Results menu
or use the toolbar button shown on the left (see Figure 9.15).
Figure 9.15: Function Set Result Values Manually in the Results toolbar
When you move the mouse across a surface, result values appear for the current position of
the mouse pointer. Now, the result values can be placed by mouse click on the relevant loca-
tions.
A manually placed value can be deleted easily: Select the value by mouse click, and then press
the [Del] key on your keyboard. For a multiple selection, keep the [Ctrl] key pressed or draw a
window across the values that you want to select.
To access the context menu of result values, right-click one of the values. The menu contains
specific display and filter functions for the graphical evaluation.
Figure 9.16: Context menu of result values
Program RFEM 2013 Dlubal Software GmbH
353
9 Results Evaluation
With the context menu function Result Values Filter (see figure above) you can define precise
specifications for the result values to be displayed. To open the corresponding dialog box,
point to Display Options on the Results menu
where you select the corresponding entry. The following dialog box for entering filter criteria
appears.
Figure 9.17: Dialog box Value Display Filter
In the list Show Values According to Magnitude, you can define limits for the result values in
the table columns from and to. Values that are beyond these ranges will not be shown in the
graphics later.
Search criteria for local extreme values
To control the output of graphical extreme values for surfaces,
point to Display Options on the Results menu, and then select Search Criteria for Local
Extreme Values
or use the context menu of the Results navigator entry Of All Local Extremal Values.
Figure 9.18: Dialog box Search Criteria for Local Extreme Values
In the first input field, you specify the percentage by which a result value is considered to be a
local peak. Then, the difference from global maximum and global minimum of all active sur-
faces is multiplied by the specified value. The lower the threshold is, the more local extreme
values will be displayed.
In the second input field, you can define how many finite elements generated around a point
you want to apply for the analysis of extreme values. The higher the number is, the more local
extreme values will be displayed.
354 Program RFEM 2013 Dlubal Software GmbH
9 Results Evaluation
9.4.4 Object Info
For member and surface results you can access a special output function. To open the corre-
sponding dialog box,
select Info About Object on the Tools menu
or use the toolbar button shown on the left.
Figure 9.19: Dialog box Info About Surface
An Info window appears. When you move the pointer across a surface, a member or a solid, the
window informs you about the object data (material, thickness, cross-section etc.) as well as
deformation values, internal forces or stresses on the current pointer position.
For evaluating surface results we recommend to activate the representation type Solid Trans-
parent.
Program RFEM 2013 Dlubal Software GmbH
355
9 Results Evaluation
9.5 Result Diagrams
The result diagram makes it possible to see the result distribution of objects in detail:
Section
Member
Set of members
Line
Line support
First, select the object(s) in the work window (multiple selection by holding down the [Ctrl] key).
Then, to access the corresponding function,
select Result Diagrams for Selected Sections/Members/Sets of Members/Lines/Line Supports
on the Results menu
or use the context menu of the corresponding object. For members and sets of members, the
toolbar button shown on the left is additionally available.
A new window opens showing the result diagrams of the selected object.
Figure 9.20: Dialog box Result Diagram in Section
The Results navigator on the left manages the deformations, internal forces, stresses, strains or
support forces appearing in the result diagram. Use the list in the toolbar to choose a particular
load case, load combination or result combination.
In the result diagrams for members, the numbers of the selected members are listed in the up-
per left corner of the window. It is also possible to enter member numbers manually into the in-
put field Member No. In this way, you can extend, reduce or completely reorganize the selection.
When you move the mouse along the line or member selected in the result diagram, you can
see the "moving" result values for the current x-location. The location x is related to the line or
member start and is indicated in the upper right corner of the window. It is also possible to en-
ter a specific location x manually into the input field. The check box Fixed pins the pointer to
the indicated location.
In the right window section, the result values are listed numerically, representing results on
edge nodes as well as on locations of the extreme values and division points. The latter corre-
spond to the FE mesh nodes or member divisions according to specifications set in the tab
Global Calculation Parameters of the Calculation Parameters dialog box (see Figure 7.22, page
271). In case of lines separating two surfaces from each other, the window shows the surface
results of both sides.
356 Program RFEM 2013 Dlubal Software GmbH
9 Results Evaluation
The buttons in the toolbar User operations, in particular the smoothing options for support
forces, lines or sections, help you to evaluate results for civil engineering purposes.
Figure 9.21: Floating toolbar User operations
The buttons have the following meanings:
Button Function
Prints result diagrams
Removes all displayed result diagrams
Maximizes result diagrams
Minimizes result diagrams
Access to control parameters shown in Figure 9.22
Saves smoothed result diagrams
Opens dialog box Export table (see Figure 11.126, page 489)
Shows member results with or without rib components
Switches on and off result diagram over column area
Reverses direction x of member
Switches on and off ordinates with maximum values
Switches on and off display of average values
Opens dialog box for defining smooth ranges (see Figure 9.36, page 366)
Switches on and off display of smooth ranges
Table 9.1: Buttons of toolbar User operations
Use the button [Result Diagram Settings] to open a dialog box offering several options to ad-
just the Result Diagram window.
Figure 9.22: Dialog box Result Diagram Settings
Program RFEM 2013 Dlubal Software GmbH
357
9 Results Evaluation
9.6 Sections
You can create user-defined sections in RFEM by defining a plane slicing through the model.
With the help of sections it is possible to evaluate in detail results that are available on the
plane lines intersecting surfaces and solids. Sections are managed as independent objects in
the tabs of the Project Navigator.
To generate a new section,
select Section on the Insert menu
or use the corresponding context menu in the Data navigator.
Figure 9.23: Data navigator: context menu of Sections
A dialog box opens where you can define the section parameters.
9.6.1 Section Through Surface
Figure 9.24: Dialog box New Section for surface
358 Program RFEM 2013 Dlubal Software GmbH
9 Results Evaluation
In addition to the No. of the section, you have to enter the Section Name that ensures a reliable
assignment when evaluating results. All sections are stored under Sections in the Data naviga-
tor where they can be adjusted subsequently. Entering number and name is unnecessary if the
check box Save section is cleared in the dialog section Options.
When you create a Section Through a Surface, you can see the surface-specific parameters dis-
played in the dialog sections Section Type and Projection Direction as well as the corresponding
graphics to the right.
The Section Type can be created as Plane slicing the model. As an alternative, you can cut with
the section along any line in the model. The line number can be entered manually or deter-
mined with the [] function in the work window.
The Edge Points of Section must be specified by the global coordinates XYZ of both points A
and B. You can also select them graphically by using the [] function. To select free points
(which means no nodes) in the work plane, adjust the current work plane, where necessary.
Starting from points A and B, two straight lines are "drawn" in the projection direction. If the
lines intersect a surface contained in the list On surfaces No., the result diagram will be displayed
along the connecting line of both intersection points. In case several surfaces are cut by the pro-
jection plane, result diagrams will be displayed for each of these surfaces.
In addition to the global Projection Directions in X, Y and Z, it is possible to define a vector. With
the [] function you can select two points in the work window to define the vector.
The dialog section Show Result Diagram in Plane defines the surface plane in which the section
will be represented. The setting affects only the work window (see Figure 9.27, page 361) but
not the dialog box Result Diagram (Figure 9.25).
The dialog section On surfaces No. lists the numbers of surfaces on which the cutting lines are
displayed. This option is useful if the section plane intersects with several surfaces. You can se-
lect relevant surfaces also graphically by using the [] function.
Use the three check boxes in the dialog section Options to decide whether the result diagrams
are displayed as a dialog box (Figure 9.25) after clicking [OK] and if you want to Save the section.
When you tick the check box for Show values on isolines, isolines will be labeled automatically in
the work window.
When the dialog input is complete, click [OK]. Usually, the Result Diagram dialog box appear
(see following figure).
Program RFEM 2013 Dlubal Software GmbH
359
9 Results Evaluation
Figure 9.25: Dialog box Result Diagram in Section
When you move the mouse in the diagram along the section, you can see the "moving" result
values for the current x-location. The location x is related to the section start A and indicated in
the upper right corner of the window. It is also possible to enter a specific location x manually
into the input field. The check box Fixed pins the pointer to the indicated location.
Use the list in the toolbar to switch between the individual sections.
The buttons of the dialog box Result Diagram are described in chapter 9.5 on page 357.
With the button shown on the left, you can switch on and off the sections in the work window.
You can also use the Results navigator which additionally allows you to select specific sections
among the sections that have been saved.
The Display navigator offers global setting options for representing sections.
Figure 9.26: Display navigator for representation of sections
360 Program RFEM 2013 Dlubal Software GmbH
9 Results Evaluation
The following figure shows a section through a plane and a curved surface that are both cut by
the section plane. For this graphic display, the Sections option Result Diagrams Filled has been
ticked in the Display navigator.
Figure 9.27: Section display of axial forces n-2 on RFEM model
9.6.2 Section Through Solid
Figure 9.28: Dialog box New Section for solid
Similar to a section through surfaces, enter No. and Section Name if you want to Save the sec-
tion (see dialog section Options).
When you create a Section Through a Solid, you can see the solid-specific parameters displayed
in the dialog sections Section Type and Display Result Diagrams as well as the corresponding
graphics to the right.
Program RFEM 2013 Dlubal Software GmbH
361
9 Results Evaluation
When the section cuts through a solid, you can generate a section line running through the
object. Then, results are displayed like for surfaces in the dialog box Result Diagram (see Figure
9.25, page 360). Alternatively, results can be represented in the work window On the boundary
surfaces of solid intersected by the plane. The option On sectional area of solid in graphics shows
the results directly in the section plane.
The Edge Points of Section must be entered as described for surfaces, but you can select them
also graphically.
Starting from points A and B, two straight lines are "drawn" in direction of the Vector. If the
lines intersect a solid contained in the list On solids No., results will be displayed along the con-
necting line of both intersection points, respectively as section plane between the straight
lines. In case several solids are cut by the projection plane, result diagrams will be displayed for
each of these solids.
The Vector defines the projection direction of the section. With the [] function you can select
two points in the work window to define the vector.
9.7 Smoothing Results
The FE analysis determines the results for each FE mesh node. Usually, a continuous distribu-
tion of the internal force or deformation is preferable for the graphic. For this purpose, it is
necessary to smooth the results, for example by interpolation.
The following smoothing options are available for surfaces and solids:
Constant on elements
Non continuous
Continuous within surfaces/solids
Continuous total
In addition, it is possible to define smooth ranges for result diagrams (see Figure 9.36, page 366).
9.7.1 Work Window
The Display navigator controls the results smoothing influencing the work window.
Figure 9.29: Display navigator: Results Surfaces or Solids Distribution of Internal Forces/Stresses
362 Program RFEM 2013 Dlubal Software GmbH
9 Results Evaluation
Example
An example shows you the effects of the different smoothing options.
A steel plate with the dimensions 3 m 3 m and a thickness of 3 cm is supported on two lines
with pinned supports facing each other. The plate is not modeled by one complete surface but
by two surfaces with the same properties laying side by side. The local z-axes of both surfaces
are orientated in opposite directions.
Figure 9.30: Steel plate modeled with two surfaces
The size of the FE length has been generously set to 1 m. This element size cannot provide
appropriate results. It is only used to demonstrate the result representations of the different
smoothing modes.
The steel surface is stressed only by its self-weight.
Distribution of internal forces Constant on Elements
Figure 9.31: Distribution of internal forces Constant on Elements (Display nav.), values On FE mesh points (Results nav.)
The values of the FE nodes are averaged and the result is displayed in the centre of each
element. The distribution in each finite element is constant. This type of results display is
recommended for plastic material models (see chapter 4.3, page 61).
Program RFEM 2013 Dlubal Software GmbH
363
9 Results Evaluation
Distribution of internal forces Non Continuous
Figure 9.32: Distribution of internal forces Non Continuous, values On FE mesh points
The display shows the FE node values resulting from the displacements and rotations of each
single element. Therefore, several values are displayed for each FE node. A dotted line on the
node value indicates the element to which the value belongs.
For the graphic display, a plane is defined by the corner values of every element. As the results
of adjacent elements are not taken into account, you see a discontinuous distribution.
Distribution of internal forces Continuous within Surfaces/Solids
Figure 9.33: Distribution of internal forces Continuous within Surfaces, values On FE mesh points
The values on the FE nodes are averaged. Averaging stops on the surface boundary which may
result in discontinuities between adjacent surfaces. However, this is absolutely correct in our
example. At the boundary line, two FE node values are displayed.
This smoothing option is set by default because in most cases it provides the best results.
364 Program RFEM 2013 Dlubal Software GmbH
9 Results Evaluation
Distribution of internal forces Continuous Total
Figure 9.34: Distribution of internal forces Continuous Total, values On FE mesh points
The average values are determined by considering the FE values beyond the surface bounda-
ries. This leads to a continuous distribution between adjoining surfaces, which is not correct
for our example.
The following requirements must be met to apply this results display correctly:
The orientation of the surface axis systems is congruent.
Only two surfaces concur.
The surfaces lie in one single plane.
No line release has been defined on the boundary line.
If one of these conditions is not given, an incorrect distribution of results is displayed.
Distribution of internal forces Continuously by groups
In addition, it is possible to smooth results by groups. RFEM provides Generated groups with
similar material properties.
Moreover, it is possible to create user-defined groups of surfaces or solids by using the navi-
gator context menu (right-click on User Groups).
Figure 9.35: Create New Averaging Group via the navigator context menu
Then a dialog box opens where you can define the objects that you want to examine as a group.
Program RFEM 2013 Dlubal Software GmbH
365
9 Results Evaluation
9.7.2 Result Diagrams
In the Result Diagram dialog box (see chapter 9.5, page 356), you can create smooth ranges to
prepare results for civil engineering purposes. To use this function, click the diagram toolbar
button shown on the left. The following dialog box opens:
Figure 9.36: Dialog box Smooth Ranges of Result Diagrams
In the table columns on the left, define the Smooth Ranges. Please note that entries for Start,
End and Length are interactive. Each range can be separately set to Active. In the dialog section
Use for Results to the right, you decide for which deformations and internal forces you want to
apply a smoothing.
The smoothing can be defined as Constant distribution (as shown in the figure above) or as
Linear for all smooth ranges.
366 Program RFEM 2013 Dlubal Software GmbH
9 Results Evaluation
9.7.3 Average Region
It is possible to define a region in the model where the graphical results won't be displayed
with the actual distributions but as average value. This average region allows for an evaluation
of the averaged surface internal forces and stresses. Regions are managed as independent ob-
jects in the tabs of the Project Navigator.
To create an average region,
select New Average Region on the Results menu
or use the corresponding context menu in the Data navigator.
Figure 9.37: Data navigator: context menu of Average Regions
A dialog box opens where you can specify the parameters of the region.
Figure 9.38: Dialog box New Region for Average Results
In addition to the No. you have to enter the Description of the region, making the selection eas-
ier when you evaluate results. The regions are stored under Average Regions in the Data navi-
gator where they can be adjusted subsequently.
Program RFEM 2013 Dlubal Software GmbH
367
9 Results Evaluation
The dialog section On Surfaces No. lists the numbers of the surfaces for which you want to av-
erage results. This option is useful if the region's projection intersects with several surfaces.
You can select relevant surfaces also graphically by using the [] function.
The Form of the region can be defined as rectangle, circle or ellipse. The respective parameters
are shown in the dialog graphic to the right.
In the dialog section Center, specify the center point C of the region. The coordinates can be
entered manually or selected graphically in the work window by using the [] function. The
Dimensions describe the shape of the region by means of parameters relevant for your settings.
In the dialog section Average Results in, you can decide whether you want to average results in
relation to both surface axes or if averaging refers only to one of the local axes.
The dialog section Projection in Direction describes the reference of the defined region to the
surfaces. Generally, the projection is set perpendicular to the selected surfaces, but global pro-
jection directions in X, Y and Z are also possible as well as entering any projection vectors. With
the [] function you can select two points in the work window to define the vector.
Finally, the dialog box provides an option to Set result values over the entire region to zero. In
this way, it is possible to disable the result values in a selected zone of the model.
In the Results navigator, you can display and hide average regions individually or globally.
9.8 Multiple Windows View
Control of regions
On the screen, several windows showing different deformations or internal forces can be dis-
in Results navigator
played together. To open the corresponding dialog box,
select Arrange Results Window on the Results menu
or use the toolbar button shown on the left.
A dialog box with a navigator tree opens where you can tick the result types that you want to
be displayed in the single windows.
Figure 9.39: Dialog box Show Results in Multiple Windows
The multiple windows display can also be used for the printout (see chapter 10.2.1, page 406).
368 Program RFEM 2013 Dlubal Software GmbH
9 Results Evaluation
9.9 Filter Results
Various filter functions are available which are especially useful in case of complex models for
evaluating and documenting results.
9.9.1 Views
User-defined views (angles of view, zoom settings etc.) make the results evaluation easier. By
using "visibilities" you can subdivide the model into user-defined and generated partial views
fulfilling certain criteria. Thus, it is possible to activate for example only the surfaces of a plane
or members with a particular cross-section for the display. Of course, you can use these possi-
bilities for both evaluation of results and input of model or load data.
You can access the different functions in an independent navigator (chapter 9.9.1.1) and by
using list buttons or menu functions (chapter 9.9.1.2).
9.9.1.1 Views Navigator
The Views tab of the Project Navigator allows you to create user-defined views of the model
which you can use for input and evaluation. The tab manages also the visibilities which can be
user-defined or automatically created.
Figure 9.40: Tab Views of Navigator
Program RFEM 2013 Dlubal Software GmbH
369
9 Results Evaluation
User-defined views
In contrast to object-oriented Visibilities (see below), User-defined views allow you to save and
import particular viewing angles, zoomed views as well as settings in the Display navigator.
The currently set view will be saved as display setting - no matter which filter specifications are
effective in the Visibilities list: RFEM uses always the current visibilities settings for the object
representation of a User-defined view. A user-defined view manages only the viewing angle,
the zoom factor and the specifications set in the Display navigator.
Use the [View] buttons to quickly set the following standard angles of view:
View against axis X
View against axis Y
View against axis Z
View in direction or against axis U of work plane (see chapter 11.3.1, page 434)
View in direction or against axis V of work plane
View in direction or against axis W of work plane
Table 9.2: [View] buttons
The buttons below the Views list have the following functions:
Creates a new User-defined view from current view (see Figure 9.41)
Redefines the active User-defined view by current view
Restores the active User-defined view after modifications
Deletes the entry selected in the list User-defined views
Deletes all User-defined views
Table 9.3: Buttons in the navigator section User-defined views
Creating user-defined views
The currently set view can be saved by using the [New] button shown on the left. A dialog box
appears where you have to enter the Name of the new display setting.
Figure 9.41: Dialog box New User-Defined View
370 Program RFEM 2013 Dlubal Software GmbH
9 Results Evaluation
Visibilities
With the so-called "visibilities" it is possible to display partial views of the model or groups of
objects such as surfaces lying in one plane or columns of a particular story.
Visibility buttons
The buttons above the Visibilities list (see Figure 9.40, page 369) allow you to select the objects
for representation by particular criteria. The buttons have the following functions:
Displays objects selected in work window as partial view
Hides objects selected in work window
Creates a visibility by drawing a window (see page 373)
Defines a new visibility by means of object numbers (see page 373)
Restores previous visibility
Reverses current display (new visibility: hidden objects)
Quits visibility mode. All objects are displayed again.
Table 9.4: Buttons above Visibilities list
The Visibilities list contains user-defined and generated visibilities.
User-defined visibilities
With the graphical or numerical selection of objects (see chapter 11.2, page 430) you can create
a visibility.
Use the button [Create New User-Defined Visibility] (below the Visibilities list) to save the cur-
rent partial view. The dialog box New User-Defined Visibility opens where you define a name
and the Group (see Figure 9.45, page 374).
The buttons below the Visibilities list have the following functions:
The dialog box New User-Defined Visibility appears (see Figure 9.45, page 374).
Adds objects selected in work window to group marked in list above (see page 374)
Removes objects selected in work window from group marked in list above
(see page 374)
Reassigns selected objects to group marked above
Reverses current display (new visibility: hidden objects)
Shows all objects activated in Visibilities list
Shows only objects available in each active Visibilities entry
Shows objects available in each active Group
Table 9.5: Buttons below Visibilities list
Program RFEM 2013 Dlubal Software GmbH
371
9 Results Evaluation
With the check box Add new objects into visibility you can decide how you want to treat new
nodes, lines, members etc. when you work in a user-defined visibility. If the option is ticked,
you can define the relevant group in the list below.
A color symbol is automatically assigned to each user-defined visibility. The colors can be used
as well in the Display navigator for graphical representation of objects (see chapter 11.1.9,
page 428). In this way, you can detect the customized visibilities quickly in the model. To set
the display for groups, use the Views navigator.
Generated visibilities
RFEM generates automatically visibilities for surfaces, lines, members etc. according to particu-
lar criteria.
Figure 9.42: Generated visibilities in Views navigator
These generated visibility types help you to get a quick overview about the model as you can
take the list to filter objects specifically. In this way, you can easily check both input and results
in RFEM.
In addition to the multiple selection of generated views (default), the list allows for creating an
intersecting set. Use the navigator buttons shown on the left to set the intersection. You find
them below the list. The functions are described in Table 9.5 above.
With the check box User-defined / generated on the top of the list you can decide if the filter
function is effective for the work window. All objects will be displayed again after removing
the check mark.
372 Program RFEM 2013 Dlubal Software GmbH
9 Results Evaluation
9.9.1.2 Visibility Buttons and Menu
To access the different visibility functions,
point to Visibility on the View menu
or use the corresponding list button of the pull-down menu in the toolbar.
Figure 9.43: List buttons for Visibility
Visibility by window
Partial views can be created graphically by using the mouse and drawing a window.
When you open the window from the left to the right, the visibility includes only objects that
are completely contained within the window. When opening the window from the right to the
left, the visibility additionally includes objects that are cut by the window.
Visibility by numbering
Enter the numbers of Nodes, Lines, Members, Surfaces or Solids that are relevant for the visibility
in a dialog box.
Figure 9.44: Dialog box Visibility by Numbering
Cancel visibility mode
Use this function to restore the view of all objects.
Program RFEM 2013 Dlubal Software GmbH
373
9 Results Evaluation
Create a user-defined visibility
Before you access the function, select the objects that you want to save as Visibility in the work
window (see chapter 11.2.1, page 430 and chapter 11.2.2, page 433). The following selection
function is useful: Point to Select on the Edit menu, and then select Special.
Only the objects that are selected in the work window will be integrated in a Visibility. There-
fore, when you use the function [Visibility by Hiding Selected Objects], you have to select the
displayed objects once again by drawing a window across them.
After a click on the [New] button shown on the left the following dialog box appears.
Figure 9.45: Dialog box New User-Defined Visibility
Define the Name and Group. If you want to use more visibility groups, click the [New] button to
create another group.
Figure 9.46: Dialog box New Group for Visibilities
Click the [OK] button to save the group of objects as new visibility.
The user-defined visibilities are managed in the Views navigator where they can be switched
on and off individually (see Figure 9.40, page 369).
Change objects in visibilities
Objects can be integrated subsequently into existing visibilities: Quit the visibility mode by
clicking the button shown on the left. You can also point to Visibility on the View menu where
you select Cancel Visibility Mode. Now, select the objects that you want to add.
In the Views navigator, click the relevant entry in the User-defined list . RFEM enables the but-
ton [+] so that you can integrate the selected objects into the user-defined visibility.
In the same way, you can use the [-] button to remove selected objects from a user-defined
visibility.
Click the button [=] to overwrite the objects available in the marked visibility of the Views nav-
igator with the selection in the work window. Thus, existing visibilities can be redefined but
the name is kept.
374 Program RFEM 2013 Dlubal Software GmbH
9 Results Evaluation
Transparency for hidden objects
When you use visibilities, it is possible to display hidden objects with minor intensity in the
background. The degree of visibility is set individually in the Graphics tab of the dialog box
Program Options (see Figure 9.52, page 379).
The display of background objects can be turned on and off in the Display navigator.
Figure 9.47: Display navigator: Option General Show Hidden Objects in Background
9.9.2 Clipping Plane
You can define any section plane cutting through the model. The zone in front of (or behind)
the plane will be hidden in the display. In this way, it is possible for example to look at the re-
sults in an intersection or in a solid.
RFEM places the clipping plane through the center of the geometric total dimensions. Thus,
the plane is related to the model geometry. In the work window, the clipping plane is enclosed
by a frame.
It is not possible to save a clipping plane.
To access the corresponding function,
select Clipping Plane on the Insert menu.
The following dialog box appears:
Figure 9.48: Dialog box Clipping Plane
Program RFEM 2013 Dlubal Software GmbH
375
9 Results Evaluation
You can arrange the Plane parallel to one of the planes spanned by the axes of the global co-
ordinate system XYZ. In addition, you can place the plane into the current work plane. You can
also select three points in the work window by clicking the [] button shown on the left.
The value entered into the input field Offset results in a parallel displacement of the plane in
direction of the positive or negative axis that is perpendicular to the plane. Both directions are
indicated by gray arrows in the work window. The offset can be entered directly or set with the
spin box. The input field Step controls the interval of spacings by which the plane is shifted
every time you click a button of the spin box.
In the dialog section Options, you have the possibility to change the active side of the clipping
plane. Moreover, you can switch on and off the result diagrams available on the clipping bor-
ders.
Furthermore, it is possible to rotate the clipping plane by a Rotation about the angle (about
the last named axis of the plane) and angle (about the first named axis). The graphic is inter-
active with the input.
When the dialog box Clipping Plane is open, you can use all edit and view functions in the work
window, but there is no printout option. Quit the function with the [Close] button.
The following example shows a clipping plane running through a node of a pipe connection.
Figure 9.49: Clipping plane cutting through a pipe connection
376 Program RFEM 2013 Dlubal Software GmbH
9 Results Evaluation
9.9.3 Filter Functions
The grouping options described in chapter 9.9.1 Views refer to the objects of the model. Addi-
tionally, you can use internal forces, deformations and stresses as filter criteria.
Filtering results
Results are filtered by means of the control panel. If the panel is not displayed,
select Control Panel (Color Scale, Factors, Filter) on the View menu
or use the toolbar button shown on the left.
The control panel is described in chapter 3.4.6 on page 29.
The filter settings for results are defined in the Color Spectrum tab that is shown for the isoband
and isoline results of surfaces and solids (see Figure 3.17, page 29). As the tab is not available
for the two-colored display of member internal forces, you have to switch to the Display navi-
gator and set the display options With/Without Diagram or Cross-Sections (see figure shown on
the left).
In the panel it is possible to set specific displays, for example member moments displayed only
if they exceed a particular value, or base internal forces of surfaces using a fine gradation
shown within the range of 30 kNm (see Figure 3.19, page 31).
The following example represents a floor slab. RFEM displays contact stresses only between
-120 kN/m2 and -260 kN/m2 on the model.
Settings in Display navigator for
multi-color member results
Figure 9.50: Filtering contact stresses with adjusted color spectrum
As the model provides also multi-colored member results, the selection field Surfaces is set ac-
tive in the control panel. Furthermore, the color spectrum is modified in such a way that a col-
or range covers exactly -20 kN/m2. No results for surface elements with elastic foundations
whose contact stresses are beyond the defined range of values are shown.
Program RFEM 2013 Dlubal Software GmbH
377
9 Results Evaluation
Filtering objects
In the Filter tab of the control panel, you can enter the numbers of selected members, surfaces
or solids to display their result diagrams in a filtered display. The function is described in chap-
ter 3.4.6 on page 32.
In contrast to the visibility function, the model is completely displayed in the graphic.
The following figure shows the bending moments available in the floor surfaces of a building.
The walls are shown in the model but displayed without internal forces.
Figure 9.51: Filtering surfaces: bending moments of floors
The filter settings of the panel also affect the objects in the results tables: When you restrict the
results display in the panel to for example two members, table 4.6 Members - Internal Forces
will list only the results of those two members.
9.10 Animation of Deformations
Normally, deformations of objects are displayed in their final state.
But it is also possible to show the deformation process in motion. To open the corresponding
dialog box,
select Animation on the Results menu
or click the corresponding button in the toolbar. To close the animated view, click the button
again. You can also use the [Esc] key.
To define detailed settings for the animation process, use the Program Options dialog box.
Select Program Options on the Options menu,
and then open the dialog tab Graphics.
378 Program RFEM 2013 Dlubal Software GmbH
9 Results Evaluation
Figure 9.52: Dialog box Program Options, tab Graphics
The animation of deformations can be saved as video file. Set the animated graphic appropri-
ately on the screen, and then select
Create Video File on the Tools menu.
You may see a message about OpenGL settings before the corresponding dialog box appears
where you can define different settings for creating the video file.
Figure 9.53: Dialog box Create Video File
Click the [Browse] button to define the name of the video file in a separate dialog box.
The red button [Record] starts the recording, and the blue button [Stop] stops it.
Program RFEM 2013 Dlubal Software GmbH
379
10 Printout
10. Printout
10.1 Printout Report
Normally, input and results data of RFEM are not sent directly to the printer. Instead, a so-called
printout report is generated first to which you can add graphics, explanations, scans and other
elements. In the printout report you define the data that will finally appear in the printout.
It is possible to create several printout reports for the model. When your structure is quite
complex, it is recommended to split data into several small reports instead of creating a single
report that is rather comprehensive. For example, you can create a report for input data, an-
other one for support forces and one for surface results. In this way, you can reduce time of
waiting.
It is also possible to create different printout reports in an RFEM model. Depending on the re-
quired data, the test engineer and the design engineer may receive different printout reports.
A printout report can only be called up if a default printer has been installed in Windows. The
preview in the printout report uses the printer driver.
10.1.1 Create or Open Printout Report
To create a new printout report
select Open Printout Report on the File menu
or use the toolbar button shown on the left. You can also use the context menu of the corre-
sponding entry in the Data navigator.
Figure 10.1: Button and context menu of Printout Report
The following dialog box appears:
Figure 10.2: Dialog box New Printout Report
380 Program RFEM 2013 Dlubal Software GmbH
10 Printout
The No. of the report is preset but can be changed. In the input field Description, you can enter
a name for the report making the selection in the lists easier later. This description does not
show up in the printout.
Furthermore, you can select a particular report template from the list in the dialog section
Printout Report Template (see chapter 10.1.7, page 396).
The buttons in the dialog box have the following functions:
A new report template can be created.
The selection of the report can be edited ( chapter 10.1.3, page 384).
Table 10.1: Buttons in the dialog box New Printout Report
When a printout report is already available, and you select Open Printout Report on the File
menu, the Printout Report Manager appears.
Figure 10.3: Dialog box Printout Report Manager
You can select the relevant report from the list.
The buttons in the dialog box have the following functions:
Creates a new printout report
Deletes selected printout report
Table 10.2: Buttons in the dialog box Printout Report Manager
Program RFEM 2013 Dlubal Software GmbH
381
10 Printout
10.1.2 Working in the Printout Report
Figure 10.4: Printout report with context menu
When the printout report is open, you see the report navigator on the left. On the right, the
page view with the preview of the printout is presented.
The individual chapters of the report can be shifted anywhere in the navigator by using the
drag-and-drop function.
Context menu
The context menu offers additional options for adjusting the printout report. As common for
Windows applications, multiple selections are possible by using the [Ctrl] or [Shift] key.
Remove from printout report
The selected chapter will be deleted. If you want to reinsert it, use the selection: Click Selection
on the Edit menu to open a dialog box where you can choose data for display in the printout
report.
Start with a new page
The selected chapter starts on a new page. It is marked by a red pin in the navigator (like chap-
ter Results - Summary shown in the figure above).
Selection
You have access to the global selection that is described on the following pages. The selected
chapter is preset.
Properties
Some general properties of the selected chapter can be modified.
382 Program RFEM 2013 Dlubal Software GmbH
10 Printout
Figure 10.5: Dialog box Properties
It is possible to change the Title of the chapter and to enter an Additional Explanation which
will appear in the left margin of the report. The additional text can be enabled and disabled for
display like the info pictures of the chapter (for example drawings of cross-sections or loading).
Navigation in the printout report
To look at a particular section in the printout report, click the corresponding chapter entry in
the navigator.
The View menu provides further functions for navigation. You can also use the buttons in the
report toolbar to access the corresponding function.
Go to previous page in the page preview
Go to next page
Go to first page in the page preview
Go to last page
Specify the number of a particular page in a dialog box.
Zoom in
Zoom out
List button for Zoom to adjust display size
Grab mode: Use the mouse for navigation within the report.
Select mode: Select and edit chapters by mouse click.
Table 10.3: Navigation buttons in the toolbar of the printout report
Program RFEM 2013 Dlubal Software GmbH
383
10 Printout
10.1.3 Define Contents of Printout Report
In the global selection, you can select the chapters that you want to appear in the printout re-
port. To access the corresponding function,
select Selection on the Edit menu
or use the toolbar button shown on the left. You can also use the context menu of the Printout
Report navigator item.
Figure 10.6: Open the global selection via the Printout Report context menu
The following dialog box appears:
Figure 10.7: Dialog box Printout Report Selection, tab Global Selection
The list in the dialog section Program / Modules contains all add-on modules where input data
is available. When a program is selected in the list, you can choose the chapters to be printed
in the tabs to the right.
The Global Selection tab manages the main chapters of the report. If you clear the selection of a
check box, the corresponding detail tab disappears as well.
Use the three check boxes in the dialog section Display (bottom left) to decide if a Cover sheet,
a table of Contents and small Info pictures will be displayed in the report margin.
384 Program RFEM 2013 Dlubal Software GmbH
10 Printout
10.1.3.1 Selecting Model Data
Figure 10.8: Dialog box Printout Report Selection, tab Model Data
With the check boxes in the Display column you decide which chapters appear in the printout
report.
For some tables you find subchapters. When you click for example into the table field 1.13
Cross-Sections, the button [...] is enabled and you can open another dialog box where it is pos-
sible to select sections for which also cross-section details will be shown. To define the types
and amount of details, use the [Details] button shown on the left.
Figure 10.9: Dialog box Printout Report Selection - Cross-Section Details
The printout report is based on the input tables described in chapter 4. With the check boxes
in the third column All you decide if all rows of the selected table will be included in the print-
out. When a check box is cleared, you can specify the numbers of selected objects (table rows)
in the column Number Selection.
Program RFEM 2013 Dlubal Software GmbH
385
10 Printout
Again, it is recommended to use the button [...] becoming available at the end of the input
field because in this way you can select nodes, lines, surfaces, members, sets of members,
openings and solids graphically in the work window. For the remaining objects a list with table
rows appears.
10.1.3.2 Selecting Load Data
Figure 10.10: Dialog box Printout Report Selection, tab Loads
Tables are selected as described in the previous chapter 10.1.3.1.
Additional selection options are available in this tab: In the dialog section Load Cases to Display,
you can decide whether the input data of All or only of particular load cases will appear in the
printout. When the selection field Selected is activated, you can use the enabled [Details] button
to open a new dialog box where you can select the load cases.
Figure 10.11: Selection of load cases
386 Program RFEM 2013 Dlubal Software GmbH
10 Printout
10.1.3.3 Selecting Results Data
Figure 10.12: Dialog box Printout Report Selection, tab LC/CO Results
Selecting results data which is usually comprehensive is done in two dialog tabs: The tab
LC/CO Results manages the selection for load cases and load combinations, the tab RC Results
controls the printout for the results of result combinations.
Results data can be prepared like load data (see previous chapter 10.1.3.2): Use the selection
field Selected to restrict the printout data to results of particular load cases or combinations. In
the dialog section Tables to Display, you can select the tables and table rows as described in
chapter 10.1.3.1. The column Number Selection allows you to specify particular objects or to se-
lect objects graphically by means of the button [...] that you can access at the end of the table
row.
In the Table column, you see some table rows showing three dots at the end of the row. The
dots indicate the button [...] that you can activate by clicking into the table row. Use this but-
ton to access more selection criteria, for example for member internal forces.
Figure 10.13: Dialog box Details - Internal Forces by Member
Program RFEM 2013 Dlubal Software GmbH
387
10 Printout
The printout report lists the results of each member on the following locations:
Start and end node
Division points according to defined member division (see chapter 4.16, page 136)
Extreme values (Max/Min) of results (see chapter 8.6, page 296)
The selection is connected with the Table Filter settings (see Figure 11.122, page 487).
You can considerably reduce the printout extent by restricting output data to results that are
indispensable for your documentation.
10.1.3.4 Selecting Data of Add-on Modules
All module data for printing is also managed in the RFEM printout report. You can summarize
it together with the RFEM data in a single report, or you organize it in separate printout reports.
For complex structural systems with a high number of design cases, it is recommended to split
data into several printout reports which makes data arrangement clearer.
Figure 10.14: Dialog box Printout Report Selection, tab Global Selection of add-on module RF-CONCRETE Members
In addition to RFEM, the list in the dialog section Program / Modules contains all additional
modules where entries have been made. When you select a module in the list, you can choose
the chapters for printing in the tabs to the right.
The dialog tab Global Selection manages the main chapters of the add-on module data. When
you clear a check box, the respective detail tab disappears as well.
In the dialog section Cases to Display, the option Display all cases is ticked by default. If you
want to include only particular design cases in the printout report, clear the check box. Now,
you can move the cases that you do not need from the list Cases to Display to the list Existing
cases.
The selection in the detail tabs of input data and results is similar to the selection described in
chapters 10.1.3.1 Selecting Model Data and 10.1.3.3 Selecting Results Data .
388 Program RFEM 2013 Dlubal Software GmbH
10 Printout
10.1.4 Adjust Printout Report Header
During the program installation a printout report header is created from the customer data.
To change specifications,
select Header on the Settings menu in the printout report
or use the toolbar button in the printout report shown on the left.
Figure 10.15: Button Header Setup
The following dialog box appears:
Figure 10.16: Dialog box Printout Report Header
Program RFEM 2013 Dlubal Software GmbH
389
10 Printout
Header default setting
In case several report headers are available, you can select the appropriate header in the list.
Furthermore, you can use the button [Header Library] to access different report headers. In
addition, you can create, modify or delete headers in the library.
Figure 10.17: Dialog box Header Library
The buttons in the Header Library have the following meanings:
A new header is created. Enter the specifications in another dialog box whose
structure is similar to the one of the Header dialog box (see Figure 10.16).
It is possible to edit the properties of the selected printout report header.
The header that is selected in the list will be deleted.
Table 10.4: Buttons of the dialog box Header Library
The headers of the printout report are normally stored in the file DlubalProtocolConfigNew.cfg
that you find in the general master data folder C:\ProgramData\Dlubal\Global\General Data. The
file wont be overwritten during an update. Nevertheless, saving a backup file may be useful.
Display
Settings in this dialog section determine the header elements or the page layout shown.
The option Info row below header activates and deactivates the display of project and model
data, with or without date (see below). The project description is taken from the project's gen-
eral data filed in the Project Manager (see chapter 12.1.1, page 546). The model description is
taken from the base data of the model (see chapter 12.2, page 554). It is possible to adjust the
default specifications for the printout in the dialog sections Change Project Name/Description
and Change Model Name/Description (see below).
The Footer can be switched on and off as well as the Black circles in the points of intersection of
boundary line with header and footer line.
Date
RFEM provides automatic default settings and a User-defined specification option for display-
ing the date in the printout report header.
Page and sheet numbering
If Page and Sheet have the same initial numbers and the Display check boxes are ticked, there
is no difference in numbering. But if you want to assign several pages to a sheet, it is possible
to enter detailed specifications for the numbering by means of the [Settings] button shown on
the left.
390 Program RFEM 2013 Dlubal Software GmbH
10 Printout
Figure 10.18: Dialog box Page and Sheet Numbering
Use this dialog box to decide if a Prefix is applied in front of the Page numbering. The prefix
may be an abbreviation that is defined by chapter, indicating for example all model data in the
numbering by a prefixed "MO". In addition, you can decide if the End number is included, for
example "Page: MO3/25".
Use the two check boxes Automatically increasing in the dialog sections to the right to define a
continuous numbering. Moreover, you can specify the First number for the page and sheet
numbering. The table column Result shows the result of all specifications dynamically.
Company address
This dialog section of the dialog box Printout Report Header contains information from custom-
er data that can be adjusted. A separate input field is available for each of the three rows of the
report header. Use the [A] button shown on the left to change font and font size. The Align-
ment of rows can also be defined separately.
The left zone in the header is reserved for the company logo. The image must be available in a
bitmap file format (MS Paint for example saves graphics as *.bmp).
To save the modified settings, click the button [Set Header as default] at the bottom of the dia-
log box. The dialog box Header Template Name opens where you have to enter a description.
Then, the new report header will appear as Header Default on the top of the printout.
Figure 10.19: Dialog box Header Template Name
Change project/model name/description
In both dialog sections, the project and the model name including user-defined descriptions
are preset. To modify the presettings, tick the check boxes in front of the relevant name. In this
way, the input fields become accessible for new entries that appear in the printout later.
Program RFEM 2013 Dlubal Software GmbH
391
10 Printout
10.1.5 Insert RFEM Graphics
Every picture displayed in the work window can be integrated into the printout report. Fur-
thermore, it is possible to include result diagrams of sections, members and line supports as
well as cross-section details in the report by using the [Print] button in the respective dialog
boxes.
To print the currently displayed graphic,
select Print Graphic on the File menu
or use the toolbar button shown on the left.
Figure 10.20: Button Print Graphic in the toolbar of the work window
Figure 10.21: Button Print in the toolbar of the Result Diagram window
The following dialog box appears:
Figure 10.22: Dialog box Graphic Printout, tab General
Graphic picture
In the dialog section Graphic Picture, select the option To a printout report. If several printout
reports are available, you can select the number of the target report in the list to the right.
392 Program RFEM 2013 Dlubal Software GmbH
10 Printout
Options
Lock graphic picture
Standard of RFEM is the generation of dynamic graphics: When model or results are modified,
the graphics in the printout report will be updated automatically. If problems of performance
occur in the report because of the graphics, you can stop the dynamic adjustment by ticking
the check box for Lock graphic picture (without update) in the dialog section Options.
Of course, it is possible to unlock a graphic in the printout report: Right-click the graphic item
in the report navigator to open its context menu (see Figure 10.4, page 382). Select Properties
to access again the dialog box Graphic Printout for the picture. You can also mark the graphic
in the report navigator and select Chapter Properties on the Edit menu.
The lock buttons in the toolbar of the printout report provide more functions to classify
graphics as static or dynamic (see Figure 10.4, page 382). The buttons have the following
functions:
Refreshes all graphics
Unlocks all graphics which can then be updated dynamically
Locks all graphics which are then fixed in the printout report
Table 10.5: Graphic buttons in the printout report
Show printout report on [OK]
Normally, when closing the dialog box with [OK], the printout report opens so that you can
check the print results. This may be annoying, for example when you want to take several
graphics one after the other to the printout report. After clearing the check box, it is possible
to print pictures without waiting time for the creation of the printout report.
The remaining functions and tabs of the dialog box Graphic Printout are explained in chapter
10.2 on page 404.
Program RFEM 2013 Dlubal Software GmbH
393
10 Printout
10.1.6 Insert Graphics and Texts
External graphics and texts can be integrated as well into the printout report of RFEM.
Graphics
To insert a picture that is not an RFEM graphic, you need to open the graphic file in an image
editor first (for example MS Paint). Then, copy it to the clipboard with the keyboard keys
[Ctrl]+[C].
To insert the graphic from the clipboard into the printout report,
select Image from Clipboard on the Insert menu.
You have to enter a chapter name for the new graphic before it is inserted.
Figure 10.23: Dialog box Insert image from the Clipboard
The graphic will appear as a single chapter in the printout report.
Texts
Short user-defined notes can also be added to the printout report. To open the corresponding
dialog box,
select Text Block on the Insert menu.
Figure 10.24: Dialog box Import Text
Enter the Title and the Text in the dialog box. After clicking [OK] the chapter will be inserted at
the end of the printout report. Then, you can use the drag-and-drop function to move the
chapter to an appropriate place in the printout report.
In the selection mode (see Table 10.3, page 383) you can modify the text subsequently by
double-click. Alternatively, right-click the header in the report navigator, and then select
Properties in the context menu.
394 Program RFEM 2013 Dlubal Software GmbH
10 Printout
Text and RTF files
It is possible to integrate text files available in ASCII format as well as formatted RTF files in-
cluding embedded graphics into the printout report. Thus, you can save recurring texts in files
to use them in the report.
Moreover, this function allows you to integrate analysis data from other design programs into
the printout report, provided that the results are available in ASCII or RTF format.
To insert text and RTF files,
select Text File on the Insert menu.
First, the Windows dialog box Open appears where you can select the file. After clicking the
[Open] button, the chapter will be added to the end of the printout report. Then, you can use
the drag-and-drop function to move the chapter to an appropriate place in the printout report.
In the selection mode (see Table 10.3, page 383) you can modify the text subsequently by
right-click. The dialog box Import Text appears for user-defined adjustments.
Figure 10.25: Dialog box Import Text
Program RFEM 2013 Dlubal Software GmbH
395
10 Printout
10.1.7 Printout Report Template
The selection described in chapter 10.1.3 is rather time-consuming. It is possible to save such
a selection including graphics as template which you can use also for other models. Creating
printout reports becomes more efficient on the basis of templates.
An existing printout report can be saved as template, too.
Create a new template
To define a new template,
point to Printout Report Template on the Settings menu of the printout report,
and then select New or
point to Printout Report Template on the Settings menu of the printout report,
and then select New from Current Printout Report.
New
First, the selection dialog box described in chapter 10.1.3 on page 384 opens.
Use the tabs to select the chapters that you want to print. When the selection is complete,
click [OK] and enter a Description for the new report template.
Figure 10.26: Dialog box New Printout Report Template
New from current printout report
The selection of the currently shown printout report is used for the new template. Enter the
Description of the new report template in the dialog box (see Figure 10.26).
Apply a template
When a printout report is already open, you can apply the selected contents of a template to
the current report. To open the corresponding dialog box,
select Printout Report Template on the Settings menu, and then click Select.
A dialog box opens where you can select the template from the list Available Printout Report
Templates.
Figure 10.27: Dialog box Printout Report Template
Details to the buttons in this dialog box can be found in Table 10.6.
After confirming the dialog box and the subsequent security query, the current selection will
be overwritten by the template.
396 Program RFEM 2013 Dlubal Software GmbH
10 Printout
Now, when you create a new printout report, you can select a template from the list Printout
Report Template to apply specific settings to the new report.
Figure 10.28: Dialog box New Printout Report with list of templates
Managing templates
All templates are managed in the dialog box Printout Report Template. To open the dialog box,
select Printout Report Template on the Settings menu, and then click Select.
The dialog box shown in Figure 10.27 appears. The functions of the buttons are enabled only
for user-defined templates.
The name of the selected template can be changed.
The selected template will be deleted.
Table 10.6: Buttons in the dialog box Printout Report Template
The printout report templates are stored in the file RfemProtocolConfig.cfg that can be found
in the master data folder for RFEM 5 C:\ ProgramData\Dlubal\RFEM 5.xx\General Data. This file
wont be overwritten during an update. Nevertheless, saving a backup file may be useful.
10.1.8 Adjust Layout
The layout of a printout report can be adjusted concerning its fonts and font colors as well as
its margin settings and table design.
To open the dialog box where you can edit the page layout,
select Page on the Settings menu in the printout report or
use the toolbar button in the printout report shown on the left.
Figure 10.29: Dialog box Page Setup
Program RFEM 2013 Dlubal Software GmbH
397
10 Printout
The default fonts for table contents and table headers are relatively small. However, you
should be careful with changing the Arial default settings: Larger fonts do not always fit in
the columns.
The layout settings also apply to the printout reports of the RFEM add-on modules.
10.1.9 Create Cover
The printout report can be provided with a cover sheet. To open the dialog box where you can
enter the cover data,
select Cover on the Settings menu in the printout report or
use the toolbar button in the printout report shown on the left.
Figure 10.30: Dialog box Cover Sheet
When the input is complete, click [OK] to create the cover in the report.
398 Program RFEM 2013 Dlubal Software GmbH
10 Printout
Figure 10.31: Cover sheet in the printout report
The contents of the cover sheet can be modified once again by a double-click in the selection
mode (see Table 10.3, page 383). Alternatively, right-click the cover sheet in the report naviga-
tor and select Properties in the context menu.
Program RFEM 2013 Dlubal Software GmbH
399
10 Printout
10.1.10 Print the Printout Report
To start the printing process,
select Print on the File menu in the printout report
or use the button in the printout report toolbar shown on the left.
Figure 10.32: Button Print Printout Report
The dialog box for the printer set by default in Windows opens. Select the printer and determine
the pages that you want to print.
Figure 10.33: Dialog box Print
If you choose another printer than the default printer, the page break and therefore the page
numbers printed on the paper might be different from the print preview in RFEM.
When you select the option Print to file, you can create a print file in PRN format that can be
sent to the printer via the copy command.
10.1.11 Export Printout Report
The printout report can be exported in different file formats. It is also possible to export it
directly to VCmaster.
RTF export
All common word processing programs support the RTF file format. To export the printout
report including graphics as RTF document,
select Export to RTF on the File menu.
The Windows dialog box Save As opens:
400 Program RFEM 2013 Dlubal Software GmbH
10 Printout
Figure 10.34: Dialog box Save As
Enter the storage location and the file name. If you tick the check box for Export selected blocks
only, only the chapter(s) previously selected in the navigator will be exported instead of the
entire report.
PDF export
The PDF print device integrated in RFEM makes it possible to put out report data in a PDF file.
To open the corresponding dialog box,
select Export to PDF on the File menu.
The Windows dialog box Save As opens (see Figure 10.34) where you enter the storage location
and the file name. In the dialog section Description below, you can enter notes for the PDF file.
Moreover, the PDF file is created with bookmarks facilitating the navigation in the digital doc-
ument.
VCmaster export
VCmaster from the VEIT CHRISTOPH company (formerly BauText) is a word processing program
with specific extras for structural calculations.
To start the direct export to VCmaster,
select Export to RTF on the File menu
or use the button [Export to VCmaster] in the printout report toolbar shown on the left.
The dialog box shown in Figure 10.34 appears where you have to tick the check box for Direct
Export to Program VCmaster.
It is not necessary to enter a file name, but VCmaster should run in the background. To start the
import module of VCmaster, click [OK].
Program RFEM 2013 Dlubal Software GmbH
401
10 Printout
10.1.12 Language Settings
The language in the printout report can be set independently of the language that is used in
the graphical user interface of RFEM. Thus, you can create for example a German or Italian
printout report when you are working with the English program version.
Changing the language for printout
To change the language used in the printout report,
select Language on the Settings menu of the printout report.
A dialog box opens where you can select the report language from the list.
Figure 10.35: Dialog box Languages
Adding a language to the list
The expressions used in the printout report are stored in strings. Thus, adding new languages
is rather easy.
First, open the dialog box Languages by
selecting Language on the Settings menu of the printout report.
In the lower part of the dialog box (Figure 10.35), you see some buttons used to manage the
languages.
Create a new language
Click the button shown on the left to open the dialog box below. Specify the Name of the new
language and select the Language group from the list so that the character set will be inter-
preted correctly.
Figure 10.36: Dialog box Create New Language
402 Program RFEM 2013 Dlubal Software GmbH
10 Printout
Click [OK] to confirm the dialog box. The new language is now available in the list Existing
Languages.
Figure 10.37: Dialog box Languages, button Edit Selected Language
Use the [Edit] button to enter the strings of the new language.
Figure 10.38: Dialog box Edit Printout Report Texts
Only user-defined languages can be edited.
Program RFEM 2013 Dlubal Software GmbH
403
10 Printout
Copy a language
Figure 10.39: Dialog box Languages, button Create New Language via Copy
This function is similar to the creation of a new language. The difference is that you do not
create an "empty" language column (see Figure 10.38, column Basque) since the terms of the
selected language are already preset.
Rename or delete a language
Use the remaining buttons of the Languages dialog box to rename or delete a language. The
two functions cannot be accessed for the preset default languages but only for user-defined
languages.
10.2 Direct Graphic Printout
Every graphic of the work window can be printed immediately without embedding it in the
printout report (see chapter 10.1.5, page 392). Result diagrams of sections, members, sets of
members, lines and line supports as well as cross-section details can also be sent directly to the
printer by using the [Print] button offered in the respective windows.
To print the currently displayed graphic directly,
select Print Graphic on the File menu
or use the toolbar button shown on the left.
Figure 10.40: Button Print Graphic in the toolbar of the main window
Figure 10.41: Button Print in the toolbar of the Result Diagram window
A dialog box with several tabs appears which are described in the following chapters.
404 Program RFEM 2013 Dlubal Software GmbH
10 Printout
10.2.1 General
Figure 10.42: Dialog box Graphic Printout, tab General
Graphic picture
You have three options for graphical output: You can send the picture
directly to a printer
to a printout report (see chapter 10.1.5, page 392)
to the clipboard.
The Clipboard makes the graphic available to other programs where it can usually be imported
by selecting Insert on the Edit menu.
The option Directly to a printer results in the direct printout. It is possible to adjust the printout
report header directly by using the button [Edit Printout Header] that opens the dialog box
Printout Report Header (see chapter 10.1.4, page 389).
Window to print
The dialog section Window To Print is used for defining the printout settings of multiple win-
dows views. Select Current only to print the graphic of the window that is currently active (for
example the right window in Figure 10.43).
Please note when printing several graphic windows (see chapter 9.8, page 368) that you can
only print graphics of one and the same model. A cross-model printout is not possible.
Program RFEM 2013 Dlubal Software GmbH
405
10 Printout
Figure 10.43: Display with two windows of same model
Select More to enable the button [Edit Window Arrangement] that opens a dialog box with
control options for the print arrangement of graphics.
Figure 10.44: Dialog box Window Arrangement
Select As on Current Screen to arrange the windows on the printout sheet according to the pro-
portions displayed on the screen. Then, the overall picture on the page will usually be wider
than high as it is presented on the screen. Select Page Filling to use the entire sheet size for
the display of the windows.
With the Mass print option you can transfer default graphics simultaneously to the printout
report. After selecting this option, a new dialog appears where you can define the parameters
(see chapter 10.2.4, page 411).
Graphic size
The dialog section in the upper right corner of the dialog box Graphic Printout (Figure 10.42)
manages the image scale of the graphic on the sheet.
If you want to use the same image size as displayed on the monitor, select As screen view.
Take advantage of this option to print zoomed areas or special views.
The option Window filling prints the overall graphic on the sheet. The currently set angle of
view is used to represent the whole model in the specified graphic picture size (see next dialog
section).
406 Program RFEM 2013 Dlubal Software GmbH
10 Printout
With the option To scale the graphic will be printed with the scale that is selected in the list or
entered manually into the input field. Again, the currently set angle of view is used. A perspec-
tive view is not suitable for the scale printout.
Graphic picture size and rotation
Settings in this dialog section define the size of the graphic on the sheet.
If the check box for Use whole page width is ticked, the left margin beyond the vertical separa-
tion line is additionally used for the graphic as shown in the figure below.
Figure 10.45: Graphic printout in landscape format: result of options All windows and Use whole page width
If you don't want to use the complete page size for the graphic, you can define the Height of
the graphic area in percentage.
The rotation angle in the input field Rotation rotates the graphic for the printout.
Options
This dialog section is irrelevant for the direct printout of a work window graphic.
When printing result diagrams, you can use the check box for Show results for selected x-location
in result diagram to decide if values appearing on the position of the vertical line will be printed
(see Figure 9.20, page 356).
Header of graphic picture
When you open the dialog box Graphic Printout, a title is preset for the graphic. It can be modi-
fied in the input field.
Program RFEM 2013 Dlubal Software GmbH
407
10 Printout
10.2.2 Options
Figure 10.46: Dialog box Graphic Printout, tab Options
Script / Symbols
In most cases, it is not necessary to change the default settings in both dialog sections. For
printing with plotters using large formats, however, you have to adjust the factors (see chapter
10.2.5, page 413).
The size of font and graphic symbols (nodes, supports, lines etc.) depends on the printer driver.
If you are not satisfied with the printed results, scaling factors can be defined separately for
Script and Symbols.
Frame
The graphic can be printed with or without frame around the graphic.
Furthermore, you have the option to add a title box to the printout. Click the button [Edit Title
Box Settings] shown on the left to open the following dialog box where layout and contents of
the title box can be defined. The lower part of the dialog box shows a preview.
408 Program RFEM 2013 Dlubal Software GmbH
10 Printout
Figure 10.47: Dialog box Title Box Settings
Print quality
In most cases, it is not necessary to change the default settings in the dialog section Print
Quality (see Figure 10.46). Select Standard to print the graphic as a bitmap file in a size of max-
imum 1000 x 1000 pixels. The Maximum size of up to 5000 x 5000 pixels together with a 32-bit
color depth results in a data amount of about 100 MB. As this may cause problems for some
printer drivers, be careful to select such a high resolution.
Color
When you direct the printing to a monochrome printer, you can print Texts and lines in black
instead of gray scales to improve readability. Please note that some elements such as isobands
and support symbols are not affected by the setting and therefore appear colored in the print-
out.
The conversion from colored result diagrams to gray scales is always managed by the printer
driver. Corresponding setting options do not exist in RFEM.
Program RFEM 2013 Dlubal Software GmbH
409
10 Printout
10.2.3 Color Spectrum
Figure 10.48: Dialog box Graphic Printout, tab Color Spectrum
The tab is only available when results are shown in a multicolor display (see chapter 9.3, page
346).
Position
The color spectrum of the control panel is usually printed into the printout. If you don't want
to print it, tick the check box for No color spectrum.
When the panel lies In the graphic picture, the color spectrum overlaps a part of the picture.
It is possible to specify the position of the panel: You can define it either for one of the four
corners or as User-defined arrangement.
The option Out of graphic picture cuts off a strip of the graphic window and uses it only for the
color spectrum. You can define the Spectrum width in the lower part of the dialog box.
Size
The size of the color spectrum can be defined either in absolute dimensions or relatively to the
picture size.
Multi color spectra
If member and surface results are displayed together in the work window, it is possible to de-
fine the color spectrum which is relevant for the screen in the control panel (see Figure 9.50,
page 377). On the sheet, however, two color spectra are displayed in this case. Their arrange-
ment can be specified in this dialog section.
Options
The color-value assignment in the work window can be user-defined (see chapter 3.4.6,
page 30).
You can determine whether the default color spectrum referring to the extreme values
(max/min) or the user-defined color spectrum is used for the printout.
410 Program RFEM 2013 Dlubal Software GmbH
10 Printout
10.2.4 Mass Print
The dialog box Mass Print appears if you click the [Settings] button to the right of the Mass
print option in the dialog tab General (see Figure 10.42, page 405). Three tabs are offered
which you can use to decide which default graphics of the model, loads and results are inte-
grated automatically into the printout report.
Figure 10.49: Dialog box Mass Print, tab Model
Seven standard views are available for selection. Additionally, you can activate the 3D Perspec-
tive for the model display.
Figure 10.50: Dialog box Mass Print, tab Loads
In the dialog section Generate Graphics of, decide if automatic load graphics are created. Then,
in the dialog section Load Cases / Combinations, specify the relevant load cases.
Program RFEM 2013 Dlubal Software GmbH
411
10 Printout
Use the [Select] button shown on the left to define Selected load cases in the dialog box Load
Cases / Load Combinations (see Figure 10.52).
Finally, in the dialog section Views, decide which angles of view are used for the default graphics.
Figure 10.51: Dialog box Mass Print, tab Results
In the dialog section Results, you can select the relevant deformations and internal forces in
the tree structure by ticking the check boxes.
With the settings in the dialog sections Generate Graphics of and Load Cases / Combinations,
you decide if graphics are created with or without load representations and which load cases
are relevant for the printing. Click the [Select] button shown on the left to define Selected load
cases in a separate dialog box.
Figure 10.52: Dialog box Load Cases / Load Combinations
The graphics' angle of view is defined in the dialog section Views.
It is recommended to check the specified Number of graphics, in particular for the results: A
small mistake during the selection may lead to a multitude of automatic graphics that slow
down the creation of the report.
412 Program RFEM 2013 Dlubal Software GmbH
10 Printout
10.2.5 Notes for Plotting
Please note the following to achieve best results on the plotter.
Settings in operating system
Basically, RFEM uses the print system of Windows. Unlike some CAD programs, RFEM uses no
special drivers to control the plotter. Therefore, the plotter must be installed as a normal print-
er under Windows.
Internal checks have shown that the drivers delivered by Windows are unstable and defective.
Therefore, we recommend to use the original drivers or the current drivers made available on
the website of the plotter producer.
When plotting huge amounts of data are processed. It is necessary to ensure that sufficient
space is available on the system partition of your computer.
Do not set the plotter as default printer in the system. It is recommended to select the plotter
not until printing is directly in process. Background: The printout report uses the standard
printer driver for the print preview. Crashes occurred in the printout report with the tested
plotter drivers.
Many plotter drivers offer the option to prepare the graphic in either the plotter or the com-
puter. Generally, preparing graphics in the plotter is faster because it has a specialized proces-
sor. Besides, your work on the computer won't be affected. The problem however is that the
plotter often provides only a small random access memory. If the memory is not sufficient an-
ymore to record the picture, parts will get lost. When plotting RFEM graphics, you can see the
loss in the form of missing descriptions or fillings, missing lines etc. In this case, the plotter will
normally show you a corresponding message.
In case of doubt, prepare data in your computer. Please note that the default setting is set to
the preparation in the plotter. In this case, adjust the printer properties accordingly.
Figure 10.53: Dialog box Printout Settings for HP DesignJet under German Windows XP
Program RFEM 2013 Dlubal Software GmbH
413
10 Printout
Settings in RFEM
Figure 10.54: Dialog box Graphic Printout, tab General
It is recommended to select the graphic size To scale in the General tab of the dialog box
Graphic Printout as the output on a A0 plan is almost always true to scale. Then, select the scale
from the list or enter it directly into the input field.
Furthermore, it is recommended to use the complete sheet area for the plotter output: Tick the
check box for Use whole page width in the dialog section Graphic Picture Size and Rotation.
Figure 10.55: Dialog box Graphic Printout, tab Options
In the Options tab, you can define settings influencing the output quality. You will surely need
some test plot printings to find the optimal settings. Unfortunately, it is not possible to give
global recommendations because the settings' effect depends on the printer driver. The guide
values shown in the figure above refer to the plotter HP DesignJet 650C with the driver version
4.62 running under Windows XP.
414 Program RFEM 2013 Dlubal Software GmbH
10 Printout
If crashes occur during the plotting process, we recommend to install the current printer driver
as described above and to select it for the preparation of the graphic In computer (see dialog
box for print settings). If crashes still occur when plotting, reduce the resolution gradually in
the dialog section Print Quality in the Options tab of the dialog box Graphic Printout.
The dialog section Script in the Options tab of the dialog box Graphic Printout controls the scal-
ing of the font size for numberings, dimensions and result values. Good results have been
achieved for the factor 2 and the setting Constant for the A0 plot on the HP DesignJet 650C.
The dialog section Symbols does not only affect the size of support symbols, nodes or other el-
ements but also line widths. If lines are too rough, you should reduce the factor. Good results
have been achieved for the A0 plot on the HP DesignJet 650C when using a factor of 0.2 and
the setting Proportional.
The factors set for symbols and script affect all fonts and symbols globally. To influence the
appearance of particular objects specifically, use the settings in the dialog box Display Proper-
ties (see Figure 11.3, page 417). It is recommended to save adjustments for the plotter as new
display configuration used for the printout report. For more information, see chapter 11.1.2 on
page 417.
After clicking the [OK] button you see the Print dialog box of the operating system. Select the
plotter from the list of printers. Click [Printer Properties] to open another dialog box where you
can set page size and alignment.
Figure 10.56: Plotter dialog box Properties for setting the page format
Program RFEM 2013 Dlubal Software GmbH
415
11 Tools
11. Tools
In the following, you find descriptions of functions for graphical and table input such as CAD
tools for designing or generating model and load objects, edit options, operations in spread-
sheets or parameterized input.
11.1 General Functions
This chapter describes program functions which are generally useful or provided in many
dialog boxes of RFEM.
11.1.1 Language Settings
The language that has already been selected for installation is preset. Materials and cross-
section tables in the libraries have also been set up by country-specific arrangements.
To change the graphical user interface of RFEM,
select Program Options on the Options menu
or use the corresponding button in the toolbar.
In the dialog tab Program, you can select another Program Language in the list.
Figure 11.1: Changing the Program Language in the dialog box Program Options
The changed language settings will be effective after restarting the program.
When you change the language, please note the following:
Some characters are only displayed correctly if the corresponding fonts are available in
the operating system.
The new language affects the arrangement of cross-section tables in the libraries.
416 Program RFEM 2013 Dlubal Software GmbH
11 Tools
11.1.2 Display Properties
The display properties determine the way how a graphical object is represented on the screen
and in the printout. The Display navigator is the place to decide whether an object is represent-
ed or not (see chapter 3.4.3, page 24).
Adjust the display
To open the dialog box for adjusting the graphical display,
point to Display Properties on the Options menu, and then select Edit
or use the Configuration Manager (see chapter 3.4.10, page 36).
It is also possible to directly access the display properties of each graphical object (model, load
or result symbol): Right-click the object to open its context menu and select the menu item
Display Properties. Now, you can immediately adjust the object's display properties in the dia-
log box Display Properties (Figure 11.3).
Figure 11.2: Context menu of nodal support
Figure 11.3: Dialog box Display Properties (for category Nodal Supports)
The settings for display on the Screen and in the Printout Report are managed in two dialog tabs.
In this way, it is possible to define adjustments separately for the monitor graphic (for example
size of support symbols with black background) and for the printout.
If you want to define Identical Settings For screen and printout report, use the check box below
the tabs to synchronize the display properties for screen and printout report. If it is ticked, the
Program RFEM 2013 Dlubal Software GmbH
417
11 Tools
settings that are defined subsequently are also enabled in the other dialog tab (Screen or
Printout Report) of the current category. Settings that have already been defined cannot be
transferred subsequently with this function.
The Category navigator shows the graphical objects listed in a directory tree. To change the
display properties of an object, select the relevant entry. Then, adjust the object-specific dis-
play parameters in the dialog section to the right: color, line display, size in work window, type
and arrangement of numbering, font, size of load vector etc.
RFEM offers additional [Details] buttons for some parameters.
Figure 11.4: Dialog box Size for Line Forces
The buttons are used to open new dialog boxes where you can scale for example the distance
or size of the object to the dimensions of the total structure.
The buttons below the parameters have the following functions:
Opens the Font dialog box for changing type, size and color of font
Goes to display parameters of axes of current object
Returns to base data of object
Opens the dialog box Relative Positions (Figure 11.5) for arranging descriptions
Restores default settings
Table 11.1: Buttons in dialog box Display Properties
418 Program RFEM 2013 Dlubal Software GmbH
11 Tools
For objects that are relevant for lines and members it is possible to arrange the description or
symbol by user-defined settings. A dialog box opens where you can define the information's
position by means of a relative distance to the line or member start.
Figure 11.5: Dialog box Relative Positions of Line/Member Information
Save display configuration
The dialog box Display Properties allows you to adjust the display configuration to the given
requirements. So it is possible, for example, to create different settings for the screen with
colored background and for the plotter with specific settings.
However, modifications cannot be saved in the dialog box Display Properties. The Configuration
Manager described in chapter 3.4.10 on page 36 is responsible for managing display configu-
rations.
Therefore, proceed as follows when you want to create a new display profile based on your
modifications:
Confirm the modifications in the dialog box Display Properties with [OK].
Open the Configuration Manager (see chapter 3.4.10, page 36).
Create a [New] configuration.
Enter a description in the dialog box New Configuration, and then confirm with [OK].
Program RFEM 2013 Dlubal Software GmbH
419
11 Tools
11.1.3 Units and Decimal Places
The units and decimal places for RFEM and all add-on modules are managed in one dialog box.
The settings can be modified as required for modeling or evaluation. All numerical values will
be converted or adjusted.
Changing units and decimal places
Many dialog boxes provide the button shown on the left which you can use to access the dialog
box for changing units and decimal places (see Figure 11.4 for dialog box Display Properties).
To open the dialog box Units and Decimal Places, you can also
select Units and Decimal Places on the Edit menu.
Figure 11.6: Dialog box Units and Decimal Places
First, select the module in the dialog section Program / Module for which you want to adjust
the units or decimal places. Depending on the selection, the right side of the dialog box is
changing.
Four dialog tabs are offered for RFEM so that you can specify settings separately for Model,
Loads and Results data as well as Dimensions. For some add-on modules the right part of the
dialog box is also subdivided into several tabs. The units and decimal places are summarized in
groups.
When the dialog box has been opened from another dialog box (for example the New Member
box), the relevant units and decimal places are marked with a red triangle on the right as shown
in the figure above.
Save and import units as user profile
The settings in the dialog box Units and Decimal Places can be saved and used in other models.
Thus, creating specific unit profiles for example for models consisting of steel and reinforced
concrete is possible.
The button shown on the left opens a dialog box where you specify the Name of the new units
user profile.
420 Program RFEM 2013 Dlubal Software GmbH
11 Tools
Figure 11.7: Dialog box Save Profile
To use this profile as default setting for new models, tick the check box Save profile as default.
A user profile can be imported with the button shown on the left. A dialog box opens where
several profiles are available for selection. A metric and an imperial (Anglo-american) unit
profile are preset as default settings.
Figure 11.8: Dialog box Load Profile
11.1.4 Comments
This chapter describes the comment fields available in dialog boxes and tables (see for exam-
ple Figure 4.12, page 43). The comments that you can insert graphically are described in chap-
ter 11.3.6 on page 447.
Using comments
You can enter any kind of text into the comment fields. With the button [Import Comment]
shown on the left you can take advantage of predefined text modules which are stored by
cross-model management.
A dialog box appears showing a list of stored text modules.
Figure 11.9: Dialog box Import Comment
Program RFEM 2013 Dlubal Software GmbH
421
11 Tools
The List of Default Comments contains all comments that are suitable for the category. Click the
[Import] button to insert the selected comment into the comment field of the dialog box. If the
comment field already contains a text, it will be overwritten. Then, you may continue to edit
the comment in the comment field.
Use the button shown on the left to add the selected comment to a comment field text that is
already available.
Creating and managing comments
In the dialog box Import Comment (Figure 11.9), you can create new text modules by means
of the button shown on the left. Alternatively, you can use the Comments tab in the Program
Options dialog box where all comments are managed. To open the dialog box,
select Program Options on the Options menu
or use the toolbar button shown on the left.
Figure 11.10: Dialog box Program Options, tab Comments
In the left dialog section Category, you determine the group (which means input table or input
dialog box) to which you want to assign the comment text.
The right dialog section Comments for Default offers four buttons which have the following
functions:
Button Description
Creates a new comment within the marked Category. Enter the text in the list.
Deletes the comment that is selected in the list.
Moves the selected comment upwards.
Moves the selected comment downwards.
Table 11.2: Buttons in the dialog box Program Options, tab Comments
422 Program RFEM 2013 Dlubal Software GmbH
11 Tools
When the special selection is used (see chapter 11.2.2, page 433), you can filter data by user-
defined comments.
Figure 11.11: Dialog box Special Selection (dialog section) for Nodes filtered by comment
11.1.5 Measure Functions
In order to check entered data, distances and angles can be measured. To access the corre-
sponding function,
point to Measure on the Tools menu.
The following measure functions are available for selection:
Distance between 2 nodes
Angle between 3 nodes
Angle between 2 members
Angle between 2 surfaces
Angle between member and surface
Angle between 2 lines
Angle between member and line
Angle between line and surface
Click the objects for measurement one after the other in the work window. Then, Distance and
Deformation of the nodes are shown in a dialog box.
Figure 11.12: Dialog box Distance Between Two Nodes/Points
Program RFEM 2013 Dlubal Software GmbH
423
11 Tools
11.1.6 Search Functions
Selection with table
To find an object in the graphic, you can use the tables: Click into a table row and you see the
relevant object highlighted with colors in the work window. Take advantage of this function
for rather simple models to detect objects fast and easily in the graphic.
The graphical selection with the table works only if the synchronization of the selection is active
(see chapter 11.5.4, page 486).
Searching by object number
In RFEM you can specifically search for objects, which is especially recommended for large and
complex models. To access the search function,
select Find via Number on the Edit menu.
The following dialog box appears:
Figure 11.13: Dialog box Find Object with Number
In the dialog section Object, use the list to define the object category for searching: node, line,
surface, solid, member or finite element. Then, enter the No. of the object directly into the in-
put field to the right, or use the list to select a number.
Click [OK] to confirm the dialog box. Then, you see a big arrow indicating the object in the
work window. The arrow will still be displayed when you adjust the area around the object
appropriately by zooming or rotating the model. The arrow will disappear by a click into the
workspace.
424 Program RFEM 2013 Dlubal Software GmbH
11 Tools
11.1.7 Viewpoint and View Angle
RFEM offers the standard views [in X/Y/Z] direction and [in Reverse X/Y/Z] direction as well as
the [Isometric View] that can be selected by means of the buttons shown on the left. More but-
tons for user-defined coordinate systems and angles of view are available in the list button of
the toolbar and in the Views navigator (see chapter 9.9.1.1, page 370).
If these views including rotating option (use toolbar button [Move] and hold down [Ctrl] key)
do not result in the display view that you want to set, you can use the extended options of the
dialog box Edit Viewpoint.
To open the dialog box,
select Viewpoint on the View menu.
Figure 11.14: Dialog box Edit Viewpoint
Click into the preview windows on the right and move the mouse to set viewpoint and view
angle. In addition, you can adjust the factor for the Perspective.
Program RFEM 2013 Dlubal Software GmbH
425
11 Tools
11.1.8 Determination of Centroid
The centroid of the overall model is displayed automatically when the FE mesh has been gen-
erated successfully and the corresponding option in the Display navigator under the navigator
item General is ticked. Color and size can be adjusted in the dialog box Display Properties: Click
Colors Other Center of Gravity (see chapter 11.1.2, page 417).
Moreover, it is possible to determine the centroid of particular objects: Select the relevant
members, surfaces and solids for example by multiple selection or by opening a selection
window (see chapter 11.2, page 430). Activate the context menu shown on the left by right-
clicking one of the objects. Then, click the menu item Centroid and Info to open a dialog box
with information about the selected objects.
Figure 11.15: Dialog box Centroid and Info About Selected Objects
The dialog box shows you the Centroid Coordinates in relation to the origin of the global axis
system XYZ. In the work window, the centroid is indicated by a big arrow. Optionally, you can
Create a new node in the centroid.
In addition to the global Envelope Size of the selected objects, the following Additional Info is
displayed:
Area of all surfaces
Length of all members
Surface area of visible surfaces of all objects
Net volume
Total mass
426 Program RFEM 2013 Dlubal Software GmbH
11 Tools
11.1.9 Rendering
The model's representation in the work window can be set by user-defined control. Use the list
button in the toolbar shown on the left to switch quickly between the display types Wireframe,
Solid and Solid Transparent Display Model.
Detailed settings for the individual objects can be specified in the Display navigator under the
navigator item Rendering.
Figure 11.16: Display navigator with options for Rendering of model and load objects
The Solid Model representation can be adjusted individually for members, surfaces and solids.
Similar control options are available for the display of supports and loads.
Textures
When Textures are activated, RFEM shows the surface textures in the rendered model. To access
detail settings for the textures,
point to Display Properties on the Options menu, and select Edit.
The dialog box Display Properties opens where you select Materials in the category Objects by
Color. Then, you see the materials listed with assigned colors and textures to the right. Double-
click into a field of the table row to open the dialog box Edit Material Color and Texture.
Program RFEM 2013 Dlubal Software GmbH
427
11 Tools
Figure 11.17: Dialog box Edit Material Color and Texture
Use the dialog box to adjust Color and Texture of the selected material. RFEM provides a color
palette and a comprehensive library with textures (see dialog buttons).
Color control
The Display navigator item Colors in Rendering According to contains several selection fields.
An activated field controls the assignment of colors for the objects in the rendering. By default,
RFEM uses the material colors defined for the individual construction materials (see chapter 4.3,
page 60). With the remaining options it is possible to graphically check also cross-sections and
types of members, surfaces, solids etc. by means of the assigned colors.
Figure 11.18: Option Colors in Rendering According to Cross-Sections for checking cross-section types
The option +/- z Surface sides is used for checking the position of surface sides which is im-
portant for defining foundations with failure or for the reinforcement layout. The top side of a
surface is displayed in red, the bottom side is represented with blue color (standard).
428 Program RFEM 2013 Dlubal Software GmbH
11 Tools
11.1.10 Lighting
Lightness and light effects of the rendered model can be adjusted individually. To manage the
lighting in the Display navigator,
select Lighting under Rendering.
Six different light sources are available for selection: Light 1 to 4 light the model from its side,
light 5 and 6 from below and above. Each Light can be switched on and off individually.
Tick the check box for Display light positions to display the light sources in the work window.
Active lights are represented in gold, inactive lights are shown in gray.
Figure 11.19: Display of light positions using the Display navigator
It is also possible to apply light effects to the Results. The check box is inactive by default be-
cause lighting often has an unfavorable effect on the visibility of surface and solid results.
Program RFEM 2013 Dlubal Software GmbH
429
11 Tools
11.2 Selection
With the selection functions you can define objects for subsequent editing. Objects are repre-
sented by nodes, lines, surfaces, solids, members, supports, FE mesh refinements etc. But it is
possible to select also loads and guide objects (dimension lines, comments) graphically.
To select (or find) an object in the work window, you can also use the tables: Click into a table
row and you see the corresponding object highlighted with colors in the graphic. However,
this type of selection works only if the synchronization of the selection is set active (see chap-
ter 11.5.4, page 486).
Using the Data navigator is another option to select objects: Right-click the relevant navigator
entry, and then select the menu item Select in the context menu.
Figure 11.20: Context menu in Data navigator
11.2.1 Selecting Objects Graphically
Selecting with mouse
Every object can be selected in the work window by a simple click of your mouse. Once se-
lected, it is highlighted in the graphic with another color. Always, only the last clicked object
remains selected provided that the default setting New Selection is not changed.
If you want to select more than one object by clicking, hold down the [Ctrl] key additionally.
Another possibility is to switch to the setting Add to Selection by using the toolbar button
shown on the left. You can also point to Select on the Edit menu where objects can be clicked
separately to select them one after the other.
The so-called preselection allows you to locate relevant objects before clicking. If selecting
objects proves to be difficult for complex structural systems, you can exclude non-required
model objects from the graphical pre-selection in the Display navigator category Preselection.
Selecting with window
Use the window selection to mark a lot of objects in one single step: Hold the left mouse but-
ton down and draw a window across the relevant objects. If you open the window from the
left to the right, all objects that are completely covered by the window are selected. If you
open the window from the right to the left, you select also those objects that are only cut by
the window.
Lines or nodes lying in a surface can be selected without displacing the surface unintentionally:
Hold down the [Alt] key while you open the window across the objects inside the surface.
430 Program RFEM 2013 Dlubal Software GmbH
11 Tools
Selecting with rhomboid
In the isometric view, it is sometimes difficult to select an object with a rectangular window.
Then, it is recommended to use the function Selection via Rhomboid.
Point to Select on the Edit menu, and then click Rhomboid
or use the toolbar button shown on the left.
Figure 11.21: Button Selection via Rhomboid
Figure 11.22: Selecting with rhomboid
Selecting with ellipse/circular ring
The possibilities to select objects by an ellipse or annulus that can be used for example for cir-
cular surfaces represent alternatives to the rhomboid selection. To access the corresponding
functions,
point to Select on the Edit menu, and then select Ellipse or Circular Ring
or use the corresponding toolbar buttons.
Figure 11.23: Buttons Selection via Ellipse or Circular Ring
The elliptical or annular selection zone can be set by mouse-click defining the center point and
both radii.
Selecting with section line
You can select objects by means of a line running anywhere through the model. To access the
function,
point to Select on the Edit menu, and then click Section Line.
The section line can be defined in the work window as a simple line or as polygon. Click rele-
vant points one after the other by mouse click to define the line. The points are independent
of the work plane: The selection includes all objects that are cut by the intersection line dis-
played in the current view.
After setting the endpoint of the section line, click it once again (alternative: double-click the
last point). Make sure to place this point in an empty area of the work window.
Program RFEM 2013 Dlubal Software GmbH
431
11 Tools
Figure 11.24: Selecting all columns with a section line
Selecting in plane
Objects lying in one plane (for example roof surfaces) can be selected easily by the selection
function In Plane. To open the corresponding dialog box,
point to Select on the Edit menu, and then click In Plane.
A dialog box appears with detailed settings for selecting the objects and the plane.
Figure 11.25: Dialog box Select In Plane
After clicking the [OK] button you can define the selection plane graphically: Click 3 Nodes, or
draw a Polygonal chain freely or with the help of nodes in the work plane.
Selecting free nodes
To select nodes that are not used for defining lines or surfaces,
point to Select on the Edit menu, and then click Free Nodes.
The easiest way to delete selected free nodes is to use the [Del] key.
Selecting related objects
When you select for example a surface by clicking, the nodes and lines belonging to the surface
are not included in the selection. To select also the components of objects,
point to Select on the Edit menu, and then click Related Objects.
Use this function for example to integrate quickly the supports of members or surfaces into the
selection and to save them as related objects in a user-defined visibility (see chapter 9.9.1.2,
page 374).
432 Program RFEM 2013 Dlubal Software GmbH
11 Tools
11.2.2 Selecting Objects by Criteria
The function allows you to select objects by particular criteria. Moreover, specific objects can
be added to or removed from an existing selection.
To open the dialog box used for the special selection,
point to Select on the Edit menu, and then click Special
or use the toolbar button shown on the left.
Figure 11.26: Dialog box Special Selection
The dialog section Category on the left lists the objects defined in the model. Settings in the
right part of the dialog box depend on the selected object. Determine a selection criterion and
specify detailed settings, if necessary.
Example
With the settings shown in Figure 11.26 all surfaces that are modeled Parallel to surface 1 (floor
slab) are selected. You can also use the [] button to define the template surface graphically.
Figure 11.27: Selection of parallel surfaces
Program RFEM 2013 Dlubal Software GmbH
433
11 Tools
11.3 Work Window
Special CAD functions such as work planes, snap options, guidelines and user-defined coordi-
nate systems help you to model graphical objects in the work window.
11.3.1 Work Planes
Although a model is defined spatially, it can be displayed only in two dimensions on the screen.
Therefore, defining objects graphically is a problem because it must be organized in which
plane objects are created when clicking into the graphic window. The work plane determines
which coordinate is always "fixed".
The axes of coordinates of the currently set work plane are represented by two green, orthog-
onal lines. The lines' point of intersection is called origin of the work plane".
Figure 11.28: Work plane represented in the graphic
Normally, a work plane runs parallel to one of the global planes XY, YZ or XZ that are spanned
by two axes of the global coordinate system. But it is also possible to specify a work plane di-
rectly as a plane with any inclination, or to define it by means of line, member and surface axes.
To open the dialog box Work Plane and Grid/Snap with the parameters of the work plane,
select Work Plane, Grid/Snap, Object Snap, Guidelines on the Tools menu
or use the toolbar button shown on the left.
Figure 11.29: Button Settings of Work Plane
The dialog box shown in Figure 11.34 on page 437 appears.
434 Program RFEM 2013 Dlubal Software GmbH
11 Tools
Parallel to global plane XY / YZ / XZ
The work plane can be aligned parallel with one of the following global planes.
Plane Selection in Work Plane dialog box Selection in toolbar
XY
YZ
XZ
Table 11.3: Selection of work plane
To find more options for defining work planes,
point to Select Work Plane on the Tools menu
or use the corresponding toolbar buttons.
3 points plane
In the work window, you can select three points defining a new work plane with the axis system
UVW. The points must not be defined on a straight line.
Plane with line in X / Y / Z
The work plane is defined by one of the global axes and a line that you determine graphically
in the work window. The zero point of the new work plane is placed into the start node of the
line. The axis U is aligned parallel with the selected global axis. In this way, you can quickly shift
the work plane for example into a roof area.
Plane with member axis xy / xz
The planes of the member axes xy ("weak axis") or xz ("strong axis") are used for defining the
work plane (see chapter 4.17, page 146). The relevant member must be defined graphically in
the work window. The zero point of the new work plane is placed into the start node of the
member.
Figure 11.30: Work plane in roof inclination of member axis xz
Program RFEM 2013 Dlubal Software GmbH
435
11 Tools
Plane with surface axis xy
The work plane is defined by the xy-axes of a surface that you determine graphically in the
work window (see chapter 4.4, page 84). The axes of the new work plane are called UVW
(see Figure 11.30).
Offset of work plane
Use this function to shift the work plane perpendicular to the current plane. Specify the dis-
tance in the dialog box Offset Workplane.
Figure 11.31: Dialog box Offset Workplane
The offset remains active until the function is canceled on the menu.
Zero point of work plane
The Work Plane dialog box (Figure 11.34) manages the zero point (origin) settings of the work
plane. Use the [] function to select a node in the work window. Click the [New] button to de-
fine a new node. It is also possible to enter the coordinates of any point directly.
Figure 11.32: Dialog box Work Plane, dialog section Origin of Work Plane
The zero point of the work plane can also be defined graphically.
Point to Select Work Plane on the Tools menu, and then select Define Origin
or use the toolbar button shown on the left.
Figure 11.33: Button Set Origin of Grid/Work Plane
436 Program RFEM 2013 Dlubal Software GmbH
11 Tools
11.3.2 Grid
Grid points are used to help you with the graphical input in the work plane. When nodes are
defined graphically, the pointer snaps on the grid points.
The properties of grid points are managed in the dialog box Work Plane and Grid/Snap. To open
the dialog box,
select Work Plane, Grid/Snap, Object Snap, Guidelines on the Tools menu
or use the toolbar button shown on the left (see Figure 11.29, page 434).
Figure 11.34: Dialog box Work Plane and Grid/Snap
The setting options relevant for the grid are available in the dialog tab Grid/Snap.
Show
To display the grid in the work window, tick the Grid check box. The snap function can be
turned on and off independently of the grid by means of the Snap check box. Thus, the snap
function on the grid points can be effective while the grid is invisible.
To switch both functions on and off quickly, use the buttons [SNAP] and [GRID] in the status bar.
Type
The grid points can be arranged in the Cartesian or the polar coordinate system. Depending on
the selection, contents of the displayed dialog sections are changing.
Alternatively, you can select the coordinate system by means of the buttons [CARTES], [POLAR]
or [ORTHO] in the status bar.
Number of grid points
When the Cartesian grid is set, you can define the number of grid points for both axis directions
separately.
When the polar grid is set, you have to specify the number of concentric grid circles.
Program RFEM 2013 Dlubal Software GmbH
437
11 Tools
When the option Dynamically according to size of model is ticked, the grid will automatically be
adjusted to the dimensions of the model. Thus, a sufficient number of grid points will always
be available around the model. However, the required grid points will be recalculated after
each input, which may slow down the speed for creating the graphic when you work on com-
plex models.
Grid point spacing
When you use the Cartesian grid, you can define the spacing of grid points separately for the
directions 1 and 2.
For the polar grid you have to specify the radial spacing R for the grid circles. The angle con-
trols the spacing of grid points on the circles.
Optionally, the Cartesian and the polar grid can be rotated about the rotation angle .
If needed, the number of pixels controlling the Snap distance can be adjusted.
11.3.3 Object Snap
The object snap facilitates the CAD-like modeling when defining lines. In addition to nodes,
several snap points along the lines can be activated.
The settings for the object snap are defined as well in the Work Plane dialog box. To open the
dialog box,
select Work Plane, Grid/Snap, Object Snap, Guidelines on the Tools menu
or use the toolbar button shown on the left (see Figure 11.29, page 434).
Figure 11.35: Dialog box Work Plane and Grid/Snap
The dialog tab Object Snap manages the different snap functions.
To make the functions of the object snap effective, make sure that the button [OSNAP] is
activated in the status bar.
438 Program RFEM 2013 Dlubal Software GmbH
11 Tools
Nodes
Figure 11.36: Snapping a node
When defining a new line existing nodes are captured. Snap points are symbolized by squares.
Perpendicular
Figure 11.37: Connecting a line perpendicularly
When drawing a line the pointer is snapped when you move it near the perpendicular point.
The snap point is symbolized by a perpendicular symbol.
Tangent
Figure 11.38: Connecting a tangent to an arc
A tangent is created on a circular arc. When drawing a line the pointer is snapped when you
move it near the tangent point. The snap point is symbolized by a tangent symbol.
Program RFEM 2013 Dlubal Software GmbH
439
11 Tools
Centers
Figure 11.39: Connecting a line in center
When you move the pointer near the center (middle) of a line, it will be snapped. The center
symbol appears on the snap point.
Intersections
Figure 11.40: Snapping lines at intersection point
The pointer snaps on the intersection point of two crossing lines that have no common node.
The snap point is symbolized by the intersection symbol shown on the left.
Parallel
Figure 11.41: Snapping a parallel line
Use this function to set parallel lines: Define the start node of the new line, and then move the
pointer over a template line. Now, if you move the pointer near a possible end node of the
new line running parallel to the template, the parallel symbol shown on the left appears on
both lines.
440 Program RFEM 2013 Dlubal Software GmbH
11 Tools
Partition points
Figure 11.42: Snapping a line on partition point (example: 2/3-point)
In the dialog tab Object Snap of the Work Plane dialog box, you can enter a number of n line
divisions. When you move the pointer along a line, it will be snapped on the partition points.
The partition is displayed as fraction on the pointer.
Distance
Figure 11.43: Connecting a line in a defined distance
In the dialog tab Object Snap of the Work Plane dialog box, you can enter a distance d for divid-
ing a line. When you move the pointer across a line, it will be snapped at the defined distance
from the line start and end. The distance symbol appears on the pointer.
Guidelines
Figure 11.44: Snapping guidelines at intersection point
When you move the pointer near the intersection point of two guide lines (see chapter 11.3.7,
page 448), it will be snapped. The intersection symbol appears on the snap point.
Program RFEM 2013 Dlubal Software GmbH
441
11 Tools
Background layers
Figure 11.45: Snapping background layers on intersection point
Use this function to set nodes on intersection points of background layers (see chapter 11.3.7,
page 448). The intersection symbol appears on the snap point.
Line grid
Figure 11.46: Snapping points of line grid
Use this function to place objects into the intersection points of a line grid (see chapter 11.3.8,
page 452).
11.3.4 Coordinate Systems
User-defined coordinate systems make entering inclined parts of a model easier. They have
nothing to do with the axis systems of lines, surfaces or members. As an alternative, you can
define work planes graphically by means of points or axes of lines, members and surfaces
(see chapter 11.3.1, page 435).
To open the dialog box Coordinate System,
select Coordinate System on the Tools menu
or use the toolbar button shown on the left.
Figure 11.47: Button Coordinate System
You can also use the dialog box Work Plane and Grid/Snap (see Figure 3.15, page 28) where you
find the [New] button for creating a user-defined system of coordinates.
442 Program RFEM 2013 Dlubal Software GmbH
11 Tools
Figure 11.48: Dialog box Coordinate System
The Standard coordinate system that refers to the global axes X,Y,Z and the origin is preset.
Create a new coordinate system
Click the [New] button shown in Figure 11.48 to open the following dialog box. You find the
same button in the dialog box Work Plane and Grid/Snap (see Figure 3.15, page 28).
Figure 11.49: Dialog box Define New Coordinate System
Enter a Name for the new coordinate system. Then, define the axis system with the help of
three parameters in the dialog section UVW Coordinate System Related to XYZ CS:
Origin (zero point of new coordinate system)
Point on positive U-axis (first axis)
Point in positive UW-plane (rotation of plane about axis U)
Specify three points that you can enter directly or select graphically. The points must not be
defined on a straight line.
Program RFEM 2013 Dlubal Software GmbH
443
11 Tools
You can use the buttons shown on the left to select the three points one after the other in the
work window (please observe the sequence when defining points 0 to 2). With the left button
you can select only Nodes, with the right button you can select any Points. The difference be-
comes especially significant when a node representing a definition point of the coordinate
system is changed. Then, the coordinate system will be adjusted automatically. In case of any
points, the system of coordinates is fixed.
If a user-defined work plane is defined with the help of three points (see chapter 11.3.1, page
435), RFEM creates automatically a new coordinate system with the name Generated.
Edit or delete a coordinate system
Only user-defined coordinate systems can be edited or deleted. Use the following two buttons
available in the Coordinate System dialog box.
Modifies selected coordinate system
Deletes selected coordinate system
Table 11.4: Buttons in the dialog box Coordinate System
Example
In a frame joint, a new coordinate system is defined for the diagonal lying in the plane of the
roof. The Origin is set in corner node 6. End node 4 of the diagonal member is selected as
Point on positive U-Axis. Base node 5 of the column is selected as Point in positive UW-Plane.
Figure 11.50: User-defined coordinate system UVW in a frame joint
Now, the grid refers to the work planes UV, VW and UW where you can define new objects
(see chapter 11.3.1, page 434).
444 Program RFEM 2013 Dlubal Software GmbH
11 Tools
11.3.5 Dimensions
It is possible to add user-defined dimension lines to the model.
To apply dimensioning functions,
point to Dimensions on the Insert menu
or use the corresponding toolbar buttons.
Figure 11.51: New Dimension buttons
The following dimension options can be selected:
Dimension Dimensioned Objects
Linear Lengths between two or several nodes
Arc length Length between nodes of an arc
Angular Angle between three nodes or two lines
Radial Diameter or radius of circle and arc
Slope Inclination angle between a line and a plane
Height Height level of a node
Table 11.5: Dimensioning functions
The dialog box New Dimension opens. The appearance of the dialog box depends on your
selection.
Figure 11.52: Dialog box New Linear Dimension
Program RFEM 2013 Dlubal Software GmbH
445
11 Tools
Use the pointer displayed with a selection symbol and click the objects representing the di-
mensioning's reference points one after the other. In the dialog section Reference, you can
select the real length or the projection in one of the global axis directions.
In the dialog section to the right, you determine the Plane where the dimension line is applied.
The setting refers to the axes of the global coordinate system XYZ, respectively the line axes. If
you switch the plane and move the pointer in the graphic, you can see the effect of both selec-
tion fields.
Use the four check boxes in the dialog section Options to define the information appearing on
the values. When you select Symbol, you can enter a dimensioning symbol. It is also possible to
select it from the list. Tick Hide value to switch off the measured value so that only the symbol
appears.
The Offset determines the distance of the dimension line from the first selected node. The dis-
tance can be defined also graphically by using the mouse pointer. To finally define the dimen-
sion line, click into the work window or use the button [Set Dimension] shown on the left.
To define a chain dimensioning with equal offset, click the individual nodes one after the other,
and then specify the offset.
To set the display of dimension lines, use the Display navigator or the general context menu
(right-click into an object-free area of the work window).
Figure 11.53: Display navigator (Guide Objects Dimensions) and general context menu
When the model geometry is modified, dimensions will be adjusted automatically.
To open the dialog box Edit Dimension, double-click the relevant dimension. In this way, you
can subsequently adjust the offset. However, if you want to relate the dimension line to other
nodes or lines, delete the dimension first. Then you can redefine it.
446 Program RFEM 2013 Dlubal Software GmbH
11 Tools
11.3.6 Comments
There are two types of comments:
Comments in dialog boxes and tables (see chapter 11.1.4, page 421)
Comments in work window
This chapter describes how comments are set graphically.
You can place comments referring to nodes and centers of lines and members. They can also
be placed anywhere in the current work plane or in a global plane.
To open the dialog box for applying comments,
select Comments on the Insert menu
or use the toolbar button shown on the left.
Figure 11.54: Button New Comment
The dialog box New Comment opens.
Figure 11.55: Dialog box New Comment
Enter the comment text into the dialog section Text. The appearance of the comment concern-
ing colors and [Fonts] can be adjusted in the dialog section Options. Optionally, the comment
is Framed by a rectangle or circle.
The Rotation of the comment allows you to user-define the comment text arrangement.
If the check box in the dialog section Offset is ticked, the comment will be arranged in a speci-
fied distance to the object. You can define the distance also graphically: First, click the object
after entering the comment text. Then, use the pointer to locate the appropriate position
where you enter the comment text with another mouse click. RFEM displays the current work
plane so that you can place the comment correctly. If necessary, you can change the work
plane before placing the comment.
To set the display of comments, use the Display navigator or the general context menu (right-
click into an object-free area of the work window, see figure below).
Program RFEM 2013 Dlubal Software GmbH
447
11 Tools
Figure 11.56: Display navigator (Guide Objects Comments) and general context menu
When the model geometry is modified, comments will be adjusted automatically.
Comment texts including offset can be edited subsequently: Double-click the comment in the
work window or its entry in the Data navigator.
You can shift comments by using the drag-and-drop function (for copying: hold down the
[Ctrl] key). Please note the following: When you "grab" the arrow of the graphical comment at
its head, you shift the entire comment. When you "grab" it on the text, the arrowhead contin-
ues to point to the object so that the position of the comment text can be adjusted in the work
plane.
11.3.7 Guidelines
Guidelines represent a grid of axes and rows underneath the graphical workspace. The inter-
section points of guidelines are as well snap points for graphical input, provided that the snap
function for Guidelines-Intersections is active in the object snap (see chapter 11.3.3, page 441).
Guidelines do not need to be parallel to the axes of the global coordinate system XYZ. Angles
can be specified freely. You can even define a polar arrangement of guidelines. Also spacings
among guidelines may be arbitrary.
Figure 11-57: Grid of guidelines
448 Program RFEM 2013 Dlubal Software GmbH
11 Tools
Create guidelines
Dialog input
To open the dialog box for creating a new guideline,
point to Guidelines on the Insert menu, and then select Dialog Box
or use the context menu in the Data navigator.
Figure 11.58: Context menu of Guidelines in Data navigator
The following dialog box appears:
Figure 11.59: Dialog box New Guideline
The No. of the guideline is allocated by the program but can be adjusted, if necessary.
With the options in the dialog section Type you decide how the guideline will be created
(see table below).
Program RFEM 2013 Dlubal Software GmbH
449
11 Tools
Type Explanation
II to X / Y / Z The guideline is created parallel to one of the global axes. Specify
(parallel to global axis X, Y the distances x1 / y1 / z1 of the respective global axes in the dialog
or Z) section Parameters.
Bias by 2 points In the dialog section Parameters, enter the coordinates of two
points in the current work plane to define the guideline.
Bias by angle and point The coordinates of a point and a rotation angle must be specified
in the Parameters dialog section. The guideline will be created in
the current work plane.
Polar In the Parameters dialog section, the center point and the radius
for the circular guideline must be specified.
Table 11.6: Types of guidelines
Enter the individual parameters into the input fields or determine them graphically in the work
window by using the [] function.
When the check box Description is ticked, you can enter a description for the guideline into the
input field. You can also select a description from the list.
Graphical input
To define a guideline graphically,
point to Guidelines on the Insert menu, and then select Graphically
use the button [New Guideline Graphically] shown on the left or
grab an axis of the work plane and move it in a parallel direction (only possible if
guidelines are not locked, see below).
Figure 11.60: Creating a guideline graphically
The dialog box New Guideline is described above.
Edit and delete guidelines
To open the dialog box for editing guidelines, double-click a guideline in the graphic or its entry
in the Data navigator.
If the guideline cannot be selected in the graphic, it is locked (see below). Guidelines can be un-
locked quickly in the following way: Right-click in an empty space of the work window and deac-
tivate the option Lock Guidelines in the context menu.
450 Program RFEM 2013 Dlubal Software GmbH
11 Tools
Another possibility to edit guidelines is to select Work Plane, Grid/Snap, Object Snap, Guidelines
on the Tools menu, or to use the toolbar button shown on the left. A dialog box opens where
you can use the Guidelines tab not only for activating the snap but for editing, deleting or hid-
ing and displaying guidelines as well as creating new guidelines.
Figure 11.61: Dialog box Work Plane and Grid/Snap, tab Guidelines
Guidelines can be deleted in both the work window and the Data navigator: Right-click the
guideline, and then select Delete or Delete Guideline in the context menu.
Locking guidelines
When guidelines are locked, they cannot be selected, edited, moved or deleted. In this way,
they do not affect the graphical input of objects. Nevertheless, the snap function on the inter-
section points remains active.
To lock or unlock all guidelines,
right-click a guideline and select Lock Guidelines on the context menu
point to Guidelines on the Edit menu, and then select Lock or
right-click Guidelines in the Data navigator and select Lock Guidelines on the context
menu.
Copy and move guidelines
Guidelines are normal graphical objects for which you can use all common editing functions.
Context menu of guidelines To move or copy a guideline, select the guideline first. Then, you can apply the function de-
scribed in chapter 11.4.1 on page 459.
Show guidelines
The Display navigator controls the graphical representation of guidelines in detail (see the fol-
lowing figure).
Program RFEM 2013 Dlubal Software GmbH
451
11 Tools
Figure 11.62: Guideline settings in the Display navigator
11.3.8 Line Grid
User-defined line grids help you to model structures consisting of surfaces, girder grillages or
grids. The intersection points of the grid represent definition points for surfaces, lines and
members.
It is possible to use several line grids in one model.
Create line grid
To open the dialog box for creating a new line grid,
select Line Grid on the Insert menu
or use the context menu in the Data navigator.
Figure 11.63: Context menu of Line Grid in Data navigator
452 Program RFEM 2013 Dlubal Software GmbH
11 Tools
The dialog box Line Grid appears where you can define the new grid.
Figure 11.64: Dialog box Line Grid
The Global Position of Insert Point defines the origin of the line grid. The coordinates can be
entered or selected in the work window by using the [] function.
The dialog section Type below the dialog graphic offers the following options to define the
grid system before entering further data:
Cartesian
Spherical
Inclined (grid that can be rotated for each axis about any rotation angle )
Cylindrical
The small graphic to the right is interactive with the type specification.
In the dialog sections Line Grid in X-/Y-/Z-Direction, enter the distances d and the Number of
spans for each direction. The Name is preset but can be adjusted. It is also possible to enter the
Coordinates of the distances or to adjust them subsequently.
The options Positive and Negative determine in which direction of the global axis the line grid
will be created.
With the dialog section Rotation in the right bottom corner you have the possibility to rotate
the line grid about an axis: First, select the Sequence determining the order of the local grid
axes X', Y' and Z'. Then, enter the angle of rotation about the global axes X, Y and Z in the input
fields for Rotated about. You can also use the field buttons [] to define the support rotation
graphically.
A great part of the dialog box is covered by a graphic window where input is immediately rep-
resented graphically. The buttons below the window are familiar, you know them from RFEM.
They control the display for dimensioning, numbering, axes and view. It is also possible to use
the mouse control options for the big dialog graphic (see chapter 3.4.9, page 35).
Program RFEM 2013 Dlubal Software GmbH
453
11 Tools
Each line grid can be saved as template and reused later. Both buttons shown on the left are
used to [Save] and [Load] grid data.
After closing the dialog box, you can set objects on the grid nodes. Make sure that the object
snap is active (see chapter 11.3.3, page 438).
11.3.9 Visual Objects
Visual objects are 3D objects used for example in architectural design programs to represent
model designs close to reality (for example people, cars, trees, textures etc.). You can also inte-
grate 3D objects into the RFEM model to demonstrate the model's proportions.
Load visual object
To open the dialog box for importing a visual object,
select Visual Object on the Insert menu
or use the context menu in the Data navigator.
Figure 11.65: Context menu in the Data navigator, Guide Objects Visual Objects
The dialog box New Visual Object opens where you have to specify the Description and File
Name.
Figure 11.66: Dialog box New Visual Object
454 Program RFEM 2013 Dlubal Software GmbH
11 Tools
The visual object must be available in the format .3ds. Use the [Browse] button to select the file
in the Windows dialog box Open.
Define the Position of the object in the model by entering coordinates. You can also use the []
function to define it graphically in the work window. The reference point of the 3D object is in-
dicated by the selection color in the graphic to the right.
In addition, it is possible to define a Rotation of the object or to Scale the object.
Click [OK] to insert the object into the model.
The edit dialog box of a visual object can be accessed by double-clicking the object in the
graphic or in the Data navigator.
11.3.10 Background Layers
A DXF file can be imported as background layer and used for the graphical input of objects. In
contrast to the DXF import (see chapter 12.5.2, page 571) where the complete model is loaded
being converted into nodes and lines, background layers represent some sort of transparent
sheets for specific modeling.
It is possible to use several background layers in a model.
Create background layer
To open the dialog box for creating a new background layer,
select Background Layer on the Insert menu
or use the context menu in the Data navigator.
Figure 11.67: Context menu of Background Layers in the Data navigator
The Windows dialog box Open appears. Enter the directory and the name of the DXF file.
Program RFEM 2013 Dlubal Software GmbH
455
11 Tools
Figure 11.68: Dialog box Open
Click the [Open] button to access the dialog box Background Layer.
Figure 11.69: Dialog box Background Layer
The No. of the layer is allocated by the program. In the dialog section Background Layer Descrip-
tion, you can enter any name making the assignment easier later.
Use the [Edit] button shown on the left to access more settings for the DXF import. Details on
the dialog box can be found in Figure 12.49 on page 571.
After clicking [OK] RFEM imports the layer which appears gray in the background of the work
window. In the line model, you can now define nodes, lines and members.
Figure 11.70: Defining members with background layer
456 Program RFEM 2013 Dlubal Software GmbH
11 Tools
Make sure that the object snap for background layers is activated so that you can arrange ob-
jects on the points available in the layer. To activate the object snap for DXF points, use the
[DXF] button in the status bar. Alternatively, select Work Plane, Grid/Snap, Object Snap, Guide-
lines on the Tools menu, or use the toolbar button shown on the left.
The dialog box Work Plane and Grid/Snap opens. In the dialog tab Background Layers, you can-
not only activate the snap but edit, delete or hide and display layers as well as create new ones.
Figure 11.71: Dialog box Work Plane and Grid/Snap, tab Background Layers (dialog section)
Edit, delete or copy background layer
To open the edit dialog box, double-click the background layer or the relevant entry in the
Data navigator (see Figure 11.67, page 455). You can also use the dialog tab Background Layers
available in the dialog box for work plane settings (see Figure 11.71): After selecting the layer
in the list, you can [Edit] it.
Deleting a background layer is also possible in the Data navigator.
To move, copy or mirror a background layer, select the layer first. Then, you can apply the
function described in chapter 11.4.1 on page 459.
Display of background layers
The Display navigator controls the representation of background layers in detail.
Figure 11.72: Background layer settings in the Display navigator
Program RFEM 2013 Dlubal Software GmbH
457
11 Tools
11.3.11 Margins and Stretch Factors
In most cases, it is not required to change the full screen arrangement or the scaling of the
model in the work window. But if you have to adjust the global display parameters,
select Display Margins and Stretch Factors on the Options menu
to open a dialog box managing the default settings.
Figure 11.73: Dialog box Display Margins and Stretch Factors
Settings in the dialog section Graphic Margins determine the minimum distances that are kept
for the representation of the model on the four sides of the work window's margins. The values
are set in percentage and refer to the total height or width of the work window. They have an
impact when using the buttons of the menu item Select View on the View menu (see figure on
Buttons of menu item Select View the left) or the function Show Whole Model [F8] for the window-filling graphical representation.
To display the model in a distorted view, you can define factors unequal to 1 for the global di-
rections in the dialog section Compress or Stretch Model. However, customizing settings in this
dialog section may be required only in exceptional cases. They affect only the display of the
model but not the actual geometry. To scale the model, use the Scale function available on the
Edit menu (see chapter 11.4.5, page 465).
11.4 Edit Functions
Use the graphical editing functions to modify objects previously selected in the graphic. The
selected objects can be
moved
copied
rotated
mirrored
projected
scaled
extruded
sheared.
No selection is needed for the CAD functions described in chapter 11.3. The functions described
on the following pages help you to model new objects.
This chapter also describes how to divide lines, place comments or change numberings.
458 Program RFEM 2013 Dlubal Software GmbH
11 Tools
11.4.1 Move and Copy
To move or copy selected objects,
select Move/Copy on the Edit menu
or use the context menu of the corresponding object. You can also use the toolbar button
shown on the left.
Figure 11.74: Button Move and/or Copy
The following dialog box appears:
Context menu of selected objects
Figure 11.75: Dialog box Move or Copy - Copy
When the Number of copies is set to 0, the selected objects will be moved. Otherwise, the en-
tered number of copies will be generated.
With the options in the dialog section Reference to Coordinate System you decide whether the
objects are moved or copied in the global coordinate system XYZ or in a user-defined system
of coordinates UVW (see 11.3.4, page 442). The user-defined coordinate system can be select-
ed in the list or created with the [New] button.
The Displacement Vector is specified by the distances dX, dY and dZ, or du, dv and dw for a user-
defined coordinate system. The vector can also be determined in the work window by using
the [] function or by clicking two grid points or nodes.
If copies are created, you can influence the numbering of new nodes, members, lines, surfaces
and solids in the dialog section Numbering Increment for.
Click the [Edit] button shown on the left to open another dialog box offering useful options for
copying. The same dialog box is used also for other functions such as mirroring, rotating etc.
Program RFEM 2013 Dlubal Software GmbH
459
11 Tools
Detail settings
Figure 11.76: Dialog box Detail Settings for Move/Rotate/Mirror
Connecting
You can create new Lines and Members between the selected nodes and their copies. In addi-
tion, it is possible to generate Surfaces and Solids between the selected lines or surfaces and
their copies.
Figure 11.77: Copy with connecting members and connecting surfaces
When a Template member, Template surface or Template solid is selected in the list or in the
graphic by using the [] function, its properties are used for the connecting objects.
460 Program RFEM 2013 Dlubal Software GmbH
11 Tools
Duplicity
Double members may be created when copying. Use the check box to decide if overlapping
members are allowed or merged to be one member.
Local coordinate systems
You can adjust the local line and member coordinate systems to the new position when rotat-
ing and mirroring.
The automatic adjustment of local axes often becomes important when mirroring objects. The
function proves to be useful as well for rotating a vertical member as its axis y is oriented paral-
lel to the global Y-axis (see chapter 4.17, page 146).
Moreover, the function adjusts eccentric connections that are defined in direction of the glob-
al axes X, Y and Z.
Load cases
If the check box for Copy including loading is ticked, the loads acting on the selected objects
will be transferred to the copies. Please note that the loads of all load cases will be copied, not
only the loads of the currently selected load case.
Nodal loads can be defined only in direction of the global axes X,Y,Z. If you want to influence
the direction of nodal loads when copying the surfaces or members, use the check box Adjust
nodal loads when rotating or mirroring. When it is ticked, RFEM will convert the loads like local
concentrated loads to the new position. In this case, make sure that the members are selected
together with the nodal loads before rotating or mirroring. If the check box is clear, the global
load direction will be kept.
Figure 11.78: Adjusted nodal loads when rotating two times about 45
Auto connect
Use the check box to decide if the copies of the lines and members will be connected auto-
matically to the already existing lines and members. When the box is ticked, a node will be
created in the point of intersection.
Program RFEM 2013 Dlubal Software GmbH
461
11 Tools
11.4.2 Rotate
To rotate selected objects about a particular axis,
select Rotate on the Edit menu,
use the context menu of the corresponding object or the toolbar button shown on the left.
Figure 11.79: Button Rotate
The following dialog box appears:
Context menu of selected objects
Figure 11.80: Dialog box Rotate - Copy
When you set the Number of copies to 0, the selected objects will be rotated. Otherwise, the en-
tered number of copies will be generated.
Enter the rotation angle in the dialog section Rotation. The angle refers to a coordinate system
that is clockwise-oriented.
The Axis of Rotation can be defined in two ways:
The rotation axis runs parallel to an axis of the global axis system X,Y,Z. In this case, activate
the first option and select the relevant axis from the list to the right. Then, in the dialog sec-
tion Definition of the Axis of Rotation, specify a point through which the rotation axis is run-
ning.
The rotation axis lies anywhere in the work plane. In this case, activate the second option.
Then, in the dialog section Definition of the Axis of Rotation, specify two points defining the
rotation axis.
If copies are created, you can influence the numbering of new objects in the dialog section
Numbering Increment for.
Use the [Edit] button shown on the left to open another dialog box with useful options that
are described in chapter 11.4.1 on page 460. With entries in the dialog box for detail settings
you can determine if the connecting lines created when copying are generated as straight
lines or arcs.
462 Program RFEM 2013 Dlubal Software GmbH
11 Tools
11.4.3 Mirror
To mirror selected objects on a plane,
select Mirror on the Edit menu
or use the context menu of the corresponding object. You can also use the toolbar button
shown on the left.
Figure 11.81: Button Mirror
The following dialog box appears:
Context menu of selected objects
Figure 11.82: Dialog box Mirror - Copy
To maintain the original object, tick the check box for Create copy.
The Mirroring Plane can be defined in two ways:
The mirroring plane runs parallel to a plane that is spanned by the axes of the global axis
system XYZ. In this case, activate the first option and select the relevant plane from the list
to the right. Then, in the dialog section Mirroring Plane, enter a point lying in the plane set
above.
The mirroring plane lies anywhere in the work plane. In this case, activate the second op-
tion. Then, in the dialog section Mirroring Plane, enter three points that define the plane.
If a copy is created, you can influence the numbering of new objects in the dialog section
Numbering Increment for.
Use the [Edit] button shown on the left to open another dialog box with useful options that
are described in chapter 11.4.1 on page 460.
Program RFEM 2013 Dlubal Software GmbH
463
11 Tools
11.4.4 Project
Use this function to project selected objects on a plane. Thus, you can adjust for example the
inclination angle of horizontal beams or rafter members.
Example
A member is projected in direction X on the plane YZ.
Context menu of selected objects
Figure 11.83: Original member and projected copy on plane YZ
To open the dialog box for entering the projection parameters,
select Project on the Edit menu
or use the context menu of the selected objects.
Figure 11.84: Dialog box 3D Project - Copy
464 Program RFEM 2013 Dlubal Software GmbH
11 Tools
To maintain the original object, tick the check box for Create copy.
In the dialog section Projection Direction, you can decide whether the objects will be projected
in the direction of a global axis (X, Y or Z) or perpendicular to a target plane.
The Target Plane can be defined in the following three ways:
The target plane runs parallel to a plane that is spanned by the axes of the global axis sys-
tem X,Y,Z. In this case, activate the first option and select the relevant plane from the list
to the right. Then, in the dialog section Point Coordinates of Target Plane, enter a point that
lies in the plane set above.
The target plane runs parallel to a plane that is spanned by the axes of the global axis sys-
tem XYZ but is additionally rotated about one of the axes. In this case, activate the second
option. In the list to the right, select the relevant plane and specify the axis and angle of
rotation. Then, in the dialog section Point Coordinates of Target Plane, enter a point that
lies in the plane set above.
The target plane lies anywhere in the work plane. In this case, activate the third option.
Then, in the dialog section Point Coordinates of Target Plane, define the plane by entering
three points.
If a copy is created, you can influence the numbering of new objects in the dialog section
Increment for Numbering.
Use the [Edit] button shown on the left to open another dialog box with useful options that
are described in chapter 11.4.1 on page 460.
11.4.5 Scale
Use this function to scale selected objects in relation to a point.
Example
A quadrangle surface is equally scaled starting from the origin in all three directions by the
factor 2.
Figure 11.85: Original surface and scaled copy
To open the dialog box for entering the scale parameters,
select Scale on the Edit menu
or use the context menu of the selected objects (see figure in the margin to the left of Figure
11.83).
Program RFEM 2013 Dlubal Software GmbH
465
11 Tools
Figure 11.86: Dialog box Scale - Copy
When the Number of copies is set to 0, the selected objects will be scaled. Otherwise, the en-
tered number of copies will be generated.
The dialog section Scale by manages the scaling factor k (see graphic in the dialog box).
Three possibilities are available for selection to define the Direction of Scaling:
Equally in X,Y,Z All object coordinates (X, Y and Z) will be scaled in relation to the
starting point defined in the dialog section Coordinates.
In direction: X / Y / Z You define one of the global axis. Only the object's coordinates of
the selected global axis will be scaled in relation to the starting
point defined in the Coordinates dialog section.
In direction, defined by In the dialog section Coordinates, specify a vector by entering two
two points points. Objects will be scaled into the vector direction.
Table 11.7: Dialog section Direction of Scaling
If a copy is created, you can influence the numbering of new objects in the dialog section
Numbering Increment for.
Use the [Edit] button shown on the left to open another dialog box with useful options that
are described in chapter 11.4.1 on page 460.
It is also possible to scale background layers. To access the corresponding function,
point to Background Layers on the Edit menu, and then select Stretch
or use the context menu of background layers in the Data navigator.
In the dialog box Select Background layer, specify the relevant layer first. Then, you can define
the stretch factor in the dialog box Stretch Background Layer.
Context menu of background layers
Figure 11.87: Dialog box Stretch Background Layer
466 Program RFEM 2013 Dlubal Software GmbH
11 Tools
11.4.6 Shear
The function rotates objects about an axis and adjusts only the coordinates of one single direc-
tion. You can use the shear function for example to shift horizontal members into the inclination
plane of a roof. The member lengths will be adjusted, the horizontal components of the coordi-
nates remain unchanged.
Before you use the function, select the members together with the nodes that belong to them.
To open the dialog box for entering the shearing parameters,
select Shear on the Edit menu
or use the context menu of the selected objects.
Context menu of selected objects
Figure 11.88: Dialog box 3D Shearing
In the dialog section Slope, enter the rotation angle in [] or [%].
The parameters for Shearing can be defined in two ways:
The rotation axis runs parallel to a plane that is spanned by the axes of the global axis sys-
tem XYZ. In this case, activate the option About axis and select the relevant axis of rotation
from the list to the right. Then, in the list In direction, select the global axis that is relevant
for adjusting the node coordinates. Finally, in the dialog section Starting Plane, enter the
point of rotation.
The rotation axis lies anywhere in the work plane. In this case, activate the second option.
Then, in the dialog section Starting Plane, define both points of the rotation axis and an-
other point for determining the plane. You can select the points also graphically by using
the [] buttons.
Program RFEM 2013 Dlubal Software GmbH
467
11 Tools
11.4.7 Divide Lines and Members
Lines and members can be divided quickly: Right-click the object and select Divide Line or
Divide Member in the context menu.
Figure 11.89: Context menu Divide Line
The menu item offers three division options.
Graphically
Figure 11.90: Dialog box Divide Line
The dialog box Divide Line opens. When you move the pointer along the line, it will be snapped
at the distances specified in the dialog section Step. Click to define the division point. The Ref-
erence of the division spacings can be set in absolute distances or relatively to the total length.
It is also possible to enter the Division Spacing directly. Before entering the spacing, specify the
line that you want to divide and the number of the new line in the input fields Line No. and
New No. If you want to relate the division spacing to the line end, you can change the line ori-
entation with the check box Reverse orientation.
468 Program RFEM 2013 Dlubal Software GmbH
11 Tools
n intermediate nodes
Figure 11.91: Dialog box Divide Line Using n Intermediate Nodes
Use this function to divide the line equally into several line parts. In the dialog section Number
of, you can define the number of Intermediate nodes for the member division.
Decide if you want to divide the line into "real" lines by new intermediate nodes, or maintain the
line while RFEM will create nodes on the line in equal spacings. Usually, the real division is pre-
ferred. However, if you want to change the course of a B-Spline line when dividing the line, the
second option is the better choice.
In the dialog section Numbering Starts with, you can influence the numbering of new nodes,
lines and members.
Distance
Figure 11.92: Dialog box Divide Line Using Distance
Use this function to generate a division node on a particular location of the line.
Program RFEM 2013 Dlubal Software GmbH
469
11 Tools
The line is either divided into "real" lines by a new intermediate node or maintained while RFEM
creates a new node on the line.
Settings in the dialog section Distance Relative to control the reference of the division distance.
The distance can be referred to the real line length (normal case) or to a projection.
The Distance Between New Node and start or end node of the line is to be specified as absolute
value or relatively to the total length. The four input fields are interactive.
For entering the distance it is important to know the line or member orientation. The orienta-
tions and axis systems of lines and members can be switched on and off in the context menu
or the Display navigator (see Figure 4.26, page 50 and Figure 4.158, page 145).
The dialog section Numbering Starts with controls the numbering of new objects.
11.4.8 Connect Lines and Members
Use this function to connect lines and members that cross each other but do not have a com-
mon node.
Figure 11.93: Original on the left (intersecting, unconnected lines) and result on the right (connected lines)
To access the corresponding function,
select Connect Lines/Members on the Tools menu
or use the toolbar button shown on the left.
Figure 11.94: Button Connect Lines or Members
Go into the work window and draw a window across the zone where you want to connect the
lines or members. It is not necessary to catch the objects completely.
Furthermore, the function can be used to determine the intersection point of a line piercing a
surface.
Figure 11.95: Creating an intersection point between line and surface: original (left) and copy with result (right)
The Auto Connect function is preset for setting new lines or members graphically, as shown in
the figure below. But connection nodes will only be created when lines/members are connect-
ed to other lines/members, that means when they end on the corresponding object. So, when
you define crossing diagonals, no intersection node will be generated.
470 Program RFEM 2013 Dlubal Software GmbH
11 Tools
In the New Line or New Member dialog box, you can use the [Details] button to determine if
lines or members are connected automatically when they are generated.
Figure 11.96: Dialog box New Line - Details
11.4.9 Merge Lines and Members
Lines or members that are connected with each other can be unified to be one single line or
member. This function is only available in the context menu of division nodes. Right-click the
division node to open its context menu.
Figure 11.97: Context menu items Delete Node Merge Joined Lines/Members with result (on the right)
The context menu offers extended options for the function Delete Node whereas the [Del] key
simply deletes the selected node and consequently the joined lines, members and surfaces.
But these special options are only provided for nodes to which exactly two lines or members
are connected.
In case the lines or members do not lie on a straight line, RFEM will create a new line or member
between the edge nodes when merging.
Program RFEM 2013 Dlubal Software GmbH
471
11 Tools
11.4.10 Extend Lines and Members
Use this function to adjust the length of a line or member in general, or to extend the line until
it reaches another line.
To access the extend function, use the line context menu (see Figure 11.89, page 468) or the
member context menu shown on the left.
The dialog box Extend Line or Extend Member opens.
Figure 11.98: Dialog box Extend Member
The dialog section Extend Method offers three options:
Extend to L changes the total length of the line or member to a dimension that you specify
in the input field.
Extend by extends one member side or both member sides by a specified value, or
Member context menu shortens the side(s) if the value in the input field is negative.
Select To next member or line to extend the object to the nearest line that will produce an
intersection with the extended straight line of the line or member. When the check box
for Divide target member or line is ticked, the objects will be connected automatically.
Specify the direction of extension in the dialog section below: The option On both ends results
in an extension at both ends of the member. With this setting you can either refer the total
length L to the line or member center, or extend the line on both sides by the value or until
the next two lines are reached. Alternatively, use the options On Member Start i or On Member
End j to adjust the length of the member on only one end.
The display of line or member orientations can be set in the Display navigator (see Figure 4.26
on page 50).
11.4.11 Join Members
Contrary to connecting members (see chapter 11.4.8, page 470), the function does not require
a common point of intersection. Thus, free members available in a certain distance to a mem-
ber can be joined to the nodes of this member. However, if you want to connect the member
by extending the member, use the function Extend Member (see chapter 11.4.10).
To access the corresponding function,
select Join Members on the Tools menu.
The following dialog box appears.
472 Program RFEM 2013 Dlubal Software GmbH
11 Tools
Figure 11.99: Dialog box Join Members
In the dialog section Settings, enter the number of the member to whose nodes you want to
join the free members. You can select the member also graphically with the [] function. The
input field below specifies the distance, that means the circumference where RFEM looks for
free member ends. If the check box for Also select other connected members is ticked, RFEM will
include also members that are connected with an already selected member into the member
list of the input field above.
In the dialog section How to Connect Free Member Ends, you decide how RFEM will join the free
member ends to the selected members: You can either move them to the nodes of the select-
ed members or connect them by eccentric connections.
11.4.12 Insert a Node
Use this function to create a new node between any two nodes. In this way, you do not need
to define a line and divide it by an intermediate node (see chapter 11.4.7, page 468).
To access the corresponding function,
point to Model Data on the Insert menu, select Nodes and click Node Between Two Points
or use the list button [New Node] in the toolbar.
Select the two points (nodes, grid points, any points) one after the other in the work window.
Then, the following dialog box appears:
Figure 11.100: Dialog box Node Between Two Points
The Distance from Point can be defined in absolute or relative values. The work window shows
you modifications immediately. To create the new node, click [OK].
Program RFEM 2013 Dlubal Software GmbH
473
11 Tools
11.4.13 Insert a Member
It is possible to define on an existing member a section that has different cross-section proper-
ties. The original member will be divided by two intermediate nodes.
To access the corresponding function,
point to Model Data on the Insert menu, then select Members and Graphically and click
Inserted Member.
After selecting the relevant member in the work window, the following dialog box appears:
Figure 11.101: Dialog box New Inserted Member
Define both division points by mouse clicks in the work window. A cross on the pointer posi-
tion indicates the current division point on the member. The distances shown when moving
the pointer along the member are controlled by the input field Step.
The x-locations of the start and end node are displayed in the input fields of the dialog section
Inserted Member where they can be modified, if necessary. The Length of the intermediate
member appears below.
With the options in the dialog section Reference you decide whether the division spacings are
related to the absolute lengths or to the relative distances from the member start.
The Cross-section can either be accepted or assigned as a new one selected from the list of al-
ready defined cross-sections. With the buttons shown on the left you can create a [New] cross-
section or select a cross-section from the [Library].
The dialog section Numbering Starts with controls the numbering of new objects.
474 Program RFEM 2013 Dlubal Software GmbH
11 Tools
11.4.14 Assign Member Properties Graphically
Use this function to transfer the definition criteria of members for cross-section, release and
eccentricity graphically to already created members.
To access the corresponding function,
select Model Data on the Insert menu, point to Members and select
Assign Member Properties to Members Graphically or
open the Edit menu, point to Model Data and Members, and then select
Assign Member Properties to Members Graphically.
The following dialog box appears:
Figure 11.102: Dialog box Assign Member Properties to Members Graphically
Select the Cross-Section from the list or use the buttons shown on the left to select the cross-
section from the [Library] or to create a [New] one. If necessary, you can define the Member End
Release with a list, but it is also possible to create a [New] release type (see chapter 4.14, page
128).
You can relate the Member Eccentricity to the local member axis system xyz or the global coor-
dinate system XYZ. If needed, define the eccentricity in the corresponding input fields (see
chapter 4.15, page 134).
With the options in the dialog section Status, you decide if a member eccentricity is removed
(Delete) or assigned as new (Set). Choose Keep original to change only the cross-section and the
member end release but not any existing eccentricity.
After clicking [OK] you can see that the members are divided graphically at one-third division
points (see Figure 4.135, page 129). Now, you can click the member sides to which you want to
apply the selected properties (for example a release). To assign the release or the eccentricity
to both member ends, click the member in its center.
Program RFEM 2013 Dlubal Software GmbH
475
11 Tools
11.4.15 Round Corners
Corners and edges in the model may result in singularity effects. To open the dialog box for
modeling corners close to reality using fillet radii,
select Create Round or Angled Corner on the Tools menu.
It is not necessary to select both lines previously. The following dialog box appears:
Figure 11.103: Dialog box Create Round or Angled Corner
In the dialog section Corner Type, you decide if the corner zone will be made Round or Angled.
Depending on the selection, you have to enter the fillet radius r or a reduction by the lengths l1
and l2 in the dialog section Parameters.
Then, select both lines by mouse-click in the work window without closing the dialog box. The
line numbers will be shown in the dialog section Create Between Lines No.
When the check box for Cut lines is ticked, RFEM deletes the extensions of the original lines
overlapping in the corner zone after creating the arc or the new line. The option Delete corner
removes also the node in the corner.
11.4.16 Split Surface
Surfaces can be split into surface components if one of the following conditions is fulfilled:
The surface is defined by four lines and has no re-entrant corner. The lines are no inter-
secting lines, trajectory curves or similar objects.
The surface is a rotated surface with a rotation angle of < 360.
To divide a surface, right-click it and select Split Surface in the context menu.
A preview appears in the dialog box Split Surface (see Figure 11.104) suggesting a division that
illustrates the preset parameters. Parameter settings and dialog graphic are interactive: When
you change the Number of divisions for both boundary line pairs A + C and B + D, the graphic
shows you the new sub-surfaces immediately.
It is possible to define a Relative distance for each division line. Irregular splitting patterns can
be defined as well.
In the graphic window, you can use the common mouse functions such as zooming or rotating
to change the view (see chapter 3.4.9, page 35).
Surface context menu
476 Program RFEM 2013 Dlubal Software GmbH
11 Tools
Figure 11.104: Dialog box Split Surface
11.4.17 Apply Tangent to Circles
You can easily create a tangent on an arc or a circle by using the object snap (see chapter 11.3.3,
page 439). Another special function allows you to find tangents even for two circles or circular
arcs. To open the corresponding dialog box,
select Tangent to Two Circles/Arcs on the Tools menu.
The following dialog box appears:
Figure 11.105: Dialog box Tangent to Circles or Arcs (above) with result (below)
First, click both circle or arc lines one after the other in the work window. RFEM draws the pos-
sible tangents as gray lines. Now, click the relevant line. RFEM divides the circular or arc line by
nodes and creates the tangent as a new line.
By ticking the check box for Trim arcs you can remove overlapping line sections resulting from
the division (see figure above).
Program RFEM 2013 Dlubal Software GmbH
477
11 Tools
11.4.18 Change Numbering
A regular, structured numbering proves to be useful for modeling as well as evaluations. How-
ever, graphical input and subsequent modifications may rearrange the numbering.
There are three options for adjusting the order of the numbering subsequently. To access the
corresponding functions,
select Renumber on the Tools menu.
Loads are no problem when changing the numbering because the assigned loading will be
transferred automatically to the new numbers of the objects.
Singly
Figure 11.106: Dialog box Renumber - Singly
In the dialog section Object to Renumber, you decide whether nodes, lines, members or other
model objects selected from the list will be renumbered. Specify the start number of the new
numbering as well as the increment in the dialog section Renumbering.
After closing the dialog box with the [Close] button, you can select the relevant objects one
after the other in the work window. Please note that RFEM can allocate only free numbers that
are not yet assigned.
Automatically
First, select the nodes, lines and members (see chapter 11.2.1, page 430) whose numbering
you want to adjust. Then, open the following dialog box.
Figure 11.107: Dialog box Renumber - Automatically for nodes, lines and members
478 Program RFEM 2013 Dlubal Software GmbH
11 Tools
Specify the Priority of the global directions X, Y and Z for the new numbering. In addition, you
have to decide if the ascending numbering will be applied in Direction of the respective posi-
tive or negative axis.
In the example above, the nodes (as well as lines and members) with the lowest X-coordinates
receive new numbers first. The nodes are processed in the positive direction X. If two nodes
have identical X-coordinates, the second priority decides which node will receive the lower
number: This will be the node with the smaller Y-coordinate. The third priority will be decisive
in case the Y-coordinates are identical as well.
The dialog section Objects to Renumber controls which nodes, lines and members will be re-
numbered and which start numbers and increments will be used for the renumbering. Already
allocated numbers must not be assigned again. However, RFEM allows the use of numbers that
have been allocated before changing the numbers but will become vacant during the renum-
bering.
Shift
First, select the objects whose numbering you want to adjust. Then, open the following dialog
box by pointing to Renumber on the Tools menu.
Figure 11.108: Dialog box Renumber - Shift
In the dialog section Selected Objects, define the objects that you want to renumber: Apart from
nodes, lines and members, you can select other objects of the model in a list (see figure to the
left). In the Increment column to the right, you can specify a value by which the numbers of the
selected objects will be upgraded. Use negative increments to degrade the numbering. Make
sure that no number will be smaller than 1.
In the dialog section Load Cases and Combinations, you can adjust the numbering of load cases,
load and result combinations. Specify their numbers in the form of a list entered in the columns
No. from and No. to. The Increment column to the right controls the value by which the numbers
of the load objects are respectively upgraded.
After clicking [OK] the numbers will be shifted. Please note that only free, not yet assigned num-
bers can be allocated to the various model and load objects.
Program RFEM 2013 Dlubal Software GmbH
479
11 Tools
11.5 Table Functions
11.5.1 Editing Functions
The editing functions are tools making the data input in tables easier (see chapter 3.4.4, page
26). In contrast to the selection functions described in the following chapter 11.5.2, it is not
necessary to select cells previously. The editing functions only affect the cell in which the
pointer is placed.
To turn the tables on and off,
select Display on the Table menu
or use the toolbar button shown on the left.
Access to editing functions
To enable the editing functions for the table, place the pointer into a table cell. To access the
editing functions,
point to Edit on the Table menu.
Some editing functions are available in the toolbar of the table.
Figure 11.109: Buttons for several editing functions in the table toolbar
Alternatively, use the context menu in the table to access the functions.
Figure 11.110: Editing functions in the table context menu
480 Program RFEM 2013 Dlubal Software GmbH
11 Tools
Functions and commands
Function Effect
Cut [Ctrl+X] Removes content of cell and saves it in clipboard
Copy [Ctrl+C] Copies cell content to clipboard
Paste [Ctrl+V] Inserts contents of clipboard into cell
If the clipboard contents are bigger than the cell, the cells of
the subsequent table columns and rows will be overwritten.
A warning is displayed before.
Copy Row [Ctrl+2] Overwrites subsequent row with contents of current row
Empty row [Ctrl+Y] Deletes contents of row without deleting the row itself
Insert row [Ctrl+I] Inserts a new, empty row. The subsequent rows will be moved
downwards.
Delete row [Ctrl+R] Deletes the current row. The subsequent rows will be moved
upwards.
Find [Ctrl+F] Searches a number or string within the table
Replace [Ctrl+H] Searches a number or string within the table and replaces it by
another entry
Empty table Deletes contents of current table completely without a warning
Empty all tables Deletes contents of all tables
Select [F7] Opens a list for selection in cell
Update graphics Transfers modifications entered in table to graphic
Edit in dialog box Opens a dialog box where data of current row can be entered
Table 11.8: Editing functions
Program RFEM 2013 Dlubal Software GmbH
481
11 Tools
11.5.2 Selection Functions
The selection functions are tools making the data input in tables easier. In contrast to the
editing functions described in chapter 11.5.1, you have to mark several, connected cells as
a Selection first.
Figure 11.111: Selection
It is not important whether the cells are empty or filled with content. A selection function
modifies the contents of selected cells altogether.
Access to selection functions
First, mark a selection as a block of contiguous cells in the table: Move the mouse across sever-
al cells while holding the left mouse button down. A click into a table header (A, B, C ...) selects
the whole table column. To select the entire table row, click the row number on the left.
To access the selection functions,
select Selection on the Table menu.
Some selection functions are available in the toolbar of the table.
Figure 11.112: Buttons for several selection functions in the table toolbar
You can also access the functions by means of the context menu in the table.
Figure 11.113: Selection functions in the table context menu
482 Program RFEM 2013 Dlubal Software GmbH
11 Tools
Functions and commands
Function Effect
Deselect [Ctrl+D] Cancels selection of row or column
Cut [Ctrl+X] Removes content of selected cells and saves it in clipboard
Copy [Ctrl+C] Copies content of selection to clipboard
Paste [Ctrl+V] Inserts content of clipboard into table
The command is only available when the clipboard contains appropriate
data (for example from Excel).
Delete [Ctrl+Del] Deletes all contents of selected cells
Add Adds value to or subtracts value from cells with numerical values
Multiply Multiplies cells with numerical values by a factor
Divide Divides cells with numerical values by a divisor
Set Assigns the value of the topmost selected cell to all cells of the entire
selection.
Generate [Ctrl+G] Used for cells with numerical values to generate entries between first and
last selected cell by interpolation of both reference values (see example
below)
Save Saves selection as file
Import Imports selection saved as file
Table 11.9: Selection functions
Example: Generating cell values
Use this function to fill empty cells quickly. The intermediate values are determined by a linear
interpolation from the start value of the top cell (in example 6.000) and the end value of the
bottom cell (in example 30.000).
Figure 11.114: Context menu of selection
Program RFEM 2013 Dlubal Software GmbH
483
11 Tools
When you apply the Generate option, the intermediate cells are filled with interpolated values.
Figure 11.115: Result
11.5.3 View Functions
The table display can be adjusted by different view functions improving the data overview in
the table.
Access to view functions
To access the view functions,
select View on the Table menu or
select Optimize Load Data on the Table menu.
Some of the view functions can be accessed in the toolbar of the table.
Figure 11.116: Buttons for several view functions in the table toolbar
Functions
Function Effect
Only filled rows Hides all empty table rows
Marked rows only Shows only selected rows
Selected objects only Shows only objects selected in graphic
Select related objects In addition to loads, associated model objects (nodes, surfaces,
members etc.) are selected in the graphic.
Only available in loads tables 3.
Compress data Summarizes objects with same loads in one single table row in
loads tables
Decompress data Lists loads for each object individually
484 Program RFEM 2013 Dlubal Software GmbH
11 Tools
Result filter Table output can be restricted to particular result types
(see chapter 11.5.5, page 487).
Info about cross-section Shows characteristic values of current cross-section
Result diagrams Displays results of selected member graphically in new window
(see chapter 9.5, page 356)
Colored relation scales Switches the display of the red and blue bars in the table on and
off.
Title bar Switches title bar on and off
Toolbar Switches toolbar on and off
Column bar Switches column headings (A, B, C, ...) on and off
Status bar Switches status bar of table on and off
Highlight table row The table row where the pointer is placed is highlighted with
colors or won't be marked.
Table 11.10: View functions
Example: Only filled rows
A table contains empty rows disturbing the clear table overview.
Figure 11.117: Table with empty rows
Use the button Only Filled Rows in the table toolbar to hide all empty table rows.
Figure 11.118: Table without empty rows
Program RFEM 2013 Dlubal Software GmbH
485
11 Tools
11.5.4 Table Settings
The font and color settings used in the tables can be adjusted individually. Moreover, it is pos-
sible to synchronize the selection in the graphic with the one in the table.
Access to table settings
To select a particular table setting,
select Settings on the Table menu.
To activate and deactivate the synchronization of the selection, you can also use the table
toolbar buttons.
Figure 11.119: Buttons Selection Synchronization
Functions
Function Effect
Colors Opens the dialog box Colors (Figure 11.120). Colors of
individual table objects can be adjusted separately.
Fonts Opens the dialog box Font (Figure 11.120). Font, style and
font size can be modified globally for all table objects.
Select current object in graphic Function is set active by default: Object of table row
where pointer is placed is selected also in work window.
Show selected object in tables Function is set active by default: Objects selected in work
window are highlighted with colors also in table.
Table 11.11: Table settings
Figure 11.120: Dialog boxes Colors and Font
486 Program RFEM 2013 Dlubal Software GmbH
11 Tools
11.5.5 Filter Functions
Various filter functions allow you to evaluate specifically internal and contact forces as well as
deformations in the member results tables. In addition, filter options are available for nodal
and line support forces of result combinations (see chapter 8.1, page 285 and chapter 8.3,
page 290).
Access to filter functions
To access the filter functions,
select View on the Table menu and click Result Filter
or use the button in the table toolbar shown on the left.
Figure 11.121: Button Result Filter
The following dialog box appears:
Figure 11.122: Dialog box Table Filter
Select the relevant results table in the dialog section Tables to Display. Then, use the dialog tab
on the right to determine which values will be shown numerically.
When the table for internal forces of members is set, you can define for Load Cases and Load
Combinations and Result Combinations separately whether Nodal values (member start and
member end), Member division values (intermediate points of user-defined member division,
see chapter 4.16) and Extreme values of members are shown in the table. You have to tick at
least one of the six check boxes for internal forces. The selected internal forces are shown on
the locations of the result values that are activated by a check mark above.
Two result values appear on each location for result combinations the minimum and the
maximum internal forces with the corresponding internal forces.
Program RFEM 2013 Dlubal Software GmbH
487
11 Tools
Use the buttons shown on the left to transfer the filter criteria from one dialog section to the
other.
Example
A member division with two intermediate points has been defined for member 11 that has a
length of 6.70 m. The filter settings for result combinations shown in Figure 11.122 result in the
following results table 4.6 Members - Internal Forces.
Figure 11.123: Results filtered by nodal values, division points and extreme values My
Table column H shows the maximum and minimum bending moments My on the nodes and
division points as well as locations of the absolute extreme values in bold. The latter appear
with a capitalized initial letter as Max My and Min My at the end of the list (see marked cells in
figure above). The values in the remaining columns represent the corresponding internal
forces of the respective maximum and minimum values.
11.5.6 Import and Export of Tables
A table from MS Excel or Open Office.org Calc can be imported directly into the current RFEM
input table. The programs involved must be opened. It is also possible to export the current
RFEM table all or part to Excel or Open Office.org Calc.
Access to import and export function
To apply the import or export function, click the button [Export/Import Table] in the table
toolbar.
Figure 11.124: Button Export/Import Table in the table toolbar
488 Program RFEM 2013 Dlubal Software GmbH
11 Tools
Use this button to open the Export table and Import table dialog box.
Figure 11.125: Dialog box Import table
Figure 11.126: Dialog box Export table
Import table
The workbook from MS Excel or OpenOffice must have been opened before the import starts.
If headers exists in the worksheets, tick the check box for Including table header. Then, the
headers will be ignored during the import. Only the lists will be imported into the RFEM tables.
In the dialog section Application, you can select between the spreadsheets of Microsoft Excel
and OpenOffice.org Calc.
The dialog section Transfer Parameters specifies whether the active workbook or only the ac-
tive worksheet will be imported. When you import a complete workbook, the order and struc-
ture of worksheets must be completely consistent with the RFEM tables.
In the dialog section Formulas and Parameters, you can decide if formulas stored in Excel or
OpenOffice will be imported as well when exchanging data.
Click [OK] to start the import.
If you want to import only particular parts of the worksheet, the copy function is recommend-
ed: Select the relevant area in the Excel table and copy it to the clipboard with [Ctrl]+[C]. Then,
place the pointer into the corresponding cell of the RFEM table and insert the contents of the
clipboard with [Ctrl]+[V].
Program RFEM 2013 Dlubal Software GmbH
489
11 Tools
Export table
To export RFEM tables, MS Excel or Open Office.org Calc do not need to run in the background.
In the dialog section Application, you can select between the spreadsheets Microsoft Excel and
OpenOffice.org Calc. In addition, it is possible to create a file in the general spreadsheet CSV
(see chapter 4.13, page 127).
In the dialog section Table Parameters, specify if the headers will be exported, too. When the
check box for Export table header is ticked, the result in Excel looks like below:
Figure 11.127: Excel table with exported headers
When you clear the check box, only the table contents will be transferred to Excel.
With the option Only marked cells, you can export selected table contents (see chapter 11.5.2,
page 482).
Use the check box for Only selected objects to export data or results of selected row numbers.
The selection is made easier by the synchronization of the selection between graphic and ta-
ble (see chapter 11.5.4, page 486).
The option Only filled rows controls the way how empty rows are treated for the export.
In the dialog section Transfer Parameters, you can define the target tables where data will be
written. When the first check box is clear, RFEM will create a new workbook. With the option
Export table to active worksheet it is possible to use the current worksheet of the spreadsheet.
If the check box for Rewrite existing worksheet is ticked, RFEM will search in the workbook for a
table with the same name as in RFEM and will overwrite it then.
Using the check boxes in the dialog section Formulas and Parameters, you can decide if and
how formulas saved in RFEM will be exported.
To start the export of the current RFEM table, click [OK].
To transfer several tables all at once to Excel or OpenOffice.org Calc, it is recommended to se-
lect Export on the File menu (see chapter 12.5.2, page 569). Then, you can select the relevant
tables in a dialog box.
490 Program RFEM 2013 Dlubal Software GmbH
11 Tools
11.6 Parameterized Input
11.6.1 Concept
The parameterized input for model and load data makes use of variables (for example length,
width, traffic load etc.) which are called "parameters" and stored in a parameter list.
The parameters can be used in formulas to determine a numerical value. The formulas are ed-
ited in the Formula Editor. If a parameter is modified in the parameters list, the results of all
formulas using this parameter will be adjusted.
The parameterized input is useful for projects where many changes are to be expected. The
stored formulas are easy to follow and bring more clarity to complex models. The parameter-
controlled input is also quite suitable when editing recurring models that are similar in design:
Simply open a template file and adjust the parameters.
11.6.2 Parameter List
The parameter list manages all parameters required for modeling.
Access to parameter list
To access the parameter list, click the [Edit Parameters] button:
in the toolbar of an input table
Figure 11.128: Button Edit Parameters in the table toolbar
in the Formula Editor.
Figure 11.129: Button Edit Parameters in the Formula Editor
Description
The dialog box Edit Parameters appears.
Program RFEM 2013 Dlubal Software GmbH
491
11 Tools
Figure 11.130: Dialog box Edit Parameters
Each table row manages a Parameter. In column A, enter a name that consists of ASCII signs.
The name must not contain any spaces. The description is used to refer to the parameter in the
formulas. Each parameter name can be assigned only once.
In table column B, define the Unit Type to determine if the parameter represents a length, load,
density etc. The unit types are predefined. To access the selection list available in the column,
use the context button [] or the keyboard key [F7].
In column C, define the numerical Value of the parameter.
Specify the Unit in table column D. To access the selection list of units available in the column,
use the context button [] or the keyboard key [F7].
In column E, you can enter a Formula to determine the value of the parameter for table column
C. In addition to common mathematical operations, IF-THEN statements and max/min functions
are available. With the $-reference you can refer to a particular table (for example $1.1(A1) uses
the value of cell A1 from table 1.1).
Examples
if(A<B;10;B) If parameter A is smaller than parameter B, the value 10 is applied.
Otherwise, parameter B will be used.
max(A;B) The larger value of both parameters A and B will be applied.
min(max(A;B);C) The larger value of parameters A and B is determined which will then be
compared to the value of parameter C. The smallest value will finally be
applied.
Use the button [...] in table column E to access a List of operators and functions.
492 Program RFEM 2013 Dlubal Software GmbH
11 Tools
Figure 11.131: Dialog box List of operators and functions
In table column F, you can define a Range of Values to control the values of column C.
Column G is reserved for entering any Comment.
Input functions
The parameters can be entered cell by cell.
Several tools for efficient input are available in the context menu that you open with a click
of the right mouse button. The editing functions (empty row or insert row, replace etc.) are
described in chapter 11.5.1 on page 480).
When several cells are marked as a selection, the following context menu appears.
Figure 11.132: Context menu of a selection in parameter list
Find a description of the menu functions in chapters 11.5.1 and 11.5.2, page 480.
Program RFEM 2013 Dlubal Software GmbH
493
11 Tools
Buttons
In addition to the default buttons, the following functions are available in the parameter list.
Button Description
Saves the parameter list in a file.
Loads a saved parameter list
Export of parameter list to MS Excel
Imports data from opened Excel table
Opens calculator and imports its result
Deletes the entire contents of the List of Parameters.
Shows cross-section details of cross-sections used in model
Table 11.12: Dialog box Edit Parameters: Buttons
11.6.3 Formula Editor
The Formula Editor manages the equations of the parameterized input.
Access to Formula Editor
To open the Formula Editor,
use the button in the table toolbar shown on the left
Figure 11.133: Button Edit Formulas in the table toolbar
click the yellow or red corner of the table cell (a red corner indicates an error in the formula)
or
Figure 11.134: Marked cell corners in table 1.1 Nodes
use the function buttons next to the input fields in dialog boxes (see Figure 11.139).
Figure 11.135: Function buttons with context menu in dialog box Edit Node
494 Program RFEM 2013 Dlubal Software GmbH
11 Tools
It is also possible to import formulas saved in Excel and to export formulas from RFEM to Excel.
For more information about the data exchange with Excel, see chapter 12.5.2 on page 569.
Description
Figure 11.136: Dialog box Edit Formulas
In the input field Formula, any formula can be entered manually. When you use the calculator,
its results will be transferred automatically.
The formula may consist of constant numerical values, parameters or functions. The result of
the equation appears in the field below. Use the button [] at the end of the Formula line to
select an entry from the list of already entered formulas.
Click the button [] to apply the formula to the table cell or input field of the dialog box.
Delete the formula line with the [] button. In case of misentries, formulas are displayed red
in the Formula input field.
Contents of other cells can be used in formulas by means of references.
Figure 11.137: Formula Editor with a reference
A reference is introduced by an exclamation point (!). The reference cell is set in brackets.
As shown in the figure above, the content of cell D3 is three times the value of cell D2.
By means of a prefixed equal sign you can also enter formulas directly in the table cells (for
example =2.5*PI). If values are used (for example =22.1 + A*H), they are integrated in SI units
with [m] or [N] into the formula.
Program RFEM 2013 Dlubal Software GmbH
495
11 Tools
The following functions are available in the calculator of the Formula Editor:
Function Description
Sine
Cosine
Tangent
Cotangent
Square root
Power
Natural logarithm
Logarithm to the base 10
Absolute value
Integer, for example int(5.638) = 5
Clear formula line
Inverse, for example inv sqrt(5) means 52
Hyperbolic function
Table 11.13: Calculator functions
The dialog section List of Parameters in the Formula Editor lists all parameters with the current
values. To transfer a particular parameter to the Formula line, double-click the entry, or select
the entry and use the button [Apply Selected Parameter] shown on the left.
Click the [Edit Parameters] button (see chapter 11.6.2, page 491) to open the parameter list
where you can modify or complete the parameters.
Buttons
The buttons available in the Formula Editor have the following functions:
Button Description
Applies formula to table cell or dialog field
Deletes formula input
Saves contents of Formula Editor as a file
Loads a saved file
Displays or hides calculator and parameter list
Table 11.14: Dialog box Edit Formulas: Buttons
496 Program RFEM 2013 Dlubal Software GmbH
11 Tools
11.6.4 Formulae in Tables and Dialog Boxes
The equations stored in the Formula Editor can be used in both the cells of tables and the input
fields of dialog boxes. As tables and dialog boxes are interactive, you can access the formulas in
both input modes.
Formulas in tables
When cells are marked by a yellow or red flag (triangle) in the upper left corner, a formula has
been linked (see Figure 11.134, page 494). Click the flag to open the Formula Editor.
To link a "normal" cell with a formula, place the pointer into the cell and open the Formula Edi-
tor by using the button shown on the left.
Figure 11.138: Button Edit Formulas in the table toolbar
A red flag means that there is an error in the definition of the formula. This flag corresponds to
the red formula line in the Formula Editor. It is recommended to correct the formula.
Formulas in dialog boxes
The parameterized input has been developed primarily for the application in tables. However,
it is also possible to use formulas in dialog boxes.
A function button to the right of the input fields in dialog boxes indicates that they can be
linked with formulas.
Figure 11.139: Dialog box with linked formula and function button
When the input field has already been linked with a formula, it is marked like a cell by a yellow
flag (or red flag in case of incorrect input).
Click the function button to open the context menu shown in Figure 11.135 on page 494 where
you can access the Formula Editor.
Program RFEM 2013 Dlubal Software GmbH
497
11 Tools
11.7 Model Generators
A variety of tools help you to create models or parts of structural systems. In addition to copy
and extrude functions, RFEM provides special dialog boxes for generating member and surface
models.
11.7.1 Copies and Extrusions
11.7.1.1 Parallel Offset of Lines and Members
It is easy to copy selected lines or members graphically: Move the objects to the desired place
in the workspace by holding down the [Ctrl] key. The function follows the general standards
for Windows applications.
If you want to create parallel lines or members, you can enter specific settings in a dialog box.
To access the corresponding function,
select Set Parallel Line on the Tools menu or
select Set Parallel Member on the Tools menu
or use the context menu of the line or member (see Figure 11.149, page 505).
Figure 11.140: Dialog box New Parallel Line with Offset
The selected line appears in the List of Lines. If necessary, more lines can be added by clicking
them in the work window. Please note that all lines of the list must lie in one plane.
In the dialog section Offset Distance, you specify the copy's distance to the original.
When several lines are copied by parallel offset, you have several possibilities offered in the
dialog section Outer Corners to adjust the copied lines or members. The figure above shows
the copied lines (without axes) extended to the common point of intersection. Moreover, both
ends are connected with the original lines by the ticked check box Close ends.
The settings in the dialog section Offset Direction define the side on which the lines will be cop-
ied. The directions +y and -y are directly displayed in the work window. They are especially
used for this dialog box and do not depend on the currently set work plane. Thus, they do not
necessarily reflect the line axes. The input field Rotation about x allows for copying objects out
of the plane.
498 Program RFEM 2013 Dlubal Software GmbH
11 Tools
11.7.1.2 Extrude Lines and Members
By extruding lines and members you can quickly create surfaces, grids or grillages. But if you
want to generate an irregular grid using extended specifications, it is recommended to use the
dialog box Generate Grid (see chapter 11.7.2, page 509).
To access the extrude functions,
select Extrude on the Tools menu.
You can also use the context menu of the relevant line or member.
Extrude member/line into surface
Menu Tools Extrude
Figure 11.141: Dialog box Extrude Line into Surface
The selected line appears in the List of Lines. If necessary, more lines can be added by clicking
them in the work window. Please note that all lines of the list must lie in one plane.
Then, enter the material, depth and thickness of the new surface as Surface Parameters. If an
Offset is defined, the surface will be created in a lateral distance relating to the direction of the
extrusion. In this case, specify the Side. The modified parameters are shown immediately in the
graphic of the work window.
When several lines are extruded, you have different possibilities offered in the dialog section
Outer Corners to adjust the copied lines. The figure above shows the lines (without axes) ex-
truded with an offset and connected with an arc.
In the dialog section Extrude in Direction, define the global or local direction of the extrusion.
Program RFEM 2013 Dlubal Software GmbH
499
11 Tools
Extrude member into grid
Figure 11.142: Dialog box Extrude Member into Grid
The selected member appears in the List of Members. If necessary, more members can be added
by clicking them in the work window. All members of the list must lie in one plane.
In the dialog section Parameters of Perpendicular Members, enter the cross-section of the verti-
cal members and the depth as the value for the total height of the grid. Optionally, specify an
eccentricity in order to connect the members by eccentric connection (see chapter 4.15, page
134).
Settings in the dialog section Number of Member Divisions control the division into a uniform
grid consisting of parallel and vertical members. Furthermore, you have the Option to do with-
out the generation of external vertical members.
In the dialog section Extrude in Direction, define the global or local direction where grid mem-
bers will be created. The input field Rotation about x allows for copying objects out of the plane.
11.7.1.3 Extrude Surfaces
By extruding planar surfaces you can quickly create spatial geometric objects.
To access the corresponding functions,
select Extrude on the Tools menu.
You can also use the context menu of the relevant surface.
Menu Tools Extrude
500 Program RFEM 2013 Dlubal Software GmbH
11 Tools
Figure 11.143: Surface context menu
To create extruded objects by shifting the surface parallel in the workspace, select one of the
following three options in the context menu.
Solid: A 3D-solid will be created (see chapter 4.5, page 85).
Casing: Only surfaces encasing the spatial object will be generated.
Members: Members will be created on the connection lines between the nodes and their
copies. Optionally, the basic surface will be copied, too.
Depending on your choice, a new dialog box appears where you have to define the relevant
parameters. The Depth d can be entered directly or determined graphically with the mouse.
Figure 11.144: Dialog box Extrude Solid
Program RFEM 2013 Dlubal Software GmbH
501
11 Tools
11.7.1.4 Generate Solids
The previous chapter describes how existing surfaces can be used to create solids or casings.
But if you want to generate a completely new solid, RFEM offers you special functions to create
3D objects: First, create the surfaces (rectangle with roundings, semi-circle etc.). In a second
step, extrude the surfaces in relation to a point or a plane.
Extrude surface in relation to parallel plane
To access the corresponding function,
point to Model Data on the Insert menu, select Solids and Graphically, and then click
Extrude Tapered
or use the corresponding list button of the menu bar.
Figure 11.145: List button Extrude Surface
The menu contains a great number of planar surface shapes that can be defined graphically
and then extruded parallel to the surface plane.
The functional principle is similar to the graphical input of surfaces (see chapter 4.4, page 75):
First, define material and stiffness in a dialog box. Then, you can create the surfaces in the work
window by clicking the definition points.
502 Program RFEM 2013 Dlubal Software GmbH
11 Tools
Figure 11.146: Dialog box New Half Annular Surface for graphical definition of surface
When the base area is set, define the parameters for creating the solid in the Extrude dialog
box.
Figure 11.147: Dialog box Extrude Half Annulus Tapered with inclined lateral surfaces
The Depth d can be entered directly in the dialog box or determined graphically with the mouse.
The projection direction is always right-angled to the plane of the base area.
By entering a value in the dialog section Tapering it is possible to create a parallel cover or base
area with inclined sides. The angle describes the inclination to the projection direction.
In addition, the Material of the new solid must be specified.
Program RFEM 2013 Dlubal Software GmbH
503
11 Tools
Extrude surface in relation to point
To access the corresponding function,
point to Model Data on the Insert menu, select Solids and Graphically, and then click
Extrude to Point.
The menu contains a great number of planar surface shapes that can be defined graphically
and then extruded in relation to a point.
The functional principle is similar to extruding the object in reference to a parallel plane (see
above): First, define the base area graphically. Then, you can enter the extrusion's projection
point in the Extrude dialog box. You can define it also graphically.
Figure 11.148: Dialog box Extrude Semi Circle to Point with result
11.7.1.5 Split Member into Surfaces
Sometimes, it is necessary to analyze particular zones of the framework model more in detail
(for example evaluation on supports or frame joint as surface model). It would be possible but
quite time-consuming to enter a cross-section using surface elements manually. The function
Generate Surfaces from Members helps you to represent a 1D member element by means of 2D
surface elements.
The function is only available if the model type has been defined as 3D (see Figure 12.23, page
554).
To split a previously selected member,
point to Generate Surfaces from Members on the Tools menu, and then select Generate.
This function is also available in the member context menu. Right-click the member to open its
context menu.
504 Program RFEM 2013 Dlubal Software GmbH
11 Tools
Figure 11.149: Context menu of member
The information about the member won't be lost: In addition to surfaces, a dummy member
will be created in the centroidal axis. The dummy contains all member data but will not be
considered in the calculation.
To access more options for the function Generate Surfaces from Members,
point to Generate Surfaces from Members on the Tools menu, and then select Settings.
Figure 11.150: Dialog box Settings - Generate Surfaces from Member
Use the dialog section Divide Member Arcs to control how many times a member lying on a
curved line is to be split. If a very rough polygonal chain is created with the default setting
Automatically, you can customize the splitting and reduce the division angle or the division
length.
Program RFEM 2013 Dlubal Software GmbH
505
11 Tools
The settings in the dialog section Divide Cross-Section Arcs affect the splitting of curved surfaces,
for example members of the cross-section type "Pipe". Again, the division can be refined by a
user-defined division angle.
In the dialog section Created Surfaces, you can define a FE mesh refinement for the generated
surfaces (see chapter 4.23, page 166).
In the course of the conversion, Frontal Plates can be additionally created at the member ends.
Characteristics of generated surfaces can be adjusted subsequently by editing the surfaces
(see chapter 4.12, page 112).
11.7.2 Model Generators
To access the dialog boxes for creating model objects,
select Generate Model - Members on the Tools menu or
select Generate Model - Surfaces on the Tools menu.
Figure 11.151: Menu Tools Generate Model - Members or Surfaces
In the following, the single generators are presented. However, you won't find a detailed de-
scription of the dialog boxes because the dialog graphics illustrate the parameters adequately.
Each dialog input can be saved as a template and reused later. Both buttons shown on the left
are used to save and load the generator data.
506 Program RFEM 2013 Dlubal Software GmbH
11 Tools
11.7.2.1 Members
Continuous beam
Figure 11.152: Dialog box Generate Continuous Beam
RFEM creates a continuous beam with uniform cross-section, supports and irregular spans.
Optionally, load cases and result combinations are created, too.
2D frame
Figure 11.153: Dialog box Generate 2D Frame
Before you enter geometrical data and cross-section properties, select the Frame Type.
The columns of the planar frame receive equal support conditions.
Program RFEM 2013 Dlubal Software GmbH
507
11 Tools
Tapered 2D frame
Figure 11.154: Dialog box Generate Tapered 2D Frame
The planar frame must be defined by its Geometry and Cross-Sections. You can create tapers,
craneway consoles and eccentric connections. Loads can be generated additionally. The
[Settings] buttons offer you access to the generator parameters. The Frame location is im-
portant for the load determination.
Figure 11.155: Dialog box Settings - Wind Loads
508 Program RFEM 2013 Dlubal Software GmbH
11 Tools
2D truss
Figure 11.156: Dialog box Generate 2D Truss
First, define the Type of the truss and the arrangement of the Diagonals. Then, you can define
the Parameters, Cross-Sections and Member Types.
Grid
Figure 11.157: Dialog box Generate Grid
Use this generator to create models that have a uniform grid (for example gratings). They don't
need to be designed with right angles as shown in the dialog graphic above. Any kind of spa-
tial quadrangle model with four corner points is possible. To generate a "real" girder grillage, it
is recommended to set the Type of Model to 2D - in XY in the model's General Data dialog box
(see chapter 12.2, page 554).
To generate irregular grids, use the button [Edit Advanced Settings] shown on the left.
Program RFEM 2013 Dlubal Software GmbH
509
11 Tools
Column
Figure 11.158: Dialog box Generate Column
In the dialog section Type, you decide whether a center or corner column will be generated.
In case you want to generate Loads, you have to specify their Effective Widths and Correction
Factors. For generating a gable column the Span a is required for the influence range in the
longitudinal direction of the hall. The factors f1 and f2 are used to scale the geometric widths b1
and b2 for the static model or to fulfill special code requirements (for example load increment
factors for individual designs).
Roof generators
The menu item Roof provides three roof generators which you can select to generate planar
roof systems including loads. The [Settings] buttons available in the roof dialog boxes help you
to determine wind and snow loads (see Figure 11.155, page 508).
510 Program RFEM 2013 Dlubal Software GmbH
11 Tools
Roof Collar Roof
Figure 11.159: Dialog box Generate Collar Roof
Roof Rafter Roof
Figure 11.160: Dialog box Generate Rafter Roof
Program RFEM 2013 Dlubal Software GmbH
511
11 Tools
Roof Purlin Roof
Figure 11.161: Dialog box Generate Purlin Roof
Fish-bellied girder
Figure 11.162: Dialog box Generate Fish-bellied Girder
For the generation of fish-bellied girders commonly used in timber construction, the rectangu-
lar and ITS section types (symmetric I-beams) can be selected in the Cross-section type list.
512 Program RFEM 2013 Dlubal Software GmbH
11 Tools
3D frame
Figure 11.163: Dialog box Generate 3D Frame
Use this generator to create regular frame models. The columns of the frame receive equal
support conditions.
3D hall
Figure 11.164: Dialog box Generate 3D Hall
This complex generator creates a complete hall including loads. Four dialog tabs are provided:
Geometry / Supports manages the system geometry, Partitioning / Bracing controls irregular
grid spacings and the arrangement of bracings. In the remaining two tabs, the Cross-Sections
and Loads are defined.
Program RFEM 2013 Dlubal Software GmbH
513
11 Tools
3D truss
Figure 11.165: Dialog box Generate 3D Truss
Use this generator to create a spatial load-bearing structure according to the Bernauer system
(www.raumtragwerke.de).
3D cell
Figure 11.166: Dialog box Generate 3D Cell
514 Program RFEM 2013 Dlubal Software GmbH
11 Tools
The generator creates a spatial cell with several fields. Use the button [Edit grid spacings and
openings] to open another dialog box where you can define openings as well as the grid ar-
rangement for irregular field spacings.
Stairway
Figure 11.167: Dialog box Generate Stairway
In the list, select the Type controlling the remaining parameters.
Spiral stairway
Figure 11.168: Dialog box Generate Spiral Stairway
Program RFEM 2013 Dlubal Software GmbH
515
11 Tools
Straight line
Figure 11.169: Dialog box Generate Straight Line
This function allows for generating straight lines based on new or already existing nodes.
It is also possible to create only nodes placed on an imaginary straight line.
Arc
Figure 11.170: Dialog box Generate Arc
First, define the Type of Arc: circle, parabola, hyperbola or catenary. Points A and B represent
both edge nodes of the arc, point C determines its arrangement. The Arch rise defines the sag.
516 Program RFEM 2013 Dlubal Software GmbH
11 Tools
The length of a catenary is defined by the parameter L. The heights h1, h2 and h3 are interactive
values. The Parameter describes the constant a in the following equation of the catenary curve:
x vx
y( x ) = a cosh + vy where vx or vy : displacements in x or y
a
Equation 11.1
The larger the Number of members, the more precisely the arc will be modeled as polygonal line.
Circle
Figure 11.171: Dialog box Generate Circle Arc
The circle or circle arc is defined by Radius and angles. The object will be created around a
center point that can be selected anywhere in one of the global planes.
Sphere
Figure 11.172: Dialog box Generate Sphere
The larger the Number of planes and meridians, the rounder the shape of the sphere will be.
Polygonal lines approximate the spherical form, with each member representing a segment.
Program RFEM 2013 Dlubal Software GmbH
517
11 Tools
Bracing in cells
Figure 11.173: Dialog box Generate Bracing in Cells
Cells are defined by four corner nodes, enclosed by members on all sides and placed in one
plane. In the generator dialog box, specify the Members of Bracing and the Cells for Bracing. You
can also use the [] function to select them in the work window by clicking the cell crosses.
Furthermore, Virtual lines make it possible to close cells so that bracings can be created as well
for example between wall supports.
518 Program RFEM 2013 Dlubal Software GmbH
11 Tools
11.7.2.2 Surfaces
Vaulted head according to DIN 28 011 or DIN 28 013
Figure 11.174: Dialog box Generate Vaulted Head, tab Structure
For creating a vaulted head, RFEM offers you the standard variants Torispherical head and Semi
ellipsoidal head. Once the reference point for placing the head is set in the General Data tab,
you can define material and generator parameters for surface thickness, outer diameter and
border height in the dialog tab Structure. Moreover, it is possible to specify overpressure as
surface load for the generation in the dialog tab Loads.
Barrel roof
Figure 11.175: Dialog box Generate Barrel Roof, tab Loads
Define the parameters of the barrel roof in the dialog tabs Basis and Structure. In the Loads tab,
enter the required data for the creation of snow load cases.
Program RFEM 2013 Dlubal Software GmbH
519
11 Tools
Domed roof
Figure 11.176: Dialog box Generate Domed Roof, tab Structure
Define the parameters of the domed roof in the dialog tabs Basis and Structure. In the Loads
tab, enter the required data for the creation of snow load cases.
Surfaces from cells
Figure 11.177: Dialog box Create Surfaces from Cells
Cells consists of at least three corner nodes. They are enclosed by lines or members on all sides
and placed in one plane. To fill cells with surfaces, define the Material and Thickness of the sur-
face first. Then, select the cells graphically by using the [] function clicking the cell crosses in
the work window.
520 Program RFEM 2013 Dlubal Software GmbH
11 Tools
11.8 Load Generators
The second group of generators helps you to apply member and area loads: On the one hand,
it is possible to convert area loads (for example snow, wind) acting on the structural system in-
to member and surface loads. On the other hand, you can convert free line loads and coating
loads due to frost into member loads.
To open the dialog boxes for generating member and surface loads,
select Generate Loads on the Tools menu.
11.8.1 General Features
Settings for load generation
Many generator dialog boxes offer you the [Settings] button (see Figure 11.184, page 524) that
opens the dialog box Settings for Load Generation used to control the tolerance for the integra-
tion of nodes in the load plane and to correct the generated loads.
Figure 11.178: Dialog box Settings for Load Generation via Plane
Specifications in the settings dialog box are valid for all member load generators. The Tolerance
determines the conditions under which members or nodes are considered to be belonging to a
plane or line. Settings are possible by entering an angle or a distance. If nodes are lying within
the defined thresholds, RFEM will recognize the cells and generate loads.
The dialog section Correction of Generated Loads allows for a comparison of the available area
loads with the determined member loads. The check sums are displayed in the dialog boxes
appearing after the load generation and before the final conversion into member loads will be
performed (see Figure 11.188, page 527). In case of minor differences, you should make a cor-
rection of the distribution in accordance with the moment equilibrium. The following applies:
(qmember + qcorrect )dL = qdS Equilibrium of forces
Lcell Scell
(qmember + qcorrect )rdL = qrdS Moment equilibrium
Lcell Scell
where r = (x, y) Distance to centroid of cell
Program RFEM 2013 Dlubal Software GmbH
521
11 Tools
When correcting generated loads by the moment equilibrium, the moment is formed from the
area loads to the centroid and then compared with the moment from the member loads to the
centroid. As a simplification, you may imagine the moment correction to be a recalculation of
the support forces. This support force will then be applied as line load to the member. Take
advantage of this correction option to create for example trapezoidal member loads from vari-
able area loads.
Settings in the dialog section Usage of Non-loaded Members for Cell Generation primarily con-
cern members that lie in an inclined position within the model. In the course of the load gen-
eration, the total area to be loaded will be determined first. Then, RFEM examines the mem-
bers which enclose cells. Next, the cells are subtracted from the total area. When excluding
a member from the loading (option Remove Influence from members, see below), RFEM will
relocate its load to the remaining members of the plane or cell.
Now, the three options are explained by an example of a platform construction. We want to
apply only traffic loads to members running in direction X. Like the Y-parallel members the
inclined member is excluded from the load application, but depending on the setting it does
affect the creation of member loads.
Figure 11.179: Platform construction with cells for load generation
Do not use any member:
The load is applied uniformly to the edge members and the intermediate members. With
this setting all excluded members are ignored, which means applied internally for load
distribution. After calculating the cell area, the load is distributed to the allowed members
of the cell.
Figure 11.180: Result for Do not use any member
522 Program RFEM 2013 Dlubal Software GmbH
11 Tools
Use all members:
All unloaded members are excluded for the load generation. There is still a small problem
in the load distribution because of the large, generated cell 2.
Figure 11.181: Result for Use all members
Use members parallel to boundary:
In this way, it is possible to exclude members lying in an inclined position. If the limit angle
between members b is restricted to 40.55 in the Settings dialog box (see Figure 11.178,
page 521), the load will be generated as expected.
Figure 11.182: Result for Use members parallel to boundary
Modify generated loads subsequently
After confirming a generator dialog box you find the generated loads transferred to load table
3.14. The additional entry Generated Loads appears in the Data navigator (see Figure 6.52, page
250). The generator parameters won't be lost because the original dialog boxes remain acces-
sible as input objects for changes. To open the initial dialog box again, double-click one of the
entries in the navigator. You can also double-click a generated load in the work window. The
original dialog box appears where you can adjust the parameters.
But if you want to treat the generated loads as isolated load objects, you have to release the
loads from the overall concept and split them into their components. Access to this function is
available in the load context menu that you open by right-clicking a generated load. Select
Disconnect Generated Load in the context menu to create the individual loads (see figure be-
low).
Program RFEM 2013 Dlubal Software GmbH
523
11 Tools
Figure 11.183: Context menu of generated load
You can also use the context menu of the generated load in the Data navigator.
11.8.2 Member/Linear Loads from Area Loads
11.8.2.1 Member Loads From Area Load via Plane
Figure 11.184: Dialog box Convert Area Loads to Member Loads via Planes
Area load direction
Decide whether the load acts perpendicular to the plane or globally related to the real or to
the projected area. The dialog graphic in the right corner illustrates the selected load direction.
524 Program RFEM 2013 Dlubal Software GmbH
11 Tools
Member load direction
The generated member loads can be set to be global or local loads (see chapter 6.2, page 220).
The difference is especially significant for non-linear calculations.
Area of load application
You have two selection options. Select Full closed plane when a surface exists in the load plane
between the members (for example wall or roof surface) which is not represented in the RFEM
model. In this case, RFEM converts the area load that acts on the entire plane to the members.
But if the construction consists only of members (for example lattice tower), select the option
Empty, on members only. Then, RFEM charges only the effective or projected area that is pro-
vided by the member cross-sections as "load application surface". The load will be applied in
consideration of the member orientation.
Load distribution type
You decide how the area load components will be assigned to the members. Select Axes of an-
gles for polygons that do not have a reflex angle. The intersection points of the bisecting lines
will be connected in such a way that application areas are created as shown in the picture on
the left. In this way, it is possible to distribute the area load clearly to the members without
ambiguity.
The angle axes method is not applicable for planes with reflex angles or for polygons. In such
cases, set the load distribution type to Constant. In addition to the angle bisectors, RFEM will
also determine the centroid of the plane. If the intersection points of the bisecting lines lie in
front of the centroid, triangular application areas will be generated. If they lie behind the cen-
troid, a line that is parallel to the member will be drawn through the centroid, forming an ap-
plication area with both angle bisectors.
Figure 11.185: Load distribution type Constant
Using this method results in the fact that areas are either not taken into account or applied
twice. The missing or remaining amount will be multiplied by a constant so that the sum of the
area and member loads is equal.
The Combined option determines the application areas of triangles, quadrangles and polygons
according to the angle axes method, where possible. If the method cannot be used, RFEM
switches automatically to the constant load distribution. Therefore, the combined method is
set by default; RFEM will select the appropriate method automatically.
Area load distribution
The load can act on the area as Uniform or Linear variable load. It is also possible to define area
loads acting freely Varying in direction of a global axis (for example height-dependent wind
load). Use the [Edit] button to open a dialog box where you can define the load parameters
as a function of the height levels.
Program RFEM 2013 Dlubal Software GmbH
525
11 Tools
Figure 11.186: Dialog box Varying Area Load
In the left table column, enter the global ordinates of the Level. Assign the respective values of
the Area Load to the right. The graphic illustrates the current state of input.
When freely variable loads are set, you have to select the correction of the distribution accord-
ing to the moment equilibrium in the Settings dialog box (see Figure 11.178, page 521). Other-
wise, constant member loads will be generated.
Area load magnitude
When the load acts uniformly on the area, enter the load value into the enabled input field. For
linearly variable loads specify three node numbers with the respective loads. You can also use
the [] function to select the nodes graphically in the work window.
Boundary of area load plane
The boundary is set by the corner nodes of the plane. Use the [] function and click the rele-
vant nodes one after the other in the work window. The plane will be marked in the selection
color. The completely entered plane will appear in cyan color. At least three nodes are required
for defining a plane. The area does not need to be enclosed by lines or members on all sides.
It is possible to define different planes which appear then in the list Corner nodes.
If the dialog box is opened repeatedly, the last entered planes may be preset in the Corner
nodes list. To avoid assigning double loads unintentionally to these planes, it is recommended
to empty the list in this case with the button [Delete all area load planes].
Remove influence from
In the dialog section Remove Influence from, you can exclude members from the load applica-
tion (for example purlins or bracings). The selection is carried out member by member or by
entering a member template that is parallel to the load-free members. Again, it is recommend-
ed to use the [] function for graphical selection.
Click the [Settings] button shown on the left to open the dialog box Settings for Load Generation
(see Figure 11.178, page 521). Then, you can adjust the tolerance for the integration of nodes in
the load plane or correct the generated loads.
Use the button [Assign load correction factors] to scale the loads for particular members. In
this way, you can consider for example the effects of continuity of a roof sheathing on the
edge rafters in order to generate reduced member loads there. The following dialog box
opens.
526 Program RFEM 2013 Dlubal Software GmbH
11 Tools
Figure 11.187: Dialog box Assign Correction Factors to Members
Use the [] buttons to select the members in the work window. Then, you can scale them with
a Factor.
Click [OK] to start the generation of member loads. An overview appears with information
about the cells and loads.
Figure 11.188: Dialog box Info About Conversion of Area Load to Member Loads
If inadmissible cells are listed, RFEM was not able to assign the loads without ambiguity. Use
the eye button [Show Current Inadmissible Cell] to highlight the cell in the graphic. To show a
list of reasons why the cells are invalid, click the [Info] button. Often, removed borders of the
cell (that means edge members excluded from load application) or crossing members that are
not connected are responsible for problems occurring when converting loads.
In the dialog section Total Moment to Origin, the determined member loads are compared with
the applied area loads. In case of differences, you can use the [Back] button to access the initial
dialog box where you can change parameters. Specifications are to be adjusted in the dialog
box Settings for Load Generation (see Figure 11.178, page 521) that you can access by using the
[Settings] button.
The buttons at the bottom left in the info window have the following functions:
Button Description
The dialog box Convert Area Loads to Member Loads opens again for you to adjust
the generation parameters.
RFEM shows you the work window where you can change the view (view mode).
To return to the Info window, right-click into the work window or use the [Esc] key.
Table 11.15: Buttons in info window for converted member loads
Program RFEM 2013 Dlubal Software GmbH
527
11 Tools
11.8.2.2 Member Loads From Area Load via Cells
Figure 11.189: Dialog box Convert Area Loads to Member Loads via Cells
This dialog box is similar to the dialog box Convert Area Loads to Member Loads via Planes de-
scribed on page 524. RFEM already checks the existence of cells in the model when opening
the dialog box. Available cells are represented by cell crossings. Cells are zones defined by
three or more corner nodes, enclosed by members on all sides and placed in one plane.
The load generator via cells cannot be used for wind loads, for example on a hall wall with col-
umns: RFEM does not recognize any cells because members are missing between the footings.
In such a case, you can create Virtual lines by clicking the start and end node using the [] func-
tion. In this way, cells are closed artificially and can be recognized by the generator.
The Nodes of cell can be selected with [] one after the other in the graphic. After the generation
an overview with information about cells and loads appears.
Click the [Settings] button shown on the left to open the dialog box Settings for Load Generation
(see Figure 11.178, page 521). Then, you can adjust the tolerance for the integration of nodes in
the load plane or correct the generated loads.
528 Program RFEM 2013 Dlubal Software GmbH
11 Tools
11.8.2.3 Line Loads from Area Loads on Openings
Figure 11.190: Dialog box Convert Area Loads to Openings to Line Loads
The dialog box resembles the dialog box Convert Area Loads to Member Loads via Planes de-
scribed on page 524. In the upper dialog sections, you can define the different load parame-
ters.
In the input field of the dialog section Openings with Area Load, enter the numbers of openings.
You can also select them with the [] function in the work window.
Click [OK]. An overview with information about the generated loads appears. Then, click [OK]
to create the line loads on the edges of the opening(s).
Program RFEM 2013 Dlubal Software GmbH
529
11 Tools
11.8.3 Other Loads
11.8.3.1 Member Loads from Free Line Load
Figure 11.191: Dialog box Convert Free Line Load to Member Loads
Use the generator to define free line loads for pure member models like girder grillages to
prorate the loads to members.
The correct load assignment requires specifications for Line Load Direction and Member Load
Direction, where applicable. These dialog sections as well as the option for Remove Influence
from is described for the function "Member Loads From Area Load via Plane" on page 524.
The Line Load Magnitudes can be defined constantly or linearly. The Line Load Position can be
defined graphically with the [] function by clicking the start and end node. If the line load is
directed perpendicular to the plane, enter the help node C additionally.
Click the [Settings] button shown on the left to open the dialog box Settings for Load Generation
(see Figure 11.178, page 521).
11.8.3.2 Member Loads from Coating
Figure 11.192: Dialog box Convert Coating Load to Member Loads
530 Program RFEM 2013 Dlubal Software GmbH
11 Tools
Members with Coating Load can be entered directly or determined graphically with []. The
Coating is to be defined by the thickness and the specific weight.
Use the [Info] button shown on the left to check the coating areas AS of the selected member
cross-sections to be applied for determining the ice load. The areas are related to the center
lines of the ice load as shown in the dialog graphic (Figure 11.192). Thus, loads will be deter-
mined correctly even for small cross-sections with many edges.
11.8.3.3 Loads from Accelerated Movements
Figure 11.193: Dialog box Generate Loads from Movements
The generator creates loads as a result of an acceleration or rotation acting on particular ob-
jects of the model. The mass is determined from the self-weight.
In the dialog section Objects with Load, enter the numbers of relevant members, surfaces or
solids. You can select them also graphically with the [] function.
Define the Vector of acceleration as acceleration or rotation (angular velocity , angular accel-
eration ). Use the [Open] button shown on the left to determine the acceleration from the
velocities that are available on two points.
In the dialog section Definition of the vector of acceleration, you decide if the vector is related to
a global axis or defined by two points. The vector can be defined graphically by using the []
buttons.
Click [OK] to create the loads for the currently set load case.
Program RFEM 2013 Dlubal Software GmbH
531
11 Tools
11.8.4 Snow Loads
11.8.4.1 Flat/Monopitch Roof
Figure 11.194: Dialog box Generate Snow Loads - Flat/Monopitch Roof
Flat and monopitch roofs are managed together in one dialog box. The shape coefficients for
flat roofs or roofs with one-sided inclination are taken into account according to EN 1991-1-3
and DIN 1055-5.
First, define the standard and, if necessary, the national annex in the dialog section Snow Load
Parameters. The setting controls the input fields enabled for access.
Use the [Info] button to open a map where the snow load zone Z can be selected graphically.
Based on your specifications, RFEM determines the characteristic value of the snow load sk on
the ground, taking account of the altitude A (see level).
Use the three check boxes in the dialog section Additional Snow Loads to decide if other snow
loads are considered:
Snow accumulations because of snow drift
Snow overhang on eaves
Snow loads on snow guards
Use the [Edit] buttons to define the parameters for snow overhang and snow guard.
If required, you can adjust the Exposure coefficient Ce (EN 1991-1-3, table 5.1) as well as the
Thermal coefficient Ct (EN 1991-1-3, clause 5.2 (8)) in the dialog section Coefficients.
Define the Roof Geometry by means of the roof corner nodes A to D in accordance with the
dialog graphic. You can also use the [] function to determine them graphically in the work
window. The plane will be marked in the selection color. At least three nodes are required for
defining a plane. The area does not need to be enclosed by lines or members on all sides.
The Position of Drifted Snow Load can be defined by the edge nodes of the roof area.
532 Program RFEM 2013 Dlubal Software GmbH
11 Tools
In the dialog sections Load Case to Generate and Load Case for Drifted Snow Load, you specify
the load case numbers for the load generation. Snow load cases can be created with the [New]
button. If surfaces are available in the model, you can use the options in the dialog section
Create Load Type to decide whether member or surface loads will be generated.
The dialog sections Load Distribution Type and Remove Influence from are described for the
generator function "Member Loads From Area Load via Plane" on page 525.
Click the [Settings] button shown on the left to open the dialog box Settings for Load Generation
(see Figure 11.178, page 521).
Use the button [Assign load correction factors] to scale the loads for particular members. The
specifications can be entered in a separate dialog box (see Figure 11.187, page 527).
After confirming the generator dialog box with [OK], RFEM shows you the results of the load
generation for all load cases in an overview. Thus, the acting area loads can be compared with
the converted loads. Before the loads are transferred to RFEM, you can click the [Back] button
to access the initial dialog box where you can change the parameters of the loads.
11.8.4.2 Duopitch Roof
Figure 11.195: Dialog box Generate Snow Loads - Duopitch Roof
First, define the standard and, if necessary, the national annex in the dialog section Snow Load
Parameters. The setting controls the input fields enabled for access.
Specify the parameters as described in the previous chapter. The Roof Geometry of a duopitch
roof is defined by the roof's corner nodes A to F in accordance with the dialog graphic. You can
also use the [] function to determine the nodes graphically in the work window.
Program RFEM 2013 Dlubal Software GmbH
533
11 Tools
In the dialog sections Load Cases to Generate and Load Cases for Drifted Snow Load, you specify
the load case numbers for the load generation. Alternative load cases will be created when
additional snow loads (for example DIN 1055-5, figure 4) or shape coefficients (for example
EN 1991-1-3, figure 5.3) are taken into account. The relevant snow load cases can be created
with the [New] button.
11.8.5 Wind Loads
11.8.5.1 Vertical Walls
Figure 11.196: Dialog box Generate Wind Loads - Vertical Walls (roof geometry: Duopitch roof)
First, define the standard and, where applicable, the national annex in the dialog section
Velocity Pressure. The setting controls the input fields enabled for access.
Wind zone and terrain category can be selected graphically in a map that you open with the
[Info] button. The structure height h is not taken over automatically from the model but must
be specified. Based on your settings, RFEM determines the basic value of the fundamental
wind velocity vb,0.
Click the [Edit] button shown on the left to access more coefficients used to determine wind
loads.
534 Program RFEM 2013 Dlubal Software GmbH
11 Tools
Figure 11.197: Dialog box Coefficients for Wind Load Generation
The walls are determined by the Base Geometry (nodes I to L for base area, bottom) and the
Roof Type and Geometry (nodes A to D or F for roof planes, up). In case of roof overhangs, speci-
fy the upper wall nodes, not the roof nodes. As shown in the dialog graphic, wind loads can be
generated for building objects closed on all sides with a quadrilateral base area. Please note
when entering geometry that the start nodes I and A must lie upon each other. Moreover, the
direction of clicking nodes must be consistent when determining the base and roof area. You
can also use the [] buttons to define base and roof geometry graphically.
In the dialog section Load Case to Generate, enter the load case number for the load genera-
tion. With the [New] button you can create a wind load case.
The wind direction is defined in the dialog section Set Wind on Side. The wind acts perpendic-
ular to the specified line.
If surfaces are available in the model, you can use the options in the dialog section Create Load
Type to decide whether member or surface loads will be generated.
The dialog sections Load Distribution Type and Remove Influence from are described for the gen-
erator function "Member Loads From Area Load via Plane" on page 525.
Click the [Settings] button shown on the left to open the dialog box Settings for Load Generation
(see Figure 11.178, page 521).
After confirming the generator dialog box with [OK], RFEM shows you the results of the load
generation in an overview. Thus, the acting area loads can be compared with the converted
loads. Before the loads are transferred to RFEM, you can click the [Back] button to access the
initial dialog box where you can change the parameters of the loads.
Program RFEM 2013 Dlubal Software GmbH
535
11 Tools
11.8.5.2 Flat Roof
Figure 11.198: Dialog box Generate Wind Loads - Flat Roof
RFEM considers a roof to be a flat roof if the roof inclination is < 5.
First, define the standard and, where applicable, the national annex in the dialog section
Velocity Pressure. The setting controls the input fields enabled for access.
Specify the parameters as described in the previous chapter. The dialog section Eaves Type is
linked to the interactive dialog graphics to the right illustrating the individual settings.
As described for example in EN 1991-1-4, table 7.2, several load cases must be taken into ac-
count for a flat roof. In the dialog section Load Cases to Generate, specify the load case numbers
for the load generation. The compression loads are created in the load case LC w+. The suction
loads are generated in LC w-. The relevant load cases can be created with the [New] button.
After confirming the generator dialog box with [OK], RFEM shows you the results of the load
generation for all load cases in an overview (see Figure 11.201, page 539). The dialog tabs rep-
resent an important checking option because you can see for each load case the external pres-
sure coefficient cpe,10 and the external pressure we displayed by zones.
536 Program RFEM 2013 Dlubal Software GmbH
11 Tools
11.8.5.3 Monopitch Roof
Figure 11.199: Dialog box Generate Wind Loads - Monopitch Roof
First, define the standard and, where applicable, the national annex in the dialog section
Velocity Pressure. The setting controls the input fields enabled for access.
Specify the parameters as described in chapter 11.8.5.1. The Monopitch Roof Parameters are
determined automatically from the roof geometry and the side where the wind blows.
As described for example in EN 1991-1-4, table 7.3a, several load cases must be taken into ac-
count for a monopitch roof. In the dialog section Load Cases to Generate, specify the load case
numbers for the load generation. The compression loads are created in the load case LC w+.
The suction loads are generated in LC w-. The relevant load cases can be created with the
[New] button.
Use the button [Assign load correction factors] to scale the loads for particular members. In
this way, you can consider for example the effects of continuity of a roof sheathing on the
edge rafters in order to generate reduced member loads. The specifications can be entered
in a separate dialog box (see Figure 11.187, page 527).
Program RFEM 2013 Dlubal Software GmbH
537
11 Tools
11.8.5.4 Duopitch/Troughed Roof
Figure 11.200: Dialog box Generate Wind Loads - Duopitch/Troughed Roof
First, define the standard and, where applicable, the national annex in the dialog section
Velocity Pressure. The setting controls the input fields enabled for access.
Specify the parameters as described in chapter 11.8.5.1 on page 534. The Duopitch Roof Pa-
rameters are determined automatically from the roof geometry and the side where the wind
blows.
As described for example in EN 1991-1-4, table 7.4a, several load cases must be taken into ac-
count for a duopitch roof. In the dialog section Load Cases to Generate, specify the load case
numbers for the load generation. The compression loads are created in the load case LC w+.
The suction loads are generated in LC w-. Combinations (compression on one side of the roof
and suction on other side) are defined as LC w-/+ and LC w+/-. The relevant load cases can be
created with the [New] button.
After confirming the generator dialog box with [OK], RFEM shows you the results of the load
generation for all load cases in an overview. The dialog tabs represent an important checking
option because you can see for each load case the external pressure coefficient cpe,10 and the
external pressure we displayed by zones.
538 Program RFEM 2013 Dlubal Software GmbH
11 Tools
Figure 11.201: Dialog box Info About Generation of Wind Loads - Duopitch/Troughed Roof
Before the loads are transferred to RFEM, you can click the [Back] button to access the initial
dialog box where you can change the parameters of the loads.
Program RFEM 2013 Dlubal Software GmbH
539
11 Tools
11.8.5.5 Vertical Walls with Roof
Figure 11.202: Dialog box Generate Wind Loads - Vertical Walls with Roof (roof geometry: Duopitch roof)
First, define the standard and, where applicable, the national annex in the dialog section
Velocity Pressure. The setting controls the input fields enabled for access.
Specify the parameters as described in chapter 11.8.5.1 on page 534.
As described for example in EN 1991-1-4, table 7.4a, several load cases must be taken into ac-
count for a duopitch roof. In the dialog section Load Cases to Generate, specify the load case
numbers for the load generation. The compression loads are created in the load case LC w+.
The suction loads are generated in LC w-. Combinations (compression on one side of the roof
and suction on other side) are defined as LC w-/+ and LC w+/-. The relevant load cases can be
created with the [New] button.
Use the button [Assign load correction factors] to scale the loads for particular members. The
specifications can be entered in a separate dialog box (see Figure 11.187, page 527).
After confirming the generator dialog box with [OK], RFEM shows you the results of the load
generation for all load cases in an overview (see Figure 11.201, page 539). The dialog tabs rep-
resent an important checking option because you can see for each load case the external pres-
sure coefficient cpe,10 and the external pressure we displayed by zones.
540 Program RFEM 2013 Dlubal Software GmbH
12 File Management
12. File Management
This chapter explains how data is organized in the Project Manager and how recurring model
components are managed in blocks. In addition, the chapter describes the data import and
export with the integrated interfaces for exchanging data with other programs.
12.1 Project Manager
In structural analysis, a project is often subdivided into several models. The Project Manager
helps you to organize data of your Dlubal applications. You can also use it for managing RFEM
models within the network (see chapter 12.3, page 561).
The Project Manager can be left open as a stand-alone application when working in RFEM.
To open the Project Manager, select Project Manager on the File menu, or use the toolbar
button shown on the left.
Figure 12.1: Button Project Manager in the toolbar
It is also possible to access the Project Manager in the model's General Data dialog box.
Figure 12.2: Button Project Manager in the dialog box General Data
When you open the Project Manager, the following multi-part window appears. It has its own
menu and toolbar.
Program RFEM 2013 Dlubal Software GmbH
541
12 File Management
Figure 12.3: Project Manager
Project navigator
A navigator listing all projects in a tree structure is displayed on the left. The current project is
set bold. To select another project, double-click the relevant entry or use the list Current Project
in the toolbar. The table to the right of the navigator lists the models contained in the selected
project.
Table of models
The models are arranged in several tabs, sorted by Dlubal applications. The RFEM tab lists all
RFEM models contained in the selected project. The Model Name and Description as well as
significant model and file information including the name of the user who created and edited
the model are displayed respectively.
To adjust the column display, select Manage Register Columns on the View menu of the
Project Manager, or use the toolbar button shown on the left (see page 551).
Details
This part of the window shows all information available for the model that is selected in the
window section above.
Preview
The selected model is displayed in a preview. The size of the preview window can be adjusted
by moving the upper edge of the window.
Thumbnails
The bottom area of the Project Manager offers you a graphical overview about the models
contained in the selected project. The thumbnail images are interactive with the table above.
Use the pins to minimize particular window parts. They will be docked as tabs in the footer.
542 Program RFEM 2013 Dlubal Software GmbH
12 File Management
12.1.1 Project Management
Create a new project
To create a new project,
select New on the Project menu of the Project Manager or
click the button [New Project] in the toolbar shown on the left.
Figure 12.4: Button New Project
The dialog box Create New Project opens where you enter the Name of the new project. Then,
select the Folder in which you want to save the models. Use the [Browse] button shown on the
left to set the directory. You can also add a short project Description. It will be shown in the
header of the printout report and has no further relevance.
Figure 12.5: Dialog box Create New Project
It is also possible to create sub-projects in the Project Manager by selecting a project in the list
Place project under. The new project will be displayed as sub-project in the navigator. If you do
not want to use this setting, select the list entry Projects on the top of the list. Then, the project
will appear as main entry in the navigator.
After clicking [OK], a new folder with the project name will be created on the local or network
drive.
Connect existing folder
To integrate a folder containing already several RFEM models as a project,
select Connect Folder on the Project menu of the Project Manager or
use the button [Connect Folder] in the toolbar shown on the left.
Figure 12.6: Button Connect Folder
It is irrelevant on which local or network drive the folder that you want to connect is located.
It will be included into the file management and left at its location similar to the creation of
a shortcut on the desktop. The information is saved in the ASCII file PRO.DLP in the folder
Project Manager (see chapter 12.1.4.3, page 553).
Program RFEM 2013 Dlubal Software GmbH
543
12 File Management
A dialog box opens that is similar to the dialog box shown in Figure 12.5. Enter the Name and
Description of the project, and use the [Browse] button to set the directory for the relevant
Folder. If a project is specified in the list Place project under, the connecting folder must be con-
tained within the directory of this project. The folder will then be managed as a sub-project.
But if you want the folder to appear as an independent project in the Project Manager, select
Projects on the top of the list.
Tick the option Connect folder including all subfolders to connect all folders contained in the
selected folder at once with the management of the Project Manager.
Disconnect a folder
To disconnect a folder integrated in the project management,
select Disconnect on the Project menu of the Project Manager (project must have been
previously selected),
click the [Disconnect Project] button in the Manager toolbar shown on the left or
use the project's context menu in the navigator.
Figure 12.7: Context menu of a project
The project will be removed only from the internal management. The folder on the hard disk
and its contents will be kept.
Delete a project
To delete a project,
select Delete on the Project menu of the Project Manager (project must have been
previously selected),
click the [Delete] button in the Manager toolbar shown on the left or
use the Delete entry in the project's context menu in the navigator (see figure above).
Figure 12.8: Button Delete
The folder including its contents will be completely deleted from the hard disk.
544 Program RFEM 2013 Dlubal Software GmbH
12 File Management
If the folder contains also files from other programs, only the files of Dlubal applications will be
deleted. The folder itself will be preserved.
To undo the deletion of projects,
select Restore from Dlubal Recycle Bin on the Edit menu of the Project Manager.
The Dlubal recycle bin is described in chapter 12.1.4.2 on page 552.
In case files stored on a network drive are deleted, they are copied via network into the Dlubal
recycle bin on the hard disk, which is different to the Windows standard where data is irrecov-
erable. In this way, you can restore files, deleted on network drives, from the relevant computer.
If you don't want the files to be copied into the recycle bin, we recommend only disconnecting
the project (see above). Then, you can delete the data from the network drive manually.
Copy a project
To copy a project,
select Copy on the Project menu of the Project Manager (project must have been
previously selected) or
use the Copy entry in the project's context menu in the navigator (see Figure 12.7).
Figure 12.9: Dialog box Copy Project
Enter the Name, Description and the location of the new project in the Project Manager, and
define the Folder that will be created by the copy function.
It is also possible to copy the project with the Windows-Explorer. Then, you can integrate the
new folder as a connected folder into the management of the Project Manager (see Figure 12.6,
page 543).
Program RFEM 2013 Dlubal Software GmbH
545
12 File Management
Rename a project / change description
To change the description of a project subsequently,
select Properties on the Project menu of the Project Manager (project must have been
previously selected) or
use the Properties entry in the project's context menu in the navigator (see Figure 12.7).
The dialog box Project Properties opens where you can change the Name and Description of the
project. The Folder of the project is also displayed.
Figure 12.10: Dialog box Project Properties
Import a project folder
After changing the computer, you can restore the complete directory tree of the Project Man-
ager without copying the file PRO.DLP (see chapter 12.3, page 561). All projects included in a
folder will be entered in the project management (which means that this folder must contain
projects, not models). In this way, the projects do not need to be connected individually.
To open the dialog box for importing a project folder,
select Import Folder on the Project menu of the Project Manager.
Figure 12.11: Dialog box Import folder
In the list Place projects under, define the way how you want to integrate the project folder into
the management. If you want the folders to appear as independent projects in the Project
Manager, select the list entry Projects on the top of the list. Use the [Browse] button shown on
the left to set the directory for the Folder to be linked.
Tick the option Connect folders including all subfolders to integrate all subfolders of the folders
into the management of the Project Manager.
546 Program RFEM 2013 Dlubal Software GmbH
12 File Management
12.1.2 Model Management
Open a model
To open a model out of the Project Manager,
double-click the model name or its thumbnail image,
select Open on the Model menu of the Project Manager (model must have been
previously selected)
or use the context menu of the model.
Figure 12.12: Context menu Model
Use the context menu option Open With shown on the left to select a particular Dlubal applica-
tion with which you want to open the model.
It is possible to open files from RSTAB directly in RFEM.
Shift / copy a model
To copy a model to another project,
select Copy on the Model menu (model must have been previously selected),
use the Copy entry in the model's context menu (see figure above) or
use the drag-and-drop function by holding down the [Ctrl] key.
Figure 12.13: Dialog box Copy Model
Program RFEM 2013 Dlubal Software GmbH
547
12 File Management
In the dialog box Copy Model, specify the target project and enter the Name and Description for
the copy of the model.
To shift a model, hold the left mouse button down when moving it into another folder.
Rename a model
To rename a model,
select Properties on the Model menu of the Project Manager (model must have been
previously selected) or
use the Properties entry in the model's context menu in the navigator (see Figure 12.12).
Figure 12.14: Dialog box Model Properties
In the dialog box Model Properties, you can change the Name and Description of the model.
The File name and the model's directory are also displayed.
If the model contains also results and printout reports, you can remove such additional Data
from the data record by using the [Delete] button.
Delete a model
To delete a model,
select Delete on the Model menu of the Project Manager (model must have been pre-
viously selected)
click the [Delete] button in the toolbar shown on the left
use the Delete entry in the model's context menu (see Figure 12.12).
In the context menu, it is also possible to Delete Results and/or to Delete Printout Reports of the
model specifically. In both cases, input data remains available.
To undo the deletion of models,
select Restore from Dlubal Recycle Bin on the Edit menu of the Project Manager.
The Dlubal recycle bin is described in chapter 12.1.4.2 on page 552.
Show the history
To check the history of a model,
select History on the Model menu of the Project Manager (model must have been
previously selected) or
use the History entry in the model's context menu (see Figure 12.12).
548 Program RFEM 2013 Dlubal Software GmbH
12 File Management
Figure 12.15: Info window History of Model
A dialog box appears showing you information about the users who created, opened or modi-
fied the model. The overview includes also the time when the individual actions were carried
out.
Remarks listed in the Comment column are based on the model's general data. Corresponding
entries in the dialog box General Data are managed in the dialog tab History. Take advantage
of comments to describe the respective structural processing (see chapter 12.2.2, page 560).
12.1.3 Data Backup
Archive data
You can back up selected models or even an entire project folder in a compressed backup file.
The original models remain available.
To start the archiving,
select Make Archive on the Archive Data menu of the Project Manager (model or
project must have been previously selected) or
use the context menu of the project (see Figure 12.7) or model (see Figure 12.12).
Figure 12.16: Dialog box Archive
Program RFEM 2013 Dlubal Software GmbH
549
12 File Management
The backup file can be generated with or without results and printout reports. Further options
allow for the integration of subprojects and files that are not part of any Dlubal application.
When you have defined the Name and Folder of the archive file, create the ZIP file by clicking
[OK].
Extract from archive
To extract data from the archive,
select Extract Project/Models from Archive on the Archive Data menu of the Project
Manager.
The Windows dialog box Open appears where you can select the ZIP backup file. After clicking
[OK], its contents are displayed.
Figure 12.17: Dialog box Extract Project with Models from Archive
In the dialog section Select Models to Extract, select the models that you want to restore. They
can be unpacked with either the original project settings or as new project. In the list Place
project under, you can define the ranking in the management structure of the Project Manager.
Alternatively, you can create a new directory by means of the [Browse] button.
550 Program RFEM 2013 Dlubal Software GmbH
12 File Management
12.1.4 Settings
12.1.4.1 View
Show thumbnails and details
The window area below the model table can be adjusted according to your preferences. You
can choose two options for additional windows that can be activated independently of each
other.
To set the display options,
select Pictures Preview of All Models on the View menu and
select Details of Current Models on the View menu of the Project Manager,
or use the respective toolbar buttons.
Button Function
Shows thumbnail images of all models in the project
Shows model details and preview of model
Table 12.1: Buttons for setting the view
Sorting models
The arrangement of models in the table can be adjusted: As usual with Windows applications,
you can sort the list in an ascending or descending order by clicking into the column titles.
Alternatively, you can
select Sort Models on the View menu.
Adjust columns
To arrange the columns according to your needs,
select Manage Register Columns on the View menu of the Project Manager
or use the button [Manage Register Columns] in the Manager toolbar shown on the left.
Figure 12.18: Dialog box Manage Register Columns
First, define the Register whose columns you want to adjust (for example RFEM). Now you can
select relevant entries in the list Columns - Available to transfer them to the list Columns - To Dis-
play. Use the arrow buttons [] for the transfer. You can also double-click the items. Columns
that you don't want to be displayed can be hidden with the [] buttons.
Program RFEM 2013 Dlubal Software GmbH
551
12 File Management
The order of columns in the models list can be changed by using the buttons [] and [] in
the list Columns - To Display. Click them to shift a selected entry up and down.
To optimize the column widths in the models list, select Arrange Automatically on the View
menu of the Project Manager. You can also use the toolbar button shown on the left.
12.1.4.2 Recycle Bin
To restore deleted projects and models,
select Restore from Dlubal Recycle Bin on the Edit menu of the Project Manager.
A dialog box appears where all deleted models are listed by projects.
Figure 12.19: Dialog box Restore Models from Dlubal Recycle Bin
The models to be restored can be selected by mouse click. With the button [Select all] you can
tick the entries all at once. Click the button [Restore Selected Models] to insert the deleted
models into the original project folders.
To delete objects stored in the Dlubal recycle bin,
select Empty Dlubal Recycle Bin on the Edit menu of the Project Manager.
Before the hard delete is performed, a security query is displayed.
To adjust the settings for the Dlubal recycle bin,
select Settings for Dlubal Recycle Bin on the Edit menu of the Project Manager.
A dialog box appears where the settings for storage location and memory size are managed.
Figure 12.20: Dialog box Settings for Dlubal Recycle Bin
552 Program RFEM 2013 Dlubal Software GmbH
12 File Management
12.1.4.3 Directories
The directories of the Project Manager (and Block Manager) can be checked in the Program
Options. To open the corresponding dialog box,
select Program Options on the Edit menu of the Project Manager.
Figure 12.21: Dialog box Settings
The Category manages the settings separately for both the Project and the Block Manager. The
folder and the file name are displayed in the input field below where they can be adjusted, if
necessary. The projects are managed in the file PRO.DLP which can normally be found in folder
C:\ProgramData\Dlubal\Global\Project Manager. The [Browse] button helps you to set another
path.
As the Project Manager is network-compatible, it is possible to organize the data management
for models contained in the Project Manager in a central place: Set the directory for the PRO.DLP
file on the server (see chapter 12.3, page 561).
The dialog section Options offers you general settings for handling RFEM files: Usually, a mes-
sage appears when opening a file out of the Explorer, an e-mail program etc. when the related
folder is not integrated in the management of the Project Manager. The message can be de-
activated. Moreover, you can decide which program version you want to use to create or open
model files.
Program RFEM 2013 Dlubal Software GmbH
553
12 File Management
12.2 Creating a New Model
To create a model,
select New on the File menu of RFEM,
click the toolbar button [New Model] shown on the left,
point to New With on the Model menu of the Project Manager, and then select RFEM 5.
Figure 12.22: Button New Model
The dialog box New Model - General Data opens offering two tabs.
Figure 12.23: Dialog box New Model - General Data, tab General
When you want to edit the model's general data later,
point to Model Data on the Edit menu, and then select General Data or
use the context menu of the model in the Data navigator.
Figure 12.24: Context menu of model
554 Program RFEM 2013 Dlubal Software GmbH
12 File Management
12.2.1 General
The first dialog tab (see Figure 12.23) manages basic model parameters.
Model name / description
Enter a name into the input field for Model Name. At the same time, it is used as the model's file
name. By entering a Description you can describe the model in detail. It appears in the printout
report but has no further relevance.
Figure 12.25: Model description in printout report
Project name / description
In the Project Name list, you can select the project folder where the model will be created. The
current project is preset. If required, you can change the presetting in the Project Manager (see
chapter 12.1, page 541) that you can access with the dialog button to the right.
The Description and Folder of the selected project are displayed for information.
Type of model
For the model's general data, you have to specify if your structure is a spatial or planar model.
In case of 2D models, the effort for input is reduced due to the limited coordinates and de-
grees of freedom.
The type 2D - XY is used for planar plate structures such as slabs that are stressed perpendicu-
lar to the surface plane. The model types 2D - XZ and 2D - XY can be used for walls and shells
provided that loads are only acting in direction of the surface plane. The use of type 2D - XZ is
recommended for planar frame structures as this option takes into account moments only
about the strong member axes.
It is possible to change the selected type of model subsequently. Please note that this modifi-
cation may result in data loss, for example when a 3D model is reduced to a wall.
Classification of load cases and combinations
Loading is to be applied by load cases. Load cases may be for example self- weight, snow or
live load.
The individual standards define rules for how to combine load cases. Therefore, it is important
to assign load cases to particular action categories (see chapter 5.1, page 171). Thus, when cre-
ating load and result combinations, RFEM is able to provide the load cases automatically with
correct partial safety factors and combination coefficients.
According to standard
The list According to Standard contains a variety of rules and standards describing the princi-
ples for ultimate limit state, serviceability and resistance of structural systems. With the selec-
tion of the standard the rules for creating load and result combinations in RFEM are defined.
This specification is especially significant for the automatic creation of combinations by RFEM
(see chapter 5.2, page 174 to chapter 5.4, page 189).
When None is set, no combination will be created automatically, which corresponds to the de-
fault setting in RFEM 4. In this case, load cases must be superimposed manually (see chapter
5.5.1, page 194 and chapter 5.6.1, page 201).
Program RFEM 2013 Dlubal Software GmbH
555
12 File Management
When changing the standard subsequently it is required to reclassify the load cases and to
adjust the combination. A corresponding warning appears.
Figure 12.26: Warning when changing the standard
National annex
When the standard EN 1990 is selected, an additional picklist appears: Though combination
rules are defined in the Eurocode standard, countries are allowed to specify partial safety
factors and combination coefficients themselves.
The list offers you a choice among national annexes of different countries. When the option
CEN is set, the factors recommended by the European Commission are applied.
Use the dialog button [Edit] to check the partial safety factors and combination coefficients of
the currently set standard. When a user-defined standard is set, you can even adjust them.
The factors are organized in several tabs in the dialog box Coefficients. The first tab manages the
Partial Safety Coefficients for the design situations "static equilibrium" and "ultimate limit state".
Figure 12.27: Dialog box Coefficients, tab Partial Safety Coefficients
The dialog tab Combination Coefficients (see Figure 5.24, page 191) controls the factors and .
In the tab Consequences Class that is available for EN 1990 you can define the reliability factor KFI.
556 Program RFEM 2013 Dlubal Software GmbH
12 File Management
Create combinations automatically
The check box is clear by default so that both options below are not enabled for access. Thus,
the required load and result combinations must be created manually like in RFEM 4 (see chap-
ter 5.5.1, page 194 and chapter 5.6.1, page 201). When combining load cases, the specified
standard ensures that the partial safety and combination factors are assigned automatically.
As an alternative, you can Create combinations automatically. Then, additional dialog tabs are
available in the dialog box Edit Load Cases and Combinations as well as separate entries in the
Data navigator. In addition, tables 2.2. to 2.4 are enabled. Generating combinations is described
in detail in chapter 5.2, page 174 to chapter 5.4, page 189.
The automatic superposition is based on the add-on module RF-COMBI for version RFEM 4.
Find additional information about combinatorics in the module's manual that is still available
for download at www.dlubal.com.
During the automatic superpositioning RFEM creates either Load combinations or Result com-
binations. The difference between both combination possibilities is described in chapters 5.5
on page 193 and 5.6 on page 201.
Positive orientation of global axis Z
This dialog section controls the orientation of the global axis Z. In CAD programs, the Z-axis
is usually directed upwards. In programs used for structural analysis, it is normally directed
downwards. The specification is irrelevant for the calculation.
If Z is defined Upward and the self-weight is specified with factor 1.0 in direction Z in the base
data of the load case, the self-weight acts upwards. In this case, the self-weight factor needs to
be changed to 1.0.
If the global Z-axis is directed upward, it is possible to define settings for surfaces and members
by clicking the [Choose] button shown on the left. The dialog box Orientation of Local z-Axis ap-
pears.
Figure 12.28: Dialog box Orientation of Local z-Axis
The local z-axis can be oriented Upward or Downward in order to assign for example elastic
surface foundations or reinforcements of plates appropriately. Then, answer the query (see
Figure 12.29) appearing when closing the General Data dialog box with No.
It is possible to change the orientation of the Z-axis subsequently. You also have the possibility
to adjust the coordinates and global loads so that the view of the model will be kept. When the
axis direction is modified, a query appears (see following figure).
Program RFEM 2013 Dlubal Software GmbH
557
12 File Management
Figure 12.29: Query when changing the Z direction
Template
The model can be created according to a template that has been saved in another model.
To access the save function,
select Save As Template on the File menu.
Figure 12.30: Dialog box Save as Template
In general, the templates are stored in the Dlubal folder for template models called Base.
Access is also available in the navigator of the Project Manager by selecting Default under
Templates (see Figure 12.3, page 542).
After ticking the check box in the dialog box New Model - General Data, you can select the rele-
vant template model from the list.
Click the button shown on the left to open an overview with preview pictures helping you to
choose among the templates (see following figure).
558 Program RFEM 2013 Dlubal Software GmbH
12 File Management
Figure 12.31: Dialog box Select Template
Comment
You can enter a text into the input field or select a text from the list to add a short description
to the general data. The comment appears in the printout report, too.
The buttons in the General Data dialog box have the following functions:
Button Name Explanation
Comment chapter 11.1.4, page 421
Units and decimal places chapter 11.1.3, page 420
Option for additional explanations in the XLS
MS Excel
file format saved in RFEM file
Option for additional explanations in the DOC
MS Word
file format saved in RFEM file
Table 12.2: Dialog box General Data, buttons
Program RFEM 2013 Dlubal Software GmbH
559
12 File Management
12.2.2 History
The second dialog tab of the General Data dialog box keeps record of processing in the form of
a History.
Figure 12.32: Dialog box Edit Model - General Data, tab History
The table shows information about the point of time when a User has Opened and Saved the
model.
In the topmost table row, you can enter a Comment describing the current state of model pro-
cessing. The remark will be effective for the history when saving the model next time. The
comment appears not only in the History tab but is also available in the Project Manager (see
Figure 12.15, page 549).
To delete the history, click the button [X]. In this way, it is possible to remove personal infor-
mation from the file.
560 Program RFEM 2013 Dlubal Software GmbH
12 File Management
12.3 Network Management
When several users are working on the same projects, model management can be organized
by the Project Manager, provided that the models are stored in a folder that is accessible on
the network.
First, connect the network folder to the internal project management. Please find a description
in chapter 12.1.1 on page 543. Now, you can directly access the models of this folder in the
Project Manager, which means that you can open or copy the models, check their history or
provide them with a write protection.
If another user is already working on the model that you want to open, a warning appears. In
this case, you can open the model as a copy.
Figure 12.33: Query when opening a write-protected model
An automatic data synchronization of modifications is not possible.
Information about the projects registered in the Project Manager is stored in the file PRO.DLP.
This is an ASCII file which is by default located under C:\ProgramData\Dlubal\Global\Project
Manager.
By copying the PRO.DLP file to another computer you can avoid connecting folders project by
project. In addition, the file can be edited by an editor. This facilitates the import of all relevant
project folders into the internal file management of the Project Manager, especially after new
installations. As an alternative, you can use the function Import Folder (see chapter 12.1.1, page
546).
Before copying the PRO.DLP file - like before uninstalling Dlubal applications - it is recom-
mended to save the existing file.
The Project Manager is network-compatible. The file management can be organized in a cen-
tral place so that all users are integrated in one common project management. To define the
network settings,
select Program Options on the Edit menu of the Project Manager.
A dialog box opens where you can define the storage location for the file PRO.DLP (see Figure
12.21, page 553).
The Project Manager runs on every local computer, but each is using the central server file
PRO.DLP. In this way, all users can carry out modifications to the project structure at the same
time. For write access to the PRO.DLP file, the file is locked only for a short time and is unlocked
immediately afterwards.
Program RFEM 2013 Dlubal Software GmbH
561
12 File Management
12.4 Block Manager
The Block Manager manages model blocks by cross-project management: Selected objects can
be saved as blocks and reimported to other models. A multitude of typified elements is prede-
fined in the Block Manager's Catalog.
To open the Block Manager, select Block Manager on the File menu in RFEM, or use the
toolbar button shown on the left.
Figure 12.34: Button Block Manager in the toolbar
When you open the Block Manager, a multi-part window appears. Like the Project Manager
(see chapter 12.1) it has its own menu and toolbar.
Figure 12.35: Block Manager
Project navigator
On the left, you see the navigator with the Catalog of all block categories. The current category
is set bold. To select another category, double-click the relevant entry or use the list Current
Category in the Manager toolbar. The table to the right of the navigator lists the objects filed
in the selected category. Blocks for various member, surface and solid models are available for
selection.
Table of blocks
The blocks of the selected category are listed one by one. The Block Name and Description as
well as significant object and file information are shown respectively.
To adjust the displayed columns, select Manage Register Columns on the View menu of the
Block Manager, or use the toolbar button shown on the left (see chapter 12.1.4.1, page 551).
562 Program RFEM 2013 Dlubal Software GmbH
12 File Management
Details
The window section shows you detailed information about the selected block.
Preview
The selected block is displayed in a preview. The size of the preview window can be adjusted
by moving the upper edge of the window.
Thumbnails
The bottom area of the Block Manager offers you a graphical overview about the blocks con-
tained in the selected category. The thumbnail images are interactive with the table above.
Use the pins to minimize particular window parts. They will be docked as tabs in the footer.
12.4.1 Create a Block
To create a block from particular objects, select the relevant objects in the current RFEM model
in the work window. A multiple selection is possible by drawing a window with the mouse but-
ton. You can also click several elements by holding down the [Ctrl] key.
To create a new block,
select Save as Block on the File menu in RFEM.
The following dialog box opens.
Figure 12.36: Dialog box Save as Block
Define the Block Name and Category Name under which you want to save the block. The cate-
gory can be selected in the list. The Description is an optional entry used to describe the block
shortly.
The directory of the block is indicated in the dialog field Folder.
In case loads are defined, they can be saved together with the block. In addition, you can use
the settings in the dialog section Option to decide if all loads or only selected load cases are
relevant.
Program RFEM 2013 Dlubal Software GmbH
563
12 File Management
To create a new block category, use the button [New Category] shown on the left.
Figure 12.37: Dialog box Create New Category
The creation of a block is similar to the creation of a new project in the Project Manager
(see chapter 12.1.1, page 543).
12.4.2 Import a Block
To import a block into the current RFEM model, open the Block Manager (see Figure 12.34,
page 562). First, select the category in the catalog. Then, you can select the relevant block by
mouse-click in the RFEM tab.
To start the import,
select Insert Block on the Block menu or
use the context menu of the block.
Figure 12.38: Context menu of block
You can also double-click the block in the table. The following dialog box opens.
564 Program RFEM 2013 Dlubal Software GmbH
12 File Management
Figure 12.39: Dialog box Insert Block
Specify the Insert Point of Block (the "snap point") and the Global Position of Reference Point in
the dialog box. The points can also be selected graphically in the block model or RFEM model.
Geometric Parameters can be modified as well as Material and Cross-Sections. A click into the
relevant input field enables buttons that you can use to select items from a list or to open li-
braries.
For user-defined blocks it is even possible to import loads: The Active Load can be selected in
the list.
Click the [Edit] button shown on the left to access specific import settings that can be defined
in another dialog box.
Figure 12.40: Dialog box Detail Settings
Program RFEM 2013 Dlubal Software GmbH
565
12 File Management
With the options available in the dialog box Detail Settings you determine how objects will be
aligned with the existing model elements. Moreover, you can influence the Numbering.
Click the [Select] button to open a new dialog box where you can select the load cases, load
and result combinations for the import.
Figure 12.41: Dialog box Select Loading
12.4.3 Delete a Block
To delete a block,
select Delete on the Block menu of the Block Manager (block must have been
previously selected)
click the [Delete] button in the toolbar shown on the left
use the context menu of the block (see Figure 12.38).
Figure 12.42: Button Delete
After confirming the security query, the block will be put into the Dlubal recycle bin.
566 Program RFEM 2013 Dlubal Software GmbH
12 File Management
12.5 Interfaces
RFEM offers you the possibility to exchange data with other programs. Thus, you can use for
example CAD templates created in other applications. Furthermore, results of structural calcu-
lations from construction or design software can be made available.
Exporting the printout report as RTF file and to VCmaster is described in chapter 10.1.11 on
page 400.
RFEM can also be run externally using a programmable interface based on COM technology
(for example Visual Basic). With RF-COM which can be acquired as RFEM add-on module you
can use customized input macros and follow-up programs.
12.5.1 Direct Data Exchange
RFEM provides an interface to software programs developed by the DLUBAL company. Input
data of all previous versions of RFEM can be imported without problems. Also files of the
framework program RSTAB can be opened directly in RFEM so that surface or solid elements
can be added. In the same way, you can open files created with RFEM 5 in RSTAB 8.
There is a direct connection to CAD programs from Tekla Structures and Autodesk AutoCAD
(but not for LT versions). In this way, it is possible to take advantage of BIM (Building Informa-
tion Modeling) with RFEM because data models can be exchanged directly for digital planning
processes.
To start the direct data exchange,
select Import or Export on the File menu in RFEM
or use the toolbar buttons shown on the left.
The dialog box shown in Figure 12.43 or Figure 12.44 on page 568 opens where you can select
the relevant CAD program in the dialog section Direct Imports or Direct Exports.
The buttons in the RFEM toolbar Export/Import have the following functions:
Direct import from Tekla Structures
Direct export to Tekla Structures
Direct import from AutoCAD
Direct export to AutoCAD
Table 12.3: Buttons of toolbar Export/Import
Find descriptions for the interfaces with Tekla Structures and Autodesk AutoCAD Revit at
www.dlubal.com/manuals-for-category-interfaces.aspx.
RX-Tekla
RX-Revit
Program RFEM 2013 Dlubal Software GmbH
567
12 File Management
12.5.2 File Formats for Data Exchange
If CAD programs or programs for structural analysis can create files of the types *.stp, *.dxf,
*.fem, *.asf, *.dat, *.cfe or *.ifc, corresponding data can be used as template for RFEM. Vice
versa, RFEM is able to create files in formats appropriate for other programs.
To open the dialog box for importing a file,
select Import on the File menu.
Figure 12.43: Dialog box Import
When the option Import as background layer is ticked, RFEM will show you only a line model in
the work window that can be used to set nodes, lines etc. (see chapter 11.3.10, page 455).
To start the export of an RFEM file,
select Export on the File menu.
Figure 12.44: Dialog box Export
568 Program RFEM 2013 Dlubal Software GmbH
12 File Management
File formats for frameworks
DSTV format *.stp
When using the product interface from DSTV (German Steel Construction Association), transfer
is not performed with framework files reduced to line models but files contain all model and
load data that is necessary for efficient processing. DLUBAL, like many other software develop-
ers, work on the development of the product interface. So it is possible to exchange data with
a variety of programs like Bentley ProStructure, Tekla Structures, Intergraph Frameworks, Advance
Steel, CIS/2 CIMSteel or cadwork. You can select the programs also directly in the import and
export dialog boxes.
The interface covers structural and CAD data in general. RFEM, however, supports only the
structural format with specific entities that can be found in a description (PDF download at
http://www.dlubal.com/download/pss_dstv-E.pdf).
The interface transfers information of nodes, members and cross-sections including member
eccentricities and cross-section rotations. Furthermore, nodal supports, load cases, load and
result combinations with nodal and member loads as well as imperfections are transferred.
The results of the calculation can be stored in the exchange file as well.
More settings for data exchange can be defined in the dialog tab DSTV (.stp).
Figure 12.45: Dialog box Export, tab DSTV (.stp)
File formats for spreadsheet
MS Excel format *.xls
RFEM is able to import and create tables as *.xls files. The data exchange with MS Excel has al-
ready been described in chapter 11.5.6 on page 488. However, the described exchange option
is only available for the active RFEM table. The function described in the following covers data
of the model all at once. Thus, user-defined external generators for model and load data can
be used.
To import an XLS file, open the file in MS Excel first. Then, you can use the option Microsoft
Excel in the RFEM import dialog box (see Figure 12.43) to open the following dialog box.
Program RFEM 2013 Dlubal Software GmbH
569
12 File Management
Figure 12.46: Dialog box Import from Microsoft Excel - Settings
Select the Workbook and Worksheets that you want to import. Descriptions, sequence and struc-
ture of worksheets must match exactly the data in RFEM so that imported data can be written
correctly into the RFEM tables. If you are not quite sure, try to create a XLS file from the current
RFEM file for test purposes.
In the Options tab, specify if worksheets will be imported with or without headers and how
formulas will be represented in the worksheets.
When exporting a file, it is not necessary to open MS Excel. The spreadsheet program starts
automatically.
Figure 12.47: Dialog box Export to Microsoft Excel - Settings
In the dialog section Export of Tables, select the tables that you want to export. When you acti-
vate the option Only selected tables, RFEM enables the respective [Select] button shown on the
left. Click the button to open another dialog box for specific settings.
570 Program RFEM 2013 Dlubal Software GmbH
12 File Management
Figure 12.48: Dialog box Tables to Export - Results Data
In the dialog section Formulas and Parameters of the initial export dialog box (Figure 12.47),
you can decide if stored formulas will also be transferred from RFEM to Excel during the data
exchange.
OpenOffice format *.ods
This interface is only available when OpenOffice.org Calc and RFEM 5 32-bit are installed.
The import and export options are similar to the data exchange between RFEM and Excel
described in detail above.
General file formats for CAD programs
ASCII format *.dxf
The DXF format transfers only general information concerning lines used in the model. RFEM is
able to import a line model created for example in AutoCAD and to create a DXF file from the
current model. A layer will be used for each cross-section. Nodal supports, loads etc. cannot be
taken over.
More settings for data exchange can be defined in the dialog tab ASCII Format DXF (*.dxf). It is
recommended to check the parameters, especially before the import.
Figure 12.49: Dialog box Import, tab ASCII Format DXF (*.dxf)
It is also recommended to check the length units of the DXF template. Optionally, you can en-
ter an Offset to place the DXF model in a certain distance to the origin. Select the option Import
3D FACE as surface to create 3D surfaces from the DXF template automatically as surfaces in
RFEM.
Program RFEM 2013 Dlubal Software GmbH
571
12 File Management
If you want to Import a file from a specific layer, use the button [Select DXF File] shown on the
left to select the DXF file. Then, the individual layers are available for selection in the list.
In most CAD programs, the Z-axis is directed upwards. In RFEM, however, it is usually directed
downwards. Now, when you switch to the second dialog tab Detail Settings in the import dia-
log box, and set Down in the list for the Z axis, weight loads can be entered positively in RFEM.
Figure 12.50: Dialog box Import, tab Detail Settings
The DXF export includes also values. However, only one value or one group of values is possi-
ble. If several values are specified, always the first value will be exported and a corresponding
message will be displayed.
For the DXF export it is also recommended to check the orientation of the Z axis.
IFC format *.ifc
The Industry Foundation Classes (IFC) are a global standard of exchanging data for model-based
approaches in the construction industry. They have been developed by the IAI (International
Alliance for Interoperability). The IFC are structured in domains (architecture, design, structural
IAI logo analysis, electrical engineering etc.). DLUBAL software supports the domain for structural engi-
neering which allows for the transfer of structural data like nodes, members, supports, load
cases and loads. The IFC are still under development.
Please find a description of the interface at www.buildingsmart.de.
When you export an RFEM model as IFC model, an analytical model is created in the version
IFC 2 x Edition 3.
Bentley format *.ism.dgn, *.dgn
The interface makes it possible to exchange data with the CAD product MicroStation. RFEM is
able to import model data as well as to export RFEM files, using the possibilities of interopera-
bility. Thus, a connection to all Bentley applications such as ProSteel is given on the basis of ISM
(Integrated Structural Modeling).
SDNF format *.dat
The SDNF format (Steel detailing neutral file) is used to exchange geometrical data like nodes,
cross-sections and members with INTERGRAPH.
572 Program RFEM 2013 Dlubal Software GmbH
12 File Management
File formats for CAD reinforcement programs
Glaser format *.geo, *.fem
RFEM provides an interface with the program Glaser by ISB CAD making the exchange of geo-
metrical and reinforcement data possible.
If you want to export reinforcement results of the add-on module RF-CONCRETE Surfaces, make
sure that surfaces are defined as plane and horizontal, that means created in the plane XY.
In the dialog tab Results - Glaser (.fem), you can control the reinforcement results that are rele-
vant for the export.
Figure 12.51: Dialog box Export, tab Results - Glaser (.fem)
The reinforcements exported to GLASER can be realized graphically in grid points or FE nodes.
As they are available as values, it is possible to use them in reinforcement drawings.
Strakon format *.cfe
The Strakon format supports the exchange of geometrical data like surfaces with the CAD
program system STRAKON produced by the software developer DICAD.
In the dialog tab Results of the Export dialog box, you can set the surfaces whose reinforce-
ments you want to export (see Figure 12.52).
Nemetschek format *.asf
Data exchange is also possible with the program Allplan by NEMETSCHEK.
For the export of reinforcement results of the add-on module RF-CONCRETE Surfaces, please
note that surfaces may be defined in any position but must be plane. During the export, RFEM
creates a ASF file per plane surface. For example: When the RFEM model has 12 surfaces, 12
files will be created that can be merged to a 3D model in Allplan.
In the dialog tab Results of the Export dialog box, you can set the surfaces whose reinforce-
ments you want to export.
Figure 12.52: Dialog box Export, tab Results
Program RFEM 2013 Dlubal Software GmbH
573
12 File Management
ESF format *.esf
This interface has been developed especially for the program CADKON by AB STUDIO. It is possi-
ble to export plane surfaces with constant thicknesses including openings and material infor-
mation. Furthermore, it is possible to export the reinforcements of RFEM surfaces in the format
*.esf (Engineering Structural Format).
The import of *.esf files is not possible. You may use the DXF format instead.
File formats for structural analysis programs
Ansys format *.ans
Use the interface with the FE program ANSYS to import files available in the format *.ans. In
this way, you can use data of this multifunctional program also for analyses performed with
RFEM.
Scia format *.xml
It is also possible to import model data from the structural analysis program Scia by NEMETSCHEK
to RFEM, provided that data is available in the *.xml format.
General Dlubal formats *.xml, *.ft5
To save RFEM files as XML files or templates,
select Save As on the File menu.
In the Windows dialog box Save As, use the list to set the relevant file type in the dialog field
Save as type.
Figure 12.53: Dialog box Save As
With the FT5 format you save the model as a template which can be imported later when cre-
ating a new file (see Figure 12.23, page 554).
When you save the model with the file type RFX, tabular data will be converted into an XML for-
mat. The remaining data will be saved in binary format. Data is stored in a compressed file that
can be opened like a ZIP archive file. In this way, it is possible to create files for CAD programs.
574 Program RFEM 2013 Dlubal Software GmbH
12 File Management
12.5.3 RF-LINK Import *.step, *.iges, *.sat
With the add-on module RF-LINK (not contained in RFEM) it is possible to import data in STEP,
IGES or ACIS format. The file formats are mainly used in mechanical engineering, allowing for a
transfer of model geometry in the form of boundary lines and surfaces.
To import model files available in one of the formats mentioned above,
select Import on the File menu.
Figure 12.54: Dialog box Import
In the dialog section Extra Formats of the Import dialog box, you can define the relevant file
format:
Standard for the Exchange of Product Model Data (*.stp, *.step)
Initial Graphics Exchange Specification (*.igs, *.iges)
Standard Acis Text format (*.sat)
Access to the options is only available when RF-LINK has been installed. The installation re-
quires a separate installation process.
In the dialog tab Import (*.sat, *.step, *.iges), you can specify detailed settings for units and the
treatment of lines and surfaces.
Export options of RFEM files in the STEP, IGES or SAT format are currently not available.
Program RFEM 2013 Dlubal Software GmbH
575
A Literature
A Literature
[1] ZIENKIEWICZ, O. C., CHEUNG, Y.K.: The Finite Element Method in Structural and Continuum
Mechanics, McGraw-Hill, New York, London 1967
[2] KOLR, V. et al.: Berechnung von Flchen- und Raumtragwerken nach den Methode der
finiten Elemente (tschechisch), SMTL Prag 1972
[3] KOLR, V. et al.: Berechnung von Flchen- und Raumtragwerken nach den Methode der
finiten Elemente, Springer, Wien-New York 1975
[4] KOLR, V., NEMEC, I.: Modeling of Soil-Structure Interaction, Elsevier Science Publishers,
Amsterdam, co-published with Academica Prague, 1989, second revised edition
[5] STIGLAT, K. WIPPEL, H.: Massive Platten. In: Betonkalender 1989/I, S. 281 ff, Ernst & Sohn,
Berlin 1989
[6] CZERNY, F.: Tafeln fr Rechteckplatten. In: Betonkalender 1990/I, S. 309 ff, Ernst & Sohn,
Berlin 1990
[7] WUNDERLICH, W. et al.: Modellierung und Berechnung von Deckenplatten mit Unterzgen.
In: Bauingenieur 69, Heft 10, S. 381-389, Springer-Verlag 1994
[8] PASTERNAK, P.L.: Grundlagen einer neuen Methode der Berechnung von Fundamenten
mittels zwei Bettungskoeffizienten, Gos. Isd. Stroj. i Arch., Moskau 1954 (Russian)
[9] KOLR, V. et al.: Kurs fr Statiker von Grndungsbauwerken und Erdkrpern, S. 146 ff,
Haus der Technik, Ostrau 1983 (tschechisch)
[10] TIMOSHENKO, S.P. und WOINOWSKI-KRIEGER, S.: Theory of Plates and Shells, 2. Auflage,
McGraw-Hill, New York 1959
[11] GRASSER, E. und THIELEN, G.: Heft 240 DAfSt, Ernst & Sohn, Berlin-Mnchen-Dsseldorf,
1978, 2. berarbeitete Auflage
[12] GRASSER, E., KORDINA, K., QUAST, U.: Bemessung von Beton- und Stahlbetonbauteilen nach
DIN 1045, DAfStb - Heft 220, Ernst & Sohn, Berlin 1979
[13] KOLR, V. - NEMEC, I.: Contact Stress and Settlement in the Structure-Soil Interface. Studie
der tschechoslowakischen Akademie der Wissenschaften Nr. 16, Academia Prag 1991,
160 Seiten (englisch)
[14] PETERSEN, Chr.: Stahlbau, Vieweg & Sohn, Braunschweig-Wiesbaden 1988
[15] BARTH, C., RUSTLER, W.: Finite Elemente in der Baustatik-Praxis, Bauwerk, Berlin 2010
[16] NEMEC, I, KOLR, V. et al.: Finite Element Analysis of Structures - Principles and Praxis,
Aachen 2010
[17] KOLR, V. et al.: Kurs fr Statiker von Grndungsbauwerken und Erdkrpern, Haus der
Technik, Ostrau, 1983 (tschechisch)
[18] KOLR, V. et al.: Bemessung von zwei- und dreidimensionalen Strukturen mit FEM,
Springer-Verlag, New York/Wien, 1975, S. 425 ff. Kapitel 1 (1D-Element) und 6 (Variati-
onsprinzip)
[19] KOLR, V., NEMEC, I.: Finite Element Analysis of Structures. United Nations Development
Program, Economic Com. for Europe, Workshop on CAD Techniques, June 1984, Prague-
Geneva, Vol. I, 248 pp.
[20] BERGAN, P. G. : Finite Elements Based on Energy Orthogonal Functions. Int. Journal for
Numerical Methods in Engineering, 17 (1981), S. 154-155
[21] BERGAN, P.G. - NYGARD, M. K.: Finite Elements With Increased Freedom in Choosing Shape
Functions. Int. Journal for Num. Meth. in Eng., 20 (1984), p. 643-664, (Free Formulation
Concept)
576 Program RFEM 2013 Dlubal Software GmbH
A Literature
[22] BERGAN, P.G. - FELIPPA, C. A.: A Triangular Membrane Element With Rotational Degrees
of Freedom. Computer Methods in Applied Mechanics and Engineering, 50 (1985),
pp. 25-69
[23] ZIENKIEWIC, O.C.: The Finite Element Method in Engineering Science, Mc Graw - Hill,
London 3rd Ed., repr. 1979, 787 pp., Chapter 18 - 19 (Nonlinear Problems)
[24] DVORKIN, E.N. - BATHE, K.-J.: A continuum mechanics based four-node shell element for
nonlinear analysis. In: Eng. Comput., 1984, vol. 1, pp. 77-88.
[25] BATHE, K.J.: Finite Element Procedures, New Jersey, 1996
[26] BAUMANN, Th.: Zur Frage der Netzbewehrung von Flchentragwerken.
In: Der Bauingenieur 47 (1972), S. 36 ff, Springer-Verlag, Berlin 1972
[27] SCHLAICH, J., SCHFER, K.: Konstruieren im Stahlbetonbau. In: Betonkalender 1993, Teil II,
S. 327 ff, Ernst & Sohn, Berlin 1993
[28] LEONHARDT, F.: Vorlesungen ber Massivbau, Teil 6, Springer-Verlag, Berlin-Heidelberg-
New York 1979
[29] DIN 1045 (07.88), Beton und Stahlbeton, Bemessung und Ausfhrung, Beuth, Berlin-
Wien-Zrich 1988
[30] Deutscher Ausschuss fr Stahlbeton: DIN 1045-1 Tragwerke aus Beton, Stahlbeton und
Spannbeton - Teil 1: Bemessung und Konstruktion. Entwurf 12.1998.
[31] DIN 18800 (11.90) Teil 1, Stahlbauten, Bemessung und Konstruktion, Beuth, Berlin-
Wien-Zrich 1992
[32] DIN 18800 (11.90) Teil 2, Stahlbauten, Stabilittsflle, Knicken von Stben und Stab-
werken, Beuth, Berlin-Wien-Zrich 1992
[33] Eurocode 2 Teil 1-1 (06.92), Planung von Stahlbeton- und Spannbetontragwerken,
Beuth, Berlin-Wien-Zrich 1992
[34] Eurocode 3 Teil 1-1 (04.93), Bemessung und Konstruktion von Stahlbauten, Beuth,
Berlin-Wien-Zrich 1993
[35] KLINGMLLER, O. LAWO, M., THIERAUF, G. (1983), Stabtragwerke, Matrizenmethoden der
Statik und Dynamik, Teil 2: Dynamik, Fr. Vieweg & Sohn, Braunschweig
[36] KLOTTER, K. (1981), Technische Schwingungslehre, Bd. 1, Teil A: Lineare Schwingungen,
Teil B: Nichtlineare Schwingungen, Bd. 2: Schwinger von mehreren Freiheitsgraden,
Springer, Berlin
[37] KOLOUSEK, V. (1962), Dynamik der Baukonstruktionen, VEB-Verlag f. Bauwesen, Berlin
[38] KRMER, E. (1984), Maschinendynamik, Springer, Berlin
[39] LEHMANN, T. (1979), Elemente der Mechanik IV: Schwingungen, Variationsprinzipe,
Fr. Vieweg & Sohn, Braunschweig
[40] LIPINSKI, J. (1972), Fundamente und Tragkonstruktionen fr Maschinen, Bauverlag,
Wiesbaden
[41] LORENZ, H. (1960), Grundbau-Dynamik, Springer, Berlin
[42] MLLER, F. P. (1978), Baudynamik, Betonkalender 1978, Ernst & Sohn, Berlin
[43] NATKE, H. G. (1989), Baudynamik, B. G. Teubner, Stuttgart
[44] NOWACKI, W. (1974), Baudynamik, Springerg, Berlin
[45] FLESCH, R. (1993), Baudynamik, praxisgerecht, Bauverlag, Wiesbaden-Berlin
[46] MESKOURIS, K. (1999), Baudynamik, Modelle Methoden Praxisbeispiele, Ernst & Sohn,
Berlin
[47] BARES, R. A. (1989), Tabellen fr die Berechnung von Platten und Wnden STNL, Prag
[48] EVK, I., 3D Finite Elements with Rotational Degrees of Freedom, FEM Consulting s.r.o.,
Brno
Program RFEM 2013 Dlubal Software GmbH
577
B Index
B Index
3 B
3 points plane ................................................................435 Bach ...................................................... 327, 336, 340, 342
3D cell ..............................................................................514 Background layer .................... 442, 455, 457, 466, 568
6 Barrel roof ....................................................................... 519
64 bit.................................................................................275 Basic internal forces ...........................................307, 309
Basic strain ..................................................................... 329
A
Basic stresses .............................................. 316, 317, 339
Acceleration ...................................................................531
Beam .......................................................................138, 139
ACIS format ....................................................................575
Bending moment............................. 295, 309, 311, 320
Action ...............................................................................174
Bending stiffness.......................................................... 116
Action category .................................................. 171, 175
Bending theory ............................................................. 274
Action combination ................................. 186, 189, 190
Bentley............................................................................. 572
Activity criterion ...........................................................249
Block ........................................................................563, 564
Add load case ................................................................173
Block Manager .............................................................. 562
Additional explanation ..............................................383
Boolean operation ......................................................... 87
Additional moment .....................................................264
Boundary lines ...................................................75, 81, 92
Additional snow load ..................................................532
Boundary surface ........................................................... 86
Additive combination .................................................204
Bracing ............................................................................ 518
Add-on modules................................................. 278, 279
B-Spline surface .............................................................. 78
Alternative action .........................................................175
Buckling .......................................................................... 299
Alternative combination............................................204
Buckling length coefficient ...................................... 300
Angle ...................................................................... 423, 445
Buckling member ...............................................138, 140
Angle of principal axes ...............................................120
Built-up cross-section ................................................. 123
Angular velocity................................218, 228, 233, 531
Buoyancy ........................................................................ 233
Animation ............................................................. 292, 378
Button ................................................................................ 17
Annulus ............................................................................. 75
Ansys ................................................................................574 C
Arc ............................................................. 53, 56, 477, 516 Cable .......................................................................139, 140
Arc display ................................................... 215, 284, 288 Cable member .............................................................. 263
Arc length .......................................................................445 Cable on pulleys ........................................................... 140
Archive .............................................................................549 Cadkon ............................................................................ 574
Area ...................................................................................426 Calculation error .......................................................... 344
Area load ............................................................... 524, 528 Calculation parameter ......................................262, 271
Area of load application .............................................525 Calculator ....................................................................... 496
ASCII file................................................................. 127, 395 CARTES ..................................................................... 28, 437
ASF file .............................................................................573 Cartesian coordinate system ..................................... 45
Average region .............................................................367 Cartesian system of coordinates............................. 437
Axial displacement ......................................................218 Casing .............................................................................. 501
Axial force .................................................... 295, 309, 311 Category ......................................................................... 564
Axial strain ............................................................ 218, 228 Catenary .......................................................................... 516
Axis definition ...............................................................557 Cell ........................................................ 515, 518, 520, 528
Axis system ................................................................ 83, 91 Center .............................................................................. 440
Centroid .......................................................................... 426
578 Program RFEM 2013 Dlubal Software GmbH
B Index
Chain dimensioning ....................................................446 Contact moment .......................................................... 298
Characteristic action ...................................................169 Contact solid ............................................................ 85, 89
Check box ......................................................................... 18 Contact stress ............................................. 272, 321, 322
Check sum ................................................... 281, 284, 288 Contact surface........................................................ 88, 89
Circle ......................................... 54, 75, 93, 477, 516, 517 Context menu .............................. 16, 35, 382, 417, 482
Circle arc ..........................................................................517 Continuous beam ........................................................ 507
Circular arc ........................................................................ 54 Continuous line ............................................................ 517
Circular mesh refinement ..........................................165 Continuous members................................................. 159
Circular ring ....................................................................431 Control panel ................................................ 29, 377, 410
Classification ..................................................................555 Convergence .............................................. 275, 276, 279
Clipboard ........................................................................405 Convergence diagram ............................ 275, 279, 281
Clipping plane ...............................................................375 Coordinate system ...............45, 83, 91, 442, 444, 461
Coating load ..................................................................530 Copy ........................................................................459, 481
Coefficient of thermal expansion ............................. 61 Copy load case .............................................................. 173
Coefficients .......................................................... 190, 556 Copy model ................................................................... 547
Coffered ceiling.............................................................115 Correction of load distribution................................ 521
Collar roof .......................................................................511 Corresponding load cases ........................................ 296
Color spectrum ............................................ 29, 377, 410 Coupling ...................................................... 115, 139, 143
Colored relation scales ..................................... 280, 485 Cover sheet .................................................................... 398
Colors in rendering ............................................ 372, 428 Create model ................................................................. 554
Column ........................................................... 95, 357, 510 Create project ............................................................... 543
Column parameter ........................................................ 96 Criteria ............................................................................. 349
Column settlement......................................................243 Criterion .......................................................................... 204
COM interface................................................................567 Critical buckling load .................................................. 149
Combination expression ...........................................177 Critical force ................................................................... 273
Combination factor ........................................... 190, 196 Crossing lines ................................................................ 253
Combination rule .........................................................179 Crossing members ................................... 253, 461, 470
Combination scheme .................................................209 Cross-section ................................................................. 117
Combinations ................................................................557 Cross-section description.......................................... 118
Comment ..................................................... 421, 447, 560 Cross-section library ................................................... 121
Comment field ..............................................................421 Cross-section rotation ................................................ 120
Company header ................................................ 389, 391 Cross-sectional angle of rotation ........................... 120
Company logo ...............................................................391 Cross-sectional area .................................................... 119
Complete material library ........................................... 73 Current project ............................................................. 542
Components ........................................................... 80, 162 Curved surface .............................................................. 254
Compound solid ............................................................. 87 Cut..................................................................................... 481
Compression member ...................................... 138, 140 Cylindrical coordinate system ................................... 46
Concentrated load ............................................. 219, 224 D
Configuration .................................................................. 36 Data navigator ................................................................ 25
Configuration Manager................................................ 36 Date .................................................................................. 390
Connect folder ..............................................................543 Decimal places .............................................................. 420
Connect lines ....................................................... 461, 470 Default buttons .............................................................. 33
Connect members .......................................................470 Default printer .....................................................380, 400
Contact .............................................................................. 86 Deformation .................................................................. 378
Contact force .................................................................298 Deformation process .................................................. 379
Program RFEM 2013 Dlubal Software GmbH
579
B Index
Deformed structure .....................................................266 Dummy Rigid ................................................................ 118
Degree of freedom ......................................................273 Duopitch roof ............................................. 533, 538, 540
Delete loads ...................................................................255 Duplicity .......................................................................... 461
Delete model .................................................................548 DXF file ......................................................... 455, 457, 571
Delete project ................................................................544 Dynamic relaxation ............................................265, 275
Design ................................................................................ 23 E
Design axial force .........................................................313 Eaves ................................................................................ 536
Design internal forces ....................................... 312, 314 Eccentricity....................................................................... 82
Design moment ............................................................313 Eccentricity of rib ......................................................... 151
Design situation............................................................179 Effect of release ............................................................ 131
Diagonal in FE rectangle ............................................259 Effective length ............................................................ 149
Diagram for nodal support ......................................... 99 Effective length factor ................................................ 149
Diagram for release .....................................................132 Effective thickness ....................................................... 114
Dialog input ............................................................ 38, 210 Effective width .............................................................. 152
Dicad ................................................................................573 Either-or superposition .............................................. 204
Differences .....................................................................348 Ellipse ................................................................. 55, 93, 431
Differences in stiffness................................................120 End prestress ................................................................. 218
Dimension line ..............................................................445 Envelope ................................................................205, 346
Dimensions .......................................................... 445, 446 Equation system........................................................... 274
Direct method ...............................................................274 Equivalent loads ........................................................... 246
Direction of principal axes .............................. 312, 318 Equivalent model......................................................... 269
Disconnect folder .........................................................544 Equivalent stress .. 323, 324, 325, 326, 327, 339, 340
Disconnect loads ..........................................................523 Excel ......................... 488, 490, 494, 495, 559, 569, 570
Discretization .................................................................164 Exceptional handling.................................................. 276
Displacement ................................................................218 Export ........................................................... 490, 567, 568
Displacement vector ...................................................459 Extend lines ................................................................... 472
Displacements................ 286, 292, 293, 305, 306, 337 Extend members .......................................................... 472
Display ......................................................................35, 370 Extra options .............................................. 266, 268, 273
Display navigator ............................... 25, 346, 377, 446 Extract from archive .................................................... 550
Display properties .............................................. 417, 418 Extreme values .... 272, 291, 294, 301, 346, 352, 354,
Distance ................................................................. 423, 441 487
Distortion ................328, 330, 332, 333, 334, 336, 341 Extrude ...................................................................499, 500
Distribution of internal forces ........................ 363, 364 F
Divide ...............................................................................483 Factors ............................................................................. 196
Divide lines .....................................................................468 Failing members .......................................................... 276
Divide members ...........................................................468 Failure of foundation .........................................108, 154
Division node.................................................................469 Failure of support ................................................. 98, 103
Division of FE mesh .....................................................272 Favorites in cross-section library ............................ 122
Division points ..............................................................136 Favorites in material library ........................................ 72
Division spacing ...........................................................468 FE mesh ..................................................................256, 261
Dlubal recycle bin ........................................................552 FE mesh aligned ........................................................... 260
Domed roof ....................................................................520 FE mesh parameter ..................................................... 258
Double members .........................................................149 FE mesh point ............................................................... 352
Drag-and-drop ....................................................... 35, 382 FE mesh refinement ................................. 164, 261, 506
Dummy member ..........................................................144 FE mesh statistic ........................................................... 261
580 Program RFEM 2013 Dlubal Software GmbH
B Index
FE node value ................................................................304 Graphical user interface............................................... 15
FE nodes for solids .......................................................348 Gray scales...................................................................... 409
FE result values .............................................................352 Grid ......................................................... 28, 304, 437, 509
FE target length .................................................. 164, 168 Grid point ........................................... 303, 307, 352, 437
Filter32, 285, 290, 292, 294, 348, 353, 369, 377, 378, Grid type ......................................................................... 437
487
Grid value ..............................................................304, 353
Find ......................................................................... 424, 430
Group ............................................ 25, 204, 350, 365, 371
Finite elements ................................................... 256, 258
Group of members ...................................................... 159
Fish-bellied girder ........................................................512
Guideline ..................................................... 441, 448, 450
Flat roof ................................................................. 532, 536
Guideline type .............................................................. 449
Fonts .................................................................................398
H
Force .....................................................214, 218, 224, 228
Hall .................................................................................... 513
Formula ........................................................ 492, 495, 497
Header template .......................................................... 390
Formula Editor ............... 489, 490, 494, 496, 497, 571
Height .............................................................................. 445
Foundation beam ........................................................154
Help Assistant ............................................................... 274
Foundation member ................................ 259, 272, 297
Help node ....................................................................... 146
Foundation model .......................................................104
Hidden objects ............................................................. 375
Foundation soil model ...............................................104
History ....................................................................548, 560
Frame ............................................................ 507, 508, 513
Hollow concrete floor ................................................. 115
Free circular load ..........................................................240
Hybrid material ............................................................. 118
Free concentrated load ..............................................234
Hyperbola ................................................................ 56, 516
Free line load ....................................................... 236, 530
Free polygon load ........................................................241
I
Ice load ............................................................................ 531
Free rectangular load..................................................238
Ideal cross-section values ......................................... 118
Friction ........................................................................ 90, 99
Identical nodes ............................................................. 252
Friction coefficient ......................................................... 99
IFC format ....................................................................... 572
G
IGES format .................................................................... 575
Gas pressure ...................................................................343
Imperfection .........................................................180, 246
Gas solid ..................................................................... 86, 88
Imperfection from RF-IMP ........................................ 269
General data...................................................................554
Import ........................................................... 489, 567, 568
General member position ............................... 146, 148
Import cross-section table ........................................ 127
Generate..........................................................................483
Import project folder .................................................. 546
Generated loads ...........................................................523
Imposed displacement .....................................244, 245
Generated visibilities ..................................................372
Imposed line displacement ...................................... 244
Generator .............................................................. 498, 521
Imposed nodal deformation .................................... 243
Girder grillage................................................................509
Imposed rotation ......................................................... 244
Glaser................................................................................573
Inclination ...................................................................... 249
Glass.................................................................................... 80
Inclination angle .......................................................... 260
Global load .........................................220, 225, 230, 264
Ineffective foundation ............................................... 154
Glued-laminated beam ..............................................112
Influence line ................................................................. 218
Grab mode......................................................................383
Info pictures ................................................................... 383
Graphic margin .............................................................458
Initial deformation....................................................... 268
Graphic printout ...........................................................404
Initial force ..................................................................... 269
Graphic size ....................................................................406
Initial prestress .............................................................. 218
Graphical input ...................................................... 38, 210
Input field ......................................................................... 17
Program RFEM 2013 Dlubal Software GmbH
581
B Index
Insert graphic.................................................................394 Line number .................................................................... 49
Insert member ...............................................................474 Line on surface................................................................ 58
Insert node .....................................................................473 Line orientation ..................................................... 50, 468
Insert point .....................................................................565 Line position .................................................................... 51
Insert text ........................................................................394 Line release .................................................................... 109
Instability ..................................................... 272, 275, 276 Line rotation .................................................................... 52
Installation ........................................................................ 12 Line support .........................................................100, 105
Integrated objects.......................................... 82, 93, 255 Line support force ....................................................... 287
Interfaces ........................................................................567 Line type ........................................................................... 50
Intergraph .......................................................................572 Linear static analysis ................................................... 246
Intermediate nodes .....................................................469 Linear variable surface load ..................................... 229
Internal forces, multi-colored...................................377 List ....................................................................................... 18
Internal forces, rendering ..........................................377 List button ................................................................. 17, 75
Intersection ................................................. 160, 440, 470 List of lines ..................................................................... 224
Intersection line ............................................................161 List of members ...................................................217, 247
Isoband ............................................................................348 Load .................................................................................. 484
Isoline ...............................................................................348 Load application .......................................................... 525
Isotropy................................................................ 62, 80, 86 Load bearing capacity ................................................ 177
Iterations .........................................................................271 Load case ...............................................................169, 461
Iterative method ...........................................................274 Load combination ........ 193, 194, 195, 198, 199, 557
J Load correction factor .................... 526, 533, 537, 540
Join members ................................................................472 Load direction .......................... 220, 225, 230, 237, 239
Load distribution .......... 219, 224, 229, 233, 239, 349
K
Load distribution type ............................................... 525
Keyboard functions ....................................................... 34
Load generator ............................................................. 521
Kinematic mechanism ................................................267
Load increment ...................................................267, 272
Kirchhoff ..........................................................................274
Load of multilayer structure ..................................... 230
L
Load position .................................... 235, 237, 239, 242
Laminate ........................................................................... 80
Load projection ............................................................ 242
Language settings .......................................................416
Load projection plane ................................................ 242
Large deformation analysis ............................ 264, 272
Load type ............................................ 218, 224, 228, 233
Layer ....................................................................... 455, 572
Loading factor ............................................................... 266
Layout ..............................................................................397
Local load ........................................... 220, 225, 230, 264
Leading action ........................................... 185, 190, 199
Lock graphics ................................................................ 393
Light ..................................................................................429
Locked guideline ................................................450, 451
Light position ................................................................429
Logo ................................................................................. 391
LIghting ...........................................................................429
M
Limit values ............................................................. 31, 354
Masive cross-section ................................................... 124
Limit values for spring ................................................144
Masonry ............................................................................ 70
Line ..................................................................................... 49
Mass print ..............................................................406, 411
Line axes ...................................................................50, 225
Material ............................................................. 60, 86, 114
Line direction ....................................................... 470, 472
Material color ................................................................ 427
Line grid ................................................................ 442, 452
Material description ...................................................... 60
Line load ..........................................................................223
Material library ................................................................ 70
Line load converted into surface load...................226
Material model................................................................ 62
Line load parameters ..................................................225
582 Program RFEM 2013 Dlubal Software GmbH
B Index
Measure ...........................................................................423 Moment of inertia ........................................................ 119
Member ................................................................. 137, 501 Moment release for line............................................. 110
Member axes .....................................145, 220, 292, 461 Moment release for member ................................... 129
Member coefficient ........................................... 249, 299 Monopitch roof ......................................... 532, 537, 540
Member contact forces ..............................................297 Mouse functions............................................................. 35
Member deformation ....................................... 291, 293 Move ................................................................................ 459
Member direction ........................................................472 Movement ...................................................................... 531
Member division........................................ 136, 272, 347 Multi-color internal forces ........................................ 347
Member eccentricity ...................................................134 Multiple windows view .....................................368, 405
Member elastic foundation ......................................153 Multiply ........................................................................... 483
Member end release ...................................................128 N
Member internal forces .................................... 294, 347 National annex.............................................................. 556
Member length .............................................................148 Navigator .......................................................................... 23
Member load .................................................................216 Negative Flchenseite ................................................ 314
Member load parameters ..........................................221 Negative surface side ..................... 317, 319, 329, 331
Member nonlinearity ..................................................155 Nemetschek ................................................................... 573
Member orientation ....................................................470 Network ............................................................................ 14
Member position ..............................145, 148, 295, 298 Network projects ......................................................... 561
Member rotation ................................................ 145, 146 New page ....................................................................... 382
Member slenderness...................................................300 Newton-Raphson ................................................264, 265
Member type .................................................................138 Nodal deformation ...................................................... 286
Membrane ............................................................... 81, 257 Nodal load .............................................................214, 461
Membrane equivalent stress ....................................324 Nodal load converted into surface load ............... 215
Membrane force ...........................................................320 Nodal support ........................................................ 93, 105
Membrane stiffness .....................................................116 Nodal support force .................................................... 282
Membrane stress ................................................ 319, 320 Node .......................................................................... 43, 432
Merge lines .....................................................................471 Node coordinates .......................................................... 47
Merge members ...........................................................471 Node number .................................................................. 43
Mesh refinement on line......................... 165, 166, 260 Node type ......................................................................... 44
Mesh refinement on solid .........................................167 Nonlinear effects .......................................................... 276
Mesh refinement on surface.....................................166 Nonlinearity for contact solid .................................... 89
Method of analysis............................................. 185, 263 Nonlinearity for release ............................................. 131
MicroStation ..................................................................572 Nonlinearity for support ..................................... 97, 103
Mindlin .............................................................................274 Nonlinearity for surface support............................. 108
Mirror ...................................................................... 461, 463 Nonlinearity of material ...................................... 62, 349
Mirroring plane .............................................................463 Normal stress................................................................. 339
Mises ....................................... 64, 65, 324, 334, 340, 342 North German Plain .................................................... 179
Model check ...................................................................252 Notes ................................................................................ 447
Model description ..................................... 390, 391, 555 Null ................................................................................... 139
Model generator...........................................................506 Null solid ........................................................................... 86
Model type .....................................................................555 Null surface ............................................................... 81, 85
Modify stiffness ................................................... 267, 273 Number of load cases ........................................183, 187
Modulus of elasticity ............................................60, 114 Number of reactivations............................................ 276
Moment ........................................................ 215, 218, 224 Numbering .................................................. 390, 478, 479
Moment equilibrium ...................................................521 NURBS ................................................................................ 57
Program RFEM 2013 Dlubal Software GmbH
583
B Index
NURBS surface ................................................................. 78 Pipe content .................................................................. 218
O Plane................................................................................. 524
Object info ......................................................................355 Plane surface ................................................................... 75
Object representation ................................................418 Plastic ....................................................................62, 64, 68
Object snap ........................................438, 448, 454, 457 Plastic hinge .................................................................. 157
Offset .......................................... 135, 376, 436, 446, 447 Plate.................................................................................. 555
Open a model ...................................................... 547, 553 Plate theory.................................................................... 274
Opening ...................................................................92, 529 Plausibility check ......................................................... 251
OpenOffice .................................................. 488, 490, 571 Plotter .....................................................................408, 413
Organization of load case data ................................213 Poisson's ratio ................................................................. 61
Orientation of principal axes ....................................330 Polar system of coordinates .............................. 46, 437
Origin............................................................. 434, 436, 443 Polygon ............................................................................. 75
Original surface ...................................................... 80, 162 Polyline .............................................................................. 51
Orthotropic surface .....................................................112 Position of rib ................................................................ 151
Orthotropy................... 66, 67, 68, 80, 81, 86, 113, 116 Positive surface side...............314, 317, 319, 322, 329
OSNAP .......................................................................28, 438 Postcritical analysis ............................................264, 273
Overall dimensions ......................................................121 Precamber ................................................... 218, 228, 249
Overlapping lines .........................................................253 Prefix ................................................................................ 391
Overlapping members ...............................................253 Preselection ................................................................... 430
Overlapping surfaces ..................................................254 Prestressing force ........................................................ 218
Principal axes ................................................................ 295
P
Principal internal forces ....................................310, 311
Page preview .................................................................383
Principal strain .............................................................. 331
Panel ................................................................................... 29
Principal stresses ....................................... 318, 319, 339
Parabola ...................................................................56, 516
Print .................................................................................. 400
Parallel .............................................................................440
Print file ........................................................................... 400
Parallel installation ........................................................ 14
Print graphics .......................................................392, 404
Parallel line .....................................................................498
Print quality ................................................................... 409
Parallel member ...........................................................498
Printing color................................................................. 409
Parallelogram .................................................................. 75
Printout report ........................................... 380, 385, 402
Parameter list .............................................. 491, 494, 496
Printout report header ............................ 389, 391, 405
Parameterized input ...................................................491
Printout Report Manager .......................................... 381
Parametric cross-section............................................123
Printout report template ..................................396, 397
Partial activity .................................................................. 98
Processor load............................................................... 274
Partial activity of release ............................................131
Program capacities........................................................... 9
Partial safety factor ................................... 169, 190, 196
Program language....................................................... 416
Partial safety factor for material ................................ 61
Program options .......................................................... 274
Partial view .............................................................. 25, 372
Project.............................................................................. 464
Partial view group ........................................................374
Project description ................................... 390, 391, 546
Partition point ...............................................................441
Project Manager .................................................... 14, 541
Paste .................................................................................481
Project Navigator ........................................................... 23
PDF file .............................................................................401
Projection ........................ 221, 225, 230, 237, 239, 368
Permanent loading ......................................................204
Projection direction for section .............................. 359
Perpendicular ................................................................439
Projection plane ........................................ 235, 237, 239
Picard...................................................................... 265, 273
Purlin roof ....................................................................... 512
Pipe ..................................................................................... 77
584 Program RFEM 2013 Dlubal Software GmbH
B Index
Q RF-CONCRETE.......................................................269, 313
Quadrangle element ...................................................260 RF-CONCRETE Members ............................................ 269
Quadrangle surface ....................................................... 76 RF-CONCRETE Surfaces .............................................. 269
Quadratic combination ..............................................270 RFEM 4 ............................................................................... 14
RF-IMP.............................................................................. 269
R
RF-LAMINATE .................................................................. 80
Rafter roof .......................................................................511
RF-LINK ............................................................................ 575
Rankine ................................................326, 335, 340, 342
RF-MAT NL ............................................................... 62, 349
Reactivate members ...................................................276
RF-SOILIN ........................................................................ 106
Reactivation ...................................................................276
RFX format ..................................................................... 574
Rectangular mesh refinement .................................165
Rhomboid....................................................................... 431
Recycle bin .................................................. 545, 548, 552
Rib ............................................................................138, 150
Reduce combinations .................................................183
Rib internal forces ........................................................ 357
Reduction factor ........................................ 190, 196, 276
Ribbed floor ................................................................... 115
Reference length ................................................ 221, 225
Rigid coupling ......................................................139, 143
Reference material .......................................................118
Rigid member ......................................................138, 139
Reference node ............................................................... 45
Rigid surface .................................................................... 80
Reference system .........................................................129
Rolled cross-section .................................................... 121
Reference temperature ................................................ 69
Rotary motion ............................................ 218, 228, 233
Refinement parameters .............................................168
Rotate ........................................................... 461, 462, 467
Regenerate the model................................................255
Rotated nodal support ............................................... 284
Related objects .............................................................432
Rotated surface............................................................... 76
Release ................................................................... 109, 128
Rotation axis .........................................................462, 467
Rename model ..............................................................548
Rotations.......120, 218, 286, 292, 293, 305, 306, 337,
Rendering .................................................... 292, 347, 427
531
Rendering for deformation .......................................347
Round corner ................................................................ 476
Rendering for internal forces ...................................347
Row ................................................................................... 481
Renumber .......................................................................478
RTF file ....................................................................395, 400
Renumber load case....................................................479
S
Replace ............................................................................481
Save cross-section ....................................................... 124
Report template ................................................. 381, 396
Scale ................................................................................. 465
Restraint ...................................................................97, 103
Scaling ............................................................................. 348
Result beam ......................................................... 139, 141
Scaling factor.......................................................... 31, 348
Result combination ..... 185, 201, 203, 206, 207, 270,
296, 345, 557 Scia.................................................................................... 574
Result diagram ............... 289, 356, 359, 362, 366, 407 Scissors release ............................................................. 130
Result grid .......................................................................353 ScreenTip ................................................................... 20, 42
Result values ............................................... 345, 351, 356 SDNF format .................................................................. 572
Resultant .........................................................................285 Search .....................................................................424, 481
Results .................................................................... 280, 345 Second order analysis ............................. 193, 263, 272
Results display ...............................................................346 Section ................................................... 17, 358, 359, 361
Results evaluation ........................................................344 Section display.............................................................. 359
Results grid .....................................................................304 Section line .................................................................... 431
Results navigator ......................................... 25, 345, 350 Selection ............................................. 430, 482, 483, 493
Results summary ..........................................................280 Selection field ................................................................. 18
RF-COMBI ........................................................................557 Selection function ....................................................... 482
Program RFEM 2013 Dlubal Software GmbH
585
B Index
Selection in printout report ................... 384, 387, 388 Solid........................................................ 85, 501, 502, 504
Selection mode .............................................................383 Solid deformation ........................................................ 337
Selection, additive .......................................................430 Solid load ........................................................................ 232
Selection, alternative ..................................................430 Solid stress ............................................................338, 348
Self-weight .....................................................................171 Solid type .......................................................................... 86
Serviceability ....................................................... 178, 179 Solver version ................................................................ 275
Set language ..................................................................402 Spatial structure ........................................................... 514
Set of members .......................... 19, 158, 217, 247, 301 Special selection..................................................423, 433
Set result values ............................................................353 Specific weight ............................................................... 61
Settlement calculation ...............................................106 Sphere ............................................................................. 517
SHAPE-MASSIVE section ............................................127 Spiral stairway ............................................................... 515
SHAPE-THIN section ....................................................127 Spline ................................................................................. 57
Shear area .......................................................................119 Split member................................................................. 504
Shear center ...................................................................221 Split surface ................................................................... 476
Shear deformation .......................................................120 Spring .........................................103, 107, 129, 144, 153
Shear flow .......................................................................309 Spring constant ............................................................ 144
Shear force............................................................ 295, 309 Stairs ................................................................................. 515
Shear modulus ................................................................ 61 Standard ......................................................................... 555
Shear spring for foundation .....................................154 Start calculation ........................................................... 277
Shear stiffness ..................................................... 116, 273 Start the program .......................................................... 38
Shear stress ................................................. 317, 319, 339 Statistic ............................................................................ 252
Shearing ..........................................................................467 Status bar.......................................................................... 27
Sheet numbering .........................................................390 STEP format ................................................................... 575
Shell ................................................................. 76, 257, 555 Stiffness ................................................. 80, 139, 142, 266
Shrinkage .............................................................. 218, 228 Stiffness matrix ............................................................. 114
Side of line release .......................................................110 Stiffness modulus approach .................................... 104
Side of surface ................................................................. 83 Stiffness modulus ES ................................................... 153
Sign rule ..............................................147, 292, 296, 309 Stiffness multiplication factors ................................ 116
Signs .................................................................................270 Stiffness reduction....................................................... 152
Signs for internal forces .............................................147 Stiffness reduction factor .......................................... 113
Signs for support forces .......................... 283, 288, 322 Storage problem .......................................................... 274
Singularity...................................................... 95, 259, 476 Straight line ................................................................... 516
Slenderness ....................................................................300 Strain .................................................... 233, 328, 330, 332
Slippage................................................................. 144, 156 Strakon ............................................................................ 573
Slope .................................................................................445 Stress .................................................... 317, 319, 320, 348
Smooth color transition ............................................... 31 Stress tensor .................................................................. 339
Smoothing ..........................................357, 362, 364, 366 Stress-strain diagram .......................................63, 64, 69
Smoothing for results .................................................362 Stretch factor ................................................................. 458
Snap ...........................................................................27, 437 Strip foundation ........................................................... 154
Snap distance ................................................................438 Sub-project ...........................................................543, 544
Snow drift .......................................................................532 Sum up ............................................................................ 483
Snow load ............................................................. 532, 533 Support .................................................... 93, 97, 100, 103
Snowguard .....................................................................532 Support force ................................................................ 283
Soil constants ...................................................... 108, 153 Support forces as load ................... 234, 236, 285, 289
Soil contact pressure ...................................................321 Support moment ................................................284, 288
586 Program RFEM 2013 Dlubal Software GmbH
B Index
Support reaction ..............................282, 283, 287, 288 Torsion ............................................................................. 221
Support rotation ................................. 95, 102, 283, 284 Torsional moment .................................... 295, 309, 311
Support spring ..............................................................107 Torsional moment of inertia .................................... 119
Support type ................................. 94, 97, 101, 103, 108 Torsional stiffness ........................................................ 116
Surface ............................................................................... 74 Torsional stress ............................................................. 317
Surface area....................................................................426 Total moment to origin ............................................. 527
Surface axes ................................................ 230, 305, 322 Trajectory...............................................................312, 339
Surface component ..............................................80, 162 Trajectory curve.............................................................. 58
Surface deformation ................................ 303, 306, 348 Trajectory surface .......................................................... 79
Surface internal forces ............................. 308, 310, 348 Transformed stiffness matrix ................................... 116
Surface load ...................................................................227 Transparency ................................................................. 375
Surface load parameters ............................................230 Transparent value representation.......................... 352
Surface support .................................................. 104, 321 Trapezoidal load..................................................219, 224
Surface thickness graphically ............................ 81, 112 Trapezoidal sheet ........................................................ 115
Surface type ..................................................................... 75 Tresca ................................................... 325, 334, 340, 342
Swap file ..........................................................................274 Triangular element ...................................................... 260
Synchronization of selection ....................................486 True area ................................................................230, 239
Synchronized selection ................................................ 23 True line length ...................................................225, 237
System requirements .................................................... 12 True member length................................................... 221
T Truss ........................................................................138, 509
Tab....................................................................................... 16 Truss (only N) ........................................................138, 139
Table input ........................................................... 480, 482 Tsai-Wu .............................................................................. 68
Table settings ...................................................... 484, 486 U
Tables ..................................... 26, 42, 210, 213, 278, 484 Ultimate limit state ...................................................... 179
Tangent .......................................................... 53, 439, 477 Uniformly distributed load ..............................219, 224
Taper........................................... 111, 117, 145, 272, 508 Unite nodes ................................................................... 255
Taper shape ....................................................................148 Units ................................................................................. 420
Target length of FE element .....................................259 Updates ............................................................................. 14
Target plane ...................................................................465 User profile ..................................................................... 420
T-beam .............................................................................150 User-defined cross-section ....................................... 126
Tearing ................................................................... 156, 157 User-defined view........................................................ 370
Temperature ......................................121, 218, 228, 233 User-defined visibilities ............................................. 371
Template ...................................................... 397, 558, 574 V
Tensile force ...................................................................266 Value display ................................................................. 350
Tension member ................................................ 138, 140 Value spectrum............................................................... 30
Text file ............................................................................395 Values group ................................................................. 350
Texture .............................................................................427 Variable loading ........................................................... 204
Thermal material model .............................................. 69 Variable thickness ................................................. 81, 111
Thickness........................................................................... 81 Varying load..........................................................219, 224
Thumbnails.................................................. 542, 551, 563 Vaulted head ................................................................. 519
Timber cross-section ...................................................125 VCmaster ........................................................................ 401
Title ...................................................................................383 Vertical position ..................................................146, 255
Title box ...........................................................................408 Video ................................................................................ 379
Tolerance ........................................................................275 View angle ...................................................................... 425
Toolbar............................................................................... 21 View mode ..................................................................... 527
Program RFEM 2013 Dlubal Software GmbH
587
B Index
Viewpoint........................................................................425 Without tension ............................................................. 80
Views ............................................................. 369, 370, 425 Word................................................................................. 559
Views navigator .............................................................. 25 Work plane ............................................................376, 434
Virtual line ............................................................. 518, 528 X
Visibilities ............................................369, 371, 373, 374 XML file ............................................................................ 574
Visual object...................................................................454
Y
W Yield............................................................................. 64, 68
Wall .......................................................257, 534, 540, 555 Yield criterion ................................................................ 349
Wall support ...................................................................102 Yield strength .................................................................. 64
Weight .............................................................................148 Yielding ........................................................................... 157
Wheel button................................................................... 35
Z
Wind load ......................... 525, 534, 536, 537, 538, 540
Z-axis .......................................................................557, 572
Window ...........................................................................373
Zero point ....................................................................... 443
Window selection ........................................................430
588 Program RFEM 2013 Dlubal Software GmbH
Anda mungkin juga menyukai
- Rfem Enu PDFDokumen586 halamanRfem Enu PDFengrrozayBelum ada peringkat
- Manual V12Dokumen349 halamanManual V12api-3836341Belum ada peringkat
- Rfem 5 Introductory Example en PDFDokumen54 halamanRfem 5 Introductory Example en PDFÖmer ÇakmakBelum ada peringkat
- Plaxis 2D Reference ManualDokumen290 halamanPlaxis 2D Reference Manualjames_frank0% (1)
- Plaxis 2D ManualDokumen320 halamanPlaxis 2D ManualAndreas Fendisa Putra100% (3)
- Fe LTB Manual en PDFDokumen126 halamanFe LTB Manual en PDFStefan NaricBelum ada peringkat
- User's Manual: Powersim IncDokumen317 halamanUser's Manual: Powersim IncNOURDINE EZZALMADIBelum ada peringkat
- FINEMarine User GuideDokumen755 halamanFINEMarine User GuideICMG Consultancy100% (2)
- K-ROSET Instruction Manual - ENDokumen263 halamanK-ROSET Instruction Manual - ENcabecavil100% (1)
- ABB Robot Studio Installation RequirementsDokumen50 halamanABB Robot Studio Installation RequirementsK Vinoth ShivanBelum ada peringkat
- K-ROSET Instruction Manual - ENDokumen367 halamanK-ROSET Instruction Manual - ENCARLOSBelum ada peringkat
- InteliLite-AMF25 - Global Guide PDFDokumen661 halamanInteliLite-AMF25 - Global Guide PDFMarcelo Souza100% (3)
- InteliLite-AMF20 - Global Guide PDFDokumen506 halamanInteliLite-AMF20 - Global Guide PDFMarcelo Souza50% (2)
- Tower Manual en PDFDokumen73 halamanTower Manual en PDFJoao Henrique ZanettiBelum ada peringkat
- Staad Foundation Manual v8iDokumen420 halamanStaad Foundation Manual v8iShankar GoreBelum ada peringkat
- CivilDokumen84 halamanCiviljothielectricals2018Belum ada peringkat
- PSIM User ManualDokumen306 halamanPSIM User ManualJose Gerardo Cuadras FelixBelum ada peringkat
- MAT3D Manual PDFDokumen68 halamanMAT3D Manual PDFMohammed Wasim100% (1)
- Fluiddrawp5enus PDFDokumen239 halamanFluiddrawp5enus PDFWilfredo AchoBelum ada peringkat
- Rfem 5 Tutorial en UsDokumen100 halamanRfem 5 Tutorial en UsRodrigo RezendeBelum ada peringkat
- User's Manual: © Altair Engineering, Inc. All Rights ReservedDokumen342 halamanUser's Manual: © Altair Engineering, Inc. All Rights ReservedSrinivasarao KavurUBelum ada peringkat
- FV UserManual 2014.01Dokumen183 halamanFV UserManual 2014.01Rob616Belum ada peringkat
- Guia FluidsimDokumen387 halamanGuia FluidsimPedro Augusto Queiroz de OliveiraBelum ada peringkat
- Help Simaris Design 9 enDokumen119 halamanHelp Simaris Design 9 enAlessandra PalaciosBelum ada peringkat
- RSTAB Introductory ExampleDokumen56 halamanRSTAB Introductory ExampleMarcos Diaz EsnovaBelum ada peringkat
- Visit:: Join Telegram To Get Instant Updates: Contact: MAIL: Instagram: Instagram: Whatsapp ShareDokumen112 halamanVisit:: Join Telegram To Get Instant Updates: Contact: MAIL: Instagram: Instagram: Whatsapp Sharestudy materialBelum ada peringkat
- Ingersoll-Rand (India) LimitedDokumen64 halamanIngersoll-Rand (India) LimitedSai PrintersBelum ada peringkat
- Rfem 5 Tutorial en Us PDFDokumen100 halamanRfem 5 Tutorial en Us PDFHasan AltıntaşBelum ada peringkat
- PreonLabManual v5 1 4Dokumen222 halamanPreonLabManual v5 1 4ED PRADORBelum ada peringkat
- PT Slab PDFDokumen72 halamanPT Slab PDFLuis AhmedBelum ada peringkat
- Mac/65 / DDTDokumen154 halamanMac/65 / DDTremowBelum ada peringkat
- At Struct RefDokumen463 halamanAt Struct Refsultan.amirBelum ada peringkat
- Baumer PROFINET MA ENDokumen43 halamanBaumer PROFINET MA ENMiguel SosaBelum ada peringkat
- Z Notation BookDokumen315 halamanZ Notation BookgodporiotBelum ada peringkat
- 04.1 Software Manual M2 Gen3 V2017 enDokumen109 halaman04.1 Software Manual M2 Gen3 V2017 enjoseph beckhamBelum ada peringkat
- Nero Soundtrax ManualDokumen54 halamanNero Soundtrax ManualrbBelum ada peringkat
- CSiXRevit ManualDokumen102 halamanCSiXRevit ManualRamon Toral BaezBelum ada peringkat
- PSIM User ManualDokumen310 halamanPSIM User Manualnguyen hunghungBelum ada peringkat
- Baumer BUDE-PROFINET MA ENDokumen41 halamanBaumer BUDE-PROFINET MA ENViktor ErősBelum ada peringkat
- 20 Sim ManualDokumen1.220 halaman20 Sim ManualAlan PazBelum ada peringkat
- Baumer BUDE-PROFINET MA ENDokumen41 halamanBaumer BUDE-PROFINET MA ENTapfumanei ZhouBelum ada peringkat
- Dp6 & Dp7 Technical Manual Table of Contents: 1.0 Dp6 & Dp7 Document Printers - Functional Specifications 1Dokumen4 halamanDp6 & Dp7 Technical Manual Table of Contents: 1.0 Dp6 & Dp7 Document Printers - Functional Specifications 1Eduardo Ceroni NavarroBelum ada peringkat
- PTS Reference Manual V2.2Dokumen265 halamanPTS Reference Manual V2.2patlan2000100% (3)
- BRS-2 MAN A 2012-06-26 en-GBDokumen124 halamanBRS-2 MAN A 2012-06-26 en-GBJose Rojas100% (1)
- AluminioDokumen83 halamanAluminiofreudamorBelum ada peringkat
- Assembly: LanguageDokumen5 halamanAssembly: LanguageDevender DuaBelum ada peringkat
- Starnet v6 Manual PDFDokumen222 halamanStarnet v6 Manual PDFanon_203537055Belum ada peringkat
- Man Bis V 6107 039 CX05 CX06 en B21 Dok 933434 06 000Dokumen132 halamanMan Bis V 6107 039 CX05 CX06 en B21 Dok 933434 06 000JoshBelum ada peringkat
- 2d - DMM User ManualDokumen31 halaman2d - DMM User ManualIvan TsuiBelum ada peringkat
- Drive ConfigDokumen136 halamanDrive ConfigGiangDoBelum ada peringkat
- Canoe: User ManualDokumen188 halamanCanoe: User ManualHuy Nguyễn quangBelum ada peringkat
- Manualfluidsimeng PDFDokumen277 halamanManualfluidsimeng PDFRevilo OrtegaBelum ada peringkat
- TocDokumen4 halamanTocSai PrasannaBelum ada peringkat
- FLEXIDOME IP Micro 3 Operation Manual enUS 82103891083Dokumen58 halamanFLEXIDOME IP Micro 3 Operation Manual enUS 82103891083John ReaperBelum ada peringkat
- Intelimains 210 g2 Global GuideDokumen705 halamanIntelimains 210 g2 Global GuideDany ArandaBelum ada peringkat
- A First Course in Scientific ComputingDokumen239 halamanA First Course in Scientific ComputingMariano SerranoBelum ada peringkat
- CSiXRevit 2020 ManualDokumen101 halamanCSiXRevit 2020 ManualadBelum ada peringkat
- Numerical Sound Synthesis: Finite Difference Schemes and Simulation in Musical AcousticsDari EverandNumerical Sound Synthesis: Finite Difference Schemes and Simulation in Musical AcousticsBelum ada peringkat
- Verification of Systems and Circuits Using LOTOS, Petri Nets, and CCSDari EverandVerification of Systems and Circuits Using LOTOS, Petri Nets, and CCSBelum ada peringkat
- Embedded Microcontroller Interfacing for M-COR ® SystemsDari EverandEmbedded Microcontroller Interfacing for M-COR ® SystemsBelum ada peringkat
- (PPT) Eurocode 2 Design of Concrete Structures EN1992-1-1 (Walraven)Dokumen173 halaman(PPT) Eurocode 2 Design of Concrete Structures EN1992-1-1 (Walraven)Gregory SimmonBelum ada peringkat
- Halfen - Punching Shear Expl PDFDokumen28 halamanHalfen - Punching Shear Expl PDFMuhammadUmarNawazBelum ada peringkat
- Punching Shear Expl PDFDokumen28 halamanPunching Shear Expl PDFMuhammadUmarNawazBelum ada peringkat
- LearningDokumen16 halamanLearningMuhammadUmarNawazBelum ada peringkat
- Netflix Case Study PDFDokumen26 halamanNetflix Case Study PDFHarish KumarBelum ada peringkat
- Sharp Ht-dv30h SMDokumen112 halamanSharp Ht-dv30h SMMaarten HostynBelum ada peringkat
- Digital & Analog DVD recorder/VCR Player Combi: Owner'S ManualDokumen72 halamanDigital & Analog DVD recorder/VCR Player Combi: Owner'S ManualabcdefghiklBelum ada peringkat
- HP Pavillion Dv6500 Data SheetDokumen2 halamanHP Pavillion Dv6500 Data SheetAbu BongoBelum ada peringkat
- HLDS Double-Layer DVD Drive SpecsDokumen5 halamanHLDS Double-Layer DVD Drive SpecsRJBelum ada peringkat
- Disc Go Solo User's ManualDokumen14 halamanDisc Go Solo User's Manualpeterl@discgotech.com100% (1)
- Webuser - 04 October 2012Dokumen76 halamanWebuser - 04 October 2012Lexingtonluv100% (1)
- Safe Driving with Mobile Audio/Video SystemsDokumen28 halamanSafe Driving with Mobile Audio/Video SystemsadrianBelum ada peringkat
- HCDDZ 280Dokumen102 halamanHCDDZ 280forbrowse74Belum ada peringkat
- Comptia A 220-901 v2 PDFDokumen203 halamanComptia A 220-901 v2 PDFhallgate1Belum ada peringkat
- Introduction To Ict Lecture Notes - Book EditedDokumen98 halamanIntroduction To Ict Lecture Notes - Book EditedArnold ArudaBelum ada peringkat
- Airnavx IT Prerequisites For Standalone v1Dokumen7 halamanAirnavx IT Prerequisites For Standalone v1Khalid DaghariBelum ada peringkat
- Packard Bell Easynote Lj61 Service GuideDokumen202 halamanPackard Bell Easynote Lj61 Service GuideGore KhaaBelum ada peringkat
- Znote 6224W - 6324W User ManualDokumen69 halamanZnote 6224W - 6324W User Manualdaoud70Belum ada peringkat
- D3 FleetDocs and Grove Crane Capacity Chart Manuals Product ListDokumen14 halamanD3 FleetDocs and Grove Crane Capacity Chart Manuals Product ListMario Rodríguez100% (2)
- Manual Tevion 20DRW 208005Dokumen43 halamanManual Tevion 20DRW 208005AAurelianBelum ada peringkat
- Toshiba SatelliteProL300 PSLB9A-00H002 Specification Brochure Jan'09Dokumen2 halamanToshiba SatelliteProL300 PSLB9A-00H002 Specification Brochure Jan'09phatgaz100% (1)
- Samsung Ah68 02293b Users Manual 280484Dokumen39 halamanSamsung Ah68 02293b Users Manual 280484Wilerson Prado UnivespBelum ada peringkat
- General Depreciation Rates: IR 265 October 2010Dokumen58 halamanGeneral Depreciation Rates: IR 265 October 2010gaurav004usBelum ada peringkat
- 1st SemesterDokumen312 halaman1st SemesterAnonymous V9E1ZJtwoEBelum ada peringkat
- Office supplies catalog listing toner, paper, binders and moreDokumen720 halamanOffice supplies catalog listing toner, paper, binders and moreDiana Marcela Lagos GutierrezBelum ada peringkat
- Acer Aspire 3610 Series Service GuideDokumen94 halamanAcer Aspire 3610 Series Service GuideAdrian MarianBelum ada peringkat
- Multimedia System and Hardware DevicesDokumen19 halamanMultimedia System and Hardware Devicesabhay kumarBelum ada peringkat
- Pioneer Avh-3500dvd Avh-3550dvdDokumen86 halamanPioneer Avh-3500dvd Avh-3550dvdteodoroBelum ada peringkat
- rp17 - GP50 QSG 7855 PDFDokumen4 halamanrp17 - GP50 QSG 7855 PDFSundarJaisinghBelum ada peringkat
- 5IT01 01 Que 20110110Dokumen24 halaman5IT01 01 Que 20110110rj99masterBelum ada peringkat
- Sony MHC-GN1000D User Manual PDFDokumen104 halamanSony MHC-GN1000D User Manual PDFPhantom4Belum ada peringkat
- Stryker SDC HD Digital BrouchureDokumen6 halamanStryker SDC HD Digital BrouchureAnaMariaVegas100% (1)
- Digital Home Entertainment System: User ManualDokumen36 halamanDigital Home Entertainment System: User ManualJc Delos SantosBelum ada peringkat
- Computer Fundamentals Study MaterialDokumen36 halamanComputer Fundamentals Study Materialzingly31Belum ada peringkat