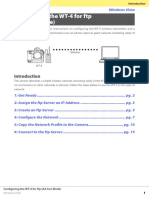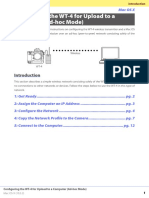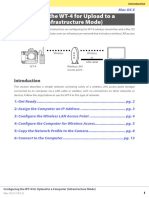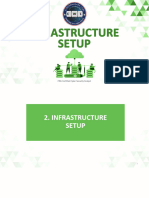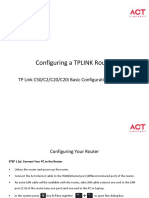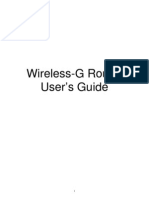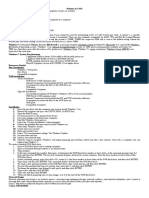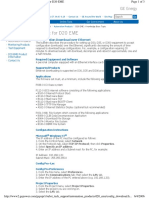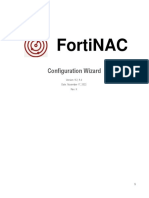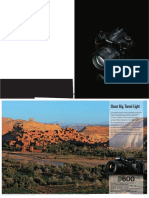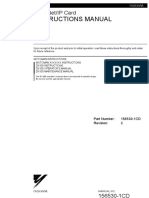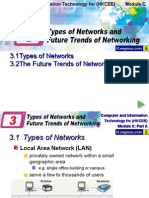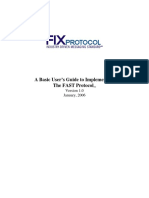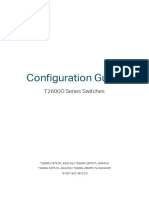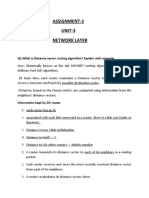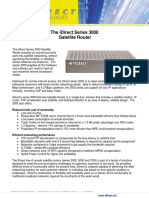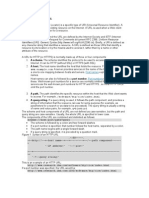Confi Guring The WT-4 For FTP (Ad-Hoc Mode)
Diunggah oleh
adam adamekJudul Asli
Hak Cipta
Format Tersedia
Bagikan dokumen Ini
Apakah menurut Anda dokumen ini bermanfaat?
Apakah konten ini tidak pantas?
Laporkan Dokumen IniHak Cipta:
Format Tersedia
Confi Guring The WT-4 For FTP (Ad-Hoc Mode)
Diunggah oleh
adam adamekHak Cipta:
Format Tersedia
Introduction
Windows XP
En
Configuring the WT-4 for ftp
(Ad-hoc Mode)
This document provides basic instructions on configuring the WT-4 wireless transmitter and a Windows
XP Professional SP2 ftp server for transmission over an ad-hoc (peer-to-peer) network consisting solely
of the ftp server and WT-4.
Wireless
WT-4 ftp Server
Introduction
This section describes a simple wireless network consisting solely of the WT-4 and an ftp server, with
no connections to other networks or devices. Follow the steps below to use the WT-4 in this type of
network.
1: Get Ready ............................................................................... pg. 2
2: Assign the ftp Server an IP Address ........................................ pg. 3
3: Create an ftp Server ............................................................... pg. 5
4: Configure the Network ........................................................... pg. 7
5: Copy the Network Profile to the Camera ............................... pg. 10
6: Connect to the ftp Server ...................................................... pg. 15
Configuring the WT-4 for ftp (Ad-hoc Mode)
Windows XP Professional (SP2) 1
1: Get Ready
1: Get Ready
Equipment
Ready the following:
A WT-4 wireless transmitter
A fully-charged EN-EL3e battery for the WT-4
A Nikon D3 or D300 digital SLR camera
A fully-charged battery for the camera (an EN-EL4a for the D3, a EN-EL3e for the D300)
A computer with Windows XP Professional SP2, the WT-4 Setup Utility, and Internet Information Services
(IIS) * installed
Windows operating system CD
A memory card
A USB cable
Manuals for the above equipment
Network Settings
Note the IP addresses, encryption, and other settings that will be used in the wireless LAN. The following are
intended as examples only.
IP address for the WT-4: 192.168.1.4
IP address for the ftp server: 192.168.1.3
IP address of the wireless LAN access point: 192.168.1.2
Subnet mask: 255.255.255.0
FTP server port: 21
Network name (SSID): WT-4
Communication mode: Ad hoc
Channel: 1
Authentication: open system
Authentication: WEP64
Encryption key: abc12
Key Index: 1
*Internet Information Services (IIS)
The Internet Information Services (IIS) supplied with Windows XP Professional can be used to create
an ftp server. IIS can be installed from the Windows operating system CD; for more information, see
Installing IIS (available under separate cover).
Configuring the WT-4 for ftp (Ad-hoc Mode)
Windows XP Professional (SP2) 2
2: Assign the ftp Server an IP Address
2: Assign the ftp Server an IP Address
Choose an address for the ftp server. The following IP address is intended as an example only.
IP address: 192.168.1.3
Subnet mask: 255.255.255.0
TCP port: 21
2-1
Click Start and select All Programs >
Accessories > Communications > Network
Connections.
2-2
Right-click the Wireless Network Connection
icon and select Properties from the menu that
appears.
Configuring the WT-4 for ftp (Ad-hoc Mode)
Windows XP Professional (SP2) 3
2: Assign the ftp Server an IP Address
2-3
Select Internet Protocol (TCP/IP) and click
Properties.
2-4
Select Use the following IP address and enter
the IP address and subnet mask for the ftp server.
Click OK to exit and then click OK to close the
properties dialog. This completes the process of
assigning an IP address to the ftp server.
Configuring the WT-4 for ftp (Ad-hoc Mode)
Windows XP Professional (SP2) 4
3: Create an ftp Server
3: Create an ftp Server
3-1
Go to the Performance and Maintenance >
Administrative Tools control panel and open
the Internet Information Services console.
3-2
Right-click Default FTP Site and select
Properties from the menu that appears.
3-3
Select the IP address entered in 2 - 4 (pg. 4) and
enter a TCP Port number. The port number is
normally 21.
Configuring the WT-4 for ftp (Ad-hoc Mode)
Windows XP Professional (SP2) 5
3: Create an ftp Server
3-4
Open the Security Accounts tab and select
Allow anonymous connections.
3-5
Open the Home Directory tab and select A
directory located on this computer. The root
directory for images uploaded to the ftp server is
listed in the Local path text box; choose a folder
and select Read, Write, and Log visits (the
default directory is the \inetpub\ftproot folder
on the drive to which Windows is installed). Click
OK to close the properties dialog. This completes
the process of creating an ftp server.
Configuring the WT-4 for ftp (Ad-hoc Mode)
Windows XP Professional (SP2) 6
4: Configure the Network
4: Configure the Network
4-1
Click Start and select All Programs >
Accessories > Communications > Network
Connections.
4-2
Select Wireless Network Connection and click
Change settings of this connection.
4-3
Click the Wireless Networks tab.
If a third-party wireless connection program
is installed, the Wireless Networks tab will
not be displayed. Choose authentication,
encryption, and a security key as described in
the documentation for the wireless LAN adapter.
The Wireless Networks tab may also not be
displayed if Wireless Network Connection is
disabled, or if Wireless Zero Configuration is
active in the Performance and Maintenance >
Administrative Tools > Services Control Panel.
Configuring the WT-4 for ftp (Ad-hoc Mode)
Windows XP Professional (SP2) 7
4: Configure the Network
4-4
Select Use Windows to configure my wireless
network settings.
4-5
Click Add.
Configuring the WT-4 for ftp (Ad-hoc Mode)
Windows XP Professional (SP2) 8
4: Configure the Network
4-6
After entering a network name and choosing
security options as described below, select This
is a computer-to-computer (ad hoc) network;
wireless access points are not used and click
OK. Do not select The key is provided for me
automatically.
Network name: Enter a name of up to 32
characters. The network in this example uses the
identifier WT-4.
Security type: Choose from Open, Shared.
Data encryption: Choose from WEP and
Disabled.
Network key: If WEP is selected for Data
encryption, enter a security key. To enable
64-bit encryption, enter a five-character ASCII
or ten-digit hexadecimal key. To enable 128-bit
encryption, enter a 13-character ASCII or 26-digit
hexadecimal key. ASCII keys may contain letters,
punctuation, and the numbers 09, hexadecimal
keys the numbers 09 and the letters a, b, c, d, e,
and f.
Key index (advanced): If WEP is selected for Data encryption, choose a key index.
4-8
Click OK. Network setup is now complete.
Configuring the WT-4 for ftp (Ad-hoc Mode)
Windows XP Professional (SP2) 9
5: Copy the Network Profile to the Camera
5: Copy the Network Profile to the Camera
Use the WT-4 setup utility to copy the network profile to the camera. Before proceeding, make sure
that MTP/PTP is selected for the USB option in the camera setup menu.
5-1
After starting the computer, use the supplied USB cable to connect the camera and turn the camera on.
5-2
Double-click the WT-4 Setup Utility icon on the
desktop.
5-3
The dialog shown below will be displayed; click
Next.
Configuring the WT-4 for ftp (Ad-hoc Mode)
Windows XP Professional (SP2) 10
5: Copy the Network Profile to the Camera
5-4
Select Add/Edit profiles and click Next.
5-5
Select Add new profile and click Next.
5-6
Enter the following information and click Next:
Profile name: Enter a name of up to 16
characters (in this example, FTP1).
Profile type: Choose FTP Server.
Interface type: Choose Wireless & Ethernet
for networks that include wireless, or Ethernet
only for Ethernet-only networks.
Configuring the WT-4 for ftp (Ad-hoc Mode)
Windows XP Professional (SP2) 11
5: Copy the Network Profile to the Camera
5-7
Select Manual setup and click Next.
5-8
Enter the following information and click Next.
Network name (SSID): WT-4
Communication mode: Ad hoc
Channel: 1
Authentication: None (open networks only)
Encryption: WEP64
Encryption key: abc12
Key Index: 1
Configuring the WT-4 for ftp (Ad-hoc Mode)
Windows XP Professional (SP2) 12
5: Copy the Network Profile to the Camera
5-9
Enter the following information and click Next.
IP address: 192.168.1.4
Subnet mask: 255.255.255.0
Default gateway: Remove the check from this
option.
DNS Server: Remove the check from this
option.
A Choosing an IP Address
Be sure that the address for the WT-4 is different from the address used for the ftp server. The addresses
for ftp server and WT-4 must however belong to the same class. In this example, we will use 192.168.1.3
for the ftp server and 192.168.1.4 for the WT-4.
5 - 10
Enter ftp settings and click Next.
FTP server: Enter IP address you selected in 2
- 4 (pg. 4; in this example, 192.168.1.3).
FTP server port: Enter FTP server port you
selected in 3 - 3 (pg. 5; in this example, 21).
FTP path: Leave this field blank to upload
pictures to the folder specified in 3 - 5 (pg. 6).
Anonymous login: Select this option for
anonymous login, or leave this option
unchecked to supply a User ID and Password.
User ID: If you will not be using anonymous
log-in, enter a User name for the ftp server.
Password: If you will not be using anonymous
log-in, enter the administrator password.
Use proxy server: Remove the check from this option.
PASV mode: Remove the check from this option.
Configuring the WT-4 for ftp (Ad-hoc Mode)
Windows XP Professional (SP2) 13
5: Copy the Network Profile to the Camera
5 - 11
Confirm that settings are correct and click Next.
5 - 12
Select Finish wizard and click Next.
5 - 13
Turn the camera off and disconnect the USB cable. The network profile has now been copied to the camera.
Configuring the WT-4 for ftp (Ad-hoc Mode)
Windows XP Professional (SP2) 14
6: Connecting to the ftp Server
6: Connecting to the ftp Server
In this step, you will establish a wireless connection between the WT-4 and the ftp server. Before
connecting the WT-4, select MTP/PTP for the USB option in the camera setup menu and confirm that
the host computer is running and the user is logged in.
6-1
Insert a memory card in the camera, connect the WT-4, and turn the camera on.
6-2
Select Transfer mode for the Wireless
transmitter > Mode option in the camera setup
menu.
6-3
A list of available connection profiles will be
displayed. Highlight the desired profile and
press J.
Configuring the WT-4 for ftp (Ad-hoc Mode)
Windows XP Professional (SP2) 15
6: Connecting to the ftp Server
6-4
Return to the wireless transmitter menu and turn
the WT-4 on. The profile name will be highlighted
in green when a connection is established.
This completes the process of connecting to the
ftp server.
A Third-Party Security Software
Third-party security software with firewall support may block the ftp server port, preventing access to
the ftp server. This can be avoided by setting the software to allow protocols send and receive access
to TCP ports 20 and 21. For more information, see the documentation for the software or firewall.
Configuring the WT-4 for ftp (Ad-hoc Mode)
Windows XP Professional (SP2) 16
6: Connecting to the ftp Server
A Security Options in Windows XP Professional
If the connection between the ftp server and the WT-4 does not function as expected in Windows XP
Professional even when both devices are configured correctly, follow the steps below to check that
TCP/IP filtering does not apply to TCP ports 20 and 21.
1
Click the Windows Start button and select Control Panel > Network and Internet Connections > Network
Connections.
2
Right-click Local Area Connection and select
Properties from the menu that appears.
3
Select Internet Protocol (TCP/IP) and click the
Properties button.
Configuring the WT-4 for ftp (Ad-hoc Mode)
Windows XP Professional (SP2) 17
6: Connecting to the ftp Server
4
Click Advanced.
5
In the Options tab, select TCP/IP Filtering and
click Properties.
6
If the Enable TCP/IP Filtering (All adaptors) box
is not checked, or if Enable TCP/IP Filtering (All
adaptors) is checked but Permit All is selected
for TCP ports, click OK to close the properties
dialog. If Permit Only is selected for TCP ports,
click Add and add the TCP ports 20 and 21, and
then click OK to close the properties dialog.
This completes the settings needed to remove
filtering from TCP ports 20 and 21.
Configuring the WT-4 for ftp (Ad-hoc Mode)
Windows XP Professional (SP2) 18
Anda mungkin juga menyukai
- CompTIA A+ Complete Review Guide: Core 1 Exam 220-1101 and Core 2 Exam 220-1102Dari EverandCompTIA A+ Complete Review Guide: Core 1 Exam 220-1101 and Core 2 Exam 220-1102Penilaian: 5 dari 5 bintang5/5 (2)
- Confi Guring The WT-4 For FTP (Infrastructure Mode)Dokumen20 halamanConfi Guring The WT-4 For FTP (Infrastructure Mode)adam adamekBelum ada peringkat
- Configure WT-4 for FTP in Ad-Hoc ModeDokumen17 halamanConfigure WT-4 for FTP in Ad-Hoc Modeadam adamekBelum ada peringkat
- Confi Guring The WT-4 For FTP (Ad-Hoc Mode)Dokumen15 halamanConfi Guring The WT-4 For FTP (Ad-Hoc Mode)adam adamekBelum ada peringkat
- Confi Guring The WT-4 For Upload To A Computer (Ad-Hoc Mode)Dokumen14 halamanConfi Guring The WT-4 For Upload To A Computer (Ad-Hoc Mode)adam adamekBelum ada peringkat
- Confi Guring The WT-4 For FTP (Infrastructure Mode)Dokumen16 halamanConfi Guring The WT-4 For FTP (Infrastructure Mode)adam adamekBelum ada peringkat
- Confi Guring The WT-4 For Upload To A Computer (Ad-Hoc Mode)Dokumen15 halamanConfi Guring The WT-4 For Upload To A Computer (Ad-Hoc Mode)adam adamekBelum ada peringkat
- Confi Guring The WT-4 For Upload To A Computer (Ad-Hoc Mode)Dokumen13 halamanConfi Guring The WT-4 For Upload To A Computer (Ad-Hoc Mode)adam adamekBelum ada peringkat
- Confi Guring The WT-4 For Upload To A Computer (Infrastructure Mode)Dokumen14 halamanConfi Guring The WT-4 For Upload To A Computer (Infrastructure Mode)adam adamekBelum ada peringkat
- RWV Reference Guide 1 13Dokumen42 halamanRWV Reference Guide 1 13AusBelum ada peringkat
- NV - SW Upgrade 4-x To 4-xDokumen3 halamanNV - SW Upgrade 4-x To 4-xBG JluisBelum ada peringkat
- TL-WR5043ND V4 FTP Server Application GuideDokumen33 halamanTL-WR5043ND V4 FTP Server Application Guideʁ ʬʬʬBelum ada peringkat
- Labs Formation Wifi 5.01 v2.0Dokumen12 halamanLabs Formation Wifi 5.01 v2.0aripangBelum ada peringkat
- BTS Local Commission and Upgrade Using GUI InterfaceDokumen7 halamanBTS Local Commission and Upgrade Using GUI InterfaceMilan PanigrahiBelum ada peringkat
- ARGtek CPE2615 User ManualDokumen48 halamanARGtek CPE2615 User ManualPriyo SanyotoBelum ada peringkat
- Customer Release Notes Fiery Network Controller For Docucolor 250/240Dokumen34 halamanCustomer Release Notes Fiery Network Controller For Docucolor 250/240jonnathanBelum ada peringkat
- Fcnsa - Fortigate Administration - NSE4 IDokumen38 halamanFcnsa - Fortigate Administration - NSE4 IBlas DiazBelum ada peringkat
- Configure Ethernet WAN On DSL 2544NDokumen4 halamanConfigure Ethernet WAN On DSL 2544Ndjettaou ahmedBelum ada peringkat
- Unit-4 Windows XP NetworkingDokumen15 halamanUnit-4 Windows XP NetworkingSwachhata PakhwadaBelum ada peringkat
- C3SA - Module - 2Dokumen15 halamanC3SA - Module - 2Zakaria hanaiBelum ada peringkat
- Configure a TP Link RouterDokumen13 halamanConfigure a TP Link Routerpradeepkraj22Belum ada peringkat
- TL-WDR3600 FTP Server ApplicatDokumen27 halamanTL-WDR3600 FTP Server ApplicatPoenaru FlorinBelum ada peringkat
- Wimax Router: (Including Configuration For Rut5Xx)Dokumen9 halamanWimax Router: (Including Configuration For Rut5Xx)Ahmed N. MusaBelum ada peringkat
- Configure a TP Link Router in under 10 stepsDokumen14 halamanConfigure a TP Link Router in under 10 stepspradeepkraj22Belum ada peringkat
- User Manual: Downloaded From Manuals Search EngineDokumen35 halamanUser Manual: Downloaded From Manuals Search EngineRolando quirogaBelum ada peringkat
- Wireless LAN Access Point: User ManualDokumen29 halamanWireless LAN Access Point: User ManualAngel Shuk Almonte ChavezBelum ada peringkat
- Fiery Reference ManualDokumen289 halamanFiery Reference Manualnilson heredia100% (1)
- INFO-6078 - Lab 1 - Packet Tracer IntroductionDokumen11 halamanINFO-6078 - Lab 1 - Packet Tracer IntroductionMinh Phuc LưBelum ada peringkat
- WR-854 - B - Manual-01202004Dokumen45 halamanWR-854 - B - Manual-01202004Alexis MedinaBelum ada peringkat
- Configure LAN in Windows and LinuxDokumen18 halamanConfigure LAN in Windows and LinuxEFE TrầnBelum ada peringkat
- FIT327 03 - Tutorial - Real LAN ConfigurationDokumen9 halamanFIT327 03 - Tutorial - Real LAN ConfigurationLê Quốc Đức 7C-20ACNBelum ada peringkat
- Ut Starcom DSL ModemDokumen27 halamanUt Starcom DSL Modemn.harshaBelum ada peringkat
- SP9015 ManualDokumen42 halamanSP9015 ManualMayela SotoBelum ada peringkat
- BootLoad MenuDokumen2 halamanBootLoad MenuLuiz CarlosBelum ada peringkat
- Configuring TCP/IP Addressing and Names Resolution: Transmission Control Protocol/Internet ProtocolDokumen13 halamanConfiguring TCP/IP Addressing and Names Resolution: Transmission Control Protocol/Internet Protocolloko_lokillo_159753Belum ada peringkat
- Cisco Spiad - Labv1.3.1Dokumen91 halamanCisco Spiad - Labv1.3.1fernando JmzBelum ada peringkat
- CNE Tutorial 02 - Real - LAN and LAN With Packet TracerDokumen18 halamanCNE Tutorial 02 - Real - LAN and LAN With Packet TracerThơm VũBelum ada peringkat
- Configure computer networking to connect to a recorderDokumen3 halamanConfigure computer networking to connect to a recorderjamesmhebertBelum ada peringkat
- Pointers CSS12Dokumen2 halamanPointers CSS12Jonathan PalerBelum ada peringkat
- Manual WcsDokumen66 halamanManual WcsShinji RyoichiBelum ada peringkat
- SNA2 Module 03Dokumen8 halamanSNA2 Module 03Scofield LookoutBelum ada peringkat
- Pointers in CSS2: Understanding Connections and CablesDokumen2 halamanPointers in CSS2: Understanding Connections and CablesJonathan PalerBelum ada peringkat
- Running Multiplayer Races Using Rfactor 1.0Dokumen8 halamanRunning Multiplayer Races Using Rfactor 1.0Alexander FarquharsonBelum ada peringkat
- User's Guide For Iptime VeDokumen54 halamanUser's Guide For Iptime VeMarcu TraianBelum ada peringkat
- EthservDokumen18 halamanEthservredoctober24Belum ada peringkat
- Fortisandbox v3.2.0 Release NotesDokumen14 halamanFortisandbox v3.2.0 Release Notesrody_c86Belum ada peringkat
- Configuration Download Over Ethernet: Technical SupportDokumen3 halamanConfiguration Download Over Ethernet: Technical SupportyaneiroBelum ada peringkat
- Readme lj5500fw 04.020.3Dokumen13 halamanReadme lj5500fw 04.020.3erparveenbajaj8309Belum ada peringkat
- DNS-323 - Release Note - For Easy Search Utility - v4.7.0.0Dokumen3 halamanDNS-323 - Release Note - For Easy Search Utility - v4.7.0.0titine21Belum ada peringkat
- Router Network VikinX V3232Dokumen4 halamanRouter Network VikinX V3232karkeraBelum ada peringkat
- Configure A Static IP AddressDokumen3 halamanConfigure A Static IP AddressBhaskar DasBelum ada peringkat
- userguide-ethernetip-en-cro-2017-05-08Dokumen34 halamanuserguide-ethernetip-en-cro-2017-05-08sagarforlearningBelum ada peringkat
- FortiNAC Configuration Wizard Rev92Dokumen37 halamanFortiNAC Configuration Wizard Rev92Jagjeet SinghBelum ada peringkat
- Zimbra Mail ServerDokumen32 halamanZimbra Mail ServerluchoalcoBelum ada peringkat
- How to Transparently Bridge two Networks using MikroTik RouterOSDokumen13 halamanHow to Transparently Bridge two Networks using MikroTik RouterOSRuben DarioBelum ada peringkat
- PortDokumen4 halamanPortDinko DiĐBelum ada peringkat
- How To Configure VLAN and Route FailoverDokumen5 halamanHow To Configure VLAN and Route FailoverwebpcnetlinkBelum ada peringkat
- Wsc2011 Tp39 m1 Actual enDokumen9 halamanWsc2011 Tp39 m1 Actual enJhody Setiawan SekardonoBelum ada peringkat
- Dataone Configuration: Huawei MT880/882 Dare Global DB108 Huawei WA1003A Huawei MT841 Huawei MT800Dokumen27 halamanDataone Configuration: Huawei MT880/882 Dare Global DB108 Huawei WA1003A Huawei MT841 Huawei MT800Anonymous HgmTzDBelum ada peringkat
- Confi Guring The WT-4 For Upload To A Computer (Infrastructure Mode)Dokumen14 halamanConfi Guring The WT-4 For Upload To A Computer (Infrastructure Mode)adam adamekBelum ada peringkat
- d3200 16pDokumen8 halamand3200 16pEglam CosmeticeBelum ada peringkat
- Confi Guring The WT-4 For Upload To A Computer (Ad-Hoc Mode)Dokumen13 halamanConfi Guring The WT-4 For Upload To A Computer (Ad-Hoc Mode)adam adamekBelum ada peringkat
- Nikkor LensesDokumen16 halamanNikkor LensesOzan Ozan0% (1)
- 06 XPI enDokumen16 halaman06 XPI enadam adamekBelum ada peringkat
- Confi Guring The WT-4 For Upload To A Computer (Ad-Hoc Mode)Dokumen15 halamanConfi Guring The WT-4 For Upload To A Computer (Ad-Hoc Mode)adam adamekBelum ada peringkat
- Digital SLR Accessories 24p PDFDokumen12 halamanDigital SLR Accessories 24p PDFadam adamekBelum ada peringkat
- Nikkor LensesDokumen16 halamanNikkor LensesOzan Ozan0% (1)
- Nikon d4 PDFDokumen17 halamanNikon d4 PDFmamarraoul100% (1)
- Film Accessories For The Nikon F4Dokumen6 halamanFilm Accessories For The Nikon F4archivero2Belum ada peringkat
- Nikon D800 PDFDokumen14 halamanNikon D800 PDFmamarraoulBelum ada peringkat
- The Ultimate in Film SLR Evolution: 35mm (135) Format SLR Camera F6Dokumen4 halamanThe Ultimate in Film SLR Evolution: 35mm (135) Format SLR Camera F6andyleaperBelum ada peringkat
- d600 20pDokumen10 halamand600 20padam adamekBelum ada peringkat
- CaptureNX2 CatalogDokumen4 halamanCaptureNX2 Catalogjayhuacat7743Belum ada peringkat
- 35mm (135) Format SLR Camera F6 / SpecificationsDokumen1 halaman35mm (135) Format SLR Camera F6 / SpecificationsEglam CosmeticeBelum ada peringkat
- D7000 Nikon Camera Guide Book Original VersionDokumen8 halamanD7000 Nikon Camera Guide Book Original VersionSiva AjayBelum ada peringkat
- Optra GateDokumen48 halamanOptra Gateadam adamekBelum ada peringkat
- Ethernet IP PCI PDFDokumen36 halamanEthernet IP PCI PDFThiago de SousaBelum ada peringkat
- CS8591 Computer Networks L T P C 3 0 0 3 ObjectivesDokumen5 halamanCS8591 Computer Networks L T P C 3 0 0 3 Objectivesjayaprasanna1230% (1)
- 1734 Um018 - en e PDFDokumen130 halaman1734 Um018 - en e PDFFERNANDOBelum ada peringkat
- 08 1 Comm DeviceDokumen24 halaman08 1 Comm DeviceGelu Bonea100% (1)
- OpenVPN Access Server v1 5 Sysadmin Guide Rev 1Dokumen59 halamanOpenVPN Access Server v1 5 Sysadmin Guide Rev 1Bakhtiyar UdinBelum ada peringkat
- Module C Power Point ModC - ch03 - EngDokumen11 halamanModule C Power Point ModC - ch03 - Engapi-3812894Belum ada peringkat
- ProctorU Port Protocol and Whitelist InformationDokumen3 halamanProctorU Port Protocol and Whitelist InformationNUR ICHSANA NAWIN PUTRIBelum ada peringkat
- Subscriber Data Usage-2018!04!13Dokumen10 halamanSubscriber Data Usage-2018!04!13Andrew NkhuwaBelum ada peringkat
- A Basic User's Guide To Implementing The FAST Protocol: January, 2006Dokumen18 halamanA Basic User's Guide To Implementing The FAST Protocol: January, 2006juttekataBelum ada peringkat
- Configure T2600G Series SwitchesDokumen998 halamanConfigure T2600G Series SwitchesLeonardo Martinez100% (1)
- Assignment-3 UNIT-3 Network Layer: Q1.What Is Distance Vector Routing Algorithm? Explain With ExampleDokumen6 halamanAssignment-3 UNIT-3 Network Layer: Q1.What Is Distance Vector Routing Algorithm? Explain With ExampleAYUSH RAJBelum ada peringkat
- Manual GaokeDokumen96 halamanManual GaokegiottoartBelum ada peringkat
- Fireeye Email Deployment ModesDokumen3 halamanFireeye Email Deployment Modesrachidi1100% (1)
- AR8229 AtherosDokumen138 halamanAR8229 Atheroszigmund zigmundBelum ada peringkat
- Apuntes de Comandos REDES IDokumen6 halamanApuntes de Comandos REDES IErlin CastilloBelum ada peringkat
- Ipasolink - Bueno Gestion InbandDokumen9 halamanIpasolink - Bueno Gestion Inbandpablo ortizBelum ada peringkat
- Nexus 5000 VPC Design Best Practices - DocWikiDokumen5 halamanNexus 5000 VPC Design Best Practices - DocWikiRakhmadian PurnamaBelum ada peringkat
- Installation Happroxy+ipvirtuelDokumen5 halamanInstallation Happroxy+ipvirtuelSouleymane FaneBelum ada peringkat
- Cisco IOS Series AP - Security - SSID ManagerDokumen3 halamanCisco IOS Series AP - Security - SSID ManagerCarlos LimaBelum ada peringkat
- No. TC1377 Ed.7: NB of Pages: 3 Date: 17 December 2012Dokumen3 halamanNo. TC1377 Ed.7: NB of Pages: 3 Date: 17 December 2012Humberto Ochoa MendezBelum ada peringkat
- Nmapautomator 10.10.82.251 AllDokumen18 halamanNmapautomator 10.10.82.251 AllAlexander DavilaBelum ada peringkat
- iDirect Series 3000 Satellite Router Provides Affordable Remote Broadband AccessDokumen2 halamaniDirect Series 3000 Satellite Router Provides Affordable Remote Broadband AccessSubas ShresthaBelum ada peringkat
- Unit-4: Network LayerDokumen73 halamanUnit-4: Network LayerNilesh PatilBelum ada peringkat
- CCDP Arch 300-320 by Gon Oct 2018 172QDokumen240 halamanCCDP Arch 300-320 by Gon Oct 2018 172Qytrewq54321Belum ada peringkat
- Medi-Caps University 2020-2021Dokumen11 halamanMedi-Caps University 2020-2021Krati ChhabraBelum ada peringkat
- DAI (Dynamic ARP Inspection)Dokumen11 halamanDAI (Dynamic ARP Inspection)mandijnns1100% (1)
- The Components of A URLDokumen3 halamanThe Components of A URLSWATIBelum ada peringkat
- Asynchronous Transfer Mode (ATM) : EE290F 22 April 2004 Shanna CrankshawDokumen15 halamanAsynchronous Transfer Mode (ATM) : EE290F 22 April 2004 Shanna CrankshawAhmed HusseinBelum ada peringkat
- PT Lab 1: Basic Switch SetupDokumen38 halamanPT Lab 1: Basic Switch SetupAsamiYamanakaBelum ada peringkat
- Routing PolicyDokumen2.997 halamanRouting PolicyravBelum ada peringkat