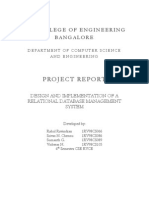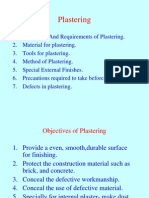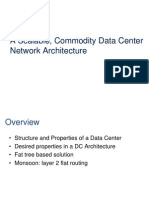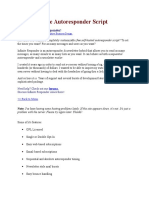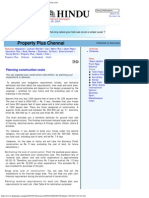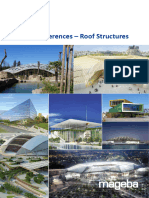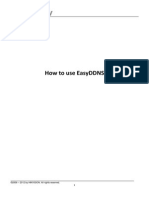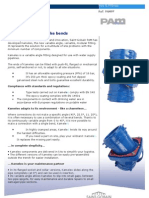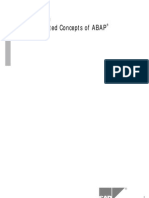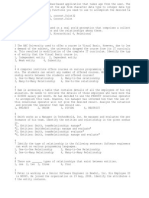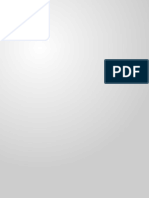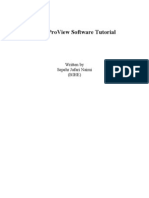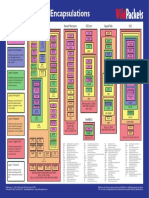Creating A DVD Cover
Diunggah oleh
alexunsaDeskripsi Asli:
Judul Asli
Hak Cipta
Format Tersedia
Bagikan dokumen Ini
Apakah menurut Anda dokumen ini bermanfaat?
Apakah konten ini tidak pantas?
Laporkan Dokumen IniHak Cipta:
Format Tersedia
Creating A DVD Cover
Diunggah oleh
alexunsaHak Cipta:
Format Tersedia
Creating a DVD cover in Photoshop CS 3
Photoshop CS3 Toolbox Overview
By P.Felstead – April 2008 1
Creating a DVD cover in Photoshop CS 3
In this tutorial I am going to attempt to get you up and running using Photoshop whilst
creating a simple DVD cover that you could if you wish modify for your own use.
Now, the first thing to bear in mind with Photoshop is that there are settings, lots and lots
of them!
This is a great thing for creativity and control but a bit of a nightmare if they have all been
changed to something that suits the previous user but not you.
So, to make sure that we start off at a default where we know where we are, we are going
to reset the Photoshop Setting file.
The manual advises that to do this you need to press the Ctrl and Alt and Shift Keys
immediately after you have started to launch Photoshop.
Like a lot of things stated in manuals this is easier written than done! After several
attempts at getting nowhere I adopted this approach that I would like you to try now.
1) Don’t open Photoshop yet! Just click once on the Photoshop short cut on the
desktop so that it is highlighted.
2) Rest three fingers on the Ctrl and Alt and Shift (left hand) Keys and another on
the Enter key.
3) Hit the Enter key and then immediately press the Ctrl and Alt and Shift (left
hand) Keys simultaneously.
Hopefully you will be rewarded with a 'Delete the Adobe Photoshop Settings File'
window.
If this is the case you can feel suitably chuffed and Click Yes and Photoshop will open
with its default settings. If not then perhaps a few more attempts will be required (or the
help of someone with faster reaction times!)
OK, having achieved our first level of Photoshop enlightenment we can move on to setting
up our canvas.
Go to FILE -> NEW in Photoshop.
Type in DVD Cover in the name box.
Enter the following :-
Name – DVD Cover
Preset - Custom
By P.Felstead – April 2008 2
Width - 272mm and change the unit of measure from pixels to mm .
Height - 183mm
Resolution - of the image as 300 and change from pixels/cm to pixels/Inch.
Mode – RGB – 8Bit
Background contents - White.
Click OK to accept your choices.
You've now got your DVD case image, but wait! It's just one page.
It will be difficult to work with the image if you do not know the boundaries of the spine and
the front and back panels.
Select the Zoom tool (as shown), you will find this in your toolbox on the left hand side of
the screen
With this selected at the top middle of the screen you will see a Fit Screen button (shown
below).
Click on this and your work will fit to the size of your screen.
To the left of this you will see a resize window to fit box, tick this so that as you resize
your work you won’t have over sized windows to contend with.
To help us to accurately position our elements we will use rulers which run along the top
and left edge of our canvas.
By P.Felstead – April 2008 3
Go to VIEW > RULERS and then Right click on the ruler and select millimetres.
Now that the rulers are showing, we can set up some guides which will help us position the
elements of our work.
Make sure that you have the direct selection tool selected from your tool box.
To get an accurate idea of where we are placing elements we will use the info palette.
Click on the info tab window up at the top right of your screen (It will be tabbed together
with the Navigator and Histogram windows).
So go ahead now and click inside the left hand vertical ruler, and hold the left mouse
button down.
00
While holding, drag the mouse to the right, a dotted line with a double arrow cursor
should appear, as shown below.
By P.Felstead – April 2008 4
We need to create our first guide at around 128mm in (from left to right).
As you drag your guide the X (horizontal) and Y (vertical) values will be displayed.
Keep an eye on the info window (X value) and drag until you get to around 128mm in
(from left to right).
Now release the mouse and your line will turn solid and blue.
You can also judge the distance by looking at the rulers.
Note – Guides are NOT part of the image and will not appear in the final output.
If you let the mouse button go and it is not in the right place move the cursor onto the
guide until it changes to a double arrow and drag your guide until it is in the correct place.
If you need to delete a guide just drag it back into the ruler margin.
Create another guide and put this one at approx 143 mm. You should end up with
something that looks like this –
By P.Felstead – April 2008 5
Now that you have got something to save go to FILE > SAVE AS
File name – DVD Cover
Format – Photoshop (PSD PDD)
and save it to your desired destination (e.g removable drive or USB stick).
Now that we have our canvas prepared we can move onto something creative!
Step Two: Edit the images and create the cover.
Next you will need to open the picture files that you are going to use on your DVD cover.
A really useful way of finding files that you want to open is by using Photoshop’s file
browser which is called Bridge.
Simply click on this icon at the top right of your screen
Navigate to the folder that contains your lesson files and within this double click on the
Tintin front icon to open it.
You will now see that it has opened in Photoshop in a separate window that is on top of
your DVD cover.
You may need to resize your images in your window at times, to do this select the Zoom
Tool in the tool bar.
Now you will see a plus and minus version of it at the top left of the screen as shown
here
Selecting the plus option enlarges the image when you click on it and the minus option
reduces it.
With the mouse cursor on your image you can hold ALT on the keyboard and you will see
that it changes to the opposite of what you previously had selected.
By P.Felstead – April 2008 6
You can also zoom into a specific area of your image by drawing a box using the plus
option.
Just click and drag over the area that you wish to zoom into.
Black circle identifies area of zoom selection with plus zoom option which is a box of
dotted lines
By P.Felstead – April 2008 7
Go ahead and have a go!
Use the minus option afterwards and then click on the image a number of times until
you can see the whole image once more.
A very important thing to do before working on any image is to create a duplicate to work
on thus preserving your original.
To do this simply
1) Go to IMAGE > DUPLICATE from the main menu and a 'Duplicate Image' box
pops up.
2) leave it as the default choice then click OK.
You now have two identical images open, the original and your duplicate.
Make sure you have your copy selected (it will say ‘copy’ on the top of the image window)
and then save it as a JPEG using the Save As option to your desired location.
when the JPEG Options box appears increase the quality to maximum.
You can now close the copy knowing that you have a back up of the original if needed.
Right now that we have sorted that let's get on with our creation!
The first thing that we need to put right is that the image needs rotating.
To do this go to IMAGE > ROTATE CANVAS - 90° CW
This is probably a good time to mention that if you go wrong at anytime you can undo your
last action.
There are two ways of doing this either go to EDIT > UNDO or press the keys Ctrl and Z.
By P.Felstead – April 2008 8
Now we need to clean up the scan by cropping out the blue strip on the left hand edge
and the grey strip at the top.
Make sure that you can see the whole of the image, if not, use the magnifying tool as
described earlier.
Also, make sure that you enlarge your Canvas window slightly by clicking and dragging on
the bottom right corner so that you have some Grey space around the image.
Resized window to reveal grey are for accurate cropping
Select the Crop Tool and now select the part of your image that you wish to keep by
clicking and dragging and drawing a box with it
By P.Felstead – April 2008 9
So draw a box from the top left corner that excludes the blue strip on the left and the grey
strip at the top of the image
Don’t worry about being too precise at this stage as you can adjust this further in a
moment.
You will see a dotted line marking the area that you have selected and the area outside
the box will go darker.
The grey and blue areas on the outside of this box will be what gets discarded.
You can click on and drag the little boxes (handles) around this line to modify your
selection.
If you zoom in you will find that you can adjust your crop marks more finely.
Once you zoom in you may wish to stay zoomed in but be able to navigate to different
areas of your work.
To do this simply press and hold the spacebar and then click and drag to your desired
point.
Alternatively you will see that when you zoom in you get scroll bars on the edge of your
window.
When you are happy, click on the tick on the top right of the main window, to confirm your
crop.
Ok, now let’s sort out the image quality of the scan because as it is it is looking a bit
washed out.
Go to IMAGE > ADJUSTMENTS > LEVELS and the Levels box will appear.
By P.Felstead – April 2008 10
Arrange the levels window so that you can see it and your image.
Make sure that the preview box is ticked.
You will see that there are three triangles just below the black waveform of the input
levels , a black one, a grey one and a white one.
Now click and drag the triangles and see what happens.
The black triangle represents the shadow detail.
The grey triangle represents the mid range detail.
The white triangle represents the highlight detail.
When you are happy with the result, click on OK, and then save your work
Arrange your Tintin image widow and your blank DVD cover so that you can see both
windows.
You will probably need to resize both widows and use the zoom tool so that you end up
with something like this:
By P.Felstead – April 2008 11
We will now place our tintin image onto our DVD cover.
Select the move tool and drag from the inner part of the Tintin image onto your DVD
cover.
With this done select and close the Tintin file without saving changes (be careful not to
close your DVD cover instead!).
You will find that because the Tintin image is big you will not see all of it on your DVD
cover document.
Use the move tool to position it so that you can see a corner of the Tintin image.
Now go to EDIT > TRANSFORM > SCALE.
You will now see the familiar handles that you can click on to adjust.
Hold down the shift key as this will make sure that your image will stay in proportion.
You will find that if you click and drag the inner part of the image you can move the image
around as necessary.
By P.Felstead – April 2008 12
Now click and resize and drag to make the image smaller and fit on the area on the right
hand side of the page.
When you are happy click the tick! It should look something like this -
Alternatively you could choose to fill the front cover and not have any white space,
resulting in an image with a slightly changed aspect ratio from the original.
We now have one document with two elements to it, the background of the DVD cover
with the guides and the Tintin image.
These two elements are called Layers and you can see them by going to layers window
which is over to the bottom right side of your screen.
By P.Felstead – April 2008 13
If you click on the little eye you will see the elements disappear and appear.
We will rename Layer 1 so that it is easier to keep track of our workflow.
Double click on the text where it says Layer 1 and when it turns blue type in Front
cover, then press enter.
Make sure that both elements are showing and save your work.
If a Photoshop Format Option box appears make sure that Maximize compatibility is
selected and then click on OK.
This has the effect of you being able to open the file in earlier versions of Photoshop.
We will now create some text for the spine of our DVD cover.
Click on the text tool.
You should now see text formatting options at the top of your screen. Choose Ariel size 14
and black as your text colour or click on the black rectangle if you wish to change the text
colour.
By P.Felstead – April 2008 14
Now click somewhere on the left of your cover (we will move the text to its exact location
in a minute).
Type in ‘The Adventures of Tintin – Cigars of the Pharaoh’ and then go to EDIT >
TRANSFORM > ROTATE 90º CW.
Notice that Photoshop has created a new layer for your text.
The Tintin and the Cigars of the Pharaoh part of the text needs to be bigger in order to
stand out.
To do this double click on the text layer on the T icon as shown bellow.
This will now allow you to select parts of the text and change the size from the text
formatting options.
I changed my ‘The Adventures of Tintin’ to 18 and my ‘Cigars of the Pharaoh’ to 24.
Be warned if you try to click on your picture instead of the layer whilst you have the text
tool selected you will end up creating another text layer.
If this happens just click and drag the layer to the trash can icon down the bottom right
corner of the layers palette.
Now that you have finished working on your text you can move it into place along the spine
using the move tool.
If you are finding it hard to place the text exactly where you want it try zooming in on your
work and then use the keyboard arrow keys with the move tool selected.
By P.Felstead – April 2008 15
Now save your work by clicking on FILE > SAVE or by pressing the Ctrl and S keys
When you click on SAVE the following box will appear
Make sure that the Maximize compatibility option is ticked as this will ensure our file will
open in earlier versions of Photoshop and then click OK.
We are now going to add another element that will be our back cover.
Navigate to the relevant folder in Bridge and then double click on the Tintin page
crooked file to open it.
A very important thing to do before working on any image is to preserve your original.
To do this we will create and work on an exact duplicate.
To do this simply go to IMAGE > DUPLICATE, lets save it straight away (in the same way
that you did before) in your area.
Now close the original and say no to save changes.
By P.Felstead – April 2008 16
As you can see the page is crooked so we are going to deal with this and cropping in one!
Choose one of the cartoon frames (you will need to zoom in with the zoom tool).
Now using the crop tool draw a crop box around it like so:-
Next place the cursor up near the top left box of the crop box so that it changes into a
curved double headed arrow (shown below)
By P.Felstead – April 2008 17
Now click and drag so that the crop box rotates so that it is straight with the edge of the
cartoon frame box.
You will also need to move the crop box handles and in this way you should be able to
achieve a result similar to that shown below.
Once you have this it is a simple matter of clicking the tick up the top right hand of the
Photoshop window and you will get a cropped and straightened image.
By P.Felstead – April 2008 18
Now drag your extract onto the left hand side of your DVD cover using the move tool.
This will now create another layer in our DVD document, re name it back cover.
Close the original extract image (making sure that you do not close your DVD cover).
Resize your back cover layer so that it fills the left side of your cover by choosing Edit >
Transform > Scale (remembering to hold down the shift key).
Remember that you can click and move your image whilst you are resizing.
To accept your changes ‘Click the tick’
Notice that this time we did not go through sorting out the image quality of this image,
that’s because we are going to do it now as a layer.
In the layers palette select your newly created back cover layer by clicking on it once and
highlighting it in blue.
Go to IMAGE > ADJUSTMENTS > LEVELS.
Arrange the levels window so that you can see it and your image.
Make sure that the preview box is ticked.
Now click and drag the triangles as you did before to get the desired result.
When you are happy with the result click on OK.
Notice that because we are only working on one layer the rest of our work is not affected.
You should now have something that looks like the following.
By P.Felstead – April 2008 19
Let’s finish off our simple cover with some more practice at adding another element.
This time it is a DVD logo.
Open up the DVD logo file from the Lesson files folder.
As mentioned before we need to preserve our original by choosing
IMAGE > DUPLICATE from the main file menu.
Let’s save it straight away (in the same way that you did before) in your area.
Now shut down the original and say NO to save changes.
Firstly let’s get it the right way up by going to Image > Rotate canvas > 90° CCW.
Now we need to crop the logo so that it is roughly square.
Make sure that you can see the whole of the image, if not, use the magnifying tool.
Select the crop tool and now select the part of your image that you wish to keep.
Don’t worry about being too precise at this stage as you can adjust this further in a
moment.
You will see a dotted line (marching ants) marking the area that you have selected.
The grey area on the outside of this box will be what gets discarded.
By P.Felstead – April 2008 20
You can click on and drag the little boxes (handles) around this line to modify your
selection.
When you are happy, click on the tick, (on the top right of the window), to confirm your
crop.
Ok, now let’s sort out the image contrast of the scan.
Go to IMAGE > ADJUSTMENTS > LEVELS
Arrange the levels window so that you can see it and your image.
Make sure that the preview box is ticked.
Now click and drag the triangles until the black seems black and the white looks white.
When you are happy with the result click on OK.
We can now drag it to our cover
Select the move tool and drag the logo onto your DVD cover image below your spine text.
If you want to more precisely control placement of your logo you can use the keyboard
arrow keys to move one step at a time.
Now close the DVD file without saving changes (be careful not to close your DVD cover
instead!).
Rename your layer by double clicking on the Layer text and re naming it DVD logo, and
then press enter.
Zoom in to your logo to make the next bit easier.
You can do this by selecting the magnifying tool (plus option) then drawing a box with it
around the logo.
We can now rescale our logo the image by going to EDIT > TRANSFORM > SCALE.
Hold down the shift key as this will make sure that your image will stay in proportion.
You will find that if you click and drag the inner part of the image you can move the image
around as necessary after resizing.
Arrange and size the image so that it will fit on the bottom of the spine.
When you are happy click the tick!
Your finished simple DVD cover should now look something like this –
By P.Felstead – April 2008 21
Congratulations!!!
For further tutorials I would recommend visiting -
http://library.creativecow.net/tutorials.php
Also the library is well worth a look!
Remember also to explore the MOTIONOLOGY area on the learning space located under
support and the Media Centre.
If you need to ask me a question relating to Photoshop or After Effects please come and
see me or contact me on pete.felstead@falmouth.ac.uk.
By P.Felstead – April 2008 22
A place for your notes
By P.Felstead – April 2008 23
Anda mungkin juga menyukai
- Hidden Figures: The American Dream and the Untold Story of the Black Women Mathematicians Who Helped Win the Space RaceDari EverandHidden Figures: The American Dream and the Untold Story of the Black Women Mathematicians Who Helped Win the Space RacePenilaian: 4 dari 5 bintang4/5 (895)
- Never Split the Difference: Negotiating As If Your Life Depended On ItDari EverandNever Split the Difference: Negotiating As If Your Life Depended On ItPenilaian: 4.5 dari 5 bintang4.5/5 (838)
- The Yellow House: A Memoir (2019 National Book Award Winner)Dari EverandThe Yellow House: A Memoir (2019 National Book Award Winner)Penilaian: 4 dari 5 bintang4/5 (98)
- The Subtle Art of Not Giving a F*ck: A Counterintuitive Approach to Living a Good LifeDari EverandThe Subtle Art of Not Giving a F*ck: A Counterintuitive Approach to Living a Good LifePenilaian: 4 dari 5 bintang4/5 (5794)
- Shoe Dog: A Memoir by the Creator of NikeDari EverandShoe Dog: A Memoir by the Creator of NikePenilaian: 4.5 dari 5 bintang4.5/5 (537)
- Devil in the Grove: Thurgood Marshall, the Groveland Boys, and the Dawn of a New AmericaDari EverandDevil in the Grove: Thurgood Marshall, the Groveland Boys, and the Dawn of a New AmericaPenilaian: 4.5 dari 5 bintang4.5/5 (266)
- The Little Book of Hygge: Danish Secrets to Happy LivingDari EverandThe Little Book of Hygge: Danish Secrets to Happy LivingPenilaian: 3.5 dari 5 bintang3.5/5 (400)
- Elon Musk: Tesla, SpaceX, and the Quest for a Fantastic FutureDari EverandElon Musk: Tesla, SpaceX, and the Quest for a Fantastic FuturePenilaian: 4.5 dari 5 bintang4.5/5 (474)
- A Heartbreaking Work Of Staggering Genius: A Memoir Based on a True StoryDari EverandA Heartbreaking Work Of Staggering Genius: A Memoir Based on a True StoryPenilaian: 3.5 dari 5 bintang3.5/5 (231)
- Grit: The Power of Passion and PerseveranceDari EverandGrit: The Power of Passion and PerseverancePenilaian: 4 dari 5 bintang4/5 (588)
- The Emperor of All Maladies: A Biography of CancerDari EverandThe Emperor of All Maladies: A Biography of CancerPenilaian: 4.5 dari 5 bintang4.5/5 (271)
- The Unwinding: An Inner History of the New AmericaDari EverandThe Unwinding: An Inner History of the New AmericaPenilaian: 4 dari 5 bintang4/5 (45)
- On Fire: The (Burning) Case for a Green New DealDari EverandOn Fire: The (Burning) Case for a Green New DealPenilaian: 4 dari 5 bintang4/5 (74)
- The Hard Thing About Hard Things: Building a Business When There Are No Easy AnswersDari EverandThe Hard Thing About Hard Things: Building a Business When There Are No Easy AnswersPenilaian: 4.5 dari 5 bintang4.5/5 (344)
- Team of Rivals: The Political Genius of Abraham LincolnDari EverandTeam of Rivals: The Political Genius of Abraham LincolnPenilaian: 4.5 dari 5 bintang4.5/5 (234)
- The Gifts of Imperfection: Let Go of Who You Think You're Supposed to Be and Embrace Who You AreDari EverandThe Gifts of Imperfection: Let Go of Who You Think You're Supposed to Be and Embrace Who You ArePenilaian: 4 dari 5 bintang4/5 (1090)
- The World Is Flat 3.0: A Brief History of the Twenty-first CenturyDari EverandThe World Is Flat 3.0: A Brief History of the Twenty-first CenturyPenilaian: 3.5 dari 5 bintang3.5/5 (2259)
- Rise of ISIS: A Threat We Can't IgnoreDari EverandRise of ISIS: A Threat We Can't IgnorePenilaian: 3.5 dari 5 bintang3.5/5 (137)
- The Sympathizer: A Novel (Pulitzer Prize for Fiction)Dari EverandThe Sympathizer: A Novel (Pulitzer Prize for Fiction)Penilaian: 4.5 dari 5 bintang4.5/5 (121)
- Her Body and Other Parties: StoriesDari EverandHer Body and Other Parties: StoriesPenilaian: 4 dari 5 bintang4/5 (821)
- Edward Dim End Berg - From Berlin To Bunker Hill - Urban Space, Late Modernity, and Film Noir in Fritz Lang's and Joseph Losey's M - Wide Angle 19 - 4Dokumen20 halamanEdward Dim End Berg - From Berlin To Bunker Hill - Urban Space, Late Modernity, and Film Noir in Fritz Lang's and Joseph Losey's M - Wide Angle 19 - 4AnarchivistaBelum ada peringkat
- Configuracion 1ra RedDokumen5 halamanConfiguracion 1ra RedJose Omar Sierra SerranoBelum ada peringkat
- Online Java Learning Web Portal Java Project: Major OperationsDokumen3 halamanOnline Java Learning Web Portal Java Project: Major Operationssandi888Belum ada peringkat
- Dbms Mini ProjectDokumen18 halamanDbms Mini Projectsharmamms0% (3)
- Sede Abu Dhabi Transmission & Dispatch Company (TRANSCO) : Water Supply System For Fujairah Distrbution NetworkDokumen7 halamanSede Abu Dhabi Transmission & Dispatch Company (TRANSCO) : Water Supply System For Fujairah Distrbution NetworkMoataz MedhatBelum ada peringkat
- Infection Control Construction PermitDokumen2 halamanInfection Control Construction PermitWisniardhy Suarnata PradanaBelum ada peringkat
- LCs With FDs As A Technique For Seismic Retrofit of Steel MRFs - Draft - For - RG PDFDokumen8 halamanLCs With FDs As A Technique For Seismic Retrofit of Steel MRFs - Draft - For - RG PDFborisbelevBelum ada peringkat
- BEA WebLogic Server Frequently Asked QuestionsDokumen8 halamanBEA WebLogic Server Frequently Asked QuestionsSanjeev SrivastavaBelum ada peringkat
- Session 7 PlasterDokumen43 halamanSession 7 PlasterlavBelum ada peringkat
- A Scalable, Commodity Data Center Network ArchitectureDokumen24 halamanA Scalable, Commodity Data Center Network Architectureiwc2008007Belum ada peringkat
- Imp121 1isDokumen6 halamanImp121 1isErnesto AyzenbergBelum ada peringkat
- Designs Guide To en 1994-2, Eurocode 4Dokumen184 halamanDesigns Guide To en 1994-2, Eurocode 4Viet Duc Dang100% (3)
- Infinite Responder ManualDokumen19 halamanInfinite Responder ManualEka Ari KusumaBelum ada peringkat
- ERP MCQ With SolutionsDokumen26 halamanERP MCQ With SolutionsAtul Sonawale100% (5)
- "Ugtank" - Underground Storage Tank Anchorage Design: Program DescriptionDokumen3 halaman"Ugtank" - Underground Storage Tank Anchorage Design: Program Descriptionharoub_nasBelum ada peringkat
- RIP Version 1 PracticeDokumen7 halamanRIP Version 1 PracticeaennekBelum ada peringkat
- The Hindu - Property Plus Chennai - Planning Construction CostsDokumen4 halamanThe Hindu - Property Plus Chennai - Planning Construction CostsAaditya Pratap SanyalBelum ada peringkat
- BROCHURE Reference Projects Roof StructuresDokumen28 halamanBROCHURE Reference Projects Roof StructuresFausto GiovannardiBelum ada peringkat
- How To Use Easy DDNSDokumen15 halamanHow To Use Easy DDNSvicky288Belum ada peringkat
- 07.PERILEX® CF - REFRAMAG® CF - ALMAG® CF - The New Basic Brick Concept by REFRATECHNIK - PPT (Kompatibilitätsmodus)Dokumen26 halaman07.PERILEX® CF - REFRAMAG® CF - ALMAG® CF - The New Basic Brick Concept by REFRATECHNIK - PPT (Kompatibilitätsmodus)MUhammad Ishfaq Shakoor100% (2)
- List of Architectural Finish Materials: 1 Floor Finishing - Kitchen and Living Room Dome AreaDokumen3 halamanList of Architectural Finish Materials: 1 Floor Finishing - Kitchen and Living Room Dome Areaberawa aadbaliBelum ada peringkat
- Barcelona Ppt-02 I Riddhesh and VarunDokumen14 halamanBarcelona Ppt-02 I Riddhesh and VarunRiddhesh ChonkarBelum ada peringkat
- Kameleo Datasheet PDFDokumen3 halamanKameleo Datasheet PDFskodgeBelum ada peringkat
- Object-Oriented Concepts of ABAP PDFDokumen16 halamanObject-Oriented Concepts of ABAP PDFPrerna DesaiBelum ada peringkat
- 1 200Dokumen51 halaman1 200459pawanBelum ada peringkat
- Ground Floor Plan Second Floor Plan: Project Tittle: Approved By: Sheet Contents: Sheet No.: RevisionsDokumen16 halamanGround Floor Plan Second Floor Plan: Project Tittle: Approved By: Sheet Contents: Sheet No.: RevisionsMaria Christina Abadu TagacayBelum ada peringkat
- Blank QuotationDokumen4 halamanBlank QuotationAmarjeet Das100% (1)
- NEO RC. Design 4.15 (WSD.) : Project Owner Building Engineer Location Date Design Rc. BeamDokumen2 halamanNEO RC. Design 4.15 (WSD.) : Project Owner Building Engineer Location Date Design Rc. BeamSurat WaritBelum ada peringkat
- Proview TutorialDokumen12 halamanProview TutorialManoel NascimentoBelum ada peringkat
- Protocol Family Encapsulations ChartDokumen1 halamanProtocol Family Encapsulations ChartbhzBelum ada peringkat