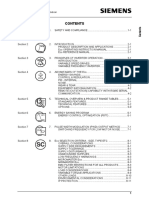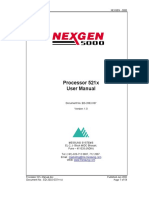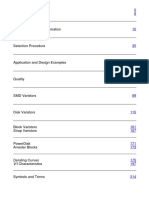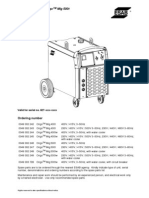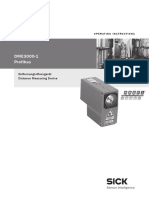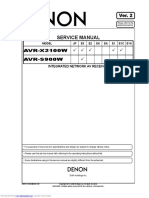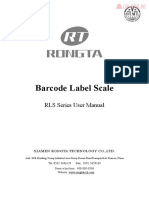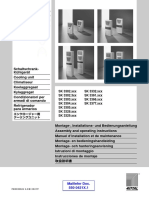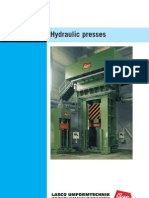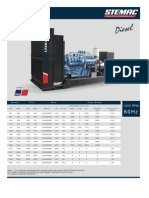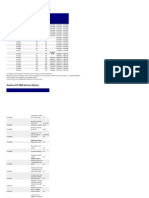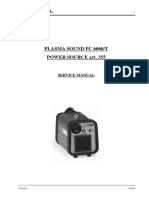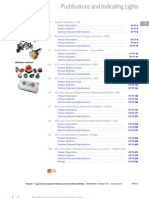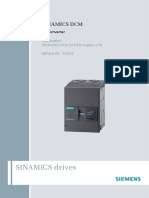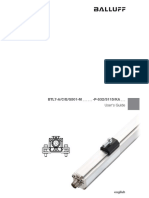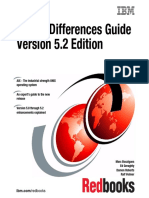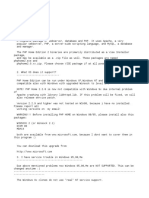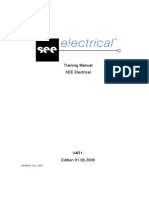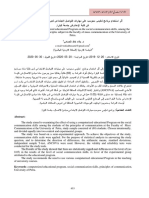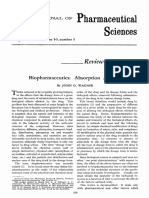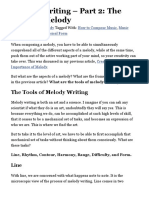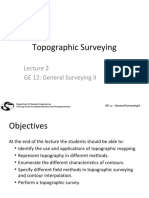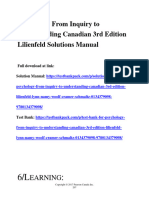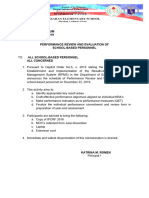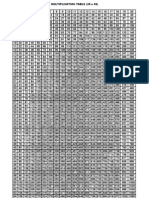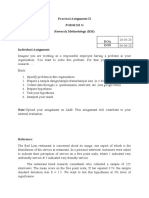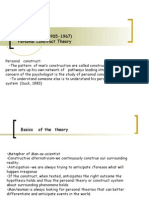6.news SEE-Electrical V5R1Eng PDF
Diunggah oleh
Vlaovic GoranJudul Asli
Hak Cipta
Format Tersedia
Bagikan dokumen Ini
Apakah menurut Anda dokumen ini bermanfaat?
Apakah konten ini tidak pantas?
Laporkan Dokumen IniHak Cipta:
Format Tersedia
6.news SEE-Electrical V5R1Eng PDF
Diunggah oleh
Vlaovic GoranHak Cipta:
Format Tersedia
V5R1
News
V5R1
SEE Electrical V5R1 News 1
V5R1
2 SEE Electrical ++ V5R1 News
V5R1
Copyright
Copyright (c) May 2009 IGE-XAO. All rights reserved. No material of this manual, or any portion of it,
shall be reproduced, transcribed, saved or translated, under whatever form and by whatever means,
without the written authorization from IGE-XAO+XAO, 25-27 Victor Hugo bld, Immeuble Pythagore
31773 COLOMIERS CEDEX FRANCE.
SEE Electrical V5R1 News 3
V5R1
Table of Contents
1. General things 8
1.1. Licensing........................................................................................................................... 8
1.2. New data format (MS Access 2000 supported) -Conversion of data necessary .............. 8
1.3. Licensing with protection software: define proxy settings or remove license each
time program is closed.................................................................................................... 10
1.3.1. Live update possible by internal server (-> INI file)................................................ 13
2. New general Functionality 13
2.1. New GDI interface used (all levels)................................................................................. 13
2.2. Compress drawings before storing (all levels) ................................................................ 15
2.3. Open workspace ............................................................................................................. 15
2.4. Safe mode for better data integrity.................................................................................. 16
2.5. Some settings moved from "Circuit diagram settings" to "Workspace Properties" ......... 16
2.6. Command bar ................................................................................................................. 17
2.7. User definable grids in dropdown menu (all levels) ........................................................ 17
2.8. New look for project- and page information window (all levels) New look for
general properties window. ............................................................................................. 18
2.9. View menu: Language selection: display several languages at one time (all
levels and Viewer)........................................................................................................... 21
2.10. View Menu: Application Look (all levels)......................................................................... 21
2.11. Undo/Redo: Choose how many actions shall be undone ............................................... 22
2.12. Copy page command: overtake page information (Advanced level) .............................. 22
2.13. Copy or Move single pages by drag and drop in project tree (Advanced level).............. 22
2.14. Printing............................................................................................................................ 24
2.14.1. Print Preview (all levels)......................................................................................... 24
2.14.2. Support for printing from file explorer (DDE) (all levels) ........................................ 24
2.14.3. Print attribute on entity level (all levels) ................................................................. 24
2.15. New windows selection mode (all levels): select objects, that are touched by
window ............................................................................................................................ 25
2.16. New Redlining functionality available, also in viewer (all levels + Viewer)...................... 26
2.17. New layer management .................................................................................................. 27
2.18. Changes in dimensioning functions ................................................................................ 28
2.18.1. Chain dimensioning instead of 2 points ................................................................. 28
2.18.2. NC and coordinate dimensioning integrated.......................................................... 28
2.19. Changed filling functions for circles and ellipses ............................................................ 30
2.20. Compress all symbol libraries (all levels)........................................................................ 30
2.21. DXF/DWG: AutoCAD versions 2008 will be supported. (all levels) ................................ 31
3. Circuit diagram 31
3.1. Rotate symbols according to wire (all levels).................................................................. 31
3.2. Controlling (navigation) of program by keyboard possible.............................................. 31
3.3. Text ................................................................................................................................. 32
3.3.1. New text dialogue with new attributes: underline, overline, background
color, printable) ...................................................................................................... 32
3.4. Type data (Standard level).............................................................................................. 33
3.4.1. Search functionality available in Type Database ................................................... 33
3.4.2. Channel definition can contain information about PLC I/Os .................................. 33
3.4.3. Create a Black Box from channel information (Standard level) ............................. 35
4 SEE Electrical ++ V5R1 News
V5R1
3.4.4. Display Type explorer window permanently (Standard level) ................................38
3.4.5. Export type data to XML: choose supplier .............................................................40
3.5. More illustrative way to show connection points (in V4R1 already for some
countries) ........................................................................................................................41
3.6. Cables.............................................................................................................................41
3.6.1. Edit all cable cores in one dialogue .......................................................................41
3.7. Wires/Wire numbering ....................................................................................................42
3.7.1. Cable on top of a wire -> show potential names on cables yes/no ........................42
3.7.2. Defaults for automatically generated texts can be changed: wire
numbers/texts in contact cross ..............................................................................43
3.7.3. Show wire sizes and wire colors (Standard level)..................................................43
3.7.4. Default wire direction setting can be changed in registry (Standard level) ............46
3.7.5. Distance of potentials / wires can be given in registry ( .........................................47
3.8. Translations ....................................................................................................................48
3.8.1. Display several translations at one time (all levels and Viewer) ............................48
3.8.2. Search for a text in the translation database .........................................................49
3.8.3. Windows settings used for language and fonts (all levels) ....................................49
3.8.4. Updating translation text in a sheet (Advanced Level)...........................................49
3.9. Extension to generate grafical lists directly on drawing (List2DRW in V4R1
already for some countries) (Basic level)........................................................................50
3.10. Extend functionality of DRWINFO and DRWINFOALL: check for overlapping
wires (Basic level) ...........................................................................................................52
3.11. Allowing Start path different from 0 and 1 (in V4R1 already for some countries) ...........53
3.12. Function location management.......................................................................................54
3.12.1. Support for Planned and Realized Functions/Locations (Standard level)..............54
3.12.2. Database for management of function / location available (Advanced
level) ......................................................................................................................54
3.12.3. Function/Location boxes managed as components -> rename them in
editor ......................................................................................................................59
3.12.4. Sorting in project tree by page index .....................................................................59
3.13. New cross reference presentation on components with auxiliary contacts
(Standard level)...............................................................................................................59
3.14. Show contact cross or contact mirror at a user defined position permanently
(Standard level)...............................................................................................................60
3.15. Locking/Unlocking the Numbering of all wires (LockWire/UnLockWire)
(Standard level)...............................................................................................................63
3.16. Displaying/Hiding Potential Names during Printing (PrintCompNameOnSignals) ..........64
3.17. Swapping Potential Management Method (SplitOPR/RemoveSplitOPR) .......................64
4. Enhancements in Symbol database 70
5. Insert components/terminals not in drawing by list/new editor
(Advanced level) 70
5.1. Editor for components without graphic (Advanced level) ................................................70
5.2. Terminal editor: insert spare or ground terminals (Advanced level) ...............................73
5.2.1. Handling of cables not in graphic (Advanced level) ...............................................74
5.3. Components defined as "Components without graphic" can be taken from pick
list in diagram (Advanced level) ......................................................................................75
6. Changes in database lists 76
6.1. Navigation from Database list to drawings (Advanced level) ..........................................76
SEE Electrical V5R1 News 5
V5R1
6.2. Renumber combined terminals in terminal editor (Advanced Level) .............................. 76
7. Changes / news in grafical lists 77
7.1. Name of missing template is shown ............................................................................... 77
7.2. Document list: Handling of cover sheets......................................................................... 77
7.3. Cable core list, Cable core special list, Wire list: Signal type/Potential name
available.......................................................................................................................... 77
7.4. Terminal list: Potential name available ........................................................................... 77
7.5. New: wiring list (Standard level)...................................................................................... 77
7.6. Cable plan (Standard level) ............................................................................................ 78
7.6.1. Cable plan with shield information for cables......................................................... 78
7.6.2. Avoid page break in cable plan (Standard level) ................................................... 81
7.6.3. Cable plan: Potential name available..................................................................... 82
7.6.4. Cable plan: suppress grafical symbols and gaps between cores .......................... 82
7.7. New: Cable terminal row plan (Advanced level) ............................................................. 83
7.8. News in Terminal matrix/Terminal plan/Terminal Row Picture plan ............................... 84
7.8.1. Terminal Matrix and Terminal Plan: Draw graphic associated with each
terminal ................................................................................................................. 84
Use one geometry for all terminals 85
Use one specific geometry for each terminal 87
7.8.2. Terminal matrix, Terminal Plan, Terminal Row Picture Plan: - potential
name can be displayed, - spare terminals from the terminal editor can be
added to the plans ................................................................................................. 89
7.8.3. Terminal Plan: Draw cables/geometry on both sides of the terminals ................... 90
7.8.4. Terminal Plan: Draw cables as a bundle of their cable cores ................................ 91
7.8.5. Terminal Plan: suppress grafical symbols ............................................................. 91
7.8.6. Terminal Plan: show, that cable cores are used on last/next page........................ 92
7.9. Product assembly list (Advanced level) .......................................................................... 93
7.9.1. Define drawing area for assembly list .................................................................... 99
8. Connections to Weidmueller software 99
9. Cabinet module 99
9.1.1. Compare cabinet - circuit diagram (Advanced)...................................................... 99
9.1.2. Channel definition can contain diameter or size for the automatic creation
of symbols for cabinet (Standard level).................................................................................. 101
9.1.3. Change length for Rail and Channel (Standard level) ......................................... 102
10. Installation module 102
10.1.1. New symbol types: light, motor, switch etc. ......................................................... 102
11. Smart PDF Printer module 102
11.1. Use settings from print list for generation of PDF file.................................................... 104
12. Scan Module 105
13. Converters 105
13.1. Converter from SEE 2000 to SEE Electrical ................................................................. 105
13.2. Converter from SEE Technical to SEE Electrical.......................................................... 105
6 SEE Electrical ++ V5R1 News
V5R1
13.3. Converting PC Schematic Sheets to SEE Electrical Workspace (PC2Caddy) .............105
14. Solid Works Connection 106
14.1. Enterprise PDM SolidWorks interface available ...........................................................106
14.2. SolidWorks interface available for From/To lists ...........................................................106
SEE Electrical V5R1 News 7
V5R1
News SEE Electrical/CADdy++ V5R1
1. General things
1.1. Licensing
The licensing is done with the help of dongle or protection software. The software used for
the protection had to be changed to better support MS Vista and Windows 7 the upcoming
new operating system from Microsoft. Additionally with the new protecting software it is not
necessary any more to have administrator rights to license or remove the license.
That is why in the future licensing by software is only possible, if the computer can be
connected to the internet while licensing.
If you license by software in V4R1 and do not have the possibility to connect your computer
to internet at least to license V5R1, please contact your dealer as you have to use a dongle
in the future.
Because of the new protection software, you have to put your V4R1 license to the
database in internet, before you can license V5R1. If you need to use V5R1 and a older
version of SEE Electrical, you have to free the license of V5R1 and take the license in the
older version and vice versa.
For installation you still need Administrator rights.
1.2. New data format (MS Access 2000 supported) -Conversion of data
necessary
Because data now are stored in an Access 2000 database, it is necessary to convert all the
files that have been based on an Access database in the past: projects, symbol libraries,
additional databases.
The Converter for old projects, symbol libraries and additional databases (Wire database
(WIRES.MSW), Cable database (CABLES.MDB), into Microsoft Access 2000 format is
found in the SEE Electrical folder. Its name is CADdy2SEP.EXE.
You also find the converter in the Windows "Start" menu in the group "SEE Electrical V5".
(The default settings for the converter are found in the master project _Convert.c2s. If you
want to add specific SQL-queries or add user defined project information texts to all the
converted projects, this master project can be changed. To do so, rename it. It gets the
extension SEP, treat it like a normal project and rename it back to _Convert.c2s).
8 SEE Electrical ++ V5R1 News
V5R1
With the 3 Tabs "Convert Projects", "Convert Symbols" and "Convert Database files", you
have to convert all already existing user files.
Switch "Use optional destination folder": If you enter a folder here, this one is used to put
the converted data to. Otherwise the standard path for data from registry is used.
New file names:
Description Old Name New name Comments
Master System.cdb System.sem This is a system file,
template file the name is just in
here to inform you
about new
extension of this
Workspaces *.cpj *.sep
Cable Cable.mdb CableNew.mdb
database
Wire Wires.msw Wires.mdb
database
Translation Translation.mdb TranslationNew.mdb
database
Symbol *.cps *.ses
libraries
SEE Electrical V5R1 News 9
V5R1
(Tip: Before you convert symbol libraries and additional databases, copy them to the
appropriate directories in version V5R1 and convert then. Doing so, the files for the older
version are kept in the direction where they have been, the copied files are taken to the
directory "Backup" after they are converted to V5R1 format.)
Converting Workspaces:
1) If old Workspaces (*.CPJ) are found in the \Projects folder when starting SEE
Electrical, they are automatically converted before starting the program. The CPJ
file is moved to a Backup-folder then.
2) In the functionality "Open Workspace", you have the possibility to switch to *.CPJ
format before you choose the workspace you want to open. If you choose a CPJ-
file, the workspace is automatically converted.
3) If you convert a CPJ file, it is automatically removed from its original folder and
moved to a "Backup" folder beneath the folder it has been in originally. The new
workspace <name>.SEP is found in the original folder.
4) If you assigned a brush style to layers, please control this after you converted your
projects. During conversion the brush style "filled" is replaced by the new brush
style "not filled". Reason is, that there is the possibility now to use layer attributes. In
older versions all layers had the setting "filled" for the brush style. If you switch on
the setting "Attributes by layer" now and the brush style "filled" is activated for a
layer, all circles will be filled. Because this should not happen, the brush style "filled"
is changed automatically.
1.3. Licensing with protection software: define proxy settings or remove
license each time program is closed
It is possible to remove the license each time, when the program is closed. If you want to
do so, enable the setting "Remove the license when close the application" in this window. If
you want to do so, make sure you are connected to the internet.
10 SEE Electrical ++ V5R1 News
V5R1
If the setting is enabled, the system asks each time you close the program, if the license
shall be removed. If you answer this with yes, you have to license again next time you want
to use the program.
Proxy settings
A new possibility has been added in the License Wizard dialogue to allow you a
connection by using proxy settings
.
Click the "Proxy Settings" button and enter the information in the dialogue that appears:
Enable "Use Proxy Server"
The input fields for IP address "Address" and port of the Proxy-server "Port" are activated.
If you do not know the appropriate values, please ask your network administrator.
If you use a Proxy server with authentication, you can switch the setting "Use Proxy
Authentication" and type the "User Name" and the "Password" used fort his.
"Do not use proxy server for following addresses:"
You can click to select the Bypass proxy server for local addresses check box, if you do not
want the proxy server computer to be used when you connect to a computer on the local
SEE Electrical V5R1 News 11
V5R1
network (this may speed up performance). For more information refer to
http://support.microsoft.com/kb/135982.
Example:
Please store your settings with "OK".
Important: The settings belong to a user profile. That means if different users login to a
computer, you have to give these settings to all of them again.
The proxy server settings can also be used for the SEE Electrical live update.
12 SEE Electrical ++ V5R1 News
V5R1
The description of the settings for the proxy you find in the description for the licensing
routine.
1.3.1. Live update possible by internal server (-> INI file)
It is now possible for users to connect to a local server in order to obtain the live update for
SEE Electrical. The updates need to be downloaded beforehand from the IGE+XAO
website by your Administrator.
2. New general Functionality
2.1. New GDI interface used (all levels)
a) Because of the new interface Windows fonts do not "jump" any more, if someone
zooms in.
If you defined your own icons, please copy the file USERIMAGES.BMP from you
old installation to the program folder of SEE Electrical. If a file USERIMAGES.BMP
is found the icons are taken form this. If this file is not available, icons are found in a
file named USERIMAGES.PND.
b) A lot of Icons are changed because of the new interface
c) There is a new way to modify the position of the window panes within the main
window:
Arrows pointing in the four possible directions appear in the centre and on each
side of the window. You can attach the pane by clicking on the arrow which points
in the desired position (left, right, top or bottom).
SEE Electrical V5R1 News 13
V5R1
d) Tabs for the sheets appear on top of the drawing window now.
Additionally there is a possibility to define tab groups when more than one sheet is
opened:
The New Horizontal Tab Group command organizes the opened sheets
horizontally:
14 SEE Electrical ++ V5R1 News
V5R1
The New Vertical Tab Group command organizes the opened sheets vertically:
2.2. Compress drawings before storing (all levels)
If this option is enabled, drawings will be compressed each time they are stored into the
database.
2.3. Open workspace
When you click on the Workspace, you already see the project information texts.
SEE Electrical V5R1 News 15
V5R1
2.4. Safe mode for better data integrity
There is a security question after you made your choice, which asks, if you really want to
save like you have chosen.
For further details please refer "Close workspace" command in the manual.
2.5. Some settings moved from "Circuit diagram settings" to "Workspace
Properties"
The settings for change of revision date, for displaying of error messages and for function
and location (Standard level), have been moved.
16 SEE Electrical ++ V5R1 News
V5R1
2.6. Command bar
The commands are sorted in alphabetical order.
Command bar found under Workspace bar/Symbol bar now.
2.7. User definable grids in dropdown menu (all levels)
It is now possible for the user to customize the values that appear in the pull-down list of
grid values.
This can be done via modification of the existing CAEGridSettings.xml in the installation
directory with an editor. 10 grids can be stored.
If you want to add asymmetric grid values you can do so, just add the two values separated
by "x". Example: 5.00x2.50.
SEE Electrical V5R1 News 17
V5R1
2.8. New look for project- and page information window (all levels)
New look for general properties window.
Project information / Page information
If it is not possible to show a text completely, because it is too long, 3 dots at the end of the
line show this.
If you click the text once then, the whole text is displayed in a specific window.
If you double click the text, you can edit it. If necessary the contents scrolls to the right or to
the left.
If you want to add a multiline text, you have to switch to the 2nd line by pressing CTRL and
ENTER on the keyboard. If the text is already there, you can edit it with the help of the
button at the end of the line. If you click there, the edit text window appears. Also in
there please switch to a next line with CTRL and ENTER.
Tip: If you want to, you can drag the window to the middle of your drawing area
Properties for all objects
It is now possible to change dynamically the properties of a selected object directly from
within the Properties pane.
Activate the Properties pane and select the desired object (a line, a symbol on the page, a
text, etc.).
Its properties appear in the pane, where you can modify them.
After validation, the new properties are directly displayed on the screen.
If you select a single element, the kind of object you selected can be seen:
18 SEE Electrical ++ V5R1 News
V5R1
Wire or Line (for example)
or
If you select multiple objects, In the new property window, you see, if different attributes are
attached to the selected objects (**DIFF**). The correct pen color is shown only if all
selected elements have the same one. If it is different, the value for black color is shown. If
you change one of the attributes, the others are not affected.
Different attributes are marked with *DIFF*. If you for example change the Pen style now,
only this attribute is changed for all selected objects.
The attribute "Printable" allows to define, if an object shall be printed tor not. "Use visibility"
in here is used normally. It means, the visibility is managed like used from former versions
up to V4R1. This also is the setting you should use for texts in symbols etc. Because only
this attributes guarantees that you are able to hid/show a text with the help of the
component property window.
SEE Electrical V5R1 News 19
V5R1
Attention:
If the setting "Attribute by layer" is activated, you see the object attributes here, but these
attributes are superposed by the layer attributes on screen.
If you see the attributes for wires the "line attributes" always are superposed by the
attributes from the signal type, if one is used.
Cables and PLC racks
With the new property grid, you have the possibility to see all information for one cable in
one window, the information for one cable core is grouped.
The same happens to PLC racks.
20 SEE Electrical ++ V5R1 News
V5R1
2.9. View menu: Language selection: display several languages at one time
(all levels and Viewer)
This command allows you to define the language(s) displayed in the workspace.
Execute the command.
The Translation window appears:
Tick the check-box in the "Show" column in front of the language you wish to be displayed
for the texts within the workspace.
This allows you to switch easily between different languages in case translation texts exist.
2.10. View Menu: Application Look (all levels)
You can switch the appearance of your interface.
SEE Electrical V5R1 News 21
V5R1
Silver theme
Blue theme
Aqua and Black theme available too.
2.11. Undo/Redo: Choose how many actions shall be undone
There is a drop down menu now that contains the last actions, so you now can choose, if
only the latest or more actions should be undone or redone
2.12. Copy page command: overtake page information (Advanced level)
Command "Copy page" (Advanced level) copies page information texts, even if not working
in a project with function/location.
If you generate a new page, while the cursor is positioned on an existing page in the
project tree, the page information texts from the existing page are used for new one too. If
the cursor is not positioned on a page but on the headline like "circuit diagram", no texts
are used.
2.13. Copy or Move single pages by drag and drop in project tree (Advanced
level)
In the Workspace Explorer, you can copy and/or move pages within one and the same workspace or
from one workspace to another using Drag & Drop.
HINT: To create a copy of the page and keep the existing one, press the "CTRL" key while moving
the page.
The copying of pages between workspaces is only possible, provided that the following rules are
kept:
Both workspaces must be open.
The module from which the page is copied and the module to which it is copied must be of the
same type.
For pages in the Circuit diagrams module, if Function and Location management is enabled in
the source workspace:
Function and Location management must also be enabled in the destination
workspace;
22 SEE Electrical ++ V5R1 News
V5R1
or
If Function and Location are not enabled in the destination workspace, the page that is
copied must have empty values for Function and Location.
If the source Function is different than the destination Function, the copied page takes the
value of the destination Function.
The copied pages are 1to1 copies of the original page. This means:
- if you copy a page in one and the same workspace, you have to change the names of
copied terminals (in the diagram or with the terminal editor), as they are duplicated to the
ones on the original page
if you copy the page to a second workspace this may not be necessary, if the terminals do
not exist there before copying
- if you copy a page in one and the same workspace, you have to change the names of
copied cables (in the diagram or with the cable editor), as they are duplicated to the ones on
the original page
if you copy the page to a second workspace this may not be necessary, if the cables do not
exist there before copying.
If you exchange the name of the cable on the copied page, only the cores of this cable are
attached to the new cable, as there is no link between the objects on the original page and
their copies in the same workspace.
- for contacts and PLC I/Os: if the master is on the copied page too, the link is still valid and
the name of the master is taken to the slave.
If the master is on a different page, you have to assign the correct name. If the right name is
displayed already, you though have to double click the slave and assure by using "OK"
button in the "component Property" window, that the name is correct.
- the names of components are treated like defined by the setting for the component
numbering. This means, if "Free" is chosen for component numbering, you have to change
the names, other ways they are changed automatically.
NOTE: A message box appears informing you that only saved information will be copied. It also
shows you the number the page will receive after copying. You can later change that number, if
desired.
SEE Electrical V5R1 News 23
V5R1
2.14. Printing
2.14.1. Print Preview (all levels)
Now it is possible for users to preview the active drawing before printing.
2.14.2. Support for printing from file explorer (DDE) (all levels)
Dynamic Data Exchange (DDE), is possible now.
This means, if a link to a printer is found on your desktop, you can drag any project (*.CES)
to this printer. Automatically SEE Electrical starts, the project is printed and the software is
closed again.
2.14.3. Print attribute on entity level (all levels)
For all entities, it can be selected, if they shall be printed or not.
24 SEE Electrical ++ V5R1 News
V5R1
<--------
Printable will not be taken into consideration for texts inside a component. Component text
will always obey the switch "show".
2.15. New windows selection mode (all levels): select objects, that are
touched by window
In SEE Electrical V5R1 it is now possible to select objects within a defined rectangular area
in two ways:
If you wish to process only elements that are located entirely within the area, move the
cursor from left to right:
SEE Electrical V5R1 News 25
V5R1
The cursor graphic becomes:
If you wish to process all objects that are even partly included in the area, move the cursor
from right to left:
The cursor graphic becomes:
2.16. New Redlining functionality available, also in viewer (all levels +
Viewer)
Redlining functionality is available in program (New menu "Callout") and in Viewer (for free)
too.
26 SEE Electrical ++ V5R1 News
V5R1
It is possible to add specific frames and a text that explains what to do.
Example:
This text explains what is wrong in the drawing/has to be modified. Frame and text are
called "callout". A frame for a callout can have different appearances like rectangle, cloud
The commands to draw the different forms you find in menu "Callout". First draw the
frame, then position the text and type the content of the text information.
The redlining information is not stored in the same database as the normal geometrical
objects. Thats why callouts can not be selected and erased with normal functionality.
Please use the functions in the Menu "Callout" to select/erase the callouts. (More than one
callout can be selected by using CTRL key.)
Specific settings allows to define the text parameters and do choose, if callouts are printed
or not.
For more information please refer to the manual.
2.17. New layer management
SEE Electrical V5R1 now offers several new options and check boxes in the Layer
Manager window.
The "Print" and "Freeze" columns allow you to define whether the layer will be displayed
during printing, and, respectively, whether the elements on it will be frozen or not.
The setting in the column "Print" can only be taken into consideration, if "Attribute by layer"
has been chosen as setting in the "Layer Manager" window.
SEE Electrical V5R1 News 27
V5R1
The new "Attribute by layer" option allows you to define whether the graphical attributes
will be determined by the entity definition or by the layer definition. If working with "Attribute
by layer", each single element keeps its attribute, they are just superposed by the layer
settings.
2.18. Changes in dimensioning functions
2.18.1. Chain dimensioning instead of 2 points
In the command "Draw orthogonal dimension", it is easier now to generate a chain
dimension, as you can define the first point of the dimension, position the dimension line,
position the second point of the dimension, position the next dimension line, position the
next point etc.
In the command "Dimensioning between two points", you also can position the dimension
line freely at each desired position now.
Because of this changed way of drawing, in the dimension properties there is no setting
anymore, that allows to define the distance between geometry and dimension line. It
additionally is not necessary any more, to change a setting if you want to place the
dimensioning line on different sides of the geometry (left/right, bottom/top).
2.18.2. NC and coordinate dimensioning integrated
NC-Dimensioning:
This command allows you to calculate and set the horizontal or vertical distance between a zero
point defined by the user and further selected points.
Execute the command.
Click the first point.
Move the mouse in the needed direction (up and down, or left and right) and, using the left
mouse button, mark the zero point.
It is indicated by a circle.
Move the mouse in the needed direction (up and down, or left and right) and, using the left
mouse button, mark the second point.
It is indicated by an arrow:
28 SEE Electrical ++ V5R1 News
V5R1
Right-click to finish dimensioning.
Click the right mouse button or press "Esc" to exit the command.
All dimension, that shall appear in one NC dimension chain have to be created in one operation, that
means, you must not stop to make the chain, until all necessary dimensions are in.
NOTES: 1. If the zero point is deleted, all dimension texts calculated in relation to it are also deleted.
2. All NC dimension texts are free texts and are not recalculated if the related objects are
moved.
Coordinate Dimensioning:
This command allows you to calculate and set the horizontal or vertical distance between a zero
point defined by the user and further selected points.
Execute the command.
Mark the zero point by clicking onto the left mouse button.
The dimension text appears, attached to the cursor.
Click the left mouse button to place it in the drawing.
Click the left mouse button to mark the second point for dimensioning.
The second dimension text appears.
Click again to place it.
SEE Electrical V5R1 News 29
V5R1
Right-click to finish dimensioning.
Click the right mouse button or press "Esc" to exit the command.
All dimension, that shall appear in one NC dimension chain have to be created in one operation, that
means, you must not stop to make the chain, until all necessary dimensions are in.
NOTES: 1. If the zero point is deleted, all dimension texts calculated in relation to it are also deleted.
2. All Coordinate dimension texts are free texts and are not recalculated if the related
objects are
moved.
2.19. Changed filling functions for circles and ellipses
Circles and ellipses are filled, if brush style setting is activated while drawing. If you do not
want a filed element, select brush style "none".
2.20. Compress all symbol libraries (all levels)
This command allows you to compress the symbol databases. This is required, for
example, when a lot of entries have been deleted. Since they are only marked to be
deleted in a Microsoft Access database, the file becomes larger and larger. It becomes
necessary to compress the symbol databases, so that the entries are really removed and
the file is compressed as far as possible.
30 SEE Electrical ++ V5R1 News
V5R1
The command is only available if no workspace is open.
2.21. DXF/DWG: AutoCAD versions 2008 will be supported. (all levels)
It is now possible to import and/or export files in AutoCAD 2008 format.
3. Circuit diagram
3.1. Rotate symbols according to wire (all levels)
A new option in the Circuit Diagrams Properties window now allows you to define
whether the symbols will be rotated during their insertion.
If this option is enabled, the symbol is automatically rotated according to the direction of the
wire on which it is inserted.
With the "Rotate symbol attributes according to wire direction" setting you choose, if texts
are rotated or if just their position is rotated.
3.2. Controlling (navigation) of program by keyboard possible
You can use the keyboard to place rapidly symbols and / or connections.
ARROWS Move symbol/wire cursor through grid points
CTRL + ARROWS Moves symbol/wire cursor through connection points on the
drawing. It is moved to the nearest connection point horizontally
and vertically.
SEE Electrical V5R1 News 31
V5R1
ALT + ARROWS Moves symbol/wire cursor through connection points on the
drawing. It is moved to the nearest connection point with the same
X- or Y-coordinate. If not found, the symbol is moved to the nearest
connection point in combination of X and Y coordinates.
SHIFT + ARROWS Moves the symbol/wire cursor through grid points with a defined
step value (4 grid points).
3.3. Text
3.3.1. New text dialogue with new attributes: underline, overline, background color,
printable)
There is a new section in the Text Window available: "Advanced properties":
The Text window, available when you execute the Draw/Text or Edit/Text commands,
contains a new section, which groups several advanced text properties:
The new options are:
Printable
32 SEE Electrical ++ V5R1 News
V5R1
Allows you to specify whether a text is to be printed or not. This does not affect
texts grouped as symbols with electrical logic, as here the "Show" command from
the "Component property" window has to control the visibility. So for this text the
attribute "Use visibility" is always necessary. All texts converted from older versions
get this attribute.
The attribute "Use visibility" says, if a text is seen on the screen, it is printed; if it is
not seen, it is not printed.
Texts with attributes "On" and "Off" are not affected by visibility on screen.
Underline, Overline, Frame
Allows you to select the attributes underline, overline or frame for the text.
Highlight colour
Allows you to select a background color for the text.
3.4. Type data (Standard level)
3.4.1. Search functionality available in Type Database
In the menu "Functions" of the type database window, you now find the command "Find
type ", which opens the window you are used to get into, when you search a type for a
component.
3.4.2. Channel definition can contain information about PLC I/Os
A PLC rack can be stored in the channel structure now like follows:
- Suppose you have a PLC rack with 2 external connections and 4 analogue I/O ports
- Port 1 has the connection points a, b, c ; Port 2 d, e, f, Port 3 g, h, i, and Port 4 j, k, l
- So add 5 channels to the channel definition:
SEE Electrical V5R1 News 33
V5R1
If you than choose this type for a PLC rack symbol, the connection texts are taken from the
channel definition.
You can then insert the operands
The connection texts are displayed.
You can also create a PLC Main and the PLC Signal symbols with the help of black boxes.
Please refer to next chapter for the appropriate information.
34 SEE Electrical ++ V5R1 News
V5R1
3.4.3. Create a Black Box from channel information (Standard level)
Symbols for Black Boxes can be generated automatically, if you define the necessary
values in channel definition of the type for the black box:
- Connection texts: enter the appropriate number of connection texts, separated by
comma "," in the field "Connection".
- In "ID Circuit diagrams (EN) choose the desired symbol type for circuit diagram. For
example "Component" or "Coil".
- The size of the symbol created automatically depends on the distance used to draw
potential lines automatically.
If you now position the type with the help of one of the commands "Add a new database
component", "Pick list" or the "Component explorer", a Black Box is automatically created.
The channel definition of the example above generates the following result:
Creation of black boxes for PLC components
To create proper looking PLC Main and PLC Signal symbols, the symbol library
SYSTEM.SES has to contain the symbols "PLC Card Signal" and "PLC Signal" (the library
delivered by default includes this symbols).
SEE Electrical V5R1 News 35
V5R1
The "PLC Card Signal" is used inside the PLC rack later, the "PLC Signal" is used for I/Os.
When doing the channel definition, in the field "Reference Symbol Circuit diagram EN", you
can define the type of the PLC signal
- input (#SI)
or
- output (#SO)
If the field is empty, an input is created by default.
Example:
The #SI entry produces PLC signals with connections on top, the #SO entries, PLC
Signals with connections in the bottom, both on base of the symbol "PLC Signal" found in
the SYSTEM.SES. The correct number of connection points is automatically created.
36 SEE Electrical ++ V5R1 News
V5R1
The PLC Main Symbol is created with the help of the symbol "PLC Card Signal". The
correct number of PLC Signals with the correct number of connections for each is
generated.
The addresses A1, A2, , A(n) are automatically created. They should be changed after
all PLC signals have been positioned.
If more than 8 Signals are defined a second row is generated for the signals.
SEE Electrical V5R1 News 37
V5R1
Rules for creation of the symbols used to create the PLC objects:
- PLC Signal
The geometry has to be grouped as symbol type "PLC Signal". The symbol must not
contain a connection text, so make sure, there are no lines that lead to an automatic
generation of a connection text, when blocking the symbol. If there are connection
texts inside the symbol stored in the SYSTEM.SES, these connections texts are NOT
used in the automatism.
- PLC Card Signal
The geometry has to be grouped as symbol type "PLC Signal". The symbol has to
contain one connection text. If more are used, they are created automatically. The
distance between the I/Os in the card is calculated from the size the single PLC Card
signal symbols require. So take care, that the texts in the single I/Os are not too far
away from the geometry.
3.4.4. Display Type explorer window permanently (Standard level)
This new explorer offers really nice enhancements for handling of components with type
information.
To display the "Component"-(Types)-explorer permanently, choose "Components" in the
Menu "View", submenu "Toolbars".
38 SEE Electrical ++ V5R1 News
V5R1
Now you can
1) easily attach types to components, also to multiple components in one step.
To do so, add one or multiple components, search the desired type and right click
on it. Then there is a context menu
where you choose the command "Add to Selected Component".
2) use a "Favorite"-folder for often used types (handling is equal to the one know, from
symbol databases).
3) you can use the "Add database Component" command from the context menu seen
above(if the channel definition is properly done), to add the selected type to the
already know functionality "Add Database Component" very easy.
4) you see the symbols for circuit diagram in the type explorer (if the channel definition
is properly done), and can "drag" them to the diagram.
SEE Electrical V5R1 News 39
V5R1
If you add a new type to the type database, you have to restart SEE Electrical, before you
can access the type here.
3.4.5. Export type data to XML: choose supplier
You can choose now, which supplier shall be exported:
40 SEE Electrical ++ V5R1 News
V5R1
3.5. More illustrative way to show connection points (in V4R1 already for
some countries)
The Electrical/View/Connections command, previously under the name of View/Internal
connections, has been improved to display connection points on elements in a more
distinct way.
The first connection point of a symbol is displayed in one color, and the rest of the
connection points in another color.
In this way you can identify for terminals and cables where the internal target is located.
The internal target is always the destination which is connected to the first pin.
3.6. Cables
3.6.1. Edit all cable cores in one dialogue
The Component Properties window for cables has been modified and now contains
information for all cable cores of the selected cable.
SEE Electrical V5R1 News 41
V5R1
This allows the user to change cable core information simultaneously on all cores of the
cable.
3.7. Wires/Wire numbering
3.7.1. Cable on top of a wire -> show potential names on cables yes/no
Only for potential names not wire for numbers
42 SEE Electrical ++ V5R1 News
V5R1
In V5R1 these setting will be found inside the interface for Signal type setup:
3.7.2. Defaults for automatically generated texts can be changed: wire
numbers/texts in contact cross
If you want to change the appearance of the texts used in contact crosses (from Basic level
on) or used for wire numbers (From Standard level on), you can do with the help of a symbol
and a registry key:
Create a "normal" symbol with the attributes you want to be used. Store this text as a symbol
in a library. Define in the registry, which symbol shall be used.
For texts in contact cross, the symbol has to be defined in the value:
Hkey_Current_User\Software\CAE Development\SEE Electrical\Version V5R1\Settings,\Text\DefaultCrossRefFont
For texts on wires, the symbol has to be defined in the value:
Hkey_Current_User\Software\CAE Development\SEE Electrical\Version V5R1\Settings,\Text\DefaultWirePropertiesFont
The format of the value is <name of symboldatabase>\<Foldername>\<Symbolname>.
For example
MySymbols\Settings\TextCrossRef
or
MySymbols\Settings\WireTexts
3.7.3. Show wire sizes and wire colors (Standard level)
You can decide, if you want to show wire size and / or color.
SEE Electrical V5R1 News 43
V5R1
If you do not use Signal handling of wires, the definition is made in the "circuit diagram
settings on the Tab "Wires".
If you use Signal handling of wires, the definition is made in the "circuit diagram settings on
the Tab "Wires" in the "Signal setup" window.
44 SEE Electrical ++ V5R1 News
V5R1
Example: "Show wire size"
This option allows you to define whether the size of wires will be displayed on the drawing
page or not.
Example: "Show wire color"
This option allows you to define whether the color of wires will be displayed on the drawing
page or not.
SEE Electrical V5R1 News 45
V5R1
3.7.4. Default wire direction setting can be changed in registry (Standard level)
A new registry key has been created to allow users to define the default wire direction for
new wires. (To change this, you should be an experienced user and you have to have
administrator rights)
The values for EN diagrams can be entered in the following key:
HKEY_CURRENT_USER\Software\CAE Development\SEE Electrical\Version V4R1\1000\WireDirections
The possible values are:
WireDirectionLeftRightDown: 15025, 15027, 15035 and 15037 (default)
WireDirectionLeftRightUp: 15026, 15028, 15036 and 15038 (default)
46 SEE Electrical ++ V5R1 News
V5R1
WireDirectionLeftUpDown: 15022 (default), 15024, 15032 and 15034
WireDirectionRightUpDown: 15021 (default), 15023, 15031 and 15033
The values for IEEE diagrams are found in region 1001 instead of 100.
3.7.5. Distance of potentials / wires can be given in registry (
SEE Electrical V5R1 now offers the possibility for modifications of several settings directly
through the registry key.
WARNING: These settings are accessible only for Administrators and should be executed
only by habilitated users.
SEE Electrical V5R1 News 47
V5R1
A registry key now exists, allowing you to set a user value for the distance between
automatically inserted potentials and/or wires when using the Potential Top, Potential
Bottom, 3 Wires and Orthogonal Wiring commands.
The values are set through the following key:
HKEY_CURRENT_USER\Software\CAE Development\SEE Electrical\Version
V5R1\1000\PatternGridX and PatternGridY.
The default values are 5mm.
3.8. Translations
While manipulating the translation database, you have to get used to a new handling,
because of the change of Access version
- create a new line: Open context menu by right clicking and choose "Add New line"
- delete entries: it is only possible to delete single lines, choose "Delete line" in the context
menu
- create a 2nd line: press CTRL and ENTER (old databases are changed while converting
3.8.1. Display several translations at one time (all levels and Viewer)
It is possible now:
- to show different translations in one line/in different lines;
if you display them in one line, you can choose a separator
languages can be moved to the desired position in the language setup or view
menu.
48 SEE Electrical ++ V5R1 News
V5R1
- to display each translation with a chosen font
3.8.2. Search for a text in the translation database
You can choose for a text inside the translation database.
Right click to the language you want to search in (source language or any other).
The "Find" window appears and you can type the text you want to find.
With the setting "Search any part of the text" you can search for strings not found in the
beginning of a text.
3.8.3. Windows settings used for language and fonts (all levels)
The visualization of specific text symbols in SEE Electrical V5R1 (for example, Chinese,
Cyrillic characters, etc.) depends on the Windows settings, defined in the Start / Settings /
Control Panel / Regional and Language Options dialogue.
To work properly with different languages in SEE Electrical V5R1, the user should set
correctly non-unicode windows system settings.
3.8.4. Updating translation text in a sheet (Advanced Level)
Generally, when you modify an already translated text, you can only change the text in the
source language. In the example below the text "Motor" has been translated from English
to French Moteur.
The command "Update translated text" available in the "Text" menu allows you to directly
edit the translation text.
SEE Electrical V5R1 News 49
V5R1
Proceed as follows:
Launch the command from the Command bar.
Click the text you wish to modify.
Select the language from the "Language" pull-down list in the window which
appears.
An additional option allows you to modify or add a text into the translation database.
This option can be very useful, if, for example, you see a mistake in the translation. You
have the possibility to change the text in the sheet. Then, you can launch the "UT"
command and tick the "Update text in translation database" option.
Click "OK" to confirm.
The modified translation is inserted into the translation database.
3.9. Extension to generate grafical lists directly on drawing (List2DRW in
V4R1 already for some countries) (Basic level)
These two commands allow you to insert an entire graphical list (List2DRW) or a part of it
(List2DRW1) in a sheet.
Open a sheet.
Execute the desired command from the Command bar.
Select the template and click OK.
The list is inserted in the sheet. Use the Drag & Drop function to modify its position.
NOTES: If you execute the List2DRW1 command, a dialogue box appears, allowing you to specify
the start line and the end line of the part to be inserted.
50 SEE Electrical ++ V5R1 News
V5R1
Type in the desired values and click OK.
The contents of the list depend on the selected template. You can create your own template, with
values of your choice.
Rules for generation of the page template:
Both functions use page templates. The page templates are more or less identical with the
ones used for grafical lists except the additional possibilities described below.
1. The drawing size of the page template you use determines the size of the list
generated.
2. The elements of the page template are not grouped as "standard sheet" symbol.
3. With the #QUERY command, you define the query to use as a base for the list
Example: #QUERY Export_300 1 is the query for the list of documents..
4. With the #WHERE-command you can filter out on specific objects or the current
page..
The following aruments allow to filter for an object found on the current sheet:
- @DrawingType type of document, for example circuit diagram EN
- @PageNumber page number
- @PageIndex page index
- @PageFunction function of page
- @PageLocation location of page
Example: #WHERE [120010] = @PageNumber
Only those informations are taken into consideration, where the page
number (120010) matches the page number of the current page.
Example: list of documents
Page template: LIST2DWR-Document (this template is part of the delivery)
The document list is generated. By using the argument
#WHERE [$DrawingType] = @DrawingType
only those drawings are added to the list, that have the same type of document as the
currently active page.
Drawing size is 150x20
SEE Electrical V5R1 News 51
V5R1
3.10. Extend functionality of DRWINFO and DRWINFOALL: check for
overlapping wires (Basic level)
You can now:
Delete overlapping wires
The "Delete overlapping wires" option deletes all connections which are
superimposed. The example below explains some situations (the circular markers
show the end points of the connections; they are drawn with an offset for
clarification). In most of the situations, represented below, the connections which
must be deleted are not linked to connection points of symbols, but simply "hang in
the air" (SEE Electrical considers that they are not connected to symbols). To this
group also belong connections with a length of less than 0.5 mm and connections
with the same connection direction and common end points, which for some reason
were not automatically joined (see situations 3, 4, and 5 below).
Delete wires in boundary rectangle of connection points
The "Delete wires in boundary rectangle of connection points" option allows
you to delete connections with length of 0.00 on the connection points of
equipments. Connections with length 0.00 occur sometimes when an existing
connection is made up of two connections with overlapping connection points. This
option also deletes all connections which are situated within a rectangle composed
of the equipments connection points.
Examples:
52 SEE Electrical ++ V5R1 News
V5R1
Delete wires, passing through connection point
The "Delete wires, passing through connection point" option allows you to
delete connections which are superimposed on the connection points of
equipments.
3.11. Allowing Start path different from 0 and 1 (in V4R1 already for some
countries)
It is now possible to set a starting path number different from 0 or 1 in the Properties pane
for your circuit diagram page. Values between 0 and 9999 are accepted.
The value defined here is later used for the component numbering, in case you have set a
component numbering by "Page/Code/Path" in the General tab of the Circuit Diagrams
Properties window.
SEE Electrical V5R1 News 53
V5R1
Attention!!!: If you do so, you have to generate a specific standard sheet for each page as
the tests for the path are not automatically exchanged. Additionally you have to adapt the
page properties for each new sheet.
3.12. Function location management
3.12.1. Support for Planned and Realized Functions/Locations (Standard level)
According to the current standard IEC 81346, functions and locations planned are marked
with equal (= function) or plus (+ location) signs in the beginning of their names.
SEE Electrical now also supports realized functions (==) and locations (++).
With the help of the Function / location editor or the new Function / Location Management
tool (advanced), it is easy to change the values for realized functions / locations.
3.12.2. Database for management of function / location available (Advanced level)
This command allows you to define and manage functions and locations for the current
workspace.
It allows you to define the functions/locations for the whole workspace before you start
drawing or to add them later. You can also add some descriptions, as well as display the
pages and/or the components which belong to these functions/locations.
Finally it is possible to find components or pages that use the selected function or location.
The function / location management you find in the command line with the help of the
command "ASPECTS".
54 SEE Electrical ++ V5R1 News
V5R1
NOTE 1: In case some functions/locations already exist in the workspace, they will
be displayed in the dialogue. Otherwise, it will appear empty.
NOTE 2: If you use the Function /Location Management command without
switching the settings for function/location on in the project properties,
automatically the settings "Use Function/Location management", "Group pages
according to function" and "Enable Function / Location management" are enabled.
If you do not want to group your pages according to function, activate the settings
"Use Function/Location management" and "Enable Function / Location
management" manually, before you first use the ASPECTS-command.
Adding Function / Location
Right-click to display the pop-up menu for Functions or Locations.
SEE Electrical V5R1 News 55
V5R1
Select the Add Function or Add Location commands to create new functions/locations.
You can create functions/locations in a hierarchical structure by placing the cursor on an
existing function/location and executing the Add Function / Add Location pop-up
command.
Type in a name and a description (optionally) in the dialogue that appears, for example:
To modify Functions and/or Locations:
Select the Function or Location you wish to modify.
Its name and description appear in the right pane of the window.
Type in the new values and press the "Enter" key to confirm.
To delete Functions and/or Locations:
Select the Function or Location you wish to delete.
Right-click and select the Delete Function / Delete Location pop-up command.
Click Yes to confirm.
56 SEE Electrical ++ V5R1 News
V5R1
NOTE: If there are pages or components which belong to this Function / Location, a
warning message appears and the deletion is cancelled.
To display components belonging to a Function/Location:
Select the Function or Location.
Right-click and activate the View Components pop-up command.
The components belonging to the respective function/location appear in the
right pane of the window, for example:
If you double click on a component, SEE Electrical opens the page, where it is
found.
To display pages belonging to a Function/Location:
Select Function or Location.
Right-click and activate the View Pages pop-up command.
The pages belonging to the respective function/location appear in the right pane
of the window, for example:
If you double click on a page, SEE Electrical opens the page.
Load from project
If the Function / location information from the project are not properly read, when
you open the Function/Location-Manager the first time with a project, where the
manager has not been used before, you can use this command to read them in.
Collapse / Expand
If you click on "Function" or "Location", you can collapse or expand the function or
location tree.
Using of function / location in circuit diagram, when Function / Location
Management is enabled
SEE Electrical V5R1 News 57
V5R1
In case the "Enable Function/Location database" option is active in the
Workspace Properties dialogue, you can access the Function-Location-
Management window and select the desired Function/Location for the pages and
components in your workspace.
To select a function/location for a page:
Execute the File / Information / Page command and click the button in the
Function" field.
The Function-Location-Management window appears, allowing you select a
function and/or a location.
To select a function/location for a component:
Double-click to open the Component Properties dialogue, for example:
Click the button in the "Function" field.
The Function-Location-Management window appears, allowing you select a
function and/or a location.
NOTE: The Functions/Locations can also be managed via the Function & Location
database editor.
58 SEE Electrical ++ V5R1 News
V5R1
3.12.3. Function/Location boxes managed as components -> rename them in editor
Function / location boxes are stored as components from version V4R1 build 171
on. That means that the texts belonging to these boxes will be updated if function
and/or location is changed in function/location editor.
If you edit a workspace that has been started in a version earlier than V4R1 build
171, you can change the existing function/location boxes found in there to match
the changed behavior, by carrying out the command FixOldFuncLocBox for the
Workspace once.
3.12.4. Sorting in project tree by page index
You have the possibility to group sheets within a module according to their index.
Open the Page Information window.
Type in a value in the Index field.
Validate by clicking OK.
The sheet name is changed: the defined index is added, divided by a separator from the
page number.
A group with the index name is automatically created in the Workspace Explorer and the sheet is
placed there. All the sheets which possess the same index are grouped together under the same
node. The RemovePageIndexGrouping and the SetPageIndexGrouping from the Command bar
allow you, respectively, to remove or recreate the groups.
For example:
3.13. New cross reference presentation on components with auxiliary
contacts (Standard level)
The symbol can be generated containing the geometry of the master only and a text with
the attribute "sheet/path reference" - both needs to be blocked as symbol with aux. contact,
then cross reference texts to the contacts appear at the position, where the reference text
is.
If you give the same name to two components grouped as "component with auxiliary
contact" which contain a cross reference text each, they refer to each other.
SEE Electrical V5R1 News 59
V5R1
3.14. Show contact cross or contact mirror at a user defined position
permanently (Standard level)
This command allows you to insert a user defined cross reference for a master component in
the sheet. The position is stored with the symbol.
Select a master component (Coil, Component, Component with aux. contacts).
Execute the AddRef command from the Command bar.
The following window appears:
Select the desired options (position, rotation angle, alignment) for the user defined
cross reference.
Click the Select point button, if you wish to set the position where the reference
symbol will appear in the sheet. Sabine: You can also type the Offset X and Y
direction and select, if the coordinates are absolute (select setting Absolute X or
Absolute Y) or relative to the component. In this section you additionally can chose,
if the contact cross/mirror shall be displayed, if no contacts are assigned to the
component.
Click the Insert contact definition button to insert the cross reference.
Note 1: The command can be executed only provided that the "Use contact cross" option is active
(Circuit Diagrams Properties window, Coil tab).
60 SEE Electrical ++ V5R1 News
V5R1
Note 2: If a type is defined for the component and inside the channel definition there are
symbols for the contact mirror defined, they are used. If not, the contact cross stays
present. To show the contact mirror the setting "Use contact Mirror" is enabled (Circuit
Diagrams Properties window, Coil tab).
Note 3: If a symbol of type "component" (ID 19000) is chosen, the type is changed to
"component with auxiliary contacts (with contact cross)" (ID 11399) so if channel definition
is made take care of this.
Note 4: Inside the symbol appears a text #1 this text contains the necessary information for
the cross reference.
Note 5: With the help of this tool, you can manage the contacts of your component dynamically.
You can start with an existing symbol that has been grouped as "component".
Then use "Addref" command to assign a cross reference to a position you want it to appear.
For the "motor control switch" take
- "position" ,
- "alignment"
- and in the "options", disable the setting .
SEE Electrical V5R1 News 61
V5R1
The type of the symbol is then changed to "Component with auxiliary contacts (contact
cross)". Please take care of this, when doing the channel definition.
So first situation: the basic component is used standalone
Result:
62 SEE Electrical ++ V5R1 News
V5R1
Next situation: an add on is added, that gives one NO contact.
Result:
You can add a 2nd add on etc.
3.15. Locking/Unlocking the Numbering of all wires (LockWire/UnLockWire)
(Standard level)
By using the "LockWire" and "UnLockWire" commands, you can lock and unlock the
numbering of all existing wires in a workspace.
If the wire is locked, the wire number and / or potential name can no longer be modified.
The function is extremely useful for locking wires of a finalized workspace when you want
to prevent the accidental renaming of a potential.
SEE Electrical V5R1 News 63
V5R1
3.16. Displaying/Hiding Potential Names during Printing
(PrintCompNameOnSignals)
You have access to the PrintCompNameOnSignals command from the Command bar.
By using this command you can define if the cross reference names will be visible or not
during printing.
Execute the command and tick the desired option in the dialogue, which appears.
Click OK to confirm.
3.17. Swapping Potential Management Method (SplitOPR/RemoveSplitOPR)
There are two different ways of managing potential lines:
as potentials;
as wires with two cross references at both ends.
The SplitOPR and RemoveSplitOPR commands allow you to modify the way potential
lines are managed in the workspace templates.
Please, note that it is not possible to mix the two ways of potential management. This
means, if you have previously worked using the first method of potential management (as
potentials), and you decide to switch to the other way (as wires), you have to take care
never to copy parts of workspaces, where the old method is used.
The structure of cross reference symbols is also different in both methods. This is why the
commands are not available in workspaces which already contain circuit diagrams.
The differences in the methods of potential management and the structure of cross
reference symbols mean that you have to verify and, if necessary, change your symbol
libraries (including libraries which contain macro/groups), to make sure you use the
appropriate objects.
64 SEE Electrical ++ V5R1 News
V5R1
How to use the SplitOPR command:
Proceed as follows:
Open the workspace template.
Create an empty sheet.
Launch the SplitOPR command from the Command bar.
Execute the File Regenerate Database menu command.
Click Yes to confirm.
Delete the empty sheet.
Save and close the workspace template.
Execute the File Compress menu command.
Select the workspace template which you have just modified.
The File/Compress command can be executed only in case no workspace is open.
When you create workspaces using this workspace template, the potential lines in these
workspaces will be treated as wires with two cross references at both ends.
If you wish to delete this potential management method from a workspace template, you
have to execute the RemoveSplitOPR command.
Follow the same procedure, as described above.
The "Splitopr" functionality is not easily available for existing projects. Please do not
! copy objects from a project using the old method to a one using the new method.
Old projects continue to behave like they did in the past.
If you already created your own project templates, you can adapt them. Please read
the chapter "Changes necessary in project templates to use new wire management"
before you start to do so.
If you already created symbol-groups, that contain potentials or cross reference
symbols, you have to recreate them with the new method. The old ones you can still
use for projects made with the old method.
If you want to use the new method in an existing project, you have to delete ALL
POTENTIALS and ALL CROSS REFERENCE SYMBOLS, before carrying out the
procedure described in Splitopr command! (The usage of this command is
described above).
Management of potential lines as wires
SEE Electrical V5R1 News 65
V5R1
If potentials are managed as wires, they change their behavior like follows:
a) The settings for line type and color defined in the signal settings are to be seen on
the potential line directly: So you Can choose the appropriate signal type before
drawing the potential.
b) If you double click a potential, you see the signal type ("Signal").
c) You can draw cables on top of the potentials, if you like.
d) If you insert a component (not signal transparent) to such a wire, the potential name
before and after the component is different (look at example below: after the "fuse
disconnetor", the potential name is changed: L01 before and L1 after) - if it shall be
the same, you have to use a signal transparent symbol (example below: terminal)
e) The potential names can appear also in the presence of a cable.
You can double click to the connection where the cable is drawn on top and change
66 SEE Electrical ++ V5R1 News
V5R1
the wire attributes.
Use of cross reference symbols in combination with potentials managed as wires
In the new symbol library "References.SES", there is a new kind of cross reference
symbols available. Inside this symbols the connection text determines, if a cross reference
symbol is recognized as source (connection text $1) or as target. (connection text $0).
Cross references can only be generated if a pair of cross reference symbols with the same
name is found, where one has the source attribute and the other the target attribute. A
source symbols always finds the next target with the same name- on the next or one of the
following pages. (If a page is inserted or removed, cross references work perfectly because
of this). A target symbols "looks back" to pages in front of the current page.
So, if you want to place cross references with target / source information manually, you
have to make sure, that you position a source symbol first, then a target symbol and so on.
(Of cause the text for the connection ($1 resp. $0 you normally do not see)
If you happened to position a source cross reference symbol instead of a target symbol,
you can switch its behavior by changing the connection text from $1 to $0 or vice versa.
If you use 2 cross references with the same name on one sheet, make sure, you position
the source symbol first and then the target. If you, by accident, did not do so, erase the
SEE Electrical V5R1 News 67
V5R1
target and position it again, otherwise there will be no cross reference; alternatively you can
exchange the $1/$0 texts.
If you use more than 2 cross reference symbols with the same name on one sheet, (this is
also the case, when you have 2 potentials with the same name), the source- /target
symbols find each other in the order they have been placed, not in an order given by their
position on the sheet!!!
Generation of cross references by double clicking at the end of a wire
You can automatically generate a cross reference at the end of a wire by double clicking at
this position.
The symbols used to generate cross references automatically, have to be defined in the
library "SYSTEM.CPS" in the folder "References". The symbols used are "SignalRefTo0"
, "SignalRefTo1" , "SignalRefTo2" , and "SignalRefTo3" .
If you draw a wire in direction 0 degree the "SignalRefTo0" symbol is used etc.
You have to make sure, that you position always a source symbol first, then a target
symbol and so on.
So the source-/target attributes have to be defined like follows:
"SignalRefTo0" is a Source, "SignalRefTo2" is a target,
"SignalRefTo3" is a Source, "SignalRefTo1" is a target.
Not for all countries the cross reference symbols with source/target information have been
added to the symbol library SYSTEM.CPS. So, if you want to use the new method of
managing potentials, please control the first cross reference symbol you position, if it
contains the source / target information. If no, please add the symbols from the library
"References.SES" to System.SES.
If a symbol with text for source / target information is positioned and the text should contain
the wrong information (for example $0 instead of $1), please change the source / target
text manually.
Handling of Input devices, if potentials are managed as wires
You can start a net in the input device part with a wire and a cross reference on it.
That means for example: draw the vertical wire L01/L1 as a wire (On following pages you
can use potential line command to draw L1.)
On the right side of the wire, position a cross reference symbol "Source" .
68 SEE Electrical ++ V5R1 News
V5R1
When using the new method of managing potentials, the cross reference symbol and the
cross reference symbols used in the potential lines are found in the same net for the wiring
list. This is not the case, if potential lines are managed as potential objects.
How to find out, which method of managing potentials is used in a project?
To find out, which way of working is active in a project, open a page with a potential line on
it (or create one). Double click on the potential line.
If the window "Component properties" appears, potential lines are created by using
potential objects.
If the window "Wire properties" appears, potential lines are made as wires with two cross
reference symbols at their ends.
SEE Electrical V5R1 News 69
V5R1
4. Enhancements in Symbol database
When searching a symbol, you can define in the registry (only for experienced users with
Administrator rights!!), if you wan to search inside the entire name of a symbol or only in
the beginning.
Hkey_Current_User\Software\CAE Development\SEE Electrical\Version V5R1\General\SymbolSearch
If the value 0 is found here, and you search the string "terminal", you find "terminal 1",
"terminal 0 degree" "multi level terminal" or "horizontal terminal".
If the value 1 is found in here, and you search "terminal", you only find "terminal" or
"terminal 0 degree".
5. Insert components/terminals not in drawing by list/new
editor (Advanced level)
Additions for the part list or spare terminal you can insert with the help of database editors
it is not necessary any more, to put them into the diagrams. You also can import this kind of
components with the help of an Excel file.
5.1. Editor for components without graphic (Advanced level)
This Editor contains information about components without graphics in the workspace (for
example, spare terminals, inserted via the Terminal Editor, separation and end plates for
terminal, inserted with Terminal Editor too, a box for shipping of the machine designed,
added with the Component without Graphic editor, ). Sabine
It allows you to insert manual components that do not have any graphical representation
and are not inserted in the circuit diagram pages.
Quick guide: Insert components without graphics
Open the Component without graphic Editor.
70 SEE Electrical ++ V5R1 News
V5R1
Right click and select the Add new component command.
The following dialogue appears:
Select the desired type for the element without graphics and click OK.
The element is inserted in the database list, even if it does not exist in the circuit
diagram.
You can modify its properties in the right pane of the Editor.
If you right click on the headline of the window, and add a component,
you generate an empty component. If you right click on a row, that
contains already a component, and add a component, you generate a
copy of the existing component.
If you want to assign a name (Function =, Location +, and / or component
name) to a component without graphic, the amount can only be 1, as
otherwise you generate duplicated components. If you want to create a
component, spare terminal or cable with a name already existing in the
diagrams, the entry will not be created.
SEE Electrical V5R1 News 71
V5R1
If you want to add an amount to a component without graphic (for
example add 1000 labels), make sure, you do not define a component
name.
In the right part of the window, you can add new component properties, if
you select the left column of the last row.
Terminals you can add with this editor too. The specific description of how
to do so, you find in the chapter Terminal Editor (see below).
Cables you can add here or with the Cables editor (see below).
If you want to delete a component not in graphic, select the element
without and choose "Delete Selected" from the Contents menu.
Quick guide: Importing/Exporting manual components from an Excel file
A pop-up command in the Components without Graphic Editor allows you to import/export
Excel files, containing information about components without graphics (manual
components).
Right click in the Components without Graphic Editor and activate the Excel -
Import/Export command.
The following dialogue appears:
72 SEE Electrical ++ V5R1 News
V5R1
Click the Import or the Export button and select the file to process.
Click Exit to quit the command.
Close and reopen the database editor for the modifications to appear.
The Excel file used needs a really specific format. So if you want to import an Excel file,
create some Components without graphic of the desired type and export the list to Excel.
Thus you get a master file, you can put data to and use for import then.
The first row of Excel sheet always contains a headline (descriptions of the columns) and
can be empty. In the second row, the IDs for identification of the columns are found. Do not
change this row. In the third row the definitions for the components start.
5.2. Terminal editor: insert spare or ground terminals (Advanced level)
A new function allows you to insert spare/ground terminals in the database.
Quick guide: Insert spare terminals
Right click a line in the Terminal Editor list. (If you right click in the headline of the
editor, the name of the terminal strip will be suggested with X?. If you click on to an
existing terminal, the name of its terminal strip will be suggested.)
Select the Add new component command.
The following dialogue appears:
SEE Electrical V5R1 News 73
V5R1
This window allows the easy definition of a lot of spare terminals in one step.
Just add the name of the terminal strip they belong too (function =, location +
and / or component name). Define the first terminal number and sorting in
"Terminal number" and "Terminal sorting" then. With "Number offset" you
define, in which way terminal number (if numerical value is given) and terminal
sorting are increased.
Please keep in mind, a terminal is uniquely specified by terminal strip, terminal
number and terminal sorting. If a terminal already exists, it is not generated in
here.
It is not possible to define the single levels of multilevel terminals here.
Type in the desired values and click OK.
The spare terminals are inserted in the database list. They also are added to the
grafical terminal lists at that position that is defined by their terminal sorting.
NOTE: You can insert these terminals in the Circuit diagram as well, by using the Pick List
command from the Functions category.
5.2.1. Handling of cables not in graphic (Advanced level)
A new function allows you to insert cables not in graphic in the database editor.
Quick guide: Insert cables not in graphic
74 SEE Electrical ++ V5R1 News
V5R1
Right click a line in the Cable Editor list. (If you right click in the headline of the editor,
you generate a new cable. If you click on to an existing cable, the values of this cable
will be copied.)
Select the Add new component command.
Type in the desired values.
If you want to add a name for the cable, the name has to be unique. If you do no define a
cable name, you can define an amount of cables.
The amount of cable cores is not managed inside the cable not in graphic. This means, as
soon as you position at least one core in the diagram, the cable disappears from the list of
the components without graphic. (The same happens, if you rename a existing cable to a
one existing in the editor only.)
Excel-Import:
If a cable (manual or real) with the name to be imported already exists then the name of the
imported cable is extended by a number separated with #.
Example: If a cable W1 already exists, the "W1" cable imported gets the new name "-
W1#001" (if a second cable "W1" is imported, it gets the name "W1#002")
Behavior in the pick list:
We assume W1 and W2 are cables without graphic in the pick list.
If you now select W1 from the pick list and change the name to W2, then the cable W1 is
taken from the pick list when you choose it and the cable W2 is taken from the pick list,
because it is found in the graphic.
Cables without graphic you never find in the List of cable cores, because there are no
targets for the cores of such a cable.
5.3. Components defined as "Components without graphic" can be taken
from pick list in diagram (Advanced level)
If you defined "Components without graphic" (see Database lists, Editor, components
without graphic), you can position the elements via the pick list.
Make sure you have defined a database type and a graphic for the element in the channel
definition of the type. If in the channel definition no symbol is defined but connection texts
and a size for the symbol, a black box is generated. If nothing is defined, a rectangle with
one connection point is generated while inserting the component.
If you take a cable from the pick list, you have to follow the rules for drawing cables. As
soon as you draw the first core of a cable, it is not a "Component without graphic" any more
and you have to draw core you want to draw in a second position with the "Draw Cable"
command.
SEE Electrical V5R1 News 75
V5R1
When you position a Component without graphic into a diagram, it gets a name if it does
not have any, other wise the one you defined in the editor is used. As soon as you position
a component, it disappears from the Component without graphic list
If a cable is inserted via the pick list, you have to follow the rules for drawing of cables. If
you want to insert cable cores at different places, you can take the first part of the cable
from the pick list, after that you have to draw the cable cores with the "Draw Cable"
command, as the cable disappears from the Component without graphic list, as soon as
the first core is inside the diagram.
6. Changes in database lists
6.1. Navigation from Database list to drawings (Advanced level)
A new Go to the Page function is available in SEE Electrical V5R1, which allows you to
navigate from a database list component to the drawing where the component is contained.
The availability of this function depends on the type of Database View / Editor you have
opened.
When you select the component and activate the pop-up command, the sheet containing
the selected element opens automatically.
The command is not available in user defined database lists.
6.2. Renumber combined terminals in terminal editor (Advanced Level)
If you want to renumber combined terminals (multi deck terminals for example), please use
the renaming command like follows:
>=
This renames only the first appearance of a terminal, the following ones are ignored.
For example: 1>=1.
There is a question when renaming for example multi level terminals, as then there is more
then one terminal with the same terminal strip name, terminal number and terminal sorting.
Please choose "Renumber all" button in this case, so you make sure all single levels of the
multi level terminal keep combined.
76 SEE Electrical ++ V5R1 News
V5R1
7. Changes / news in grafical lists
7.1. Name of missing template is shown
If a page template is missing, the command "Properties" in the grafical list shows the name
of the missing template.
7.2. Document list: Handling of cover sheets
Normally the entries for the pages of the document list appear in the first lines of the
graphical document list.
If you number all pages in a workspace from 1 to m (where m is the number of the last
sheet inside the entire workspace), you may want the cover sheets to appear in front of the
sheets from the document list.
In this case, place a text "#FirstContentLine <n>" ("Normal Text" attribute) at any position
in the template for the list of documents. <n> in this context is the placeholder for the
number of cover sheets. If you do so, the block of content pages is placed after the <n>-the
line in the document list.
Example: "#FirstContentLine 1:" the document list pages are placed after the first cover
sheet in the document list.
If for <n> the number "-1" is given, the lines for the list of documents are placed at the end
of the document list.
If you want to remove the lines for the document list completely from the document list, use
#FirstContentLine -2.
7.3. Cable core list, Cable core special list, Wire list: Signal type/Potential
name available
In these graphical lists the place holder "#175157" is used for the "Signal type", and
"#175158" is used for the "Potential name".
7.4. Terminal list: Potential name available
In this graphical list there are found two new texts for the potential name
#182000P for the target with ID #182000
#182001P for the target with ID #182001
7.5. New: wiring list (Standard level)
This graphical list contains a compact listing of targets (connection points of components
with the same electrical potential).
The main difference between the Wiring list and the Wires list is the listing of the targets - in
the Wires list the end points of one single wire line are drawn in the circuit diagram, while
the Wiring list lists all targets together connected by a wire.
For more information about the page template please refer to the manual.
SEE Electrical V5R1 News 77
V5R1
7.6. Cable plan (Standard level)
7.6.1. Cable plan with shield information for cables
If you use user created cable symbols for shields inside the circuit diagram, you may want
to show this symbols also in the graphical cable plan. This is possible with the following 3
steps:
1. Circuit diagram:
Each cable for the circuit diagram needs to contain one symbol with a component text with
the attribute "Cable-Shield". (This means, you have to add this text to your cable symbols
and redraw existing cables then, if you want to use cables with shield in your cable plans.)
Best you change the cable symbol that contains the shield:
78 SEE Electrical ++ V5R1 News
V5R1
The component text "Cable-Shield" can contain the following keywords:
+S="Name of the symbol folder in the symbol library "Cables.SES"
This name replaces the symbol group name in the template placeholder-text "Cable-
Shield". It is used by all shields of this cable.
-S=Do not draw the shield in the cable plan. (The effect is the same as if this component
text does not exists)
+C=<n>
where <n> gives the number of the core which is connected to the shield.
n=1: the first core is connected to the shield
n=2: the second core is connected to the shield
...
n=0: the last core is connected to the shield
2. Template for the graphical cable plan
Add one or two placeholder texts "Cable-Shield" to the template of the graphical cable plan.
This placeholders mark the position of the Cable-Shield (right and/or left).
The placeholder-text can contain the following keywords:
+S="Name of the symbol library\folder\symbol name"
Default: +S="Cables\CablePlan\Shield"
If this placeholder is there, the shield symbols defined in the circuit diagram cable symbols
are not used.
3. Generate cable-shield-symbols for the graphical cable plan
A cable shield in the graphical cable plan is constructed by symbols from a symbol group
Such a symbol group consists of 7 symbols. The default symbol group should be stored in
the library CABLES.SES in the folder CablePlan like follows:
Cables\CablePlan\Shield-Start this is the start symbol, if the first core is not
connected to the shield
SEE Electrical V5R1 News 79
V5R1
Cables\CablePlan\Shield-StartC this is the start symbol, if the shield is
connected to the first core
Cables\CablePlan\Shield-Mid this is the middle symbol if a core is not
connected to the shield
Cables\CablePlan\Shield-MidC this is the middle symbol, if the shield is
connected to this core
Cables\CablePlan\Shield-Free if there is a spacing between two cores in
the cable plan, this symbol is used to make
the shield look closed
Cables\CablePlan\Shield-End this is the end symbol, if the last core is not
connected to the shield
Cables\CablePlan\Shield-EndC this is the end symbol, if the shield is
connected to the last core
The symbols are used in the cable plan in the following way:
80 SEE Electrical ++ V5R1 News
V5R1
Each symbol consists of geometry and a placeholder-text "Cable-Shield", see text "shield"
in picture below:
This placeholder-text is necessary to place the symbol in the template on top of the text
"Cable-shield. The text of the second symbol is positioned with a distance to the first one,
that is given by the distance between the template-texts "Target Left" and "Number of cable
core lines" (Id= 180114). Each cable shield symbol has to fit into the space given by this
distance.
7.6.2. Avoid page break in cable plan (Standard level)
Grafical cable plan: you can avoid a page break inside a cable (except in the first one on a
page)
Examples to explain the situation:
1) A cable is drawn on a graphical cable plan, there are so many cores, the cable does
not fit to one page: it is impossible to avoid the page break.
2) One cable is drawn on a graphical cable plan, the second cable could be started on
this page, but has to be continued on a second page. In this case you can force the
system to start the second cable on a new page.
To avoid the page brake, you have to add the argument +NoCableSplit to the #linebreak
command.
Examples:
#Linebreak +NoCableSplit avoid page breaks in cables
#Linebreak 140020 +NoCableSplit page brake if function changes, but
avoid it
SEE Electrical V5R1 News 81
V5R1
7.6.3. Cable plan: Potential name available
The information for the cable cores and their attributes is realized with the help of the
following texts:
- Cable-core (Id=180112) (default flag = +N), use those only once
- Cable-core-color (Id=180130) (default flag = +C)
- Cable-core-square (Id=180131) (default flag = +S)
Max. 5 instances of the texts for cable core-color and -square can be used: (for example 3
times color and twice square).
Position a text with attribute "cable core-color" or "cable core-square". Type the code given
below into this placeholder. The text is replaced by the associated text:
"+N" --> Cable-core number
"+C" --> Cable-core color
"+c" --> Cable-core color and number if color is empty
"+S" --> Cable-core square
"+Q" --> Signal type of wire
"+P" --> Potential name for wire
7.6.4. Cable plan: suppress grafical symbols and gaps between cores
New flags are available in the page template to control the target-symbols and their routing.
The flags are placed in the template-text Graphical Target Left (Id=180124) or Graphical
Target Right (Id=180150)
+NoSymbol Graphical target-symbols are not drawn, only the component text is
used as target.
+Route=<Mode> This flag expects a number <Mode> (=Route-mode) after the equal
82 SEE Electrical ++ V5R1 News
V5R1
sign.
+Route=0: Default (Setting used up to version V4R1 171).
For each target you get a straight first routing-line.
Consequence: " dummy-lines " may have to be inserted
(this moves the core number) or "move the target" to get
space between core-numbers or targets so that the first
line is straight.
+Route=1: No dummy lines are inserted, this means, you get no
straight first routing line for each target.
+Route=2: Dont insert offset-space for routing-lines on top and
bottom of each target.
Attention:
1) There is no space between the targets if this is active
If this is not activated (default), there always is
spacing.
2) If the target-symbol has a border-line and a routing-
line runs around the target, then the first routing-line
is drawn at the same place as the border-line.
Do not use this setting, if you position graphic for
symbols in our plan (-> use only together with
+NoSymbol).
+Route=3: combination of +Route=1 and +Route=2
+Route=4: If this bit is not set, so many dummy lines are inserted
into the plans as the graphical cables (name, type,
description as texts) need to get straight lines.
+Route=7: combination of +Route=1 and +Route=2 and +Route=4
Remark:
The gaps (= dummy-lines) between the terminals or cable cores are forced by the targets
(and cables) in the terminal plan.
To get a Graphical Terminal- and Cable- Plan (SEE 2000-style) with no gaps between the
terminals or cable cores use the flag-text "+ROUTE=7" in both template texts "graph.
target left" (id=180124) and the "graph. target right" (id=180150)
7.7. New: Cable terminal row plan (Advanced level)
The Cable Terminal Row Plan is a plan which allows you to generate various views of the
cables and terminals in the circuit diagram, according to the template selected.
SEE Electrical V5R1 News 83
V5R1
The information how to generate a page template is found in the manual.
The information for the cable cores and their attributes is realized with the help of the
following texts:
- Cable-core (Id=180112) (default flag = +N), use this only once
- Cable-core-color (Id=180130) (default flag = +C)
- Cable-core-square (Id=180131) (default flag = +S)
Max. 5 instances of the texts for cable core-color and -square can be used: (for example 3
times color and twice square).
Position a text with attribute "cable core-color" or "cable core-square". Type the code given
below into this placeholder. The text is replaced by the associated text:
"+N" --> Cable-core number
"+C" --> Cable-core color
"+c" --> Cable-core color and number if color is empty
"+S" --> Cable-core square
"+Q" --> Signal type of wire
"+P" --> Potential name for wire
7.8. News in Terminal matrix/Terminal plan/Terminal Row Picture plan
7.8.1. Terminal Matrix and Terminal Plan: Draw graphic associated with each
terminal
This allows it, to draw the geometry only for those terminals that exist in the terminal strip.
84 SEE Electrical ++ V5R1 News
V5R1
Use one geometry for all terminals
Generation of page template:
1. Generate all elements of terminal matrix or terminal plan as used before. Do not
position the place holder for terminal number. (You can use an already existing
page template and delete the geometry/texts you do not need,)
SEE Electrical V5R1 News 85
V5R1
2. Generate symbol "Block/Macro/Group" from all this (except terminal number if there
is one).
Generate the geometry for each single terminal:
3a. Draw the geometry for first part of the terminal.
Group all this geometry elements as a symbol of type: "Terminal, Line-Block: Start".
If the circle/ellipse fort eh bridge shall appear only once in a terminal, please add it
to the symbol "Terminal, Line-Block Start".
3b. Draw the geometry for last part of the terminal.
Group all this geometry elements as a symbol of type: "Terminal, Line-Block: end".
3c. Draw geometry for middle part of the terminal (this are those elements that
eventually need to be extended.).
Group all this geometry elements as a symbol of type: "Terminal, Line-Bock: trim".
86 SEE Electrical ++ V5R1 News
V5R1
3e. If you want, draw a geometry fort the terminal number, this part shall contain the
geometry for the bridge, if the circle shall appear in each line, if a terminal occupies
2 or more lines.
Group all this geometry elements as a symbol of type: "Graphical symbol".
3f. Position the Text for the terminal number.
3e. Group the four symbols mentioned above and the text fort he terminal number as
symbol "Block/Macro/Group".
4. Group all (macro/Group for standard sheet and macro/group for single terminal) as
symbol of kind "page template / title block".
5. Store the page template.
Use one specific geometry for each terminal
Different to the situation described above, here the graphic for the terminal is not taken
from the page template but from a symbol database.
Each terminal can be drawn with the help of a specific graphical symbol (stored in the
symbol database), so you can use different symbols to draw different type of terminals (like
Spare terminals or end and separator plates).
The symbol for the terminal in the terminal plans has to be assigned to the single terminals
like described below under "Which symbols are used for the terminal?
How to make a new template from an old terminal plan template:
Remove all graphic and texts associated with the terminal symbol, except the terminal
number (this text marks the position of the first terminal symbol).
Add a normal text with default terminal symbol. The syntax used is:
#LineSymbol="<name of symbol database>\<name of folder>\<name of symbol>"
Example:
#LineSymbol="Graphical List\TerminalPlan\0Terminal").
Generation of a terminal symbol for the graphical plan (to store in the symbol
database)
The symbol needs to contain the graphic of the terminal symbol like described above
(graphical symbol (ID 180180)) and the placeholder texts described below:
Terminal number (ID 180112) (this text has to be there)
Terminal connection text left (ID =180152), and right (ID 180153) (optional),
Terminal-Type (ID 180140) (optional),
SEE Electrical V5R1 News 87
V5R1
Terminal-Description (ID 180142) (optional),
Terminal-Free-Texts 1, 2 and 3 (IDs 180180, 180181 and 180182) (optional),
and the page reference texts :
Page-Function (=) (ID 180146), Page-Location (+) (ID 180148), Page / Index (ID 180115),
Page (sheet)-Index (ID 180143), Path (ID 180116) (optional),
Important to the symbol:
The size of the graphic of the terminal symbol has to fit the line distance given for the
terminal plan (distance between text for "target left" and text "number of lines for terminals"
(Size and distance must be the same).
Where is the symbol placed in the terminal plan?
In the template the position of the first line is marked by placeholder-text "Terminal-number"
(ID 180112).
If the terminal symbol contains a (normal) text with the contents "#SybPos" this text is put
on top of the placeholder-text "Terminal-number" (ID 180112) in the template (including the
line offset). If no text "#SybPos" is found in the terminal symbol, the placeholder-text
"Terminal-number" from the terminal symbol is used to position the terminal symbol.
Search is speeded up, if the placeholder-text "Terminal-number" in the symbol contains the
text "#SybPos".
Which symbols are used for the terminal?
The symbol name for the graphical "Terminal plan" (id= 3270) is identical to the name for
the graphical "Terminal Row Picture Plan" and can specified by the component text
"Terminal Plan Symbol" (ID 160450) in the circuit diagram or the inside the type database
by the type property "Terminal Plan Symbol" (ID 12021300), if the same terminal symbol for
a all terminals of one type shall be used. Different to the "Terminal Row Picture Plan" in
Version V4R1 only the symbol name without symbol database and folder is used. The
name of the symbol database and the folder is stored in the template:
For spare terminals the Default terminal symbol is used.
Tipp: If you use Advanced level, you can define spare terminal with the help of the terminal
editor.)
Insertion of headers and endplates
You can insert headers and endplates, if necessary.
The default symbols for header and endplate are defined in the page template. Add to the
placeholder #LineSymbol= additional text with
+P="<name of symbol for template>"
+H="<name of symbol for header>"
Example of a entry in the Terminal plan template:
#LineSymbol="Graphical List\TerminalRowPicture\0Terminal" +H="0Header" +P="0Plate"
Plates:
A plate is similar to a terminal, in particular in V5R1 you can manage it as a terminal
without graphic (manual component) (Advanced level).
The symbol name of a plate can be specified in the same way as for a terminal (by using
the component text "Terminal Plan Symbol" (ID 160450) or the type property (ID
12021300)).
If there is the keyword "+P" in this text then (in the Terminal Row Picture plan) the header
88 SEE Electrical ++ V5R1 News
V5R1
information ("+H") from the next terminal is used. (Remark: no header specification means
default header.) If no symbol is defined, the default plate symbol is used instead of the
default terminal symbol.
For short "+P=0Plate" is the same as "+T=0Plate +P"
7.8.2. Terminal matrix, Terminal Plan, Terminal Row Picture Plan:
- potential name can be displayed,
- spare terminals from the terminal editor can be added to the plans
Display potential name or signal type
The texts with the attributes "Cable-core Number Left" (Id=180128) and "Cable-core
Number Right" (Id= 180131) are used to output a lot of information.
The first letter in the text allows you to decide which information is shown for a cable-core
and
the second letter decides which text is shown for a wire:
- --> show nothing
+ --> show number (default)
N --> show number (default)
C --> show color (if color exists)
c --> show color (if color exists) and number (if color does not exist)
E --> show color always (also with number not used)
If you need more information, you can position a text with the attribute "Cable-core Number
Left" and "Cable-core Number Right" a second or third time and display the information for
signal type or potential name with their help.
Q --> generates the information about the signal type
P --> generates the information about the potential name
Terminal plan
The texts with the attributes "Cable-core Number Left" (Id=180128) and "Cable-core
Number Right" (Id= 180131) have to be twice in the template each. One text is orientated in
the direction of the connection point of the terminal and the other is orientated in the
direction of the connection point of the target side
Show spare terminals from terminal editor
With the terminal editor you are able to define spare terminals. If you want to add this to the
plans, you have to use the keyword "Spare terminal text". Replace the keyword "Spare", if
you used this to manage spare terminals up to now. If you did not, please refer to the and
read about how to use the keyword "Spare" and "Spare terminal text" instead of this.
Difference between "Spare" and "Spare terminal text" is, that exactly the terminals defined
in the terminal editor are used as spare terminals.
SEE Electrical V5R1 News 89
V5R1
7.8.3. Terminal Plan: Draw cables/geometry on both sides of the terminals
If you want to add the grafical representation to both sides of the terminal you can insert
the same objects used to insert the representation on the left side, just use "Target right"
instead of " Target left".
(Of course you also have to use " cable core number right" instead of "cable core number
left" etc for the other necessary texts
90 SEE Electrical ++ V5R1 News
V5R1
7.8.4. Terminal Plan: Draw cables as a bundle of their cable cores
In terminal plan it is now possible to draw cables as a bundle of their cable cores.
To do so, you need a specific template, please refer to the manual for further details.
7.8.5. Terminal Plan: suppress grafical symbols
New flags are available in the page template to control the target-symbols and their routing.
The flags are placed in the template-text Graphical Target Left (Id=180124) or Graphical
Target Right (Id=180150)
+NoSymbol Graphical target-symbols are not drawn, only the component text is
used as target.
+Route=<Mode> This flag expects a number <Mode> (=Route-mode) after the equal
sign.
Each bit of this number switches a routing property on or off.
+Route=0: Default (Setting used up to version V4R1 171)
+Route=1: For each target you get a straight first routing-line.
Consequence: " dummy-lines " may have to be inserted
(this moves the terminal number) or "move the target" to
get space between terminal-numbers or targets so that
the first routing line is straight.
+Route=2: Dont insert offset-space for routing-lines on top and
bottom of each target.
Attention:
1) There is no space between the targets if this is active
If this is not activated (default), there always is
spacing.
2) If the target-symbol has a border-line and a routing-
line runs around the target, then the first routing-line
is drawn at the same place as the border-line.
Do not use this setting, if you position graphic for
symbols in your plan (-> use only together with
+NoSymbol)..
+Route=3: combination of +Route=1 and +Route=2
+Route=4: If this bit is not set, so many dummy lines are inserted
into the terminal plans as the graphical cables (with no
core bundle) (name, type, description as texts) need to
get straight lines.
SEE Electrical V5R1 News 91
V5R1
+Route=7: combination of +Route=1 and +Route=2 and +Route=4
Remark:
The gaps (= dummy-lines) between the terminals or cable cores are forced by the targets
(and cables) in the terminal plan.
To get a Graphical Terminal- and Cable- Plan (SEE 2000-style) with no gaps between the
terminals or cable cores use the flag-text "+ROUTE=7" in both template texts "graph.
target left" (id=180124) and the "graph. target right" (id=180150)
7.8.6. Terminal Plan: show, that cable cores are used on last/next page
The Terminal Plan can generate an information that cable cores of a cable are used on
previous or next page.
Example:
In the page template you additionally have to add two macro/groups to each placeholder
for left or right cable:
- group for cable reference symbol to last (previous) page
- group for cable reference symbol to next page
Each cable reference group contains the following elements:
- text with attribute "cable reference LAST" or "cable reference NEXT" (depends on which
cable
reference group you just are preparing)
92 SEE Electrical ++ V5R1 News
V5R1
- geometry which represents the cross reference, for example: .
With the text with the attribute "cable reference LAST" or "cable reference NEXT" you can
control, where the cross reference symbol appears. Use the following keywords to do so:
+Mode=0 (and other values): the Cable reference-symbol is not drawn
+Mode=1 the reference-symbol is moved to the end of collecting-line of the target-
routing; if the collecting-line of the target-routing gets an offset then both
cable reference symbols get the same offset.
+Mode=2 the reference-symbol -symbol is moved to the end of collecting-line of the
terminal- routing; - if the collection-line of the terminal -routing gets an
offset then both cable reference symbols get the same offset.
+Mode=3 the Cable reference symbol is not moved (relative to the cable name).
In the template the following flags control the behavior:
1) If the cable-name left (id=180127) and cable-name right (id=180130) in the template
each contain the substring
+1Cable then the cable name is shown only once at each terminal row (each
graphical cable has only one core-bundle)
2) Cable-core-routing:
The macro/group for the left cable routing contains 2 core-groups, which each
contains a "Cable-core Number Left" (id=180128) (together with 3 lines building the
"cross").
If this "Cable-core Number" contains the text "+Route=1" or "+Route=2" the cable-
core-routing style is changed like follows:
+ Route=1 (Default): each core-collecting-line automatically gets an offset (this is
safer, because lines do not appear that easily on top of each other), but
does not look so nice.
+Route=2 If this setting is found the core-collecting-line gets only an offset, if it
intersects an other core collecting line.
The symbol for the right cable routing works in the same way, but uses the "Cable-core
Number Right" (id=180131).
Remark:
If a cable is on the left and right side of the terminal-row (only one page) the Cable-
reference-symbols may be not correct.
7.9. Product assembly list (Advanced level)
This list gives a complete overview of the entire component by collecting all master and
slaves information and presenting all information in one symbol.
The Product Assembly list is generated using the same symbols for the components as
used in the circuit diagrams. A rectangle is created automatically around the symbol.
SEE Electrical V5R1 News 93
V5R1
For the components which consist of master and slave symbols, like relays for example,
the master and slave symbols are grouped together in a common rectangle. The sorting
order inside this group depends on the sort order set in the channel definition for the
assigned type. Items not present in the diagram are also shown but with empty wiring
information.
If no channel information exists, the individual items are arranged in the order in which they
are inserted into the diagram.
If wire numbers are defined in the circuit diagram, they will appear on the wires in the
assembly list as well.
94 SEE Electrical ++ V5R1 News
V5R1
EXAMPLE:
The page template controls the distance, the orientation and the layout of the generated
graphical list.
SEE Electrical V5R1 News 95
V5R1
Graphical symbol
The graphical symbol contains of 3 parts
- Draw a line (ID 1) and block it as "Signal line". The line has to be strictly
vertical. This line defines the length of the connection lines. (If in the parent
group of this line has other elements, they will be placed the symbol also.)
- Draw a line (ID 1) and block it as "Symbol height". The line has to be strictly
vertical. The line defines the height of the symbol.
- Draw geometry by using the "Line" command (part of a rectangle). This
geometry is used to generate the rectangle for the components.
Block the 3 parts as "Block, Macro, Group".
Besides the ordinary placeholder texts in the page template, the following special
placeholder texts are necessary: You find all the different text attributes in the part "Other"
in the text attribute list.
96 SEE Electrical ++ V5R1 News
V5R1
- Add a text with the attribute "Start reference" (ID 180174), for example "X".
This text defines the start point for the inserting of the component symbols.
Additonally it controls the area, that is used fort he placing of the
components. "ex=420; ey=50" or "endx=420; endy=50" defines the
(absolute) x and y value of the right bottom edge.
"dx=410; dy=205" defines the area to the reference point of the "Start
reference" text.
Remark:
You get exact one component if the right / bottom edge is on the wrong side
of the "start reference" text (no rectangle inside the drawing boundaries).
If no right edge for the placing is defined in the template, the right bottom
edge is calculated from the "page properties X- and Y- extension of page":
right side of drawing area = (max. x-coordinate of drawing) - 2*0.03* (max.
x-coordinate of drawing)
and
bottom side of drawing area = (min. y-coordinate of drawing) * 0.101
- Add a text with the attribute "Placing distance" (ID 180172, for example
dx=15; dy=10. This text defines the distance between two components in x-
and y direction.
- Add a text with the attribute "Placing order" (ID 180173), for example
"horizontal". This text defines the order of placing of the components. The
key words can be horizontal or vertical. If it is horizontal, the placing of
components starts from left and is continued to the right, until the row is full.
After this the placing is continued in the next row. Horizontal is the default.
If vertical is chosen, the placing of components starts on top and goes to
the bottom until the column is full. After this the positioning is continued in
the next column
- Add a text with the attribute "Graphical visibility" (ID=180178), for example
"show graphic". This text determines, if the graphical symbols are shown
SEE Electrical V5R1 News 97
V5R1
inside every component or not. To show the graphical symbol the content of
this placeholder has to be show graphic. If this is not the case, the
graphical symbol will not be shown.
- Add a text with the attribute "Graphical offset" (ID=180177), for example
"grafical offset =5". This text defines the offset from the boundary rectangle
to the graphical symbol. The software is looking for the equivalent sign =
and takes the value after it to generate the offset.
- Add a text with the attribute "Connection text" (ID=180169), example "conn
1". This text defines the attributes for the connection point name and its
position inside the symbol.
- Position a text with the attribute "Signal Name" (ID=180170), example "S1".
This text defines the attributes for the signal name and its position inside the
symbol.
It can be used to add a lot more information about the wire
The content of the text defines, which information is shown.
You can position it max 6 times in the template and use the following codes:
"+N" --> Cable-core or wire number (default flag)
"+C" --> Cable-core or wire color
"+c" --> Cable-core or wire color and number if color is empty
"+S" --> Cable-core or wire size
"+Q" --> Cable-core or wire signal
"+P" --> Cable-core or wire potential
- Position a text with the attribute "Target Name" (ID=180171), example "T1".
This text defines the attributes for the target name and its position inside the
symbol.
98 SEE Electrical ++ V5R1 News
V5R1
7.9.1. Define drawing area for assembly list
It is possible to define the boundaries for the placing of the components.
Inside the text with the attribute "Start reference" (ID 180174), for example "X". This text
defines the start point for the inserting of the component symbols.
Additionally it controls the area, that is used fort he placing of the components. "ex=420;
ey=50" or "endx=420; endy=50" defines the (absolute) x and y value of the right bottom
edge.
"dx=410; dy=205" defines the area to the reference point of the "Start reference" text.
Remark:
You get exact one component if the right / bottom edge is on the wrong side of the "start
reference" text (no rectangle inside the drawing boundaries).
8. Connections to Weidmueller software
In the database lists in the context menu there are options to connect to software MPrint
Pro from Weidmueller, if this installed on the computer (Software is delivered by
Weidmueller). This software allows to print labels.
In terminal list a connection to Raildesigner5 software from Weidmueller is available in the
context menu too. If Raildesinger5 is installed on the computer, a connection to this is
made. If Raildsigner5 is not installed, but Raildesigner4, this software is opened.
9. Cabinet module
9.1.1. Compare cabinet - circuit diagram (Advanced)
Execute the command. The following dialogue appears:
SEE Electrical V5R1 News 99
V5R1
Action pane
Tick the "Set background colour of surplus components" option to highlight the
components that exist in the Cabinet page but are not inserted in the Circuit
diagram.
Tick the "Set background colour of components, which type has changed"
option to highlight the components whose database type has been changed
after their insertion in the Cabinet page.
Set the desired background colour for the processed components (green by
default).
100 SEE Electrical ++ V5R1 News
V5R1
Tick the "Rename surplus components" option to update components that exist
both in the Circuit diagrams and the Cabinet with the same database type, but
with different names.
Untick the "Report" option in case you do not wish to obtain a .TXT report file
for the result of the operation (the option is checked by default)
Enter a different path and file name if desired.
Click Work on Open Drawings to process only the currently opened pages.
or
Click Work on ALL Drawings to process all the pages in the workspace.
You see the highlighted components in the Cabinet page.
To cancel the highlighting color
Click the command again.
Tick the "Reset default background color on all cabinet components" option.
Click the Work on Open Drawings or Work on ALL Drawings button to process the
components.
The highlight color is removed.
NOTE: Once you have modified the components that needed correction, you must execute
the "Clear old properties" command from the Functions menu.
It will clear the internal database records, so that the next time you click the Components
Comparison command, it will highlight only the components which differ currently in the
Circuit diagram and the Cabinet pages.
9.1.2. Channel definition can contain diameter or size for the automatic creation of
symbols for cabinet (Standard level)
When you define the channel setup of a component via the Type Database, it is now
possible to set a radius or a diameter value for the Cabinet module representation.
SEE Electrical V5R1 News 101
V5R1
There are different possibilities to define values: radius, diameter, size of rectangle. If a
size is given here, this is used instead the one given in the width and height properties of
the type.
Examples: R10, D10 or 20x30
R10 = Radius 10
D20 = diameter 20
20x30 = rectangle 20 x 30 instead of values for width and height in the properties
9.1.3. Change length for Rail and Channel (Standard level)
After double doubling on to a rail or a channel, you can change the value for the length of
the object. The geometry is changed too automatically.
10. Installation module
10.1.1. New symbol types: light, motor, switch etc.
New symbol types are available.
11. Smart PDF Printer module
You need a license code to run this application.
Generating PDF files (Drawing2PDF and Workspace2PDF)
The Drawing2PDF and the Workspace2PDF commands are available in the Command pane,
provided that you have the necessary license.
These commands allow you to generate PDF files:
from your current page (Drawing2PDF) the generated PDF contains only the information
from the current sheet.
from the entire workspace (Workspace2PDF) - the generated PDF file contains all pages from
the workspace, except for the files in the "Other documents" module.
102 SEE Electrical ++ V5R1 News
V5R1
Activate the command from the Command pane.
Note: When you execute the commands for the first time, a dialogue appears, asking you to type in
your serial number.
The following dialogue appears:
Note: In case you are converting only the current page, all the settings in the dialogue are dimmed,
except for the PDF file name field.
In the PDF file name field, type in the name and location for the generated PDF file. A
default name is proposed to you by SEE Electrical V5R1.
With "Export all texts as searchable" to replace SEE electrical vector fonts by Windows
fonts.
SEE Electrical V5R1 News 103
V5R1
If Windows fonts are used in a PDF file, you can search for a text.
If vector fonts are replaced with Windows fonts, the size of PDF files is reduced, as each
font needs to be added to the PDF only once. If vector fonts are used, each character
has to be added as polygon line.
The Component List Hierarchy pane allows you to define the hierarchical structure in which
the pages will be generated.
Click the desired radio button.
With "Do not create component list", you are able to switch off the "Components" part in
the generated PDF file.
In the Event generation pane:
Check the "Enable event generation" check box to enable the automatic generation
after a specified event.
Select a Folder for the generated PDF file(s).
There are 2 ways to define a folder:
- absolute like C:\data\PDF
- relative with \ like \PDF or only \
(relative means PDF files are always generated in the path given behind the \ under the
path where the project has been loaded from. If you only give \ PDF files are stored in
the path, where the project is loaded from)
Click the Save Settings button to save your settings
In this way, the next time you execute the command the last settings you used are
loaded automatically.
Click the Generate button to start the process.
A prompt appears, informing you of the result of the operation.
11.1. Use settings from print list for generation of PDF file
Advanced level
This command can be used in case you have previously added pages into the Print list database
through the Add to Print List pop-up command in the View Document database.
Its functioning mode is identical to the one for Workspace2PDF command.
104 SEE Electrical ++ V5R1 News
V5R1
12. Scan Module
A new module allows it to insert a background automatically together with a symbol you
position. When working with scanned pictures, comfort is raised dramatically with this, as
you first do not need to create a polygon area covering the pixel existing in the scanned
picture AND the covering area is managed together with the new symbol, so you never
again will identify the covering area instead of the symbol, if you want to manipulate the
symbol you inserted.
13. Converters
13.1. Converter from SEE 2000 to SEE Electrical
This function allows you to convert sheets created with SEE 2000 version 2.5 into SEE Electrical
sheets. The commands are available in the Command bar. If you used SEE 2000 and the
commands are not available, please contact your dealer.
For further details regarding the functioning of the converter, press the "Help" button to consult the
help topics.
Converting See 2000 Sheets into See Electrical Workspace (See2Caddy)
This command launches the converter for SEE 2000 sheets into SEE Electrical workspaces.
Launch the command and follow the steps of the Wizard.
13.2. Converter from SEE Technical to SEE Electrical
This function allows you to convert sheets created with SEE Technical into SEE Electrical sheets.
The STF2Caddy and STFShapes2Symbols commands are available in the Command bar. If you
used SEE Technical and the commands are not available, please contact your dealer.
For further details regarding the functioning of the converter, press the "Help" button to consult the
help topics.
Converting See Technical Sheets into See Electrical Workspace (STF2Caddy)
This command launches the converter.
Launch the command and follow the steps of the Wizard.
13.3. Converting PC Schematic Sheets to SEE Electrical Workspace
(PC2Caddy)
This function allows you to convert PC Schematic (up to version 10) sheets into SEE Electrical
sheets. If you used PC Schematic and the commands are not available, please contact your dealer.
The PC2Caddy command launches the converter.
SEE Electrical V5R1 News 105
V5R1
Execute the command and follow the steps of the Wizard.
14. Solid Works Connection
14.1. Enterprise PDM SolidWorks interface available
Thanks to the partnership to SolidwWorks, the management of projects will be possible by
EPDM provided by SolidWorks. EPDM offers goodies like check in, check out of projects,
management of user rights for projects, life cycle management
This is a first step to enable collaborative design between the Mechanical and the Electrical
CAD system.
14.2. SolidWorks interface available for From/To lists
With specific queries, you can generate database lists (SolidWorksWire, SolidWorksCable),
that produce the necessary information for the "From To" lists for wires and cables.
Please use the workspace template "EN SolidWorks standard" as this provides the
necessary queries.
106 SEE Electrical ++ V5R1 News
V5R1
Notes:
SEE Electrical V5R1 News 107
Anda mungkin juga menyukai
- LogicLevels PDFDokumen4 halamanLogicLevels PDFsdeirBelum ada peringkat
- MN Fpwinpro7 Guide Pidsx en PDFDokumen174 halamanMN Fpwinpro7 Guide Pidsx en PDFPetio MineffBelum ada peringkat
- Eco Reference Manual Addendum EMC GuideDokumen181 halamanEco Reference Manual Addendum EMC GuideMohammad Imtiaz ChowdhuryBelum ada peringkat
- Cybelec Numerical Controls: Spare Parts CatalogueDokumen45 halamanCybelec Numerical Controls: Spare Parts CatalogueaddamsonlineBelum ada peringkat
- DCD300 ServoamplifierDokumen31 halamanDCD300 ServoamplifierPaun Al100% (1)
- SKK Gearmotor MFG500 Series A Series CataloqDokumen128 halamanSKK Gearmotor MFG500 Series A Series Cataloqyb7knv100% (2)
- BG 12 - 40kW Operation Manual - V2.5Dokumen68 halamanBG 12 - 40kW Operation Manual - V2.5Hedlund ErikBelum ada peringkat
- Pelco Spectra IV Series Dome Drive ManualDokumen100 halamanPelco Spectra IV Series Dome Drive ManualCesar RodriguezBelum ada peringkat
- Delta Electronics Vfd007s23a User ManualDokumen186 halamanDelta Electronics Vfd007s23a User ManualnamvinhBelum ada peringkat
- Processor 521x User Manual: Messung Systems NEXGEN - 5000Dokumen54 halamanProcessor 521x User Manual: Messung Systems NEXGEN - 5000arunkumarBelum ada peringkat
- Mastercool 30 Service ManualDokumen20 halamanMastercool 30 Service ManualElia S.r.l.Belum ada peringkat
- MK-120S User ManualDokumen306 halamanMK-120S User ManualSagar PuvvulaBelum ada peringkat
- Varistores E3Dokumen214 halamanVaristores E3Doris Elizabeth Rolón de EitzenBelum ada peringkat
- Spare Parts List: Origo Mig 400t / Origo Mig 500tDokumen15 halamanSpare Parts List: Origo Mig 400t / Origo Mig 500tvio99usBelum ada peringkat
- B&R XP Embedded Pack and Target Designer Export Files Guide V2 33 ENGDokumen55 halamanB&R XP Embedded Pack and Target Designer Export Files Guide V2 33 ENGDhana SekarBelum ada peringkat
- Sick Manual DME 3000-1 PDokumen31 halamanSick Manual DME 3000-1 Pfredd100% (1)
- SVS-800AS - Folleto - CatalogoDokumen2 halamanSVS-800AS - Folleto - CatalogoEDuRBelum ada peringkat
- DBM-400 Instruction PDFDokumen80 halamanDBM-400 Instruction PDFZorig IshdoBelum ada peringkat
- Instruction Manual: 270-E/F/G Full Digital AC Servo DriverDokumen88 halamanInstruction Manual: 270-E/F/G Full Digital AC Servo DriverIgor Norante50% (2)
- Service Manual: PPP PP PDokumen194 halamanService Manual: PPP PP Prd6iBelum ada peringkat
- MSL ManualDokumen102 halamanMSL ManualArmando Martínez Lugo100% (1)
- Label Scale User Manual - RONGTA RLS1000 PDFDokumen25 halamanLabel Scale User Manual - RONGTA RLS1000 PDFSaci Bennacer100% (1)
- Maillefer Doc. 550 0421X.1Dokumen51 halamanMaillefer Doc. 550 0421X.1zinebBelum ada peringkat
- 12G004R1 PCDokumen340 halaman12G004R1 PCDukeBelum ada peringkat
- Panasonic FP PLC ManualDokumen1.336 halamanPanasonic FP PLC ManualZu HainiBelum ada peringkat
- 4e HydraulischePressenDokumen28 halaman4e HydraulischePressenTirtheshwar Singh100% (1)
- SiemensDokumen181 halamanSiemensapi-974825720% (1)
- Discontinued Belimo Products Valve Actuators-1 PDFDokumen2 halamanDiscontinued Belimo Products Valve Actuators-1 PDFJasonBelum ada peringkat
- Samsung HT-D350 PDFDokumen58 halamanSamsung HT-D350 PDFboroda2410100% (2)
- 6ra70 6RM70Dokumen70 halaman6ra70 6RM70Bob YahyaBelum ada peringkat
- What Is A SEMDokumen4 halamanWhat Is A SEMJunaid AfzalBelum ada peringkat
- Catálogo MTUDokumen2 halamanCatálogo MTUPedro Henrique TavaresBelum ada peringkat
- VLT 6000 Series Variable Frequency Drives 380/460V 3-Phase 50/60HzDokumen3 halamanVLT 6000 Series Variable Frequency Drives 380/460V 3-Phase 50/60HznansusanBelum ada peringkat
- IMI Motor KondenzatorDokumen2 halamanIMI Motor KondenzatorNandor KermeciBelum ada peringkat
- Service Manual 6060 - 3302098ADokumen39 halamanService Manual 6060 - 3302098ATommy MellemstrandBelum ada peringkat
- Flowpet 5GDokumen56 halamanFlowpet 5GOoi Ban JuanBelum ada peringkat
- Sailor 6222 VHF DSC User ManualDokumen88 halamanSailor 6222 VHF DSC User ManualMert Koseoglu100% (1)
- Spindle Driv: TroubleshootingDokumen219 halamanSpindle Driv: TroubleshootingphuchndBelum ada peringkat
- Csyc12mkf Service ManualDokumen71 halamanCsyc12mkf Service ManualcoronaqcBelum ada peringkat
- IMO Jaguar VXR ManualDokumen216 halamanIMO Jaguar VXR ManualKeny PeraltaBelum ada peringkat
- Pe 194802B Philips Manual DatasheetDokumen14 halamanPe 194802B Philips Manual DatasheetMárcio FernandesBelum ada peringkat
- Manual Digital CleverDokumen68 halamanManual Digital CleverJoySalinasBelum ada peringkat
- Brosur Berchtold - OPERON D760 PDFDokumen8 halamanBrosur Berchtold - OPERON D760 PDFFandi AhmadBelum ada peringkat
- Shimpo VRL SeriesDokumen48 halamanShimpo VRL SeriesElectromateBelum ada peringkat
- Manual SIRIUS Contactors 3RT en-USDokumen552 halamanManual SIRIUS Contactors 3RT en-USDragos_Mania_GabrielBelum ada peringkat
- R 04 eDokumen38 halamanR 04 eqlmnetBelum ada peringkat
- Catalogo Botoes EatonDokumen348 halamanCatalogo Botoes EatonxixiaucamruBelum ada peringkat
- Air Conditioning: Multi Interface BoardDokumen49 halamanAir Conditioning: Multi Interface BoardRaymondwongBelum ada peringkat
- DCM FieldsupplyunitDokumen18 halamanDCM FieldsupplyunitStancu BranBelum ada peringkat
- TELES iGATE v4 9Dokumen95 halamanTELES iGATE v4 9janorena1Belum ada peringkat
- H2W Technologies BrochureDokumen32 halamanH2W Technologies BrochurenemzinhoBelum ada peringkat
- Btl7-A/c/e/g501-M - P-S32/s115/kaDokumen24 halamanBtl7-A/c/e/g501-M - P-S32/s115/kasrinuvoodiBelum ada peringkat
- SUN2000 - (50KTL-M060KTL-M065KTL-M070KTL-INM070KTL-C175KTL-C1) MODBUS Interface DefinitionsDokumen32 halamanSUN2000 - (50KTL-M060KTL-M065KTL-M070KTL-INM070KTL-C175KTL-C1) MODBUS Interface DefinitionsMelqui Camacho EspitiaBelum ada peringkat
- VLT® Automation Drive FC 302 Manual PDFDokumen68 halamanVLT® Automation Drive FC 302 Manual PDFTrương Việt QuýBelum ada peringkat
- AuctexDokumen109 halamanAuctexCarlos EduardoBelum ada peringkat
- Qtiplot Manual enDokumen490 halamanQtiplot Manual enRenatoBelum ada peringkat
- AIX 5L Differences Guide Version 5.2 EditionDokumen896 halamanAIX 5L Differences Guide Version 5.2 EditionBas BokkepootBelum ada peringkat
- Qtiplot Manual enDokumen322 halamanQtiplot Manual enGennaro TrianiBelum ada peringkat
- Smart Card Applications: Design models for using and programming smart cardsDari EverandSmart Card Applications: Design models for using and programming smart cardsBelum ada peringkat
- At89c4051 PDFDokumen18 halamanAt89c4051 PDFVlaovic GoranBelum ada peringkat
- READMEDokumen2 halamanREADMEVlaovic GoranBelum ada peringkat
- FAQDokumen10 halamanFAQVlaovic GoranBelum ada peringkat
- 1kv2kw2FRGener PDFDokumen37 halaman1kv2kw2FRGener PDFVlaovic GoranBelum ada peringkat
- INSTALLDokumen3 halamanINSTALLVlaovic GoranBelum ada peringkat
- 1kv2kw2FRGener PDFDokumen37 halaman1kv2kw2FRGener PDFVlaovic GoranBelum ada peringkat
- TODODokumen1 halamanTODOVlaovic GoranBelum ada peringkat
- INSTALLDokumen3 halamanINSTALLVlaovic GoranBelum ada peringkat
- CHANGESDokumen4 halamanCHANGESVlaovic GoranBelum ada peringkat
- 1kv2kw2FRGener PDFDokumen37 halaman1kv2kw2FRGener PDFVlaovic GoranBelum ada peringkat
- Basic in 1KV50 - 4FR PDFDokumen4 halamanBasic in 1KV50 - 4FR PDFVlaovic GoranBelum ada peringkat
- 1kv2kw2FRGener PDFDokumen37 halaman1kv2kw2FRGener PDFVlaovic GoranBelum ada peringkat
- 1kv2kw2FRGener PDFDokumen37 halaman1kv2kw2FRGener PDFVlaovic GoranBelum ada peringkat
- Basic in 1KV50 - 4FR PDFDokumen4 halamanBasic in 1KV50 - 4FR PDFVlaovic GoranBelum ada peringkat
- Kontakti PDFDokumen1 halamanKontakti PDFVlaovic GoranBelum ada peringkat
- Basic in 2KV50 - 4PP PDFDokumen4 halamanBasic in 2KV50 - 4PP PDFVlaovic GoranBelum ada peringkat
- Basic in 2KV50 - 5FR PDFDokumen4 halamanBasic in 2KV50 - 5FR PDFVlaovic GoranBelum ada peringkat
- Kontakti PDFDokumen1 halamanKontakti PDFVlaovic GoranBelum ada peringkat
- Manual Bascom AvrDokumen420 halamanManual Bascom AvrJunior Figueroa100% (1)
- 6.news SEE-Electrical V5R1Eng PDFDokumen107 halaman6.news SEE-Electrical V5R1Eng PDFVlaovic GoranBelum ada peringkat
- TrainingSEE ElectricalV4R1ENGDokumen309 halamanTrainingSEE ElectricalV4R1ENGbubo28Belum ada peringkat
- Elin ENG PDFDokumen33 halamanElin ENG PDFVlaovic GoranBelum ada peringkat
- Manual Bascom AvrDokumen420 halamanManual Bascom AvrJunior Figueroa100% (1)
- Beginners Introduction To The Assembly Language of ATMEL AVR MicroprocessorsDokumen58 halamanBeginners Introduction To The Assembly Language of ATMEL AVR Microprocessorsapi-3698538100% (5)
- 4.the Hotkeys PDFDokumen2 halaman4.the Hotkeys PDFVlaovic GoranBelum ada peringkat
- 3.PDF Converter PDFDokumen17 halaman3.PDF Converter PDFVlaovic GoranBelum ada peringkat
- AVR Assembler v. 2.0: Addendum To On-Line HelpDokumen16 halamanAVR Assembler v. 2.0: Addendum To On-Line HelpjomenkBelum ada peringkat
- Oct - Team Meeting Minutes - Grripp Sa - 03 OctDokumen2 halamanOct - Team Meeting Minutes - Grripp Sa - 03 OctMd.Robiul IslamBelum ada peringkat
- Sptve: Business Math 7Dokumen10 halamanSptve: Business Math 7KissieBelum ada peringkat
- Design Review Checklist For Road ProjectsDokumen59 halamanDesign Review Checklist For Road ProjectsTiesya Ciut100% (6)
- أثر استخدام برنامج تعليمي محوسب على مهارات التواصل الاجتماعي لدى طلبة مادة مبادىء الاتصال في كلية الإعلام في جامعة البترا.Dokumen16 halamanأثر استخدام برنامج تعليمي محوسب على مهارات التواصل الاجتماعي لدى طلبة مادة مبادىء الاتصال في كلية الإعلام في جامعة البترا.Abeer ElmouhammadiBelum ada peringkat
- Oral Com ReviewerDokumen20 halamanOral Com ReviewerEd JayBelum ada peringkat
- 2019 Revised DOST-GIA Form 3 NonR&DDokumen2 halaman2019 Revised DOST-GIA Form 3 NonR&DMarybhel ManaoisBelum ada peringkat
- Biopharmaceutics by John G. WagnerDokumen29 halamanBiopharmaceutics by John G. WagnerNick GanteBelum ada peringkat
- Melody Writing - Part 2: The Tools of Melody - Art of ComposingDokumen17 halamanMelody Writing - Part 2: The Tools of Melody - Art of ComposingNicholas100% (2)
- Stages of Change - Prochaska 1983Dokumen7 halamanStages of Change - Prochaska 1983LeslieT.Vega100% (2)
- CH 2 Company Profile ABC ConsultantsDokumen7 halamanCH 2 Company Profile ABC ConsultantsRupsi KumarBelum ada peringkat
- Critical Notes On Habermass Theory of The Public SphereDokumen26 halamanCritical Notes On Habermass Theory of The Public SphereKarla AlejandraBelum ada peringkat
- G9 Q3 EXAM REVIEW FOR COMPUTER HARDWARE SERVICINGDokumen6 halamanG9 Q3 EXAM REVIEW FOR COMPUTER HARDWARE SERVICINGOliver NaragBelum ada peringkat
- Topographic Mapping TechniquesDokumen90 halamanTopographic Mapping TechniquesRobert Jhon Boa AgojoBelum ada peringkat
- CPL Self-Assessment ToolDokumen7 halamanCPL Self-Assessment Toolapi-374848090Belum ada peringkat
- Hard Disk Controller (HDC)Dokumen5 halamanHard Disk Controller (HDC)Boobalan R100% (1)
- EDX As s1 2017 v1Dokumen4 halamanEDX As s1 2017 v1Virenz PatelzBelum ada peringkat
- Psychology From Inquiry To Understanding Canadian 3rd Edition Lilienfeld Solutions Manual 1Dokumen36 halamanPsychology From Inquiry To Understanding Canadian 3rd Edition Lilienfeld Solutions Manual 1jessicafinleytqspjcirof100% (22)
- Unipulse F701-S Operation ManualDokumen84 halamanUnipulse F701-S Operation ManualMr.PBelum ada peringkat
- Research Assessment of Abatan River in Cortes As A Cultural HeritageDokumen69 halamanResearch Assessment of Abatan River in Cortes As A Cultural HeritageStephanie Monesit100% (1)
- FG Wilson ATI load transfer panel featuresDokumen2 halamanFG Wilson ATI load transfer panel featuresVidal CalleBelum ada peringkat
- What Is Stress PDFDokumen4 halamanWhat Is Stress PDFmps itBelum ada peringkat
- School MemoDokumen4 halamanSchool MemoSheena Claire dela Pe?Belum ada peringkat
- Every Windows Server Labsim LessonDokumen731 halamanEvery Windows Server Labsim LessonRuy Pequeno CidBelum ada peringkat
- Multiplication Table (20 X 55)Dokumen1 halamanMultiplication Table (20 X 55)PRIYADARSHI PANKAJ100% (16)
- Ontario - A Leader in Learning - Report & Recommendations - Honourable Bob Rae - February 2005Dokumen132 halamanOntario - A Leader in Learning - Report & Recommendations - Honourable Bob Rae - February 2005climbrandonBelum ada peringkat
- Unit 8 Reading Climate Change and Global WarmingDokumen15 halamanUnit 8 Reading Climate Change and Global WarmingRiana SijabatBelum ada peringkat
- Practical Assignment II Noor NewDokumen2 halamanPractical Assignment II Noor NewSubham ChakrabortyBelum ada peringkat
- Resume CamilleDokumen2 halamanResume CamilleGui EshBelum ada peringkat
- Coaching Actuaries Exam P Suggested Study Schedule: Phase 1: LearnDokumen7 halamanCoaching Actuaries Exam P Suggested Study Schedule: Phase 1: LearnRobert Watisthis100% (1)
- George Kelly Personal Construct TheoryDokumen37 halamanGeorge Kelly Personal Construct Theorymuscoban100% (2)