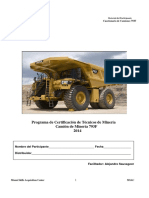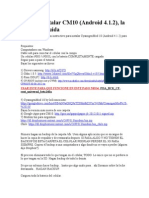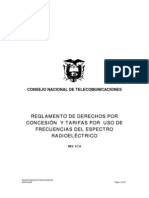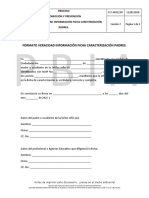Anexo PCRC Pap Up
Diunggah oleh
perlasuperJudul Asli
Hak Cipta
Format Tersedia
Bagikan dokumen Ini
Apakah menurut Anda dokumen ini bermanfaat?
Apakah konten ini tidak pantas?
Laporkan Dokumen IniHak Cipta:
Format Tersedia
Anexo PCRC Pap Up
Diunggah oleh
perlasuperHak Cipta:
Format Tersedia
© 2005 Capgemini
ÍNDICE
Catálogo de Recursos Corporativos
Proyecto Abucasis II
Administración CRC – Puestos CRC – PAP y
Unidades Profesionales
Actualización Noviembre 2005
o cciones
Pag. 1 Fecha: 12/13/2006
Proyecto Abucasis. Catálogo de Recursos Corporativos
© 2005 Capgemini
ÍNDICE
INDICE DE CONTENIDO
1. ENTRADA Y SALIDA DEL SISTEMA. NAVEGACIÓN BÁSICA ....................................... 3
1.1 ENTRADA Y ABANDONO DEL SISTEMA ...................................................................................3
1.2 ABANDONO DEL SISTEMA .....................................................................................................5
1.3 CARACTERÍSTICAS COMUNES ...............................................................................................5
2. GESTIÓN DE RECURSOS Y DE INFORMACIÓN CORPORATIVOS................................ 6
2.1 GESTIÓN DE PUESTOS CRC / PAP ......................................................................................6
2.1.1 Puestos CRC ............................................................................................................................................................................. 7
2.1.2 Puestos PAP............................................................................................................................................................................ 14
2.2 GESTIÓN DE PERSONAS ......................................................................................................15
2.2.1 Recursos.............................................................................................................................................................................. 16
2.3 UNIDADES PROFESIONALES ................................................................................................23
2.3.1 Unidades Profesionales Orgánicas......................................................................................................................................... 24
2.3.2 Unidades Profesionales Funcionales ...................................................................................................................................... 29
Pag. 2 Fecha: 12/13/2006
Proyecto Abucasis. Catálogo de Recursos Corporativos
© 2005 Capgemini
CONSIDERACIONES GENERALES DEL SISTEMA
1. Entr ada y salida del sistema. Nave gación
básica
En este capítulo se muestra la forma de entrar y salir de la aplicación, así como los
elementos gráficos principales y formas de navegar (moverse) por el aplicativo. Ello
permitirá familiarizarse rápidamente con el aspecto visual de la herramienta y con los
términos que se manejan dentro de ella.
1.1 Entrada y abandono del sistema
Para comenzar a trabajar con la aplicación será necesario identificarse ante el sistema. Esta
identificación se realiza desde la pantalla de ‘Conexión al Sistema’. Para acceder a esta
pantalla bastará con realizar doble clic con el ratón en el icono de acceso a SIA REAL.
Este acceso directo se encuentra en el acceso ‘Aplicaciones Corporativas’ situado en el
escritorio del equipo. El icono de acceso a las aplicaciones se muestra a continuación.
Una vez pulsado el icono de acceso directo a las aplicaciones ‘SIA – REAL’, el sistema
mostrará el listado de aplicaciones disponibles. Sobre este listado de aplicaciones se pulsará
sobre el registro correspondiente a CRC (el primero de la lista).
Otra forma de acceder al portal de aplicaciones será directamente por la dirección web del
portal. Para ello se abrirá un navegador de internet y se introducirá la dirección:
http://siscv.san.gva.es
Pag. 3 Fecha: 12/13/2006
Proyecto Abucasis. Catálogo de Recursos Corporativos
© 2005 Capgemini
CONSIDERACIONES GENERALES DEL SISTEMA
Una vez seleccionada la aplicación a la que se desea acceder el sistema mostrará la ventana
de solicitud de PIN de la tarjeta criptográfica.
Campo donde se
introducirá el PIN
de la tarjeta
criptográfica.
ATENCION: En caso de error, se mostrará el mensaje de ‘PIN incorrecto’ que advierte
del fallo y se podrá volver a introducir el PIN. Si se introduce incorrectamente tres veces el
PIN quedará bloqueado y no se podrá acceder al sistema hasta que no se desbloquee dicho
PIN. (utilizar el código PUK para desbloquear la tarjeta).
Si la operación de entrada al sistema se realiza correctamente, se muestra la pantalla de
selección del recurso, y una vez seleccionado se accede al menú principal de la aplicación
con las opciones habilitadas en función del perfil del usuario.
! El perfil del usuario se asigna durante el proceso de creación del mismo en el
sistema, y permitirá a éste la realización o no de determinadas operaciones.
Para acceder a la administración del sistema, será necesario disponer de un
metaperfil de superadministrador.
! El perfil de superadministrador es muy específico debido a la criticidad de su
labor, en cuanto que mantienen parámetros de configuración del sistema y
alimentan o modifican la información por defecto que la aplicación mostrará
al resto de usuarios (vg. Dx favoritos, etc. ).
! La imagen reproduce el menú del superadministrador del CRC.
En caso contrario, se accede a la pantalla principal del sistema:
Icono para ocultar
o mostrar el menú
principal.
Menú
Principal del
CRC.
Pag. 4 Fecha: 12/13/2006
Proyecto Abucasis. Catálogo de Recursos Corporativos
© 2005 Capgemini
CONSIDERACIONES GENERALES DEL SISTEMA
1.2 Abandono del sistema
Para abandonar el sistema se pulsa el aspa de cerrar que se encuentra en la parte superior
de la pantalla.
ATENCIÓN. El sistema dispone de un mecanismo de seguridad que monitoriza la
actividad de una sesión de trabajo. Transcurridos 45 minutos de inactividad, el sistema
cancela automáticamente la sesión del usuario y será necesario volver a conectarse.
1.3 Características comunes
Todas las pantallas que se despliegan en la aplicación CRC tienen un comportamiento y
distribución de ventanas similares.
El patrón común es que las pantallas siempre aparecen divididas en dos zonas con estas
características:
! Parte superior: en la que se concentran los parámetros de búsqueda de la
entidad seleccionada.
! Parte inferior: en la que aparecen listados todos los datos de la entidad
seleccionada. Al acceder a cada una de estas entidades se listará la totalidad
de datos de la entidad. Utilizando los filtros de búsqueda podrá obtenerse un
listado más restringido.
La siguiente imagen ilustra esta circunstancia:
Zona de pantalla
con los criterios
de búsqueda.
Listado de
registros
encontrados.
Pag. 5 Fecha: 12/13/2006
Proyecto Abucasis. Catálogo de Recursos Corporativos
© 2005 Capgemini
GESTIÓN DE SEGURIDAD
2. Gestión de Recur sos y de Infor mación
Cor por ativos
Seleccionando en el menú principal la entrada de ‘Recursos’ se accede a todas las opciones
de la Gestión de Recursos y de Información Corporativos.
Las funciones básicas en la gestión de recursos corporativos se dividen en:
! Mantenimiento de las tablas centralizadas del CRC.
! Consulta de tablas
! Edición de tablas
En los siguientes apartados se explica el funcionamiento de los puestos CRC en la aplicación
y la forma de gestionarlos (creación asignación… etc.). Se describe también la relación que
tienen con entidades ya existentes en CRC.
2.1 Gestión de Puestos CRC / PAP
El puesto CRC y el Puesto Asistencial Profesional (PAP) son dos entidades nuevas que
agrupan y definen los recursos asignados a cada persona. Estas asociaciones de recursos
tienen el objeto de dibujar el árbol orgánico -puestos CRC- y el árbol funcional -puestos
PAP- de la Conselleria de Sanitat.
Seleccionando la opción ‘Puestos CRC/PAP’ situado dentro del nodo ‘Recursos’ del
menú principal de CRC se accederá a este mantenimiento. La imagen siguiente muestra esta
pantalla.
Pag. 6 Fecha: 08/11/2005
Proyecto Abucasis. Catálogo de Recursos Corporativos
© 2005 Capgemini
GESTIÓN DE SEGURIDAD
La pantalla posee dos zonas diferenciadas, la parte superior en la que se encuentra los
criterios de búsqueda y la parte inferior en la que se mostrarán el resultado de la búsqueda.
La información se mostrará en forma de árbol y está organizada en tres diferentes:
! Árbol completo: mostrará en el primer nivel el puesto CRC, en el segundo
nivel los puestos PAP que están asociados a la misma persona y en el tercer
nivel los recursos asignados a la persona.
! Árbol de puestos CRC: mostrará el listado de los puestos CRC buscados y
en el segundo nivel los recursos que componen ese puesto CRC
! Árbol de puestos PAP: el primer nivel mostrará los puestos PAP y en el
segundo nivel se listarán los recursos asignados al puesto.
2.1.1 Puestos CRC
El puesto CRC representa el puesto de trabajo del profesional de la Conselleria de Sanitat.
Este puesto CRC es el agrupador de los recursos de una persona.
Para llegar al mantenimiento de los puestos CRC, en adelante PCRC, se seleccionará el
acceso Puestos CRC/PAP de la opción Recursos del menú principal del CRC, y en el ‘tipo
de árbol’ elegir ‘Puesto CRC’.
Pag. 7 Fecha: 08/11/2005
Proyecto Abucasis. Catálogo de Recursos Corporativos
© 2005 Capgemini
GESTIÓN DE SEGURIDAD
La pantalla posee dos zonas diferenciadas, la parte superior en la que se encuentra los
criterios de búsqueda y la parte inferior en la que se mostrarán el resultado de la búsqueda.
Utilizando los criterios de búsqueda se puede filtrar, por ejemplo, todos los PCRC de un
departamento, los de una persona en concreto, etc.
En la imagen siguiente se muestra el resultado de la búsqueda indicando la información que
se recupera.
Puesto CRC.
Recursos que
componen el
puesto CRC.
Las acciones que se pueden realizar con los puestos CRC son:
! Nuevo: crear un puesto CRC nuevo
! Recursos: asignar recursos al puesto CRC
! Modificar: modificación de los datos del PCRC
! Eliminar: borrado del PCRC
! Centro cabecera: En el supuesto de un PCRC con varios recursos de
distintos centros, marcando esta opción se establece el centro habitual en el
que la persona titular del PCRC desempeña su actividad diaria.
En los apartados siguientes se explicará en detalle cada una de estas acciones.
2.1.1.1 Nuevo
Para activar esta opción es necesario realizar una búsqueda previa.
Mediante esta acción se crea un puesto CRC.
Pag. 8 Fecha: 08/11/2005
Proyecto Abucasis. Catálogo de Recursos Corporativos
© 2005 Capgemini
GESTIÓN DE SEGURIDAD
Una vez realizada la búsqueda para que el icono de ‘Nuevo’ se active, seleccionar el menú
principal ‘Puestos CRC/PAP’
Rama principal
del árbol de
PCRC.
Icono ‘Nuevo’
activado para la
creación del
PCRC
Pulsando el icono ‘Nuevo’ se despliega la pantalla de mantenimiento de los PCRC.
En esta pantalla de mantenimiento de PCRC los campos obligatorios a informar son:
Pag. 9 Fecha: 08/11/2005
Proyecto Abucasis. Catálogo de Recursos Corporativos
© 2005 Capgemini
GESTIÓN DE SEGURIDAD
! Modalidad: Modalidad (medico, enfermería, administrativo,...) a la que
pertenecerá el PCRC (pulsando sobre el icono de la lupa se muestran las
modalidades existentes).
! Servicio Agregado: servicio al que estará asociado el PCRC
! Descripción corta: descripción del PCRC, este es un campo de texto libre,
informándose automáticamente con la descripción del servicio agregado al
que está asignado el PCRC.
! Descripción larga: campo de texto libre, por defecto es la misma que la
descripción corta.
El resto de campos que aparecen en la creación del PCRC, ‘Observaciones’, ‘Fecha de inicio’
y ‘Fecha de fin’ no son obligatorios:
Informados los campos, pulsar el botón ‘Siguiente’ para continuar con la creación del
PCRC. En este momento se mostrará la pantalla de asignación de recursos al PCRC con tres
zonas diferenciadas.
! (1) Área de búsqueda por criterios de los recursos que se asignarán al PCRC.
! (2) Recursos encontrados en función de la búsqueda. Del resultado será
necesario seleccionar aquellos que compondrán el PCRC.
! (3) Lista de recursos asignados al PCRC.
Pag. 10 Fecha: 08/11/2005
Proyecto Abucasis. Catálogo de Recursos Corporativos
© 2005 Capgemini
GESTIÓN DE SEGURIDAD
Introducidos los criterios de búsqueda deseados pulsar el botón ‘Buscar’, y en la zona (2)
resultados de la búsqueda, se mostrarán los recursos no asignados a ningún PCRC.
En caso de no obtener ningún resultado (situación que indica que no existe ningún recurso
en el centro y del servicio homologado sin asignar) se procederá a crear el recurso.
Para ello deberá introducir en los criterios de búsqueda el centro y servicio homologado al
que pertenecerá el recurso a crear. Informados estos campos pulsar el botón ‘Recursos’.
Botón para la
creación de
recursos.
Mediante esta acción se accede a la lista de recursos del centro y servicio elegidos
anteriormente y desde donde se puede crear el recurso necesario. La opción de creación de
los recursos en un centro se puede consultar en el apartado 4.1.6 Servicios ofertados del
manual del CRC.
Recuperados los recursos que no están asignados a ningún PCRC seleccionar aquel o
aquellos que se asignarán al PCRC que se está creando. Para ello pulsar el check de
selección situado en la parte izquierda del recurso.
Check de
2 selección del
recurso.
Seleccionados los recursos a asignar al PCRC, pulsar el botón ‘Asignar’ situado en la zona
(3) de la pantalla y el recurso pasará a formar parte del PCRC.
Asignar los
recursos
seleccionados. Eliminar
recursos ya
asignados.
3
Pag. 11 Fecha: 08/11/2005
Proyecto Abucasis. Catálogo de Recursos Corporativos
© 2005 Capgemini
GESTIÓN DE SEGURIDAD
Terminado este proceso de asignación de recursos al PCRC (tantos como sea necesarios)
pulsar el botón ’Aceptar’ situado en la parte inferior de la pantalla para concluir con la
creación del PCRC.
2.1.1.2 Recursos
Esta opción se utilizará para asignar recursos a un puesto ya creado. Para ello bastará con
buscar el PCRC al que se tenga que asignar uno o varios recursos.
Recuperado este PCRC pulsar el check de selección situado en la parte izquierda del
registro. Con esta acción se toma el control del PCRC. En la siguiente imagen se muestra la
selección de un PCRC.
Icono de acceso a la
asignación de
Selección recursos.
del PCRC
Pulsando el icono ‘Recursos’ se accede a la búsqueda de recursos no asignados a un PCRC.
Esta opción presenta las mismas posibilidades que la asignación de los recursos en una
creación de un PCRC.
2.1.1.3 Modificar
Esta opción proporciona la posibilidad de modificar un PCRC.
Pag. 12 Fecha: 08/11/2005
Proyecto Abucasis. Catálogo de Recursos Corporativos
© 2005 Capgemini
GESTIÓN DE SEGURIDAD
Para modificar un PCRC la primera acción a realizar es la búsqueda del puesto. Una vez
encontrado, marcar el check de selección y el botón modificar.
Icono de
modificación del
Selección PCRC.
del PCRC
Seleccionado el PCRC a modificar y pulsado el icono ‘Modificar’, el sistema muestra la
pantalla de mantenimiento de PCRC.
Realizadas las modificaciones del PCRC pulsar el botón ‘Aceptar’ para validar el cambio
realizado.
Pag. 13 Fecha: 08/11/2005
Proyecto Abucasis. Catálogo de Recursos Corporativos
© 2005 Capgemini
GESTIÓN DE SEGURIDAD
2.1.1.4 Centro Cabecera
En el caso que un puesto CRC tenga recursos de varios centros, la opción de Centro
Cabecera se utilizará para marcar en que centro está ubicado el PCRC.
En caso de que todos los recursos del PCRC pertenezcan a un centro o que únicamente el
puesto CRC esté compuesto de un recurso, el centro cabecera quedará asignado de forma
automática al PCRC.
En el caso de que el PCRC contenga recursos de más de un centro el sistema asignará como
centro cabecera el primer recurso que se asigne al PCRC.
Para cambiar el centro cabecera de un PCRC el primer paso a realizar será la búsqueda del
puesto para posteriormente desplegar el árbol del mismo y ver todos los recursos que lo
componen. En este punto seleccionar el recurso que se va a utilizar como centro cabecera y
pulsar el icono ‘Centro Cabecera’.
El recurso marcado como centro cabecera se muestra con la leyenda [CAB] al final de la
descripción del recurso.
Indicador de Centro
Cabecera
2.1.2 Puestos PAP
El Puesto Asistencial Profesional, PAP, es el agrupador de los recursos de un servicio
homologado que tiene asignado una persona.
Por tanto una persona tendrá asignado un puesto CRC y uno o varios puestos asistenciales
profesionales –PAP-.
Para una persona que tenga asignados varios recursos de varios servicios homologados
tendrá un PAP por cada uno de los servicios homologados a los que esté asignado.
Pag. 14 Fecha: 08/11/2005
Proyecto Abucasis. Catálogo de Recursos Corporativos
© 2005 Capgemini
GESTIÓN DE SEGURIDAD
La entidad P.A.P. está ligada a las unidades profesionales funcionales cuyo funcionamiento
se explicará en los apartados siguientes.
Para el acceso al mantenimiento de puestos PAP seleccionar el acceso ‘Puestos CRC/PAP’
de la rama ‘Recursos’ del menú principal del CRC y elegir el tipo de árbol ‘Puestos PAP’.
En la imagen siguiente muestra como está organizada la información:
Puesto PAP
Recursos que
componen el PAP
Las opciones disponibles para los puestos PAP son:
! Modificar
! Recursos
! Eliminar
Estas tres opciones funcionan exactamente igual que en el caso de puestos CRC, con la
única diferencia de que en lugar de seleccionar un PCRC, lógicamente hay que seleccionar
un PAP.
2.2 Gestión de Personas
La creación de los puestos CRC y la asignación de los mismos a los titulares se pueden
realizar también desde la gestión de personas. En este apartado se explicará la creación de
puestos CRC desde la asignación de recursos a personas.
En líneas generales la asignación de recursos a personas seguirá realizándose de forma
similar. En este apartado se explicarán los cambios significativos en la asignación.
Estos cambios afectan fundamentalmente en la asignación de recursos vacantes, MIR y
recursos compartibles.
Seleccionando la opción ‘Personas’ del menú principal de CRC ubicada dentro del nodo
‘Recursos’ se accede a la gestión de personas.
Pag. 15 Fecha: 08/11/2005
Proyecto Abucasis. Catálogo de Recursos Corporativos
© 2005 Capgemini
GESTIÓN DE SEGURIDAD
2.2.1 Recursos
Seleccionada esta opción, se accede al listado de los recursos asignados a la persona.
Acciones
disponibles
Puesto CRC al
que está
asignado el
recurso.
La información que se muestra de cada recurso es:
! Recurso.
! Centro.
! Estado.
! Por defecto.
! Puesto CRC
Las acciones que pueden llevarse a cabo desde esta pantalla de listado de recursos son:
2.2.1.1 Asignar un Recurso
Seleccionando esta opción se asignará un nuevo recurso a la persona seleccionada, para ello
se pulsará ‘Recurso’.
En este punto se desplegará una pantalla en la que se seleccionará el tipo de recurso a
asignar a la persona.
La imagen siguiente reproduce esta pantalla:
Pag. 16 Fecha: 08/11/2005
Proyecto Abucasis. Catálogo de Recursos Corporativos
© 2005 Capgemini
GESTIÓN DE SEGURIDAD
Los tipos de recursos a asignar son:
! Recursos vacantes
! Sustituciones
! Recursos compartibles
! Médico Interno Residente
2.2.1.1.1 Recursos vacantes
Este tipo de recursos son aquellos creados en el centro y que serán asignados al personal
titular del centro.
Seleccionada esta opción, en la pantalla de tipos de recursos se podrá realizar la búsqueda
del recurso a asignar.
Esta pantalla está dividida en tres zonas diferenciadas:
! (1) Criterios de búsqueda
! (2) Recursos encontrados
Pag. 17 Fecha: 08/11/2005
Proyecto Abucasis. Catálogo de Recursos Corporativos
© 2005 Capgemini
GESTIÓN DE SEGURIDAD
! (3) Recursos seleccionados y asignados a la persona.
Criterios de búsqueda
! Sv. Homologado: Introducir el servicio homologado al que pertenece el
recurso a asignar. La búsqueda se realiza de igual forma que en el resto de la
aplicación: Introducir la parte de la descripción del servicio homologado y
pulsar el icono de la lupa para recuperar los resultados y poder seleccionarlo.
! Área: Área a la que pertenece el centro del recurso a buscar.
! Zona: Zona a la que pertenece el centro del recurso a buscar.
! Centro: Centro al que pertenece el recurso buscado.
! Tipo de recurso: Selección del tipo de recurso a buscar. Se podrá filtrar el
listado de recursos encontrados filtrando por los tipos de recursos existentes
en el centro: Todos, Desplazados, Refuerzos, Libranzas, SDH y Tutor MIR.
El tipo de recurso de libranza es personal del centro que realiza las
salidas de guardia de otros profesionales de ese mismo centro. Este tipo de
recurso no se crea como tal en el centro sino que se establece en el momento
que se asigna a la persona.
! Puesto CRC: Descripción o código del puesto CRC que contiene el recurso a
asignar.
Seleccionado alguno de los criterios de búsqueda de recursos se pulsará el botón ‘Buscar’
mostrándose el listado de recursos encontrados.
Botón de
búsqueda.
Check de
selección del
recurso.
Pag. 18 Fecha: 08/11/2005
Proyecto Abucasis. Catálogo de Recursos Corporativos
© 2005 Capgemini
GESTIÓN DE SEGURIDAD
Seleccionado el recurso a asignar a la persona se pulsará el botón ‘Confirmar.
En este punto se abren diferentes posibilidades dependiendo de si la persona tiene puesto
CRC creado o no, y que el recurso seleccionado esté asignado o no a un puesto CRC.
! CASO 1: La persona tiene puesto CRC asociado: En este supuesto, si el
puesto CRC de la persona es diferente al del recurso seleccionado el sistema
no permitirá la asignación debido a que se produciría una incoherencia entre
los puestos CRC
! CASO 2: La persona tiene puesto CRC asociado y el recurso no está
asociado a ningún puesto
Puesto CRC al CRC.
que El sistema asigna el recurso a la persona.
está asignado el
! CASO 3: La persona recurso no tiene puesto CRC y el recurso si que está
asociado a un puesto l i CRC.d El sistema asignará el recurso a la persona y
ésta pasará aBotón
tenerdecomo puesto CRC el del recurso. Botón ‘Aceptar’ para
confirmar la asignación de
la selección del todos los recursos
! CASO 4: Ni la persona ni el recurso están asignados a ningún
recurso
puesto CRC. En este caso el sistema mostrará la siguiente alerta:
Al pulsar ‘Aceptar’, el sistema pedirá confirmación al usuario sobre la creación
del puesto CRC asociado.
En caso de contestar afirmativamente pulsando el botón ‘Aceptar’, el sistema
mostrará la pantalla de mantenimiento de puestos CRC para la creación del
mismo.
Pag. 19 Fecha: 08/11/2005
Proyecto Abucasis. Catálogo de Recursos Corporativos
© 2005 Capgemini
GESTIÓN DE SEGURIDAD
Este es el mismo mantenimiento explicado en el apartado 2.1.1.1 de este manual.
De esta forma se pueden crear los puestos CRC, quedan asignados los recursos que lo
componen y queda asociada a la persona que lo titulariza.
Buscados y confirmados todos los recursos a asignar a la persona, pulsar el botón ‘Aceptar’
situado en la parte inferior de la pantalla y los recursos quedarán asignados a la persona.
En caso de seleccionar el tipo de recurso Libranza el botón ‘Buscar’ se convierte en
‘Confirmar’ quedando asignado este tipo de recurso a la persona.
2.2.1.1.2 Sustituciones
Este tipo de recurso será el seleccionado para asignar a profesionales que realizarán la
sustitución de los profesionales titulares de un centro determinado.
Para asignar las sustituciones el proceso a seguir será: buscar al sustituto y asignarle un
recurso de este tipo. Seleccionada esta opción se mostrará la pantalla de búsqueda del
profesional que va a ser sustituido (el titular del recurso).
Los criterios de búsqueda del recurso a asignar serán los mismos que en el caso de
Recursos Vacantes, además de poder buscar directamente al profesional que va a ser
sustituido.
Sobre esta pantalla se procede a seleccionar el nuevo o nuevos recursos para la persona.
Para ello pulsar el check de selección situado a la izquierda del recurso e indicar la fecha de
alta y baja para el nuevo recurso.
Pag. 20 Fecha: 08/11/2005
Proyecto Abucasis. Catálogo de Recursos Corporativos
© 2005 Capgemini
GESTIÓN DE SEGURIDAD
A partir de este momento este recurso pasará a formar parte de los recursos asignados a la
persona, en estado sustituto, y será el profesional al que esté asignado el agrupador, quien
pase a desempeñar el recurso sustituido. Ese recurso tendrá vigencia entre la fecha de alta y
fecha de baja introducidas anteriormente.
El puesto CRC que se asignará al sustituto será el mismo que el puesto CRC del titular.
2.2.1.1.3 Recursos compartibles
Este tipo de recursos son aquellos que son compartidos por varios profesionales. Un
ejemplo claro son los recursos de atención continuada.
Seleccionada esta opción en la pantalla de tipo de recurso a asignar, se mostrará la pantalla
de búsqueda.
Realizada la búsqueda, los resultados que aparecen son todas las personas que están
asignadas a este recurso. Para la asignación del recurso correspondiente es indistinto el
recurso que se seleccione.
El proceso de selección de este tipo de recurso es igual que para el resto de tipos de
recursos.
Las diferentes posibilidades que se encuentran dependen de si la persona tiene puesto CRC
creado o no, y que el recurso seleccionado esté asignado o no a un puesto CRC. Dichas
posibilidades son idénticas a las ya expuestas en la asignación de recursos vacante.
Pag. 21 Fecha: 08/11/2005
Proyecto Abucasis. Catálogo de Recursos Corporativos
© 2005 Capgemini
GESTIÓN DE SEGURIDAD
! CASO 1: La persona tiene puesto CRC asociado y el recurso está
asignado a un PCRC: En este supuesto se insertará el recurso en el PCRC
de la persona.
! CASO 2: La persona tiene puesto CRC asociado y el recurso no está
asociado a ningún puesto CRC. El sistema asigna el recurso a la persona.
! CASO 3: La persona no tiene puesto CRC y el recurso si que está
asociado a un puesto CRC. El sistema asignará el recurso a la persona
dando la posibilidad de crear el puesto CRC a la persona.
! CASO 4: Ni la persona ni el recurso están asignados a ningún
puesto CRC. En este caso el sistema mostrará la siguiente alerta y se
procederá a crear le puesto CRC de igual forma que en el caso de recursos
vacantes:
2.2.1.1.4 Médico Interno Residente
Este tipo de recurso será asignado al residente que sea asignado al centro. La asignación de
este tipo de recursos es análoga a la asignación de sustitución. La única diferencia radica
en que en este caso no se especifica la duración de esta residencia.
El listado de recursos se compone de todos los profesionales que tiene un recurso asignado
como tutor MIR.
Las opciones y casuística que se puede encontrar en la asignación de este tipo de recurso es
la misma que en la asignación de recursos vacantes.
En la siguiente imagen se muestra la pantalla de búsqueda y asignación de recursos de tipo
MIR.
Pag. 22 Fecha: 08/11/2005
Proyecto Abucasis. Catálogo de Recursos Corporativos
© 2005 Capgemini
GESTIÓN DE SEGURIDAD
2.3 Unidades Profesionales
Las unidades profesionales son las asociaciones que cada uno de los 22 departamentos de
salud realiza con los profesionales que trabajan en él.
Existen dos tipos de unidades profesionales:
! Unidades profesionales orgánicas
! Unidades profesionales funcionales.
El objetivo de este apartado no es el de explicar los conceptos de unidades funcionales y
orgánicas sino la forma de operar con ellas en la aplicación.
Para el acceso a las unidades profesionales seleccionar la opción ‘Unidades
Profesionales’ del menú principal de CRC ubicada dentro del nodo ‘Recursos’.
A continuación se muestra la pantalla desde la que se trabajarán las unidades profesionales
y todas sus opciones.
La pantalla está dividida en dos zonas la superior donde se ubican los criterios de búsqueda
y la inferior donde se mostrarán los resultados.
Los criterios de búsqueda son de dos tipos:
! Datos de Recursos. Se pueden filtrar las unidades por:
Pag. 23 Fecha: 08/11/2005
Proyecto Abucasis. Catálogo de Recursos Corporativos
© 2005 Capgemini
GESTIÓN DE SEGURIDAD
o Departamento
o Zona
o Centro
o Servicio
o Persona
! Datos de Unidades profesionales:
o Tipo de unidad profesional: desde este campo se elegirá qué tipo de
unidad profesional se va a consultar
o Código
o Descripción
o Código PAP
o Código CRC
o Tipo de Árbol
2.3.1 Unidades Profesionales Orgánicas
Las unidades profesionales orgánicas van relacionadas con los puestos CRC, por tanto con
los puestos de trabajo, y representa el mapa orgánico de la Conselleria de Sanitat.
Seleccionada la opción orgánica en el campo ‘Tipo de Unidad Profesional’ e
introducidos al menos un criterio de búsqueda de los anteriores pulsar el botón ‘Buscar’
mostrándose en la parte inferior el resultado de la búsqueda.
La información se muestra en forma de árbol en la que desplegando todas las ramas se
indica en el primer nivel la descripción de la unidad, en el segundo nivel el puesto CRC y en
Tipo de
unidad:
ORGÁNICA
Unidad
orgánica
Pag. 24 Fecha: 08/11/2005
Proyecto Abucasis. Catálogo de Recursos Corporativos
© 2005 Capgemini
GESTIÓN DE SEGURIDAD
último nivel los recursos que componen el PCRC.
Las acciones que se podrán realizar con las unidades orgánicas son las siguientes:
! Nuevo
! Modificar
! Asignar
! Eliminar
! Dedicación: opción solo disponible en las unidades funcionales.
! Imprimir
2.3.1.1 Nuevo
Para la creación de una nueva unidad profesional orgánica en el sistema, pulsar el botón
‘Nuevo’. Se desplegará la pantalla de mantenimiento de unidades orgánicas donde se
introducirá la información de la unidad.
Puestos CRC que Recurso del
comoponen las PCRC.
unidades
Los datos obligatorios son las descripciones corta y larga. El tipo de unidad viene
informado de la selección de tipo de unidad realizada en la pantalla de unidades
profesionales.
Pag. 25 Fecha: 08/11/2005
Proyecto Abucasis. Catálogo de Recursos Corporativos
© 2005 Capgemini
GESTIÓN DE SEGURIDAD
Informados los campos pulsar el botón ‘Siguiente’ mostrándose el asistente para la
búsqueda y asignación de los puestos CRC que compondrán la unidad.
Introducidos los criterios de búsqueda necesarios pulsar el botón ‘Buscar’. El sistema
mostrará los puestos CRC encontrados en la parte inferior izquierda.
Seleccionados todos los puestos que compondrán la unidad orgánica, pulsar el botón
‘Siguiente’, para continuar con el proceso de creación de la unidad. En este momento se
mostrará la pantalla de confirmación de los puestos que componen la unidad.
Botón confirmar
para concluir la
creación de la
unidad.
Check de
selección de ‘Atrás’
los para Flechas para
Botón asignar los
puestos
regresar a la
encontrados puestos
pantalla anterior. seleccionados
Pag. 26 Fecha: 08/11/2005
Proyecto Abucasis. Catálogo de Recursos Corporativos
© 2005 Capgemini
GESTIÓN DE SEGURIDAD
Pulsar el botón ‘Confirmar’ para concluir el proceso de creación de la unidad profesional o
el botón ‘Atrás’ para volver sobre la pantalla anterior para asignar nuevos puestos CRC a la
unidad o eliminar alguno que sea incorrecto.
2.3.1.2 Modificar
Esta opción se utilizará la para la modificación de los datos de la unidad. Los datos
modificables serán únicamente las descripciones de la misma.
Para la modificación de la unidad se buscará ésta y se seleccionará marcando sobre el check
de selección, posteriormente pulsar el botón ‘Modificar’ donde se mostrará la pantalla de
mantenimiento de unidades.
2.3.1.3 Asignar
La acción de asignar se utilizará para incorporar nuevos puestos CRC a una unidad orgánica.
La primera acción será la búsqueda y selección (mediante el check de selección) de la unidad
orgánica a la que se desea asignar uno o varios puestos CRC. A continuación pulsar el botón
’Asignar’ mostrándose en este punto la pantalla de asignación de puestos a unidades.
PCRC que
componen la
unidad.
Pag. 27 Fecha: 08/11/2005
Proyecto Abucasis. Catálogo de Recursos Corporativos
© 2005 Capgemini
GESTIÓN DE SEGURIDAD
Las opciones que se presentan en esta pantalla son:
! Búsqueda de puestos CRC: que se incorporarán a la unidad funcional. Para
ello se buscarán estos y se seleccionarán de la misma forma que en la creación
de la unidad.
! Eliminación de puestos CRC: Desasignar uno o varios recursos que ya están
asignados en la unidad, para ello de los puestos que componen la unidad se
seleccionará aquel o aquellos que vayan a dejar de formar parte de la unidad y
se pulsará la flecha:
Una vez asignados o desasignados, según corresponda, los puestos CRC pulsar el botón
‘Siguiente’ para continuar con la actualización de la unidad. La operativa es la misma que
en la creación de una nueva unidad orgánica.
2.3.1.4 Eliminar
Esta será la opción a utilizar cuando se deba eliminar una unidad orgánica del sistema. Para
ello se realizará la búsqueda y selección de la unidad a eliminar y pulsar el botón
‘Eliminar’.
Esta eliminación es un borrado lógico no físico de la unidad en la aplicación. Esto significa
que en todo momento se puede recuperar. Para ello se desmarcará el check ‘Activo’ y se
realizará la búsqueda.
Encontrada la unidad pulsar el botón ‘Modificar’ y en la pantalla de mantenimiento de
unidades marcar el check ’Activo’ para recuperar la unidad profesional.
Check ‘Activo’ para
recuperar la unidad.
2.3.1.5 Imprimir
Mediante esta opción se imprimirá el listado de las unidades orgánicas buscadas.
Pag. 28 Fecha: 08/11/2005
Proyecto Abucasis. Catálogo de Recursos Corporativos
© 2005 Capgemini
GESTIÓN DE SEGURIDAD
2.3.2 Unidades Profesionales Funcionales
Las unidades profesionales funcionales van relacionadas con los puestos PAP y representa
el mapa funcional de la Conselleria de Sanitat.
Seleccionada la opción funcional en el campo ‘Tipo de Unidad Profesional’ e
introducidos al menos un criterio de búsqueda de los anteriores pulsar el botón ‘Buscar’
mostrándose en la parte inferior el resultado de la búsqueda.
La información se muestra en forma anidada, en la que en cada nivel se indica la
descripción de la unidad, en el segundo nivel el puesto PAP y en último nivel los recursos
que componen el PAP.
Tipo de
unidad:
ORGÁNICA
Unidad
orgánica
Recurso del
PAP.
Puestos PAP que
componen las
unidades
Las acciones que se podrán realizar con las unidades orgánicas son las siguientes:
! Nuevo
! Modificar
! Asignar
! Eliminar
! Dedicación
Pag. 29 Fecha: 08/11/2005
Proyecto Abucasis. Catálogo de Recursos Corporativos
© 2005 Capgemini
GESTIÓN DE SEGURIDAD
! Imprimir
2.3.2.1 Nuevo
Para la creación de una nueva unidad profesional orgánica en el sistema pulsar el botón
‘Nuevo’. Se desplegará la pantalla de mantenimiento de unidades orgánicas donde se
introducirá la información de la unidad.
Los datos obligatorios son las descripciones corta y larga y el tipo de unidad.
Informados los campos requeridos, pulsar el botón ‘Siguiente’ mostrándose el asistente
para la búsqueda y asignación de los puestos PAP que compondrán la unidad.
Introducidos los criterios de búsqueda necesarios pulsar el botón ‘Buscar’. El sistema
mostrará los puestos PAP encontrados en la parte inferior izquierda. En la siguiente imagen
se muestra los puestos encontrados.
Pag. 30 Fecha: 08/11/2005
Proyecto Abucasis. Catálogo de Recursos Corporativos
© 2005 Capgemini
GESTIÓN DE SEGURIDAD
Flechas para
asignar los
Check de puestos
selección de los seleccionados
puestos
encontrados
Seleccionados todos los puestos que compondrán la unidad orgánica, pulsar el botón
‘Siguiente’, para continuar con el proceso de creación de la unidad. En este momento se
mostrará la pantalla de la asignación de porcentajes de dedicación del puesto PAP a la
unidad.
Se pueden hacer varias búsquedas de PAP’s que se irán pasando a la zona de puestos
asignados mediante las flechas de asignación para completar la unidad funcional.
Dado que una persona puede estar asignada en varias unidades funcionales, se debe
establecer la dedicación de esta persona en cada una de las unidades a las que pertenezca. El
sumatorio de las dedicaciones (expresadas porcentualmente) a todas las unidades no podrá
superar en ningún caso el 100%.
En la siguiente imagen se muestra la pantalla en la que se marcará esta dedicación a cada
una de las unidades funcionales.
Pag. 31 Fecha: 08/11/2005
Proyecto Abucasis. Catálogo de Recursos Corporativos
© 2005 Capgemini
GESTIÓN DE SEGURIDAD
Porcentaje de
dedicación
Fechas de inicio y
fin de la
asignación a la
unidad funcional,
La información que muestra es la siguiente:
! Check de selección
! Código del PAP
! Nombre y apellidos de la persona a la que se ha asignado a la unidad.
! Descripción de la unidad a la que está siendo asignado.
! Dedicación (%): Este campo por defecto está informado al 100% aunque
deberá modificarse cuaando no se corresponda con la dedicación real. En el
supuesto de que una persona esté asignada a más de una unidad funcional, el
sumatorio de las dedicaciones no podrá superar el 100% y en caso de
sobrepasar el 100%, el sistema mostrará un mensaje de alerta indicándolo.
! Fecha de inicio fecha en la que comenzará la asignación a la unidad funcional.
Este campo será obligatorio.
! Fecha de fin: fecha en la que terminará la dedicación a la unidad. Este campo
no es obligatorio pudiéndose dejar en blanco.
Cumplimentados todos los datos obligatorios pulsar el botón ‘Siguiente’ situado en la
parte inferior de la pantalla para continuar el proceso de creación de la unidad profesional
Pag. 32 Fecha: 08/11/2005
Proyecto Abucasis. Catálogo de Recursos Corporativos
© 2005 Capgemini
GESTIÓN DE SEGURIDAD
o el botón ‘Atrás’ para volver sobre la pantalla anterior para asignar nuevos puestos PAP a
la unidad o eliminar alguno que no corresponda.
En este momento se mostrará una pantalla de confirmación de los puestos PAP asignados a
la unidad. Desde esta pantalla se podrá confirmar los puestos asignados a la unidad o volver
atrás para la corrección de los puestos.
En la siguiente imagen se muestra la pantalla de confirmación de los datos.
Botón ‘Confirmar’
para concluir la
creación de la
unidad.
Botón ‘Atrás’ con
el que se volverá a
la asignación de
los puestos PAP.
2.3.2.2 Modificar
Esta opción se utilizará para la modificación de los datos de la unidad. Los datos
modificables serán únicamente las descripciones de la misma.
Para la modificación de la unidad se buscará ésta y se seleccionará marcando sobre el check
de selección, posteriormente pulsar el botón ‘Modificar’ donde se mostrará la pantalla de
mantenimiento de unidades profesionales.
Pag. 33 Fecha: 08/11/2005
Proyecto Abucasis. Catálogo de Recursos Corporativos
© 2005 Capgemini
GESTIÓN DE SEGURIDAD
2.3.2.3 Asignar
La acción de asignar se utilizará para incorporar nuevos puestos CRC a una unidad
orgánica.
La primera acción será la buscar y seleccionar (utilizando el check de selección) la unidad
orgánica a la que ha de asignar uno o varios puestos CRC. Posteriormente pulsar el botón
’Asignar’ mostrándose en este punto la pantalla de asignación de puestos a unidades.
PAP que
componen la
unidad.
Las opciones que se presentan en esta pantalla son:
! Búsqueda de puestos PAP: Búsqueda de puestos para incorporar a la
unidad funcional. El método de búsqueda y selección es idéntico al de
creación de la unidad.
! Eliminación de puestos PAP: Desasignar uno o varios puestos que ya
están asignados en la unidad. Seleccionar aquéllos puestos que componen la
unidad y se desea que dejen de pertenecer a la misma y a continuación pulsar
se pulsará la flecha direccional:
Pag. 34 Fecha: 08/11/2005
Proyecto Abucasis. Catálogo de Recursos Corporativos
© 2005 Capgemini
GESTIÓN DE SEGURIDAD
Una vez asignados o desasignados los puestos PAP, según corresponda, pulsar el botón
‘Siguiente’ para continuar con la actualización de la unidad. Este procedimiento es similar
al explicado en la creación de una nueva unidad orgánica.
2.3.2.4 Eliminar
Esta será la opción a utilizar cuando se deba eliminar una unidad orgánica del sistema. Para
ello se realizará la búsqueda y selección de la unidad a eliminar y pulsar el botón
‘Eliminar’.
Este borrado es un borrado lógico (no físico) de la unidad en la aplicación. Esto significa
que en todo momento se puede recuperar. Para ello se desmarcará el check ‘Activo’ y se
realizará la búsqueda.
Encontrada la unidad pulsar el botón ‘Modificar’ y en la pantalla de mantenimiento de
unidades marcar el check ’Activo’ para recuperar la unidad.
Check ‘Activo’ para
recuperar la unidad.
2.3.2.5 Dedicación
Esta será la opción que se utilizará para la consulta y modificación de las dedicaciones de los
profesionales a una determinada unidad funcional. Esta opción sólo estará disponible
en las unidades profesionales funcionales y no en las orgánicas.
Realizada la búsqueda y selección de la unidad funcional, de igual forma que se ha explicado
para las opciones anteriores, pulsar el botón ‘Dedicación’. En este momento se mostrará
Pag. 35 Fecha: 08/11/2005
Proyecto Abucasis. Catálogo de Recursos Corporativos
© 2005 Capgemini
GESTIÓN DE SEGURIDAD
la pantalla de porcentajes de dedicación de los profesionales a la unidad funcional.
La información que muestra y las opciones y restricciones son las mismas que las explicadas
en el apartado 2.3.2.1 de este manual.
La consulta y/o modificación de la dedicación a una unidad funcional se puede realizar
seleccionando toda la unidad o únicamente un PAP.
2.3.2.6 Imprimir
Mediante esta opción se imprimirá el listado de las unidades funcionales buscadas.
Pag. 36 Fecha: 08/11/2005
Proyecto Abucasis. Catálogo de Recursos Corporativos
Anda mungkin juga menyukai
- 793F Programa de Certificación de Técnicos de Minería 2014 PDFDokumen62 halaman793F Programa de Certificación de Técnicos de Minería 2014 PDFCarlos GajardoBelum ada peringkat
- Activador de Windows 8 ProDokumen3 halamanActivador de Windows 8 Prosimon martinez100% (1)
- Plan de Asignatura Herramientas InformaticasDokumen11 halamanPlan de Asignatura Herramientas InformaticasFreddy EsparzaBelum ada peringkat
- Catalogo Tecnologia de AlarmasDokumen16 halamanCatalogo Tecnologia de AlarmasEl Librero RecolectorBelum ada peringkat
- Cadena de Bloques - Todo Lo Que - Neil HoffmanDokumen118 halamanCadena de Bloques - Todo Lo Que - Neil HoffmanYO SOY FIEL A LA CAVA ¡Y TUBelum ada peringkat
- Evaluación Numeros EnterosDokumen1 halamanEvaluación Numeros EnterosSOTOGUTIE3125Belum ada peringkat
- Conoce Todo Sobre B612, La Aplicación de ModaDokumen2 halamanConoce Todo Sobre B612, La Aplicación de Modalethalinsomnia576Belum ada peringkat
- Instalacion Paso A Paso Flash SamsungDokumen5 halamanInstalacion Paso A Paso Flash Samsungcrucita84Belum ada peringkat
- Reglamento Derechos Concesión Tarifas22Ene09Dokumen35 halamanReglamento Derechos Concesión Tarifas22Ene09Xavier PincayBelum ada peringkat
- Guia de Laboratorio 2Dokumen3 halamanGuia de Laboratorio 2Luis DiazBelum ada peringkat
- MX Infracciones Guanajuato Aes475b 02042022 Fp0dg QiwDokumen2 halamanMX Infracciones Guanajuato Aes475b 02042022 Fp0dg QiwDiego DávilaBelum ada peringkat
- Ficha Tecnica NTP MonitorDokumen3 halamanFicha Tecnica NTP MonitorMilton Luyely Intriago CedeñoBelum ada peringkat
- Grupo 9 Laboratorio 1 Ce (Potenciometro)Dokumen14 halamanGrupo 9 Laboratorio 1 Ce (Potenciometro)PAUCAR SOTO BRAYAN CRISTIANBelum ada peringkat
- CMMi Vs SPiCEDokumen2 halamanCMMi Vs SPiCEOscar Leonardo Sarmiento prada50% (2)
- Experimento 2Dokumen3 halamanExperimento 2Ruben BarriaBelum ada peringkat
- Algebra Propedeutico Virtual FCADokumen19 halamanAlgebra Propedeutico Virtual FCAluissilloBelum ada peringkat
- Comportamiento Del ConsumidorDokumen7 halamanComportamiento Del ConsumidorMaruxa PereyraBelum ada peringkat
- Paso A PasoDokumen3 halamanPaso A Pasorafa agustBelum ada peringkat
- Informe de Congreso Cisci 2019Dokumen5 halamanInforme de Congreso Cisci 2019Javier QuinteBelum ada peringkat
- CONCAR®Dokumen6 halamanCONCAR®Carla Quintana100% (1)
- Formato Veracidad Información Ficha Caracterización PadresDokumen2 halamanFormato Veracidad Información Ficha Caracterización PadresLeidy viviana Gil ramirezBelum ada peringkat
- Pedesign10rg01es PDFDokumen80 halamanPedesign10rg01es PDFPoleras ColegiosBelum ada peringkat
- Capitulo 1 - Una Introducción Al Mundo de La Impresión 3DDokumen6 halamanCapitulo 1 - Una Introducción Al Mundo de La Impresión 3DCeleste GuaglianoBelum ada peringkat
- Manual Inversor Cargador 5200W 48V TensiteDokumen37 halamanManual Inversor Cargador 5200W 48V TensiteSergio PlayapuzolBelum ada peringkat
- DDRS U1 A3 IsmsDokumen12 halamanDDRS U1 A3 IsmsIsmael MorenoBelum ada peringkat
- Manual m3 Ds Real Rumble21114143141213312Dokumen8 halamanManual m3 Ds Real Rumble21114143141213312ZrtschBelum ada peringkat
- UNTREF Historia CCC PDFDokumen18 halamanUNTREF Historia CCC PDFSergio Lugo López0% (1)
- Diseño de Procesos en Ingeniería Quimica IIDokumen9 halamanDiseño de Procesos en Ingeniería Quimica IIHector Pedraza RomeroBelum ada peringkat
- Seguridad InformaticaDokumen4 halamanSeguridad Informaticaelisneth gollarzaBelum ada peringkat
- Rootear y Liberar Samsung Galaxy MiniDokumen12 halamanRootear y Liberar Samsung Galaxy MiniServitech SertédBelum ada peringkat