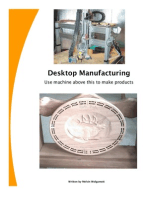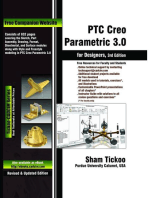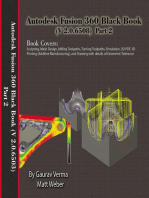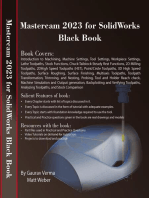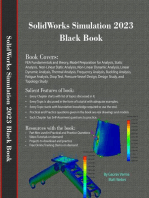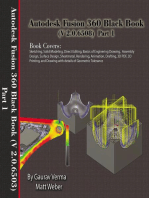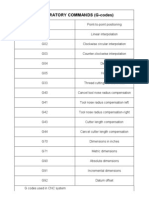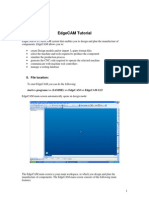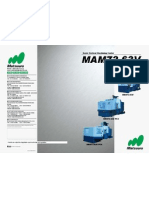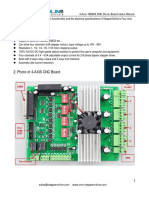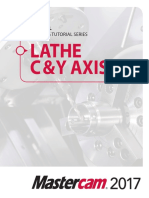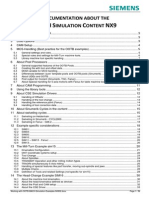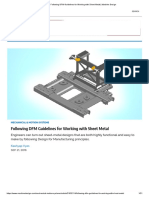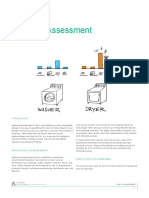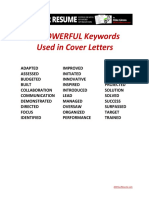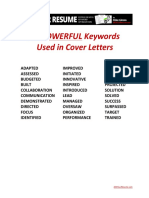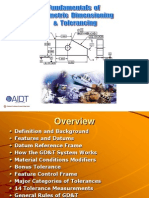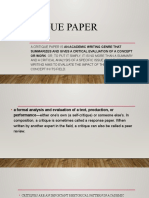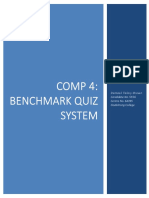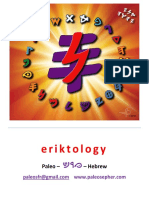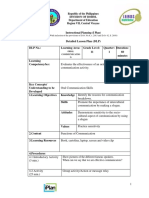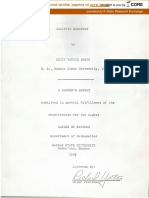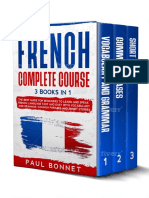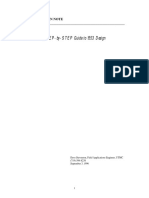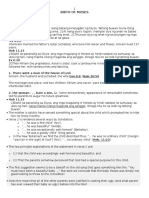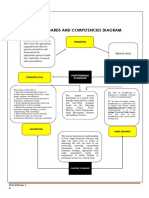Fusion 360 CAM 2 Setup Steps
Diunggah oleh
nitishhdesai0 penilaian0% menganggap dokumen ini bermanfaat (0 suara)
282 tayangan9 halamanThe document provides instructions for setting up a milling operation in Fusion 360. It describes selecting the operation type, model, fixtures if present, defining the work coordinate system using reference faces and edges, setting the work coordinate system origin, defining the stock size relative to the model, and setting post processor options like the program name and WCS offset value.
Deskripsi Asli:
Fusion 360 cam
Hak Cipta
© © All Rights Reserved
Format Tersedia
PDF, TXT atau baca online dari Scribd
Bagikan dokumen Ini
Apakah menurut Anda dokumen ini bermanfaat?
Apakah konten ini tidak pantas?
Laporkan Dokumen IniThe document provides instructions for setting up a milling operation in Fusion 360. It describes selecting the operation type, model, fixtures if present, defining the work coordinate system using reference faces and edges, setting the work coordinate system origin, defining the stock size relative to the model, and setting post processor options like the program name and WCS offset value.
Hak Cipta:
© All Rights Reserved
Format Tersedia
Unduh sebagai PDF, TXT atau baca online dari Scribd
0 penilaian0% menganggap dokumen ini bermanfaat (0 suara)
282 tayangan9 halamanFusion 360 CAM 2 Setup Steps
Diunggah oleh
nitishhdesaiThe document provides instructions for setting up a milling operation in Fusion 360. It describes selecting the operation type, model, fixtures if present, defining the work coordinate system using reference faces and edges, setting the work coordinate system origin, defining the stock size relative to the model, and setting post processor options like the program name and WCS offset value.
Hak Cipta:
© All Rights Reserved
Format Tersedia
Unduh sebagai PDF, TXT atau baca online dari Scribd
Anda di halaman 1dari 9
1.
Open the CAM 2_Setup design
from the Data Panel.
2. Select the Setup command
from the toolbar
3. Choose the correct Operation
Type Milling, Turning or
Mill/Turn, or Cutting (waterjet,
laser, or plasma cutting)
4. Fusion 360 automatically selects
all the bodies in the workspace
as the Model or the part to
machine. Click the X to clear
these selections
5. In the workspace, select the
body or bodies to be machined in
this Setup
6. If there are fixtures present in
the design, check the Fixture
box to enable fixture selection
7. If applicable, select the fixture
bodies in the workspace. The
bodies will be counted in the
Setup dialog box
8. Under Work Coordinate System
Orientation, the options include
the as-modeled orientation, or
choose two axes to define the
Work Coordinate System. Choose
Z axis/plane & X axis
9. Select the flat face of the saw
mold as the Z axis reference. The
Z axis will be defined
perpendicular to the selected
face
10. Select an edge along the long
side of the mold to define the X
axis
11. Check the Flip Axis Box so
that X points to the right, which
is the expected direction
12. Select Stock Box Point as the
method to determine the Work
Coordinate System Origin
location.
Model Origin: the global origin of
the design
Selected Point: a point which can
be chosen off any geometry in
the design
Stock Box: Midpoints and
endpoints of the stock bounding
box
Model box: Midpoints and
endpoints of the model bounding
box
13. Select the top, front, left
corner stock box point as the
Work Coordinate System origin
location
14. Select the Stock tab to start
defining the stock
15. Select Relative Size Box as
the stock mode
Fixed Size: Direct entry of the
stock dimensions
Relative Size: Enter an offset and
position value of the stock
relative to the modeled part
From Solid: select a modeled
body to be defined as the stock
16. Enter 0 in as the side offset,
and leave the top and bottom
offsets at the default values
17. Select the Post Process tab to
set post processor settings
18. Enter a program name and
comment if desired. There will be
another chance to set this during
post processing
19. Set the WCS Offset value to 1
Note: Both 0 and 1 both point to
the first offset, G54 for example.
For multiple offsets, be sure to
start at 1 and increase from
there
Optional: To repeat the same
setup at different locations, use
Multiple WCS Offsets. This
repeats the same code but
increases the offset value by 1 -
to G55, G56, and G57 for
example
Anda mungkin juga menyukai
- SolidWorks 2015 Learn by doing-Part 3 (DimXpert and Rendering)Dari EverandSolidWorks 2015 Learn by doing-Part 3 (DimXpert and Rendering)Penilaian: 4.5 dari 5 bintang4.5/5 (5)
- SolidWorks 2015 Learn by doing-Part 2 (Surface Design, Mold Tools, and Weldments)Dari EverandSolidWorks 2015 Learn by doing-Part 2 (Surface Design, Mold Tools, and Weldments)Penilaian: 4.5 dari 5 bintang4.5/5 (5)
- 3D Printed Tooling, Jigs and Fixtures Standard RequirementsDari Everand3D Printed Tooling, Jigs and Fixtures Standard RequirementsBelum ada peringkat
- Desktop Manufacturing Use Machine Above This To Make ProductsDari EverandDesktop Manufacturing Use Machine Above This To Make ProductsBelum ada peringkat
- Autodesk Fusion 360 Black Book (V 2.0.6508) Part 2: Autodesk Fusion 360 Black Book (V 2.0.6508)Dari EverandAutodesk Fusion 360 Black Book (V 2.0.6508) Part 2: Autodesk Fusion 360 Black Book (V 2.0.6508)Belum ada peringkat
- Fusion 360 Robust ModelingDokumen17 halamanFusion 360 Robust ModelingHossein NajafzadehBelum ada peringkat
- CAD Projects with Tinkercad | 3D Models Part 1: Learn how to create advanced 3D objects with Tinkercad in an easy wayDari EverandCAD Projects with Tinkercad | 3D Models Part 1: Learn how to create advanced 3D objects with Tinkercad in an easy wayBelum ada peringkat
- Fusion 360 | Step by Step: CAD Design, FEM Simulation & CAM for Beginners. The Ultimate Guide for Autodesk's Fusion 360!Dari EverandFusion 360 | Step by Step: CAD Design, FEM Simulation & CAM for Beginners. The Ultimate Guide for Autodesk's Fusion 360!Belum ada peringkat
- Autodesk Fusion 360 Black Book (V 2.0.6508) Part 1: Autodesk Fusion 360 Black Book (V 2.0.6508)Dari EverandAutodesk Fusion 360 Black Book (V 2.0.6508) Part 1: Autodesk Fusion 360 Black Book (V 2.0.6508)Belum ada peringkat
- Autodesk Fusion 360: A Power Guide for Beginners and Intermediate Users (3rd Edition)Dari EverandAutodesk Fusion 360: A Power Guide for Beginners and Intermediate Users (3rd Edition)Penilaian: 5 dari 5 bintang5/5 (2)
- Multiblade MachiningDokumen41 halamanMultiblade Machiningwilian_carBelum ada peringkat
- Designing and Manufacturing Ruled Surface Blades: Peter Klein, CAM Software Director, Concepts NRECDokumen6 halamanDesigning and Manufacturing Ruled Surface Blades: Peter Klein, CAM Software Director, Concepts NRECCésarBelum ada peringkat
- Creating A Basic Postprocessor With NX Post Builder For BeginnersDokumen21 halamanCreating A Basic Postprocessor With NX Post Builder For BeginnersOleksQBelum ada peringkat
- M&G CodesDokumen11 halamanM&G CodesÇağdaş Akalınlı100% (1)
- Syntec InfoDokumen14 halamanSyntec InfoGeorgi HelyanBelum ada peringkat
- F360 Post Processor Training GuideDokumen219 halamanF360 Post Processor Training GuideDracoRodriguezBelum ada peringkat
- Haas Mill WIPS Probe Training Manual PDFDokumen44 halamanHaas Mill WIPS Probe Training Manual PDFPham LongBelum ada peringkat
- Tutorial 2 1 CAM EdgeCAMDokumen22 halamanTutorial 2 1 CAM EdgeCAMelkaiser05100% (1)
- Fusion 360 CAM 1 Tool Library StepsDokumen10 halamanFusion 360 CAM 1 Tool Library Stepsnitishhdesai100% (1)
- Autodesk Fusion 360: CAMDokumen39 halamanAutodesk Fusion 360: CAMFilipe Alberto De MagalhãesBelum ada peringkat
- Matsuura Mam72 63vDokumen12 halamanMatsuura Mam72 63vsagarpatil47Belum ada peringkat
- Key Features: 4-Axis TB6600 CNC Driver Board Users ManualDokumen12 halamanKey Features: 4-Axis TB6600 CNC Driver Board Users ManualSalva Mancera100% (1)
- Tesla Roadster Ebook 1 BlueprintsDokumen13 halamanTesla Roadster Ebook 1 BlueprintsTECH TUBEBelum ada peringkat
- Shop Data - Fitting Layout For HVACDokumen2 halamanShop Data - Fitting Layout For HVACDaniel AustinBelum ada peringkat
- Mastercam 2017 Lathe CY Axis Toolpaths Tutorial SAMPLEDokumen32 halamanMastercam 2017 Lathe CY Axis Toolpaths Tutorial SAMPLEsekhon8751150% (1)
- 5 - G-CodeDokumen55 halaman5 - G-CodeTan TeongShengBelum ada peringkat
- Using Sheet Metal Bodies in SOLIDWORKS Simulation: Model CreationDokumen6 halamanUsing Sheet Metal Bodies in SOLIDWORKS Simulation: Model CreationBlashko GjorgjievBelum ada peringkat
- Katalog-SA CA IQDokumen16 halamanKatalog-SA CA IQVictor Godoy100% (1)
- Cut2D VCPro AspireDokumen4 halamanCut2D VCPro AspireDaniel GureanuBelum ada peringkat
- Solidworks-Sheetmetal - Tips and TricksDokumen22 halamanSolidworks-Sheetmetal - Tips and TrickscvetaBelum ada peringkat
- User Manual Solidworks Solidcam 5 Axis eDokumen22 halamanUser Manual Solidworks Solidcam 5 Axis exags89gue89Belum ada peringkat
- Advanced CSDokumen192 halamanAdvanced CSbilly dillpickerBelum ada peringkat
- Assemblies in Fusion 360Dokumen16 halamanAssemblies in Fusion 360Nick FitzgeraldBelum ada peringkat
- Cut2D Reference ManualDokumen86 halamanCut2D Reference ManualDaniel Martínez YagüesBelum ada peringkat
- 03 SculptingDokumen25 halaman03 SculptingKesava PrasadBelum ada peringkat
- Mastercam 2017 Mill Advanced Training Tutorial SAMPLE PDFDokumen36 halamanMastercam 2017 Mill Advanced Training Tutorial SAMPLE PDFsekhon875115Belum ada peringkat
- Speeds and Feeds - Wikipedia, The Free EncyclopediaDokumen10 halamanSpeeds and Feeds - Wikipedia, The Free EncyclopediarajeshjvarmaBelum ada peringkat
- 34 Jigs and Fixtures For Machine ShopDokumen12 halaman34 Jigs and Fixtures For Machine ShopPRASAD326100% (8)
- Working With OOTB MACH Simulation ExamplesDokumen56 halamanWorking With OOTB MACH Simulation ExamplesAlex ongBelum ada peringkat
- Turning Handbook: General Turning - Parting and Grooving - ThreadingDokumen53 halamanTurning Handbook: General Turning - Parting and Grooving - ThreadingMindrila BogdanBelum ada peringkat
- Spec Cm55 enDokumen20 halamanSpec Cm55 enNilxon Alejandro Jaramillo DíazBelum ada peringkat
- Deep Hole Drlling On Maching Centres BOTEKDokumen2 halamanDeep Hole Drlling On Maching Centres BOTEKmapalptsBelum ada peringkat
- Alpha XS CNC Tutorial-ENGLISHDokumen141 halamanAlpha XS CNC Tutorial-ENGLISHEugen NaydyonBelum ada peringkat
- Solidworks 2018 Reference Guide: A Comprehensive Reference Guide With Over 250 Standalone TutorialsDokumen70 halamanSolidworks 2018 Reference Guide: A Comprehensive Reference Guide With Over 250 Standalone TutorialsInnabilaBelum ada peringkat
- Following DFM Guidelines For Working With Sheet Metal - Machine DesignDokumen21 halamanFollowing DFM Guidelines For Working With Sheet Metal - Machine DesignnitishhdesaiBelum ada peringkat
- Lifecycle AssessmentDokumen5 halamanLifecycle AssessmentnitishhdesaiBelum ada peringkat
- Resume Types Explained: Chronological Resume Functional Resume Combination ResumeDokumen2 halamanResume Types Explained: Chronological Resume Functional Resume Combination ResumenitishhdesaiBelum ada peringkat
- Cover Letter Power Words SEO Your Resume - 2 PDFDokumen1 halamanCover Letter Power Words SEO Your Resume - 2 PDFnitishhdesaiBelum ada peringkat
- Cover Letter Power Words SEO Your ResumeDokumen1 halamanCover Letter Power Words SEO Your ResumenitishhdesaiBelum ada peringkat
- AmazonRestrictedProductsList PDFDokumen44 halamanAmazonRestrictedProductsList PDFnitishhdesaiBelum ada peringkat
- Fusion 360 CAM 1 Tool Library StepsDokumen10 halamanFusion 360 CAM 1 Tool Library Stepsnitishhdesai100% (1)
- Biomimicry: Learning ResourceDokumen5 halamanBiomimicry: Learning ResourcenitishhdesaiBelum ada peringkat
- Fundamentals of GD&TDokumen75 halamanFundamentals of GD&TnitishhdesaiBelum ada peringkat
- Contact Details RevisedDokumen17 halamanContact Details RevisedHazari Chauhan100% (1)
- Voca ApprenticeDokumen3 halamanVoca ApprenticenitishhdesaiBelum ada peringkat
- Call Up Order For Interview Selection: Company FacilityDokumen4 halamanCall Up Order For Interview Selection: Company FacilitynitishhdesaiBelum ada peringkat
- Gramiccioni, T. - A Tutorial On OrCAD Layout and Printed Circuit Board FabricationDokumen28 halamanGramiccioni, T. - A Tutorial On OrCAD Layout and Printed Circuit Board FabricationsivajaganathanBelum ada peringkat
- 8-To-1-Line 74LS151 MultiplexerDokumen4 halaman8-To-1-Line 74LS151 MultiplexersandhiyaaBelum ada peringkat
- James Harris, Works (Universal Grammar Summary)Dokumen616 halamanJames Harris, Works (Universal Grammar Summary)natzucowBelum ada peringkat
- Critique PaperDokumen9 halamanCritique PaperAhron OmpoyBelum ada peringkat
- DGS-5 Documentation v003Dokumen38 halamanDGS-5 Documentation v003nando_nando_Belum ada peringkat
- Asus Notebook Certificate Repair Training Engineer (CHER) Level 1-1 PDFDokumen164 halamanAsus Notebook Certificate Repair Training Engineer (CHER) Level 1-1 PDFGerminiiBelum ada peringkat
- Comp 4 DocumentationDokumen213 halamanComp 4 DocumentationStevenstrange001 CattyBelum ada peringkat
- Literature ReviewerDokumen41 halamanLiterature ReviewerMaster ReidBelum ada peringkat
- Everydayrailsrspec Sample PDFDokumen42 halamanEverydayrailsrspec Sample PDFJustoMtzBelum ada peringkat
- Eriktology 40 PagesDokumen41 halamanEriktology 40 Pageschconstruction6153100% (1)
- Solfeggio and Applied Piano Reviewer Name: - Score: - Section: - DateDokumen10 halamanSolfeggio and Applied Piano Reviewer Name: - Score: - Section: - DateJelly SagunBelum ada peringkat
- Text Complexity AssignmentDokumen7 halamanText Complexity AssignmentfranciskerbobBelum ada peringkat
- 12 4 Jazz Play-Along Volume 78 - Steely Dan (X)Dokumen7 halaman12 4 Jazz Play-Along Volume 78 - Steely Dan (X)Elisa Portilla0% (3)
- Data-Centric Applications With Vaadin 8Dokumen317 halamanData-Centric Applications With Vaadin 8Marcos OrmacheaBelum ada peringkat
- Basic Electronics (BBEE103/BBEE203) - Question Bank - VTUDokumen11 halamanBasic Electronics (BBEE103/BBEE203) - Question Bank - VTUShrishail Bhat100% (1)
- Republic of The Philippines Division of Bohol Department of Education Region VII, Central VisayasDokumen6 halamanRepublic of The Philippines Division of Bohol Department of Education Region VII, Central VisayasCecille HernandoBelum ada peringkat
- 3 Evans V Dooley J Wright S Information TechnolDokumen37 halaman3 Evans V Dooley J Wright S Information TechnolAnna Golovko0% (1)
- Elliptic: GeometryDokumen36 halamanElliptic: GeometryEullaaa Manto - Empowerment TechnologyBelum ada peringkat
- FrancDokumen445 halamanFranctomad100% (1)
- This Is A Short Story by Haruki MurakamiDokumen10 halamanThis Is A Short Story by Haruki MurakamiKwon Ji YoungBelum ada peringkat
- STEP-by-STEP Guide To 1553 Design: Utmc Application NoteDokumen28 halamanSTEP-by-STEP Guide To 1553 Design: Utmc Application Notejaysingh12Belum ada peringkat
- 10.17 Triangle Congruence Proofs Day 2Dokumen33 halaman10.17 Triangle Congruence Proofs Day 2RETCHELLE GUILLERMOBelum ada peringkat
- Log Cat 1702972090281Dokumen17 halamanLog Cat 1702972090281hagniokaBelum ada peringkat
- IELTS SpeakingDokumen7 halamanIELTS SpeakingmalexsastryBelum ada peringkat
- Test Final Cls 7Dokumen2 halamanTest Final Cls 7Teodora GrovuBelum ada peringkat
- Right Sight G2 - Pagenumber PDFDokumen39 halamanRight Sight G2 - Pagenumber PDFBlederson Santos100% (1)
- Proficiency In: Examination For The Certificate of EnglishDokumen7 halamanProficiency In: Examination For The Certificate of EnglishhaldcitoBelum ada peringkat
- Naqshbandi Book of DevotionDokumen58 halamanNaqshbandi Book of Devotionbenzaky100% (1)
- 6 - What Is MorphologyDokumen13 halaman6 - What Is Morphologybengrad nabilBelum ada peringkat
- Birth of MosesDokumen6 halamanBirth of MosesAnonymous E2A6hn4UBelum ada peringkat
- English 9 Learning Plan First QuarterDokumen10 halamanEnglish 9 Learning Plan First QuarterChristle Apdua-TristeBelum ada peringkat