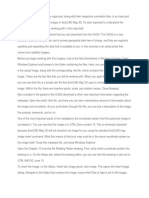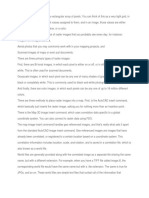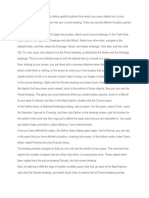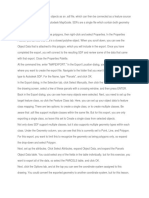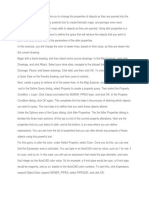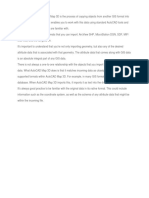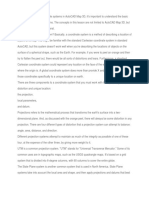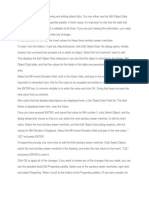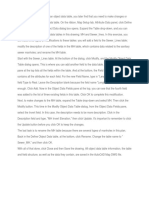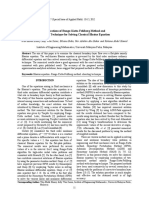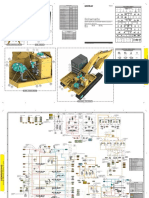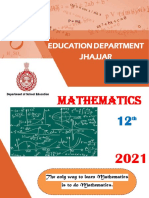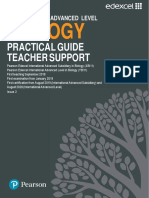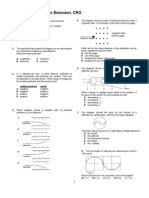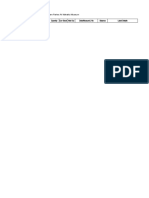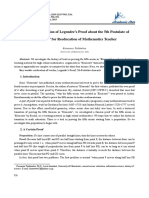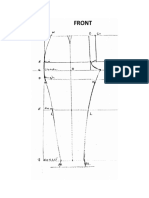33 Importing Gis Lines PDF
Diunggah oleh
ashish9601522605Judul Asli
Hak Cipta
Format Tersedia
Bagikan dokumen Ini
Apakah menurut Anda dokumen ini bermanfaat?
Apakah konten ini tidak pantas?
Laporkan Dokumen IniHak Cipta:
Format Tersedia
33 Importing Gis Lines PDF
Diunggah oleh
ashish9601522605Hak Cipta:
Format Tersedia
AutoCAD Map 3D can import many of the standard GIS file formats, and bring them into standard
AutoCAD objects in a format that you are familiar with, and work with easily using standard editing
tools.
You will import some sewer lines for the city of Redding, focusing on just bringing in the geometry.
To get started, open a new blank drawing, then on the ribbon, Insert tab, Import panel, click Map
Import. In the Import Location dialog, you can navigate to the files that you want to import. This
interface is already navigated to the correct folder. Under Files of type, set the ESRI shape file as the
file type, then select the waterlines.shp file, and click OK.
This opens the Import dialog box. There are several sections in this dialog. Starting with the table in
the middle, for this import, you there is a single Input Layer called "waterlines," and this is the single
feature class that is in that .shp file.
The second column is the Drawing Layer that this will be imported to. By default, AutoCAD Map
assigns the same name to the layer as the feature class in the incoming file. You can either select an
existing layer in the drawing for this, or create a new layer at this time.
Object Class refers to any object classes that may already be defined in your map, currently you
there are no object classes defined, so the column reads "none." In the Input Coordinate System
column, you can see that the California state planes coordinate system, abbreviated CA-I, is being
used for the incoming file. This has been set automatically for you as part of the import routine.
AutoCAD Map gets this information from a .prj file that is associated with the .shp file.
At the top of this dialog, you can see that the current drawing does not have any kind of coordinate
system assigned to it at all. So, in this case, there won't be any coordinate conversion, and this
geometry will simply be brought in using the input coordinates.
Data refers to any data tables or link tables that have been attached to the shape file. Currently, there
are no data tables or link tables here, so this column reads "none."
Finally, there is Points. This column allows the user to select an AutoCAD block within the drawing
you are importing your shape file into and associate that block to the shape file information as a Point
within the drawing.
For this import, leave the rest of the import properties as the default settings. This way, AutoCAD Map
will simply bring in the waterline geometry. Click OK, and AutoCAD Map goes through the import
process.
Once the import is complete, zoom extents and you can see the geometry that was brought in. Zoom
in to look at a few of these imported objects more closely. Select a
line segment, right-click and choose Properties. You can see that this selected object is a polyline
segment, or standard AutoCAD object.
Anda mungkin juga menyukai
- 63 Inserting A Raster Images PDFDokumen3 halaman63 Inserting A Raster Images PDFashish9601522605Belum ada peringkat
- 56 Creating A Report Query PDFDokumen3 halaman56 Creating A Report Query PDFashish9601522605Belum ada peringkat
- 62 Understanding Raster Images PDFDokumen2 halaman62 Understanding Raster Images PDFashish9601522605Belum ada peringkat
- 64 Working With Raster Images PDFDokumen3 halaman64 Working With Raster Images PDFashish9601522605Belum ada peringkat
- 53 Performing A Compound Query PDFDokumen3 halaman53 Performing A Compound Query PDFashish9601522605Belum ada peringkat
- 40 Exporting Closed Polylines With Object Data PDFDokumen3 halaman40 Exporting Closed Polylines With Object Data PDFashish9601522605Belum ada peringkat
- 51 Performing A Simple Data Query PDFDokumen3 halaman51 Performing A Simple Data Query PDFashish9601522605Belum ada peringkat
- 49 Performing A Single Location Query PDFDokumen3 halaman49 Performing A Single Location Query PDFashish9601522605Belum ada peringkat
- 58 Using Co-Ordinate Transformations PDFDokumen3 halaman58 Using Co-Ordinate Transformations PDFashish9601522605Belum ada peringkat
- 41 Exporting Data To SDF PDFDokumen3 halaman41 Exporting Data To SDF PDFashish9601522605Belum ada peringkat
- 53 Performing A Compound Query PDFDokumen3 halaman53 Performing A Compound Query PDFashish9601522605Belum ada peringkat
- 57 Creating An Alter Properties Query PDFDokumen3 halaman57 Creating An Alter Properties Query PDFashish9601522605Belum ada peringkat
- 30 Tracking Co-Ordinates PDFDokumen3 halaman30 Tracking Co-Ordinates PDFashish9601522605Belum ada peringkat
- 47 Understanding Queries PDFDokumen3 halaman47 Understanding Queries PDFashish9601522605Belum ada peringkat
- 35 Importing Data With Multiple Co-Ordinate Systems PDFDokumen3 halaman35 Importing Data With Multiple Co-Ordinate Systems PDFashish9601522605Belum ada peringkat
- 36 Importing Attribute Data As Object Data PDFDokumen3 halaman36 Importing Attribute Data As Object Data PDFashish9601522605Belum ada peringkat
- 42 Understanding Source Drawings PDFDokumen2 halaman42 Understanding Source Drawings PDFashish9601522605Belum ada peringkat
- 37 Importing Attribute Data To Linked Database Data PDFDokumen3 halaman37 Importing Attribute Data To Linked Database Data PDFashish9601522605Belum ada peringkat
- 38 Understanding Exporting Gis Data PDFDokumen1 halaman38 Understanding Exporting Gis Data PDFashish9601522605Belum ada peringkat
- 39 Exporting Lines To Gis PDFDokumen3 halaman39 Exporting Lines To Gis PDFashish9601522605Belum ada peringkat
- 32 Understanding Importing Gis Data PDFDokumen1 halaman32 Understanding Importing Gis Data PDFashish9601522605Belum ada peringkat
- 27 Understanding Co-Ordinate Systems PDFDokumen3 halaman27 Understanding Co-Ordinate Systems PDFashish9601522605Belum ada peringkat
- 15 Attaching Object Data Records PDFDokumen3 halaman15 Attaching Object Data Records PDFashish9601522605Belum ada peringkat
- 16 Viewing and Editing Object Data PDFDokumen3 halaman16 Viewing and Editing Object Data PDFashish9601522605Belum ada peringkat
- 31 Calculating Geodetic Distance PDFDokumen1 halaman31 Calculating Geodetic Distance PDFashish9601522605Belum ada peringkat
- 17 Generating Object Data Links PDFDokumen3 halaman17 Generating Object Data Links PDFashish9601522605Belum ada peringkat
- 19 Attaching A Database PDFDokumen3 halaman19 Attaching A Database PDFashish9601522605Belum ada peringkat
- 14 Modifying An Object Data Table PDFDokumen1 halaman14 Modifying An Object Data Table PDFashish9601522605Belum ada peringkat
- 20 Creating A Local DSN Connection PDFDokumen1 halaman20 Creating A Local DSN Connection PDFashish9601522605Belum ada peringkat
- The Subtle Art of Not Giving a F*ck: A Counterintuitive Approach to Living a Good LifeDari EverandThe Subtle Art of Not Giving a F*ck: A Counterintuitive Approach to Living a Good LifePenilaian: 4 dari 5 bintang4/5 (5782)
- Hidden Figures: The American Dream and the Untold Story of the Black Women Mathematicians Who Helped Win the Space RaceDari EverandHidden Figures: The American Dream and the Untold Story of the Black Women Mathematicians Who Helped Win the Space RacePenilaian: 4 dari 5 bintang4/5 (890)
- The Yellow House: A Memoir (2019 National Book Award Winner)Dari EverandThe Yellow House: A Memoir (2019 National Book Award Winner)Penilaian: 4 dari 5 bintang4/5 (98)
- Elon Musk: Tesla, SpaceX, and the Quest for a Fantastic FutureDari EverandElon Musk: Tesla, SpaceX, and the Quest for a Fantastic FuturePenilaian: 4.5 dari 5 bintang4.5/5 (474)
- Shoe Dog: A Memoir by the Creator of NikeDari EverandShoe Dog: A Memoir by the Creator of NikePenilaian: 4.5 dari 5 bintang4.5/5 (537)
- Devil in the Grove: Thurgood Marshall, the Groveland Boys, and the Dawn of a New AmericaDari EverandDevil in the Grove: Thurgood Marshall, the Groveland Boys, and the Dawn of a New AmericaPenilaian: 4.5 dari 5 bintang4.5/5 (265)
- The Little Book of Hygge: Danish Secrets to Happy LivingDari EverandThe Little Book of Hygge: Danish Secrets to Happy LivingPenilaian: 3.5 dari 5 bintang3.5/5 (399)
- Never Split the Difference: Negotiating As If Your Life Depended On ItDari EverandNever Split the Difference: Negotiating As If Your Life Depended On ItPenilaian: 4.5 dari 5 bintang4.5/5 (838)
- Grit: The Power of Passion and PerseveranceDari EverandGrit: The Power of Passion and PerseverancePenilaian: 4 dari 5 bintang4/5 (587)
- A Heartbreaking Work Of Staggering Genius: A Memoir Based on a True StoryDari EverandA Heartbreaking Work Of Staggering Genius: A Memoir Based on a True StoryPenilaian: 3.5 dari 5 bintang3.5/5 (231)
- The Emperor of All Maladies: A Biography of CancerDari EverandThe Emperor of All Maladies: A Biography of CancerPenilaian: 4.5 dari 5 bintang4.5/5 (271)
- Team of Rivals: The Political Genius of Abraham LincolnDari EverandTeam of Rivals: The Political Genius of Abraham LincolnPenilaian: 4.5 dari 5 bintang4.5/5 (234)
- On Fire: The (Burning) Case for a Green New DealDari EverandOn Fire: The (Burning) Case for a Green New DealPenilaian: 4 dari 5 bintang4/5 (72)
- The Unwinding: An Inner History of the New AmericaDari EverandThe Unwinding: An Inner History of the New AmericaPenilaian: 4 dari 5 bintang4/5 (45)
- The Hard Thing About Hard Things: Building a Business When There Are No Easy AnswersDari EverandThe Hard Thing About Hard Things: Building a Business When There Are No Easy AnswersPenilaian: 4.5 dari 5 bintang4.5/5 (344)
- Rise of ISIS: A Threat We Can't IgnoreDari EverandRise of ISIS: A Threat We Can't IgnorePenilaian: 3.5 dari 5 bintang3.5/5 (137)
- The World Is Flat 3.0: A Brief History of the Twenty-first CenturyDari EverandThe World Is Flat 3.0: A Brief History of the Twenty-first CenturyPenilaian: 3.5 dari 5 bintang3.5/5 (2219)
- The Gifts of Imperfection: Let Go of Who You Think You're Supposed to Be and Embrace Who You AreDari EverandThe Gifts of Imperfection: Let Go of Who You Think You're Supposed to Be and Embrace Who You ArePenilaian: 4 dari 5 bintang4/5 (1090)
- The Sympathizer: A Novel (Pulitzer Prize for Fiction)Dari EverandThe Sympathizer: A Novel (Pulitzer Prize for Fiction)Penilaian: 4.5 dari 5 bintang4.5/5 (119)
- Her Body and Other Parties: StoriesDari EverandHer Body and Other Parties: StoriesPenilaian: 4 dari 5 bintang4/5 (821)
- Design Assumption of Relaxation Losses in Prestressing TendonsDokumen13 halamanDesign Assumption of Relaxation Losses in Prestressing Tendonsimre78_s3069Belum ada peringkat
- Physics exam questions on units, graphs, collisions, and thermodynamicsDokumen3 halamanPhysics exam questions on units, graphs, collisions, and thermodynamicsscBelum ada peringkat
- Applications of Runge-Kutta-Fehlberg Method and Shooting Technique For Solving Classical Blasius EquationDokumen5 halamanApplications of Runge-Kutta-Fehlberg Method and Shooting Technique For Solving Classical Blasius Equationali belhocineBelum ada peringkat
- Sedimentation Sanitary Engineering-Lecture4-2003Dokumen41 halamanSedimentation Sanitary Engineering-Lecture4-2003motuz adamBelum ada peringkat
- TD InPro8000 Series TurbiditySensor en 52800246 May15Dokumen8 halamanTD InPro8000 Series TurbiditySensor en 52800246 May15Guy MesikaBelum ada peringkat
- 320F Diagrama Hidraulico PDFDokumen2 halaman320F Diagrama Hidraulico PDFRICHARD100% (1)
- 12th QB Maths.Dokumen83 halaman12th QB Maths.Ashish RuhilBelum ada peringkat
- Control LEDs, appliances via 16A AC dimmerDokumen15 halamanControl LEDs, appliances via 16A AC dimmerAlfhira KalaBelum ada peringkat
- Mean From A Table3Dokumen1 halamanMean From A Table3Duvall McGregorBelum ada peringkat
- Civil Engineering 7000 MCQs - Civil Engineering QuizDokumen26 halamanCivil Engineering 7000 MCQs - Civil Engineering QuizvishalBelum ada peringkat
- MQTT ManualDokumen5 halamanMQTT ManualVeselinPerovicBelum ada peringkat
- CE470 CH 3 Fasteners Bolts WeldsDokumen34 halamanCE470 CH 3 Fasteners Bolts WeldsXiaorui XueBelum ada peringkat
- Soil Stabilization of Road by Using Spent WashDokumen7 halamanSoil Stabilization of Road by Using Spent WashInternational Journal of Application or Innovation in Engineering & ManagementBelum ada peringkat
- Zemichael Berhe MehariDokumen99 halamanZemichael Berhe Meharidhanesh kumarBelum ada peringkat
- Biology Practical Guide TeachersDokumen37 halamanBiology Practical Guide TeachersGazar88% (8)
- Task-Based Lesson Plan 2Dokumen6 halamanTask-Based Lesson Plan 2api-242013573Belum ada peringkat
- 3 Analog (AMPLITUDE MODULATION)Dokumen14 halaman3 Analog (AMPLITUDE MODULATION)FAISAL KHANBelum ada peringkat
- Unit 16 Thermionic Emission CroDokumen3 halamanUnit 16 Thermionic Emission Croyusuke123456789Belum ada peringkat
- Samsung Petronas-14DC Board Document with Confidential Schematics and DiagramsDokumen52 halamanSamsung Petronas-14DC Board Document with Confidential Schematics and DiagramsAdriano Miranda BitencourtBelum ada peringkat
- Revised ListDokumen10 halamanRevised List5paisaBelum ada peringkat
- Ggeo 5 ManualDokumen524 halamanGgeo 5 ManualIancu-Bogdan TeodoruBelum ada peringkat
- Improving Stirling's FormulaDokumen10 halamanImproving Stirling's Formuladayseizer12Belum ada peringkat
- Sequences WorksheetDokumen8 halamanSequences WorksheetAsh LoopsBelum ada peringkat
- Historic Investigation of Legendre's Proof About The 5th Postulate of "Elements" For Reeducation of Mathematics TeacherDokumen6 halamanHistoric Investigation of Legendre's Proof About The 5th Postulate of "Elements" For Reeducation of Mathematics TeacherYanh Vissuet OliverBelum ada peringkat
- Measure Front & Back Pants PatternDokumen8 halamanMeasure Front & Back Pants PatternAlicia MyersBelum ada peringkat
- XCMG LW300K PDFDokumen2 halamanXCMG LW300K PDFjonathan tbgBelum ada peringkat
- CRE Notes 14 Intro To CSTRsDokumen11 halamanCRE Notes 14 Intro To CSTRsYayan IndrayaniBelum ada peringkat
- Finalterm Exam-TOA PDFDokumen2 halamanFinalterm Exam-TOA PDFEnayat KhanBelum ada peringkat
- Finding the Force and Center of Pressure on a Submerged Plane SurfaceDokumen12 halamanFinding the Force and Center of Pressure on a Submerged Plane SurfaceSudheer Kumar JnvBelum ada peringkat