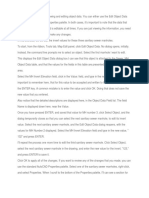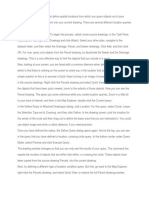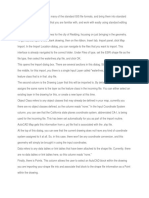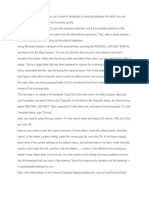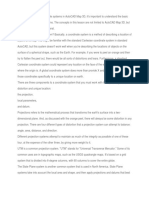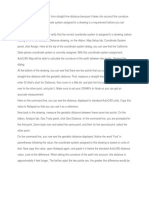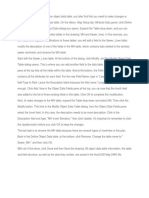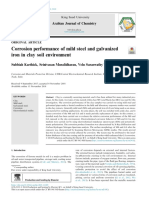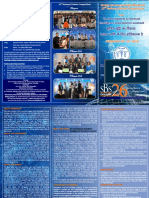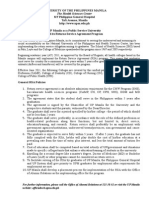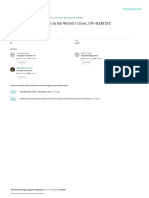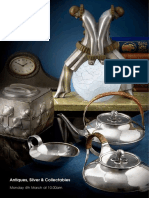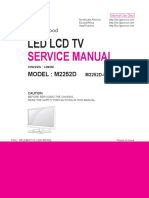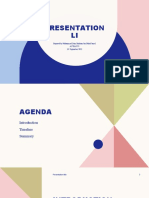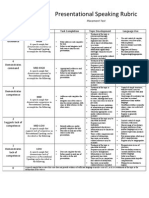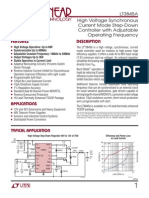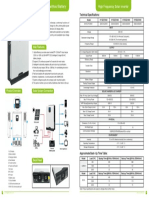64 Working With Raster Images PDF
Diunggah oleh
ashish9601522605Judul Asli
Hak Cipta
Format Tersedia
Bagikan dokumen Ini
Apakah menurut Anda dokumen ini bermanfaat?
Apakah konten ini tidak pantas?
Laporkan Dokumen IniHak Cipta:
Format Tersedia
64 Working With Raster Images PDF
Diunggah oleh
ashish9601522605Hak Cipta:
Format Tersedia
Once you have inserted a raster image, you can control the way the image behaves within
your map.
First, it's important to know how to select a raster image. There are two methods to select an image.
As you move the cursor over the border of this image, you can see that it highlights that border.
Simply click the image border, and it is then selected. The contextual ribbon changes so that it has all
of the commands that you need to make changes to the behavior of this image. It's important to
remember that you are not going to edit the image itself, but rather you will only be changing its
behavior within the drawing.
Another way to select an image is to use a SHIFT+click command anywhere within the image. This
can be particularly useful when zoomed in on an image, and the border is not visible, or if the border is
otherwise obscured.
Press ESC to deselect the image, and then zoom in on the image area until the edges are no longer
visible. This is often the case with very large images, and you are working on a small area of interest.
Press and hold down the SHIFT key and click anywhere within the image. This image is now selected.
This is clear because the Image contextual tab is displayed, just as it was when you selected the
edge of the image.
The first command that you will use to manipulate the image is Draw Order. Currently, the image is
on top of all of the geometry, and instead, you want it to display that image behind the geometry. With
the image selected, right-click, and select Draw Order > Send to Back. As you zoom in, you can see
that the image is now behind the geometry, and the image is deselected.
Select the image again by holding down the SHIFT key and clicking anywhere on the image. The next
tool is used to clip an image. On the Image tab of the ribbon, Clipping panel, click Create Clipping
Boundary. At the Command line are several options. Use the default rectangular clip, so press ENTER
and then specify the rectangle within the image. Notice that the image now displays only inside the
rectangle that you specified. Again, you are not editing the image; you are only affecting how it is
displayed within this drawing. Select the image again, and now you can grab one of the grips and drag
the clipping boundary and change its shape. Realize that you are not stretching and scaling the
image, rather you are only affecting the clip boundary.
Clipping an image can improve the performance of your drawing editing session by freeing up memory
needed to display areas of a large image that may be outside of your area of interest. Clipping can
also increase output performance, when plotting to a device or a file.
Notice that there is also a blue arrow grip on the edge of the clipping boundary. This blue arrow
enables you to invert the clip boundary. Click it, and the clip is now inverted so that you have what
appears to be a hole in the image. This can be useful if it is
desirable to not display a background image in a certain place, for instance in an area of more detail,
or where you may wish to place other objects or images. Click the blue arrow again to restore the clip.
When you are done with the clipping, go back to the Clipping panel, and select Remove Clipping.
Another aspect of the image that you can control is making adjustments to the brightness, contrast,
and fade of the image. Under the Adjust panel, you can drag the brightness, and the contrast, and
also the fade.
Fade is one of the most common manipulations you might need to make to the display of an image,
because sometimes they are just too intense and they obscure the geometry. You can see that as the
fade is adjusted, the geometry itself becomes more prominent. Finally, bring the contrast up a bit,
which helps retain detail in a faded image.
Anda mungkin juga menyukai
- 53 Performing A Compound Query PDFDokumen3 halaman53 Performing A Compound Query PDFashish9601522605Belum ada peringkat
- 62 Understanding Raster Images PDFDokumen2 halaman62 Understanding Raster Images PDFashish9601522605Belum ada peringkat
- 51 Performing A Simple Data Query PDFDokumen3 halaman51 Performing A Simple Data Query PDFashish9601522605Belum ada peringkat
- 58 Using Co-Ordinate Transformations PDFDokumen3 halaman58 Using Co-Ordinate Transformations PDFashish9601522605Belum ada peringkat
- 53 Performing A Compound Query PDFDokumen3 halaman53 Performing A Compound Query PDFashish9601522605Belum ada peringkat
- 63 Inserting A Raster Images PDFDokumen3 halaman63 Inserting A Raster Images PDFashish9601522605Belum ada peringkat
- 47 Understanding Queries PDFDokumen3 halaman47 Understanding Queries PDFashish9601522605Belum ada peringkat
- 57 Creating An Alter Properties Query PDFDokumen3 halaman57 Creating An Alter Properties Query PDFashish9601522605Belum ada peringkat
- 56 Creating A Report Query PDFDokumen3 halaman56 Creating A Report Query PDFashish9601522605Belum ada peringkat
- 42 Understanding Source Drawings PDFDokumen2 halaman42 Understanding Source Drawings PDFashish9601522605Belum ada peringkat
- 40 Exporting Closed Polylines With Object Data PDFDokumen3 halaman40 Exporting Closed Polylines With Object Data PDFashish9601522605Belum ada peringkat
- 16 Viewing and Editing Object Data PDFDokumen3 halaman16 Viewing and Editing Object Data PDFashish9601522605Belum ada peringkat
- 49 Performing A Single Location Query PDFDokumen3 halaman49 Performing A Single Location Query PDFashish9601522605Belum ada peringkat
- 41 Exporting Data To SDF PDFDokumen3 halaman41 Exporting Data To SDF PDFashish9601522605Belum ada peringkat
- 32 Understanding Importing Gis Data PDFDokumen1 halaman32 Understanding Importing Gis Data PDFashish9601522605Belum ada peringkat
- 35 Importing Data With Multiple Co-Ordinate Systems PDFDokumen3 halaman35 Importing Data With Multiple Co-Ordinate Systems PDFashish9601522605Belum ada peringkat
- 38 Understanding Exporting Gis Data PDFDokumen1 halaman38 Understanding Exporting Gis Data PDFashish9601522605Belum ada peringkat
- 33 Importing Gis Lines PDFDokumen3 halaman33 Importing Gis Lines PDFashish9601522605Belum ada peringkat
- 36 Importing Attribute Data As Object Data PDFDokumen3 halaman36 Importing Attribute Data As Object Data PDFashish9601522605Belum ada peringkat
- 37 Importing Attribute Data To Linked Database Data PDFDokumen3 halaman37 Importing Attribute Data To Linked Database Data PDFashish9601522605Belum ada peringkat
- 27 Understanding Co-Ordinate Systems PDFDokumen3 halaman27 Understanding Co-Ordinate Systems PDFashish9601522605Belum ada peringkat
- 31 Calculating Geodetic Distance PDFDokumen1 halaman31 Calculating Geodetic Distance PDFashish9601522605Belum ada peringkat
- 30 Tracking Co-Ordinates PDFDokumen3 halaman30 Tracking Co-Ordinates PDFashish9601522605Belum ada peringkat
- 39 Exporting Lines To Gis PDFDokumen3 halaman39 Exporting Lines To Gis PDFashish9601522605Belum ada peringkat
- 15 Attaching Object Data Records PDFDokumen3 halaman15 Attaching Object Data Records PDFashish9601522605Belum ada peringkat
- 14 Modifying An Object Data Table PDFDokumen1 halaman14 Modifying An Object Data Table PDFashish9601522605Belum ada peringkat
- 17 Generating Object Data Links PDFDokumen3 halaman17 Generating Object Data Links PDFashish9601522605Belum ada peringkat
- 19 Attaching A Database PDFDokumen3 halaman19 Attaching A Database PDFashish9601522605Belum ada peringkat
- 20 Creating A Local DSN Connection PDFDokumen1 halaman20 Creating A Local DSN Connection PDFashish9601522605Belum ada peringkat
- The Subtle Art of Not Giving a F*ck: A Counterintuitive Approach to Living a Good LifeDari EverandThe Subtle Art of Not Giving a F*ck: A Counterintuitive Approach to Living a Good LifePenilaian: 4 dari 5 bintang4/5 (5794)
- Shoe Dog: A Memoir by the Creator of NikeDari EverandShoe Dog: A Memoir by the Creator of NikePenilaian: 4.5 dari 5 bintang4.5/5 (537)
- The Yellow House: A Memoir (2019 National Book Award Winner)Dari EverandThe Yellow House: A Memoir (2019 National Book Award Winner)Penilaian: 4 dari 5 bintang4/5 (98)
- Hidden Figures: The American Dream and the Untold Story of the Black Women Mathematicians Who Helped Win the Space RaceDari EverandHidden Figures: The American Dream and the Untold Story of the Black Women Mathematicians Who Helped Win the Space RacePenilaian: 4 dari 5 bintang4/5 (895)
- The Hard Thing About Hard Things: Building a Business When There Are No Easy AnswersDari EverandThe Hard Thing About Hard Things: Building a Business When There Are No Easy AnswersPenilaian: 4.5 dari 5 bintang4.5/5 (344)
- The Little Book of Hygge: Danish Secrets to Happy LivingDari EverandThe Little Book of Hygge: Danish Secrets to Happy LivingPenilaian: 3.5 dari 5 bintang3.5/5 (399)
- Grit: The Power of Passion and PerseveranceDari EverandGrit: The Power of Passion and PerseverancePenilaian: 4 dari 5 bintang4/5 (588)
- The Emperor of All Maladies: A Biography of CancerDari EverandThe Emperor of All Maladies: A Biography of CancerPenilaian: 4.5 dari 5 bintang4.5/5 (271)
- Devil in the Grove: Thurgood Marshall, the Groveland Boys, and the Dawn of a New AmericaDari EverandDevil in the Grove: Thurgood Marshall, the Groveland Boys, and the Dawn of a New AmericaPenilaian: 4.5 dari 5 bintang4.5/5 (266)
- Never Split the Difference: Negotiating As If Your Life Depended On ItDari EverandNever Split the Difference: Negotiating As If Your Life Depended On ItPenilaian: 4.5 dari 5 bintang4.5/5 (838)
- A Heartbreaking Work Of Staggering Genius: A Memoir Based on a True StoryDari EverandA Heartbreaking Work Of Staggering Genius: A Memoir Based on a True StoryPenilaian: 3.5 dari 5 bintang3.5/5 (231)
- On Fire: The (Burning) Case for a Green New DealDari EverandOn Fire: The (Burning) Case for a Green New DealPenilaian: 4 dari 5 bintang4/5 (73)
- Elon Musk: Tesla, SpaceX, and the Quest for a Fantastic FutureDari EverandElon Musk: Tesla, SpaceX, and the Quest for a Fantastic FuturePenilaian: 4.5 dari 5 bintang4.5/5 (474)
- Team of Rivals: The Political Genius of Abraham LincolnDari EverandTeam of Rivals: The Political Genius of Abraham LincolnPenilaian: 4.5 dari 5 bintang4.5/5 (234)
- The World Is Flat 3.0: A Brief History of the Twenty-first CenturyDari EverandThe World Is Flat 3.0: A Brief History of the Twenty-first CenturyPenilaian: 3.5 dari 5 bintang3.5/5 (2259)
- Rise of ISIS: A Threat We Can't IgnoreDari EverandRise of ISIS: A Threat We Can't IgnorePenilaian: 3.5 dari 5 bintang3.5/5 (137)
- The Unwinding: An Inner History of the New AmericaDari EverandThe Unwinding: An Inner History of the New AmericaPenilaian: 4 dari 5 bintang4/5 (45)
- The Gifts of Imperfection: Let Go of Who You Think You're Supposed to Be and Embrace Who You AreDari EverandThe Gifts of Imperfection: Let Go of Who You Think You're Supposed to Be and Embrace Who You ArePenilaian: 4 dari 5 bintang4/5 (1090)
- The Sympathizer: A Novel (Pulitzer Prize for Fiction)Dari EverandThe Sympathizer: A Novel (Pulitzer Prize for Fiction)Penilaian: 4.5 dari 5 bintang4.5/5 (120)
- Her Body and Other Parties: StoriesDari EverandHer Body and Other Parties: StoriesPenilaian: 4 dari 5 bintang4/5 (821)
- Cornish BoilerDokumen3 halamanCornish BoilerDeepak KV ReddyBelum ada peringkat
- Setting and Plot: Old YellerDokumen8 halamanSetting and Plot: Old YellerWalid AhmedBelum ada peringkat
- CH 1 Viscous Fluid Flow Part 1Dokumen29 halamanCH 1 Viscous Fluid Flow Part 1Ammar WahabBelum ada peringkat
- Teaching PowerPoint Slides - Chapter 5Dokumen19 halamanTeaching PowerPoint Slides - Chapter 5Azril ShazwanBelum ada peringkat
- Corrosion Performance of Mild Steel and GalvanizedDokumen18 halamanCorrosion Performance of Mild Steel and GalvanizedNarasimha DvlBelum ada peringkat
- Uniden PowerMax 5.8Ghz-DSS5865 - 5855 User Manual PDFDokumen64 halamanUniden PowerMax 5.8Ghz-DSS5865 - 5855 User Manual PDFtradosevic4091Belum ada peringkat
- Debate Brochure PDFDokumen2 halamanDebate Brochure PDFShehzada FarhaanBelum ada peringkat
- General Return Service Agreement (RSA) GuidelinesDokumen2 halamanGeneral Return Service Agreement (RSA) GuidelinesJune Francis AngBelum ada peringkat
- Aircraft Flight Control SystemDokumen25 halamanAircraft Flight Control Systemthilina jayasooriyaBelum ada peringkat
- Solid Waste Management in The World's Cities, UN-HABITAT: January 2010Dokumen17 halamanSolid Waste Management in The World's Cities, UN-HABITAT: January 2010Rajasri SBelum ada peringkat
- Training Design SprintDokumen11 halamanTraining Design Sprintardi wiantoBelum ada peringkat
- Chapter 9Dokumen28 halamanChapter 9Aniket BatraBelum ada peringkat
- BLG311 Cell Biology: Course Outline (Fall 2020)Dokumen11 halamanBLG311 Cell Biology: Course Outline (Fall 2020)Emilija BjelajacBelum ada peringkat
- Fellows (Antiques)Dokumen90 halamanFellows (Antiques)messapos100% (1)
- M2252D PS PDFDokumen36 halamanM2252D PS PDFCarmen da SilvaBelum ada peringkat
- C103 - General Checklist - ISO-IEC 17025:2017 Accreditation of Field Testing and Field Calibration LaboratoriesDokumen19 halamanC103 - General Checklist - ISO-IEC 17025:2017 Accreditation of Field Testing and Field Calibration LaboratorieshuidhyiuodghBelum ada peringkat
- Present Perfect and Present Perfect ProgressiveDokumen5 halamanPresent Perfect and Present Perfect ProgressiveKiara Fajardo matusBelum ada peringkat
- Presentation LI: Prepared by Muhammad Zaim Ihtisham Bin Mohd Jamal A17KA5273 13 September 2022Dokumen9 halamanPresentation LI: Prepared by Muhammad Zaim Ihtisham Bin Mohd Jamal A17KA5273 13 September 2022dakmts07Belum ada peringkat
- Speaking RubricDokumen1 halamanSpeaking RubricxespejoBelum ada peringkat
- LT3845ADokumen26 halamanLT3845Asoft4gsmBelum ada peringkat
- Prometric Questions-1 AnswersDokumen45 halamanPrometric Questions-1 AnswersNina Grace Joy Marayag-Alvarez100% (1)
- Construction Drawing: Legend Notes For Sanitary Piping Installation General Notes NotesDokumen1 halamanConstruction Drawing: Legend Notes For Sanitary Piping Installation General Notes NotesrajavelBelum ada peringkat
- Off Grid Solar Hybrid Inverter Operate Without Battery: HY VMII SeriesDokumen1 halamanOff Grid Solar Hybrid Inverter Operate Without Battery: HY VMII SeriesFadi Ramadan100% (1)
- Reinforced Concrete Design PDFDokumen1 halamanReinforced Concrete Design PDFhallelBelum ada peringkat
- CLT Apllications NewestDokumen49 halamanCLT Apllications NewestMackBrideBelum ada peringkat
- Sips 1328Dokumen64 halamanSips 1328Jean Claude De AldánBelum ada peringkat
- Aman Singh Rathore Prelms Strategy For UPSCDokumen26 halamanAman Singh Rathore Prelms Strategy For UPSCNanju NBelum ada peringkat
- Lecture 7 - Friction - NptelDokumen18 halamanLecture 7 - Friction - Nptels_murugan02Belum ada peringkat
- 1id Abstracts Season 2 Episode 6Dokumen406 halaman1id Abstracts Season 2 Episode 6Jennifer BrownBelum ada peringkat
- HPSC HCS Exam 2021: Important DatesDokumen6 halamanHPSC HCS Exam 2021: Important DatesTejaswi SaxenaBelum ada peringkat