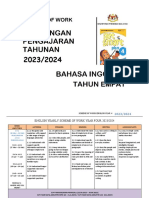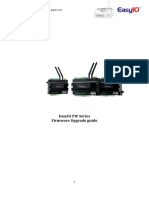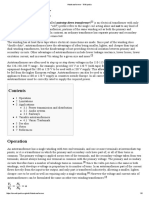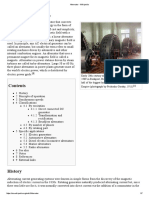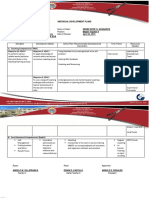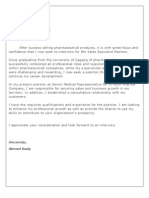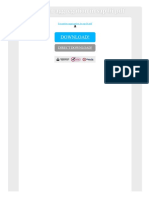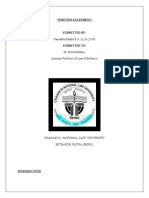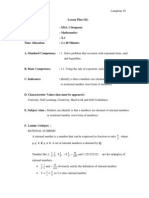XPort UserGuide
Diunggah oleh
S M NaveedJudul Asli
Hak Cipta
Format Tersedia
Bagikan dokumen Ini
Apakah menurut Anda dokumen ini bermanfaat?
Apakah konten ini tidak pantas?
Laporkan Dokumen IniHak Cipta:
Format Tersedia
XPort UserGuide
Diunggah oleh
S M NaveedHak Cipta:
Format Tersedia
XPort User Guide
Part Number 900-270
Revision H January 2006
Copyright and Trademark
2005, Lantronix. All rights reserved. No part of the contents of this book may be
transmitted or reproduced in any form or by any means without the written permission
of Lantronix. Printed in the United States of America.
XPort, with its patent-pending technology, is a trademark of Lantronix.
Ethernet is a trademark of XEROX Corporation. UNIX is a registered trademark of
The Open Group. Windows 95, Windows 98, Windows 2000, Windows NT, and
Windows XP are trademarks of Microsoft Corp. Netscape is a trademark of Netscape
Communications Corporation.
Contacts
Lantronix Corporate Headquarters
15353 Barranca Parkway
Irvine, CA 92618, USA
Phone: 949-453-3990
Fax: 949-453-3995
Technical Support
Online: www.lantronix.com/support
Sales Offices
For a current list of our domestic and international sales offices, go to the Lantronix
web site at www.lantronix.com/about/contact
XPort User Guide 2
Disclaimer and Revisions
Operation of this equipment in a residential area is likely to cause interference, in
which case the user, at his or her own expense, will be required to take whatever
measures may be required to correct the interference.
Changes or modifications to this device not explicitly approved by Lantronix will void
the user's authority to operate this device.
Attention: With the purchase of XPort, the OEM agrees to an OEM
firmware license agreement that grants the OEM a non-exclusive, royalty-
free firmware license to use and distribute the binary firmware image
provided, only to the extent necessary to use the XPort hardware. For
further details, please see the XPort OEM firmware license agreement.
Date Rev. Comments
A Initial release
B Updates.
11/03 C Revised for v.1.6 of the firmware.
4/04 D Information to support XPort-03.
8/04 E Added XPort-485 functionality. Updated common
settings for all models.
10/04 F Updates.
3/05 G Added reference documentation.
1/06 H Revised for v. 6.1 of the firmware.
If you use a previous version of the firmware, go to the Lantronix FTP site at
ftp://ftp.lantronix.com/pub to find the earlier documentation.
XPort User Guide 3
Contents
1: About This Guide 8
Purpose and Audience _______________________________________________ 8
Chapter Summary ___________________________________________________ 8
Additional Documentation _____________________________________________ 9
2: Introduction 10
Capabilities _______________________________________________________ 10
Applications _______________________________________________________ 10
Protocol Support ___________________________________________________ 11
Addresses and Port Numbers _________________________________________ 11
Hardware Address ______________________________________________________ 11
IP Address_____________________________________________________________ 11
Port Numbers __________________________________________________________ 11
Configuration Methods ______________________________________________ 12
3: Using DeviceInstaller 13
Installing DeviceInstaller _____________________________________________ 13
Assigning an IP Address _____________________________________________ 13
Accessing the XPort Using DeviceInstaller _______________________________ 14
Viewing the Current Configuration______________________________________ 14
4: Configuration Using Web Manager 17
Accessing XPort Using DeviceInstaller __________________________________ 17
Network Configuration _______________________________________________ 18
Automatic IP Address Configuration _________________________________________ 19
Static IP Address Configuration ____________________________________________ 20
Ethernet Configuration ___________________________________________________ 20
Server Configuration ________________________________________________ 21
Host List Configuration ______________________________________________ 22
Channel 1 Configuration _____________________________________________ 23
Serial Settings __________________________________________________________ 23
Connection Settings - TCP ________________________________________________ 26
Connection Settings - UDP ________________________________________________ 28
Email Settings _____________________________________________________ 30
Trigger Configuration ____________________________________________________ 31
Configurable Pin Settings ____________________________________________ 32
XPort User Guide 4
Contents
Apply Settings _____________________________________________________ 33
Apply Factory Defaults ______________________________________________ 33
5: Configuration via Telnet or Serial Port (Setup Mode) 34
Accessing Setup Mode ______________________________________________ 34
Telnet Connection _______________________________________________________ 34
Serial Port Connection ___________________________________________________ 35
Exiting Setup Mode _________________________________________________ 36
6: Setup Mode: Server Configuration 37
Server Configuration (Option 0)________________________________________ 37
IP Address ________________________________________________________ 37
Set Gateway IP Address _____________________________________________ 38
Netmask: Number of Bits for Host Part __________________________________ 38
Change Telnet Configuration Password _________________________________ 38
DHCP Name ______________________________________________________ 38
7: Setup Mode: Channel Configuration 40
Channel 1 (Option 1) ________________________________________________ 40
Baudrate _________________________________________________________ 40
I/F (Interface) Mode _________________________________________________ 41
I/F Mode: XPort-485 only_____________________________________________ 41
Flow_____________________________________________________________ 42
Port Number ______________________________________________________ 42
Connect Mode _____________________________________________________ 43
a) Incoming Connection __________________________________________________ 44
b) Response ___________________________________________________________ 44
c) Active Startup ________________________________________________________ 44
d) Datagram Type _______________________________________________________ 46
e) Modem Mode ________________________________________________________ 47
Send the Escape Sequence (+++) in Modem Mode ________________________ 49
Auto Increment Source Port __________________________________________ 49
Remote IP Address _________________________________________________ 49
Remote Port ______________________________________________________ 50
DisConnMode _____________________________________________________ 50
Flush Mode (Buffer Flushing) _________________________________________ 51
Pack Control ______________________________________________________ 51
Packing Interval_________________________________________________________ 52
Trailing Characters ______________________________________________________ 52
Send Characters ________________________________________________________ 52
XPort User Guide 5
Contents
DisConnTime (Inactivity Timeout) ______________________________________ 52
Send Characters ___________________________________________________ 53
Telnet Terminal Type________________________________________________ 53
Channel (Port) Password ____________________________________________ 53
8: Setup Mode: Advanced Settings 54
Email Settings (Option 3)_____________________________________________ 54
Mail Server ____________________________________________________________ 55
Unit Name _____________________________________________________________ 55
Domain Name __________________________________________________________ 55
Recipient 1 ____________________________________________________________ 55
Recipient 2 ____________________________________________________________ 55
Trigger 1 ______________________________________________________________ 55
Trigger 2 ______________________________________________________________ 56
Trigger 3 ______________________________________________________________ 56
Expert Settings (Option 5) ____________________________________________ 56
TCP Keepalive time in seconds ____________________________________________ 57
ARP Cache timeout in seconds ____________________________________________ 58
Enable High Performance_________________________________________________ 58
Disable Monitor Mode at bootup ____________________________________________ 58
HTTP Port Number ______________________________________________________ 58
SMTP Port Number______________________________________________________ 58
RS-485 TX Enable Active Level ____________________________________________ 59
MTU Size _____________________________________________________________ 59
Enable alternate MAC____________________________________________________ 59
Ethernet Connection Type ________________________________________________ 59
Security Settings (Option 6)___________________________________________ 59
Disable SNMP__________________________________________________________ 60
SNMP Community Name _________________________________________________ 60
Disable Telnet Setup_____________________________________________________ 60
Disable TFTP Firmware Upgrade ___________________________________________ 61
Disable Port 77FE (Hex) __________________________________________________ 61
Disable Web Server _____________________________________________________ 61
Disable Web Setup ______________________________________________________ 61
Disable ECHO Ports _____________________________________________________ 61
Enable Encryption _______________________________________________________ 62
Enable Enhanced Password_______________________________________________ 63
Disable Port 77F0 (Hex) __________________________________________________ 63
Default Settings (Option 7) ___________________________________________ 63
Channel 1 Configuration Defaults ___________________________________________ 63
XPort User Guide 6
Contents
Expert Settings Defaults __________________________________________________ 63
Security Settings Defaults_________________________________________________ 64
Email Settings __________________________________________________________ 64
9: GPIO Interface 65
Configurable Pins __________________________________________________ 65
Features ______________________________________________________________ 65
Control Protocol____________________________________________________ 66
Guidelines _____________________________________________________________ 66
Commands ____________________________________________________________ 66
Examples_________________________________________________________ 68
10: Firmware Upgrades 70
Obtaining Firmware _________________________________________________ 70
Reloading Firmware ________________________________________________ 70
Using TFTP: Graphical User Interface _______________________________________ 70
Using TFTP: Command Line Interface _______________________________________ 71
Recovering the Firmware Using the Serial Port and DeviceInstaller ________________ 72
11: Monitor Mode 73
Entering Monitor Mode Using the Serial Port __________________________________ 73
Entering Monitor Mode Using the Network Port ________________________________ 73
Monitor Mode Commands_________________________________________________ 73
12: Troubleshooting 75
Problems and Error Messages ________________________________________ 75
Technical Support __________________________________________________ 78
A: Binary to Hexadecimal Conversions 79
Converting Binary to Hexadecimal _____________________________________ 79
Conversion Table _______________________________________________________ 79
Scientific Calculator _____________________________________________________ 79
XPort User Guide 7
1: About This Guide
Purpose and Audience
This guide provides the information needed to configure, use and update the XPort
and is intended for software developers and system integrators who are embedding
the XPort in their designs. The information in this guide is relevant to XPort with
firmware version 1.5 and higher.
Note: This document covers XPort Device Server versions XP1001000-01,
XP1001000-03, and XP1004000-03 (XPort-485).
Chapter Summary
The remaining chapters in this guide include:
2: Introduction Describes the main features of the XPort and the
protocols it supports.
3: Using DeviceInstaller Provides information for getting your unit up and running,
using DeviceInstaller to assign an IP address.
4: Configuration Using Web Details using the Web-Manager to set parameters such
Manager as port and server properties.
5: Configuration via Telnet or Provides instructions for accessing Setup Mode
Serial Port (Setup Mode) (command line interface) using a Telnet connection
through the network or a terminal or terminal emulation
program through the serial port.
6: Setup Mode: Server Details the network (server) settings
Configuration
7: Setup Mode: Channel Details the serial port settings.
Configuration
8: Setup Mode: Advanced Details email, expert, and security settings and explains
Settings how to reset the unit to factory default values.
9: GPIO Interface Provides instructions for configuring the three General
Purpose I/O pins (CP1-3).
10: Firmware Upgrades Provides instructions for obtaining the latest firmware and
updating the XPort.
11: Monitor Mode Provides instructions for accessing and using the
command line interface for monitoring the network and
diagnosing problems.
12: Troubleshooting Describes common problems and error messages and
how to contact Lantronix Technical Support.
A: Binary to Hexadecimal Provides instructions for converting binary numbers to
Conversions hexadecimals.
XPort User Guide 8
1: About This Guide
Additional Documentation
The following guides are available on the product CD and the Lantronix web site
(www.lantronix.com).
XPort Quick Start Provides the steps for getting the XPort
evaluation board up and running.
XPort Integration Guide Provides information about the XPort
hardware, testing the XPort using the
evaluation board, and integrating the XPort
into your product.
Com Port Redirector User Guide Provides information on using the Windows-
based utility to create a virtual com port.
DeviceInstaller Online Help Provides information on using DeviceInstaller
to configure IP addresses and locate
Lantronix devices on the network.
XPort User Guide 9
2: Introduction
This chapter summarizes the XPort device servers features and the basic
information needed to get started.
Capabilities
The XPort device server has the following capabilities:
Connects devices through a TCP data channel or through a Telnet
connection to computers or to another device server. The XPort also
supports UDP datagrams.
Contains a web [HTTP] server allowing presentation of custom content and
easy configuration through a browser.
Has three programmable I/O pins used to monitor or control attached
devices.
Applications
The XPort device server connects serial devices such as those listed below to
Ethernet networks using the IP protocol family.
ATM machines
CNC controllers
Data collection devices
Universal Power Supply (UPS) management units
Telecommunications equipment
Data display devices
Security alarms and access control devices
Handheld instruments
Modems
Time/attendance clocks and terminals
XPort User Guide 10
2: Introduction
Protocol Support
The XPort device server uses the Internet Protocol (IP) for network communications.
It uses the Transmission Control Protocol (TCP) to assure that no data is lost or
duplicated, and that everything sent to the connection arrives correctly at the target.
Supported protocols include:
ARP, UDP, TCP, ICMP, Telnet, TFTP, AutoIP, DHCP, HTTP, and SNMP for
network communications and management.
TCP, UDP, and Telnet for connections to the serial port.
TFTP for firmware and web page updates.
IP for addressing, routing, and data block handling over the network.
User Datagram Protocol (UDP) for typical datagram applications in which
devices interact with other devices without maintaining a point-to-point
connection.
SMTP for email transmission.
Addresses and Port Numbers
Hardware Address
The hardware address is also referred to as the Ethernet address or the MAC
address. The first three bytes of the Ethernet address are fixed and read 00-20-4A,
identifying the unit as a Lantronix product. The fourth, fifth, and sixth bytes are unique
numbers assigned to each unit.
Example: 00-20-4A-14-01-18
Note: Make note of the MAC address. It is needed to locate the XPort using
DeviceInstaller.
IP Address
Every device connected to an IP network must have a unique IP address. This
address is used to reference the specific unit. The XPort is automatically assigned an
IP address on DHCP-enabled networks, as it is DHCP-enabled by default.
Port Numbers
Every TCP connection and every UDP datagram is defined by a destination IP
address and a port number. For example, a Telnet application commonly uses port
number 23. A port number is similar to an extension on a phone system.
The unit's serial channel (port) can be associated with a specific TCP/UDP port
number. Port number 9999 is reserved for access to the unit's Setup (configuration)
Mode window. Ports 0-1024 are reserved as well. For more information on reserved
port numbers, see to Table 7-5. Reserved Port Numbers on page 42.
XPort User Guide 11
2: Introduction
Configuration Methods
For the unit to operate correctly on a network, it must have a unique IP address on
the network. There are three basic methods for logging into the device server to
assign an IP address and configure the unit:
DeviceInstaller: Assign an IP address and view the current XPort configuration using
a Graphical User Interface (GUI) on a PC attached to a network. (See 3: Using
DeviceInstaller.)
Web-Manager: Through a web interface, configure the XPort and its settings using
the XPorts Web-Manager. (See 4: Configuration Using Web Manager.)
Serial & Telnet Ports: There are two approaches to accessing Serial Mode. Make a
Telnet connection to the network port (9999) or connect a terminal (or a PC running a
terminal emulation program) to the units serial port. (See 5: Configuration via Telnet
or Serial Port (Setup Mode) )
XPort User Guide 12
3: Using DeviceInstaller
This chapter covers the steps for getting the XPort device server online and viewing
its current configuration.
Installing DeviceInstaller
To install DeviceInstaller:
1. Insert the product CD into your CD-ROM drive. The CD automatically starts and
displays the main window.
2. If the CD does not launch automatically:
a) Click the Start button on the Task Bar and select Run.
b) Enter your CD drive letter, colon, backslash, Launch.exe (e.g.,
D:\Launch.exe).
3. Click the DeviceInstaller button. The installation wizard window displays.
4. Respond to the installation wizard prompts.
Note: For more information about DeviceInstaller, see the
DeviceInstaller online help.
Assigning an IP Address
The units IP address must be configured before it can work correctly on a network.
You have several options for assigning an IP to your unit. We recommend that you
manually assign the IP address over the network using DeviceInstaller software,
which is on the product CD.
Note: To use a serial connection instead of an Ethernet connection to configure the
device, see 5: Configuration via Telnet or Serial Port (Setup Mode) on page 35.
The units IP address is normally set to 0.0.0.0 at the factory. The hardware address
is on the product label. The unit is DHCP enabled as the default.
To assign an IP address manually:
1. Click StartPrograms LantronixDeviceInstallerDeviceInstaller. If your
PC has more than one network adapter, a message displays. Select an adapter
and click OK.
Note: If the unit already has an IP address (e.g., DHCP has assigned an
IP address), click the Search icon and select the unit from the list of
Lantronix device servers on the local network.
XPort User Guide 13
3: Using DeviceInstaller
2. Click the Assign IP icon .
3. If prompted, enter the hardware address (on the product label) and click Next.
4. Select Assign a specific IP address and click Next.
5. Enter the IP address. The Subnet mask displays automatically based on the IP
address; if desired, you may change it. On a local network, you can leave the
Default gateway blank (all zeros). Click Next.
6. Click the Assign button and wait several seconds until a confirmation message
displays. Click Finish.
7. Select the device from the main window list and select Ping from the Tools
menu. The Ping Device dialog box shows the IP address of the selected unit.
8. From the Tools menu, click the Ping button. The results display in the Status
window. Click the Clear Status button to clear the window so you can ping the
device again.
Note: If you do not receive Reply messages, make sure the unit is
properly attached to the network and that the IP address assigned is
valid for the particular network segment you are working with. If you are
not sure, check with your systems administrator.
9. Click the Close button to close the dialog box and return to the main window.
Accessing the XPort Using DeviceInstaller
1. Click StartPrograms LantronixDeviceInstallerDeviceInstaller.
2. Click the XPort folder. The list of available Lantronix XPort devices displays.
3. Expand the list of XPorts by clicking the + symbol next to the XPort icon. Select
the XPort unit by clicking on its IP address to view its configuration.
Viewing the Current Configuration
DeviceInstaller provides a view of the unit's configuration.
To view the unit's current settings:
1. Follow the instructions above to locate the XPort.
2. In the right pane, click the Device Details tab. The current XPort configuration
displays:
Name Configurable field. A name that identifies the XPort. Double-
click the field, type in the value, and press Enter to complete.
This name is not visible on other PCs or laptops using
DeviceInstaller.
XPort User Guide 14
3: Using DeviceInstaller
Group Configurable field. A group name to categorize the XPort.
Double-click the field, type in the value, and press Enter to
complete. This group name is not visible on other PCs or
laptops using DeviceInstaller.
Comments Configurable field. Information about the XPort. Double-click
the field, type in the value, and press Enter to complete. This
description or comment is not visible on other PCs or laptops
using DeviceInstaller.
Device Family Non-configurable field. Displays the XPorts device family type
as XPort.
Type Non-configurable field. Displays the device type as XPort.
ID Non-configurable field. Displays the XPorts ID embedded
within the box.
Hardware Address Non-configurable field. Displays the XPorts hardware (or
MAC) address.
Firmware Version Non-configurable field. Displays the firmware currently
installed on the XPort.
Extended Firmware Non-configurable field. Displays the full version
Version nomenclature of the firmware.
Online Status Non-configurable field. Displays the XPorts status as online,
offline, unreachable (the XPort is on a different subnet), or
busy (the XPort is currently performing a task).
Telnet Enabled Non-configurable field. Permits Telnet sessions.
Telnet Port Non-configurable field. Displays the XPorts port for telnet
sessions.
Web Enabled Non-configurable field. Permits configuration through Web-
Manager.
Web Port Non-configurable field. Displays the XPorts port for Web-
Manager configuration.
Maximum Baud Rate Non-configurable field. Displays the XPorts maximum baud
Supported rate. Note: the XPort may not currently be running at this rate.
Firmware Upgradeable Non-configurable field. Displays True, indicating the XPorts
firmware is upgradeable as newer version become available.
IP Address Non-configurable field. Displays the XPorts current IP
address. To change the IP address, see Assigning an IP
Address on page 13.
Number of COB Non-configurable field. Displays the number of COB partitions
partitions supported supported.
Supports Dynamic IP Non-configurable field. Indicates whether the current IP
address on the XPort was set manually or assigned by DHCP.
Subnet Mask Non-configurable field. Displays the XPorts current subnet
mask. To change the subnet mask, see Assigning an IP
Address on page 13.
Gateway Non-configurable field. Displays the XPorts current gateway.
To change the gateway, see Assigning an IP Address on page
13.
Number of Ports Non-configurable field. Displays the number of ports on the
XPort.
XPort User Guide 15
3: Using DeviceInstaller
TC P Keepalive Non-configurable field. Displays 1-65s, the XPorts TCP
keepalive value. The default setting is 45.
Supports Configurable Non-configurable field. Displays True, indicating configurable
Pins pins are available on the XPort.
Supports Email Triggers Non-configurable field. Displays True, indicating email triggers
are available on the XPort.
Supports AES Data Non-configurable field. Displays True if the XPort unit
Stream supports AES encryption.
Supports 485 Non-configurable field. Displays True if the XPort supports the
RS-485 protocol.
Supports 920K Baudrate Non-configurable field. XPort supports baud rates up to
920 Kbps.
Supports Wired Ethernet Non-configurable field. XPort supports wired Ethernet.
Supports HTTP Setup Non-configurable field. XPort supports HTTP setup.
Supports 230K Baud Non-configurable field. XPort supports a baud rate of 230
Rate Kbps.
XPort User Guide 16
4: Configuration Using Web Manager
You must configure the unit so that it can communicate on a network with your serial
device. For example, you must set the way the unit will respond to serial and network
traffic, how it will handle serial packets, and when to start or close a connection.
The units configuration is stored in nonvolatile memory and is retained without
power. You can change the configuration at any time. The unit performs a reset after
you change and store the configuration.
In this chapter, we describe how to configure the XPort using Web-Manager,
Lantronixs browser-based configuration tool. (For information on using Setup Mode,
our command line configuration interface, see 5: Configuration via Telnet or Serial
Port (Setup Mode).
Note: The examples in this section show a typical device. Your device may have
different configuration options.
Accessing XPort Using DeviceInstaller
Note: Make note of the hardware (MAC) address. You will need it to locate
the XPort using DeviceInstaller. For more information on the hardware
address, see Hardware Address on page 11.
Follow the instructions on the product CD to install and run DeviceInstaller.
1. Click StartPrograms LantronixDeviceInstallerDeviceInstaller. If the
PC has more than one network adapter, a message displays requesting the
selection of a network adapter. Select an adapter and click OK.
2. Click the Search icon . The list of Lantronix device servers displays in the left
pane.
3. Click on the XPort folder. The list of available XPorts displays.
4. Expand the list of XPorts by clicking the + symbol next to the XPort icon.
5. Select the XPort unit by clicking its hardware address.
6. In the right pane, click the Web Configuration tab.
7. To view the XPorts Web-Manager in the current DeviceInstaller window, click the
Go button. To open the Web-Manager in a web browser, click the External
Browser button. The Web-Manager displays.
XPort User Guide 17
4: Configuration Using Web Manager
Note: Alternatively, to open Web-Manager, open your web browser and
enter the IP address of the XPort. (With firmware 1.8 or earlier, your browser
must be JAVA-enabled to use Web-Manager. With firmware 6.1.0.0 and
later, your web browser does not need to be JAVA-enabled.)
Figure 4-1. Lantronix Web-Manager
The main menu is in the left pane of the Web-Manager window.
Network Configuration
The units network values display when you select Network from the main menu. The
following sections describe the configurable parameters on the Network Settings
page.
XPort User Guide 18
4: Configuration Using Web Manager
Figure 4-2. Network Settings
Automatic IP Address Configuration
An IP address can be assigned automatically. You then enter related network
settings.
To assign an IP address automatically:
1. On the main menu, click Network.
2. Select Obtain IP address automatically.
3. Enter the following (as necessary):
BOOTP Select Enable to permit the Bootstrap Protocol (BOOTP).
server to assign the IP address from a pool of addresses
automatically. Enable is the default.
DHCP Select Enable to permit the Dynamic Host Configuration
Protocol (DHCP) to assign a leased IP address to the XPort
unit automatically. Enable is the default.
AutoIP Select Enable to permit the XPort to generate an IP in the
169.254.x.x address range with a Class B subnet. Enable is
the default.
DHCP Host Name Enter the name of the host on the network providing the IP
address.
Note: Disabling BOOTP, DHCP, and AutoIP (all three checkboxes) is not
advised as the only available IP assignment method will then be ARP or
serial port.
4. When you are finished, click the OK button.
XPort User Guide 19
4: Configuration Using Web Manager
5. On the main menu, click Apply Settings.
Static IP Address Configuration
You manually assign an IP address to the unit and enter related network settings.
To assign an IP address manually:
1. On the main menu, click Network.
2. Select Use the following IP configuration.
3. Enter the following (as necessary):
IP Address If DHCP is not used to assign IP addresses, enter it manually
in decimal-dot notation. The IP address must be set to a
unique value in the network.
Subnet Mask A subnet mask defines the number of bits taken from the IP
address that are assigned for the host part.
Default Gateway The gateway address, or router, allows communication to
other LAN segments. The gateway address should be the IP
address of the router connected to the same LAN segment as
the unit. The gateway address must be within the local
network.
4. When you are finished, click the OK button.
5. On the main menu, click Apply Settings.
Ethernet Configuration
You must specify the speed and direction of data transmission.
To specify how data will be transmitted:
1. On the main menu, click Network.
2. Enter the following (as necessary):
Auto Negotiate With this option, the Ehernet port auto-negotiates the speed
and duplex with the hardware endpoint to which it is
connected. This is the default.
If this option is not selected, the complete the fields that
become available:
Speed: The speed of data transmission. The default
is 100 Mbps.
Duplex: The direction of data transmission. The
default is Full.
3. When you are finished, click the OK button.
4. On the main menu, click Apply Settings.
XPort User Guide 20
4: Configuration Using Web Manager
Server Configuration
The units server values display when you select Server from the main menu. The
following sections describe the configurable parameters on the Server Settings page.
Figure 4-3. Server Settings
To configure the XPorts device server settings:
1. On the main menu, click Server.
2. Configure or modify the following fields:
Server Configuration
Telnet Password Enter the password required for Telnet access.
Retype Password Re-enter the password required for Telnet access.
Advanced
ARP Cache Timeout When the unit communicates with another device on the
network, it adds an entry into its ARP table. ARP Cache
timeout defines the number of seconds (1-600) before it
refreshes this table.
TCP Keepalive TCP Keepalive time defines how many seconds the unit waits
during an inactive connection before checking its status. If the
unit does not receive a response, it drops that connection.
Enter a value between 0 and 60 seconds. 0 disables
keepalive.
XPort User Guide 21
4: Configuration Using Web Manager
Monitor Mode @ Bootup Select Disable to disable entry into the monitor mode using
the 'yyy' or 'xx1' key sequence at startup. This field prevents
the unit from entering monitor mode by interpreting the stream
of characters that are received during the device server's
initialization at startup.
CPU Performance Mode Select the XPorts performance mode. Higher performance
settings require more energy. Regular is 48 Mhz, High is
88 Mhz. The default is Regular.
HTTP Server Port This option allows the configuration of the web server port
number. The valid range is 1-65535. The default is 80.
MTU Size The Maximum Transmission Unit (MTU) is the largest physical
packet size a network can transmit for TCP and UDP. Enter
between 512 and 1400 bytes. The default is 1400 bytes.
3. When you are finished, click the OK button.
4. On the main menu, click Apply Settings.
Host List Configuration
The XPort scrolls through the host list until it connects to a device listed in the host
list table. After a successful connection, the unit stops trying to connect to any others.
If this connection fails, the unit continues to scroll through the table until the next
successful connection.
The host list supports a minimum of 1 and a maximum of 12 entries. Each entry
contains an IP address and a port number.
Note: The host list is disabled for Manual and Modem Mode. The unit does
not accept a data connection from a remote device when the hostlist option is
enabled.
To configure the XPorts host list:
1. On the main menu, click Hostlist.
XPort User Guide 22
4: Configuration Using Web Manager
Figure 4-4. Hostlist Settings
2. Enter or modify the following fields:
Retry Settings
Retry Counter Enter the value for the number of times the XPort should
attempt to retry connecting to the host list.
Retry Timeout Enter the duration (in seconds) the XPort should abandon
attempting a connection to the host list.
Host Information
Host Address Enter or modify the hosts IP address.
Port Enter the target port number.
3. When you are finished, click the OK button.
4. On the main menu, click Apply Settings.
Channel 1 Configuration
The Channel 1 configuration defines how the serial port responds to network and
serial communication.
Serial Settings
To configure the channels serial settings:
1. On the main menu, click Serial Settings (under Channel 1) to display the Serial
Settings window.
XPort User Guide 23
4: Configuration Using Web Manager
Figure 4-5. Channel Serial Settings
2. In the available fields, enter the following information:
Channel 1
Disable Serial Port When selected, disables communication through the serial
port. The serial port is enabled by default.
Port Settings
Protocol From the drop-down menu, select the protocol type for the
selected channel.
Flow Control Flow control manages data flow between devices in a network
to ensure it is processed efficiently. Too much data arriving
before a device is prepared to manage it causes lost or
retransmitted data. None is the default.
Baud Rate The unit and attached serial device, such as a modem, must
agree on a speed or baud rate to use for the serial connection.
Valid baud rates are 300, 600, 1200, 2400, 4800, 9600
(default), 19200, 38400, 57600, 115200, 230400, 460800, or
921600.
Data Bits Indicates the number of bits in a transmitted data package.
The default is 8.
Parity Checks for the parity bit. The default is None.
Stop Bits The stop bit follows the data and parity bits in serial
communication. It indicates the end of transmission. The
default is 1.
XPort User Guide 24
4: Configuration Using Web Manager
Pack Control
Enable Packing Select to enable packing on the XPort.
Two firmware-selectable packing algorithms define how and
when packets are sent to the network.
The standard algorithm is optimized for applications in which
the unit is used in a local environment, allowing for very small
delays for single characters, while keeping the packet count
low.
The alternate packing algorithm minimizes the packet count
on the network and is especially useful in applications in a
routed Wide Area Network (WAN). Adjusting parameters in
this mode can economize the network data stream.
Disabled by default.
Idle Gap Time Select the maximum time for inactivity. The default time is
12 milliseconds.
Match 2 Byte Sequence Use to indicate the end of a series of data to be sent as one
group. The sequence must occur sequentially to indicate end
of the data collection to the XPort. The default is No.
Match Bytes Use to indicate the end of a series of data to be sent as one
group. Set this value to 00 if specific functions are not needed.
Send Frame Only After the detection of the byte sequence, indicates whether to
send the data frame or the entire buffer. Select Yes to send
only the data frame. The default is No.
Send Trailing Bytes Select the number of bytes to send after the end-of-sequence
characters. The default is None.
Flush Input Buffer (Serial to Network)
With Active Connect Select Yes to clear the input buffer with a connection that is
initiated from the device to the network. The default is No.
With Passive Connect Select Yes to clear the input buffer with a connection initiated
from the network to the device. The default is No.
At Time of Disconnect Select Yes to clear the input buffer when the network
connection to or from the device is disconnected. The default
is No.
Flush Output Buffer (Network to Serial)
With Active Connect Select Yes to clear the output buffer with a connection that is
initiated from the device to the network. The default is No.
With Passive Connect Select Yes to clear the output buffer with a connection initiated
from the network to the device. The default is No.
At Time of Disconnect Select Yes to clear the output buffer when the network
connection to or from the device is disconnected. The default
is No.
3. When you are finished, click the OK button.
4. On the main menu, click Apply Settings.
XPort User Guide 25
4: Configuration Using Web Manager
Connection Settings - TCP
To configure a channels TCP settings:
1. On the main menu, click Connection. The Connection Settings window for the
channel displays.
Figure 4-6. TCP Connection Settings
XPort User Guide 26
4: Configuration Using Web Manager
2. In the available fields, enter or modify the following information:
Connect Protocol
Protocol From the drop-down menu, select TCP.
Connect Mode: Passive Connection
Accept Incoming Select Yes to accept incoming connections. The default is
Yes.
Password Required Determines whether a password is required for an incoming
passive connection. This field is not available when a
password is set for Telnet mode.
Password If Password Required was set to Yes, enter the password for
passive connections.
Connect Mode: Active Connection
Active Connect Select None to disable Active Connect. Otherwise, indicate
the connection type from the drop-down list:
With Any Character: Attempts to connect when any
character is received from the serial port.
With Active Mdm Ctrl In: Accepts external connection
requests only when the modem_control_in input is
asserted.
With Start Character: Attempts to connect when it
receives a specific start character from the serial port.
The default start character is carriage return.
Manual Connection: Attempts to connect when directed
by a command string received from the serial port.
Auto Start: Automatically connects to the remote IP
address and port after booting up.
Start Character If Active Connect is set to With Start Character, enter the
start character in this field.
Modem Mode Indicates the on-screen response type when in Modem Mode
(if Modem Mode is enabled).
Endpoint Configuration
Local Port Enter the local port number.
Auto increment for Select to auto-increment the local port number for new
active connect outgoing connections. The range of auto-incremented port
numbers is 50,000 to 59,999 and loops back to the beginning
when the maximum range is reached.
Remote Port Enter the remote port number.
Remote Host Enter the IP address of the remote device.
Common Options
Telnet Mode This field is available for configuration only when Active
Connect is set to None. Select Enable to permit Telnet
communication to the XPort unit.
XPort User Guide 27
4: Configuration Using Web Manager
Terminal Name This field is available for configuration only when Telnet Mode
is set to Enable.
Use the terminal name for the Telnet terminal type. Enter only
one name. When this option is enabled, the unit also reacts to
the end of record (EOR) and binary options, which can be
used for applications such as terminal emulation to IBM hosts.
Connect Response A single character is transmitted to the serial port when there
is a change in connection state. Default setting is None.
Use Hostlist If this option is set to True, the device server scrolls through
the host list until it connects to a device listed in the host list
table. Once it connects, the unit stops trying to connect to any
others. If this connection fails, the unit continues to scroll
through the table until it connects to another IP in the host list.
The host list is disabled for Manual Mode and for Modem
Mode. The unit will not accept a data connection from a
remote device when the host list option is enabled.
LED Select Blink for the status LEDs to blink upon connection or
None for no LED output.
Disconnect Mode
On Mdm_Ctrl_In Drop Set to Yes for the network connection to or from the serial port
to drop when modem_control_in transitions from a high state
to a low state.
Hard Disconnect When set to Yes, the TCP connection closes even if the
remote site does not acknowledge the disconnect request.
With EOT Select Yes to drop the connection when Ctrl-D or Hex 04 is
detected. Both Telnet Mode and Disconnect with EOT must
be enabled for Disconnect with EOT to function properly.
Ctrl+D is only detected going from the serial port to the
network.
Inactivity Timeout Use this parameter to set an inactivity timeout. The unit drops
the connection if there is no activity on the serial line before
the set time expires. Enter time in the format mm:ss, where m
is the number of minutes and s is the number of seconds. To
disable the inactivity timeout, enter 00:00.
3. When you are finished, click the OK button.
4. On the main menu, click Apply Settings.
Connection Settings - UDP
To configure a channels UDP settings:
1. On the main menu, click Connection. The Connection Settings window for the
selected channel displays.
2. In the available fields, enter or modify the following information:
XPort User Guide 28
4: Configuration Using Web Manager
Figure 4-7. UDP Connection Settings
Connect Protocol
Protocol Select UDP from the drop-down menu.
Datagram Mode
Datagram Type Configures the remote IP or network broadcast address and
the remote port. Enter 01 for directed or broadcast UDP.
Accept Incoming Select Yes to accept incoming UDP datagrams.
Endpoint Configuration
Local Port Enter the local port number.
Remote Port Enter the port number of the remote device.
Remote Host Enter the IP address of the remote device.
Device Address Table The table is enabled when Datagram Type is set to FD. Enter
values between 1 and 255 to identify units on the local
network of device servers.
Note: Lantronix Tech Support supports Datagram type 01.
Datagram Type FD is for OEM use.
XPort User Guide 29
4: Configuration Using Web Manager
3. When you are finished, click the OK button.
4. On the main menu, click Apply Settings.
Email Settings
The unit sends an email to multiple recipients when a specific trigger event occurs.
There are three separate triggers, based on any combination of the configurable pins
selected as user I/O functions. Optionally, use a two-byte serial string to initiate a
trigger. Each trigger is independent of the others. Each condition within an individual
trigger must be met before the unit will send the email.
To configure the XPorts email settings:
1. On the main menu, select Email. The Email Settings window opens.
Figure 4-8. Email Settings
2. Configure the following fields:
Server IP Address Enter the IP address of the mail server.
Server Port Enter the port number on the email server.
Domain Name Enter the email servers domain name.
Unit Name Enter the user name used by the XPort to send email
messages.
Recipients
Recipient 1: Email Enter the email address designated to receive email
Address notifications.
Recipient 2: Email Enter an additional email address designated to receive email
Address notifications.
3. When you are finished, click the OK button.
4. On the main menu, click Apply Settings.
XPort User Guide 30
4: Configuration Using Web Manager
Trigger Configuration
A trigger event occurs when the unit receives the specified trigger input resulting from
a specified combination of conditions on the configurable pins.
Set the configurable pins to Active, Inactive, or None. The configurable pins are
disabled if they are all set to None. If both the serial sequence and the configurable
pins are disabled, the trigger is disabled.
To configure the XPorts email trigger settings:
1. On the main menu, click Trigger 1, Trigger 2, or Trigger 3 to configure the
desired trigger settings. The Email Trigger Settings page opens.
Figure 4-9. Email Trigger Settings
2. Configure or modify the following fields:
Conditions
Configurable Pins Select the condition from the drop-down menu for the
configurable pins. Repeat for each Trigger Input field.
Enable Serial Trigger Enabling this option causes specified serial communications
Input to count as a trigger input.
Channel Select the channel prompting the trigger. For the XPort, there
is only one channel.
Data Size Select the data size prompting the trigger.
Match Data Enter the data, which, when it appears in the communication
stream, prompts a trigger.
Note: All of the conditions must match for the XPort to send an email notification.
XPort User Guide 31
4: Configuration Using Web Manager
Message Properties
Message The subject line of the trigger event email to the specified
recipient(s).
Priority The priority level for the email.
Notification Interval The minimum time allowed between individual triggers. If a
trigger event occurs within the minimum interval since the last
trigger, it is ignored.
Re-notification Interval Indicates the time interval in which a new email message is
sent to the recipient(s) when a single trigger event remains
active.
3. When you are finished, click the OK button.
4. On the main menu, click Apply Settings.
Configurable Pin Settings
There are three configurable hardware pins on the XPort unit. For each pin, configure
the pin function, communication direction, and activity level. For more information,
see 9:GPIO Interface.
To configure the XPorts Configurable Pins:
1. On the main menu, click Configurable Pins. The Configurable Pins page opens.
Figure 4-10. Configurable Pins Settings
2. Configure or modify the following fields for each pin:
Function From the drop-down menu, select the purpose of the specified
pin. See Configurable Pin Functions (below) for a description
of each available function.
Direction Select whether the pin inputs or outputs.
XPort User Guide 32
4: Configuration Using Web Manager
Active Level Select the signal active level (Low or High).
Configurable Pin Functions
General Purpose I/O Monitors input using the 77F0 port or controls output by the
77F0 port.
Modem Ctrl In (DTR) Allows for control of the connection (and disconnection) of
channel 1.
Modem Ctrl Out (DCD) Indicates a connection is established on channel 1.
Status LED 1 Indicates channel 1 status and extended diagnostics when
status LED 3 is lit.
Status LED 3 Indicates errors and configurations.
Flow Control In (RTS) Allows for flow control on the connection with hardware
handshaking. You can set Pin 3 for RTS.
Flow Control Out (CTS) Allows for flow control on the connection with hardware
handshaking. You can set Pin 1 for CTS.
3. When you are finished, click the OK button.
4. On the main menu, click Apply Settings.
Apply Settings
1. To save and apply the configuration changes to the device server, click the
Apply Settings button.
Note: Clicking OK on each page does not change the configuration on
the device. OK tells the XPort what changes to use; Apply Settings
makes the changes permanent and reboots the XPort.
2. Click Yes to set factory settings or click No to cancel.
Apply Factory Defaults
Click the Apply Factory Defaults button to set the device server back to the default
settings. For details see Default Settings on page 63.
XPort User Guide 33
5: Configuration via Telnet or Serial Port
(Setup Mode)
You must configure the unit so that it can communicate on a network with your serial
device. As an alternative to using a web browser, as described in the previous
chapter, you can use the following procedures remotely or locally:
Use a Telnet connection to configure the unit over the network.
Use a terminal or terminal emulation program to access the serial port
locally.
The series of prompts at which you enter configuration settings is called Setup
Mode.
Note: Detailed information about other setup methods is available from your
Lantronix Sales Associate.
The units configuration is stored in nonvolatile memory and is retained without
power. You can change the configuration at any time. The unit performs a reset after
the configuration has been changed and stored.
This chapter tells you how to access Setup Mode and the general procedure for
using it. To complete the configuration, continue with 6:Setup Mode: Server
Configuration, 7:Setup Mode: Channel Configuration, and 8:Setup Mode: Advanced
Settings.
Note: The menus in the configuration chapters show a typical device. Your
device may have different configuration options.
Accessing Setup Mode
Telnet Connection
To configure the unit over the network, establish a Telnet connection to port 9999.
Note: You can also use DeviceInstaller to access Telnet. Select the device
from the main window list, and click the Telnet Configuration tab. Skip
steps 1 and 2.
XPort User Guide 34
5: Configuration via Telnet or Serial Port (Setup Mode)
To establish a Telnet connection:
1. From the Windows Start menu, click Run and type the following command,
where x.x.x.x is the IP address, and 9999 is the units fixed network configuration
port number:
Windows: telnet x.x.x.x 9999
UNIX: telnet x.x.x.x:9999
2. Click OK. The following information displays.
Figure 5-1. MAC Address
3. To enter Setup Mode, press Enter within 5 seconds. The configuration settings
display, followed by the Change Setup menu.
Figure 5-2. Setup Menu Options
4. Select an option on the menu by entering the number of the option in the Your
choice ? field and pressing Enter.
5. To enter a value for a parameter, type the value and press Enter, or to confirm a
current value, just press Enter.
6. When you are finished, save the new configuration (option 9). The unit reboots.
Serial Port Connection
To configure the unit through a serial connection:
1. Connect a console terminal or PC running a terminal emulation program to your
unit's serial port. The default serial port settings are 9600 baud, 8 bits, no
parity, 1-stop bit, no-flow control.
2. Reset the XPort unit by cycling the unit's power (turning the power off and back
on). Immediately upon resetting the device, enter three lowercase x characters
(xxx).
Note: The easiest way to enter Setup Mode is to hold down the x key at
the terminal (or emulation) while resetting the unit. You must do this
within three seconds of resetting the XPort.
XPort User Guide 35
5: Configuration via Telnet or Serial Port (Setup Mode)
At this point, the screen display is the same as when you use a Telnet connection. To
continue, go to step 4 in Telnet Connection, above.
Exiting Setup Mode
To exit setup mode:
You have two options:
To save all changes and reboot the device, select option 9 Save and exit
from the Change Setup menu. All values are stored in nonvolatile memory.
To exit the configuration mode without saving any changes or rebooting.
select option 8 Exit without save from the Change Setup menu.
XPort User Guide 36
6: Setup Mode: Server Configuration
This chapter explains how to configure the network settings.
Note: Current values display in parentheses.
Server Configuration (Option 0)
The units basic network parameters display when you select Server configuration
(option 0). The IP Address, Set Gateway IP Address, and Netmask fields display
the current values.
IP Address : (000) .(000) .(000) .(000)
Set Gateway IP Address (N)
Netmask: Number of Bits for Host Part (0=default) (0)
Change telnet config password (N)
IP Address
If DHCP is not used to assign IP addresses, enter the IP address manually. The IP
address must be set to a unique value in the network. Enter each octet and press
Enter between each section. The current value displays in parentheses.
IP Address : ( 0) ( 0) ( 0) ( 0) _
If DHCP is used, the third octet of the IP address sets the BootP/DHCP/AutoIP
options. The following table shows the bits you can manually configure to force the
XPort to disable AutoIP, DHCP, or BootP. To disable an option, set the appropriate
bit.
Table 6-1. BootP/DHCP/AutoIP options
Options Bit
AutoIP 0
DHCP 1
BootP 2
For example, if the third octet is 0.0.5.0, the AutoIP and BootP options are disabled;
only DHCP is enabled. (The value 5 results from adding the binary equivalents of 0
and 2.) This is the most common setting when using DHCP.
XPort User Guide 37
6: Setup Mode: Server Configuration
Set Gateway IP Address
The gateway address, or router, allows communication to other LAN segments. The
gateway address should be the IP address of the router connected to the same LAN
segment as the unit. The gateway address must be within the local network. The
default is N (No), meaning the gateway address has not been set. To set the gateway
address, type Y and enter the address.
Set Gateway IP Address (N) ? Y
Gateway IP addr ( 0) ( 0) ( 0) ( 0)_
Netmask: Number of Bits for Host Part
A netmask defines the number of bits taken from the IP address that are assigned for
the host part.
Netmask: Number of Bits for Host Part (0=default) (0) _
Note: Class A: 24 bits; Class B: 16 bits; Class C: 8 bits
The unit prompts for the number of host bits to be entered, then calculates the
netmask, which appears in standard decimal-dot notation (for example,
255.255.255.0) when the saved parameters display.
Table 6-2. Standard IP Network Netmasks
Network Class Host Bits Netmask
A 24 255.0.0.0
B 16 255.255.0.0
C 8 255.255.255.0
Change Telnet Configuration Password
Setting the Telnet configuration password prevents unauthorized access to the setup
menu through a Telnet connection to port 9999 or through web pages. The password
must have 4 characters.
Change telnet config password (N) ? _
An enhanced password setting (for Telnet access only) of 16 characters is available
under Security Settings (Option 6) on page 59.
Note: You do not need a password to access the Setup Mode window by a
serial connection.
DHCP Name
If a DHCP server has automatically assigned the IP address and network settings,
you can discover the unit by using the DeviceInstaller network search feature.
There are three methods for assigning DHCP names to the unit.
XPort User Guide 38
6: Setup Mode: Server Configuration
Default DHCP Name: If you do not change the DHCP name, and you are
using an IP of 0.0.0.0, then the DHCP name defaults to CXXXXXX (XXXXXX
is the last 6 digits of the MAC address shown on the label on the bottom/side
of the unit). For example, if the MAC address is 00-20-4A-12-34-56, then the
default DHCP name is C123456.
Custom DHCP Name: You can create your own DHCP name. If you are
using an IP address of 0.0.0.0, then the last option in Server configuration is
Change DHCP device name. This option allows you to change the DHCP
name to an alphanumeric name (LTX in our example).
Change DHCP device name (not set) ? (N) Y
Enter new DHCP device name : LTX
Numeric DHCP Name: You can change the DHCP name by specifying the
last octet of the IP address. When you use this method, the DHCP name is
LTXYY where YY is what you chose for the last octet of the IP address. If the
IP address you specify is 0.0.0.12, then the DHCP name is LTX12. This
method only works with 2 digit numbers (01-99).
XPort User Guide 39
7: Setup Mode: Channel Configuration
This chapter explains how to configure the serial port.
Notes:
Current values display in parenthesis.
You must enter some values in hexadecimal notation. (See A: Binary to
Hexadecimal Conversions.)
Channel 1 (Option 1)
Select Channel 1 (option 1) from the Change Setup menu to define how the serial
port responds to network and serial communications. The following sections describe
the configurable parameters within the Channel configuration menu.
Figure 7-1. Serial Port Parameters
Baudrate
The unit and attached serial device, such as a modem, must agree on a speed or
baud rate to use for the serial connection. Valid baud rates are 300, 600, 1200, 2400,
4800, 9600 (default), 19200, 38400, 57600, 115200, and 230400 bits per second.
XPort-03 and later models also support high-performance baud rates of 460800 and
921600 bits per second (see Enable High Performance on page 58).
Baudrate (9600) ? _
XPort User Guide 40
7: Setup Mode: Channel Configuration
I/F (Interface) Mode
The Interface (I/F) Mode is a bit-coded byte entered in hexadecimal notation.
I/F Mode (4C) ? _
Note: If you are attempting to select an I/F Mode bit that pertains to
RS-422/485 on XP1001000-01 or XP1001000-03, a WARNING: RS-
422/485 I/F Modes Not Supported message displays. RS422/485 settings
are available on the XP1004000-03 (XPort-485).
The following table displays available I/F Mode options:
Note: All bit positions in the table that are blank represent dont care bits
for that particular option, which can be set to either a 0 or 1 value.
Table 7-1. Interface Mode Options
I/F Mode Option 7 6 5 4 3 2 1 0
(1)
RS-232C 0 0
7 Bit 1 0
8 Bit 1 1
No Parity 0 0
Even Parity 1 1
Odd Parity 0 1
1 stop bit 0 1
(1)
2 stop bits 1 1
(1) 2 stop bits are implemented by the software. This might influence performance.
The following table demonstrates how to build some common Interface Mode
settings:
Table 7-2. Common Interface Mode Settings
Common I/F Mode Setting Binary Hex
RS-232C, 8-bit, No Parity, 1 stop bit 0100 1100 4C
RS-232C, 7-bit, Even Parity, 1 stop bit 0111 1000 78
I/F Mode: XPort-485 only
Additional settings for RS-422 4-wire and RS-485 2-wire are available on the
XPort-485.
Note: All bit positions in the table that are blank represent dont care bits,
for that particular option, which can be set to either a 0 or 1 value.
XPort User Guide 41
7: Setup Mode: Channel Configuration
Table 7-3. Interface Mode Options
I/F Mode Option 7 6 5 4 3 2 1 0
RS-422/485 0 1
RS-485 2-wire 1 1
Flow
Flow control sets the local handshaking method for stopping serial input/output.
Flow (0) ? _
Use the following table to select flow control options:
Table 7-4. Flow Control Options
Flow Control Option Hex
No flow control 00
XON/XOFF flow control 01
Hardware handshake with RTS/CTS lines 02
XON/XOFF pass characters to host 05
Port Number
The setting represents the source port number in TCP connections. It is the number
that identifies the channel for remote initiating connections.
Port No (10001) ? _
The default setting for Port 1 is 10001. The range is 1-65535, except for the following
reserved port numbers:
Table 7-5. Reserved Port Numbers
Port Numbers Reserved for
1 1024 Reserved (well known ports)
9999 Telnet setup
14000-14009 Reserved for Redirector
30704 Reserved (77F0h)
30718 Reserved (77FEh)
Warning: We recommend that you not use the reserved port numbers
for this setting as incorrect operation may result.
XPort User Guide 42
7: Setup Mode: Channel Configuration
Use Port 0 for the outgoing local port to change with each connection. The port range
is 50,000 to 59,999. Each subsequent connection increments the number by 1 (it
wraps back around to 50,000).
Only use this automatic port increment feature to initiate a connection using TCP. Set
the port to a non-zero value when the unit is in a passive mode or when using UDP
instead of TCP.
Connect Mode
Connect Mode defines how the unit makes a connection, and how it reacts to
incoming connections over the network.
ConnectMode (C0) ? _
Enter Connect Mode options in hexadecimal notation.
Note: All bit positions in the table that are blank represent dont care bits,
for that particular option, which can be set to either a 0 or 1 value.
Table 7-6. Connect Mode Options
Connect Mode Option 7 6 5 4 3 2 1 0
a) Incoming Connection
Never accept incoming 0 0 0
Accept with DTR Active 0 1 0
Always Accept 1 1 0
b) Response
Nothing (quiet) 0
Character response (C=connect,
1
D=disconnect, N=unreachable)
c) Active Startup
No active startup 0 0 0 0
With any character 0 0 0 1
With DTR Active 0 0 1 0
With a specific start character 0 0 1 1
Manual connection 0 1 0 0
Autostart 0 1 0 1
Hostlist 0 0 1 0
d) Datagram Type
Directed UDP 1 1 0 0
XPort User Guide 43
7: Setup Mode: Channel Configuration
Connect Mode Option 7 6 5 4 3 2 1 0
e) Modem Mode
No Echo 0 0 1 1
Data Echo & Modem Response
0 1 1 1 1
(Numeric)
Data Echo & Modem Response
0 1 1 1 0
(Verbose)
Modem Response Only (Numeric) 0 0 1 1 1 1
Modem Response Only (Verbose) 0 0 1 1 1 0
a) Incoming Connection
Never Accept Incoming Rejects all external connection attempts.
Accept with DTR Active Accepts external connection requests only when the DTR input
is asserted. Cannot be used with Modem Mode.
Always Accept Accepts any incoming connection when a connection is not
already established. Default setting.
b) Response
Character Response A single character is transmitted to the serial port when there is a
change in connection state:
C = connected, D = disconnected, N = host unreachable.
This option is overridden when the Active Start Modem Mode
or Active Start Host List is in effect. Default setting is Nothing
(quiet).
c) Active Startup
No Active Startup Does not attempt to initiate a connection under any
circumstance. Default setting.
With Any Character Attempts to connect when any character is received from the
serial port.
With DTR Active Attempts to connect when the DTR input changes from not
asserted to asserted.
With a Specific Start Attempts to connect when it receives a specific start character
Character from the serial port. The default start character is carriage return.
XPort User Guide 44
7: Setup Mode: Channel Configuration
Manual Connection Attempts to connect when directed by a command string
received from the serial port. The first character of the command
string must be a C (ASCII 0x43), and the last character must be
either a carriage return (ASCII 0x0D) or a line feed (0x0A). No
blanks or space characters may be in the command string.
Between the first and last command string characters must be a
full or partial destination IP address and may be a destination
port number.
The IP address must be in standard decimal-dot notation and
may be a partial address, representing the least significant 1, 2,
or 3 bytes of the remote IP address. The period is required
between each pair of IP address numbers.
If present, the port number must follow the IP address, must be
presented as a decimal number in the range 1-65535, and must
be preceded by a forward slash (ASCII 0x2F). The slash
separates the IP address and the port number. If you omit the
port number from a command string, the internally stored remote
port number starts a connection.
If a partial IP address is presented in a command string, it is
interpreted to be the least significant bytes of the IP address and
uses the internally stored remote IP address to provide the most
significant bytes of the IP address. If the IP address entered is
0.0.0.0/0, the device server enters Monitor Mode.
For example, if the remote IP address already configured in the
unit is 129.1.2.3, then an example command string would be
C3/7. (This would connect to 129.1.2.3 and port 7.) You may
also use a different ending for the connection string. For
example, C50.1/23 would connect you to 129.1.50.1 and port 23.
Figure 7-2. Manual Connection Address Example
Command String Result if remote IP is 129.1.2.3 and remote port is 1234
Complete override; connection is started with host 121.2.4.5,
C121.2.4.5/1
port 1
C5 Connects to 129.1.2.5, port 1234
C28.10/12 Connects to 129.1.28.10, port 12
C0.0.0.0/0 Enters Monitor Mode
Autostart (Automatic If you enable Autostart, the unit automatically connects to the
Connection) remote IP address and remote port specified when the firmware
starts.
Hostlist If you enable this option, the device server scrolls through the
hostlist until it connects to a device listed in the hostlist table.
Once it connects, the unit stops trying to connect to any others. If
this connection fails, the unit continues to scroll through the table
until it is able to connect to another IP in the hostlist.
Hostlist supports a minimum of 1 and a maximum of 12 entries.
Each entry contains the IP address and the port number.
The hostlist is disabled for Manual and Modem Modes. The unit
does not accept a data connection from a remote device when
the hostlist option is enabled.
XPort User Guide 45
7: Setup Mode: Channel Configuration
Figure 4-7. Hostlist Option
To enable the hostlist:
1. Enter a Connect Mode of 0x20 (2X), where X is any digit. The menu shows you
a list of current entries already defined in the product.
2. To delete, modify, or add an entry, select Yes. If you enter an IP address of
0.0.0.0, that entry and all others after it are deleted.
3. After completing the hostlist, repeat the previous step if necessary to edit the
hostlist again.
4. For Retrycounter, enter the number of times the Lantronix unit should try to
make a good network connection to a hostlist entry that it has successfully
ARPed. The range is 1-15, with the default set to 3.
5. For Retrytimeout, enter the number of seconds the unit should wait before
failing an attempted connection. The time is stored as units of milliseconds in the
range of 1-65535. The default is 250.
d) Datagram Type
Directed UDP When selecting this option, you are prompted for the Datagram type.
Enter 01 for directed or broadcast UDP.
When the UDP option is in effect, the unit never attempts to initiate a
TCP connection because it uses UDP datagrams to send and receive
data.
XPort User Guide 46
7: Setup Mode: Channel Configuration
e) Modem Mode
In Modem (Emulation) Mode, the unit presents a modem interface to the attached
serial device. It accepts AT-style modem commands and handles the modem signals
correctly.
Normally, there is a modem connected to a local PC and a modem connected to a
remote machine. A user must dial from the local PC to the remote machine,
accumulating phone charges for each connection. Modem Mode allows you to
replace modems with XPorts, and to use an Ethernet connection instead of a phone
call. By not having to change communications applications, you avoid potentially
expensive phone calls.
To select Modem Mode, set the Connect Mode to C6 (no echo), D6 (echo with full
verbose), or D7 (echo with numeric response).
Note: If the unit is in Modem Mode, and the serial port is idle, the unit can
still accept network TCP connections to the serial port if Connect Mode is set
to C6 (no echo), D6 (echo with full verbose), or D7 (echo with numeric
response).
Without Echo In Modem Mode, echo refers to the echo of all of the characters
entered in command mode; it does not mean to echo data that is
transferred. Quiet Mode (without echo) refers to the modem not
sending an answer to the commands received (or displaying what
was typed).
Data Echo & Modem Full Verbose: The unit echoes modem commands and responds to
Response a command with a message string shown in the table below.
Numeric Response: The unit echoes modem commands and
responds to a command with a numeric response.
Modem Responses Full Verbose: The unit does not echo modem commands and
Only responds to a command with a message string shown in the table
below.
Numeric Response: The unit does not echo modem commands
and responds to a command with a numeric response.
Table 4-11. Modem Mode Messages
Message Meaning
Full Verbose
OK Command was executed without error.
CONNECT A network connection has been established.
NO CARRIER A network connection has been closed.
A remote device, having IP address n.n.n.n, is connecting to this
RING n.n.n.n.
device.
Numeric Response
0 OK
1 Connected
2 Ring
XPort User Guide 47
7: Setup Mode: Channel Configuration
Message Meaning
3 No Carrier
4 Error
Received commands must begin with the two-character sequence AT and be
terminated with a carriage return character.
The unit ignores any character sequence received not starting with AT, and only
recognizes and processes single AT-style commands. The unit treats compound AT
commands as unrecognized commands.
If the Full Verbose option is in effect, the unit responds to an unrecognized
command string that is otherwise formatted correctly (begins with AT and ends with
carriage return) with the "OK" message and takes no further action.
If the Numeric Response option is in effect, the unit responds to an unrecognized
command string that is otherwise formatted correctly with the "OK" message and
takes no further action.
When an active connection is in effect, the unit transfers data and does not process
commands received from the serial interface.
When a connection is terminated or lost, the unit reverts to command mode.
When an active connection is in effect, the unit terminates the connection if it
receives the following sequence from the attached serial device:
No serial data is received for one second.
The character sequence +++ is received, with no more than one second
between each two characters.
No serial data is received for one second after the last + character. At this
time, the unit responds affirmatively per the selected echo/response mode.
The character string ATH is received, terminated with a carriage return. The
unit responds affirmatively according to the selected echo/response mode
and drops the network connection. The serial interface reverts to accepting
command strings.
If this sequence is not followed, the unit remains in data transfer mode.
7-7. Modem Mode Commands
Modem Mode Function
Command
ATDTx.x.x.x,pppp or Makes a connection to an IP address (x.x.x.x) and a remote port
ATDTx.x.x.x/pppp number (pppp).
Makes a connection to an IP address (x.x.x.x) and the remote port
ATDTx.x.x.x
number defined within the unit.
Forces the unit into Monitor Mode if a remote IP address and port
ATD0.0.0.0
number are defined within the unit.
Forces the unit into Monitor Mode if a remote IP address and port
ATD
number are not defined within the unit.
XPort User Guide 48
7: Setup Mode: Channel Configuration
Modem Mode Function
Command
Makes a connection to an IP address (x.x.x.x) and the remote port
ATDx.x.x.x
number defined within the unit.
ATH Hangs up the connection (Entered as +++ATH ).
Enables or disables connections from the network going to the serial
port.
n=0 disables the ability to make a connection from the network to
the serial port.
ATS0=n
n=1-9 enables the ability to make a connection from the network to
the serial port.
n>1-9 is invalid.
Enables or disables character echo and responses.
n=0 disables character echo and responses.
ATEn
n=1 enables character echo and responses.
Enables numeric response or full verbose.
n=0 enables numeric response.
ATVn
n=1 enables full verbose.
Note: The unit recognizes these AT commands as single commands such as
ATE0 or ATV1; it does not recognize compound commands such as ATE0V.
Send the Escape Sequence (+++) in Modem Mode
Send +++ in Modem Mode (Y) ? _
Disable or enable the XPorts ability to send the escape sequence. The default is Y
(Yes) (send the escape sequence).
Auto Increment Source Port
Auto increment source port (N) ? _
Y (Yes) auto increment the source port. The XPort increments the port number used
with each new connection.
Remote IP Address
This is the destination IP address used with an outgoing connection.
Remote IP Address : ( 0) ( 0) ( 0) ( 0)_
Note: This option does not display when Hostlist is enabled from the
ConnectMode prompt (see Connect Mode on page 43 for more information).
XPort User Guide 49
7: Setup Mode: Channel Configuration
Remote Port
You must set the remote TCP port number for the unit to make outgoing connections.
This parameter defines the port number on the target host to which a connection is
attempted.
Remote Port ( 0) ? _
To connect an ASCII terminal to a host using the unit for login purposes, use the
remote port number 23 (Internet standard port number for Telnet services).
Note: This option does not display when Hostlist is enabled from the
ConnectMode prompt (see Connect Mode on page 43 for more information).
DisConnMode
This setting determines the conditions under which the unit will cause a network
connection to terminate.
DisConnMode ( 0) ? _
Notes:
In DisConnMode (Disconnect Mode), DTR drop either drops the connection
or is ignored.
Note: All bit positions in the table that are blank represent dont care bits,
for that particular option, which can be set to either a 0 or 1 value.
Table 7-8. Disconnect Mode Options
Disconnect Mode Option 7 6 5 4 3 2 1 0
(6)
Disconnect with DTR drop 1
Ignore DTR 0
Telnet mode and terminal type setup (1) 1
Channel (port) password (2) 1
Hard disconnect (3) 0
Disable hard disconnect 1
State LED off with connection (4) 1
Disconnect with EOT (^D) (5) 1
(1) The XPort sends the "Terminal Type" upon an outgoing connection.
(2) A password is required for a connection to the serial port from the network.
(3) The TCP connection closes even if the remote site does not acknowledge the disconnection.
(4) When there is a network connection to or from the serial port, the state LED turns off instead of
blinking.
(5) When Ctrl+D or Hex 04 is detected, the connection is dropped. Both Telnet Mode and Disconnect
with EOT must be enabled for Disconnect with EOT to function properly. Ctrl+D is only detected
going from the serial port to the network.
(6) When DTR transitions from a high state to a low state, the network connection to or from the serial
port drops.
XPort User Guide 50
7: Setup Mode: Channel Configuration
Flush Mode (Buffer Flushing)
Using this parameter, you can control line handling and network buffers with
connection startup and disconnect.
FlushMode ( 0) ? _
You can also select between two different packing algorithms.
Note: All bit positions in the table that are blank represent dont care bits,
for that particular option, which can be set to either a 0 or 1 value.
Table 7-9. Flush Mode Options
Function 7 6 5 4 3 2 1 0
Input Buffer (Serial to Network)
Clear with a connection initiated from the device to the network 1
Clear with a connection initiated from the network to the device 1
Clear when the network connection to or from the device is disconnected 1
Output Buffer (Network to Serial)
Clear with a connection initiated from the device to the network 1
Clear with a connection initiated from the network to the device 1
Clear when the network connection to or from the device is disconnected 1
Alternate Packing Algorithm (Pack Control)
Enable 1
Pack Control
The packing algorithms defines how and when packets are sent to the network. The
standard algorithm is optimized for applications in which the unit is used in a local
environment, allowing for very small delays for single characters, while keeping the
packet count low. The alternate packing algorithm minimizes the packet count on the
network and is especially useful in applications in a routed Wide Area Network
(WAN). Adjusting parameters in this mode can economize the network data stream.
Pack control settings are enabled in Flush Mode. Set this value to 00 if you do not
need specific functions.
Note: All bit positions in the table that are blank represent dont care bits,
for that particular option, which can be set to either a 0 or 1 value.
Table 7-10. Pack Control Options
Option 7 6 5 4 3 2 1 0
Packing Interval
Interval: 12ms 0 0
Interval: 52ms 0 1
Interval: 250ms 1 0
XPort User Guide 51
7: Setup Mode: Channel Configuration
Option 7 6 5 4 3 2 1 0
Interval: 5sec 1 1
Trailing Characters
None 0 0
One 0 1
Two 1 0
Send Characters
2-Byte Send Character Sequence 1
Send Immediately After Send chars 1
Packing Interval
Packing Interval defines how long the unit should wait before sending accumulated
characters. This wait period is between successive network segments containing
data. For alternate packing, the default interval is 12 ms.
Trailing Characters
In some applications, CRC, Checksum, or other trailing characters follow the end-of-
sequence character; this option helps to adapt frame transmission to the frame
boundary.
Send Characters
If 2-Byte Send Character Sequence is enabled, the unit interprets the
sendchars as a 2-byte sequence; if this option is not enabled, the unit
interprets them independently.
If Send Immediately After Characters is not set, any characters already in
the serial buffer are included in the transmission after a "transmit" condition is
found. If this option is set, the unit sends immediately after recognizing the
transmit condition (sendchar or timeout).
Note: A transmission might occur if status information needs to be
exchanged or an acknowledgment needs to be sent.
DisConnTime (Inactivity Timeout)
Use this parameter to set an inactivity timeout. The unit drops the connection if there
is no activity on the serial line before the set time expires. Enter time in the format
mm:ss, where m is the number of minutes and s is the number of seconds.
DisConnTime (0: 0) ?:
To disable the inactivity timeout, enter 00:00. Range is 0 (disabled) to 5999 seconds
(99 minutes, 59 seconds). Default is 0.
XPort User Guide 52
7: Setup Mode: Channel Configuration
Send Characters
Enter up to two characters in hexadecimal representation in sendchar.
SendChar 1 ( 0) ? _
SendChar 2 ( 0) ? _
If the unit receives a character on the serial line that matches one of these
characters, it sends the character immediately, along with any awaiting characters, to
the TCP connection. This action minimizes the response time for specific protocol
characters on the serial line (for example, ETX, EOT). Setting the first sendchar to 00
disables the recognition of the characters. Alternatively, the unit can interpret two
characters as a sequence (see Pack Control on page 51).
Telnet Terminal Type
This parameter displays only if you enabled the terminal type option in Disconnect
Mode. With this option enabled, you can use the terminal name for the Telnet
terminal type. Enter only one name.
With terminal type option enabled, the unit also reacts to the EOR (end of record) and
binary options, useful for applications like terminal emulation to IBM hosts.
Channel (Port) Password
This parameter appears only if the channel (port) password option is enabled in
Disconnect Mode. With this option enabled, you can set a password on the serial
port.
XPort User Guide 53
8: Setup Mode: Advanced Settings
Email Settings (Option 3)
Note: You can change these settings using Telnet, a serial connection, or
Web-Manager with firmware versions 6.1.0.0 or later. Earlier versions do not
allow you to configure email triggers using Web Manager. To configure email
settings using DeviceInstaller, see Email Notification in the DeviceInstaller
online Help.
The unit sends an email to multiple recipients when a specific trigger event occurs.
There are three separate triggers, based on any combination of the configurable pins
(PIO) when selected as user I/O functions. Optionally, use a two-byte serial string to
initiate a trigger.
To configure email configuration settings, select Email (option 3) from the Change
Setup menu.
Figure 8-1. Email Settings
*** E-mail
Mail server: 0.0.0.0
Unit :
Domain :
Recipient 1:
Recipient 2:
- Trigger 1
Serial trigger input: disabled
Channel: 1
Match: 00
Trigger input1: X
Trigger input2: X
Trigger input3: X
Message :
Priority: L
Min. notification interval: 1 s
Re-notification interval : 0 s
- Trigger 2
Serial trigger input: disabled
Channel: 1
Match: 00
Trigger input1: X
Trigger input2: X
Trigger input3: X
Message :
Priority: L
Min. notification interval: 1 s
Re-notification interval : 0 s
- Trigger 3
Serial trigger input: disabled
XPort User Guide 54
8: Setup Mode: Advanced Settings
Channel: 2
Match: 00
Trigger input1: X
Trigger input2: X
Trigger input3: X
Message :
Priority: L
Min. notification interval: 1 s
Re-notification interval : 0 s
Server (0.0.0.0) ? ( 0) _
Mail Server
Enter the IP address of the mail server. Enter each 3-digit section and press Enter
between each section inputted. The current value is displayed in parentheses.
Mail Server (0.0.0.0) ? ( 0) _
Unit Name
Enter the username used by the XPort to send email messages. The current value is
displayed in parentheses.
Unit name () ? _
Domain Name
Enter the email servers domain name. The current value is displayed in parentheses.
Domain name () ? _
Recipient 1
Enter the full email address of the trigger email recipient. The current value is
displayed in parentheses.
Recipient 1 () ? _
Recipient 2
Enter the full email address of the trigger email recipient. The current value is
displayed in parentheses.
Recipient 2 () ? _
Trigger 1
A trigger event occurs when the unit receives the specified trigger input because of a
specified combination of conditions on the configurable pins.
XPort User Guide 55
8: Setup Mode: Advanced Settings
Enable serial trigger input (N) ?
Trigger input1 [A/I/X] (X) ?
Trigger input1 [A/I/X] (X) ?
Trigger input1 [A/I/X] (X) ?
Message () ?
Priority (L) ?
Minimum notification interval (1 s) ?
Re-notification interval (0 s) ?
Set the configurable pins to A = Active, I = Inactive, or X = Dont Care. Active can
mean active low or active high. If the configurable pins are all set to X (Dont Care),
then they are disabled. If both the serial sequence and the configurable pins are
disabled, the trigger is disabled.
To change the configurable pins settings, send setup records to Port 77FE.
Message The subject line of the trigger event email to the specified
recipient(s).
Priority The priority level for the trigger even email. Enter L for normal
priority or H for high priority.
Minimum notification The minimum time allowed between individual triggers. If a
interval trigger event occurs within the minimum interval since the last
trigger, it is ignored.
Re-notification interval Indicates the time interval at which a new email message is sent
to the recipient(s) when a single trigger event remains active.
Trigger 2
Refer to Trigger 1 for details on completing these fields.
Note: Each trigger is independent of the others. Each condition within an
individual trigger must be met before the unit sends the email.
Trigger 3
Refer to Trigger 1 for details on completing these fields.
Note: Each trigger is independent of the others. Each condition within an
individual trigger must be met before the unit sends the email.
Expert Settings (Option 5)
Note: You can change these settings using Telnet or serial connections only,
not on the Web-Manager.
Caution: Only an expert should change these parameters. You must
definitely know the consequences the changes might have.
XPort User Guide 56
8: Setup Mode: Advanced Settings
Figure 8-2. Expert Settings
The default settings are listed below:
TCP Keepalive time in s 45
(1s 65s; 0s=disable)
ARP Cache timeout in s 600
(1s 600s)
Enable High Performance Disabled (applies to XPort-03, XPort-485, and
later units only)
Disable Monitor Mode @ Enabled
bootup
HTTP Port Number 80
(1-65535)
SMTP Port Number 25
(1-65535)
MTU Size (512 1400) 0 (resulting in an operational value of 1400)
Enable alternate MAC Disabled (OEM use only)
Ethernet connection type 0 (resulting in auto-negotiation)
TCP Keepalive time in seconds
This option allows you to change how many seconds the unit waits during a silent
connection before attempting to see if the currently connected network device is still
on the network. If the unit gets no response, it drops that connection.
TCP Keepalive time in s (1s 65s; 0s=disable): (45)? _
XPort User Guide 57
8: Setup Mode: Advanced Settings
ARP Cache timeout in seconds
Whenever the unit communicates with another device on the network, it adds an
entry into its ARP table. The ARP Cache timeout option allows you to define how
many seconds (1-600) the unit will wait before timing out this table.
ARP Cache timeout in s (1s 65s; 0s=disable): (600)? _
Enable High Performance
This option applies to XPort-03 and later units only. It allows you to increase the CPU
performance required to use the higher baud rates on the serial interface (460 Kbps
and 920 Kbps). The standard CPU performance mode supports up to 230400 Kbps.
Enable High Performance (n)?
Notes:
If a baud rate of 460 Kbps or 920 Kbps is set and the high performance mode is
disabled, the operation of the serial channel would be out of the specified error
tolerance, thereby leading to inconsistent speed settings on the two ends of the
serial channel.
Increasing CPU clock speed consumes more power and generates more heat.
This reduces the maximum operating temperature specification. See the
appropriate product brief for details.
Disable Monitor Mode at bootup
This option allows you to disable all entries into Monitor Mode during startup, except
for the xxx sequence. This prevents entry using yyy, zzz, xx1, and yy1 key
sequences (only during the bootup sequence). The default for Monitor Mode at
bootup is N (No). (See 11:Monitor Mode.)
Disable Monitor Mode @ bootup (N) ? _
HTTP Port Number
This option allows the configuration of the web server port number. The valid range is
1-65535.The default HTTP port number is 80.
HTTP Port Number : (80) ? _
SMTP Port Number
This option allows the configuration of the email port number. The valid range is
1-65535. The default SMTP port number is 25.
SMTP Port Number : (25) ? _
Note: When configuring the HTTP or SMTP port number, take note of the reserved
port numbers on page 42.
XPort User Guide 58
8: Setup Mode: Advanced Settings
RS-485 TX Enable Active Level
Note: The following applies to XPort model XP1004000-03 (XPort-485).
This option allows the selection of the active level (either active high or active low) for
the RS485_TXEN signal. The default is active low.
This setting only applies if one of the configurable pins for the RS485_TXEN
functionality is selected. For the RS-485 interface mode to operate correctly,
configure one of the configurable pins to RS485_TXEN. To change the configurable
pins settings, use DeviceInstaller or send setup records to port 77FE.
MTU Size
The Maximum Transmission Unit (MTU) is the largest physical packet size a network
can transmit for TCP and UDP. Enter between 512 and 1400 bytes. The default is
1400 bytes.
MTU Size: (1400) ? _
Enable alternate MAC
If necessary, enable the alternate MAC address (if specified in the OEM setup
record).
Enable alternate MAC (N) ? _
Ethernet Connection Type
The XPort allows for the Ethernet speed and duplex to be manually configured. Enter
0 for auto-negotiation (default). To select the speed and duplex, enter one of the
following: 2 (10Mbit/half duplex), 3 (10Mbit/full duplex), 4 (100Mbit/half duplex), or 5
(100Mbit/full duplex).
Ethernet connection type: (0) ? _
Security Settings (Option 6)
You can change security settings by means of Telnet or serial connections only, not
on the Web-Manager. We recommend that you set security over the dedicated
network or over the serial setup to prevent eavesdropping.
Caution: Disabling both Telnet Setup and Port 77FE will prevent users from
accessing the setup menu from the network. Disabling Port 77FE also
disables the Web from configuring the device.
Select 7 to configure security settings.
XPort User Guide 59
8: Setup Mode: Advanced Settings
Figure 8-3. Security Settings
Disable SNMP
This setting allows you to disable the SNMP protocol on the unit for security reasons.
Disable SNMP (N) ? _
SNMP Community Name
The SNMP Community Name is a required field for NMS to read or write to a device.
Enter a string of 1 to 13 characters.
SNMP Community Name (public): _
The default entry is public. The current value is displayed in parentheses.
Disable Telnet Setup
Note: If you choose to disable this option, keep in mind that disabling both
Telnet Setup and Port 77FE will prevent users from accessing the setup
menu from the network.
This setting defaults to the N (No) option. The Y (Yes) option disables access to
Setup Mode by Telnet (port 9999). It only allows access locally using the web pages
and the serial port of the unit.
Disable Telnet Setup (N) ? _
XPort User Guide 60
8: Setup Mode: Advanced Settings
Disable TFTP Firmware Upgrade
This setting defaults to the N (No) option. The Y (Yes) option disables the use of
TFTP to perform network firmware upgrades. With this option, you can download
firmware upgrades over the serial port using DeviceInstallers Recover Firmware
procedure. (See 10:Firmware Upgrades.)
Disable TFTP Firmware Update (N) : _
Disable Port 77FE (Hex)
Note: If you choose to disable this option, keep in mind that disabling both
Telnet Setup and Port 77FE will prevent users from accessing the setup
menu from the network.
Port 77FE is a setting that allows DeviceInstaller, Web-Manager, and custom
programs to configure the unit remotely. You may wish to disable this capability for
security purposes.
Disable Port 77FEh (N) ? _
The default setting is the N (No) option, which enables remote configuration. You can
configure the unit by using DeviceInstaller, web pages, Telnet, or serial configuration.
The Y (Yes) option disables remote configuration and web sites.
Note: The Y (Yes) option disables many of the GUI tools for configuring the
unit, including the embedded Web-Manager tool.
Disable Web Server
This setting defaults to the N (option). The Y (Yes) option disables the web server.
Disable Web Server (N) ? _
Disable Web Setup
The Y (Yes) option disables configuration using the Web-Manager. This setting
defaults to the N (option).
Disable Web Setup (N) ? _
Disable ECHO Ports
This setting controls whether port 7 echoes characters it receives.
Disable ECHO ports (Y) ? _
XPort User Guide 61
8: Setup Mode: Advanced Settings
Enable Encryption
Rijndael is the block cipher algorithm chosen by the National Institute of Science and
Technology (NIST) as the Advanced Encryption Standard (AES) to be used by the
US government. The XPort supports 128-, 192-, and 256-bit encryption key lengths.
Note: Configuring encryption should be done through a local connection to
the serial port of the XPort, or via a secured network connection. Initial
configuration information, including the encryption key, is sent in clear text
over the network.
To configure AES encryption on the XPort:
1. When prompted to enable encryption, select Y.
2. When prompted, enter the encryption key length. The XPort supports 128-, 192-,
and 256-bit encryption key lengths.
3. When prompted to change keys, select Y.
4. At the Enter Keys prompt, enter your encryption key. The encryption keys are
entered in hexadecimal. The hexadecimal values are echoed as asterisks to
prevent onlookers from seeing the key. Hexadecimal values are 0-9 and A-F.
For a 128-bit key length, enter 32 hexadecimal characters.
For a 192-bit key length, enter 48 hexadecimal characters.
For a 256-bit key length, enter 64 hexadecimal characters
5. Continue pressing Enter until you return to the Change Setup menu.
6. From the Change Setup menu, select option 9 to save and exit.
Encryption only applies to the port selected for data tunneling (default 10001),
regardless of whether you are using TCP or UDP.
Generally, one of two situations applies:
Encrypted XPort-to-XPort communication. Be sure to configure both XPort
devices with the same encryption key.
Third-party application to XPort-encrypted communication: XPort uses
standard AES encryption protocols. To communicate successfully, products
and applications on the peer side must use the same protocols and the
same encryption key as the XPort.
Lantronix Secure Com Port Redirector provides an encrypted connection
from Windows-based applications to the XPort. Information about SCPR is
XPort User Guide 62
8: Setup Mode: Advanced Settings
at http://www.lantronix.com/device-networking/software-services/scpr.html
A 30-day trial version of SCPR is included on the CD.
Note: Developers can license the Lantronix Encryption Library Suite. See
http://www.lantronix.com/device-networking/utilities-tools/.
Enable Enhanced Password
This setting defaults to the N (No) option, which allows you to set a 4-character
password that protects Setup Mode by means of Telnet and web pages. The Y (Yes)
option allows you to set an extended security password of 16-characters for
protecting Telnet and Web Page access.
Enable Enhanced Password (Y) ? _
Disable Port 77F0 (Hex)
Port 77F0 is a setting that allows a custom application to query or set the three XPort
configurable pins when they are functioning as general purpose I/O (GPIO). You may
want to disable this capability for security purposes. The default setting is the N (No)
option, which enables GPIO control. The Y (Yes) option disables the GPIO control
interface.
Disable Port 77F0h ? _
Default Settings (Option 7)
Select 7 to reset the units Channel 1 configuration, email settings, and expert
settings to the default settings. The server configuration settings for IP address,
gateway IP address, and netmask remain unchanged. The configurable pins settings
also remain unchanged. The specific settings that this option changes are listed
below:
Channel 1 Configuration Defaults
Baudrate 9600
I/F Mode 4C (1 stop bit, no parity, 8 bit, RS-232C)
Own TCP port number 10001
Connect Mode C0 (always accept incoming connection; no active
connection startup)
Hostlist retry counter 3
Hostlist retry timeout 250 (msec)
Start character for serial channel 1 0x0D (CR)
All other parameters 0
Expert Settings Defaults
TCP Keepalive time in s 45
ARP Cache timeout in s 600
XPort User Guide 63
8: Setup Mode: Advanced Settings
Enable High Performance No (applies to XPort-03, XPort-485, and later units
only)
Disable Monitor Mode @ bootup No
HTTP Port Number 80
(1-65535)
SMTP Port Number 25
(1-65535)
MTU Size (512 1400) 0 (resulting in an operational value of 1400)
Enable alternate MAC No ( for OEM use only)
Ethernet Connection Type 0 (auto-negotiate)
Security Settings Defaults
Disable SNMP No
SNMP community name public
Disable Telnet setup No
Disable TFTP Firmware Update No
Disable Port 77FEh No
Disable Web Server No
Disable Web Setup No
Disable ECHO ports Yes
Enable Encryption No
Enable Enhanced password No
Disable Port 77F0h No
Email Settings
Priority L
Min. notification interval 1 (second)
All other parameters 0 (e.g., email notification and triggers are disabled)
XPort User Guide 64
9: GPIO Interface
Configurable Pins
The XPort has three pins (CP1-3) that you can configure for General Purpose I/O
(GPIO).
Note: You can also configure the pins for serial port control lines, such as
CTS, RTS, DTR, and DCD, and diagnostic outputs to LED, using
DeviceInstaller.
You can use these GPIO pins to control devices such as relays, servers, lights,
monitor switches, sensors, and even processes such as data transfer.
You can set the functions for the three pins independently and in any combination.
The initial directions (input/output) and active levels (active low or high) at boot up
can also be configured through 77FE, for example, by using DeviceInstaller.
This chapter describes how the directions, active levels, and states can be
dynamically controlled and probed through special port 77F0.
The configurable pins default configuration is:
Function: General Purpose Input
Active Level: Active Low
Features
TCP and UDP can be used.
The protocol supports up to 32 GPIO for future products.
Function configuration can be retrieved.
Input or output selection can be retrieved and controlled.
Active low or high selection can be retrieved and controlled.
Active or inactive selection can be retrieved and controlled.
77F0 can be disabled.
Every change of state (active/inactive) requires a command over TCP or UDP, and
thus is not very fast. If you use this port for data transfer, the throughput is low,
usually up to 1 Kbps.
XPort User Guide 65
9: GPIO Interface
Control Protocol
The GPIO control protocol is a simple, proprietary protocol.
Guidelines
The GPIO control protocol is described from the PC side. Send means from PC to
XPort. Response comes from XPort to PC.
The protocol allows for control of up to 32 GPIOs. How many are actually available
depends on the product. XPort has only three.
The parameters are four bytes long and represent GPIOs 0-31, with GPIO0 in bit 0 of
the first byte (Little Endian). Parameter bits for configurable pins not configured as
GPIOs are undefined for Get commands and ignored on Set commands.
Every command consists of nine bytes: one command type of one byte and two
parameters of four bytes each.
Command Parameter 1 Parameter 2
0 1 2 3 4 5 6 7 8
On some commands, one or all parameters are ignored.
For UDP, command type and parameters need to be in the same datagram.
Responses to valid commands are always five bytes long, consisting of the returned
command byte and as parameters in the current or updated values. In case of an
invalid command, only one byte with value 0FFh is returned.
Command Parameter 1
0 1 2 3 4
When sending a command (TCP and UDP), wait for the response before sending the
next command.
Commands
Byte 0 Command Types
10h Get functions
11h Get directions (input or output)
12h Get active levels (high active or low active)
13h Get current states (active or not active)
19h Set directions
1Ah Set active levels
1Bh Set current states
There is no Set functions command. Since the pins function depends on the
hardware in which the XPort is embedded, that configuration is only allowed using
77FE. Settings changed by any of the Set commands are not stored and are lost
when the unit is powered down or rebooted.
XPort User Guide 66
9: GPIO Interface
Command 10h, Get Functions
Send:
No parameters
Response:
1 parameter
Bytes 1-4: Functions
Bit X 1 means general purpose I/O available to the user.
0 means dedicated function (e.g., serial flow control, diagnostics) for
configurable pin X.
Command 11h, Get Directions
Send:
No parameters
Response:
1 parameter
Bytes 1-4: Directions
Bit X 1 means GPIO X is an output.
0 means it is an input.
Command 12h, Get Active Levels
Send:
No parameters
Response:
1 parameter
Bytes 1-4: Active levels
Bit X 1 means GPIO X is active low (0V when active, 3.3V when inactive).
0 means it is active high (3.3V when active, 0V when inactive).
Command 13h, Get Current States
Send:
No parameters
Response:
1 parameter
Bytes 1-4: States
Bit X 1 means GPIO X is active
0 means it is inactive.
Command 19h, Set Directions
Send:
2 parameters
Bytes 1-4: Mask
Bit X 1 means the direction for GPIO X will be updated with the value in the
second parameter.
0 means the direction for that GPIO will not change.
Bytes 5-8: New Directions
Bit X 1 means GPIO X will become an output.
0 means it will become an input.
Response:
1 parameter
Bytes 1-4: The updated directions
XPort User Guide 67
9: GPIO Interface
Command 1Ah, Set Active Levels
Send:
2 parameters
Bytes 1-4: Mask
Bit X 1 means the direction for GPIO X will be updated with the value in the
second parameter.
0 means the active type for that GPIO will not change.
Bytes 5-8: New Active Levels
Bit X 1 means GPIO X will become active low.
0 means it will become active high.
Response:
1 parameter
Bytes 1-4: Updated active levels
Command 1Bh, Set States
Send:
2 parameters
Bytes 1-4: Mask
Bit X 1 means the state for GPIO X will be updated with the value in the
second parameter.
0 means the state for that GPIO will not change.
Bytes 5-8: New States
Bit X 1 means GPIO X will become active.
0 means it will become inactive.
Response:
1 parameter
Bytes 1-4: Updated states
Examples
Example 1: PC sends command 10h to find out which configurable pins are
available as GPIO.
PC -> XPort: 10h, 00h, 00h, 00h, 00h, 00h, 00h, 00h, 00h
XPort -> PC: 10h, 03h, 00h, 00h, 00h
Command details:
10h = command 10h
00h, 00h, 00h, 00h = ignored
00h, 00h, 00h, 00h = ignored
Response details:
10h = response to command 10h
03h, 00h, 00h, 00h =
bits 0 and 1 are 1 CP1 and CP2 are configured as GPIOs.
bit 2 is 0 CP3 is configured as either serial control or diagnostics.
The other bits are ignored because there are only three configurable pins on
the XPort.
Example 2: PC sends command 1Bh to change the current states of GPIO 0
and 1.
PC -> XPort: 1Bh, 01h, 00h, 00h, 00h, 00h, 00h, 00h, 00h
XPort -> PC: 1Bh, 05h, 00h, 00h, 00h
XPort User Guide 68
9: GPIO Interface
Command details:
1Bh = command 1Bh
01h, 00h, 00h, 00h = the mask that determines which GPIOs will be changed.
bit 0 is 1 GPIO0 will be changed.
bit 1 is 0 GPIO1 will remain the same.
00h, 00h, 00h, 00h = the new states
bit 0 is 0 GPIO0 will become 0.
bit 1 is ignored since it is masked out.
Response details:
1Bh = response to command 1Bh
05h, 00h, 00h, 00h =
bit 0 is 1 GPIO0 = 1
bit 1 is 0 GPIO1 = 0
bit 2 is 1 GPIO2 = 1
The other bits are ignored because there are only three configurable pins on
the XPort.
XPort User Guide 69
10: Firmware Upgrades
Obtaining Firmware
You can obtain the most up-to-date firmware and release notes for the unit from the
Lantronix web site (www.lantronix.com) or by using anonymous FTP
(ftp.lantronix.com).
Reloading Firmware
Note: For details on upgrading to version 6.1.0.0 from pre-6.1.0.0, see the XPort
Upgrade Notice on the Lantronix ftp site (ftp.lantronix.com).
There are several ways to update the unit's internal operational code (*.ROM): using
DeviceInstaller (the preferred way), using TFTP, or using the serial port. You can also
update the unit's internal Web interface (*.COB) using TFTP or DeviceInstaller.
Here are typical names for those files. Check the Lantronix web site for the latest
versions and release notes.
Table 10-1. Firmware Files
ROM File COB
XPT_6100.rom XPT_webm_1300.cob
Please refer to the DeviceInstaller online Help for information about reloading
firmware using DeviceInstaller. The other methods are discussed below.
Using TFTP: Graphical User Interface
To download new firmware from a computer:
1. Use a TFTP client to send a binary file to the unit (*.ROM to upgrade the unit's
internal operational code and *.COB to upgrade its internal Web interface).
Note: TFTP requires the .ROM (binary ) version of the unit's
internal operational code.
2. In the TFTP server field, enter the IP address of the unit being upgraded.
3. Select Upload operation and Binary format.
4. Enter the full path of the firmware file in the Local file name field.
XPort User Guide 70
10: Firmware Upgrades
5. In the Remote file name field, enter the current internal operational code or
WEB1 to WEB6 for the internal Web interface.
For firmware releases 6.1 and later, the TFTP destination files for XPort-01,
XPort-03, and XPort 485 are X4, X5, and X6, respectively. For firmware 1.8 and
earlier, the TFTP destination files for XPort-01, XPort-03, and XPort 485 are X1,
X2, and X3, respectively.
6. Click the Upload Now button to transfer the file to the unit.
Figure 10-1. TFTP Window
After the firmware has been loaded and stored, which takes approximately 8 seconds
to complete, the unit performs a power reset.
Using TFTP: Command Line Interface
To download new firmware from a computer:
1. Enter the following from a TFTP command line interface:
tftp i <ip address> put <local filename> <destination file name>
The following examples demonstrate the TFTP command sequence to download
the .rom file and the .cob file:
tftp i 192.168.1.111 put XPT_6100.rom X4
tftp i 192.168.1.111 put XPT_webm_1300.cob WEB4
2. In the Remote file name field, enter the current internal operational code or
WEB1 to WEB6 for the internal Web interface.
For firmware releases 6.1 and later, the TFTP destination files for XPort-01,
XPort-03, and XPort 485 are X4, X5, and X6, respectively. For firmware 1.8 and
earlier, the TFTP destination files for XPort-01, XPort-03, and XPort 485 are X1,
X2, and X3, respectively.
XPort User Guide 71
10: Firmware Upgrades
Recovering the Firmware Using the Serial Port and DeviceInstaller
If for some reason the firmware is damaged, you can recover the firmware file by
using DeviceInstaller to download the *.ROM file over the serial port.
To recover firmware:
1. Start DeviceInstaller. If your PC has more than one network adapter, a message
displays. Select an adapter and click OK.
2. From the Tools menu, select Advanced/Recover Firmware. The Serial Port
Firmware Upgrade window displays.
3. For Port on PC, enter the COM port on the PC that is connected to the serial
port of the Lantronix unit.
4. For Device Model, be sure the appropriate XPort device is shown (XPort-01,
XPort-03, or XP485).
5. For Firmware File, click the Browse button and go to the location where the
firmware file resides.
Note: Make sure the XPort on which you are recovering firmware is connected to this
selected port on your PC.
6. Click OK to download the file.
7. When prompted, reset the device. Status messages and a progress bar at the
bottom of the screen show the progress of the file transfer. When the file transfer
completes, the message Successful, Click OK to Close appears.
8. Click the OK button to complete this procedure.
Note For more information, see Recovering Firmware in the DeviceInstaller
online Help.
XPort User Guide 72
11: Monitor Mode
Monitor Mode is a command-line interface used for diagnostic purposes.
There are two ways to enter Monitor Mode: locally using the serial port or remotely
using the network.
Entering Monitor Mode Using the Serial Port
To enter Monitor Mode locally:
1. Follow the same steps used for setting the serial configuration parameters
(see Serial Port on page 35).
2. Instead of typing three x keys, however:
a) Type zzz (or xx1) to enter Monitor Mode with network connections.
b) Type yyy (or yy1) to enter Monitor Mode without network connections.
A 0> prompt indicates that you have successfully entered Monitor Mode.
Entering Monitor Mode Using the Network Port
To enter Monitor Mode using a Telnet connection:
1. Establish a Telnet session to the configuration port (9999). The following
message appears:
2. Type M (upper case).
A 0> prompt indicates that you have successfully entered Monitor Mode.
Monitor Mode Commands
The following commands are available in Monitor Mode. Many commands have an IP
address as an optional parameter (xxx.xxx.xxx.xxx). If you enter the IP address, the
command is applied to another unit with that IP address. If you do not enter the IP
address, the command is executed locally.
Note: All commands must be in capital letters.
XPort User Guide 73
11: Monitor Mode
11-1. Monitor Mode Commands
Command Command Name Function
VS x.x.x.x Version Queries software header record (16 bytes) of unit
with IP address x.x.x.x.
GC x.x.x.x Get Configuration Gets configuration of unit with IP address x.x.x.x as
hex records (120 bytes).
SC x.x.x.x Send Configuration Sets configuration of unit with IP address x.x.x.x
from hex records.
PI x.x.x.x Ping Pings unit with IP address x.x.x.x to check device
status.
AT ARP Table Shows the units ARP table entries.
TT TCP Connection Shows all incoming and outgoing TCP connections.
Table
NC Network Connection Shows the units IP configuration.
RS Reset Resets the units power.
QU Quit Exits diagnostics mode.
G0, G1, ....,Ge, Gf Get configuration Gets a memory page of configuration information
from memory page from the device.
S0, S1,...,Se, Sf Set configuration to Sets a memory page of configuration information
memory page on the device.
GM Get MAC address Shows the unit's 6-byte MAC address.
SS Set Security record Sets the Security record without the encryption key
and length parameters. The entire record must still
be written, but the encryption-specific bytes do not
need to be provided (they can be null since they
are not overwritten).
Responses to some of the commands are in Intel Hex format.
Note: Entering any of the commands listed above generates one of the
following command response codes:
Table 7-2. Command Response Codes
Response Meaning
0> OK; no error
1> No answer from remote device
2> Cannot reach remote device or no answer
8> Wrong parameter(s)
9> Invalid command
XPort User Guide 74
12: Troubleshooting
This chapter discusses how you can diagnose and fix errors quickly without having to
contact a dealer or Lantronix. It helps to connect a terminal to the serial port while
diagnosing an error to view summary messages that may display. When
troubleshooting, always ensure that the physical connections (power cable, network
cable, and serial cable) are secure.
Note: Some unexplained errors might be caused by duplicate IP addresses on the
network. Make sure that your unit's IP address is unique.
When troubleshooting the following problems, make sure that the XPort is powered
up. Confirm that you are using a good network connection.
Problems and Error Messages
Problem/Message Reason Solution
When you issue the ARP S Your currently logged-in Have someone from your IT
command in Windows, the "ARP user does not have the department log you in with
entry addition failed: 5" message correct rights to use this sufficient rights.
displays. command on this PC.
When you attempt to assign an When you Telnet to port Telnet back to Port 1. Wait for
IP address to the unit by the 1 on the device server, it to fail, then Telnet to port
ARP method, the "Press Enter to you are only assigning a 9999 again. Make sure you
go into Setup Mode" error temporary IP address. press Enter quickly.
"(described below) message When you Telnet into
displays. Now when you Telnet port 9999 and do not
to the device server, the press Enter quickly, the
connection fails. device server reboots,
causing it to lose the IP
address.
When you Telnet to port 9999, You did not press Enter Telnet to port 9999 again, but
the "Press Enter to go into Setup quickly enough. You press Enter as soon as you
Mode" message displays. only have 5 seconds to see the "Press Enter to go into
However, nothing happens when press Enter before the Setup Mode" message.
you press Enter, or your connection is closed.
connection is closed.
XPort User Guide 75
Troubleshooting
Problem/Message Reason Solution
When you Telnet to port 1 to You may have entered Confirm that the Ethernet
assign an IP address to the the Ethernet address address that you entered with
device server, the Telnet window incorrectly with the ARP the ARP command is correct.
does not respond for a long time. command. The Ethernet address may
only include numbers 0-9 and
letters A-F. In Windows and
usually in Unix, the segments
of the Ethernet address are
separated by dashes. In some
forms of Unix, the Ethernet
address is segmented with
colons.
The IP address you are Confirm that your PC has an
trying to assign is not on IP address and that it is in the
your logical subnet. same logical subnet that you
are trying to assign to the
device server.
The device server may Make sure that the Link LED is
not be plugged into the lit. If the Link LED is not lit,
network properly. then the device server is not
properly plugged into the
network.
When you try to assign an IP The cause is most likely Double-check the parameters
with DeviceInstaller, you get the one of the following: that you specified.
following : Note: You cannot assign an
The hardware address IP address to a device server
"No response from device! you specified is through a router.
Verify the IP, Hardware incorrect.
Address and Network Class.
Please try again." The IP address you are
trying to assign is not a
valid IP for your logical
subnet.
You did not choose the
correct subnet mask.
The device server is not The most likely reason is The serial settings for the
communicating with the serial the wrong serial settings serial device and the device
device to which it is attached. were chosen. server must match. The
default serial settings for the
device server are RS-232,
9600 baud, 8 character bits,
no parity, 1 stop bit, no flow
control.
When you try to enter the setup The issue is most likely Double-check everything in
mode on the device server using something covered in the problem above. Confirm
the serial port, you get no the previous problem, or that Caps Lock is not on.
response. possibly, you have Caps
Lock on.
XPort User Guide 76
Troubleshooting
Problem/Message Reason Solution
You can ping the device server, There may be an IP Turn the device server off and
but not Telnet to the device address conflict on your then issue the following
server on port 9999. network commands at the DOS prompt
of your computer:
You are not Telneting to
port 9999. ARP -D X.X.X.X (X.X.X.X is
the IP of the device server).
The Telnet configuration
port (9999) is disabled PING X.X.X.X (X.X.X.X is the
within the device server IP of the device server).
security settings. If you get a response, then
there is a duplicate IP address
on the network. If you do not
get a response, use the serial
port to verify that Telnet is not
disabled.
The device server appears to be If you are sure that the You can check to see whether
set up correctly, but you are not serial port setting is there is a socket connection to
communicating with your device correct, then you may or from the device server by
attached to the device server not be connecting to the checking the state of CP1, if it
across the network. correct socket of the has been configured for LED1
device server. functionality.
Another possibility is that If the state of CP1 is blinking
the device server is not consistently, or is completely
set up correctly to make off, then there is a good
a good socket socket connection.
connection to the
network. If the state of CP1 is low, use
the Connect Mode option C0
for making a connection to the
device server from the
network. Use Connect Mode
option C1 or C5 for a
connection to the network
from the device server. See
the full list of Connect Mode
options in Connect Mode on
page 43.
When connecting to the Web- Your computer is not Make sure that port 30718
Manager within the device able to connect to port (77FEh) is not blocked with
server, the "No Connection With 30718 (77FEh) on the any router that you are using
The Device Server" message device server. on the network. Also, make
displays. sure that port 77FEh is not
disabled within the Security
settings of the device server.
XPort User Guide 77
Troubleshooting
Technical Support
If you are experiencing an error that is not described in this chapter, or if you are
unable to fix the error, you have the following options:
To check our online knowledge base or send a question to Technical Support, go to
http://www.lantronix.com/support.
Technical Support Europe, Middle East, and Africa
Phone: +33 (0) 1 39 30 41 72
Email: eu_techsupp@lantronix.com or eu_support@lantronix.com
Firmware downloads, FAQs, and the most up-to-date documentation are available at:
www.lantronix.com/support
When you report a problem, please provide the following information:
Your name, and your company name, address, and phone number
Lantronix model number
Lantronix MAC number
Software version (on the first screen shown when you Telnet to port 9999)
Description of the problem
Status of the unit when the problem occurred (please try to include
information on user and network activity at the time of the problem).
XPort User Guide 78
A: Binary to Hexadecimal
Conversions
Many of the units configuration procedures require assembling a series of options
(represented as bits) into a complete command (represented as a byte). Convert the
resulting binary value to a hexadecimal representation.
Converting Binary to Hexadecimal
Following are two simple ways to convert binary numbers to hexadecimals.
Conversion Table
Hexadecimal digits have values ranging from 0 to F, which are represented as 0-9, A
(for 10), B (for 11), etc. To convert a binary value (for example, 0100 1100) to a
hexadecimal representation, the upper and lower four bits are treated separately,
resulting in a two-digit hexadecimal number (in this case, 4C). Use the following table
to convert values from binary to hexadecimal.
Decimal Binary Hex
0 0000 0
1 0001 1
2 0010 2
3 0011 3
4 0100 4
5 0101 5
6 0110 6
7 0111 7
8 1000 8
9 1001 9
10 1010 A
11 1011 B
12 1100 C
13 1101 D
14 1110 E
15 1111 F
Scientific Calculator
Another simple way to convert binary to hexadecimals is to use a scientific calculator,
such as the one available on Windows operating systems. For example:
1. On the Windows Start menu, click ProgramsAccessoriesCalculator.
2. On the View menu, select Scientific. The scientific calculator displays.
XPort User Guide 79
Binary to Hexadecimal Conversions
3. Select Bin (Binary), and type the number to convert.
4. Click Hex. The hexadecimal value displays.
XPort User Guide 80
Anda mungkin juga menyukai
- A Heartbreaking Work Of Staggering Genius: A Memoir Based on a True StoryDari EverandA Heartbreaking Work Of Staggering Genius: A Memoir Based on a True StoryPenilaian: 3.5 dari 5 bintang3.5/5 (231)
- The Sympathizer: A Novel (Pulitzer Prize for Fiction)Dari EverandThe Sympathizer: A Novel (Pulitzer Prize for Fiction)Penilaian: 4.5 dari 5 bintang4.5/5 (121)
- Grit: The Power of Passion and PerseveranceDari EverandGrit: The Power of Passion and PerseverancePenilaian: 4 dari 5 bintang4/5 (588)
- Never Split the Difference: Negotiating As If Your Life Depended On ItDari EverandNever Split the Difference: Negotiating As If Your Life Depended On ItPenilaian: 4.5 dari 5 bintang4.5/5 (838)
- The Little Book of Hygge: Danish Secrets to Happy LivingDari EverandThe Little Book of Hygge: Danish Secrets to Happy LivingPenilaian: 3.5 dari 5 bintang3.5/5 (400)
- Devil in the Grove: Thurgood Marshall, the Groveland Boys, and the Dawn of a New AmericaDari EverandDevil in the Grove: Thurgood Marshall, the Groveland Boys, and the Dawn of a New AmericaPenilaian: 4.5 dari 5 bintang4.5/5 (266)
- The Subtle Art of Not Giving a F*ck: A Counterintuitive Approach to Living a Good LifeDari EverandThe Subtle Art of Not Giving a F*ck: A Counterintuitive Approach to Living a Good LifePenilaian: 4 dari 5 bintang4/5 (5795)
- Rise of ISIS: A Threat We Can't IgnoreDari EverandRise of ISIS: A Threat We Can't IgnorePenilaian: 3.5 dari 5 bintang3.5/5 (137)
- Her Body and Other Parties: StoriesDari EverandHer Body and Other Parties: StoriesPenilaian: 4 dari 5 bintang4/5 (821)
- The Gifts of Imperfection: Let Go of Who You Think You're Supposed to Be and Embrace Who You AreDari EverandThe Gifts of Imperfection: Let Go of Who You Think You're Supposed to Be and Embrace Who You ArePenilaian: 4 dari 5 bintang4/5 (1090)
- The World Is Flat 3.0: A Brief History of the Twenty-first CenturyDari EverandThe World Is Flat 3.0: A Brief History of the Twenty-first CenturyPenilaian: 3.5 dari 5 bintang3.5/5 (2259)
- The Hard Thing About Hard Things: Building a Business When There Are No Easy AnswersDari EverandThe Hard Thing About Hard Things: Building a Business When There Are No Easy AnswersPenilaian: 4.5 dari 5 bintang4.5/5 (345)
- Shoe Dog: A Memoir by the Creator of NikeDari EverandShoe Dog: A Memoir by the Creator of NikePenilaian: 4.5 dari 5 bintang4.5/5 (537)
- The Emperor of All Maladies: A Biography of CancerDari EverandThe Emperor of All Maladies: A Biography of CancerPenilaian: 4.5 dari 5 bintang4.5/5 (271)
- Team of Rivals: The Political Genius of Abraham LincolnDari EverandTeam of Rivals: The Political Genius of Abraham LincolnPenilaian: 4.5 dari 5 bintang4.5/5 (234)
- Hidden Figures: The American Dream and the Untold Story of the Black Women Mathematicians Who Helped Win the Space RaceDari EverandHidden Figures: The American Dream and the Untold Story of the Black Women Mathematicians Who Helped Win the Space RacePenilaian: 4 dari 5 bintang4/5 (895)
- Elon Musk: Tesla, SpaceX, and the Quest for a Fantastic FutureDari EverandElon Musk: Tesla, SpaceX, and the Quest for a Fantastic FuturePenilaian: 4.5 dari 5 bintang4.5/5 (474)
- On Fire: The (Burning) Case for a Green New DealDari EverandOn Fire: The (Burning) Case for a Green New DealPenilaian: 4 dari 5 bintang4/5 (74)
- The Yellow House: A Memoir (2019 National Book Award Winner)Dari EverandThe Yellow House: A Memoir (2019 National Book Award Winner)Penilaian: 4 dari 5 bintang4/5 (98)
- The Unwinding: An Inner History of the New AmericaDari EverandThe Unwinding: An Inner History of the New AmericaPenilaian: 4 dari 5 bintang4/5 (45)
- Current TransformerDokumen6 halamanCurrent TransformerS M NaveedBelum ada peringkat
- Suspension Mansons 2Dokumen45 halamanSuspension Mansons 2Andres Silva67% (3)
- Class 10 Science Super 20 Sample PapersDokumen85 halamanClass 10 Science Super 20 Sample PapersParas Tyagi100% (1)
- Technical Analysis CourseDokumen51 halamanTechnical Analysis CourseAkshay Chordiya100% (1)
- Learn Spoken English QuicklyDokumen20 halamanLearn Spoken English QuicklyPoulami DeBelum ada peringkat
- Triple Net Lease Research Report by The Boulder GroupDokumen2 halamanTriple Net Lease Research Report by The Boulder GroupnetleaseBelum ada peringkat
- Basler InstallationDokumen22 halamanBasler InstallationS M NaveedBelum ada peringkat
- Sow English Year 4 2023 2024Dokumen12 halamanSow English Year 4 2023 2024Shamien ShaBelum ada peringkat
- Similarities and Differences Between Theravada and Mahayana BuddhismDokumen10 halamanSimilarities and Differences Between Theravada and Mahayana BuddhismANKUR BARUA89% (9)
- ECU ListDokumen4 halamanECU ListS M NaveedBelum ada peringkat
- Installation and Operation Manual: 701 Digital Speed Control For Reciprocating EnginesDokumen70 halamanInstallation and Operation Manual: 701 Digital Speed Control For Reciprocating EnginesS M NaveedBelum ada peringkat
- What Is Immediate Assignment in GSMDokumen9 halamanWhat Is Immediate Assignment in GSMLindux50% (2)
- A Summer Training Project Report OnDokumen79 halamanA Summer Training Project Report OnAnkshit Singhal100% (2)
- Top German AcesDokumen24 halamanTop German AcesKlaus Richter100% (1)
- Naskah IschialgiaDokumen9 halamanNaskah IschialgiaPuspo Wardoyo100% (1)
- 01b EasyIO FS20 Installation v1Dokumen13 halaman01b EasyIO FS20 Installation v1S M NaveedBelum ada peringkat
- Installation and Operation Manual: 701A Digital Speed Control For Reciprocating EnginesDokumen64 halamanInstallation and Operation Manual: 701A Digital Speed Control For Reciprocating EnginesS M NaveedBelum ada peringkat
- FW SeriesDokumen12 halamanFW SeriesS M NaveedBelum ada peringkat
- 2301A Speed Control: ApplicationsDokumen4 halaman2301A Speed Control: ApplicationsS M NaveedBelum ada peringkat
- Diesel Engine - Wikipedia PDFDokumen32 halamanDiesel Engine - Wikipedia PDFS M NaveedBelum ada peringkat
- Autotransformer: From Wikipedia, The Free EncyclopediaDokumen5 halamanAutotransformer: From Wikipedia, The Free EncyclopediaS M NaveedBelum ada peringkat
- AC Motor: From Wikipedia, The Free EncyclopediaDokumen12 halamanAC Motor: From Wikipedia, The Free EncyclopediaS M NaveedBelum ada peringkat
- Tixi Data HE400+600 EN 090222Dokumen5 halamanTixi Data HE400+600 EN 090222S M NaveedBelum ada peringkat
- Alternator: From Wikipedia, The Free EncyclopediaDokumen7 halamanAlternator: From Wikipedia, The Free EncyclopediaS M NaveedBelum ada peringkat
- Permanent Magnet Synchronous GeneratorDokumen3 halamanPermanent Magnet Synchronous GeneratorS M NaveedBelum ada peringkat
- GET6600G Section 6 Rev 1 BookmarksDokumen28 halamanGET6600G Section 6 Rev 1 BookmarksS M NaveedBelum ada peringkat
- Ntertp2c PDFDokumen92 halamanNtertp2c PDFS M NaveedBelum ada peringkat
- HM ManualDokumen48 halamanHM ManualS M NaveedBelum ada peringkat
- Abb (Avs) Price ListDokumen24 halamanAbb (Avs) Price ListS M Naveed0% (1)
- Dief AGC Multi Line 2 SeriesDokumen12 halamanDief AGC Multi Line 2 SeriesS M NaveedBelum ada peringkat
- Individual Development Plans: A. Teaching Competencies (PPST) Objective 13, KRA 4 Objective 1, KRA 1Dokumen2 halamanIndividual Development Plans: A. Teaching Competencies (PPST) Objective 13, KRA 4 Objective 1, KRA 1Angelo VillafrancaBelum ada peringkat
- Reading SkillsDokumen8 halamanReading SkillsBob BolBelum ada peringkat
- Introduction To Human Resources ManagementDokumen14 halamanIntroduction To Human Resources ManagementEvan NoorBelum ada peringkat
- Student Skeletal System Exam QuestionsDokumen3 halamanStudent Skeletal System Exam Questionsawiniemmanuel247Belum ada peringkat
- National Golf Club FactsheetDokumen24 halamanNational Golf Club FactsheetCris MefBelum ada peringkat
- Percussion Catalog Eu Lep2001Dokumen24 halamanPercussion Catalog Eu Lep2001isaac HernandezBelum ada peringkat
- Transform Your Appraisal Management Process: Time-Saving. User-Friendly. Process ImprovementDokumen10 halamanTransform Your Appraisal Management Process: Time-Saving. User-Friendly. Process ImprovementColby EvansBelum ada peringkat
- Sample CVDokumen3 halamanSample CVsam_mad00Belum ada peringkat
- Working Capital Management by Birla GroupDokumen39 halamanWorking Capital Management by Birla GroupHajra ShahBelum ada peringkat
- Signaling Pathways of EndocDokumen1 halamanSignaling Pathways of Endocashleighlong2014Belum ada peringkat
- Harry Potter and The Prisoner of Azkaban: Chapter 3-1 Owl PostDokumen20 halamanHarry Potter and The Prisoner of Azkaban: Chapter 3-1 Owl PostodfasdBelum ada peringkat
- Exception Aggregation in Sap Bi PDFDokumen2 halamanException Aggregation in Sap Bi PDFPamela0% (1)
- Carr v. NH State Prison, Warden - Document No. 2Dokumen5 halamanCarr v. NH State Prison, Warden - Document No. 2Justia.comBelum ada peringkat
- "Written Statement": Tanushka Shukla B.A. LL.B. (2169)Dokumen3 halaman"Written Statement": Tanushka Shukla B.A. LL.B. (2169)Tanushka shuklaBelum ada peringkat
- Polevoque 3Dokumen46 halamanPolevoque 3api-657593213Belum ada peringkat
- Model Control System in Triforma: Mcs GuideDokumen183 halamanModel Control System in Triforma: Mcs GuideFabio SchiaffinoBelum ada peringkat
- Lampiran 18-Lesson Plan 02Dokumen5 halamanLampiran 18-Lesson Plan 02San Louphlii ThaBelum ada peringkat
- Jewellery and ZakatDokumen2 halamanJewellery and ZakatTariq A MalikBelum ada peringkat
- Term Coalition Has Been Derived From The Latin Word 'Coalitio' Which Means To Grow Up TogetherDokumen2 halamanTerm Coalition Has Been Derived From The Latin Word 'Coalitio' Which Means To Grow Up TogetherShree MishraBelum ada peringkat