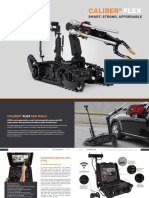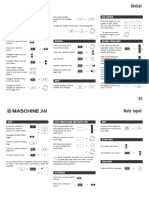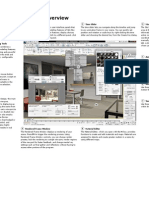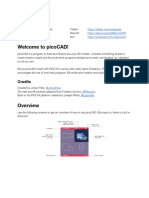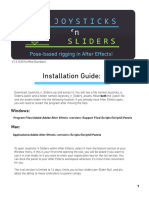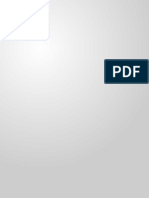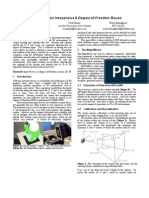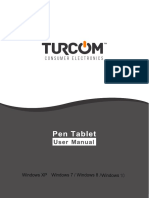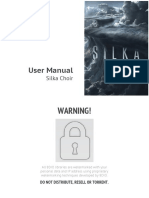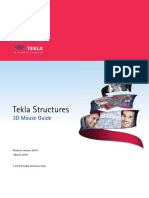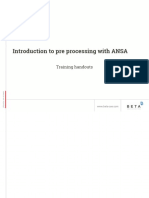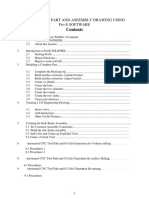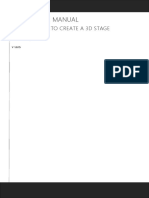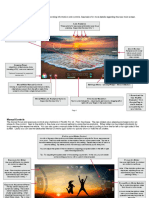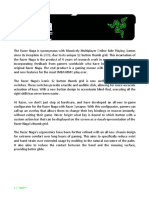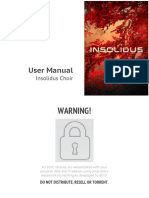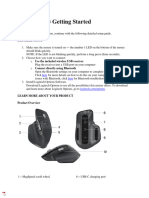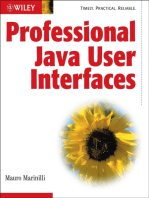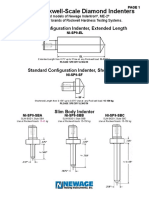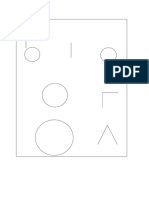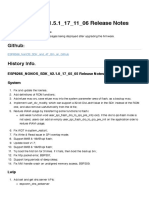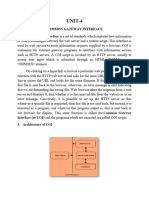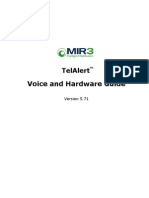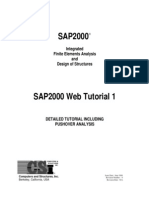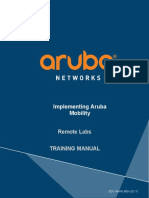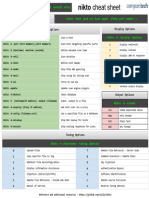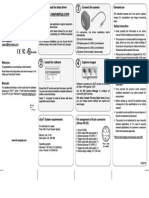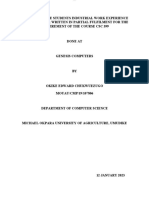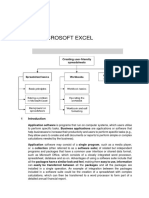Space Pilot Pro PDF
Diunggah oleh
Diego SilvaJudul Asli
Hak Cipta
Format Tersedia
Bagikan dokumen Ini
Apakah menurut Anda dokumen ini bermanfaat?
Apakah konten ini tidak pantas?
Laporkan Dokumen IniHak Cipta:
Format Tersedia
Space Pilot Pro PDF
Diunggah oleh
Diego SilvaHak Cipta:
Format Tersedia
SPPro-Feature-Guide-EN-V5-Lores.pdf 05.03.
2009 18:54:33
1 Desktop Setup 3 3Dconnexion 6DoF Technology 5 Navigation Setting Keys
SpacePilot PRO Place the SpacePilot PRO on the opposite side of the keyboard to your standard mouse. One
hand engages the 3D mouse to position your model: rotating, panning and zooming. The other
hand uses the standard mouse to select, create and edit.
SpacePilot PRO delivers the most advanced six-degrees-of-freedom (6DoF) sensor techno-
logy. Gently push, pull, twist or tilt the controller cap to pan, zoom and rotate 3D models or
environments.
Personalize how the controller cap works by restricting navigation to certain axis. The status
of each navigation settings key is displayed in the LCD Function Key Applet.
The Ultimate Professional 3D Mouse Dominant Key (Top Button)
This button toggles dominant mode on or off. Dominant mode filters
out all motion except for data coming from the axis that is being
actuated the most.
Pan and Zoom Key (Middle Button)
This button toggles pan and zoom motion on or off. When turned on,
4 Standard 3D Mouse Keys translation motion along the three primary axes is allowed.
The Fit key instantly restores your model to the center of the screen while the Menu key opens Rotation Key (Bottom Button)
the 3DxWare or application specific control panel for accessing essential SpacePilot PRO This button toggles rotation motion on or off. When turned on,
2 Ideal Hand Position settings. rotation motion around the three primary axes is allowed. By turning
rotation off, you can focus on smooth, simultaneous pan and zoom
Position your fingers as shown. The contoured controller cap will guide your fingers into the
Feature Guide
navigation only. This is ideal for work modes such as sketching or for
perfect position for precise and effortless control.
quickly inspecting standard views of your model.
English Version Speed Key
Adjusting the SpacePilot PRO navigation speed changes the amount
of force or torque that needs to be applied to the controller to move a
model or environment. By default, the speed is set to a level to help
you adjust to the SpacePilot PRO quickly. You may find it useful to
NAVIGATE YOUR 3D WORLD lower the speed for detailed, close-up work and increase the speed
for design reviews and presentations.
LCD Workflow Assistant 9
6 Intelligent Function Keys* 8 QuickView Navigation Keys*
The five SpacePilot PRO function keys provide fingertip access to Fingertip access to 32 views. Each button is dual-function. A short press activates the keys
10 frequently used application commands. LCD Control Keys 10 primary view command (white icon). A long press (press and hold) activates its secondary view
LCD Control Keys 10 command (blue icon).
SpacePilot PRO recognizes the active application and work
environment and automatically assigns relevant commands to the
dual function keys. You can personalise the commands assigned to 3Dconnexion Standard Views
the dual-function keys using the 3DxWare control panel. The LCD Three buttons enable you to select each side of your model
6DoF Technology 3 (six views)
Function Key Applet provides visual feedback on the assigned
commands. Label Short Press Long Press
T/B Top view Bottom view
A short press activates the keys primary function (commands 1 5).
F / Bk Front view Back view
A long press (press and hold) activates its secondary function (commands 6 10). Keyboard Modifiers 7 Navigation Setting Keys 5
R/L Right view Left view
* Automatic application detection is not available in all applications. Check the SpacePilot PRO technical specification on
www.3dconnexion.com for more information.
Two Isometric Views
ISO1 shows the model with the top/front/right sides facing front. ISO2 shows the model with
the top/back/left sides facing front.
7 Keyboard Modifiers Intelligent Function Keys 6 QuickView Navigation Keys 8 90-Degree Rotation Key
A short press rotates the view by 90 degrees clockwise. A long press rotates the view by 90
The conveniently positioned Ctrl, Shift, Alt and Esc keys degrees counter-clockwise.
allow you to access special functionality or editing * Support for 32 views is not available in all applications. Check the SpacePilot PRO technical specification
features in your software application without needing to on www.3dconnexion.com for more information.
move your hand to the keyboard. Standard 3D Mouse Keys 4
9 LCD Workflow Assistant 10 LCD Control Keys Important Information
The full-color LCD provides visual feedback on the function keys, navigation setting status Example 1: The Function Key Applet Arrow Keys Please register
and access to productivity applets. When SpacePilot PRO is first connected or the computer The function key applet displays the commands Primary LCD navigation. For example, on the home screen, press the down key to Register your SpacePilot PRO to ensure you are notified of software updates and important
starts up, the LCD home screen displays all available applets. that are mapped to the function key for the active select the next item in the list. Press left or right to move through lists arranged 3Dconnexion news.
application. SpacePilot PRO includes several horizontally.
To register, visit: www.3dconnexion.com/register
default function key mappings for leading 3D
applications including: CATIA, NX, SolidWorks, OK Key
The OK key is situated in the middle of the four arrow keys and is used for SDK
Inventor, and Pro/ENGINEER. The 3Dconnexion LCD Workflow Assistant is based on an open software architecture enabling
You can easily customise the commands assigned selecting items.
the development of customized applets*. After installing SpacePilot PRO, the SDK and
to the function keys using the 3DxWare control Home Screen Toggle Key supporting documentation can be found in the following location:
panel. The home screen key switches between the active applet and the LCD home C:\Program Files\Logitech\GamePanel Software\LCD Manager\SDK
screen. Each press of the key toggles between the LCD home screen and the last
* Microsoft Windows only
Example 2: The Mail Applet* active applet.
The mail applet retrieves information from Support
Back Key
Microsoft Outlook . A list of the most recently
For help with general 3D mouse settings, click the Windows Start button, and then:
Applets have a hierarchical user interface structure with general items at the top
received e-mails is displayed, sorted by date and All Programs 3Dconnexion 3Dconnexion 3DxWare - Documentation
level and specific items at lower levels. The back button moves you up the
time. The senders name and subject are displayed
structure. For further assistance, visit the support overview page at: www.3dconnexion.com/support
for each e-mail.
Part No. 3DX-500157 3-2009
3Dconnexion Applets Pressing the OK key on a selected e-mail opens LCD Key Here you can access a range of online services including our knowledge base, forum and
the e-mail in Outlook on your main computer
Toggle LCD illumination on or off.
3Dconnexion Applets (mini applications) specific to SpacePilot PRO run on your host product documentation as well as email and telephone contact information for our technical
screen.
computer and are displayed on the LCD panel. These applets range in functionality from office LCD Menu Key support team.
You can also view information on tasks and
productivity tools to feedback on function key assignment. calendar entries. Provides access to information specific to the current LCD state.
* Microsoft Outlook 2003 or later required on host PC. www.3dconnexion.com
Anda mungkin juga menyukai
- Logitech MX Anywhere 3 Voor Mac GrijsDokumen14 halamanLogitech MX Anywhere 3 Voor Mac GrijsTure SventonBelum ada peringkat
- Quickly get started with Blender 2.5/6 seriesDokumen1 halamanQuickly get started with Blender 2.5/6 seriesalbertoBelum ada peringkat
- Intuitive Workflow Tools: Designed For The Way You Work, NaturallyDokumen7 halamanIntuitive Workflow Tools: Designed For The Way You Work, NaturallyNeil Basalo PañaresBelum ada peringkat
- Nocturn: Getting Started GuideDokumen4 halamanNocturn: Getting Started GuideLBelum ada peringkat
- Product Overview: Dira StartrackDokumen2 halamanProduct Overview: Dira StartrackDivyaSasiBelum ada peringkat
- Space MouseDokumen13 halamanSpace MouseAkshita dammuBelum ada peringkat
- 0rgxohv: 1. Digital Mock-Up (DMU)Dokumen28 halaman0rgxohv: 1. Digital Mock-Up (DMU)DownBelum ada peringkat
- CALIBER® FLEX English - v1.0Dokumen11 halamanCALIBER® FLEX English - v1.0Noel RamsayBelum ada peringkat
- SAMPLE Mastercam X9 Handbook Volume 2 PDFDokumen36 halamanSAMPLE Mastercam X9 Handbook Volume 2 PDFPapahnya Qiana MaulinaBelum ada peringkat
- Screenshot 2022-07-28 at 6.16.01 PMDokumen1 halamanScreenshot 2022-07-28 at 6.16.01 PMMORRIS HoBelum ada peringkat
- Global: Project View Pat LengthDokumen3 halamanGlobal: Project View Pat Lengthtytech7Belum ada peringkat
- MASCHINE JAM 2.6.5 Cheat Sheet English 0517Dokumen3 halamanMASCHINE JAM 2.6.5 Cheat Sheet English 0517Anthony Van HamondBelum ada peringkat
- Smooth Operator Manual - BABY Audio2Dokumen6 halamanSmooth Operator Manual - BABY Audio2paul_rebollarBelum ada peringkat
- Manual de Usuario de Logitech MX Anywhere 3Dokumen12 halamanManual de Usuario de Logitech MX Anywhere 3DILMER JAVIERBelum ada peringkat
- 3Ds Max Interface OverviewDokumen2 halaman3Ds Max Interface OverviewdannnnuBelum ada peringkat
- MANUAL picoCADDokumen14 halamanMANUAL picoCADJURAONBelum ada peringkat
- Joysticks N Sliders Instructions v1.5Dokumen7 halamanJoysticks N Sliders Instructions v1.5Katty0505Belum ada peringkat
- Ableton Push: The Guide: Step by StepDokumen1 halamanAbleton Push: The Guide: Step by StepEdmond HFBelum ada peringkat
- Ropa Tiger 6 Us-En P600010usDokumen48 halamanRopa Tiger 6 Us-En P600010uslauxingreyBelum ada peringkat
- Motion Tools MDS v2.0: Motiondesign - SchoolDokumen5 halamanMotion Tools MDS v2.0: Motiondesign - SchoolshashankBelum ada peringkat
- 3 Dsmax 4Dokumen28 halaman3 Dsmax 4Péter OlajBelum ada peringkat
- 2003 Graphite Magic Mouse Inexpensive6DOFDokumen2 halaman2003 Graphite Magic Mouse Inexpensive6DOFapi-3696675Belum ada peringkat
- Tablet Turcom TS-6608 User ManualDokumen11 halamanTablet Turcom TS-6608 User ManualBambi La MascotaBelum ada peringkat
- Push Hacker - User - ManualDokumen12 halamanPush Hacker - User - ManualD'MarinhoBelum ada peringkat
- Logitech MxmasterDokumen9 halamanLogitech MxmasterMallikarjun ReddyBelum ada peringkat
- Man 8060 8065 QRF enDokumen170 halamanMan 8060 8065 QRF enLuis Alberto RodriguezBelum ada peringkat
- 8dio Silka - User ManualDokumen25 halaman8dio Silka - User ManualMario SalisBelum ada peringkat
- Mastercam 2017 Handbook Volume 2 SAMPLEDokumen29 halamanMastercam 2017 Handbook Volume 2 SAMPLE13239563Belum ada peringkat
- Death AdderDokumen31 halamanDeath AdderTle KittinBelum ada peringkat
- 3D Mouse User GuideDokumen14 halaman3D Mouse User Guidepervin kumarBelum ada peringkat
- Eye2 V2.0-User Manual-V2.0-20210301 EDITDokumen12 halamanEye2 V2.0-User Manual-V2.0-20210301 EDITAli HabsyiBelum ada peringkat
- General Modeling Enhancements: Pro/ENGINEER Wildfire 2.0 Update Manual For 2001 UsersDokumen16 halamanGeneral Modeling Enhancements: Pro/ENGINEER Wildfire 2.0 Update Manual For 2001 UsersLvsuresh GarapatiBelum ada peringkat
- Introduction to Preprocessing Fundamentals with ANSADokumen214 halamanIntroduction to Preprocessing Fundamentals with ANSAORVILLE ACADEMY50% (2)
- PRO-e ManualDokumen54 halamanPRO-e ManualChinmay KuleBelum ada peringkat
- Microcut Plus Ws PDFDokumen69 halamanMicrocut Plus Ws PDFdarioanael1978100% (1)
- How To Create A StageDokumen25 halamanHow To Create A StageRoberto Quintero LopezBelum ada peringkat
- Seed Map - Minecraft AppDokumen1 halamanSeed Map - Minecraft AppArjun LaikarBelum ada peringkat
- Tersigni Ecotect Analysis Desktop InterfaceDokumen14 halamanTersigni Ecotect Analysis Desktop InterfacemukhasaranBelum ada peringkat
- Gaming App User Guide enDokumen6 halamanGaming App User Guide enVicenteBelum ada peringkat
- Logitech MX Master 3 User ManualDokumen9 halamanLogitech MX Master 3 User ManualgorgiasBelum ada peringkat
- Filmicpro V6 Android: Quick Start GuideDokumen5 halamanFilmicpro V6 Android: Quick Start Guideozziesk8Belum ada peringkat
- Space BallDokumen4 halamanSpace Ballfazo316Belum ada peringkat
- Virtual Mouse Control Using Hand Class Gesture: December 2020Dokumen6 halamanVirtual Mouse Control Using Hand Class Gesture: December 2020NavyaBelum ada peringkat
- Naga2014OMG ENG PDFDokumen55 halamanNaga2014OMG ENG PDFKuba FubuBelum ada peringkat
- Oscar Editor - US Manual - XL-755BK - XL-740K - XL-730K - XL-750MKDokumen10 halamanOscar Editor - US Manual - XL-755BK - XL-740K - XL-730K - XL-750MKFacuCabaBelum ada peringkat
- BHT-002 WiFi Thermostat Installation GuideDokumen2 halamanBHT-002 WiFi Thermostat Installation GuideШкола 48Belum ada peringkat
- How To Save Scenes in MemoryDokumen18 halamanHow To Save Scenes in MemoryMohamed Elfatih FaragBelum ada peringkat
- Improving Ergonomics and Efficiency at Your CAD Workplace: Discover All ModelsDokumen1 halamanImproving Ergonomics and Efficiency at Your CAD Workplace: Discover All ModelsSa AbBelum ada peringkat
- MyLab - X75 - Customer PresentationDokumen22 halamanMyLab - X75 - Customer PresentationIshaan JindalBelum ada peringkat
- Alcatel 4038 4039 4068 Operator ManualDokumen16 halamanAlcatel 4038 4039 4068 Operator ManualSerious DoubtsBelum ada peringkat
- 8dio Insolidus Choir - User ManualDokumen26 halaman8dio Insolidus Choir - User ManualFelix Henrico100% (1)
- Myplasmcnc enDokumen16 halamanMyplasmcnc enRafik Mohamed AlhajiBelum ada peringkat
- Accessibility ToolsDokumen12 halamanAccessibility Toolsapi-324026804Belum ada peringkat
- OptimDokumen8 halamanOptimvictor japposanBelum ada peringkat
- EasyPen I450x, MousePen I608x PC EnglishDokumen12 halamanEasyPen I450x, MousePen I608x PC EnglishJonathanMarchantLopezBelum ada peringkat
- SAMPLE Mastercam X9 Handbook Volume 2Dokumen36 halamanSAMPLE Mastercam X9 Handbook Volume 2Eduardo Aleman ReynaBelum ada peringkat
- JLR-7500/JLR-7800 (D) GPS NavigatorDokumen6 halamanJLR-7500/JLR-7800 (D) GPS NavigatorNikolai KlyuevBelum ada peringkat
- Custom Rockwell Scale Diamond IndentersDokumen2 halamanCustom Rockwell Scale Diamond IndentersDiego SilvaBelum ada peringkat
- Under Slung CranesDokumen32 halamanUnder Slung Cranespramodtry100% (1)
- Drawing2 Layout1Dokumen1 halamanDrawing2 Layout1Diego SilvaBelum ada peringkat
- Asme Interpretations: Need Number SuffixDokumen9 halamanAsme Interpretations: Need Number SuffixDiego SilvaBelum ada peringkat
- Under Slung CranesDokumen32 halamanUnder Slung Cranespramodtry100% (1)
- Reliability Centered Maintenance IIDokumen219 halamanReliability Centered Maintenance IIClaudia MarquesBelum ada peringkat
- Fludex Md10 1 Flender Standard Couplings en 0909Dokumen51 halamanFludex Md10 1 Flender Standard Couplings en 0909Diego SilvaBelum ada peringkat
- FlenderDokumen39 halamanFlenderDiego Silva100% (1)
- Design of Planetary-Cyclo-Drive Speed Reducer Cycloid StageDokumen90 halamanDesign of Planetary-Cyclo-Drive Speed Reducer Cycloid StageDiego Silva100% (1)
- COMPUTER PROGRAMMING REVIEWERDokumen10 halamanCOMPUTER PROGRAMMING REVIEWERBhong LucenecioBelum ada peringkat
- ESP8266 AT Release Note PDFDokumen4 halamanESP8266 AT Release Note PDFGround ViewBelum ada peringkat
- Troubleshoot RAC node evictions with log file analysisDokumen2 halamanTroubleshoot RAC node evictions with log file analysisrlamtilaa100% (1)
- Massachusetts: State HistoryDokumen3 halamanMassachusetts: State HistoryJamesonBelum ada peringkat
- Big Data & HadoopDokumen189 halamanBig Data & HadoopKaranjot Singh100% (2)
- CGI NotesDokumen4 halamanCGI NotesSomya JainBelum ada peringkat
- TelAertVoice HardwareGuide 5.71Dokumen75 halamanTelAertVoice HardwareGuide 5.71morphus2k4Belum ada peringkat
- SAP2000 Integrated Finite Elements Analysis and Design of StructuresDokumen127 halamanSAP2000 Integrated Finite Elements Analysis and Design of StructuresNilesh Kitey80% (5)
- Guide WizconDokumen125 halamanGuide WizconlettolimaBelum ada peringkat
- How to upload a website to a remote server using PuTTY and PSCPDokumen2 halamanHow to upload a website to a remote server using PuTTY and PSCPenockkaysBelum ada peringkat
- Tex InfoDokumen282 halamanTex InfoBenoy BoseBelum ada peringkat
- XCPT LAPTOP-RHM4OBF8 18-01-29 18.27.11Dokumen6 halamanXCPT LAPTOP-RHM4OBF8 18-01-29 18.27.11Cruzetinho CruzBelum ada peringkat
- Implementing Aruba Mobility Lab Guide With Covers Rev 20.111Dokumen277 halamanImplementing Aruba Mobility Lab Guide With Covers Rev 20.111Luisa TrejosBelum ada peringkat
- CD 14 DocumentationDokumen32 halamanCD 14 DocumentationirishigarewalBelum ada peringkat
- Miwha Geschwind ResumeDokumen1 halamanMiwha Geschwind ResumeMiwha GeschwindBelum ada peringkat
- C# QuizDokumen4 halamanC# QuizJason DanleyBelum ada peringkat
- NIktoDokumen1 halamanNIktohassaanaftab6Belum ada peringkat
- Researching Network Attacks and Security Audit ToolsDokumen15 halamanResearching Network Attacks and Security Audit Toolsmmmm95% (22)
- Software Requirements SpecificationDokumen26 halamanSoftware Requirements SpecificationG.C.Reddy100% (1)
- Usb 3 Ueye ML Installation: Click To StartDokumen1 halamanUsb 3 Ueye ML Installation: Click To StartSarat KumarBelum ada peringkat
- AZ-900 Practice TestDokumen86 halamanAZ-900 Practice TestPractice Tests and Exam Prep Notes100% (1)
- Enrolment Form Hybrid Learning Training ProgramDokumen6 halamanEnrolment Form Hybrid Learning Training ProgramRam RavanBelum ada peringkat
- Students Industrial Work Experience Report (SIWESDokumen20 halamanStudents Industrial Work Experience Report (SIWESCreate Edward ChukwuezugoBelum ada peringkat
- SAP MM - Source Determination/List: TechnologiesDokumen5 halamanSAP MM - Source Determination/List: TechnologiesCapt. Karan TyagiBelum ada peringkat
- E Procurement GuidelinesDokumen93 halamanE Procurement GuidelinesArshad KawsarBelum ada peringkat
- Kohana PHP ORM Guide Volume 1Dokumen26 halamanKohana PHP ORM Guide Volume 1vwvr9100% (8)
- C PDFDokumen20 halamanC PDFShrimali KanchanBelum ada peringkat
- AIN1501 - Study Unit - 7Dokumen49 halamanAIN1501 - Study Unit - 7Hazel NyamukapaBelum ada peringkat
- Operating System: Using The Correct Specifications As Specified in The Operating SystemDokumen21 halamanOperating System: Using The Correct Specifications As Specified in The Operating SystemJason EchevariaBelum ada peringkat
- Planning Projects With Styles in Mind: Bonus Chapter 13Dokumen7 halamanPlanning Projects With Styles in Mind: Bonus Chapter 13miguelsiglerBelum ada peringkat