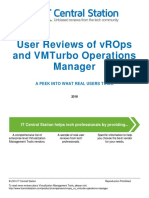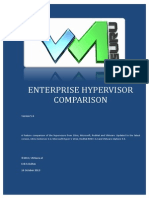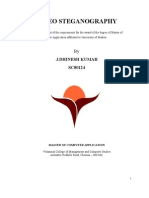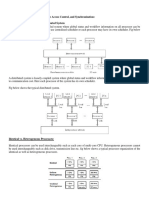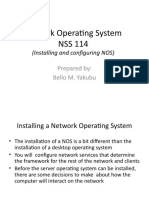Cisco Ucs B-Series Blade Servers Windows Installation Guide
Diunggah oleh
tkphamy2k9273Judul Asli
Hak Cipta
Format Tersedia
Bagikan dokumen Ini
Apakah menurut Anda dokumen ini bermanfaat?
Apakah konten ini tidak pantas?
Laporkan Dokumen IniHak Cipta:
Format Tersedia
Cisco Ucs B-Series Blade Servers Windows Installation Guide
Diunggah oleh
tkphamy2k9273Hak Cipta:
Format Tersedia
Cisco UCS B-Series Blade Servers
Windows Installation Guide
October 06, 2010
Americas Headquarters
Cisco Systems, Inc.
170 West Tasman Drive
San Jose, CA 95134-1706
USA
http://www.cisco.com
Tel: 408 526-4000
800 553-NETS (6387)
Fax: 408 527-0883
Text Part Number: OL-22764-01
THE SPECIFICATIONS AND INFORMATION REGARDING THE PRODUCTS IN THIS MANUAL ARE SUBJECT TO CHANGE WITHOUT NOTICE. ALL
STATEMENTS, INFORMATION, AND RECOMMENDATIONS IN THIS MANUAL ARE BELIEVED TO BE ACCURATE BUT ARE PRESENTED WITHOUT
WARRANTY OF ANY KIND, EXPRESS OR IMPLIED. USERS MUST TAKE FULL RESPONSIBILITY FOR THEIR APPLICATION OF ANY PRODUCTS.
THE SOFTWARE LICENSE AND LIMITED WARRANTY FOR THE ACCOMPANYING PRODUCT ARE SET FORTH IN THE INFORMATION PACKET THAT
SHIPPED WITH THE PRODUCT AND ARE INCORPORATED HEREIN BY THIS REFERENCE. IF YOU ARE UNABLE TO LOCATE THE SOFTWARE LICENSE
OR LIMITED WARRANTY, CONTACT YOUR CISCO REPRESENTATIVE FOR A COPY.
The following information is for FCC compliance of Class A devices: This equipment has been tested and found to comply with the limits for a Class A digital device, pursuant
to part 15 of the FCC rules. These limits are designed to provide reasonable protection against harmful interference when the equipment is operated in a commercial
environment. This equipment generates, uses, and can radiate radio-frequency energy and, if not installed and used in accordance with the instruction manual, may cause
harmful interference to radio communications. Operation of this equipment in a residential area is likely to cause harmful interference, in which case users will be required
to correct the interference at their own expense.
The following information is for FCC compliance of Class B devices: This equipment has been tested and found to comply with the limits for a Class B digital device, pursuant
to part 15 of the FCC rules. These limits are designed to provide reasonable protection against harmful interference in a residential installation. This equipment generates,
uses and can radiate radio frequency energy and, if not installed and used in accordance with the instructions, may cause harmful interference to radio communications.
However, there is no guarantee that interference will not occur in a particular installation. If the equipment causes interference to radio or television reception, which can be
determined by turning the equipment off and on, users are encouraged to try to correct the interference by using one or more of the following measures:
Reorient or relocate the receiving antenna.
Increase the separation between the equipment and receiver.
Connect the equipment into an outlet on a circuit different from that to which the receiver is connected.
Consult the dealer or an experienced radio/TV technician for help.
Modifications to this product not authorized by Cisco could void the FCC approval and negate your authority to operate the product.
The Cisco implementation of TCP header compression is an adaptation of a program developed by the University of California, Berkeley (UCB) as part of UCBs public
domain version of the UNIX operating system. All rights reserved. Copyright 1981, Regents of the University of California.
NOTWITHSTANDING ANY OTHER WARRANTY HEREIN, ALL DOCUMENT FILES AND SOFTWARE OF THESE SUPPLIERS ARE PROVIDED AS IS WITH
ALL FAULTS. CISCO AND THE ABOVE-NAMED SUPPLIERS DISCLAIM ALL WARRANTIES, EXPRESSED OR IMPLIED, INCLUDING, WITHOUT
LIMITATION, THOSE OF MERCHANTABILITY, FITNESS FOR A PARTICULAR PURPOSE AND NONINFRINGEMENT OR ARISING FROM A COURSE OF
DEALING, USAGE, OR TRADE PRACTICE.
IN NO EVENT SHALL CISCO OR ITS SUPPLIERS BE LIABLE FOR ANY INDIRECT, SPECIAL, CONSEQUENTIAL, OR INCIDENTAL DAMAGES, INCLUDING,
WITHOUT LIMITATION, LOST PROFITS OR LOSS OR DAMAGE TO DATA ARISING OUT OF THE USE OR INABILITY TO USE THIS MANUAL, EVEN IF CISCO
OR ITS SUPPLIERS HAVE BEEN ADVISED OF THE POSSIBILITY OF SUCH DAMAGES.
CCDE, CCENT, CCSI, Cisco Eos, Cisco Explorer, Cisco HealthPresence, Cisco IronPort, the Cisco logo, Cisco Nurse Connect, Cisco Pulse, Cisco SensorBase,
Cisco StackPower, Cisco StadiumVision, Cisco TelePresence, Cisco TrustSec, Cisco Unified Computing System, Cisco WebEx, DCE, Flip Channels, Flip for Good, Flip
Mino, Flipshare (Design), Flip Ultra, Flip Video, Flip Video (Design), Instant Broadband, and Welcome to the Human Network are trademarks; Changing the Way We Work,
Live, Play, and Learn, Cisco Capital, Cisco Capital (Design), Cisco:Financed (Stylized), Cisco Store, Flip Gift Card, and One Million Acts of Green are service marks; and
Access Registrar, Aironet, AllTouch, AsyncOS, Bringing the Meeting To You, Catalyst, CCDA, CCDP, CCIE, CCIP, CCNA, CCNP, CCSP, CCVP, Cisco, the
Cisco Certified Internetwork Expert logo, Cisco IOS, Cisco Lumin, Cisco Nexus, Cisco Press, Cisco Systems, Cisco Systems Capital, the Cisco Systems logo, Cisco Unity,
Collaboration Without Limitation, Continuum, EtherFast, EtherSwitch, Event Center, Explorer, Follow Me Browsing, GainMaker, iLYNX, IOS, iPhone, IronPort, the
IronPort logo, Laser Link, LightStream, Linksys, MeetingPlace, MeetingPlace Chime Sound, MGX, Networkers, Networking Academy, PCNow, PIX, PowerKEY,
PowerPanels, PowerTV, PowerTV (Design), PowerVu, Prisma, ProConnect, ROSA, SenderBase, SMARTnet, Spectrum Expert, StackWise, WebEx, and the WebEx logo are
registered trademarks of Cisco and/or its affiliates in the United States and certain other countries.
All other trademarks mentioned in this document or website are the property of their respective owners. The use of the word partner does not imply a partnership relationship
between Cisco and any other company. (1002R)
Any Internet Protocol (IP) addresses and phone numbers used in this document are not intended to be actual addresses and phone numbers. Any examples, command display
output, network topology diagrams, and other figures included in the document are shown for illustrative purposes only. Any use of actual IP addresses or phone numbers in
illustrative content is unintentional and coincidental.
Cisco UCS B-Series Blade Servers Windows Installation Guide
2010 Cisco Systems, Inc. All rights reserved.
CONTENTS
Preface v
Organization v
Related Documentation v
Obtaining Documentation and Submitting a Service Request v
CHAPTER 1 Windows Server 2003 Installation 1-1
Installation on an Internal Drive 1-1
Prerequisites 1-1
Pre-Installation Service Profile Configuration Checklist 1-2
Installation Procedure 1-3
SAN Boot Installation 1-11
Prerequisites 1-11
Pre-Installation Service Profile Configuration Checklist 1-12
Installation Procedure 1-13
CHAPTER 2 Windows Server 2008 and
Windows Server 2008 R2 Installation 2-1
Installation on an Internal Drive 2-1
Prerequisites 2-1
Pre-Installation Service Profile Configuration Checklist 2-2
Installation Procedure 2-3
SAN Boot Installation 2-11
Prerequisites 2-11
Pre-Installation Service Profile Configuration Checklist 2-12
Installation Procedure 2-13
APPENDIX A Drivers for B-Series Windows Installation A-1
How to Determine Which Devices Are Installed in Your Server A-1
Viewing Installed Devices Using the KVM Console A-1
Viewing Installed Devices Using the UCS Manager GUI A-2
Viewing Installed Devices Using the UCS Manager CLI A-2
Drivers for Windows Server 2003 Installation A-3
Drivers for Windows Server 2008 Installation A-4
Cisco UCS B-Series Blade Servers Windows Installation Guide
OL-22764-01 iii
Contents
Cisco UCS B-Series Blade Servers Windows Installation Guide
iv OL-22764-01
Preface
This preface describes the organization of the Cisco UCS B-Series Servers Windows Installation Guide.
It also provides information on how to obtain related documentation and submit a service request.
Organization
This guide is organized as follows:
Chapter Title Description
Chapter 1 Windows Server 2003 Contains procedures for installing Windows Server 2003 to an
Installation internal drive and to a bootable SAN-connected device.
Chapter 2 Windows Server 2008 Contains procedures for installing Windows Server 2008 to an
and Windows Server internal drive and to a bootable SAN-connected device.
2008 R2 Installation
Appendix A Drivers for B-Series Contains information about the drivers for Windows that are on
Windows Installation the B-Series Drivers and Utilities disk.
Related Documentation
The documentation set for the Cisco Unified Computing System (UCS) B-Series blade servers is
described in the roadmap document at the following link:
Cisco UCS B-Series Documentation Roadmap
Obtaining Documentation and Submitting a Service Request
For information on obtaining documentation, submitting a service request, and gathering additional
information, see the monthly Whats New in Cisco Product Documentation, which also lists all new and
revised Cisco technical documentation, at:
http://www.cisco.com/en/US/docs/general/whatsnew/whatsnew.html
Subscribe to the Whats New in Cisco Product Documentation as a Really Simple Syndication (RSS) feed
and set content to be delivered directly to your desktop using a reader application. The RSS feeds are a free
service and Cisco currently supports RSS Version 2.0.
Cisco UCS B-Series Blade Servers Windows Installation Guide
OL-22764-01 v
Preface
Cisco UCS B-Series Blade Servers Windows Installation Guide
vi OL-22764-01
CH A P T E R 1
Windows Server 2003 Installation
This chapter contains two procedures:
Installation on an Internal Drive, page 1-1
SAN Boot Installation, page 1-11
Installation on an Internal Drive
This section describes how to install Windows Server 2003 with Service Pack 2 (SP2) x86 or x64 on an
internal drive.
Note For this server, the supported version of the operating system (OS) is Windows Server 2003 with SP2.
This section contains two topics:
Prerequisites, page 1-1
Installation Procedure, page 1-3
Prerequisites
The following items or actions are required before you begin this procedure:
The Cisco UCS B-Series Drivers CD, or the ISO image of this CD from Cisco.com.
If installing to one of the LSI RAID controllers, configure a LUN to which you will install the OS.
The Windows installation ISO image (or CD/DVD), and any activation keys for this software
installation.
Note This document describes a procedure for installing the OS from an ISO image that you map as
a virtual device. You can also install from a physical disk, but that method requires that you
attach an external USB CD/DVD drive to the server targeted for installation. Attach a KVM
cable to the blade servers front-panel console connector to provide the USB connector.
A fully installed and configured UCS system.
See the Pre-Installation Service Profile Configuration Checklist section on page 1-2 for a
checklist of the minimum UCS configuration items required for this operating system installation.
Cisco UCS B-Series Blade Servers Windows Installation Guide
OL-22764-01 1-1
Chapter 1 Windows Server 2003 Installation
Installation on an Internal Drive
Pre-Installation Service Profile Configuration Checklist
The installation-target server must have a configured service profile associated with that server. The
service profile contains all of the information and settings that are applied to the server.
A minimum checklist of the UCS preconfiguration actions that you must perform for this OS installation
follows. Detailed instructions for completing each item are beyond the scope of this document.
Information and instructions for configuring all of these items are described in detail in the following
documents:
Cisco UCS 5108 Server Chassis Installation Guide
Cisco UCS Manager GUI Configuration Guide
Cisco UCS Manager CLI Configuration Guide
1. Install and cable the UCS system hardware to make the physical connections to your network.
2. Use UCS Manager to configure pools that identify the physical and logical resources on your
network. You select from these pools as you build the service profile for the server.
For example, the UCS system uses WWN pools to identify available nodes and ports on FC HBAs.
The UCS system also allows you to define pools for servers, MAC addresses, UUID suffixes, and
management IP addresses.
3. Use UCS Manager to configure any policies that you require to manage the server. A specific boot
policy is required, as described below in step 6.
4. Configure one named VSAN for each uplink fabric to which the target server is networked.
A named VSAN creates a connection to a specific external SAN fabric.
5. Associate each VSAN with a physical uplink port on each VSANs corresponding fabric
interconnect.
For example, you associate the VSAN that you created for Fabric A with an available physical port
on Fabric Interconnect A.
6. Create a boot policy for this particular operating system installation.
For this installation, create a boot policy that defines the following boot order:
a. CD-ROM
b. Floppy
c. Local disk
7. Create a service profile for the target blade server. If you are using the Create Service Profile wizard,
part 5 of the creation process is Server Boot Order. Select the boot policy that you created in step 6.
If there is already an existing service profile associated with the target server, you can modify the
boot policy that is associated with that service profile. Select the boot policy that you created in
step 6.
8. Associate the service profile that you created with the target server.
When the target server is rebooted, the settings in the service profile are assigned to it.
At this point, you can begin the OS installation procedure.
Cisco UCS B-Series Blade Servers Windows Installation Guide
1-2 OL-22764-01
Chapter 1 Windows Server 2003 Installation
Installation on an Internal Drive
Installation Procedure
To install the software and drivers, follow these steps:
Note The values and settings shown in the screen captures in this procedure are examples only. Your actual
settings might differ.
Step 1 Find the drivers for your installed devices on the Cisco UCS B-Series Drivers disk that came with your
B-Series server, and then extract them to a local machine, such as your laptop.
Note See Drivers for B-Series Windows Installation, page A-1, for driver locations on the disk and
information about how to determine which devices are installed in your server.
If you do not have this driver disk, you can download the driver package ISO for your server from Cisco
at http://www.cisco.com/cisco/web/support/index.html. You can burn the image to a CD or use a
third-party utility to mount the image on a laptop hard drive.
Step 2 Verify that the UCS Manager service profile for the server includes a boot policy that has the boot order
of devices described in the prerequisites for this procedure (Pre-Installation Service Profile
Configuration Checklist, page 1-2):
CD-ROM
Floppy
Local disk
Step 3 Use a browser to connect to the UCS Manager interface using your UCS Virtual Management IP address.
Step 4 Click Launch, then log in to UCS Manager using your administrator username and password.
Cisco UCS B-Series Blade Servers Windows Installation Guide
OL-22764-01 1-3
Chapter 1 Windows Server 2003 Installation
Installation on an Internal Drive
Step 5 Open a KVM console window for the target server (the blade server that contains the target drive):
a. In the UCS Manager main window, click the Equipment tab in the Navigation pane.
b. On the Equipment tab, expand Equipment > Chassis > Chassis_Number > Servers.
c. Choose the server that you want to access through the KVM console.
d. In the Work pane, click the General tab.
e. In the Actions area, click KVM Console. The KVM console opens in a separate window.
Step 6 When the KVM console window launches, select Tools > Launch Virtual Media.
Cisco UCS B-Series Blade Servers Windows Installation Guide
1-4 OL-22764-01
Chapter 1 Windows Server 2003 Installation
Installation on an Internal Drive
Step 7 In the Virtual Media Session window, provide the path to your Windows installation image:
a. Click Add Image.
b. Use the dialog box to navigate to your Windows Server 2003 ISO file and select it.
The ISO image is displayed as a device in the Client View pane.
Tip Click Details to display the Details pane and observe the reading and writing progress.
Step 8 Provide the path to drivers for your mass storage controllers:
a. Click Add Image.
b. Navigate to the driver IMG image file for your device and operating system (where you saved it in
Step 1) and select it.
The IMG file appears in the Client View pane as a virtual floppy drive.
c. When prompted whether you want to emulate the device as a floppy, click Yes.
Step 9 Check the check box in the Mapped column for each device that you want to mount, and then wait for
mapping to complete. Observe the progress in the Details pane.
Cisco UCS B-Series Blade Servers Windows Installation Guide
OL-22764-01 1-5
Chapter 1 Windows Server 2003 Installation
Installation on an Internal Drive
Step 10 When mapping is complete, power cycle the server so that the server reboots from the virtual CD/DVD
and so the BIOS recognizes the media that you just added.
Note You can power cycle the server by pressing the Power button on the server; by selecting
Macros > Ctrl-Alt-Del on the KVM Console window menu bar; or by clicking Reset in the UCS Manager
Work pane for the selected server.
Step 11 Watch the KVM console during bootup for the F2 prompt, and then press F2 to enter BIOS setup. Wait
for the setup utility screen to appear.
Note If Quiet Boot is enabled (the default), you see the Cisco splash screen when the F2 prompt is displayed.
Note After you press F2 there is a small time interval before the BIOS setup utility is displayed because the
server continues to initialize devices and then displays the utility only after this is complete.
Step 12 On the BIOS setup utility screen, select the Boot Options tab and verify that the devices that you just
added in Step 7 and Step 8 are listed as bootable devices.
Cisco UCS B-Series Blade Servers Windows Installation Guide
1-6 OL-22764-01
Chapter 1 Windows Server 2003 Installation
Installation on an Internal Drive
Step 13 Set the virtual floppy drive boot order:
a. On the Boot Options screen, select Floppy Order.
b. On the Floppy Order screen, set the new virtual floppy to be first in the list of floppy devices.
Select Boot Option#1 and press Enter.
Select Cisco Virtual Floppy in the pop-up window and press Enter.
c. Press F10 to save your changes and exit the BIOS setup utility. The server power cycles.
Note When the server power cycles, it boots from the virtual CD/DVD that is mapped to your ISO installation
image. The server uses the boot order that is defined in its UCS Manager service profile (see Step 2).
Note Do not install the OS or drivers on any eUSB drive in your server. The Cisco UCS B440 Blade Server
can contain optional eUSB drives. If an eUSB drive is installed, the OS sees it as a local drive, listed as
Viking eUSB. Cisco UCS Manager does not differentiate between the types of local drives. If an OS
is installed on more than one local drive or on an internal USB drive (eUSB), you cannot specify which
of these local drives the server should use as the boot drive.
Step 14 Press Enter when prompted to boot from CD.
Note In the next step, you must watch immediately for the prompt to press F6 and then press F6. During the
initial startup of the Windows installer, a message at the bottom of the window will say Press F6 to
install third-party drivers.
Cisco UCS B-Series Blade Servers Windows Installation Guide
OL-22764-01 1-7
Chapter 1 Windows Server 2003 Installation
Installation on an Internal Drive
Step 15 Install the drivers for your mass storage device from the virtual floppy:
a. After the Windows Setup screen appears, immediately watch for the prompt to press F6, and then
press F6 to install third-party drivers for your mass storage device during the installation process.
b. Continue to observe the Windows installation process and when prompted, press S to specify
additional device.
c. Select your mass storage device from the list and press Enter. The drivers for your mass storage
device are installed from the virtual floppy.
Cisco UCS B-Series Blade Servers Windows Installation Guide
1-8 OL-22764-01
Chapter 1 Windows Server 2003 Installation
Installation on an Internal Drive
Note Do not install the OS or drivers on any eUSB drive in your server. The Cisco UCS B440 Blade Server
can contain optional eUSB drives. If an eUSB drive is installed, the OS sees it as a local drive, listed as
Viking eUSB. Cisco UCS Manager does not differentiate between the types of local drives. If an OS
is installed on more than one local drive or on an internal USB drive (eUSB), you cannot specify which
of these local drives the server should use as the boot drive.
Step 16 Complete the Windows installation according to the requirements and standards of your company.
Continue to monitor the Windows installation progress as indicated in the Windows Setup window, and
answer prompts as required. Verify that Windows lists the drivers that you added.
Note During the installation steps in which you choose the partition on a RAID volume, the installation might
fail with an error similar to the following:
Your boot partition is on a disk using the GPT partitioning scheme but this machine cannot boot using
GPT. This can happen if there is not enough space on your hard drive for the installation.
This is because the BIOS and boot disk of this server must use the MBR partitioning scheme, which
supports a maximum partition size of 2.2 TB. If your target disk is using the GPT partitioning scheme
with partitions larger than 2.2 TB, you must adjust to use the MBR partitioning scheme with no partition
greater than 2.2 TB. Refer to your OS vendors documentation for more information about partitioning.
Step 17 After the Windows installation is complete, Windows reboots the server again and you are prompted to
press Ctrl-Alt-Del and to log in to access the Windows desktop. Use the login credentials that you
supplied during the Windows installation process.
Note At this point, Windows still needs device drivers installed for devices such as the server chipset and
Ethernet controllers. In the Windows Server 2003 Device Manager, devices that still need drivers are
marked with yellow flags as shown in the following example.
Step 18 Use a Windows File Manager to navigate to the folder where you extracted the Cisco driver package that
you got from the Cisco UCS B-Series Driver DVD (or downloaded from Cisco.com) in Step 1.
Cisco UCS B-Series Blade Servers Windows Installation Guide
OL-22764-01 1-9
Chapter 1 Windows Server 2003 Installation
Installation on an Internal Drive
Drivers for all the devices are included in folders named for each device. See Drivers for B-Series
Windows Installation, page A-1, for driver locations.
Step 19 Install Intel chipset drivers:
a. In the folder that contains the chipset drivers for your hardware, there is an EXE file that extracts
and installs the drivers (for example, ...\Windows\ChipSet\Intel\W2K3\setup.exe).
Note Ensure that you have the Intel chipset drivers for your server model (B2X0 Blade or B440
Blade).
b. Follow the prompts from Windows to reboot the server to complete the chipset driver installation.
Step 20 Install the LAN on motherboard (LOM) drivers:
a. In the folder that contains the drivers that you need, click the EXE file to extract and install the
drivers (for example, \Windows\Network\Intel\82576\). In some cases, there is not an EXE file and
you might have to manually install the drivers.
b. Follow the prompts from Windows to reboot the server to complete the LOM driver installation.
Step 21 Repeat the driver installation process for each device that still needs drivers, as indicated by yellow flags
in the Windows Server 2003 Device Manager.
Note Some drivers might be installed as part of the Windows hardware discovery process.
Cisco UCS B-Series Blade Servers Windows Installation Guide
1-10 OL-22764-01
Chapter 1 Windows Server 2003 Installation
SAN Boot Installation
SAN Boot Installation
This section describes how to install Windows Server 2003 with Service Pack 2 (SP2) x86 or x64 on a
bootable SAN LUN.
Note For this server, the supported version of the operating system is Windows Server 2003 with SP2.
This section contains two topics:
Prerequisites, page 1-11
Installation Procedure, page 1-13
Prerequisites
The following items or actions are required before you begin this procedure:
The Cisco UCS B-Series Drivers CD, or the ISO image of this CD from Cisco.com.
If installing to a bootable SAN device, configure a LUN on the SAN, then connect to the SAN and
verify that only one path exists from the SAN HBA to the LUN.
The Windows installation ISO image (or CD/DVD), and any activation keys for this software
installation.
Note This document describes a procedure for installing the OS from an ISO image that you map as
a virtual device. You can also install from a physical disk, but that method requires that you
attach an external USB CD/DVD drive to the server targeted for installation. Attach a KVM
cable to the blade servers front-panel console connector to provide the USB connector.
A fully installed and configured UCS system.
See the Pre-Installation Service Profile Configuration Checklist section on page 1-12 for a
checklist of the minimum UCS configuration items required for this operating system installation.
Cisco UCS B-Series Blade Servers Windows Installation Guide
OL-22764-01 1-11
Chapter 1 Windows Server 2003 Installation
SAN Boot Installation
Pre-Installation Service Profile Configuration Checklist
The installation-target server must have a configured service profile associated with that server. The
service profile contains all of the information and settings that are applied to the server.
A minimum checklist of the UCS preconfiguration actions that you must perform for this OS installation
follows. Detailed instructions for completing each item are beyond the scope of this document.
Information and instructions for configuring all of these items are described in detail in the following
documents:
Cisco UCS 5108 Server Chassis Installation Guide
Cisco UCS Manager GUI Configuration Guide
Cisco UCS Manager CLI Configuration Guide
1. Install and cable the UCS system hardware to make the physical connections to your network.
2. Use UCS Manager to configure pools that identify the physical and logical resources on your
network. You select from these pools as you build the service profile for the server.
For example, the UCS system uses WWN pools to identify available nodes and ports on FC HBAs.
The UCS system also allows you to define pools for servers, MAC addresses, UUID suffixes, and
management IP addresses.
3. Use UCS Manager to configure any policies that you require to manage the server. A specific boot
policy is required, as described below in step 7.
4. Configure one named VSAN for each uplink fabric to which the target server is networked.
A named VSAN creates a connection to a specific external SAN fabric.
5. Associate each VSAN with a physical uplink port on each VSANs corresponding fabric
interconnect.
For example, you associate the VSAN that you created for Fabric A with an available physical port
on Fabric Interconnect A.
6. Create one vHBA policy for each uplink fabric to which the target server is networked.
This vHBA policy defines how the vHBA connects to the SAN.
7. Create a boot policy for this particular operating system installation.
For this installation, create a boot policy that defines the following boot order:
a. CD-ROM
b. Floppy
c. Storage
SAN Primary
SAN Secondary
8. Create a service profile for the target blade server. Associate the policies that you created in previous
steps with the service profile.If you are using the Create Service Profile wizard, part 5 of the creation
process is Server Boot Order. Select the boot policy that you created in step 7.
If there is already an existing service profile associated with the target server, you can modify the
existing boot policy. Edit the service profile to select the boot policy that you created in step 7.
9. Associate the service profile that you created with the target server.
When the target server is rebooted, the settings in the service profile are assigned to it.
At this point, you can begin the OS installation procedure.
Cisco UCS B-Series Blade Servers Windows Installation Guide
1-12 OL-22764-01
Chapter 1 Windows Server 2003 Installation
SAN Boot Installation
Installation Procedure
To install the software and drivers, follow these steps:
Note The values and settings shown in the screen captures in this procedure are examples only. Your actual
settings might differ.
Step 1 Find the drivers for your installed devices on the Cisco UCS B-Series Drivers disk that came with your
B-Series server, and then extract them to a local machine, such as your laptop.
Note See Drivers for B-Series Windows Installation, page A-1, for driver locations on the disk and
information about how to determine which devices are installed in your server.
If you do not have this driver disk, you can download the driver package ISO for your server from Cisco
at http://www.cisco.com/cisco/web/support/index.html. You can burn the image to a CD or use a
third-party utility to mount the image on a laptop hard drive.
Step 2 Verify that the UCS Manager service profile for the server includes a boot policy that has the boot order
of devices described in the prerequisites for this procedure (Pre-Installation Service Profile
Configuration Checklist, page 1-2):
a. CD-ROM
b. Floppy
c. Storage
SAN Primary
SAN Secondary
Step 3 Use a browser to connect to the UCS Manager interface using your UCS Virtual Management IP address.
Step 4 Click Launch, then log in to UCS Manager using your administrator username and password.
Cisco UCS B-Series Blade Servers Windows Installation Guide
OL-22764-01 1-13
Chapter 1 Windows Server 2003 Installation
SAN Boot Installation
Step 5 Open a KVM console window for the target server (the blade server that contains the target drive):
a. In the UCS Manager main window, click the Equipment tab in the Navigation pane.
b. On the Equipment tab, expand Equipment > Chassis > Chassis_Number > Servers.
c. Choose the server that you want to access through the KVM console.
d. In the Work pane, click the General tab.
e. In the Actions area, click KVM Console. The KVM console opens in a separate window.
Step 6 When the KVM console window launches, select Tools > Launch Virtual Media.
Cisco UCS B-Series Blade Servers Windows Installation Guide
1-14 OL-22764-01
Chapter 1 Windows Server 2003 Installation
SAN Boot Installation
Step 7 In the Virtual Media Session window, provide the path to your Windows installation image:
a. Click Add Image.
b. Use the dialog to navigate to your Windows Server 2003 ISO file and select it.
The ISO image is displayed as a device in the Client View pane.
Tip Click Details to display the Details pane and observe the reading and writing progress.
Step 8 Provide the path to drivers for your SAN HBA device:
a. Click Add Image.
b. Navigate to the driver IMG image file for your device and operating system (where you saved it in
Step 1) and select it.
The IMG file appears in the Client View pane as a virtual floppy drive.
c. When prompted whether you want to emulate the device as a floppy, click Yes.
Step 9 Check the check box in the Mapped column for each device that you want to mount, and then wait for
mapping to complete. Observe the progress in the Details pane.
Cisco UCS B-Series Blade Servers Windows Installation Guide
OL-22764-01 1-15
Chapter 1 Windows Server 2003 Installation
SAN Boot Installation
Step 10 When mapping is complete, power cycle the server so that the server reboots from the virtual CD/DVD
and so the BIOS recognizes the media that you just added.
Note You can power cycle the server by pressing the Power button on the server; by selecting
Macros > Ctrl-Alt-Del on the KVM Console window menu bar; or by clicking Reset in the UCS Manager
Work pane for the selected server.
Step 11 Watch the KVM console during bootup for the F2 prompt, and then press F2 to enter BIOS setup. Wait
for the setup utility screen to appear.
Note If Quiet Boot is enabled (the default), you see the Cisco splash screen when the F2 prompt is displayed.
Note After you press F2 there is a small time interval before the BIOS setup utility is displayed because the
server continues to initialize devices and then displays the utility only after this is complete.
Step 12 On the BIOS setup utility screen, select the Boot Options tab and verify that the devices that you just
added in Step 7 and Step 8 are listed as bootable devices.
Cisco UCS B-Series Blade Servers Windows Installation Guide
1-16 OL-22764-01
Chapter 1 Windows Server 2003 Installation
SAN Boot Installation
Step 13 Set the virtual floppy drive boot order:
a. On the Boot Options screen, select Floppy Order.
b. On the Floppy Order screen, set the new virtual floppy to be the first in the list of floppy devices.
Select Boot Option#1 and press Enter.
Select Cisco Virtual Floppy in the pop-up window and press Enter.
c. Press F10 to save your changes and exit the BIOS setup utility. The server power cycles.
Note When the server power cycles, it boots from the virtual CD/DVD that is mapped to your ISO installation
image. The server uses the boot order that is defined in its UCS Manager service profile (see Step 2).
Step 14 Press Enter when prompted to boot from CD.
Note In the next step, you must watch immediately for the prompt to press F6 and then press F6. During the
initial startup of the Windows installer, a message at the bottom of the window will say Press F6 to
install third-party drivers.
Cisco UCS B-Series Blade Servers Windows Installation Guide
OL-22764-01 1-17
Chapter 1 Windows Server 2003 Installation
SAN Boot Installation
Step 15 Install the drivers for your HBA device from the virtual floppy:
a. Immediately watch for the prompt to press F6, and then press F6 to install third-party drivers for
your mass storage device during the installation process.
b. Continue to observe the Windows installation process and when prompted, press S to specify
additional device.
c. Select your HBA device from the list and press Enter. The drivers for your HBA device are installed
from the virtual floppy.
Cisco UCS B-Series Blade Servers Windows Installation Guide
1-18 OL-22764-01
Chapter 1 Windows Server 2003 Installation
SAN Boot Installation
Step 16 Complete the Windows installation according to the requirements and standards of your company.
Continue to monitor the Windows installation progress as indicated in the Windows Setup window, and
answer prompts as required. Verify that Windows lists the drivers that you added.
Note During the installation steps in which you choose the partition on a RAID volume, the installation might
fail with an error similar to the following:
Your boot partition is on a disk using the GPT partitioning scheme but this machine cannot boot using
GPT. This can happen if there is not enough space on your hard drive for the installation.
This is because the BIOS and boot disk of this server must use the MBR partitioning scheme, which
supports a maximum partition size of 2.2 TB. If your target disk is using the GPT partitioning scheme
with partitions larger than 2.2 TB, you must adjust to use the MBR partitioning scheme with no partition
greater than 2.2 TB. Refer to your OS vendors documentation for more information about partitioning.
Step 17 After the Windows installation is complete, Windows reboots the server again and you are prompted to
press Ctrl-Alt-Del and to log in to access the Windows desktop. Use the login credentials that you
supplied during the Windows installation process.
Note At this point, Windows still needs device drivers installed for devices such as the server chipset and
Ethernet controllers. In the Windows Server 2003 Device Manager, devices that still need drivers are
marked with yellow flags as shown in the following example.
Step 18 Use a Windows File Manager to navigate to the folder where you extracted the Cisco driver package that
you got from the Cisco UCS B-Series Drivers disk (or downloaded from Cisco.com) in Step 1. Drivers
for all the devices are included in folders named for each device. See Drivers for B-Series Windows
Installation, page A-1, for driver locations.
Step 19 Install Intel chipset drivers:
a. In the folder that contains the chipset drivers you need for your server, there is an EXE file that
extracts and installs the drivers (for example, ...\Windows\ChipSet\Intel\W2K3\setup.exe).
b. Follow the prompts from Windows to reboot the server to complete the chipset driver installation.
Cisco UCS B-Series Blade Servers Windows Installation Guide
OL-22764-01 1-19
Chapter 1 Windows Server 2003 Installation
SAN Boot Installation
Step 20 Install the LAN on motherboard (LOM) drivers:
a. In the folder that contains the drivers that you need, click the EXE file to extract and install the
drivers (for example, \Windows\Network\Intel\82576\). In some cases, there is not an EXE file and
you might have to manually install the drivers.
b. Follow the prompts from Windows to reboot the server to complete the LOM driver installation.
Step 21 Repeat the driver installation process for each device that still needs drivers, as indicated by yellow flags
in the Windows Server 2003 Device Manager.
Note Some drivers might be installed as part of the Windows hardware discovery process.
Cisco UCS B-Series Blade Servers Windows Installation Guide
1-20 OL-22764-01
CH A P T E R 2
Windows Server 2008 and
Windows Server 2008 R2 Installation
This chapter contains two procedures:
Installation on an Internal Drive, page 2-1
SAN Boot Installation, page 2-11
Installation on an Internal Drive
This section describes how to install Windows Server 2008 x64 or Windows Server 2008 x64 R2 and
required drivers on an internal drive.
This section contains two topics:
Prerequisites, page 2-1
Installation Procedure, page 2-3
Prerequisites
The following items or actions are required before you begin this procedure:
The Cisco UCS B-Series Drivers CD, or the ISO image of this CD from Cisco.com.
If installing to one of the LSI RAID controllers, configure a LUN to which you will install the OS.
The Windows installation ISO image (or CD/DVD), and any activation keys for this software
installation.
Note This document describes a procedure for installing the OS from an ISO image that you map as
a virtual device. You can also install from a physical disk, but that method requires that you
attach an external USB CD/DVD drive to the server targeted for installation. Attach a KVM
cable to the blade servers front-panel console connector to provide the USB connector.
A fully installed and configured UCS system.
See the Pre-Installation Service Profile Configuration Checklist section on page 2-2 for a
checklist of the minimum UCS configuration items required for this operating system installation.
Cisco UCS B-Series Blade Servers Windows Installation Guide
OL-22764-01 2-1
Chapter 2 Windows Server 2008 and Windows Server 2008 R2 Installation
Installation on an Internal Drive
Pre-Installation Service Profile Configuration Checklist
The installation-target server must have a configured service profile associated with that server. The
service profile contains all of the information and settings that are applied to the server.
A minimum checklist of the UCS preconfiguration actions that you must perform for this OS installation
follows. Detailed instructions for completing each item are beyond the scope of this document.
Information and instructions for configuring all of these items are described in detail in the following
documents:
Cisco UCS 5108 Server Chassis Installation Guide
Cisco UCS Manager GUI Configuration Guide
Cisco UCS Manager CLI Configuration Guide
1. Install and cable the UCS system hardware to make the physical connections to your network.
2. Use UCS Manager to configure pools that identify the physical and logical resources on your
network. You select from these pools as you build the service profile for the server.
For example, the UCS system uses WWN pools to identify available nodes and ports on FC HBAs.
The UCS system also allows you to define pools for servers, MAC addresses, UUID suffixes, and
management IP addresses.
3. Use UCS Manager to configure any policies that you require to manage the server. A specific boot
policy is required, as described below in step 6.
4. Configure one named VSAN for each uplink fabric to which the target server is networked.
A named VSAN creates a connection to a specific external SAN fabric.
5. Associate each VSAN with a physical uplink port on each VSANs corresponding fabric
interconnect.
For example, you associate the VSAN that you created for Fabric A with an available physical port
on Fabric Interconnect A.
6. Create a boot policy for this particular operating system installation.
For this installation, create a boot policy that defines the following boot order:
a. CD-ROM
b. Local disk
7. Create a service profile for the target blade server. If you are using the Create Service Profile wizard,
part 5 of the creation process is Server Boot Order. Select the boot policy that you created in step 6.
If there is already an existing service profile associated with the target server, you can modify the
boot policy that is associated with that service profile. Select the boot policy that you created in
step 6.
8. Associate the service profile that you created with the target server.
When the target server is rebooted, the settings in the service profile are assigned to it.
At this point, you can begin the OS installation procedure.
Cisco UCS B-Series Blade Servers Windows Installation Guide
2-2 OL-22764-01
Chapter 2 Windows Server 2008 and Windows Server 2008 R2 Installation
Installation on an Internal Drive
Installation Procedure
To install the software and drivers, follow these steps:
Note The values and settings shown in the screen captures in this procedure are examples only. Your actual
settings might differ.
Step 1 Find the drivers for your installed devices on the Cisco UCS B-Series Drivers disk that came with your
B-Series server, and then extract them to a local machine such as your laptop.
Note See Drivers for B-Series Windows Installation, page A-1, for driver locations on the disk and
information about how to determine which devices are installed in your server.
If you do not have this driver disk, you can download the driver package ISO for your server from Cisco
at http://www.cisco.com/cisco/web/support/index.html. You can burn the image to a CD or use a
third-party utility to mount the image on a laptop hard drive.
Step 2 Verify that the UCS Manager service profile for the server includes a boot policy that has the boot order
of devices described in the prerequisites for this procedure (Pre-Installation Service Profile
Configuration Checklist, page 2-2):
a. CD-ROM
b. Local disk
Step 3 Use a browser to connect to the UCS Manager interface using your UCS Virtual Management IP address.
Step 4 Click Launch, then log in to UCS Manager using your administrator username and password.
Cisco UCS B-Series Blade Servers Windows Installation Guide
OL-22764-01 2-3
Chapter 2 Windows Server 2008 and Windows Server 2008 R2 Installation
Installation on an Internal Drive
Step 5 Open a KVM console window for the target server (the blade server that contains the target drive):
a. In the UCS Manager main window, click the Equipment tab in the Navigation pane.
b. On the Equipment tab, expand Equipment > Chassis > Chassis_Number > Servers.
c. Choose the server that you want to access through the KVM console.
d. In the Work pane, click the General tab.
e. In the Actions area, click KVM Console. The KVM console opens in a separate window.
Step 6 When the KVM console window launches, select Tools > Launch Virtual Media.
Cisco UCS B-Series Blade Servers Windows Installation Guide
2-4 OL-22764-01
Chapter 2 Windows Server 2008 and Windows Server 2008 R2 Installation
Installation on an Internal Drive
Step 7 In the Virtual Media Session window, provide the path to your Windows installation image:
a. Click Add Image.
b. Use the dialog box to navigate to your Windows Server 2008 ISO file and select it.
The ISO image is displayed as a device in the Client View pane.
Tip Click Details to display the Details pane and observe the reading and writing progress.
Step 8 Check the check box in the Mapped column for the media that you added, and then wait for mapping to
complete. Observe the progress in the Details pane.
Step 9 When mapping is complete, power cycle the server so that the server reboots from the virtual CD/DVD
and so the BIOS recognizes the media that you just added.
Note You can power cycle the server by pressing the Power button on the server; by selecting
Macros > Ctrl-Alt-Del on the KVM Console window menu bar; or by clicking Reset in the UCS Manager
Work pane for the selected server.
Note When the server power cycles, it boots from the virtual CD/DVD that is mapped to your ISO installation
image. The server uses the boot order that is defined in its UCS Manager service profile (see Step 2).
Cisco UCS B-Series Blade Servers Windows Installation Guide
OL-22764-01 2-5
Chapter 2 Windows Server 2008 and Windows Server 2008 R2 Installation
Installation on an Internal Drive
Step 10 Press Enter when prompted to boot from CD.
Step 11 Observe the Windows installation process and respond to prompts in the wizard as required for your
preferences and company standards.
Step 12 When Windows prompts you with Where do you want to install Windows, first install the drivers for
your mass storage device:
Note Do not install the OS or drivers on any eUSB drive in your server. The Cisco UCS B440 Blade Server
can contain optional eUSB drives. If an eUSB drive is installed, the OS sees it as a local drive, listed as
Viking eUSB. Cisco UCS Manager does not differentiate between the types of local drives. If an OS
is installed on more than one local drive or on an internal USB drive (eUSB), you cannot specify which
of these local drives the server should use as the boot drive.
a. In the Install Windows window, click Load Driver. You are prompted by a Load Driver dialog box
to select the driver to be installed. In the next steps you first define a virtual device with your driver
ISO image.
Cisco UCS B-Series Blade Servers Windows Installation Guide
2-6 OL-22764-01
Chapter 2 Windows Server 2008 and Windows Server 2008 R2 Installation
Installation on an Internal Drive
b. If not already open, open a KVM Virtual Media Session window as you did in Step 6.
c. In the Virtual Media Session window, unmount the virtual DVD that you mapped in Step 7 (remove
its check mark under Mapped).
d. In the Virtual Media Session window, click Add Image.
e. Use the dialog box to navigate to the location where you saved the Cisco driver ISO image for your
mass storage device in Step 1 and select it.
The ISO appears in the Client View pane.
f. In the Virtual Media Session window, check the check box under Mapped to mount the driver ISO
that you just selected. Wait for mapping to complete, as indicated in the Details pane.
g. In the Windows Load Driver dialog box that you opened in Step a, click Browse.
h. Use the dialog box to select the virtual DVD device that you just created, and then navigate to the
location of the drivers, select them, and click OK.
Windows loads the drivers and when finished, the driver is listed under the prompt Select the driver
to be installed.
Cisco UCS B-Series Blade Servers Windows Installation Guide
OL-22764-01 2-7
Chapter 2 Windows Server 2008 and Windows Server 2008 R2 Installation
Installation on an Internal Drive
i. After Windows loads the drivers, select the driver for your device from the list in the Install
Windows window and then click Next. Wait while the drivers for your mass storage device are
installed, as indicated by the progress bar.
Step 13 After driver installation finishes, unmap the driver ISO and map the Windows installation image:
a. In the Virtual Media Session window, uncheck the check box under Mapped that corresponded to
the driver ISO.
b. In the Virtual Media Session window, check the check box under Mapped that corresponds to your
Windows installation image (the same one that you defined in Step 7). Wait for mapping to
complete. Observe the progress in the Details pane.
Step 14 In the Install Windows window, select the disk or partition where you want to install Windows from the
list, and then click Next.
Note During the installation steps in which you choose the partition on a RAID volume, the installation might
fail with an error similar to the following:
Your boot partition is on a disk using the GPT partitioning scheme but this machine cannot boot using
GPT. This can happen if there is not enough space on your hard drive for the installation.
This is because the BIOS and boot disk of this server must use the MBR partitioning scheme, which
supports a maximum partition size of 2.2 TB. If your target disk is using the GPT partitioning scheme
with partitions larger than 2.2 TB, you must adjust to use the MBR partitioning scheme with no partition
greater than 2.2 TB. Refer to your OS vendors documentation for more information about partitioning.
Note Do not install the OS or drivers on any eUSB drive in your server. The Cisco UCS B440 Blade Server
can contain optional eUSB drives. If an eUSB drive is installed, the OS sees it as a local drive, listed as
Viking eUSB. Cisco UCS Manager does not differentiate between the types of local drives. If an OS
is installed on more than one local drive or on an internal USB drive (eUSB), you cannot specify which
of these local drives the server should use as the boot drive.
Cisco UCS B-Series Blade Servers Windows Installation Guide
2-8 OL-22764-01
Chapter 2 Windows Server 2008 and Windows Server 2008 R2 Installation
Installation on an Internal Drive
Step 15 Complete the Windows installation according to the requirements and standards of your company.
Continue to observe the Windows installation process and answer prompts as required for your
preferences. Verify that Windows lists the drivers that you added.
Step 16 After the Windows installation is complete, Windows reboots the server again and you are prompted to
press Ctrl-Alt-Del and to log in to access the Windows desktop. Use the login that you supplied during
the Windows installation process.
Note At this point, Windows still needs device drivers installed for devices such as the server chipset and
Ethernet controllers. In the Windows Server 2008 Device Manager, devices that still need drivers are
marked with yellow flags as shown in the example below.
Cisco UCS B-Series Blade Servers Windows Installation Guide
OL-22764-01 2-9
Chapter 2 Windows Server 2008 and Windows Server 2008 R2 Installation
Installation on an Internal Drive
Step 17 Use a Windows File Manager to navigate to the folder where you extracted the Cisco driver package that
you got from the Cisco UCS B-Series Drivers disk or downloaded from Cisco.com in Step 1.
Drivers for all the devices are included in folders named for each device. See Drivers for B-Series
Windows Installation, page A-1, for driver locations.
Step 18 Install Intel chipset drivers:
a. In the folder that contains the chipset drivers you need, there is an EXE file that will extract and
install the drivers (for example, ...\Windows\ChipSet\Intel\W2K8\setup.exe).
b. Follow the prompts from Windows to reboot the server to complete the chipset driver installation.
Step 19 Install the LAN on motherboard (LOM) drivers:
a. In the folder that contains the LOM drivers you need, there might be an EXE file that will extract
and install the drivers (for example, ...\Windows\Network\Intel\82576\W2K8\). If there is an EXE
file, click the EXE file for the set of drivers that you need. In some cases you might have to manually
install the drivers.
b. Follow the prompts from Windows to reboot the server to complete the LOM driver installation.
Step 20 Repeat the driver installation process for each device that still needs drivers, as indicated by yellow flags
in the Windows Server 2008 Device Manager.
Note Some drivers might be installed as part of the Windows hardware discovery process.
Cisco UCS B-Series Blade Servers Windows Installation Guide
2-10 OL-22764-01
Chapter 2 Windows Server 2008 and Windows Server 2008 R2 Installation
SAN Boot Installation
SAN Boot Installation
This section describes how to install Windows Server 2008 x64 or Windows Server 2008 x64 R2 and
required drivers on a bootable SAN LUN.
This section contains two topics:
Prerequisites, page 2-11
Installation Procedure, page 2-13
Prerequisites
The following items or actions are required before you begin this procedure:
The Cisco UCS B-Series Drivers CD, or the ISO image of this CD from Cisco.com.
If installing to a bootable SAN device, configure a LUN on the SAN, then connect to the SAN and
verify that only one path exists from the SAN HBA to the LUN.
The Windows installation ISO image (or CD/DVD), and any activation keys for this software
installation.
Note This document describes a procedure for installing the OS from an ISO image that you map as
a virtual device. You can also install from a physical disk, but that method requires that you
attach an external USB CD/DVD drive to the server targeted for installation. Attach a KVM
cable to the blade servers front-panel console connector to provide the USB connector.
A fully installed and configured UCS system.
See the Pre-Installation Service Profile Configuration Checklist section on page 2-12 for a
checklist of the minimum UCS configuration items required for this operating system installation.
Cisco UCS B-Series Blade Servers Windows Installation Guide
OL-22764-01 2-11
Chapter 2 Windows Server 2008 and Windows Server 2008 R2 Installation
SAN Boot Installation
Pre-Installation Service Profile Configuration Checklist
The installation-target server must have a configured service profile associated with that server. The
service profile contains all of the information and settings that are applied to the server.
A minimum checklist of the UCS preconfiguration actions that you must perform for this OS installation
follows. Detailed instructions for completing each item are beyond the scope of this document.
Information and instructions for configuring all of these items are described in detail in the following
documents:
Cisco UCS 5108 Server Chassis Installation Guide
Cisco UCS Manager GUI Configuration Guide
Cisco UCS Manager CLI Configuration Guide
1. Install and cable the UCS system hardware to make the physical connections to your network.
2. Use UCS Manager to configure pools that identify the physical and logical resources on your
network. You select from these pools as you build the service profile for the server.
For example, the UCS system uses WWN pools to identify available nodes and ports on FC HBAs.
The UCS system also allows you to define pools for servers, MAC addresses, UUID suffixes, and
management IP addresses.
3. Use UCS Manager to configure any policies that you require to manage the server. A specific boot
policy is required, as described below in step 7.
4. Configure one named VSAN for each uplink fabric to which the target server is networked.
A named VSAN creates a connection to a specific external SAN fabric.
5. Associate each VSAN with a physical uplink port on each VSANs corresponding fabric
interconnect.
For example, you associate the VSAN that you created for Fabric A with an available physical port
on Fabric Interconnect A.
6. Create one vHBA policy for each uplink fabric to which the target server is networked.
This vHBA policy defines how the vHBA connects to the SAN.
7. Create a boot policy for this particular operating system installation.
For this installation, create a boot policy that defines the following boot order:
a. CD-ROM
b. Storage
SAN Primary
SAN Secondary
8. Create a service profile for the target blade server. Associate the policies that you created in previous
steps with the service profile. If you are using the Create Service Profile wizard, part 5 of the
creation process is Server Boot Order. Select the boot policy that you created in step 7.
If there is already an existing service profile associated with the target server, you can modify the
existing boot policy. Edit the service profile to select the boot policy that you created in step 7.
9. Associate the service profile that you created with the target server.
When the target server is rebooted, the settings in the service profile are assigned to it.
At this point, you can begin the OS installation procedure.
Cisco UCS B-Series Blade Servers Windows Installation Guide
2-12 OL-22764-01
Chapter 2 Windows Server 2008 and Windows Server 2008 R2 Installation
SAN Boot Installation
Installation Procedure
To install the software and drivers, follow these steps:
Note The values and settings shown in the screen captures in this procedure are examples only. Your actual
settings might differ.
Step 1 Find the drivers for your installed devices on the Cisco UCS B-Series Drivers disk that came with your
B-Series server, and then extract them to a local machine such as your laptop.
Note See Drivers for B-Series Windows Installation, page A-1, for driver locations on the disk and
information about how to determine which devices are installed in your server.
If you do not have this driver disk, you can download the driver package ISO for your server from Cisco
at http://www.cisco.com/cisco/web/support/index.html. You can burn the image to a CD or use a
third-party utility to mount the image on a laptop hard drive.
Step 2 Verify that the UCS Manager service profile for the server includes a boot policy that has the boot order
of devices described in the prerequisites for this procedure (Pre-Installation Service Profile
Configuration Checklist, page 2-2):
a. CD-ROM
b. Storage
SAN Primary
SAN Secondary
Step 3 Use a browser to connect to the UCS Manager interface using your UCS Virtual Management IP address.
Step 4 Click Launch, then log in to UCS Manager using your administrator username and password.
Cisco UCS B-Series Blade Servers Windows Installation Guide
OL-22764-01 2-13
Chapter 2 Windows Server 2008 and Windows Server 2008 R2 Installation
SAN Boot Installation
Step 5 Open a KVM console window for the target server (the blade server that contains the target drive):
a. In the UCS Manager main window, click the Equipment tab in the Navigation pane.
b. On the Equipment tab, expand Equipment > Chassis > Chassis_Number > Servers.
c. Choose the server that you want to access through the KVM console.
d. In the Work pane, click the General tab.
e. In the Actions area, click KVM Console. The KVM console opens in a separate window.
Step 6 When the KVM console window launches, select Tools > Launch Virtual Media.
Cisco UCS B-Series Blade Servers Windows Installation Guide
2-14 OL-22764-01
Chapter 2 Windows Server 2008 and Windows Server 2008 R2 Installation
SAN Boot Installation
Step 7 In the Virtual Media Session window, provide the path to your Windows installation image:
a. Click Add Image.
b. Use the dialog box to navigate to your Windows Server 2008 ISO file and select it.
The ISO image is displayed as a device in the Client View pane.
Tip Click Details to display the Details pane and observe the reading and writing progress.
Step 8 Check the check box in the Mapped column for the media that you added, and then wait for mapping to
complete. Observe the progress in the Details pane.
Step 9 When mapping is complete, power cycle the server so that the server reboots from the virtual CD/DVD
and so the BIOS recognizes the media that you just added.
Note You can power cycle the server by pressing the Power button on the server; by selecting
Macros > Ctrl-Alt-Del on the KVM Console window menu bar; or by clicking Reset in the UCS Manager
Work pane for the selected server.
Note When the server power cycles, it boots from the virtual CD/DVD that is mapped to your ISO installation
image. The server uses the boot order that is defined in its UCS Manager service profile (see Step 2).
Cisco UCS B-Series Blade Servers Windows Installation Guide
OL-22764-01 2-15
Chapter 2 Windows Server 2008 and Windows Server 2008 R2 Installation
SAN Boot Installation
Step 10 Press Enter when prompted to boot from CD.
Step 11 Complete the Windows installation according to the requirements and standards of your company.
Continue to observe the Windows installation process and answer prompts as required for your
preferences. Verify that Windows lists the drivers that you added.
Step 12 When Windows prompts you with Where do you want to install Windows, first install the drivers for
your HBA device:
a. In the Install Windows window, click Load Driver. You are prompted by a Load Driver dialog box
to select the driver to be installed. In the next steps you first define a virtual device with your driver
ISO image.
Cisco UCS B-Series Blade Servers Windows Installation Guide
2-16 OL-22764-01
Chapter 2 Windows Server 2008 and Windows Server 2008 R2 Installation
SAN Boot Installation
b. If not already open, open a KVM Virtual Media Session window as you did in Step 6.
c. In the Virtual Media Session window, unmount the virtual DVD that you mapped in Step 7 (remove
its check mark under Mapped).
d. In the Virtual Media Session window, click Add Image.
e. Use the dialog box to navigate to the location where you saved the Cisco driver ISO image for your
HBA device in Step 1 and select it.
The ISO appears in the Client View pane.
f. In the Virtual Media Session window, check the check box under Mapped to mount the driver ISO
that you just selected. Wait for mapping to complete, as indicated in the Details pane.
g. In the Windows Load Driver dialog box that you opened in Step a, click Browse.
h. Use the dialog box to select the virtual DVD device that you just created, and then navigate to the
location of the drivers, select them, and click OK. Windows loads the drivers and when finished, the
driver is listed under the prompt, Select the driver to be installed.
i. After Windows loads the drivers, select the driver for your device from the list in the Install
Windows window and then click Next. Wait while the drivers for your HBA device are installed, as
indicated by the progress bar.
Cisco UCS B-Series Blade Servers Windows Installation Guide
OL-22764-01 2-17
Chapter 2 Windows Server 2008 and Windows Server 2008 R2 Installation
SAN Boot Installation
Step 13 After driver installation finishes, unmap the driver ISO and map the Windows installation image:
a. In the Virtual Media Session window, uncheck the check box under Mapped that corresponded to
the driver ISO.
b. In the Virtual Media Session window, check the check box under Mapped that corresponds to your
Windows installation image (the same one that you defined in Step 7). Wait for mapping to
complete. Observe the progress in the Details pane.
Step 14 In the Install Windows window, select the disk or partition where you want to install Windows from the
list, and then click Next.
Note During the installation steps in which you choose the partition on a RAID volume, the installation might
fail with an error similar to the following:
Your boot partition is on a disk using the GPT partitioning scheme but this machine cannot boot using
GPT. This can happen if there is not enough space on your hard drive for the installation.
This is because the BIOS and boot disk of this server must use the MBR partitioning scheme, which
supports a maximum partition size of 2.2 TB. If your target disk is using the GPT partitioning scheme
with partitions larger than 2.2 TB, you must adjust to use the MBR partitioning scheme with no partition
greater than 2.2 TB. Refer to your OS vendors documentation for more information about partitioning.
Step 15 Complete the Windows installation according to the requirements and standards of your company.
Continue to observe the Windows installation process and answer prompts as required for your
preferences. Verify that Windows lists the drivers that you added.
Step 16 After the Windows installation is complete, Windows reboots the server again and you are prompted to
press Ctrl-Alt-Del and to log in to access the Windows desktop. Use the login that you supplied during
the Windows installation process.
Note At this point, Windows still needs device drivers installed for devices such as the server chipset and
Ethernet controllers. In the Windows 2008 Device Manager, devices that still need drivers are marked
with yellow flags as shown in the example below.
Cisco UCS B-Series Blade Servers Windows Installation Guide
2-18 OL-22764-01
Chapter 2 Windows Server 2008 and Windows Server 2008 R2 Installation
SAN Boot Installation
Step 17 Use a Windows File Manager to navigate to the folder where you extracted the Cisco driver package that
you got from the Cisco UCS B-Series Drivers disk or downloaded from Cisco.com in Step 1. Drivers for
all devices are included in folders named for each device. See Drivers for B-Series Windows Installation,
page A-1, for driver locations.
Step 18 Install Intel chipset drivers:
a. In the folder that contains the chipset drivers you need, there is an EXE file that will extract and
install the drivers (for example, ...\Windows\ChipSet\Intel\W2K8\setup.exe).
b. Follow the prompts from Windows to reboot the server to complete the chipset driver installation.
Step 19 Install the LAN on motherboard (LOM) drivers:
a. In the folder that contains the LOM drivers you need, there might be an EXE file that will extract
and install the drivers (for example, ...\Windows\Network\Intel\82576\W2K8\). If there is an EXE
file, click the EXE file for the set of drivers that you need. In some cases you might have to manually
install the drivers.
b. Follow the prompts from Windows to reboot the server to complete the LOM driver installation.
Step 20 Repeat the driver installation process for each device that still needs drivers, as indicated by yellow flags
in the Windows 2008 Device Manager.
Note Some drivers might be installed as part of the Windows hardware discovery process.
Cisco UCS B-Series Blade Servers Windows Installation Guide
OL-22764-01 2-19
Chapter 2 Windows Server 2008 and Windows Server 2008 R2 Installation
SAN Boot Installation
Cisco UCS B-Series Blade Servers Windows Installation Guide
2-20 OL-22764-01
A P P E N D I X A
Drivers for B-Series Windows Installation
This appendix contains the following sections:
How to Determine Which Devices Are Installed in Your Server, page A-1
Drivers for Windows Server 2003 Installation, page A-3
Drivers for Windows Server 2008 Installation, page A-4
How to Determine Which Devices Are Installed in Your Server
If you do not have a record of which devices (mass storage controller and HBA cards) are installed in
the target server so that you can know which Windows drivers are required, you can get this information
from the following sections.
Viewing Installed Devices Using the KVM Console, page A-1
Viewing Installed Devices Using the UCS Manager GUI, page A-2
Viewing Installed Devices Using the UCS Manager CLI, page A-2
Viewing Installed Devices Using the KVM Console
To see the names and model numbers of the devices displayed on the console screen during server
bootup, follow these steps:
1. In the UCS Manager main window, click the Equipment tab in the Navigation pane.
2. On the Equipment tab, expand Equipment > Chassis > Chassis_Number > Servers.
3. Select the target server that you want to access through the KVM console.
4. In the Work pane, click the General tab.
5. In the Actions area, click KVM Console. The KVM console opens in a separate window.
6. Reboot the server and observe the information about the installed devices on the console screen
during bootup.
Cisco UCS B-Series Blade Servers Windows Installation Guide
OL-22764-01 A-1
Appendix A Drivers for B-Series Windows Installation
How to Determine Which Devices Are Installed in Your Server
Viewing Installed Devices Using the UCS Manager GUI
To view the installed devices in the server by using the UCS Manager GUI, follow these steps:
1. In the UCS Manager main window, click the Equipment tab in the Navigation pane.
2. On the Equipment tab, expand Equipment > Chassis > Chassis_Number > Servers >
Server_Number.
where Server_Number is the target server.
3. Select Interface Cards.
The interface cards installed in the target server are displayed. The product ID (PID) of each card is
listed.
Viewing Installed Devices Using the UCS Manager CLI
To view the installed devices in the server by using the UCS Manager CLI, follow these steps. For more
information about the UCS Manager CLI, see the Cisco UCS Manager CLI Configuration Guide and the
Cisco UCS Manager CLI Command Reference.
1. Use Telnet or SSH to connect to the UCS system.
2. Use the scope command to change to chassis-server command mode:
# scope server chassis-id/blade-id
Where chassis-id/blade-id is the target server.
3. Use the show adapter command to display a list of installed interface cards in the target server. The
interface cards are displayed by their PID numbers.
/chassis/server # show adapter
Cisco UCS B-Series Blade Servers Windows Installation Guide
A-2 OL-22764-01
Appendix A Drivers for B-Series Windows Installation
Drivers for Windows Server 2003 Installation
Drivers for Windows Server 2003 Installation
Table A-1 shows the paths to the drivers that are included on the Cisco UCS B-Series Drivers DVD.
Table A-1 Drivers for Windows Server 2003 Installation
Device Driver Folder
Windows Server 2003 x86 Windows Server 2003 x64
Chipset Devices
Intel chipset (B2X0 Blade) ...\Windows\ChipSet\Intel\B2X0\W2K3\ ...\Windows\ChipSet\Intel\B2X0\W2K3\
Intel chipset (B440 Blade) ...\Windows\ChipSet\Intel\B440\W2K3\ ...\Windows\ChipSet\Intel\B440\W2K3\
Management Devices
Emulex M71KR ElxPlus ...\Windows\Mgmt\Emulex\M71KR\ElxPlus\W2K3\x86\ ...\Windows\Mgmt\Emulex\M71KR\ElxPlus\W2K3\x64\
(management drivers)
Emulex M72KR ElxPlus ...\Windows\Mgmt\Emulex\M72KR\ElxPlus\W2K3\x86\ ...\Windows\Mgmt\Emulex\M72KR\ElxPlus\W2K3\x64\
(management drivers)
Network Devices
Broadcom M51KR ...\Windows\Network\Broadcom\M51KR\W2K3\x86\ ...\Windows\Network\Broadcom\M51KR\W2K3\x64\
Emulex M72KR ElxPlus ...\Windows\Network\Emulex\M72KR\W2K3\x86\ ...\Windows\Network\Emulex\M72KR\W2K3\x64\
(network drivers)
Intel 82598 ...\Windows\Network\Intel\82598\W2K3\x86\ ...\Windows\Network\Intel\82598\W2K3\x64\
Intel M61KR ...\Windows\Network\Intel\M61KR\W2K3\x86\ ...\Windows\Network\Intel\M61KR\W2K3\x64\
QLogic M72KR ...\Windows\Network\QLogic\M72KR\W2K3\x86\ ...\Windows\Network\QLogic\M72KR\W2K3\x64\
(network drivers)
Security Devices
Trusted Platform Module (TPM) ...\Windows\Security\TPM\W2K3\x86\ ...\Windows\Security\TPM\W2K3\x64\
Storage Devices
Emulex M71KR ElxPlus ...\Windows\Storage\Emulex\M71KR\W2K3\x86\ ...\Windows\Storage\Emulex\M71KR\W2K3\x64\
(storage drivers)
Emulex M72KR ElxPlus ...\Windows\Storage\Emulex\M72KR\W2K3\x86\ ...\Windows\Storage\Emulex\M72KR\W2K3\x64\
(storage drivers)
LSI 1064E ...\Windows\Storage\LSI\1064E\W2K3\x86\ ...\Windows\Storage\LSI\1064E\W2K3\x64\
LSI 2108 Not supported with Windows Server 2003 x86 on these ...\Windows\Storage\LSI\2108\W2K3\x64\
blade servers.
QLogic M71KR ...\Windows\Storage\QLogic\M71KR\W2K3\x86\ ...\Windows\Storage\QLogic\M71KR\W2K3\x64\
(storage drivers)
QLogic M72KR ...\Windows\Storage\QLogic\M72KR\W2K3\x86\ ...\Windows\Storage\QLogic\M72KR\W2K3\x64\
(storage drivers)
Video Devices
Matrox G200e video controller ...\Windows\Video\Matrox\G200e\W2K3\x86\ ...\Windows\Video\Matrox\G200e\W2K3\x64\
Cisco UCS B-Series Blade Servers Windows Installation Guide
OL-22764-01 A-3
Appendix A Drivers for B-Series Windows Installation
Drivers for Windows Server 2008 Installation
Drivers for Windows Server 2008 Installation
Table A-1 shows the paths to the drivers that are included on the Cisco UCS B-Series Drivers DVD.
Table A-2 Drivers for Windows Server 2008 Installation
Device Driver Folder
Windows Server 2008 x64 Windows Server 2008 x64 R2
Chipset Devices
Intel chipset (B2X0 Blade) ...\Windows\ChipSet\Intel\B2X0\W2K8\ This driver is included with the operating system.
Intel chipset (B440 Blade) ...\Windows\ChipSet\Intel\B440\W2K8\ ...\Windows\ChipSet\Intel\B440\W2K8R2\
Management Devices
Emulex M71KR ElxPlus ...\Windows\Mgmt\Emulex\M71KR\ElxPlus\W2K8\x64\ ...\Windows\Mgmt\Emulex\M71KR\ElxPlus\W2K8R2\x64\
(management drivers)
Emulex M72KR ElxPlus ...\Windows\Mgmt\Emulex\M72KR\ElxPlus\W2K8\x64\ ...\Windows\Mgmt\Emulex\M72KR\ElxPlus\W2K8R2\x64\
(management drivers)
Network Devices
Broadcom M51KR ...\Windows\Network\Broadcom\M51KR\W2K8\x64\ ...\Windows\Network\Broadcom\M51KR\W2K8R2\x64\
Cisco M81KR ...\Windows\Network\Cisco\M81KR\W2K8\x64\ ...\Windows\Network\Cisco\M81KR\W2K8R2\x64\
(network drivers)
Emulex M72KR ElxPlus ...\Windows\Network\Emulex\M72KR\W2K8\x64\ ...\Windows\Network\Emulex\M72KR\W2K8R2\x64\
(network drivers)
Intel 82598 ...\Windows\Network\Intel\82598\W2K8\x64\ ...\Windows\Network\Intel\82598\W2K8R2\x64\
Intel M61KR ...\Windows\Network\Intel\M61KR\W2K8\x64\ ...\Windows\Network\Intel\M61KR\W2K8R2\x64\
QLogic M72KR ...\Windows\Network\QLogic\M72KR\W2K8\x64\ ...\Windows\Network\QLogic\M72KR\W2K8R2\x64\
(network drivers)
Security Devices
Trusted Platform Module (TPM) This driver is included with the operating system. This driver is included with the operating system.
Storage Devices
Cisco M81KR ...\Windows\Storage\Cisco\M81KR\W2K8\x64\ ...\Windows\Storage\Cisco\M81KR\W2K8R2\x64\
(storage drivers)
Emulex M71KR ElxPlus ...\Windows\Storage\Emulex\M71KR\W2K8\x64\ ...\Windows\Storage\Emulex\M71KR\W2K8R2\x644\
(storage drivers)
Emulex M72KR ElxPlus ...\Windows\Storage\Emulex\M72KR\W2K8\x64\ ...\Windows\Storage\Emulex\M72KR\W2K8R2\x64\
(storage drivers)
LSI 1064E ...\Windows\Storage\LSI\1064E\W2K8\x64\ This driver is included with the operating system.
LSI 2108 ...\Windows\Storage\LSI\2108\W2K8\x64\ ...\Windows\Storage\LSI\2108\W2K8R2\x64\
QLogic M71KR ...\Windows\Storage\QLogic\M71KR\W2K8\x64\ ...\Windows\Storage\QLogic\M71KR\W2K8R2\x64\
(storage drivers)
QLogic M72KR ...\Windows\Storage\QLogic\M72KR\W2K8\x64\ ...\Windows\Storage\QLogic\M72KR\W2K8R2\x64\
(storage drivers)
Video Devices
Matrox G200e video controller ...\Windows\Video\Matrox\G200e\W2K8\x64\ This driver is included with the operating system.
Cisco UCS B-Series Blade Servers Windows Installation Guide
A-4 OL-22764-01
Anda mungkin juga menyukai
- Active Active Data Centre StrategiesDokumen87 halamanActive Active Data Centre Strategiestkphamy2k9273100% (1)
- Brkcom 2014Dokumen76 halamanBrkcom 2014tkphamy2k9273Belum ada peringkat
- VROps vs. VMTurbo Operations Manager Report From IT Central Station 2016-07-18Dokumen42 halamanVROps vs. VMTurbo Operations Manager Report From IT Central Station 2016-07-18tkphamy2k9273Belum ada peringkat
- BRKDCT 1456Dokumen106 halamanBRKDCT 1456tkphamy2k9273Belum ada peringkat
- Site Recovery Manager Technical OverviewDokumen36 halamanSite Recovery Manager Technical OverviewKedar Vishnu LadBelum ada peringkat
- Simplifying Server Provisioning With Cisco UCS DirectorDokumen13 halamanSimplifying Server Provisioning With Cisco UCS DirectorPrincipled TechnologiesBelum ada peringkat
- Brkini 2201Dokumen105 halamanBrkini 2201tkphamy2k9273Belum ada peringkat
- Citrix Sharefile SolutionDokumen47 halamanCitrix Sharefile Solutiontkphamy2k9273100% (1)
- DCK-datacenter Strategies PDFDokumen26 halamanDCK-datacenter Strategies PDFtkphamy2k9273Belum ada peringkat
- VMware Virtual SAN Whats NewDokumen18 halamanVMware Virtual SAN Whats Newtkphamy2k9273Belum ada peringkat
- Poweredge-M1000e User's Guide10 En-UsDokumen1.246 halamanPoweredge-M1000e User's Guide10 En-Ustkphamy2k9273Belum ada peringkat
- Hypervisor Comparison 5 PDFDokumen7 halamanHypervisor Comparison 5 PDFtmarques1000Belum ada peringkat
- Freenas8.0.3 GuideDokumen164 halamanFreenas8.0.3 GuidenewscribdusernameBelum ada peringkat
- h6544 Vmax W Enginuity PDGDokumen41 halamanh6544 Vmax W Enginuity PDGshyco007Belum ada peringkat
- The Subtle Art of Not Giving a F*ck: A Counterintuitive Approach to Living a Good LifeDari EverandThe Subtle Art of Not Giving a F*ck: A Counterintuitive Approach to Living a Good LifePenilaian: 4 dari 5 bintang4/5 (5782)
- Hidden Figures: The American Dream and the Untold Story of the Black Women Mathematicians Who Helped Win the Space RaceDari EverandHidden Figures: The American Dream and the Untold Story of the Black Women Mathematicians Who Helped Win the Space RacePenilaian: 4 dari 5 bintang4/5 (890)
- The Yellow House: A Memoir (2019 National Book Award Winner)Dari EverandThe Yellow House: A Memoir (2019 National Book Award Winner)Penilaian: 4 dari 5 bintang4/5 (98)
- Elon Musk: Tesla, SpaceX, and the Quest for a Fantastic FutureDari EverandElon Musk: Tesla, SpaceX, and the Quest for a Fantastic FuturePenilaian: 4.5 dari 5 bintang4.5/5 (474)
- Shoe Dog: A Memoir by the Creator of NikeDari EverandShoe Dog: A Memoir by the Creator of NikePenilaian: 4.5 dari 5 bintang4.5/5 (537)
- Devil in the Grove: Thurgood Marshall, the Groveland Boys, and the Dawn of a New AmericaDari EverandDevil in the Grove: Thurgood Marshall, the Groveland Boys, and the Dawn of a New AmericaPenilaian: 4.5 dari 5 bintang4.5/5 (265)
- The Little Book of Hygge: Danish Secrets to Happy LivingDari EverandThe Little Book of Hygge: Danish Secrets to Happy LivingPenilaian: 3.5 dari 5 bintang3.5/5 (399)
- Never Split the Difference: Negotiating As If Your Life Depended On ItDari EverandNever Split the Difference: Negotiating As If Your Life Depended On ItPenilaian: 4.5 dari 5 bintang4.5/5 (838)
- Grit: The Power of Passion and PerseveranceDari EverandGrit: The Power of Passion and PerseverancePenilaian: 4 dari 5 bintang4/5 (587)
- A Heartbreaking Work Of Staggering Genius: A Memoir Based on a True StoryDari EverandA Heartbreaking Work Of Staggering Genius: A Memoir Based on a True StoryPenilaian: 3.5 dari 5 bintang3.5/5 (231)
- The Emperor of All Maladies: A Biography of CancerDari EverandThe Emperor of All Maladies: A Biography of CancerPenilaian: 4.5 dari 5 bintang4.5/5 (271)
- Team of Rivals: The Political Genius of Abraham LincolnDari EverandTeam of Rivals: The Political Genius of Abraham LincolnPenilaian: 4.5 dari 5 bintang4.5/5 (234)
- On Fire: The (Burning) Case for a Green New DealDari EverandOn Fire: The (Burning) Case for a Green New DealPenilaian: 4 dari 5 bintang4/5 (72)
- The Unwinding: An Inner History of the New AmericaDari EverandThe Unwinding: An Inner History of the New AmericaPenilaian: 4 dari 5 bintang4/5 (45)
- The Hard Thing About Hard Things: Building a Business When There Are No Easy AnswersDari EverandThe Hard Thing About Hard Things: Building a Business When There Are No Easy AnswersPenilaian: 4.5 dari 5 bintang4.5/5 (344)
- Rise of ISIS: A Threat We Can't IgnoreDari EverandRise of ISIS: A Threat We Can't IgnorePenilaian: 3.5 dari 5 bintang3.5/5 (137)
- The World Is Flat 3.0: A Brief History of the Twenty-first CenturyDari EverandThe World Is Flat 3.0: A Brief History of the Twenty-first CenturyPenilaian: 3.5 dari 5 bintang3.5/5 (2219)
- The Gifts of Imperfection: Let Go of Who You Think You're Supposed to Be and Embrace Who You AreDari EverandThe Gifts of Imperfection: Let Go of Who You Think You're Supposed to Be and Embrace Who You ArePenilaian: 4 dari 5 bintang4/5 (1090)
- The Sympathizer: A Novel (Pulitzer Prize for Fiction)Dari EverandThe Sympathizer: A Novel (Pulitzer Prize for Fiction)Penilaian: 4.5 dari 5 bintang4.5/5 (119)
- Her Body and Other Parties: StoriesDari EverandHer Body and Other Parties: StoriesPenilaian: 4 dari 5 bintang4/5 (821)
- BAS1303 White Paper Interface Comparsion eDokumen5 halamanBAS1303 White Paper Interface Comparsion eIndraBelum ada peringkat
- Packard Bell Easynote TM89 Series GuideDokumen56 halamanPackard Bell Easynote TM89 Series Guidecmeredith07Belum ada peringkat
- Mmo 32787705 1467812206 8259 18895Dokumen2 halamanMmo 32787705 1467812206 8259 18895Robison Meirelles juniorBelum ada peringkat
- Making-Cable Mitsubishi SC09 PLC Programming Cable: PreparationDokumen8 halamanMaking-Cable Mitsubishi SC09 PLC Programming Cable: PreparationTracy ToringBelum ada peringkat
- Internal and External DOS CommandsDokumen4 halamanInternal and External DOS CommandsArshraj SinghBelum ada peringkat
- Ebook - Allan Mckay - VFX Hardware Guide - Jan 2019 PDFDokumen29 halamanEbook - Allan Mckay - VFX Hardware Guide - Jan 2019 PDFSundeep ParmarBelum ada peringkat
- Pra-OneDokumen4 halamanPra-OneovanBelum ada peringkat
- Multi ThreadingDokumen168 halamanMulti ThreadingSumanth GangappaBelum ada peringkat
- MinimDokumen59 halamanMinimDhinesh KumarBelum ada peringkat
- D D D D D: MSP430x43x1, MSP430x43x, MSP430x44x1, MSP430x44x Mixed Signal MicrocontrollerDokumen77 halamanD D D D D: MSP430x43x1, MSP430x43x, MSP430x44x1, MSP430x44x Mixed Signal MicrocontrollerNickBelum ada peringkat
- Types of SoftwareDokumen22 halamanTypes of SoftwarePriyankkaa BRBelum ada peringkat
- KB3128580 InstructionsDokumen3 halamanKB3128580 InstructionsArlie Atienza Torres50% (2)
- ¡ Semiconductor: MSM82C43Dokumen11 halaman¡ Semiconductor: MSM82C43kt2018Belum ada peringkat
- Linux Process ManagementDokumen3 halamanLinux Process ManagementavadcsBelum ada peringkat
- UH-72A Cockpit ConfigurationDokumen227 halamanUH-72A Cockpit ConfigurationLee JihoonBelum ada peringkat
- RTS Unit 6 NotesDokumen7 halamanRTS Unit 6 NotesSAROJ RAJABelum ada peringkat
- Ch01 Introduction & History ApplicationDokumen24 halamanCh01 Introduction & History ApplicationsaadBelum ada peringkat
- FG 3001ip Business Note Writer Instructions 12.12.12.lowres PDFDokumen17 halamanFG 3001ip Business Note Writer Instructions 12.12.12.lowres PDFMarco Mendoza CorbettoBelum ada peringkat
- CRWS Download InstructionDokumen4 halamanCRWS Download InstructionHugo OrtegaBelum ada peringkat
- Canon IR2318 Trouble Error CodesDokumen7 halamanCanon IR2318 Trouble Error Codesnafees100% (1)
- A4 Bruder Pres UserDokumen37 halamanA4 Bruder Pres UserraghudatheshgpBelum ada peringkat
- Commodore 64 Basic ProgramsDokumen117 halamanCommodore 64 Basic ProgramsWesterlanderBelum ada peringkat
- DC 2021 03 05Dokumen13 halamanDC 2021 03 05Jeanin SorescuBelum ada peringkat
- Manual IO-linkDokumen59 halamanManual IO-linkDani PerezBelum ada peringkat
- Critical Section Problem: CIS 450 Winter 2003Dokumen26 halamanCritical Section Problem: CIS 450 Winter 2003rahul cBelum ada peringkat
- Dynamic Cache Management TechniqueDokumen31 halamanDynamic Cache Management TechniqueJohn ElekwaBelum ada peringkat
- Installing and Configuring NOSDokumen13 halamanInstalling and Configuring NOSYusufAbdulBelum ada peringkat
- 12 iostat Solaris performance troubleshootingDokumen5 halaman12 iostat Solaris performance troubleshootingshekhar785424Belum ada peringkat
- Presentation On Playing High End Video Games On The CloudDokumen21 halamanPresentation On Playing High End Video Games On The CloudAmar KBelum ada peringkat
- TizigugatixiwomefigenerumDokumen2 halamanTizigugatixiwomefigenerumMauro BranquinhoBelum ada peringkat