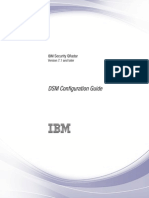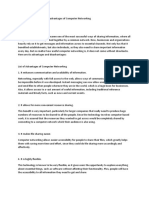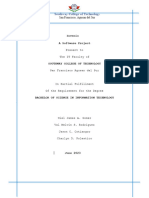Quick Start
Diunggah oleh
HIVE Production0 penilaian0% menganggap dokumen ini bermanfaat (0 suara)
10 tayangan3 halaman123
Hak Cipta
© © All Rights Reserved
Format Tersedia
PDF, TXT atau baca online dari Scribd
Bagikan dokumen Ini
Apakah menurut Anda dokumen ini bermanfaat?
Apakah konten ini tidak pantas?
Laporkan Dokumen Ini123
Hak Cipta:
© All Rights Reserved
Format Tersedia
Unduh sebagai PDF, TXT atau baca online dari Scribd
0 penilaian0% menganggap dokumen ini bermanfaat (0 suara)
10 tayangan3 halamanQuick Start
Diunggah oleh
HIVE Production123
Hak Cipta:
© All Rights Reserved
Format Tersedia
Unduh sebagai PDF, TXT atau baca online dari Scribd
Anda di halaman 1dari 3
Neat Video quick start guide
1. Installing the plug-in
To install the Neat Video v4 plug-in for Premiere (Mac)
1. Make sure you have started Premiere at least once before installing the plug-in. If you have not
done it yet, start Premiere and select Quit from Premieres menu;
2. Close Premiere;
3. Download the DMG install package that matches your version of Premiere;
if you already purchased the product and have a current license for the Home or Pro plug-in,
please use the download instruction supplied with the license to download the corresponding
plug-in from the download area specified in that instruction;
if you want to try Neat Video before purchase please download the installer of the Demo
version from this page: https://www.neatvideo.com/download
4. Double-click the downloaded file to mount the DMG volume;
5. In the mounted volume, double-click NeatVideoPR.Intel.pkg to start the installer;
6. Follow the steps of the installer wizard to complete the installation process;
(you may be prompted to enter the Name / Password of the OSX administrator account);
7. Start Premiere and find Neat Video | Reduce Noise v4 in the Premieres Video Effects list.
If Neat Video has not become available in Premiere, please contact Neat Video support for assistance.
2. Running Neat Video on a sample video clip
There is a test-kit prepared to help you start using Neat Video. You can download the test-kit via this
direct link: https://www.neatvideo.com/project/resources/testkit.zip.
Having downloaded, please unzip it to a new folder on the hard disk.
The test-kit includes a sample video clip: SampleClip.mpg. This is a typical video clip captured by a
digital video camera in high-gain mode. Some technical information about the sample clip is available
in the SampleClipInfo.txt file.
Please start Premiere and go through the steps below to clean the clip using Neat Video:
2.1. Add the sample clip to the project
1. Configure a new project in Premiere
1. Create a new project in Premiere.
2. In New Project | General window click OK.
3. In New Sequence, select AVCHD > AVCHD 1080p25 and click OK.
Premiere will open the Project, Effects, Effect Controls, Timeline and Program Monitor windows
for the newly created project with a new sequence.
2. Add the sample clip file to the project
Use the File | Import. . . menu in Premiere to import the SampleClip.mpg file into the project.
3. Add the sample clip to a sequence
Select the sample clip in the Project window and drag-n-drop the clip into Sequence 01 | Video 1 in
the Timeline window. Then select Sequence 01 | Video 1.
You will then see that there is strong noise in the sample clip (see the Monitor window). The task of
Neat Video is to reduce this noise.
2.2. Add Neat Video effect
In the Effects window, select Video Effects | Neat Video | Reduce Noise v4. . . and drag-n-drop it
into
Sequence 01 | Video 1 in the Timeline window.
This will add the Reduce Noise v4 effect to the Video Effects list in the Effects Controls window.
2.3. Configure Neat Video
1. Open Neat Video plug-in window
Make sure Program Monitor is set to Highest Quality: right-click frame in Premieres preview and
in the popup menu select:
Playback Resolution > Full
Paused Resolution > Full
In the video clip in the Timeline window, use the Current Time Indicator to select a frame with
large flat featureless areas; the selected frame will be used for noise analysis in the next stages.
Open the Neat Video plug-in window using the effects Setup. . . button (to the right of Reduce Noise v4
effect name) in the Effect Controls window in Premiere.
(If you run the Demo plug-in, click OK in the popup splash screen of the plug-in to proceed
further.)
The Neat Video plug-in window will open and display the current frame from the clip.
2. Build a noise profile for the clip
To reduce noise in this frame and in the whole clip, Neat Video generally needs a noise profile
describing the noise properties of the clip. You can prepare such a profile using the Auto Profile
function:
In the Device Noise Profile tab click
The Auto Profile function will find and select an area for main analysis. Neat Video will then
automatically analyze the noise in that area to build a new noise profile.
Neat Video is then ready to filter the sample clip.
3. Check preview
Switch to the Noise Filter Settings tab
You will notice that Neat Video has already applied noise reduction based on the default filter settings
and the preview shows a clearly visible difference: there is less noise than in the original frame.
You can try to adjust the filter settings and see how that affects the results. For example, try to adjust
the Temporal Filter > Radius setting (in the Temporal tab in the Filter Settings box in the right part
of the window) from 2 to 1 or to a higher value. This will apply weaker or stronger temporal noise
reduction to the frame.
4. Apply the changes
Click in the bottom of the plug-in window.
Neat Video will save the current settings and close its main window.
(If you run the Demo plug-in, it will also describe the limitations of the Demo version at this point.)
2.4. Render the clip
Use the Sequence | Render Effects in Work Area menu item in Premiere.
Premiere will then apply Neat Video noise reduction to the whole sample clip to help you evaluate the
filtration results (and adjust the filter settings if necessary). You will see that the noise in the resulting
clip is significantly reduced while the true details are preserved.
You can also find that the resulting noise-free clip can be compressed better (the file size is smaller)
than the original noisy clip (this depends on Premieres compression settings).
Anda mungkin juga menyukai
- A Heartbreaking Work Of Staggering Genius: A Memoir Based on a True StoryDari EverandA Heartbreaking Work Of Staggering Genius: A Memoir Based on a True StoryPenilaian: 3.5 dari 5 bintang3.5/5 (231)
- The Sympathizer: A Novel (Pulitzer Prize for Fiction)Dari EverandThe Sympathizer: A Novel (Pulitzer Prize for Fiction)Penilaian: 4.5 dari 5 bintang4.5/5 (119)
- Never Split the Difference: Negotiating As If Your Life Depended On ItDari EverandNever Split the Difference: Negotiating As If Your Life Depended On ItPenilaian: 4.5 dari 5 bintang4.5/5 (838)
- Devil in the Grove: Thurgood Marshall, the Groveland Boys, and the Dawn of a New AmericaDari EverandDevil in the Grove: Thurgood Marshall, the Groveland Boys, and the Dawn of a New AmericaPenilaian: 4.5 dari 5 bintang4.5/5 (265)
- The Little Book of Hygge: Danish Secrets to Happy LivingDari EverandThe Little Book of Hygge: Danish Secrets to Happy LivingPenilaian: 3.5 dari 5 bintang3.5/5 (399)
- Grit: The Power of Passion and PerseveranceDari EverandGrit: The Power of Passion and PerseverancePenilaian: 4 dari 5 bintang4/5 (587)
- The World Is Flat 3.0: A Brief History of the Twenty-first CenturyDari EverandThe World Is Flat 3.0: A Brief History of the Twenty-first CenturyPenilaian: 3.5 dari 5 bintang3.5/5 (2219)
- The Subtle Art of Not Giving a F*ck: A Counterintuitive Approach to Living a Good LifeDari EverandThe Subtle Art of Not Giving a F*ck: A Counterintuitive Approach to Living a Good LifePenilaian: 4 dari 5 bintang4/5 (5794)
- Team of Rivals: The Political Genius of Abraham LincolnDari EverandTeam of Rivals: The Political Genius of Abraham LincolnPenilaian: 4.5 dari 5 bintang4.5/5 (234)
- Rise of ISIS: A Threat We Can't IgnoreDari EverandRise of ISIS: A Threat We Can't IgnorePenilaian: 3.5 dari 5 bintang3.5/5 (137)
- Shoe Dog: A Memoir by the Creator of NikeDari EverandShoe Dog: A Memoir by the Creator of NikePenilaian: 4.5 dari 5 bintang4.5/5 (537)
- The Emperor of All Maladies: A Biography of CancerDari EverandThe Emperor of All Maladies: A Biography of CancerPenilaian: 4.5 dari 5 bintang4.5/5 (271)
- The Gifts of Imperfection: Let Go of Who You Think You're Supposed to Be and Embrace Who You AreDari EverandThe Gifts of Imperfection: Let Go of Who You Think You're Supposed to Be and Embrace Who You ArePenilaian: 4 dari 5 bintang4/5 (1090)
- Her Body and Other Parties: StoriesDari EverandHer Body and Other Parties: StoriesPenilaian: 4 dari 5 bintang4/5 (821)
- The Hard Thing About Hard Things: Building a Business When There Are No Easy AnswersDari EverandThe Hard Thing About Hard Things: Building a Business When There Are No Easy AnswersPenilaian: 4.5 dari 5 bintang4.5/5 (344)
- Hidden Figures: The American Dream and the Untold Story of the Black Women Mathematicians Who Helped Win the Space RaceDari EverandHidden Figures: The American Dream and the Untold Story of the Black Women Mathematicians Who Helped Win the Space RacePenilaian: 4 dari 5 bintang4/5 (890)
- Elon Musk: Tesla, SpaceX, and the Quest for a Fantastic FutureDari EverandElon Musk: Tesla, SpaceX, and the Quest for a Fantastic FuturePenilaian: 4.5 dari 5 bintang4.5/5 (474)
- The Unwinding: An Inner History of the New AmericaDari EverandThe Unwinding: An Inner History of the New AmericaPenilaian: 4 dari 5 bintang4/5 (45)
- The Yellow House: A Memoir (2019 National Book Award Winner)Dari EverandThe Yellow House: A Memoir (2019 National Book Award Winner)Penilaian: 4 dari 5 bintang4/5 (98)
- On Fire: The (Burning) Case for a Green New DealDari EverandOn Fire: The (Burning) Case for a Green New DealPenilaian: 4 dari 5 bintang4/5 (73)
- IBM Security QRadar DSM Configuration GuideDokumen766 halamanIBM Security QRadar DSM Configuration GuideTaaaan100% (1)
- Apache Hadoop - A Course For Undergraduates Homework Labs With Professor's NotesDokumen135 halamanApache Hadoop - A Course For Undergraduates Homework Labs With Professor's NotesSat33% (6)
- One PagerDokumen1 halamanOne PagerGokulBelum ada peringkat
- Analysis of HTTP Protocol Implementation in Smart Card Embedded Web ServerDokumen12 halamanAnalysis of HTTP Protocol Implementation in Smart Card Embedded Web Serverstephenlim7986Belum ada peringkat
- Software Quality Engineering Plan EssentialsDokumen26 halamanSoftware Quality Engineering Plan EssentialsAssad AbbasBelum ada peringkat
- PL/SQL – Conditional and Iteration statementsDokumen7 halamanPL/SQL – Conditional and Iteration statementsRAGURU NISHIKANTH REDDY 20BLC1045Belum ada peringkat
- Demo TeachingDokumen40 halamanDemo TeachingDivina Labuguen TurquezaBelum ada peringkat
- Dist-Tncco007Dokumen220 halamanDist-Tncco007Hector.MoralesBelum ada peringkat
- 14 Main Advantages and Disadvantages of Computer NetworkingDokumen3 halaman14 Main Advantages and Disadvantages of Computer Networkingm jagadishBelum ada peringkat
- Dspa 17ec751 M5Dokumen34 halamanDspa 17ec751 M5digital loveBelum ada peringkat
- Pengajuan Kebutuhan It Bulan FebDokumen4 halamanPengajuan Kebutuhan It Bulan FebThigaa RahmadaniBelum ada peringkat
- 4 - WMG-Cloud-Strategy-TemplateDokumen8 halaman4 - WMG-Cloud-Strategy-TemplatesamsonadebogaBelum ada peringkat
- Policy Review ProcessDokumen4 halamanPolicy Review Processmomo177sasaBelum ada peringkat
- Siemens 7SL32 PDFDokumen2 halamanSiemens 7SL32 PDFDiego XavierBelum ada peringkat
- DVEO Simulcrypt Support - Application NoteDokumen5 halamanDVEO Simulcrypt Support - Application NoteLaszlo ZoltanBelum ada peringkat
- Ensemble Based Approach For IntrusionDokumen8 halamanEnsemble Based Approach For IntrusionKurniabudi ZaimarBelum ada peringkat
- Transport Layer: Computer Networking: A Top Down ApproachDokumen108 halamanTransport Layer: Computer Networking: A Top Down ApproachMahedi HassanBelum ada peringkat
- MediaLib Log File AnalysisDokumen112 halamanMediaLib Log File AnalysisAl MujibBelum ada peringkat
- Invenio DoneDokumen58 halamanInvenio DonedwinagaldianoBelum ada peringkat
- GPRS Call FlowDokumen4 halamanGPRS Call Flowmark_sioting100% (1)
- E40019 01Dokumen250 halamanE40019 01André CunhaBelum ada peringkat
- ASSIGNMENTDokumen12 halamanASSIGNMENTAshish KumarBelum ada peringkat
- Parallel and Distributed Computing Test One October 2022Dokumen3 halamanParallel and Distributed Computing Test One October 2022Gavin MudyiwaBelum ada peringkat
- DXi Presentation - OverviewDokumen41 halamanDXi Presentation - OverviewLuciano De DominicisBelum ada peringkat
- Eurotherm EPC3000 DatasheetDokumen15 halamanEurotherm EPC3000 DatasheetgdfaghgfdajklgfdaBelum ada peringkat
- Multi Cycle Data PathDokumen21 halamanMulti Cycle Data PathSushma S MurthyBelum ada peringkat
- Hiew enDokumen10 halamanHiew ensriBelum ada peringkat
- T TCI 4305 Rev1Dokumen44 halamanT TCI 4305 Rev1omanstar120% (1)
- Self-Assessment Guide: Rev - No.00-03/01/17Dokumen4 halamanSelf-Assessment Guide: Rev - No.00-03/01/17Kindly LegarteBelum ada peringkat
- Bosch Amax - 2100 USER MANUALDokumen36 halamanBosch Amax - 2100 USER MANUALefthimios tsoukaladelisBelum ada peringkat