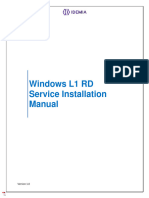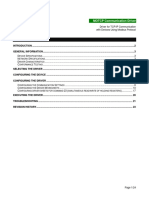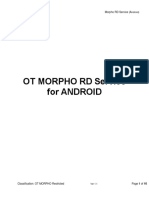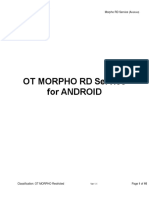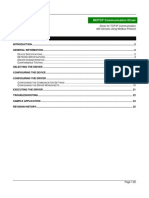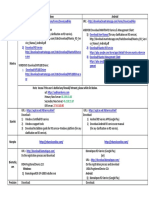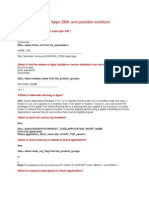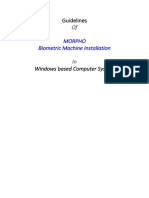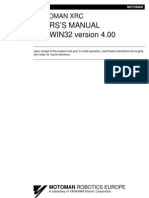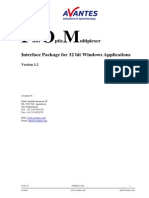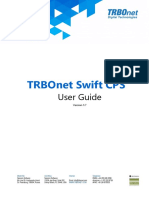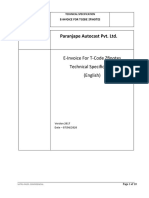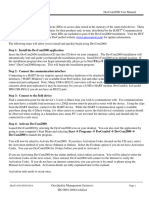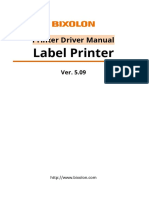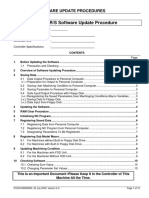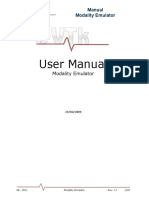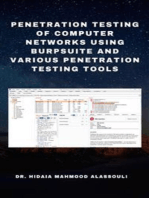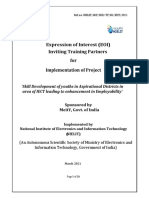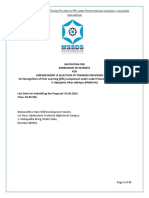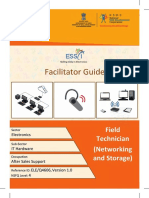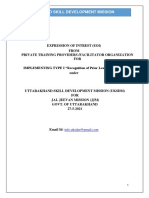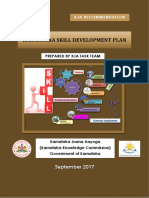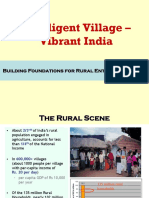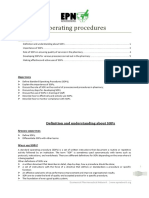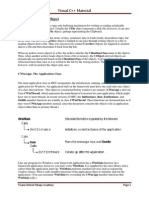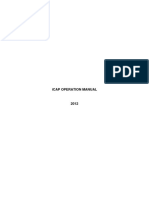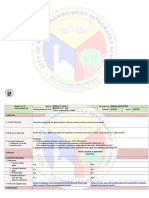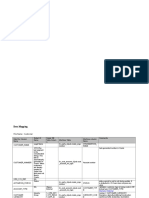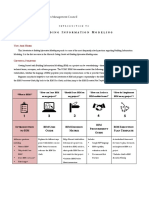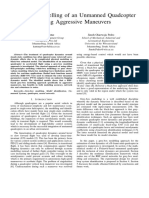MorhpoRDServiceUserManual Window
Diunggah oleh
akumaraoHak Cipta
Format Tersedia
Bagikan dokumen Ini
Apakah menurut Anda dokumen ini bermanfaat?
Apakah konten ini tidak pantas?
Laporkan Dokumen IniHak Cipta:
Format Tersedia
MorhpoRDServiceUserManual Window
Diunggah oleh
akumaraoHak Cipta:
Format Tersedia
USER MANUAL Morpho RD Service (Windows)
OT MORPHO RD Service for
Windows
Classification: OT-MORPHO Restricted Version 1.1 Page 1 of 10
USER MANUAL Morpho RD Service (Windows)
Table of Contents
1. Introduction ........................................................................................................................3
1.1. Purpose.........................................................................................................................3
2. S/W and H/W Requirement .................................................................................................3
2.1. Prerequisites for S/W .......................................................................................................3
2.2. Prerequisites for H/W .......................................................................................................3
2.3. Calling Application Details ................................................................................................3
3. Installation steps .................................................................................................................3
4. Un-Installation Steps ...........................................................................................................6
FAQs ...........................................................................................................................................7
Classification: OT-MORPHO Restricted Version 1.1 Page 2 of 10
USER MANUAL Morpho RD Service (Windows)
1. Introduction
1.1. Purpose
Purpose of the document is to assist end-user in installation of Morpho RD Service and
using it with MorphoSmartTM Biometric Finger Print Device.
2. S/W and H/W Requirement
2.1. Prerequisites for S/W
MORPHO Biometric Finger Print Device is successfully integrated with customer
business application.
Windows 7, 8, 8.1, 10 (32 bit and 64 bit)
2.2. Prerequisites for H/W
MSO1300 E, MSO1300 E2, MSO1300 E3 Fingerprint Sensor Device
2.3. Calling Application Details
AUA/KUA client application or any other customer business application to which
MORPHO Biometric Finger Print Device is integrated.
3. Installation steps
1. Run 'MorphoRdServiceL0SoftSetup.exe' with administrator rights to install the RD
Service and follow the instruction in setup wizard to complete the installation.
Classification: OT-MORPHO Restricted Version 1.1 Page 3 of 10
USER MANUAL Morpho RD Service (Windows)
2. On successful installation, please make sure following path is created on C Drive with 35
files.
Classification: OT-MORPHO Restricted Version 1.1 Page 4 of 10
USER MANUAL Morpho RD Service (Windows)
3. To check the RD Service is running , please run following command on Run Window in
Administrative Mode
netstat –ab
In case of successful installation, following RD Service status would be shown
4. Plug-in the MORPHO Biometric Finger Print Device. If MORPHO USB driver is installed
successfully, the device would be detected (light will be blinked for fraction of second).
5. After running the business application which is integrated with MORPHO RD Service, it
will prompt to enter One-time-token may appear if the connected device is not white-
listed at SCPL RD management server. Enter the provided token for RD Service to launch
successfully.
6. For device whitelisting procedure, please refer to FAQs in next section of document.
Classification: OT-MORPHO Restricted Version 1.1 Page 5 of 10
USER MANUAL Morpho RD Service (Windows)
4. Un-Installation Steps
1) Run 'C:\MorphoRdServiceL0SoftSetup\unins000.exe' to uninstall the RD Service
2) Follow the instruction in setup wizard to complete the installation.
Classification: OT-MORPHO Restricted Version 1.1 Page 6 of 10
USER MANUAL Morpho RD Service (Windows)
FAQs
Ques. What is RD Service?
Ans. RD Service is a device provider’s registered device service compliant to Aadhaar
Registered Devices Specification used to ensure secured biometric capture, and authentication
of biometrics using UIDAI’s Aadhaar based services.
Ques. What is Port range on Local Machine where RD Services will listen for Windows?
Ans. 11100-11120
Ques. Which biometric device models are certified as a Registered Device?
Ans. The Morpho 1300 E, Morpho 1300 E2, Morpho 1300 E3 are certified as a Registered
Device.
Ques. Are there any technical documents from UIDAI to refer?
Ans. All the updated technical documents can be checked from following link:
https://authportal.uidai.gov.in/web/uidai/home-articles?urlTitle=technical-
documents&pageType=resources
Ques. Is the Morpho devices certified for Level 0 or Level 1?
Ans. Level 0
Ques. From where will customer get MORPHO RD Service?
Ans. Go to www.rdserviceonline.com and go to Downloads and get Android and Windows RD
Service Packages.
Ques. How can I use MORPHO RD Service?
Ans. Customers have to integrated MORPHO RD Service with their business application, get
tested with the help of MORPHO RD Integration team for Staging and Pre-Production
Environment and then use go for Production environment using MORPHO RD Production
Services, downloadable from www.rdserviceonline.com.
Classification: OT-MORPHO Restricted Version 1.1 Page 7 of 10
USER MANUAL Morpho RD Service (Windows)
Ques. How can I get my device whitelisted?
Ans. Go to www.rdserviceonline.com and follow the process for device whitelisting. In case of
bulk device (i.e. devices count is more than 100) whitelisting, please contact your respective
account manager with SCL and perform certain formalities and get device whitelisted.
Ques. After RD Service installation, “Device Driver is not installed successfully” message is
pop up in windows tray bar. What should I do?
Ans. Go to Device Manager (from Windows Control Panel ->Device Manager) and check
MORPHO Device is under following tree
If it is not, please change the device type to “Universal Serial Bus Controller” using navigation
Other Devices- >Unknown device-> Properties -> Update Driver- > “Browse My Computer for
Driver Software” -> Add “C:\Morpho\MorphoSmart USB Driver” and click on browse and
select ”usbBioDriver.inf”
” in Driver search location and click on next for completion of manual driver installation and
restart the machine for driver installation finalization.
Ques. How can I enable HTTPS communication between my application and RD Service?
Ans. Please use following Steps
Set value 'CommunicationMode:0' in
‘C:\MorphoRdServiceL0Soft\ConfigSettings.ini' file to enable Https
communication in Morpho RD Service.
Keep the Bank/Merchant's server certificate file at 'C:\MorphoRdServiceL0Soft\'
named as 'server.crt'. Certificate must be in pem format.
Keep the Bank/Merchant's server private key file at 'C:\MorphoRdServiceL0Soft\'
named as 'server.key'. Private key must be in pem format.
Rename '127.0.0.1' as Bank/Merchant's URL to which certificate is issued, in the
host file of the windows present at 'C:\Windows\System32\drivers\etc'. Update
this URL in the calling Javascript functions given in the
MorphoRDServiceTestPage.html.
Ques. What is Production Environment Setting in Config.ini?
Classification: OT-MORPHO Restricted Version 1.1 Page 8 of 10
USER MANUAL Morpho RD Service (Windows)
Ans. Please follow the following steps
1. Change the RDEnviroment variable in ConfigSetting.ini file (PATH :
C:\MorphoRdServiceL0Soft\). Set RDEnviroment: 2
2. Change the URLs:
a. Registration : https://rdm.smartbioplus.com/rdm-device-app/registration
b. Keyrotation : https://rdm.smartbioplus.com/rdm-key-management-
app/keyRotation
c. Telemetry : https://rdm.smartbioplus.com/rdm-telemetry-app/telemetry
3. Change URL_IP : rdm.smartbioplus.com
4. Change URL_Port: 443
5. Restart the service
Ques. How can set Proxy server setting for RD Service?
Ans. Go to Proxy Configuration in config.ini file (C:\MorphoRdServiceL0Soft\Config.ini)
1. Set ProxyConfig variable value to 1. i.e. ProxyConfig:1
2. Set ProxyIP variable to Proxy Server IP address. In case, proxy script is to be used,
please write Proxy Script URL.
3. Set ProxyPort variable to Proxy Server Port Address
Ques. What should I do even after setting the Proxy Server Setting, still RD Service call to
management server is not reachable.
Ans. Please follow the following steps
1. Check the connectivity of Management server from Host machine (Machine on which
RD Service is installed) through Proxy Server.
2. Check the ping of Proxy Server from RD Service on Host Machine using Network trace or
any other supported trace mechanism.
3. If yes and request is still not reaching to Management Server, make sure the certificate
URL “*.COMODOCA.COM” is bypassed on Proxy server.
Ques. Error “Permission Denied” while running MORPHO RD Service Test HTML Page.
Ans. Please follow the following steps
1. root/url Certificate for RD services domain needs to be installed on desktop.
2. Add dns in trusted site for RD service.
3. Enable "Access data sources accross domains" in trusted sites customer level.
4. Reset customer settings to "Medium(default)"
Ques. What does following error means?
Classification: OT-MORPHO Restricted Version 1.1 Page 9 of 10
USER MANUAL Morpho RD Service (Windows)
Ans. It shows that the required certificate and key for HTTPS communication at required path
“C:\MorphoRdServiceL0Soft\ConfigSettings.ini” is missing. Please put the certificate on
mentioned path.
Classification: OT-MORPHO Restricted Version 1.1 Page 10 of 10
Anda mungkin juga menyukai
- Morpho RD Service Installation: Presenter: - Santosh Jangid Quality Head & CC Team ManagerDokumen26 halamanMorpho RD Service Installation: Presenter: - Santosh Jangid Quality Head & CC Team Managernunavath sachinBelum ada peringkat
- OptimDokumen15 halamanOptimNavu NavamiBelum ada peringkat
- Driver For TCP-IP Communication With Devices Using Modbus ProtocolDokumen24 halamanDriver For TCP-IP Communication With Devices Using Modbus ProtocolJuan Flores CórdovaBelum ada peringkat
- MorhpoRDServiceUserManual Android 1673f8a3 16b2 4a45 A909 Df4e2d1b7b80Dokumen10 halamanMorhpoRDServiceUserManual Android 1673f8a3 16b2 4a45 A909 Df4e2d1b7b80Ravi KumarBelum ada peringkat
- Morpho RD Service User ManualDokumen10 halamanMorpho RD Service User Manualgyanendrapratap aryaBelum ada peringkat
- MotcpDokumen26 halamanMotcpDennis Anthony GoyasBelum ada peringkat
- MotcpDokumen26 halamanMotcpiambadassBelum ada peringkat
- OpenOTP QuickStartDokumen19 halamanOpenOTP QuickStartdjrozsomakBelum ada peringkat
- RD Services-2 PDFDokumen2 halamanRD Services-2 PDFu_kesavBelum ada peringkat
- Trbonet One: User GuideDokumen35 halamanTrbonet One: User GuideDyego FelixBelum ada peringkat
- Indusoft Modbus PDFDokumen25 halamanIndusoft Modbus PDFRoger DantasBelum ada peringkat
- 02 Deploying Remote Desktop Web Access With Remote Desktop Connection Broker Step-By-Step GuideDokumen18 halaman02 Deploying Remote Desktop Web Access With Remote Desktop Connection Broker Step-By-Step Guidebigfrank83Belum ada peringkat
- DCOM Configuration GuideDokumen53 halamanDCOM Configuration Guidediegos109Belum ada peringkat
- RoboDK for Fanuc Robots SetupDokumen13 halamanRoboDK for Fanuc Robots SetupMoundher BachirBelum ada peringkat
- RD Service Device Driver 3.0 PDFDokumen2 halamanRD Service Device Driver 3.0 PDFTECH VideoBelum ada peringkat
- DRS - Installation GuideDokumen26 halamanDRS - Installation GuideEduBelum ada peringkat
- APONTAMENTOS_REDESDokumen6 halamanAPONTAMENTOS_REDESfaria13Belum ada peringkat
- Application BrokerDokumen30 halamanApplication Brokertaquilla85Belum ada peringkat
- Getting started with FlowcodeDokumen6 halamanGetting started with Flowcodeleaneo_ingBelum ada peringkat
- Installation Guide-EMC32 PDFDokumen30 halamanInstallation Guide-EMC32 PDFOYDWBelum ada peringkat
- Flowcode Manual PDFDokumen6 halamanFlowcode Manual PDFLuz RiosBelum ada peringkat
- Apps DBA Interview QuestionsDokumen14 halamanApps DBA Interview Questionsksln100% (1)
- Mcs9865 Linux Um Ver1.1Dokumen8 halamanMcs9865 Linux Um Ver1.1oscare2Belum ada peringkat
- IOS-XRv 9000 VRR v1Dokumen20 halamanIOS-XRv 9000 VRR v1naveen_moveBelum ada peringkat
- Softradio Training Manual: Security LevelDokumen32 halamanSoftradio Training Manual: Security Levelraad79Belum ada peringkat
- Morpho Biometric Machine Installation: GuidelinesDokumen5 halamanMorpho Biometric Machine Installation: GuidelinesTeena PatidarBelum ada peringkat
- Fddwin32 Manual enDokumen56 halamanFddwin32 Manual enmcarthurmaccBelum ada peringkat
- Zenon Driver ManualDokumen50 halamanZenon Driver ManualTarang BorichaBelum ada peringkat
- Gu Hlr9820 v900r006c03 16 - Training Slides On Sdmt-2010325-B-1.0Dokumen28 halamanGu Hlr9820 v900r006c03 16 - Training Slides On Sdmt-2010325-B-1.0Syed TassadaqBelum ada peringkat
- Fom DriverDokumen8 halamanFom DriverDada8888Belum ada peringkat
- TRBOnet Swift CPS User Guide v1.7Dokumen33 halamanTRBOnet Swift CPS User Guide v1.7Oscar EscobarBelum ada peringkat
- Paranjape Autocast Pvt. LTD.: E-Invoice For T-Code Zfinotes Technical Specification (English)Dokumen10 halamanParanjape Autocast Pvt. LTD.: E-Invoice For T-Code Zfinotes Technical Specification (English)RoshanBelum ada peringkat
- FANUC's Standard SCA Sealing Programming (Version4.0)Dokumen20 halamanFANUC's Standard SCA Sealing Programming (Version4.0)Leinad OicaloBelum ada peringkat
- MB Truck Explorer Manual GB PDFDokumen117 halamanMB Truck Explorer Manual GB PDFاحمد ابو عبداللهBelum ada peringkat
- ProComSol DevCom2000 User ManualDokumen76 halamanProComSol DevCom2000 User ManualSILVA VILA FERNANDO ALEXISBelum ada peringkat
- Morehouse Calibration Software Instruction Manual PM 4114Dokumen29 halamanMorehouse Calibration Software Instruction Manual PM 4114Jesse GarciaBelum ada peringkat
- Sudt Accessport Advanced Terminal / Monitor / Debugger Version 1.37 User ManualDokumen53 halamanSudt Accessport Advanced Terminal / Monitor / Debugger Version 1.37 User ManualAlberto AvilaBelum ada peringkat
- PCSW Lite User ManualDokumen27 halamanPCSW Lite User ManualAsiel GarciaBelum ada peringkat
- RD Service Device Driver 3.0Dokumen3 halamanRD Service Device Driver 3.0rathnakumar3108Belum ada peringkat
- Pocket Guide: PRO ModelDokumen49 halamanPocket Guide: PRO ModelMaría Guadalupe Hernández BelloBelum ada peringkat
- EasySped VALIDATE - User ManualDokumen32 halamanEasySped VALIDATE - User ManualshashiBelum ada peringkat
- Inventronics Constant Power Programmer Manual InstructionDokumen36 halamanInventronics Constant Power Programmer Manual InstructionAbraham Seco ArmestoBelum ada peringkat
- Work Authorization System Project Plan: Faculty Advisor Dr. PonpandiDokumen10 halamanWork Authorization System Project Plan: Faculty Advisor Dr. Ponpandiapi-335247304Belum ada peringkat
- (ENG) Visual Logic Robot ProgrammingDokumen261 halaman(ENG) Visual Logic Robot ProgrammingAbel Chaiña Gonzales100% (1)
- Manual Label Printer Windows Driver English V5.09Dokumen35 halamanManual Label Printer Windows Driver English V5.09Stephan SalmenBelum ada peringkat
- Nortel Networks Symposium Agent Planning and Engineering GuideDokumen38 halamanNortel Networks Symposium Agent Planning and Engineering GuideChris MondryBelum ada peringkat
- MGW-R-S Software Update Procedure Ver-2.0Dokumen10 halamanMGW-R-S Software Update Procedure Ver-2.0orhan kızmazBelum ada peringkat
- FLOWCODE 4 Getting Started GuideDokumen12 halamanFLOWCODE 4 Getting Started Guideapeksha_837100% (1)
- LosmiDokumen31 halamanLosmimishur18Belum ada peringkat
- AdgDokumen35 halamanAdgAbdul Rahman Cabales MaratasBelum ada peringkat
- Polaris Office Enterprise App 5.0 - UserGuide - Android - 1005Dokumen72 halamanPolaris Office Enterprise App 5.0 - UserGuide - Android - 1005bobby carsonBelum ada peringkat
- Dahua DSS Installation Manual 2009-3Dokumen12 halamanDahua DSS Installation Manual 2009-3pcitest2Belum ada peringkat
- DVTK Modality Emulator User ManualDokumen30 halamanDVTK Modality Emulator User ManualJiromba Do JirayaBelum ada peringkat
- Morpho Device Driver S Installation Manual: Bank of Baroda KioskDokumen24 halamanMorpho Device Driver S Installation Manual: Bank of Baroda KioskRohit GargBelum ada peringkat
- SRS - How to build a Pen Test and Hacking PlatformDari EverandSRS - How to build a Pen Test and Hacking PlatformPenilaian: 2 dari 5 bintang2/5 (1)
- Penetration Testing of Computer Networks Using BurpSuite and Various Penetration Testing ToolsDari EverandPenetration Testing of Computer Networks Using BurpSuite and Various Penetration Testing ToolsBelum ada peringkat
- Penetration Testing of Computer Networks Using Burpsuite and Various Penetration Testing ToolsDari EverandPenetration Testing of Computer Networks Using Burpsuite and Various Penetration Testing ToolsBelum ada peringkat
- CISCO PACKET TRACER LABS: Best practice of configuring or troubleshooting NetworkDari EverandCISCO PACKET TRACER LABS: Best practice of configuring or troubleshooting NetworkBelum ada peringkat
- Skillspedia Eoi Pmkvy - 3 RajasthanDokumen26 halamanSkillspedia Eoi Pmkvy - 3 RajasthanakumaraoBelum ada peringkat
- Expression of Interest (EOI) Inviting Training Partners For Implementation of ProjectDokumen24 halamanExpression of Interest (EOI) Inviting Training Partners For Implementation of ProjectakumaraoBelum ada peringkat
- SKILLSPEDIA EOI RPL PMKUVA MAHARASHTRA - OptDokumen41 halamanSKILLSPEDIA EOI RPL PMKUVA MAHARASHTRA - OptakumaraoBelum ada peringkat
- MoRD - Project - Documentation Version - 5-North - EP Hand Book - LatestDokumen105 halamanMoRD - Project - Documentation Version - 5-North - EP Hand Book - LatestakumaraoBelum ada peringkat
- FG ELEQ4606 Field Technician Networking and Storage 09 03 2018 PDFDokumen273 halamanFG ELEQ4606 Field Technician Networking and Storage 09 03 2018 PDFakumaraoBelum ada peringkat
- Uttarakhand Skill Development Mission EOI for Training FirmsDokumen57 halamanUttarakhand Skill Development Mission EOI for Training FirmsakumaraoBelum ada peringkat
- Skillspedia Eoi Pmkvy3.0 CSSM STT West BengalDokumen20 halamanSkillspedia Eoi Pmkvy3.0 CSSM STT West BengalakumaraoBelum ada peringkat
- Guidelines To Fill Shram Suvidha PortalDokumen2 halamanGuidelines To Fill Shram Suvidha PortalDhanush HarikumarBelum ada peringkat
- Uttarakhand Skill Development MissionDokumen13 halamanUttarakhand Skill Development MissionakumaraoBelum ada peringkat
- RPL - Pre Qualification Document - 28-07-2020Dokumen55 halamanRPL - Pre Qualification Document - 28-07-2020akumaraoBelum ada peringkat
- RFP22Dokumen72 halamanRFP22akumaraoBelum ada peringkat
- Draftfor Consortium Agreement RFP22Dokumen9 halamanDraftfor Consortium Agreement RFP22akumaraoBelum ada peringkat
- KJA Recommendation on Karnataka Skill PlanDokumen182 halamanKJA Recommendation on Karnataka Skill PlanakumaraoBelum ada peringkat
- 6.building Foundation For Rural EntrepreneurshipDokumen29 halaman6.building Foundation For Rural EntrepreneurshipakumaraoBelum ada peringkat
- FG ELEQ4606 Field Technician Networking and Storage 09 03 2018 PDFDokumen273 halamanFG ELEQ4606 Field Technician Networking and Storage 09 03 2018 PDFakumaraoBelum ada peringkat
- RFP Tripura 13 11 2017Dokumen2 halamanRFP Tripura 13 11 2017sunilkumarchaudharyBelum ada peringkat
- Creating Rural Entrepreneurship Redefining Governance: CSC E-Governance Services India LimitedDokumen32 halamanCreating Rural Entrepreneurship Redefining Governance: CSC E-Governance Services India LimitedakumaraoBelum ada peringkat
- 6.building Foundation For Rural EntrepreneurshipDokumen29 halaman6.building Foundation For Rural EntrepreneurshipakumaraoBelum ada peringkat
- Project of JSDM AssssmenttttDokumen122 halamanProject of JSDM AssssmenttttakumaraoBelum ada peringkat
- Rural Mason CurriculumDokumen29 halamanRural Mason Curriculumakumarao100% (1)
- Resilient Construction Skills Training Assessment ReportDokumen19 halamanResilient Construction Skills Training Assessment ReportakumaraoBelum ada peringkat
- English BrochureDokumen2 halamanEnglish Brochureதுரைராஜ் இலட்சுமணன்Belum ada peringkat
- English BrochureDokumen2 halamanEnglish Brochureதுரைராஜ் இலட்சுமணன்Belum ada peringkat
- BUSINESS and COMMERCE PDFDokumen23 halamanBUSINESS and COMMERCE PDFakumaraoBelum ada peringkat
- ATDC Signs MoU With Andhra Pradesh State Skill Development Corporation APSSDC PDFDokumen76 halamanATDC Signs MoU With Andhra Pradesh State Skill Development Corporation APSSDC PDFakumaraoBelum ada peringkat
- RFP Tripura 13 11 2017Dokumen2 halamanRFP Tripura 13 11 2017sunilkumarchaudharyBelum ada peringkat
- DAY-NULM Allahabad PDFDokumen111 halamanDAY-NULM Allahabad PDFakumaraoBelum ada peringkat
- MPSSDM - RFP NotificationDokumen24 halamanMPSSDM - RFP NotificationakumaraoBelum ada peringkat
- Standard Operating ProceduresDokumen12 halamanStandard Operating ProceduresakumaraoBelum ada peringkat
- How Centrifuges Separate MixturesDokumen13 halamanHow Centrifuges Separate MixturesNuril Liana YasinBelum ada peringkat
- CAPM Test Questions and Answers 2022Dokumen3 halamanCAPM Test Questions and Answers 2022Dhanilo Cardoso SantosBelum ada peringkat
- International Law Doctrines DefinedDokumen3 halamanInternational Law Doctrines DefinedJames PagdangananBelum ada peringkat
- Lean LogisticsDokumen10 halamanLean LogisticsSérgio BragaBelum ada peringkat
- Statistical Process Control Study: Data Collection: - Sample D2 A2 D4Dokumen1 halamanStatistical Process Control Study: Data Collection: - Sample D2 A2 D4sa_arunkumarBelum ada peringkat
- What Is A Carchive Object: Visual C++ MaterialDokumen21 halamanWhat Is A Carchive Object: Visual C++ MaterialrajeshmanamBelum ada peringkat
- Construction Supply Chain ManagementDokumen10 halamanConstruction Supply Chain ManagementElijah AppiaheneBelum ada peringkat
- CH 06Dokumen21 halamanCH 06filippo0% (2)
- Quantitative research on solutions to mendicancyDokumen2 halamanQuantitative research on solutions to mendicancyHassan Montong80% (5)
- ICap Manual - Oct 2012Dokumen20 halamanICap Manual - Oct 2012ecocadecBelum ada peringkat
- CH03Dokumen40 halamanCH03melisgozturkBelum ada peringkat
- Jun Mars Reino A. Amante PDSDokumen4 halamanJun Mars Reino A. Amante PDSJun Mars Reino Alpas AmanteBelum ada peringkat
- 2019 PG MTEC 2 Presentation Vote TemplateDokumen25 halaman2019 PG MTEC 2 Presentation Vote Templatekholofelo letsoaloBelum ada peringkat
- Buddhist Foundation of EconomicsDokumen21 halamanBuddhist Foundation of Economicsbyangchubsems100% (1)
- 4667 Mick̪�㺷鶉Abilities (Book PDFDokumen19 halaman4667 Mick̪�㺷鶉Abilities (Book PDFsusee98100% (2)
- FRM Download FileDokumen34 halamanFRM Download FilePrasant KumarBelum ada peringkat
- Look at The Picture and Complete The PhrasesDokumen5 halamanLook at The Picture and Complete The PhrasesFaisal33% (3)
- 2 RNW Week 12Dokumen4 halaman2 RNW Week 12RonellaSabadoBelum ada peringkat
- Bài Tập Ngữ Pháp Lý Thuyết (Tiếng Anh) Có Đáp ÁnDokumen28 halamanBài Tập Ngữ Pháp Lý Thuyết (Tiếng Anh) Có Đáp ÁnMan EbookBelum ada peringkat
- Tla ch03Dokumen2 halamanTla ch03api-334420312Belum ada peringkat
- Customer MappingDokumen11 halamanCustomer MappingVenkat Subramanian RBelum ada peringkat
- Harvard Bim-Intro 1996Dokumen2 halamanHarvard Bim-Intro 1996Rui GavinaBelum ada peringkat
- Path IntegralsDokumen6 halamanPath IntegralsSourav Sen ChoudhuryBelum ada peringkat
- Amplify Console Ug PDFDokumen73 halamanAmplify Console Ug PDFJulian de La OBelum ada peringkat
- Coding Tugas 4Dokumen6 halamanCoding Tugas 4Mariyana UnnesPascasarjanaAdministrasi PendidikanBelum ada peringkat
- Grey-Box Modelling of An Unmanned Quadcopterduring Aggressive ManeuversDokumen6 halamanGrey-Box Modelling of An Unmanned Quadcopterduring Aggressive ManeuversPaulin KantueBelum ada peringkat
- Experiment Manual For PCM ModulatorDokumen6 halamanExperiment Manual For PCM Modulatorrajivsharma1610Belum ada peringkat
- Digsi4 DisplayDokumen81 halamanDigsi4 Displaymohammed youisfBelum ada peringkat
- Niversidad de Amboanga: School of Engineering, Information and Communicatons TechnologyDokumen11 halamanNiversidad de Amboanga: School of Engineering, Information and Communicatons TechnologyYasinBelum ada peringkat