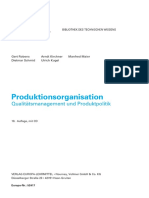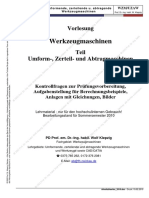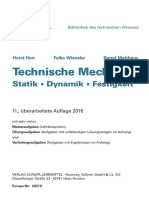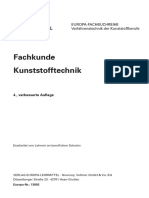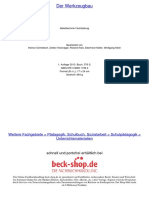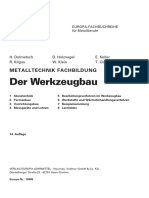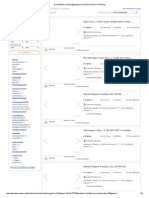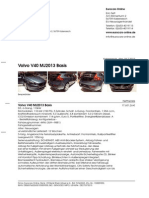Tutorial ASURO 2010 PDF
Diunggah oleh
diegoJudul Asli
Hak Cipta
Format Tersedia
Bagikan dokumen Ini
Apakah menurut Anda dokumen ini bermanfaat?
Apakah konten ini tidak pantas?
Laporkan Dokumen IniHak Cipta:
Format Tersedia
Tutorial ASURO 2010 PDF
Diunggah oleh
diegoHak Cipta:
Format Tersedia
Hochschule Heilbronn
Mechatronik und Mikrosystemtechnik
Tutorial CATIA V5
Erstellen einer Karosserie für den ASURO
mit dem CAD-Programm Catia V5
Prof. Dr. Jörg Wild 1/22 01.02.2010
Hochschule Heilbronn
Mechatronik und Mikrosystemtechnik
1. Wir erzeugen eine neue Datei. Dazu gehen wir folgendermaßen vor. In der Menüleiste wäh-
len wir den Punkt Datei aus. Wir klicken auf Neu. Im rechten unteren Eck des Bildschirms
öffnet sich ein Fenster. Hier wählen wir Part aus und bestätigen mit OK.
2. Als erstes benennen wir unser Bauteil um. Dazu bewegen wir den Mauszeiger auf den Struk-
turbaum, genau auf Part 1. Wir klicken die rechte Maustaste. Ein Menü öffnet sich. Hier
wählen wir Eigenschaften aus. Im nun geöffneten Fenster aktivieren wir die Karteikarte
Produkt (siehe Bild 1). Unter Teilenummer geben wir nun den Namen SIA ASURO ein und
bestätigen unsere Eingabe mit OK.
Bild 1: Benennung des Teils
3. Als erstes soll der Grundkörper, ein Halbkreis mit angelegtem Rechteck, der später den Kot-
flügel darstellt erzeugt werden. Dazu wählen wir im Strukturbaum die xy-Ebene aus (ausge-
wählte Elemente werden orange hervorgehoben) und begeben uns über das Symbol in
den Skizziermodus.
4. Im Skizziermodus erstellen wir mithilfe der Funktion ein Rechteck, dessen obere Kante
auf der horizontalen Achse des Koordinatensystems liegt.
Bild 2: Grundkörperskizze
Prof. Dr. Jörg Wild 2/22 01.02.2010
Hochschule Heilbronn
Mechatronik und Mikrosystemtechnik
5. Der Kreismittelpunkt fällt auf den Ursprung des Koordinatensystems. Nach Zeichnen des
Halbkreises kann die obere Kante des Rechtecks gelöscht werden.
6. Über die Funktion Bedingungen können nun sowohl die Höhe als auch die Breite des
Halbreises mit Rechteck sowie der Kreisradius definiert werden (siehe Bild 2). Sobald alle
Konturen grün sind, ist kein Maß mehr unbestimmt. Wir verlassen dann den Skizziermodus
über das Symbol .
7. Über die Funktion Block erzeugen wir aus der eben erstellten Skizze einen Volumen-
körper. Wir geben nach Aktivierung der Funktion Block folgende Werte im geöffneten Fens-
ter ein:
Bild 3: Blockerstellung des Halbkreis mit Rechteck
Der Körper wird in zwei Richtungen ausgefüllt, damit wir die Mitte des Koordinatensys-
tems für das weitere Vorgehen nutzen können und sie in der Mitte des AUSRO liegt.
Nach Bestätigung mit OK sollte unser Ergebnis folgendermaßen aussehen:
Bild 4: Volumenkörper
Prof. Dr. Jörg Wild 3/22 01.02.2010
Hochschule Heilbronn
Mechatronik und Mikrosystemtechnik
8. Als Nächstes erzeugen wir den Grundkörper der Karosserie. Hierzu klicken wir auf das Sym-
bol und wählen die xy-Ebene an. Dann erzeugen wir im Skizziermodus folgendes Recht-
eck:
Bild 5: Skizze des Karosserie-Grundkörpers
9. Wir verlassen den Skizziermodus wieder über das Symbol .
10. Nun definieren wir wie zuvor einen Block in zwei Richtungen. Die Breite des Blocks ist in
beiden Richtungen 41 mm:
Bild 6: Definieren des Blocks in zwei Richtungen
Nachdem der Block definiert wurde, drücken wir OK.
Prof. Dr. Jörg Wild 4/22 01.02.2010
Hochschule Heilbronn
Mechatronik und Mikrosystemtechnik
11. Jetzt bringen wir an der Vorderseite der Karosserie zwei Schrägen an. Mit dem Symbol
rufen wir den Befehl Fase auf. Als abzuschrägende Objekte sind die zwei vorderen senkrech-
ten Kanten auszuwählen. ACHTUNG: Hier exakt auf Kanten klicken!
Bild 7: Erstellen der Fasen, 45°, Länge=15 mm
Bild 8: Fertige Schrägen
Prof. Dr. Jörg Wild 5/22 01.02.2010
Hochschule Heilbronn
Mechatronik und Mikrosystemtechnik
12. Nun schneiden wir vorne unten die Karosserie aus, damit die Tastschalter hervorschauen
können. Gleichzeitig wird die Kontur einer Frontscheibe und „Motorhaube“ mit ausgeschnit-
ten. Dazu muss ein negativer Körper – eine sogenannte Tasche – konstruiert werden. Dies
funktioniert genauso wie vorher über eine Skizze. Alles, was jetzt von der Kontur umschlos-
sen ist, wird anschließend als Tasche entfernt.
13. Hierzu klicken wir auf das Symbol und wählen als Skizzierebene die rechte Seitenfläche
aus, die auf Bild 8 mit einer orangenen Kante markiert ist.
14. Im Skizziermodus zeichnen wir nun folgende Skizze auf die Fläche:
Dabei ist zu beachten, dass der vordere Punkt des Radgehäuses kongruent mit der Kontur ist
(Kreissymbol in Skizze, Bedingungen, rechte Maustaste, kongruent). Das Gleiche gilt für den
oberen Punkt, er muss kongruent mit der oberen Kante sein.
Bild 9: Erstellen der auszuschneidenden Kontur
Prof. Dr. Jörg Wild 6/22 01.02.2010
Hochschule Heilbronn
Mechatronik und Mikrosystemtechnik
15. Ist die Skizze fertig, verlassen wir den Skizziermodus und erstellen eine Tasche . Diese
Funktion schneidet unsere Skizze aus dem Körper. Wir wählen als Begrenzung den Typ Bis
Ebene aus. Unsere Ebene ist dabei die gegenüberliegende Seite des Körpers.
Bild 10: Erstellung einer Tasche bis zur nächsten Ebene
Das fertige Teil sollte nun wie folgt aussehen:
Bild 11: Fertige Grundform der Karosserie
16. Nun fügen wir nach und nach die Verrundungen an die Kanten des Körpers ein. Hierzu ver-
wenden wir das Symbol Kantenverrundung. Um eine Kante zu verrunden, klicken wir
diese an. Mehrere Kanten können nacheinander durch Anklicken ausgewählt werden.
Bild 12: Kantenverrundung der Unterseite, r=12 mm
Prof. Dr. Jörg Wild 7/22 01.02.2010
Hochschule Heilbronn
Mechatronik und Mikrosystemtechnik
Bild 13: Verrundung der Vorder- und Hinterkante des Dachs
Bild 14: Verrundung der unteren Kante der Frontscheibe, r=25 mm
Bild 15: Abrunden der Motorhaubenkante, r=10 mm
Prof. Dr. Jörg Wild 8/22 01.02.2010
Hochschule Heilbronn
Mechatronik und Mikrosystemtechnik
Bild 16: Abrunden der zwei senkrechten Außenkanten der Motorhaube, r=10 mm
Nun wird die Verbindung Kotflügel-Karosserie mit einem 10 mm Radius verrundet.
Bild 17: Verrundung der zwei umlaufenden Kanten der Kotflügel, r=10 mm
Außen werden die Kotflügel mit einem Radius von 5 mm verrundet.
Bild 18: Verrundung der Außenkanten der beiden Kotflügel, r=5 mm
Prof. Dr. Jörg Wild 9/22 01.02.2010
Hochschule Heilbronn
Mechatronik und Mikrosystemtechnik
Als Letztes wird die Außenkontur der Karosserie mit einem Radius von 10 mm verrundet.
Bild 19: Verrundung der Außenkanten des Karosserie
Die Karosserie sollte nun so aussehen:
Bild 20: Karosserie mit Rundungen
Prof. Dr. Jörg Wild 10/22 01.02.2010
Hochschule Heilbronn
Mechatronik und Mikrosystemtechnik
17. Nun muss aus dem massiven Block eine dünne Hülle gemacht werden. Mithilfe der Funktion
Schalenelement höhlen wir die Karosserie aus. Dazu geben wir die im Bild gezeigten
Werte aus. Die lilafarbene Fläche muss dabei ausgewählt werden.
Bild 21: Aushöhlen der ASURO-Karosserie, Wandstärke = 1,5 mm
Die Karosserie sollte nun so aussehen:
Bild 22: Ausgehöhlte Karosserie
Prof. Dr. Jörg Wild 11/22 01.02.2010
Hochschule Heilbronn
Mechatronik und Mikrosystemtechnik
18. Nun wird die Frontscheibe mit einer Tasche erzeugt. Hierzu wählt man die yz-Ebene aus und
erstellt folgende Skizze. Mit dem Symbol projizieren wir die Dachkante (wird gelb) in
die Skizze und machen sie mit zur gestrichelten Konstruktionslinie.
Bild 23: Skizze für die Frontscheibe
Mit der Offset-Funktion kann man ausgewählte Linien kopieren und verschieben. Dies ge-
schieht mit den projizierten Dachkanten. Man klickt sie mit der Offsetfunktion an und verschiebt
die erscheinende Kante nach innen, anschließend – wie immer – genau mit 2,5 mm bemaßen.
19. Ist die Skizze erstellt, wird damit eine Tasche erzeugt.
Bild 24: Erstellung der Frontscheibe, Tiefe der Tasche = 60 mm
Prof. Dr. Jörg Wild 12/22 01.02.2010
Hochschule Heilbronn
Mechatronik und Mikrosystemtechnik
Die Karosserie sollte nun so aussehen:
Bild 25: Mit fertiger Frontscheibe.
20. Jetzt werden die Durchbrüche für den Schalter und den Infrarotsensor erstellt. Hierzu legen
wir eine Skizze auf das Dach der Karosserie an und erstellen folgende Skizze:
Bild 26: Erstellung der Durchbrüche für Sensor und Schalter
21. Ist die Skizze erstellt, verlassen wir den Skizziermodus und erstellen eine Tasche. Als Be-
grenzung wählen wir Bis zum letzten und drücken OK.
Prof. Dr. Jörg Wild 13/22 01.02.2010
Hochschule Heilbronn
Mechatronik und Mikrosystemtechnik
Bild 27: Erstellen der Taschen
Die Karosserie sollte nun so aussehen:
Bild 28: Fertig erstellte Durchbrüche für Schalter und Infrarotsensor
22. Als Nächstes werden die Kotflügel der Karosserie für die Räder geöffnet. Als Skizzierebene
wird die rechte Außenseite gewählt. Im Skizzierer wird die Kontur der Außenseite der Kot-
flügel als Linienzug projiziert:
Bild 29: Öffnen der Vorderseite der Kotflügel.
Prof. Dr. Jörg Wild 14/22 01.02.2010
Hochschule Heilbronn
Mechatronik und Mikrosystemtechnik
23. Der Skizzierer wird verlassen und eine Tasche wird erstellt.
Bild 30: Öffnung der Räder.
Es sollte nun so aussehen:
Bild 31: Freie Räder.
24. Nun konstruieren wir die Halterungen hinten an der Innenseite der Karosserie, die die Platine
aufnehmen werden. Wir wählen mit dem Symbol die hintere Innenfläche der Karosserie
aus und erstellen zwei Rechtecke im Skizziermodus. Um uns Arbeit zu ersparen, konstruieren
wir nur das obere Rechteck und bemaßen es. Dann markieren wir das Rechteck und wählen
das Symbol Spiegeln aus. Nun klicken wir den H-Pfeil des Koordinatensystems an. Das
Rechteck findet sich nun gespiegelt unter dem H-Pfeil wieder.
Prof. Dr. Jörg Wild 15/22 01.02.2010
Hochschule Heilbronn
Mechatronik und Mikrosystemtechnik
Bild 32: Skizze für Klemmlaschen
25. Nun verlassen wir den Skizziermodus und erstellen einen Block mit einer Länge von 13 mm.
Bild 33: Erstellung der Klemmlaschen
Prof. Dr. Jörg Wild 16/22 01.02.2010
Hochschule Heilbronn
Mechatronik und Mikrosystemtechnik
Die Karosserie sollte nun innen so aussehen:
Bild 34: Zwei Klemmlaschen als Block erstellt
26. Jetzt fügen wir eine Verrundung zur Verstärkung der Klemme an. Die Außenkanten der
Klemmung, wie auch die vordere obere Kante werden mit einem Radius von 4 mm verrun-
det.
Bild 35: Erstellung der Verrundung, r=4 mm
Bild 36: Verrundete Klemmlaschen.
Prof. Dr. Jörg Wild 17/22 01.02.2010
Hochschule Heilbronn
Mechatronik und Mikrosystemtechnik
27. Nun erstellen wir den keilförmigen Schlitz der Klemmung, in dem die Platine sitzen soll. Wir
wählen auf der rechten Lasche die rechte Seite als Ebene für die Skizze aus. Im Skiz-
ziermodus drücken wir auf das Symbol und wählen das Drahtmodell aus. Damit
können wir nun leichter die Skizze erstellen:
Bild 37: Schlitz für Platinenaufnahme
28. Nun verlassen wir den Skizziermodus und erstellen eine Tasche.
Bild 38: Erstellen der Schlitze mit einer Tasche
Prof. Dr. Jörg Wild 18/22 01.02.2010
Hochschule Heilbronn
Mechatronik und Mikrosystemtechnik
Die Konstruktion sollte nun so aussehen:
Bild 39: Fertiger keilförmiger Ausschnitt für Platine
29. Nun wollen wir zum Schluss einen Abstandsbolzen im vorderen Teil der Karosserie erstellen,
der sich auf die Platine abstützt. Dazu brauchen wir zunächst eine Hilfsebene parallel zur
Grundfläche. Hierzu wählen wir das Symbol Ebene aus und erstellen uns eine Hilfsebene
mit einem Offset von 3,25 mm zur zx-Ebene.
Bild 40: Erstellung der Hilfsebene, Offsett = 3,25 mm
30. Danach wählen wir die Hilfsebene mit dem Symbol aus und erzeugen einen Kreis mit
Durchmesser 8 mm.
Prof. Dr. Jörg Wild 19/22 01.02.2010
Hochschule Heilbronn
Mechatronik und Mikrosystemtechnik
Bild 41: Erstellung des Bolzens.
31. Nun verlassen wir den Skizziermodus und erstellen einen Block vom Typ: Bis zum
nächsten.
Bild 42: Erstellung des Bolzens mit dem Block
Prof. Dr. Jörg Wild 20/22 01.02.2010
Hochschule Heilbronn
Mechatronik und Mikrosystemtechnik
32. Dann erstellen wir eine Bohrung im Bolzen. Dazu wählen wir das Symbol Bohrung aus
und klicken auf die untere freie kreisförmige Bolzenfläche.
33. Jetzt wählen wir die Positionierungsskizze aus und klicken mit dem
Symbol Bemaßung auf den weißen Punkt und dann auf den Kreis des Bolzens. Jetzt
wählen wir mit dem rechten Mausklick die Konzentrizität aus. Die Bohrung sitzt nun in der
Mitte des Bolzens.
Bild 43: Konzentrizität der Bohrung
34. Wir verlassen den Skizzierer mit dem Symbol und wählen folgende Maße:
Bild 44: Bohrung erstellen, Radius=2,8 mm, Tiefe=15 mm
Prof. Dr. Jörg Wild 21/22 01.02.2010
Hochschule Heilbronn
Mechatronik und Mikrosystemtechnik
35. Nun verrunden wir den Bolzen mit einem Radius von 8 mm an der Karosserie.
Bild 45: Abrunden des Bolzen zur Karosserie
36. Damit ist unsere ASURO-Karosserie fertiggestellt und sollte so aussehen:
Bild 46: Fertige Karosserie von unten Bild 47: Fertige Karosserie von oben
Sie könnte jetzt mit einer Rapid-Prototyping-Anlage direkt in Kunststoff schichtweise erzeugt
werden.
Prof. Dr. Jörg Wild 22/22 01.02.2010
Anda mungkin juga menyukai
- SLM Potentiale Und Herausforderungen GekürztDokumen15 halamanSLM Potentiale Und Herausforderungen GekürztdiegoBelum ada peringkat
- 2527Dokumen15 halaman2527diegoBelum ada peringkat
- KO 5 DuPont Konstruktionsprinzipien Kunststoff PDFDokumen153 halamanKO 5 DuPont Konstruktionsprinzipien Kunststoff PDFdiego100% (1)
- Leseprobe 01Dokumen20 halamanLeseprobe 01diegoBelum ada peringkat
- InfinitiDokumen3 halamanInfinitidiegoBelum ada peringkat
- Leseprobe 01Dokumen20 halamanLeseprobe 01diegoBelum ada peringkat
- VDWF Im Dialog 2016-1Dokumen104 halamanVDWF Im Dialog 2016-1diegoBelum ada peringkat
- TRUMPF Punching at A Glance Brochure deDokumen52 halamanTRUMPF Punching at A Glance Brochure dediegoBelum ada peringkat
- UZAW Arbbl Ohne Springer PDFDokumen104 halamanUZAW Arbbl Ohne Springer PDFdiegoBelum ada peringkat
- Leseprobe 01Dokumen32 halamanLeseprobe 01diegoBelum ada peringkat
- IkrttrDokumen25 halamanIkrttrMatthias190880Belum ada peringkat
- BMW M6 Coupé Als Gebrauchtwagen in Lautzenhausen Für 16Dokumen4 halamanBMW M6 Coupé Als Gebrauchtwagen in Lautzenhausen Für 16diegoBelum ada peringkat
- VWM 06Dokumen110 halamanVWM 06IvkraBelum ada peringkat
- 1578Dokumen20 halaman1578diego0% (1)
- Excerpt 004Dokumen21 halamanExcerpt 004diegoBelum ada peringkat
- 14Dokumen20 halaman14diego50% (2)
- Renault Megane Grandtour Dci 110 FAP Expression Gebrauchtwagen, Diesel, 6Dokumen3 halamanRenault Megane Grandtour Dci 110 FAP Expression Gebrauchtwagen, Diesel, 6diegoBelum ada peringkat
- BMW M6 Cabrio in Schwarz Als Gebrauchtwagen in Augsburg Für 34Dokumen5 halamanBMW M6 Cabrio in Schwarz Als Gebrauchtwagen in Augsburg Für 34diegoBelum ada peringkat
- Renault Megane 1,6 16v Lim Gebrauchtwagen, Benzin, 9Dokumen3 halamanRenault Megane 1,6 16v Lim Gebrauchtwagen, Benzin, 9diegoBelum ada peringkat
- Hyundai I30 Kombi 1.hand Klima Sitzheizung 85 KW (116 PS), SCH Gebrauchtwagen, Diesel, 7Dokumen3 halamanHyundai I30 Kombi 1.hand Klima Sitzheizung 85 KW (116 PS), SCH Gebrauchtwagen, Diesel, 7diegoBelum ada peringkat
- 1578Dokumen20 halaman1578diego0% (1)
- Audi R8 Cabrio in Grau Als Gebrauchtwagen in Lautzenhausen Für 30Dokumen4 halamanAudi R8 Cabrio in Grau Als Gebrauchtwagen in Lautzenhausen Für 30diegoBelum ada peringkat
- Mazda RX-8 Coupé Gebrauchtwagen in Ehingen Für 3Dokumen3 halamanMazda RX-8 Coupé Gebrauchtwagen in Ehingen Für 3diegoBelum ada peringkat
- Der Aktuelle Fahrzeugbestand Von Heinrich Ziller in Gilching PDFDokumen6 halamanDer Aktuelle Fahrzeugbestand Von Heinrich Ziller in Gilching PDFdiegoBelum ada peringkat
- Wohnwagen - Mobile Teilintegrierter Gebraucht Kaufen Bei AutoScout24 Trucks22222222222222Dokumen3 halamanWohnwagen - Mobile Teilintegrierter Gebraucht Kaufen Bei AutoScout24 Trucks22222222222222diegoBelum ada peringkat
- Der Aktuelle Fahrzeugbestand Von Heinrich Ziller in GilchingDokumen6 halamanDer Aktuelle Fahrzeugbestand Von Heinrich Ziller in GilchingdiegoBelum ada peringkat
- Wohnwagen - Mobile Teilintegrierter Gebraucht Kaufen Bei AutoScout24 Trucks909Dokumen3 halamanWohnwagen - Mobile Teilintegrierter Gebraucht Kaufen Bei AutoScout24 Trucks909diegoBelum ada peringkat
- Hobby 595 KM, Wohnwagen - Mobile Teilintegrierter in Hof, Gebraucht Kaufen Bei AutoScout24 TrucksDokumen2 halamanHobby 595 KM, Wohnwagen - Mobile Teilintegrierter in Hof, Gebraucht Kaufen Bei AutoScout24 TrucksdiegoBelum ada peringkat
- Wohnwagen - Mobile Teilintegrierter Gebraucht Kaufen Bei AutoScout24 Trucks9'090'Dokumen3 halamanWohnwagen - Mobile Teilintegrierter Gebraucht Kaufen Bei AutoScout24 Trucks9'090'diegoBelum ada peringkat
- Gemmen Und Kameen Des Altertums Und Der Neuzeit 1695 Georg Lippold 1922Dokumen212 halamanGemmen Und Kameen Des Altertums Und Der Neuzeit 1695 Georg Lippold 1922klasarchfunBelum ada peringkat
- FB-Informatik VPN ZugangDokumen6 halamanFB-Informatik VPN ZugangEdgar DietrichBelum ada peringkat
- VW Amarok 2011 GerDokumen27 halamanVW Amarok 2011 GerJunior AntoniolliBelum ada peringkat
- Fahrzeug 4496 2012-07-18 23-15-43 4018Dokumen4 halamanFahrzeug 4496 2012-07-18 23-15-43 4018alan_jalil9365Belum ada peringkat
- Rechner FürDokumen2 halamanRechner FürbastechBelum ada peringkat