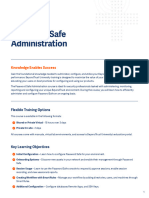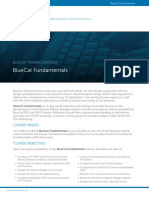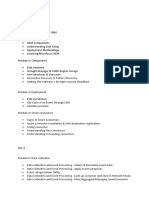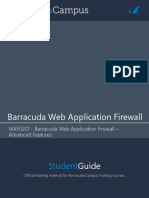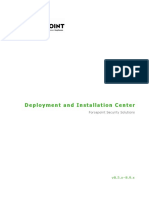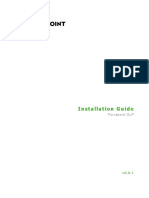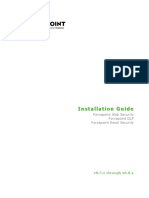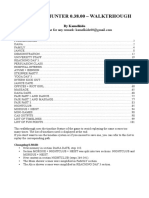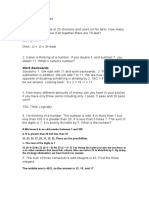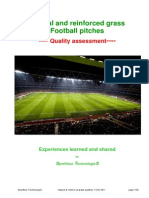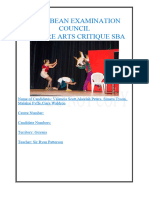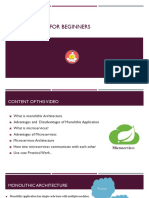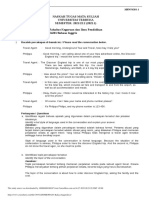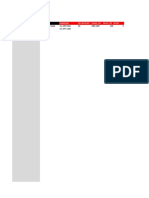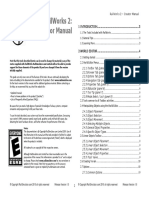Accessing RSA University Virtual Labs - v10
Diunggah oleh
neoaltJudul Asli
Hak Cipta
Format Tersedia
Bagikan dokumen Ini
Apakah menurut Anda dokumen ini bermanfaat?
Apakah konten ini tidak pantas?
Laporkan Dokumen IniHak Cipta:
Format Tersedia
Accessing RSA University Virtual Labs - v10
Diunggah oleh
neoaltHak Cipta:
Format Tersedia
Accessing RSA University Virtual Labs June 16, 2017
Accessing RSA University Virtual Labs
Before You Begin To request a Virtual Environment
This document describes how to access the • First, to register for courses, click here:
virtual lab environment to be able to perform https://community.rsa.com/community/training
the lab exercises as directed in the Lab Guide for
your course. • Review the materials associated with the on-demand Lab.
If you have not already done so, please use the
connectivity checker to check your connectivity • When you are ready to have your on-demand lab
with the virtual lab environment as follows: provisioned, contact RSA University using the form here:
For All Labs (ILT/Virtual ILT/On-Demand Lab) https://rsa.secure.force.com/contactrsauniversity/ and
• Confirm supported browser. RSA provide the following details:
recommends using Internet Explorer 11 or
Google Chrome. 1. In the email subject line, have “On-demand Lab
Request”
For Virtual ILT and On-Demand Labs Only
• Confirm ability to connect to the platform. 2. Your First and Last Name
• Perform latency check—from the location
3. Email address if different to the one being used to
where you will be consuming the training.
request the Lab
To run the Connectivity Checker: 4. The Order# you received after registering and
• Navigate to: paying for the course
https://cloud.skytap.com/connectivity 5. The on-demand Lab Title
• Click the drop-down arrow in the Select a
6. Your geographic region from this list:
Region menu to select the US-East, APAC or
EMEA Region based on your location. Please
- Americas
note: If you are located in North America, - Europe, Middle-East, Africa
please select the US-East region regardless - Asia, Pacific, Japan
of where you are located. The lab
environments are hosted in the US-East • You will receive an email from RSA University with a link to
region. your provisioned lab environment. This email could take
up to 24 hours to arrive. Click the link in the email to
• Click Start Connectivity Checker. A
successful result will have the following: access your on-demand lab.
Note: Once provisioned your RSA University’s On-Demand
1. Supported Browser = Passed Lab environment is provided to you for 10 hours of overall
2. Client Connection = Passed
practice time over a 14-day period.
3. Latency Green or Yellow
Problems/Questions?
If you have any problems accessing the On-Demand Lab environment,
contact RSA University using the form here:
https://rsa.secure.force.com/contactrsauniversity/
1 Accessing RSA Virtual Labs
June 16, 2017 Accessing RSA Virtual Labs
Lab Environment
Lab exercises use a pre-configured virtual environment that is described in the Lab Guide for your course or
eLearning.
An example of a lab environment is shown below. The majority of your work will be through the “Jumphost”
machine. Typically, the virtual environment includes:
• Jumphost – which simulates the desktop for the lab exercise.
• Several virtual machines (VM) running various applications required for the exercise.
Notice that the VMs are powered off. You will need to start them by using the Play icon in the small toolbar menu
at the top right of the screen. It can take several minutes to start all the VMs.
NOTE: Do not click each VM’s play/start button individually because that method requires starting the VMs one at
a time sequentially.
Click the GLOBAL
Do not use Play/Start Play/Start icon to start all
icon for individual VMs
Click on the Jumphost to
open the lab environment
Jumphost
The Jumphost is the point of entry into the lab and is meant to simulate an administrator’s primary workstation
within the deployment environment. This is the system where you connect to perform the steps of the lab exercise.
The virtual environment for the Jumphost has been configured with the tools necessary for you to complete the lab
exercise.
2 Accessing RSA Virtual Labs
Accessing RSA University Virtual Labs June 16, 2017
After you click on the Jumphost, a logon screen appears instructing you to “Press CTRL + ALT + DEL to log on.”
NOTE: Do NOT press CTRL + ALT + DEL – instead, use the “Ctrl-Alt-Del” option at the top of the screen.
Use this instead of
pressing CTRL+ALT+DEL
Logon using the password “Password01$”
Password01$
eLab Timer
The environment that has been provisioned for your eLab is available for a finite amount of time. When you log
into the Jumphost, you will see a banner at the top of your screen indicating the end-time for your eLab as well as a
counter showing the remaining time.
3 Accessing RSA Virtual Labs
June 16, 2017 Accessing RSA Virtual Labs
Accessing the eLab Guide
The directions for completing the eLab exercise are in the eLab Guide. You can download the eLab Guide from the
Resources tab at the top right of the eLearning player.
Tips, Tricks, and Things to Know
There are a few things that you should be aware of, before entering the lab environment to help you distinguish
between the lab environment and machine that will simulate the administrative workstation (known as the
JumpHost).
Auto-Suspend
1. For eLabs (but NOT for ILT) Skytap will auto-suspend the virtual machines within each environment after 30
minutes. If your environment auto-suspends:
a. On the small black toolbar menu at the top of your screen, click the VM icon (see below – the icon
on the left of that toolbar menu) and display all VMs.
b. This brings to you to the user interface showing all the VMs in your environment such as the
JumpHost. Remember – do not click each VM’s play/start button individually because that method
requires starting the VMs one at a time sequentially.
c. Instead, click the GLOBAL Play button at the top of the screen, wait a couple minutes, and proceed
with your lab.
d. For NetWitness environments only, the auto-suspend feature may affect how NTP works within the
environment and may impact timestamps of events and filtering by time. To avoid this, if your
environment has auto-suspended, the simplest thing to do is restart each of the virtual machines,
this will ensure that each virtual machine resyncs its’ time to the NTP server appropriately.
4 Accessing RSA Virtual Labs
Accessing RSA University Virtual Labs June 16, 2017
2. If your environment involves navigating to other machines besides the JumpHost via RDP, for example, be
aware that the Skytap’s small black toolbar menu at the top of your screen BLOCKS the Minimize button.
Therefore, you may have to click the Up Arrow icon to reveal the Minimize button of a given machine.
Switching to other VMs
You might decide that you don’t want to RDP to another VM. Instead you can use the VM listing icon in the menu
bar at the top of the Jumphost machine.
Use this up arrow
to hide or display
the menu toolbar.
This VM listing icon shows the
list of virtual machines. Use
this to hop over to another VM
or to see the VM user interface.
Logging Out From Prior Lab Session
If you switch machines, to work on a lab exercise you will need to log out and then back in. For example, perhaps
you started a lab exercise at your work office on one machine, and then decide to finish the exercise from your
home system. You must log out of the prior session and then log back in.
5 Accessing RSA Virtual Labs
Anda mungkin juga menyukai
- The Subtle Art of Not Giving a F*ck: A Counterintuitive Approach to Living a Good LifeDari EverandThe Subtle Art of Not Giving a F*ck: A Counterintuitive Approach to Living a Good LifePenilaian: 4 dari 5 bintang4/5 (5794)
- Shoe Dog: A Memoir by the Creator of NikeDari EverandShoe Dog: A Memoir by the Creator of NikePenilaian: 4.5 dari 5 bintang4.5/5 (537)
- Beyodtrust Password Safe AdministrationDokumen2 halamanBeyodtrust Password Safe AdministrationneoaltBelum ada peringkat
- Bluecat Training FundamentalsDokumen3 halamanBluecat Training FundamentalsneoaltBelum ada peringkat
- Arcsight LoggerDokumen2 halamanArcsight LoggerneoaltBelum ada peringkat
- Barracuda ADC EngineerDokumen1 halamanBarracuda ADC EngineerneoaltBelum ada peringkat
- A10 Day Wise ContentDokumen3 halamanA10 Day Wise ContentneoaltBelum ada peringkat
- BlueCat Security and Advanced ConfigurationDokumen2 halamanBlueCat Security and Advanced ConfigurationneoaltBelum ada peringkat
- WAF0201 - Barracuda Web Application Firewall - Advanced Features - Lab GuideDokumen17 halamanWAF0201 - Barracuda Web Application Firewall - Advanced Features - Lab GuideneoaltBelum ada peringkat
- WAF01 Barracuda Web Application Firewall - Foundation - Lab GuideDokumen19 halamanWAF01 Barracuda Web Application Firewall - Foundation - Lab GuideneoaltBelum ada peringkat
- Arcsight ESM-customized Day Wise ContentDokumen3 halamanArcsight ESM-customized Day Wise ContentneoaltBelum ada peringkat
- WAF01 Barracuda Web Application Firewall - Foundation - TopologyDokumen4 halamanWAF01 Barracuda Web Application Firewall - Foundation - TopologyneoaltBelum ada peringkat
- WAF01 Barracuda Web Application Firewall Foundation - Slide DeckDokumen44 halamanWAF01 Barracuda Web Application Firewall Foundation - Slide DeckneoaltBelum ada peringkat
- Admin ManagementDokumen25 halamanAdmin ManagementneoaltBelum ada peringkat
- WAF01 Barracuda Web Application Firewall Foundation - Student GuideDokumen130 halamanWAF01 Barracuda Web Application Firewall Foundation - Student GuideneoaltBelum ada peringkat
- WAF0201 - Barracuda Web Application Firewall - Advanced Features - Student GuideDokumen113 halamanWAF0201 - Barracuda Web Application Firewall - Advanced Features - Student GuideneoaltBelum ada peringkat
- AD Bridge CourseDokumen2 halamanAD Bridge CourseneoaltBelum ada peringkat
- WAF0201 - Barracuda Web Application Firewall - Advanced Features - TopologyDokumen5 halamanWAF0201 - Barracuda Web Application Firewall - Advanced Features - TopologyneoaltBelum ada peringkat
- WAF0201 - Barracuda Web Application Firewall - Advanced Features - Slide DeckDokumen38 halamanWAF0201 - Barracuda Web Application Firewall - Advanced Features - Slide DeckneoaltBelum ada peringkat
- A10 Appliction Delivery Control 4Dokumen2 halamanA10 Appliction Delivery Control 4neoaltBelum ada peringkat
- A10 System Administration 4Dokumen2 halamanA10 System Administration 4neoaltBelum ada peringkat
- Administering Security InfrastructureDokumen5 halamanAdministering Security InfrastructureneoaltBelum ada peringkat
- VMware Carbon Black EDR AdministratorDokumen2 halamanVMware Carbon Black EDR AdministratorneoaltBelum ada peringkat
- VMware Carbon Black EDR Advanced AnalystDokumen2 halamanVMware Carbon Black EDR Advanced AnalystneoaltBelum ada peringkat
- HADokumen22 halamanHAneoaltBelum ada peringkat
- Arcsight ESM-customized Day Wise ContentDokumen3 halamanArcsight ESM-customized Day Wise ContentneoaltBelum ada peringkat
- A10 Day Wise ContentDokumen3 halamanA10 Day Wise ContentneoaltBelum ada peringkat
- Forcepoint DLP DeployctrDokumen442 halamanForcepoint DLP DeployctrneoaltBelum ada peringkat
- Forcepoint DLP Getting - Started - GuideDokumen46 halamanForcepoint DLP Getting - Started - GuideneoaltBelum ada peringkat
- Install DLP Forcepoint PDFDokumen59 halamanInstall DLP Forcepoint PDFneoaltBelum ada peringkat
- Forcepoint DLP Deploy - DLPDokumen41 halamanForcepoint DLP Deploy - DLPneoaltBelum ada peringkat
- Installation Guide: Forcepoint Web Security Forcepoint DLP Forcepoint Email SecurityDokumen38 halamanInstallation Guide: Forcepoint Web Security Forcepoint DLP Forcepoint Email SecurityneoaltBelum ada peringkat
- The Yellow House: A Memoir (2019 National Book Award Winner)Dari EverandThe Yellow House: A Memoir (2019 National Book Award Winner)Penilaian: 4 dari 5 bintang4/5 (98)
- Hidden Figures: The American Dream and the Untold Story of the Black Women Mathematicians Who Helped Win the Space RaceDari EverandHidden Figures: The American Dream and the Untold Story of the Black Women Mathematicians Who Helped Win the Space RacePenilaian: 4 dari 5 bintang4/5 (895)
- The Hard Thing About Hard Things: Building a Business When There Are No Easy AnswersDari EverandThe Hard Thing About Hard Things: Building a Business When There Are No Easy AnswersPenilaian: 4.5 dari 5 bintang4.5/5 (344)
- The Little Book of Hygge: Danish Secrets to Happy LivingDari EverandThe Little Book of Hygge: Danish Secrets to Happy LivingPenilaian: 3.5 dari 5 bintang3.5/5 (399)
- Grit: The Power of Passion and PerseveranceDari EverandGrit: The Power of Passion and PerseverancePenilaian: 4 dari 5 bintang4/5 (588)
- The Emperor of All Maladies: A Biography of CancerDari EverandThe Emperor of All Maladies: A Biography of CancerPenilaian: 4.5 dari 5 bintang4.5/5 (271)
- Devil in the Grove: Thurgood Marshall, the Groveland Boys, and the Dawn of a New AmericaDari EverandDevil in the Grove: Thurgood Marshall, the Groveland Boys, and the Dawn of a New AmericaPenilaian: 4.5 dari 5 bintang4.5/5 (266)
- Never Split the Difference: Negotiating As If Your Life Depended On ItDari EverandNever Split the Difference: Negotiating As If Your Life Depended On ItPenilaian: 4.5 dari 5 bintang4.5/5 (838)
- A Heartbreaking Work Of Staggering Genius: A Memoir Based on a True StoryDari EverandA Heartbreaking Work Of Staggering Genius: A Memoir Based on a True StoryPenilaian: 3.5 dari 5 bintang3.5/5 (231)
- On Fire: The (Burning) Case for a Green New DealDari EverandOn Fire: The (Burning) Case for a Green New DealPenilaian: 4 dari 5 bintang4/5 (73)
- Elon Musk: Tesla, SpaceX, and the Quest for a Fantastic FutureDari EverandElon Musk: Tesla, SpaceX, and the Quest for a Fantastic FuturePenilaian: 4.5 dari 5 bintang4.5/5 (474)
- Team of Rivals: The Political Genius of Abraham LincolnDari EverandTeam of Rivals: The Political Genius of Abraham LincolnPenilaian: 4.5 dari 5 bintang4.5/5 (234)
- The World Is Flat 3.0: A Brief History of the Twenty-first CenturyDari EverandThe World Is Flat 3.0: A Brief History of the Twenty-first CenturyPenilaian: 3.5 dari 5 bintang3.5/5 (2259)
- Rise of ISIS: A Threat We Can't IgnoreDari EverandRise of ISIS: A Threat We Can't IgnorePenilaian: 3.5 dari 5 bintang3.5/5 (137)
- The Unwinding: An Inner History of the New AmericaDari EverandThe Unwinding: An Inner History of the New AmericaPenilaian: 4 dari 5 bintang4/5 (45)
- The Gifts of Imperfection: Let Go of Who You Think You're Supposed to Be and Embrace Who You AreDari EverandThe Gifts of Imperfection: Let Go of Who You Think You're Supposed to Be and Embrace Who You ArePenilaian: 4 dari 5 bintang4/5 (1090)
- The Sympathizer: A Novel (Pulitzer Prize for Fiction)Dari EverandThe Sympathizer: A Novel (Pulitzer Prize for Fiction)Penilaian: 4.5 dari 5 bintang4.5/5 (120)
- Her Body and Other Parties: StoriesDari EverandHer Body and Other Parties: StoriesPenilaian: 4 dari 5 bintang4/5 (821)
- Arts 7 Activity SheetsDokumen30 halamanArts 7 Activity SheetsGABINO ELECTRONIC REPAIR & PRINTING SERVICESBelum ada peringkat
- Time Loop Hunter 0.38.00 - Walktrhough: by KamelkidoDokumen101 halamanTime Loop Hunter 0.38.00 - Walktrhough: by KamelkidoFrancois IsabelleBelum ada peringkat
- 41 - Page 2 - WattpadDokumen8 halaman41 - Page 2 - Wattpadluhan143Belum ada peringkat
- BucharestDokumen51 halamanBucharestcotosilvBelum ada peringkat
- Complex and Compound SentenceDokumen2 halamanComplex and Compound SentenceYanny Wong100% (1)
- MX5 Users ManualDokumen26 halamanMX5 Users ManualjoubertsilvaBelum ada peringkat
- Work Backwards: Looking Back Check: 12 + 13 25 HeadsDokumen3 halamanWork Backwards: Looking Back Check: 12 + 13 25 Headsmaria cruzBelum ada peringkat
- Natural and Reinforced Grass, Experiences Learned and Shared, 2011 PDFDokumen48 halamanNatural and Reinforced Grass, Experiences Learned and Shared, 2011 PDFEnacheAlin100% (1)
- Theatre ArtsDokumen7 halamanTheatre Artsmalachifyffe08Belum ada peringkat
- The Waves CriticaDokumen5 halamanThe Waves CriticaTeodora UdrescuBelum ada peringkat
- Carcassonne - Half & Half (English Rules)Dokumen2 halamanCarcassonne - Half & Half (English Rules)Marian DincaBelum ada peringkat
- Dim Sum King MenuDokumen5 halamanDim Sum King MenuthingsofaugustBelum ada peringkat
- MicroservicesDokumen9 halamanMicroservicesJimmy KumarBelum ada peringkat
- Worksheet No.4 Quarter 1Dokumen8 halamanWorksheet No.4 Quarter 1Claudia Zan100% (1)
- VOLVO EC700B HR EC700BHR EXCAVATOR Service Repair Manual PDFDokumen17 halamanVOLVO EC700B HR EC700BHR EXCAVATOR Service Repair Manual PDFfjjsjekdmmeBelum ada peringkat
- Stuti Mandala ResumeDokumen1 halamanStuti Mandala Resumeapi-578367200Belum ada peringkat
- How I Met Your Mother S01E10 Belly Full of Turkey 720p 5 1Ch Web-DL ReEnc-DeeJayAhmedDokumen41 halamanHow I Met Your Mother S01E10 Belly Full of Turkey 720p 5 1Ch Web-DL ReEnc-DeeJayAhmedJoffrey CaronBelum ada peringkat
- Chess Magazine Chess Mai3Dokumen52 halamanChess Magazine Chess Mai3Francoise EithssenBelum ada peringkat
- MKWI4201 Bahasa InggrisDokumen6 halamanMKWI4201 Bahasa Inggrismasnur sitorusBelum ada peringkat
- Brian Alsruhe's Conjugate Template VideoDokumen3 halamanBrian Alsruhe's Conjugate Template VideoJohn cBelum ada peringkat
- Greenberg, Clement - The Case For Abstract ArtDokumen6 halamanGreenberg, Clement - The Case For Abstract Artodradek79Belum ada peringkat
- Resume Joana de S Saad 1688571509Dokumen2 halamanResume Joana de S Saad 1688571509Hola HoolaBelum ada peringkat
- E-Claim Format 2017 Final ValleyDokumen1.508 halamanE-Claim Format 2017 Final ValleyAnonymous 9v1U7cBelum ada peringkat
- NEC PASOLINK Equipment Maintenance &trouble ShootingDokumen46 halamanNEC PASOLINK Equipment Maintenance &trouble Shootingkank riyanBelum ada peringkat
- Te208 enDokumen4 halamanTe208 enMarian Ariciuc100% (3)
- Railworks 2 - Creator ManualDokumen24 halamanRailworks 2 - Creator ManualjmnayakBelum ada peringkat
- Tixati Language TemplateDokumen205 halamanTixati Language TemplatePanchoBelum ada peringkat
- Book Report The Hound of The BaskervillesDokumen9 halamanBook Report The Hound of The BaskervillesAndreas Grimm100% (2)
- ReadmeDokumen5 halamanReadmeparklane79Belum ada peringkat
- Oua Memo 00 0620 0030Dokumen7 halamanOua Memo 00 0620 0030Rhon T. BergadoBelum ada peringkat